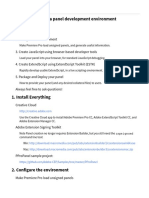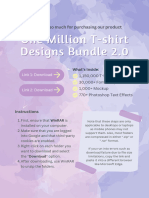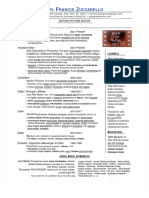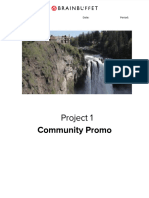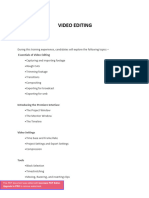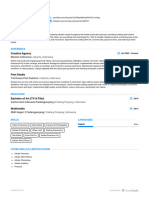Professional Documents
Culture Documents
0 ratings0% found this document useful (0 votes)
1 viewsImport To Adobe Premiere FAQ
Import To Adobe Premiere FAQ
Uploaded by
Genisson de Jesus SantosCopyright:
© All Rights Reserved
Available Formats
Download as PDF, TXT or read online from Scribd
You might also like
- Neat Video Pro Plug-In v3.3 Full Pack PC and Mac CrackedDocument3 pagesNeat Video Pro Plug-In v3.3 Full Pack PC and Mac Crackedjayabraba33% (9)
- 2022 Adobe® Premiere Pro Guide For Filmmakers and YouTubersFrom Everand2022 Adobe® Premiere Pro Guide For Filmmakers and YouTubersRating: 5 out of 5 stars5/5 (1)
- Import To DaVinci Resolve FAQDocument6 pagesImport To DaVinci Resolve FAQGenisson de Jesus SantosNo ratings yet
- Class Xii Webapplication Unit1Document7 pagesClass Xii Webapplication Unit1Riya DuttNo ratings yet
- How To Edit Video in After EffectsDocument13 pagesHow To Edit Video in After EffectsBonggo PramonoNo ratings yet
- Getting Started With Premiere: in This PartDocument27 pagesGetting Started With Premiere: in This PartSarah RegalaNo ratings yet
- Imovie Tutorial OutlineDocument4 pagesImovie Tutorial Outlineapi-315395555No ratings yet
- Introducción A Adobe Premiere Pro - Tutoriales de Adobe PremiereDocument18 pagesIntroducción A Adobe Premiere Pro - Tutoriales de Adobe PremiereHenry PorcoNo ratings yet
- Imovie LessonDocument13 pagesImovie Lessonjordansidfield.mediaedNo ratings yet
- Multimedia LabDocument88 pagesMultimedia LabEngr Suleman MemonNo ratings yet
- System Requirements: Adobe Premiere Pro CS5 Requires A 64-Bit Operating SystemDocument24 pagesSystem Requirements: Adobe Premiere Pro CS5 Requires A 64-Bit Operating SystemAdhitya WijayaNo ratings yet
- Advanced Editing TechniquesDocument11 pagesAdvanced Editing TechniquesKothainachiyar Aranga100% (1)
- Introduction To Adobe Premiere Pro CC 2017Document17 pagesIntroduction To Adobe Premiere Pro CC 2017nemat.muhammadi786No ratings yet
- Video Editing ToolsDocument8 pagesVideo Editing ToolsTrie EndahNo ratings yet
- Methodological Guide To Theme #11Document9 pagesMethodological Guide To Theme #11Adilet KenesovNo ratings yet
- Export - BluffTitlerDocument7 pagesExport - BluffTitlerPistol SamNo ratings yet
- Windows Movie MakerDocument6 pagesWindows Movie Makerclemmerb100% (1)
- Video Creation and EditingDocument8 pagesVideo Creation and EditingVISHWA PRIYA INo ratings yet
- AVIDEMUXDocument15 pagesAVIDEMUXZamani Hotzam0% (1)
- Windows Movie MakerDocument6 pagesWindows Movie MakerArchika Bhatia100% (2)
- PremierePro TutorialDocument16 pagesPremierePro Tutorialnugroho87100% (4)
- 003 Himanshu Sharma MALab A1Document4 pages003 Himanshu Sharma MALab A1Anonymous 1No ratings yet
- 003 Himanshu Sharma MALab A1Document3 pages003 Himanshu Sharma MALab A1Anonymous 1No ratings yet
- Photoshop Video EditingDocument21 pagesPhotoshop Video EditingVillanelle100% (1)
- Adobe L Adobe Dreamweaver Help and Tutorials PDFDocument688 pagesAdobe L Adobe Dreamweaver Help and Tutorials PDFMarz CJyNo ratings yet
- Multimedia Lab 1Document83 pagesMultimedia Lab 1ram_somala100% (1)
- Using Apple Postproduction Applications TogetherDocument32 pagesUsing Apple Postproduction Applications TogetherRoberto BruniNo ratings yet
- Post-Production Premiere Pro Basic OutlineDocument10 pagesPost-Production Premiere Pro Basic OutlineH LeeNo ratings yet
- User Guide: Flashvideo ConverterDocument11 pagesUser Guide: Flashvideo ConverterAnkit KumarNo ratings yet
- Adobe Premiere Pro CC 2015 TutorialDocument16 pagesAdobe Premiere Pro CC 2015 TutorialrifthyaNo ratings yet
- Adobe Premiere Pro CC 2015 TutorialDocument16 pagesAdobe Premiere Pro CC 2015 TutorialBagusPrambudiNo ratings yet
- Custom Video On Cue With Flash CS5Document27 pagesCustom Video On Cue With Flash CS5Arif Suaminya BujokoNo ratings yet
- Using Windows Live Movie Maker HandoutDocument12 pagesUsing Windows Live Movie Maker Handoutparekoy1014No ratings yet
- Final Cut Pro HelpDocument270 pagesFinal Cut Pro HelpvirginiajazzguyNo ratings yet
- IMovieHD Getting StartedDocument83 pagesIMovieHD Getting Startedcarljung9999No ratings yet
- Rovi TotalCode For Adobe Premiere Pro - Important NotesDocument6 pagesRovi TotalCode For Adobe Premiere Pro - Important Notesio.clarence.2007No ratings yet
- History Shorts BlueprintDocument2 pagesHistory Shorts BlueprintesseifforteNo ratings yet
- Activity 6 (MOVIEMAKER)Document8 pagesActivity 6 (MOVIEMAKER)Minerva Gerardo PagulayanNo ratings yet
- Laboratory 11Document7 pagesLaboratory 11samNo ratings yet
- PrimalVideo-Primal Video MethodDocument6 pagesPrimalVideo-Primal Video Methodyaw kisserNo ratings yet
- Presentation 4 - MultimediaDocument3 pagesPresentation 4 - MultimediaKim Tíchia AlméidaNo ratings yet
- New Features in Final Cut Pro 6: Open Format Timeline FeatureDocument10 pagesNew Features in Final Cut Pro 6: Open Format Timeline FeaturequeryNo ratings yet
- Imovie 10 TutorialDocument13 pagesImovie 10 TutorialAlfonso ArroyoNo ratings yet
- Intercultural Communication Ii Windows Movie Maker (WMM)Document2 pagesIntercultural Communication Ii Windows Movie Maker (WMM)Yamith J. FandiñoNo ratings yet
- Flash 8 Video EncoderDocument5 pagesFlash 8 Video EncoderMunirMadniNo ratings yet
- Hdvideoshare! User Documentation Team January 31. 2012Document33 pagesHdvideoshare! User Documentation Team January 31. 2012Vippy FloNo ratings yet
- Adobe Premiere Pro CC 2017 TutorialDocument38 pagesAdobe Premiere Pro CC 2017 TutorialPoornima DineshNo ratings yet
- PremierePro Tutorial Curt (01-17) PDFDocument17 pagesPremierePro Tutorial Curt (01-17) PDFelit studioNo ratings yet
- PremierePro Tutorial CurtDocument38 pagesPremierePro Tutorial CurtAfri YuliantoNo ratings yet
- Prep For Color GuideDocument5 pagesPrep For Color Guidemarina.o.tokarevaNo ratings yet
- 30 Brush Transitions PackDocument4 pages30 Brush Transitions PackBrandon PayanNo ratings yet
- Software Openshot Video Editor Manual OptimizedDocument54 pagesSoftware Openshot Video Editor Manual OptimizedDragan StanisavljevicNo ratings yet
- Prelude ReferenceDocument40 pagesPrelude Referenceraises1109No ratings yet
- Video Editing 101 Getting Start With Adobe Premiere ProDocument11 pagesVideo Editing 101 Getting Start With Adobe Premiere Prodeva nesanNo ratings yet
- ProposalDocument2 pagesProposalHitaNo ratings yet
- Beauty Shop PromoDocument3 pagesBeauty Shop PromoSergio PachecoNo ratings yet
- Newscutter Guide 11 ExportDocument32 pagesNewscutter Guide 11 ExportdavidharriskywNo ratings yet
- Video Creators 48 Top Tools: Video Editing Special Edition [ The 8 series - Vol 9 ]From EverandVideo Creators 48 Top Tools: Video Editing Special Edition [ The 8 series - Vol 9 ]No ratings yet
- Free Video Editor Software Untuk Windows, Mac Dan Linux Edisi Bahasa InggrisFrom EverandFree Video Editor Software Untuk Windows, Mac Dan Linux Edisi Bahasa InggrisNo ratings yet
- ScreenFlow Concepts: Easy Video Editing for Professional ScreencastsFrom EverandScreenFlow Concepts: Easy Video Editing for Professional ScreencastsRating: 5 out of 5 stars5/5 (1)
- Pricing - Motion ArrayDocument1 pagePricing - Motion Arrayrosario olivaNo ratings yet
- MARA University of Technology Malaysia: Faculty of Art and DesignDocument29 pagesMARA University of Technology Malaysia: Faculty of Art and DesignAnis NazlanNo ratings yet
- TLDR How To Build A Panel Development EnvironmentDocument4 pagesTLDR How To Build A Panel Development Environmentyan wongNo ratings yet
- Video EditorDocument3 pagesVideo EditorSuzane AvisennaNo ratings yet
- EdiLoad File SpecDocument5 pagesEdiLoad File SpecWill LawsonNo ratings yet
- Lesson 1 Introduction of Adobe PremiereDocument20 pagesLesson 1 Introduction of Adobe PremiereC/Cpt GOMEZ Micaela G.No ratings yet
- 15M Digital Products With MRRDocument7 pages15M Digital Products With MRRhazejadeyy29No ratings yet
- Details of Adobe Priemier ProDocument19 pagesDetails of Adobe Priemier ProShiine HassanNo ratings yet
- F-Zuccarello Editor Cv-14aDocument1 pageF-Zuccarello Editor Cv-14aapi-219415459No ratings yet
- Installation and Use GuideDocument1 pageInstallation and Use GuideLean PeyrotNo ratings yet
- How To Delete Projects in Adobe Premiere ProDocument2 pagesHow To Delete Projects in Adobe Premiere Proogunboy93No ratings yet
- Unit 13 Statement of Aims 2022-23 - ToranDocument5 pagesUnit 13 Statement of Aims 2022-23 - Toranapi-642646314No ratings yet
- Premiere Pro Shortcut Keys PDFDocument2 pagesPremiere Pro Shortcut Keys PDFThar RharNo ratings yet
- Adobe Premiere Pro CS4 TrainingDocument3 pagesAdobe Premiere Pro CS4 Trainingshanali150% (1)
- Leeming LUT Pro III Installation GuideDocument6 pagesLeeming LUT Pro III Installation GuideMichele PepeNo ratings yet
- Video Editing Certificate: Course OutlineDocument2 pagesVideo Editing Certificate: Course OutlineSagar TejashviniNo ratings yet
- PR P1 Community Promo GAMER HandbookDocument15 pagesPR P1 Community Promo GAMER HandbookpeggyNo ratings yet
- Introducción A Adobe Premiere Pro - Tutoriales de Adobe PremiereDocument18 pagesIntroducción A Adobe Premiere Pro - Tutoriales de Adobe PremiereHenry PorcoNo ratings yet
- Awareness of HelmetDocument13 pagesAwareness of HelmetSalamat AliNo ratings yet
- Video Editor ResumeDocument9 pagesVideo Editor Resumevupdrnnff100% (1)
- Video EditingDocument3 pagesVideo EditingpusatlatihanstemnknNo ratings yet
- Adobe Premier 6.5Document36 pagesAdobe Premier 6.5Лорд Сашо СтојановскиNo ratings yet
- Adobe Assistant User Guide 2.4Document21 pagesAdobe Assistant User Guide 2.4LucianNo ratings yet
- Rendering DCP in Adobe Premiere Pro CS6 - Adobe CommunityDocument3 pagesRendering DCP in Adobe Premiere Pro CS6 - Adobe CommunitySergio SanjinesNo ratings yet
- Rizky Andrian 1685131694021 ProfileDocument1 pageRizky Andrian 1685131694021 ProfileRizky AndrianNo ratings yet
- PDF 20221116 024604 0000Document18 pagesPDF 20221116 024604 0000FarahNo ratings yet
- Usc Thesis FilmDocument8 pagesUsc Thesis Filmdebradavisneworleans100% (2)
- My Internship Report (NF)Document35 pagesMy Internship Report (NF)Anand Balagar [021]No ratings yet
- Neat Video For Premiere User GuideDocument40 pagesNeat Video For Premiere User Guidecartronix autocenterNo ratings yet
Import To Adobe Premiere FAQ
Import To Adobe Premiere FAQ
Uploaded by
Genisson de Jesus Santos0 ratings0% found this document useful (0 votes)
1 views3 pagesOriginal Title
Import to Adobe Premiere FAQ
Copyright
© © All Rights Reserved
Available Formats
PDF, TXT or read online from Scribd
Share this document
Did you find this document useful?
Is this content inappropriate?
Report this DocumentCopyright:
© All Rights Reserved
Available Formats
Download as PDF, TXT or read online from Scribd
Download as pdf or txt
0 ratings0% found this document useful (0 votes)
1 views3 pagesImport To Adobe Premiere FAQ
Import To Adobe Premiere FAQ
Uploaded by
Genisson de Jesus SantosCopyright:
© All Rights Reserved
Available Formats
Download as PDF, TXT or read online from Scribd
Download as pdf or txt
You are on page 1of 3
Import to Adobe Premiere FAQ
1. Can I export clips to Adobe Premiere?
Yes, you can click on "Export to XML" on the result page for specific short videos. Exclusively for
Pro Plan users
a. Once you have the results from OpusClip, navigate to the clip you want to export
b. Click 'Export to XML' to download the video
c. Locate and unzip the downloaded file
d. Import the '.xml' and '.srt' files into Adobe
2. What's included in the exported files?
The exported file will include three components:
1. The original raw video
2. A '.xml' file containing the generated clip content with auto captions, auto reframe and B-
Rolls(if has)
3. A '.srt' file providing captions with timestamps
Please note: Auto captions generated by OpusClip will be exported as overlays and cannot be
edited in Premiere Pro. Kindly make sure that you have completed the caption adjustment
within the OpusClip editor and saved it before exporting the XML file. If you want to add
captions using Premiere, you can import the '.srt' files into Premiere and edit style and effects in
Premiere.
3. What can I do when I export a clip file to Adobe
Premiere?
When exporting a clip file to Adobe Premiere, you gain versatile editing capabilities:
1. Precise Editing: Perform detailed tasks such as removing frames or adjusting caption
timestamps.
2. Trim & Extend: Easily adjust video duration by utilizing added seconds on either side of each
clip
◦ Extend middle clips by up to 10 seconds.
◦ Extend the start and end of the video by up to 30 seconds.
3. Reframing: Achieve varied visual perspectives by adjusting framing and composition.
4. Further Enhancements: Customize your video with sound effects, music, transitions, and
more. Add more fancy effects to auto captions, like resize, rotate, replace.
4. How can I reframe videos in Adobe Premiere Pro?
a. Import the ".xml" file.
b. Select a specific clip in the timeline or double click on the frame you want to edit.
c. Adjust the Crop ratio in the "Effect Controls" panel.
d. Drag and reposition the framing as desired.
5. Can I export animated captions to Adobe Premiere?
Yes, animated captions generated by OpusClip will be exported as overlays and cannot be
edited in Premiere Pro. Kindly make sure that you have completed the caption adjustment
within the OpusClip editor and saved it before exporting the XML file. If you want to add
captions using Premiere, you can import the '.srt' files into Premiere and edit style and effects in
Premiere.
6. Can I export multiple short videos to Adobe Premiere
at once?
Unfortunately we do not support exporting multiple shorts. You need export each short video
one at a time. After downloading the corresponding .xml files, you can import multiple files into
Adobe Premiere at once for efficient management.
7. Can I export my history projects to Adobe Premier Pro?
Yes, once you upgrade to the Pro Plan, you'll be able to render and download XML files directly
from the result page.
Just a friendly reminder, please make sure to export your files before your project expires.
8. Can I export b-rolls with clips?
Yes, we support exporting b-rolls with raw clip video. To do this, enable the 'Auto B-rolls' option
in the OpusClip web editor, save and compile the short videos, and then export and import the
XML file into Premiere. You will then be able to see the exported b-roll in the Premiere Pro
timeline.
9. Can I export the short videos to Final Cut Pro?
.xml files can be imported into major video editors, although there may be slight variations in
how these editors interpret the xml format. For a smoother experience, we recommend
exporting short videos to Adobe Premiere Pro for further editing.
You might also like
- Neat Video Pro Plug-In v3.3 Full Pack PC and Mac CrackedDocument3 pagesNeat Video Pro Plug-In v3.3 Full Pack PC and Mac Crackedjayabraba33% (9)
- 2022 Adobe® Premiere Pro Guide For Filmmakers and YouTubersFrom Everand2022 Adobe® Premiere Pro Guide For Filmmakers and YouTubersRating: 5 out of 5 stars5/5 (1)
- Import To DaVinci Resolve FAQDocument6 pagesImport To DaVinci Resolve FAQGenisson de Jesus SantosNo ratings yet
- Class Xii Webapplication Unit1Document7 pagesClass Xii Webapplication Unit1Riya DuttNo ratings yet
- How To Edit Video in After EffectsDocument13 pagesHow To Edit Video in After EffectsBonggo PramonoNo ratings yet
- Getting Started With Premiere: in This PartDocument27 pagesGetting Started With Premiere: in This PartSarah RegalaNo ratings yet
- Imovie Tutorial OutlineDocument4 pagesImovie Tutorial Outlineapi-315395555No ratings yet
- Introducción A Adobe Premiere Pro - Tutoriales de Adobe PremiereDocument18 pagesIntroducción A Adobe Premiere Pro - Tutoriales de Adobe PremiereHenry PorcoNo ratings yet
- Imovie LessonDocument13 pagesImovie Lessonjordansidfield.mediaedNo ratings yet
- Multimedia LabDocument88 pagesMultimedia LabEngr Suleman MemonNo ratings yet
- System Requirements: Adobe Premiere Pro CS5 Requires A 64-Bit Operating SystemDocument24 pagesSystem Requirements: Adobe Premiere Pro CS5 Requires A 64-Bit Operating SystemAdhitya WijayaNo ratings yet
- Advanced Editing TechniquesDocument11 pagesAdvanced Editing TechniquesKothainachiyar Aranga100% (1)
- Introduction To Adobe Premiere Pro CC 2017Document17 pagesIntroduction To Adobe Premiere Pro CC 2017nemat.muhammadi786No ratings yet
- Video Editing ToolsDocument8 pagesVideo Editing ToolsTrie EndahNo ratings yet
- Methodological Guide To Theme #11Document9 pagesMethodological Guide To Theme #11Adilet KenesovNo ratings yet
- Export - BluffTitlerDocument7 pagesExport - BluffTitlerPistol SamNo ratings yet
- Windows Movie MakerDocument6 pagesWindows Movie Makerclemmerb100% (1)
- Video Creation and EditingDocument8 pagesVideo Creation and EditingVISHWA PRIYA INo ratings yet
- AVIDEMUXDocument15 pagesAVIDEMUXZamani Hotzam0% (1)
- Windows Movie MakerDocument6 pagesWindows Movie MakerArchika Bhatia100% (2)
- PremierePro TutorialDocument16 pagesPremierePro Tutorialnugroho87100% (4)
- 003 Himanshu Sharma MALab A1Document4 pages003 Himanshu Sharma MALab A1Anonymous 1No ratings yet
- 003 Himanshu Sharma MALab A1Document3 pages003 Himanshu Sharma MALab A1Anonymous 1No ratings yet
- Photoshop Video EditingDocument21 pagesPhotoshop Video EditingVillanelle100% (1)
- Adobe L Adobe Dreamweaver Help and Tutorials PDFDocument688 pagesAdobe L Adobe Dreamweaver Help and Tutorials PDFMarz CJyNo ratings yet
- Multimedia Lab 1Document83 pagesMultimedia Lab 1ram_somala100% (1)
- Using Apple Postproduction Applications TogetherDocument32 pagesUsing Apple Postproduction Applications TogetherRoberto BruniNo ratings yet
- Post-Production Premiere Pro Basic OutlineDocument10 pagesPost-Production Premiere Pro Basic OutlineH LeeNo ratings yet
- User Guide: Flashvideo ConverterDocument11 pagesUser Guide: Flashvideo ConverterAnkit KumarNo ratings yet
- Adobe Premiere Pro CC 2015 TutorialDocument16 pagesAdobe Premiere Pro CC 2015 TutorialrifthyaNo ratings yet
- Adobe Premiere Pro CC 2015 TutorialDocument16 pagesAdobe Premiere Pro CC 2015 TutorialBagusPrambudiNo ratings yet
- Custom Video On Cue With Flash CS5Document27 pagesCustom Video On Cue With Flash CS5Arif Suaminya BujokoNo ratings yet
- Using Windows Live Movie Maker HandoutDocument12 pagesUsing Windows Live Movie Maker Handoutparekoy1014No ratings yet
- Final Cut Pro HelpDocument270 pagesFinal Cut Pro HelpvirginiajazzguyNo ratings yet
- IMovieHD Getting StartedDocument83 pagesIMovieHD Getting Startedcarljung9999No ratings yet
- Rovi TotalCode For Adobe Premiere Pro - Important NotesDocument6 pagesRovi TotalCode For Adobe Premiere Pro - Important Notesio.clarence.2007No ratings yet
- History Shorts BlueprintDocument2 pagesHistory Shorts BlueprintesseifforteNo ratings yet
- Activity 6 (MOVIEMAKER)Document8 pagesActivity 6 (MOVIEMAKER)Minerva Gerardo PagulayanNo ratings yet
- Laboratory 11Document7 pagesLaboratory 11samNo ratings yet
- PrimalVideo-Primal Video MethodDocument6 pagesPrimalVideo-Primal Video Methodyaw kisserNo ratings yet
- Presentation 4 - MultimediaDocument3 pagesPresentation 4 - MultimediaKim Tíchia AlméidaNo ratings yet
- New Features in Final Cut Pro 6: Open Format Timeline FeatureDocument10 pagesNew Features in Final Cut Pro 6: Open Format Timeline FeaturequeryNo ratings yet
- Imovie 10 TutorialDocument13 pagesImovie 10 TutorialAlfonso ArroyoNo ratings yet
- Intercultural Communication Ii Windows Movie Maker (WMM)Document2 pagesIntercultural Communication Ii Windows Movie Maker (WMM)Yamith J. FandiñoNo ratings yet
- Flash 8 Video EncoderDocument5 pagesFlash 8 Video EncoderMunirMadniNo ratings yet
- Hdvideoshare! User Documentation Team January 31. 2012Document33 pagesHdvideoshare! User Documentation Team January 31. 2012Vippy FloNo ratings yet
- Adobe Premiere Pro CC 2017 TutorialDocument38 pagesAdobe Premiere Pro CC 2017 TutorialPoornima DineshNo ratings yet
- PremierePro Tutorial Curt (01-17) PDFDocument17 pagesPremierePro Tutorial Curt (01-17) PDFelit studioNo ratings yet
- PremierePro Tutorial CurtDocument38 pagesPremierePro Tutorial CurtAfri YuliantoNo ratings yet
- Prep For Color GuideDocument5 pagesPrep For Color Guidemarina.o.tokarevaNo ratings yet
- 30 Brush Transitions PackDocument4 pages30 Brush Transitions PackBrandon PayanNo ratings yet
- Software Openshot Video Editor Manual OptimizedDocument54 pagesSoftware Openshot Video Editor Manual OptimizedDragan StanisavljevicNo ratings yet
- Prelude ReferenceDocument40 pagesPrelude Referenceraises1109No ratings yet
- Video Editing 101 Getting Start With Adobe Premiere ProDocument11 pagesVideo Editing 101 Getting Start With Adobe Premiere Prodeva nesanNo ratings yet
- ProposalDocument2 pagesProposalHitaNo ratings yet
- Beauty Shop PromoDocument3 pagesBeauty Shop PromoSergio PachecoNo ratings yet
- Newscutter Guide 11 ExportDocument32 pagesNewscutter Guide 11 ExportdavidharriskywNo ratings yet
- Video Creators 48 Top Tools: Video Editing Special Edition [ The 8 series - Vol 9 ]From EverandVideo Creators 48 Top Tools: Video Editing Special Edition [ The 8 series - Vol 9 ]No ratings yet
- Free Video Editor Software Untuk Windows, Mac Dan Linux Edisi Bahasa InggrisFrom EverandFree Video Editor Software Untuk Windows, Mac Dan Linux Edisi Bahasa InggrisNo ratings yet
- ScreenFlow Concepts: Easy Video Editing for Professional ScreencastsFrom EverandScreenFlow Concepts: Easy Video Editing for Professional ScreencastsRating: 5 out of 5 stars5/5 (1)
- Pricing - Motion ArrayDocument1 pagePricing - Motion Arrayrosario olivaNo ratings yet
- MARA University of Technology Malaysia: Faculty of Art and DesignDocument29 pagesMARA University of Technology Malaysia: Faculty of Art and DesignAnis NazlanNo ratings yet
- TLDR How To Build A Panel Development EnvironmentDocument4 pagesTLDR How To Build A Panel Development Environmentyan wongNo ratings yet
- Video EditorDocument3 pagesVideo EditorSuzane AvisennaNo ratings yet
- EdiLoad File SpecDocument5 pagesEdiLoad File SpecWill LawsonNo ratings yet
- Lesson 1 Introduction of Adobe PremiereDocument20 pagesLesson 1 Introduction of Adobe PremiereC/Cpt GOMEZ Micaela G.No ratings yet
- 15M Digital Products With MRRDocument7 pages15M Digital Products With MRRhazejadeyy29No ratings yet
- Details of Adobe Priemier ProDocument19 pagesDetails of Adobe Priemier ProShiine HassanNo ratings yet
- F-Zuccarello Editor Cv-14aDocument1 pageF-Zuccarello Editor Cv-14aapi-219415459No ratings yet
- Installation and Use GuideDocument1 pageInstallation and Use GuideLean PeyrotNo ratings yet
- How To Delete Projects in Adobe Premiere ProDocument2 pagesHow To Delete Projects in Adobe Premiere Proogunboy93No ratings yet
- Unit 13 Statement of Aims 2022-23 - ToranDocument5 pagesUnit 13 Statement of Aims 2022-23 - Toranapi-642646314No ratings yet
- Premiere Pro Shortcut Keys PDFDocument2 pagesPremiere Pro Shortcut Keys PDFThar RharNo ratings yet
- Adobe Premiere Pro CS4 TrainingDocument3 pagesAdobe Premiere Pro CS4 Trainingshanali150% (1)
- Leeming LUT Pro III Installation GuideDocument6 pagesLeeming LUT Pro III Installation GuideMichele PepeNo ratings yet
- Video Editing Certificate: Course OutlineDocument2 pagesVideo Editing Certificate: Course OutlineSagar TejashviniNo ratings yet
- PR P1 Community Promo GAMER HandbookDocument15 pagesPR P1 Community Promo GAMER HandbookpeggyNo ratings yet
- Introducción A Adobe Premiere Pro - Tutoriales de Adobe PremiereDocument18 pagesIntroducción A Adobe Premiere Pro - Tutoriales de Adobe PremiereHenry PorcoNo ratings yet
- Awareness of HelmetDocument13 pagesAwareness of HelmetSalamat AliNo ratings yet
- Video Editor ResumeDocument9 pagesVideo Editor Resumevupdrnnff100% (1)
- Video EditingDocument3 pagesVideo EditingpusatlatihanstemnknNo ratings yet
- Adobe Premier 6.5Document36 pagesAdobe Premier 6.5Лорд Сашо СтојановскиNo ratings yet
- Adobe Assistant User Guide 2.4Document21 pagesAdobe Assistant User Guide 2.4LucianNo ratings yet
- Rendering DCP in Adobe Premiere Pro CS6 - Adobe CommunityDocument3 pagesRendering DCP in Adobe Premiere Pro CS6 - Adobe CommunitySergio SanjinesNo ratings yet
- Rizky Andrian 1685131694021 ProfileDocument1 pageRizky Andrian 1685131694021 ProfileRizky AndrianNo ratings yet
- PDF 20221116 024604 0000Document18 pagesPDF 20221116 024604 0000FarahNo ratings yet
- Usc Thesis FilmDocument8 pagesUsc Thesis Filmdebradavisneworleans100% (2)
- My Internship Report (NF)Document35 pagesMy Internship Report (NF)Anand Balagar [021]No ratings yet
- Neat Video For Premiere User GuideDocument40 pagesNeat Video For Premiere User Guidecartronix autocenterNo ratings yet






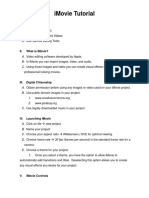


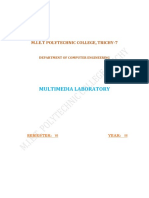


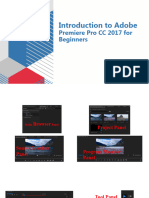

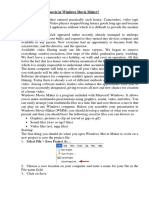


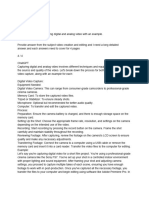

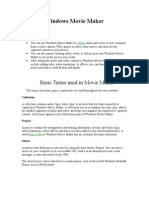

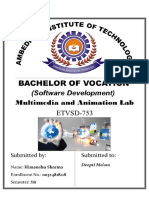

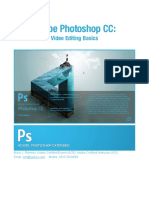




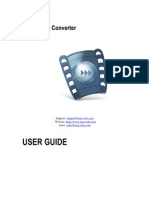

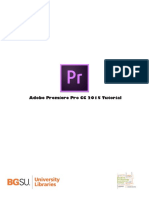





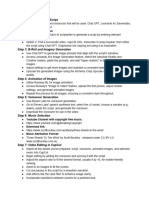






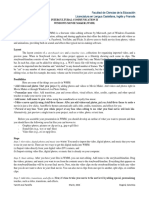


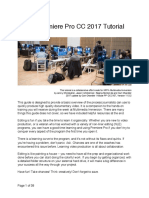

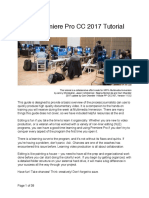
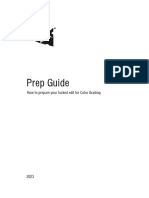







![Video Creators 48 Top Tools: Video Editing Special Edition [ The 8 series - Vol 9 ]](https://imgv2-1-f.scribdassets.com/img/word_document/372332489/149x198/2927c0c8f2/1695283699?v=1)