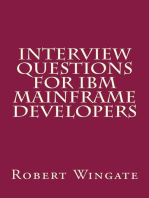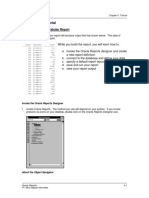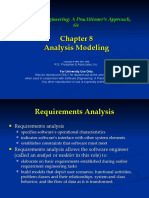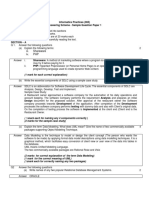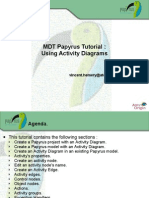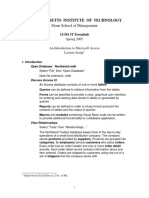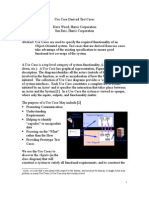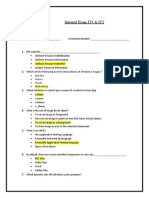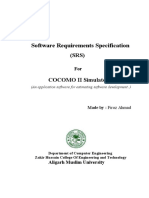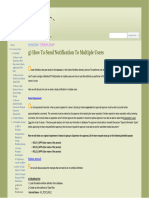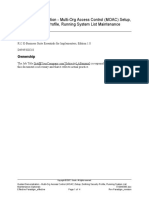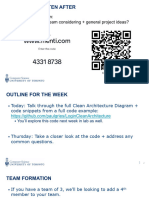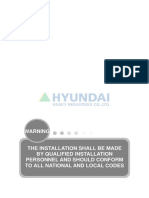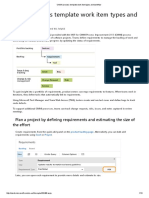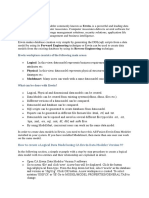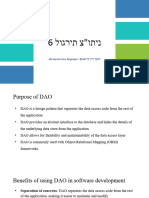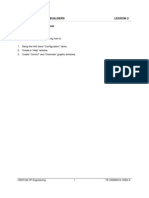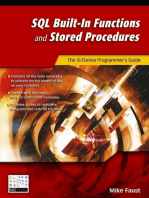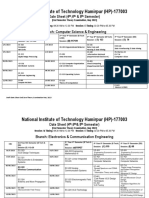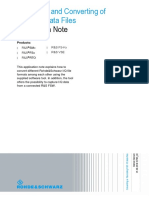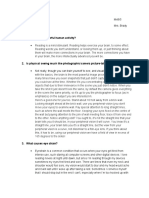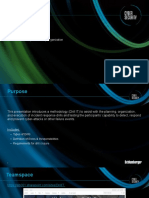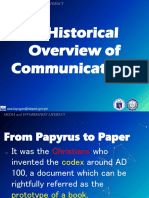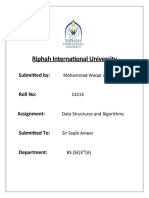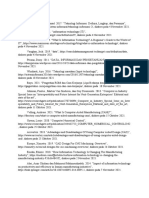Professional Documents
Culture Documents
3 Configuration and Settings
3 Configuration and Settings
Uploaded by
Quang Trần0 ratings0% found this document useful (0 votes)
1 views2 pagesCopyright
© © All Rights Reserved
Available Formats
DOCX, PDF, TXT or read online from Scribd
Share this document
Did you find this document useful?
Is this content inappropriate?
Report this DocumentCopyright:
© All Rights Reserved
Available Formats
Download as DOCX, PDF, TXT or read online from Scribd
Download as docx, pdf, or txt
0 ratings0% found this document useful (0 votes)
1 views2 pages3 Configuration and Settings
3 Configuration and Settings
Uploaded by
Quang TrầnCopyright:
© All Rights Reserved
Available Formats
Download as DOCX, PDF, TXT or read online from Scribd
Download as docx, pdf, or txt
You are on page 1of 2
3 Configuration and Settings
3.1 Configuration examples
Siemens AG 2015 All rights reserved
3.1.2 Sample_02: creating a configurable “IO field”
Creating a configurable “IO field”
Process values shall be input and output at two IO fields.
It shall be possible to assign the HMI tags to the IO fields.
Figure 3-3
Table 3-2
No. Action
Inserting objects
• Open the faceplate editor.
• Add two IO fields to the workspace.
• In the inspector window in “Events
> Miscellaneous” you assign a name
to the IO field which
the button can be identified by.
1.
In this example:
I/O field_1 -> IO_Field_CurrentSpeed
I/O field_2 -> IO_Field_SpeedSetting
• In the inspector window, you make
further settings for the IO fields such
as settings at the
“Layout”.
HMI Faceplates, Application Example
Entry ID: 68014632, V2.0, 06/2015 16
3 Configuration and Settings
3.1 Configuration examples
Siemens AG 2015 All rights reserved
No. Action
2. Assigning properties
• Select the “Properties” tab (1).
• In the “Contained objects” list you
open the properties of the IO field (2).
• Open the “General” entry from the
list and mark the “Process value”
property (3).
• Via drag&drop you configure a
connection between the selected
“Property” and the “Interface”
list (4). Drag the mouse pointer to an
existing category. (The name of the
category can be
specified/modified individually and
may deviate from the names used in
the picture).
In this example:
IO_Field_CurrentSpeed -> “Process
value” “Properties_Faceplate”
2
4
1
3
• In the “Interface” list of the newly
created property, you assign a name
you can later use for
identifying the property at the
faceplate (1).
In this example:
Process_value ->
ProcessValue_CurrentSpeed
• Select the data type from the drop-
down list (2).
12
HMI Faceplates, Application Example
You might also like
- Founder's Restaurant Assignment NAFDocument8 pagesFounder's Restaurant Assignment NAFHanan IftekharNo ratings yet
- Interview Questions for IBM Mainframe DevelopersFrom EverandInterview Questions for IBM Mainframe DevelopersRating: 1 out of 5 stars1/5 (1)
- Forensic Analysis of Seat Belt Retractor Torsion BarsDocument8 pagesForensic Analysis of Seat Belt Retractor Torsion BarsPunith RangegowdaNo ratings yet
- Urs HvacDocument11 pagesUrs Hvacanon-17046494% (18)
- No. Action: 3.1.3 Sample - 03: Configuring Font Size at ObjectsDocument2 pagesNo. Action: 3.1.3 Sample - 03: Configuring Font Size at ObjectsQuang TrầnNo ratings yet
- 3 Configuration and Setting1Document2 pages3 Configuration and Setting1Quang TrầnNo ratings yet
- 3 Configuration and Setting2Document2 pages3 Configuration and Setting2Quang TrầnNo ratings yet
- Configuration and SettingsDocument2 pagesConfiguration and SettingsQuang TrầnNo ratings yet
- 9.0 Operational ProfilesDocument20 pages9.0 Operational ProfilesAnjaane Sahil Ka MusafeerNo ratings yet
- C Plus Data StructureDocument41 pagesC Plus Data Structuretaruna nasutionNo ratings yet
- COBOL 400: Kishanth Nelson S NDocument49 pagesCOBOL 400: Kishanth Nelson S Nharitha01No ratings yet
- Report3 - Software Requirement SpecificationDocument11 pagesReport3 - Software Requirement SpecificationTrường Nguyễn NhậtNo ratings yet
- Analysis PhaseDocument29 pagesAnalysis PhaseMalik Umer FarooqNo ratings yet
- CHAPTER 2: Tutorial: Lesson I: Create A Tabular ReportDocument18 pagesCHAPTER 2: Tutorial: Lesson I: Create A Tabular ReportNadien MargaretaNo ratings yet
- ISD LAB06-ClassDesignDocument11 pagesISD LAB06-ClassDesignTú PhạmNo ratings yet
- Software Requirement SpecificationDocument6 pagesSoftware Requirement SpecificationTrung NguyễnNo ratings yet
- Designer XI PresentationDocument96 pagesDesigner XI PresentationPavan BinigeriNo ratings yet
- Building Analysis ModelDocument51 pagesBuilding Analysis ModelDakshata GaikarNo ratings yet
- Assignment03 ClassDesignDocument11 pagesAssignment03 ClassDesignHoài LinhNo ratings yet
- Week 3 VB6 CommonControll CodingDocument35 pagesWeek 3 VB6 CommonControll CodingLhenard CarranzaNo ratings yet
- 12 2009 Sample Paper Informatics Practices 01 MsDocument11 pages12 2009 Sample Paper Informatics Practices 01 Msthiripura sundariNo ratings yet
- WIP OverviewDocument64 pagesWIP OverviewgojemuraliNo ratings yet
- 06 CA User Login Code ExampleDocument24 pages06 CA User Login Code ExamplegharbismaelNo ratings yet
- Papyrus Tutorial On Activity Diagrams v0.1 d20101014Document35 pagesPapyrus Tutorial On Activity Diagrams v0.1 d20101014tristanfaure0% (1)
- Lecture 7Document7 pagesLecture 7Matthew VNo ratings yet
- Lec 18-19Document39 pagesLec 18-19itzaman565No ratings yet
- L3&4 - 2023Document25 pagesL3&4 - 2023Mody elsab3No ratings yet
- Visual BasicDocument36 pagesVisual Basicbanumathisureshkumar100% (1)
- Chapter 06Document39 pagesChapter 06Sreenidhi SaluguNo ratings yet
- Use Case Derived Test CasesDocument9 pagesUse Case Derived Test Casesapi-3819783No ratings yet
- Internal Exam IT1 & IT2: App Bars Charms Flyouts All The AboveDocument4 pagesInternal Exam IT1 & IT2: App Bars Charms Flyouts All The Abovepaditig712No ratings yet
- Software Requirements Specification: (An Application Software For Estimating Software Development .)Document10 pagesSoftware Requirements Specification: (An Application Software For Estimating Software Development .)Firoz AhmadNo ratings yet
- Quick Reference Card: Ayedh AlmutairiDocument5 pagesQuick Reference Card: Ayedh Almutairieritros1717No ratings yet
- 10 - How To Send Notification To Multiple Users - Shareapps4uDocument10 pages10 - How To Send Notification To Multiple Users - Shareapps4usherif ramadanNo ratings yet
- Visual Basic 6 0 Notes ShortDocument43 pagesVisual Basic 6 0 Notes Shortmallareddy_pindiNo ratings yet
- Guided Demonstration - Multi-Org Access Control (MOAC) Setup, Defining Security Profile, Running System List Maintenance (Optional)Document4 pagesGuided Demonstration - Multi-Org Access Control (MOAC) Setup, Defining Security Profile, Running System List Maintenance (Optional)Umair ShehzadNo ratings yet
- M-Files Process Maps - Installation GuideDocument9 pagesM-Files Process Maps - Installation GuideBrian QuatreNo ratings yet
- Minesight Operations La EscondidaDocument42 pagesMinesight Operations La EscondidaJoel OviedoNo ratings yet
- Module 4-2 - Scenario Based Modeling and Use CasesDocument16 pagesModule 4-2 - Scenario Based Modeling and Use CasesAkende MumaNo ratings yet
- CE Module 3 LabsDocument8 pagesCE Module 3 LabstawitronNo ratings yet
- Oom 1Document6 pagesOom 1michaelcoNo ratings yet
- MAN2 DesignerDocument16 pagesMAN2 Designerlpm40No ratings yet
- We'Ll Start at Ten After: Discussion Question: What Apis Is Your Team Considering + General Project Ideas?Document29 pagesWe'Ll Start at Ten After: Discussion Question: What Apis Is Your Team Considering + General Project Ideas?gharbismaelNo ratings yet
- CL2X3Bg05 Creating Database ObjctsDocument32 pagesCL2X3Bg05 Creating Database ObjctsSavero MuhammadNo ratings yet
- Hi 5 MT121101 FMEN1Document27 pagesHi 5 MT121101 FMEN1ElyNo ratings yet
- Automated EJB2 To EJB3 Migration: Isha Mittal J.S. SodhiDocument6 pagesAutomated EJB2 To EJB3 Migration: Isha Mittal J.S. Sodhiphil892No ratings yet
- CMMI Process Template Work Item Types and WorkflowDocument13 pagesCMMI Process Template Work Item Types and WorkflowSebastian KopfNo ratings yet
- 74e43bd1-4753-41a9-8305-f274a1105489Document18 pages74e43bd1-4753-41a9-8305-f274a1105489Smita MohantyNo ratings yet
- Erwin Tutorial: Erwin Workplace Consists of The Following Main AreasDocument5 pagesErwin Tutorial: Erwin Workplace Consists of The Following Main AreasRavin RavinNo ratings yet
- RDS DocumentDocument21 pagesRDS DocumentVu Ngoc Hoan (K17 HCM)No ratings yet
- Siebel RevisionDocument5 pagesSiebel RevisionKingsley Mara Hui100% (1)
- ניתוצ תירגול 6Document30 pagesניתוצ תירגול 6mafiadaniel5No ratings yet
- Cincom Smalltalk. Database Application Developer's Guide P46-0128-07 SIMPLIFICATION THROUGH INNOVATIONDocument208 pagesCincom Smalltalk. Database Application Developer's Guide P46-0128-07 SIMPLIFICATION THROUGH INNOVATIONNeelakantNo ratings yet
- Exercise 2 - OutSystems Mobile App and REST IntegrationDocument44 pagesExercise 2 - OutSystems Mobile App and REST IntegrationAhmad ANo ratings yet
- MaxDB Basic Admin DB StudioDocument56 pagesMaxDB Basic Admin DB StudioRodrigo MoreiraNo ratings yet
- Centum VP 2 ENG HIS Builder - GlobalDocument22 pagesCentum VP 2 ENG HIS Builder - GlobalNikhilesh Muraleedharan100% (1)
- ETAP User Guide 7.1Document8 pagesETAP User Guide 7.1hesse21No ratings yet
- DB2 9 for z/OS Database Administration: Certification Study GuideFrom EverandDB2 9 for z/OS Database Administration: Certification Study GuideNo ratings yet
- SQL Built-In Functions and Stored Procedures: The i5/iSeries Programmer's GuideFrom EverandSQL Built-In Functions and Stored Procedures: The i5/iSeries Programmer's GuideNo ratings yet
- Honda Engine GX100 Parts ListDocument146 pagesHonda Engine GX100 Parts ListShigenobu Oi0% (1)
- Term 1 - Paper 1 Grade 8Document8 pagesTerm 1 - Paper 1 Grade 8sandhya srinivasan100% (1)
- Artist 22E Pro User Manual (English)Document12 pagesArtist 22E Pro User Manual (English)Julian VoshNo ratings yet
- National Institute of Technology Hamirpur (HP) - 177003: Date Sheet (4, 6 & 8 Semester)Document11 pagesNational Institute of Technology Hamirpur (HP) - 177003: Date Sheet (4, 6 & 8 Semester)sahil thakurNo ratings yet
- 1EF85 3e Converting RS IQ FilesDocument10 pages1EF85 3e Converting RS IQ FilesRafael MendozaNo ratings yet
- Is Reading A Wonderful Human Activity?: Chrizza May Sabarre Meth5 Mrs. BradyDocument3 pagesIs Reading A Wonderful Human Activity?: Chrizza May Sabarre Meth5 Mrs. BradyLulu BritanniaNo ratings yet
- Mapping BeyondTrust Capabilities To KSA's NCA ECCDocument9 pagesMapping BeyondTrust Capabilities To KSA's NCA ECCAla' Esam ZayadeenNo ratings yet
- DrillIT - GuideDocument26 pagesDrillIT - GuideyafrzyashxdkonzbloNo ratings yet
- A First Course in Computational PhysicsDocument435 pagesA First Course in Computational PhysicsPedro Marques100% (7)
- ABB I-Bus KNX: Details and Solutions For Intelligent Building ControlDocument40 pagesABB I-Bus KNX: Details and Solutions For Intelligent Building ControlIorgoni LiviuNo ratings yet
- CS205 Sample PaperDocument10 pagesCS205 Sample PaperSaleha ImranNo ratings yet
- E4-E5 - Text - Chapter 3. OUTSOURCING - CONTRACT MANAGEMENTDocument12 pagesE4-E5 - Text - Chapter 3. OUTSOURCING - CONTRACT MANAGEMENTAGM S&M-CMNo ratings yet
- GTU PHD Core Syllabus CMOS Analog Circuit DesignDocument1 pageGTU PHD Core Syllabus CMOS Analog Circuit Designsubhash_tuhhNo ratings yet
- C184 Protection Report GUDDU R1Document120 pagesC184 Protection Report GUDDU R1Anonymous zxtBoTTNo ratings yet
- From Writings On The Wall To Signals Travelling in The AirwavesDocument13 pagesFrom Writings On The Wall To Signals Travelling in The AirwavesAce Genessy Layugan100% (1)
- Safund 1-10 Architecture AntiPatterns Part 1Document28 pagesSafund 1-10 Architecture AntiPatterns Part 1xfNo ratings yet
- Micro PythonDocument21 pagesMicro PythonGiani BuzatuNo ratings yet
- NIS Guidance Collection 1.0Document40 pagesNIS Guidance Collection 1.0Ancutza RosuNo ratings yet
- Electromag - Transformers - Report FinalDocument7 pagesElectromag - Transformers - Report FinalFaustin MailuNo ratings yet
- IT Governance From The Standardization Perspective - ISO 38500:2015Document28 pagesIT Governance From The Standardization Perspective - ISO 38500:2015Maria Cristina LopezNo ratings yet
- Assignment 1 DSA Question 4Document3 pagesAssignment 1 DSA Question 4Yahya JuttNo ratings yet
- A Primer On Asme Section Viii, Div. 1 MaterialsDocument1 pageA Primer On Asme Section Viii, Div. 1 MaterialsCITRIXNo ratings yet
- Daftar Pustaka PtikDocument6 pagesDaftar Pustaka PtikFari DiaNo ratings yet
- BE AIDS R 20 V VI Sem Syllabus CompressedDocument59 pagesBE AIDS R 20 V VI Sem Syllabus CompresseddinakarcNo ratings yet
- Measures of Variability: - Range - Interquartile Range - Variance - Standard Deviation - Coefficient of VariationDocument37 pagesMeasures of Variability: - Range - Interquartile Range - Variance - Standard Deviation - Coefficient of VariationPrincess Melanie MelendezNo ratings yet
- Worldwide SOFC Technology Overview and BenchmarkDocument11 pagesWorldwide SOFC Technology Overview and Benchmark박동재No ratings yet
- XT130C - XT131C - XT130D - XT131D:, Qvwdoolqj DQG 2shudwlqj, QvwuxfwlrqvDocument4 pagesXT130C - XT131C - XT130D - XT131D:, Qvwdoolqj DQG 2shudwlqj, QvwuxfwlrqvJennifer Eszter SárközyNo ratings yet