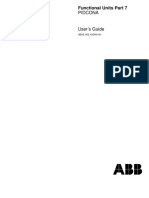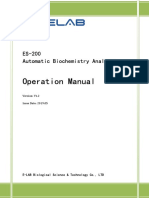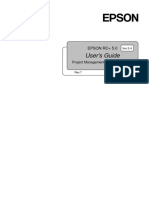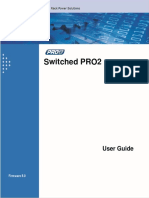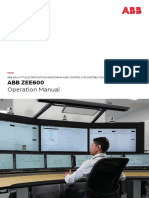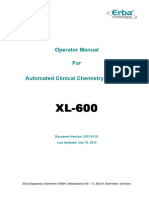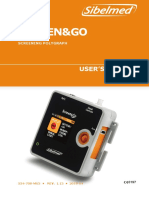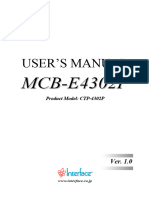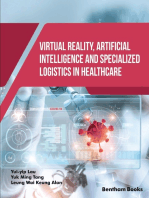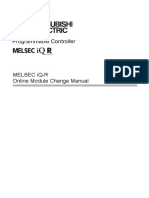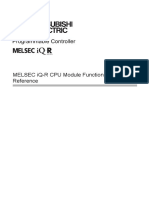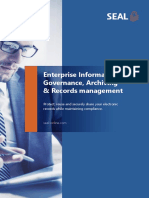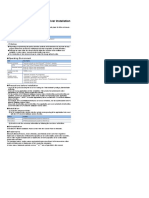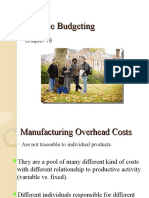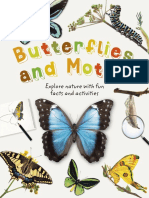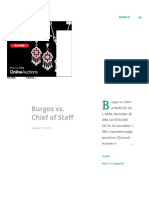Professional Documents
Culture Documents
Winspiropro Network (WEB)
Winspiropro Network (WEB)
Uploaded by
Vladu AdrianOriginal Title
Copyright
Available Formats
Share this document
Did you find this document useful?
Is this content inappropriate?
Report this DocumentCopyright:
Available Formats
Winspiropro Network (WEB)
Winspiropro Network (WEB)
Uploaded by
Vladu AdrianCopyright:
Available Formats
winspiroPRO
User Manual
User Manual Rev. 3.2
Issued on: 23/10/2009
Approved on: 23/10/2009
winspiroPRO user manual Rev 3.2 page 1 of 56
If this software presents a problem, please contact a service centre or the
manufacturer.
The manufacturer has a policy of continuous product development and
improvement, and the manufacturer therefore reserves the right to modify and to
update the information contained in this Manual. Any suggestions and/or
comments should be sent via email to: mir@spirometry.com. Thank you.
The manufacturer accepts no responsibility for any loss or damage caused by the
User of the device due to the use of this Manual and/or due to an incorrect use of
the product.
Note that due to printing limitations the screenshots shown in this manual may
differ from the display of the machine and/or from the keyboard graphics.
Copying this manual in whole or in part is strictly forbidden.
winspiroPRO user manual Rev 3.2 page 2 of 56
INDEX
1 INTRODUCTION TO WINSPIROPRO ..................................................................................... 4
1.1 Intended use ........................................................................................................................... 4
1.2 Limitations of use and Contraindications .............................................................................. 4
1.3 New improved features ......................................................................................................... 5
1.4 Licence contract and registration .......................................................................................... 5
1.4.1 winspiroPRO Registration ............................................................................................. 5
1.4.2 winspiroPRO NET registration ...................................................................................... 6
1.5 First activation of winspiroPro .............................................................................................. 8
1.6 Rules for a correct installation of winspiroPRO NET ........................................................... 9
1.7 Managing users and passwords ........................................................................................... 11
1.8 Options ................................................................................................................................ 12
1.9 Predicted values ................................................................................................................... 13
1.10 Search information in the database .................................................................................. 13
2 CONFIGURATION (BASIC CONFIGURATION) ................................................................. 15
3 PROTOCOLS OF BRONCHIAL PROVOCATION ................................................................ 16
4 PATIENTS ................................................................................................................................. 19
5 VISITS ....................................................................................................................................... 20
6 CALIBRATION......................................................................................................................... 22
7 TEST .......................................................................................................................................... 26
7.1 FVC - VC – MVV test ........................................................................................................ 26
7.2 Oximetry test ....................................................................................................................... 28
8 RESULTS .................................................................................................................................. 29
8.1 Spirometry ........................................................................................................................... 29
8.2 Oximetry.............................................................................................................................. 31
9 BRONCHODILATOR (POST) TEST....................................................................................... 33
10 BRONCHIAL PROVOCATION (CHALLENGE) TESTING ................................................. 34
11 EXPORT ARCHIVE IN EXCEL FORMAT............................................................................. 35
12 DATABASE IMPORT .............................................................................................................. 37
13 HOMECARE (HC TEST) ......................................................................................................... 38
14 HC DEVICE PROGRAMMING ............................................................................................... 40
15 PRINT ........................................................................................................................................ 41
15.1 Spirometry printout .......................................................................................................... 41
15.2 Oximetry printout ............................................................................................................ 42
15.3 Home care printout .......................................................................................................... 43
15.4 Multiple printouts ............................................................................................................ 44
16 DATA RECEIVING (OFF-LINE)............................................................................................. 45
17 EMERGENCY PROCEDURE, USING A TEMPORARY DATABASE ................................ 46
18 BACKUP DATABASE ............................................................................................................. 47
19 UPGRADE DEVICE INTERNAL SOFTWARE...................................................................... 47
20 INSTRUCTIONS FOR A CORRECT CONNECTION DEVICE-PC ...................................... 49
20.1 WinspiroPRO/PC minimum installation requirements ................................................... 49
20.2 Windows 2000, USB installation procedure ................................................................... 49
20.3 Control procedure for the correct connection device-PC ................................................ 50
20.4 Troubleshooting ............................................................................................................... 50
20.4.1 Malfunctioning when using Windows 2000 and XP ................................................... 50
20.4.2 Malfunctioning when using Windows 98 and Me ....................................................... 51
20.5 Procedure for installing the USB to SERIAL converter. ................................................. 52
20.6 Procedure for modifying the Com Port N° ...................................................................... 54
20.7 Procedure to uninstall previous installations of serial to USB converter ........................ 55
winspiroPRO user manual Rev 3.2 page 3 of 56
1 INTRODUCTION TO WINSPIROPRO
winspiroPRO is a database for the management of spirometry and oximetry testing made with any
compatible spirometer.
All of the measurement functions are carried out by the spirometer(s) which can be connected to the
software.
winspiroPRO has several powerful features:
Internal software update
winspiroPRO enables the real-time updating of the internal software of your spirometer, to increase the
features and or the performance of the spirometer.
Post Bd and Bronchial provocation area
winspiroPRO enables the evaluation of the efficiency of a particular drug on the patient, a bronchodilator or a
bronchorestrictor, and the results are linked to a specific dose and protocol.
Home Care area
The health of a patient can be monitored remotely, with test data gathered via a network and/or the Internet.
Spirometry area
The test data stored in the memory of a compatible device can be downloaded to the PC and then linked to
the patient file in order to allow the assessment of the health of the patient, at rest or even under stress. The
types of oximetry tests available range from the simple measurement of the oxygen saturation plus the heart
rate, to a sleep monitoring test to evaluate the desaturation events and sleep apnea events, as well as a
walking test which follows the international guidelines, which allows the determination of specific parameters
(such as the calculation of the area under the curve derived from the reduction in the percentage of SpO2
during the walking phase compared to the base value: AUC/Distance) which give a precise and complete
picture of the health of the patient.
winspiroPRO is also invaluable to create a specific database for each patient and to compare the tests made
by each patient, thus enabling the doctor to manage the patients within the database.
The software gives a graphic presentation of a series of parameters relating to human respiratory function.
winspiroPRO can also create a clinical history for each patient, allowing for test comparisons and helping the
doctor to make an efficient data management.
Before installing winspiroPRO, check the PC system requirements for compatibility:
The following system requirements must be met when installing winspiroPRO:
Local installation (from CD) requirements:
Operating system Windows 2000, Windows XP, Windows Vista, windows Seven 32 bit, windows Seven
64bit and windows Vista 64bit
Pentium III-class PC 500 MHz or higher recommended
RAM 128 MB of RAM (256 MB preferred)
Display Designed for XGA resolution at 1024 × 768 or higher
Hard Disk 500MB free space
Administrative privileges on the system
USB port
Serial port or USB-RS232 converter for RS232 devices
We also recommend having an additional 100 MB of free disk space on your C: drive for use by Windows
during the installation. If your system does not meet these requirements, the program may not run correctly.
1.1 Intended use
This software is destined specifically for use by medical or paramedical personnel, in any case under the
supervision of a doctor.
Qualified personnel are required to use, to interpret the results and to maintain this software program.
The software is intended to be used in the doctor‟s office or within a hospital or health care facility.
1.2 Limitations of use and Contraindications
An analysis of the results of a spirometry test is not by itself sufficient to make a correct diagnosis of the
clinical condition of a subject. A detailed clinical history of the subject is also required, together with the
results of any other test(s) suggested or prescribed by a doctor. Test comments, a test interpretation and
suggested courses of treatment must be given by a doctor. Any symptoms which the patient may have must
winspiroPRO user manual Rev 3.2 page 4 of 56
be fully evaluated by the doctor before any spirometric tests are made. The user must evaluate the
psycho/physical conditions of the patient to carry out the test and assess the ability of the patient to
collaborate with the test.
The user is responsible for the test acceptability. Special attention must be paid in the case of elderly people,
children and handicapped people. The software must not be used in the case of situations which could
interfere with the correct operation and therefore compromise the test results.
1.3 New improved features
winspiroPRO allows you to use and to manage your spirometry data. The presentation of the results is more
logical and activities within the database are faster and more intuitive.
winspiroPRO simplifies the following activities:
View patient and visit information
Make POST bronchial testing
Obtain accurate data from the pediatric incentive program
Download test data from the spirometer and link it to patient files.
1.4 Licence contract and registration
This software is protected by international copyright laws and by other laws and treaties governing
intellectual propriety. Copyright and other intellectual propriety laws protect the rights of the software owners
including the right to copy the software. Duplication of this software without the written permission of the
copyright owner is an “infringement under copyright law” and anyone breaking these laws is subject to
penalties and sanctions.
Registration enables you to be informed on product updates/upgrades and also to obtain technical support.
Software registration is compulsory for both winspiroPRO NET and for winspiroPRO. Proceed as described
in the following chapter to make the registration.
WARNING
To have a full access to winspiroPRO the windows user must have a full control (read/write/modify
permission) on the winspiroPRO folder (C:\MIR\WINSPIROPRO\)
1.4.1 winspiroPRO Registration
Open the winspiroPRO software; At start-up of winspiroPRO the following window appears warning the user
how many days are left to register the program.
WARNING
Once the days to register have expired the software will automatically remain blocked until the
user registers the software.
winspiroPRO user manual Rev 3.2 page 5 of 56
To register follow the procedure below:
Upon opening the software click on “Register
winspiroPRO now” at the same time a window on the right
will appear with the link to www.spirometry.com/reg The
user must click on the link and insert the necessary
information to register. The window also displays the PIN
code.
If the user has already registered on “www.spirometry.com” insert the proper email and password in the
“already registered” area, otherwise proceed with the registration by filling in all the empty fields in the area
“NEW REGISTRATION”.
When all the mandatory fields have been filled in click
on “Confirm” in the lower area.
At this point a message warning the user on the
outcome of the registration will appear; if the
registration was successful the user will receive an
email to the specified address with a “PAN” code which
must be inserted in the registration window; as can be
seen in the window on the right. If the registration was
not successful the user will be sent to the previous
window to complete inserting the required missing
information.
Now click on next. If the registration procedure was
successful the window on the right will appear.
Click on “End” to complete the registration procedure
thereby entering the winspiroPRO software.
1.4.2 winspiroPRO NET registration
WARNING
Registration must be carried out from every software installed PC. Registration can be performed
by the administrator or a user. The registration system takes into account the license in use and
will issue and send the relative PAN codes to the originally furnished email address.
winspiroPRO user manual Rev 3.2 page 6 of 56
Open winspiroPRO software.
User identification to access the net version of the software is
necessary. Just insert the User name and password in the
following window.
The initial password is: “winspiro”
If the user has already modified the password make sure to use
the new password.
Then click on OK.
Upon opening the software a window will warn the user how many days are left to register.
WARNING
Once the days to register have expired the software will automatically remain blocked until the
user registers the software.
To register follow the procedure below:
Click on “Register now” inside the window displayed
upon opening the software. A new window will
appear which requires to enter the winspiroPRO
license number written on the software CD. Once
the license number has been installed click on
“Next”.
The next window will display the “PIN” code.
To register access the internet site
www.spirometry.com/reg
winspiroPRO user manual Rev 3.2 page 7 of 56
The user may access the website with the internet brouser in use or by using the link in the previous page.
If the user has already registered on “www.spirometry.com” insert the proper email and password in the
“already registered” area, otherwise proceed with the registration by filling in all the empty fields in the area
“NEW REGISTRATION”.
When all the mandatory fields have been filled in
click on “Confirm” in the lower area.
At this point a message warning the user on the
outcome of the registration will appear; if the
registration was successful the user will receive an
email to the specified address with a “PAN” code
which must be inserted in the registration window;
as can be seen in the window on the right. If the
registration was not successful the user will be sent
to the previous window to complete inserting the
required missing information.
Now click on next. If the registration procedure was
successful the window on the right will appear.
Click on “End” to complete the registration
procedure thereby entering the winspiroPRO
software.
1.5 First activation of winspiroPro
winspiroPRO user manual Rev 3.2 page 8 of 56
This window (shown on the right) appears only the
first time winspiroPro is opened, and allows you to
set:
Operating language
Units format
Type of turbine in use
PC port in use
Predicted values
Main toolbar set up
Having selected the PC port, use the test box to
check that the device is correctly connected to the
PC.
After completing the set up, click OK to enter the
program.
All of the parameters set up in this window can be
modified later as required.
Suggestions for new users
Here follows a list of the frequent tasks that a new user will carry out when using winspiroPRO. Click on a
link for more details:
Change password
Modify set up
1.6 Rules for a correct installation of winspiroPRO NET
Several settings must be made to ensure a correct operation of the program.
WARNING
The Windows user who will use winspiroPRO NET must have:
1) full control (the right to read/write/modify) in the directory of winspiroPRO (C:\MIR\WINSPIROPRO\)
2) full control (the right to read/write/modify) in the shared database folder.
Define the location of the database:
When the program is started for the first time the
following window is shown, to enable the user to
define the location of the working database. Select
an existing database or create a new one.Click
“Select an existing database” to make a link to an
existing database or “Create a new empty database”
to make a new database.
Then click OK.
winspiroPRO user manual Rev 3.2 page 9 of 56
Choose the database location:
Depending on the selection made in the previous
screen, the next screen then allows you to select the
location for the working database, either an existing
one or a new one. Select the location and click OK.
WARNING
The authorisation for the supervisor are as follows:
User Name: WINSPIRO
Password: WINSPIRO
A description of how to use the authorisation follows.
Access to the program with user name and password:
Insert User name and password in this window:
At the first access the default supervisor settings are:
User Name: WINSPIRO
Password: WINSPIRO
Then the icons enable database management functions:
Security set up/modify users in winspiroPRO NET (see paragraph 1.7)
Backup make a backup of the database
Restore restore database
Export a step by step procedure to export the database in Excel format (see paragraph 11)
Firmware a step by step procedure to update the internal software of the devices (see paragraph 16)
Database select and/or modify the the working database (see paragraph 1.6)
Help to enter the on-line guide or the manual
When the required setup and or modifications have been made, exit the program and re enter with the
supervisor or new user username and password as required.
winspiroPRO user manual Rev 3.2 page 10 of 56
1.7 Managing users and passwords
WARNING
This function is reserved for the user Supervisor. Only the Supervisor can see the Protection menu, from
which he must choose Users and then password.
Creation of a new user:
To insert a new user click from the main window as shown below:
Then from the menu shown on the right click “Add”
to see the fields for the new user:
User name
Password
Confirm
Technician Doctor
Description
Having filled in all of the required fields click “Save”;
then to create other users repeat the same
sequence.
To modify the authorisation of any user select that
user and then click “User authorisation” at the
bottom of the window.
Click “Close” when finished.
From the menu bar you can:
Insert new users,
Modify name and/or password of selected user
Save modifications
Eliminate a user profile
Cancel the modifications
Obtain explanation of a procedure
For each user (except the Supervisor) it is possible to
set up the authorisations as required to access and
to modify the data in the database, by clicking on
User Authorisations.Then by using the icons on the
right you can set up the level of access for each
single operation and if required copy an existing
configuration from another profile.
The option “Request password” is only available in winspiroPRO; winspiroPRO
NET instead required the user profile to be defined for each new user.
This function enables either free access OR requires a password to start
winspiroPRO user manual Rev 3.2 page 11 of 56
winspiroPRO; if the access is free then each user will have full access to the
database as the Supervisor so if winspiroPRO is used by more than one user
we suggest putting password protection at start up.
1.8 Options
In the “Configuration” menu by clicking on “Options”
the user may modify the basic setup of the software.
In the “General” folder the user may select:
The language
The units of measurement
The type of turbine selection.
In the “Communication” folder the user may:
Select the RS232 port
Select the USB port and test the connection
The “Printout” folder is used to customize the heading of
the printouts. It also allows to select the following:
The header lines
View the printout preview or print directly
Color od black and white printing
To print only the Best curve of the spirometry
session or the three best curves
To print the automatic interpretation or not
To print the sleep oximetry on two pages on on one
page only
The path to upload the image file of the logo for the
heading and if it already contains the header text . If
the logo already contains the header text the header
lines will not be displayed.
The user preferences tab contains the following options:
Default ethnic group
Default POST bronchodilator protocol
Default bronchial CHALLENGE protocol
Icon display mode: colour or greyscale
Background colour.
winspiroPRO user manual Rev 3.2 page 12 of 56
From the Incentive tab, select whether to display an
incentive (graphical animation) for children during the
FVC test, the age corresponding to the required
pediatric incentive program, the type of incentive
(graphic images or animation), or set up a specific
incentive program (for example downloaded from
internet), and lastly simulate the chosen incentive.
From the “Advanced” tab set:
Toolbar preferences (more icons are contained in
the Spirometry Standard Layout, less are
available in the Home Care Layout).
Telemedicine server connection parameters
Server proxy parameters (for LAN Administrator)
Enable module for receiving data via modem
directly from the patient.
Enable data reception via XML
1.9 Predicted values
In the “Predicted source” folder of the “options” menu the
user may select either the ATS/ERS or the NHANES III
standard.
If the user selects the NHANES III standard, by clicking on
either “apply” or “Ok” a window will appear to explain the
modifications that will affect the database. Click on “Yes”
to select the NHANES III standard.
WARNING
By selecting the NHANES III standard all the data
stored within the database will be modified.
By selecting the ATS/ERS standard the user may choose one Author of the predicted values or a pair of
Authors; one for Adults and the other for children. Lastly the user may opt for either the shaded area or the
dotted lines to represent the theoretical flow/volume curve.
1.10 Search information in the database
Opening winspiroPRO the following windows appears:
winspiroPRO user manual Rev 3.2 page 13 of 56
It is possible to insert a key word (example: FVC, 6MWT, MVV, HOMECARE, or POST and
OXI) to research information about previous tests or patients; just clic on “winspiroPRO
Search”. If the software finds information the search results are shown as follows:
Check the data in the same manner as you would with a simple internet browser.
Alternatively to the Standard research an Advanced research is available. The advanced
research allows to set up filters for the entire patient archive. For example it is possible to
select all patients belonging to a certain group such as a group of VC tested patients within a
specific time span. The display of the results is the same for both modalities of research.
winspiroPRO user manual Rev 3.2 page 14 of 56
2 CONFIGURATION (BASIC CONFIGURATION)
winspiroPRO can manage the database items contained in the Configuration menu. To access, click on the
Configuration menu bar; this opens the drop down menu:
The elements in this database are then easy to
select from other windows contained in
winspiroPRO. The correct setting of patient
characteristics enables the doctor promptly to
analyse the received spirometry data and to make
an accurate diagnosis. More specifically, defining
both the related ethnical groups and corrections is of
fundamental importance, since it allows the linking of
the data to the physical characteristics of the patient.
Each item has a bar with the icons for carrying out data operation, in detail the icons correspond to the
following operations:
Close
New
Edit
Save
Delete
Undo
Help
If you try to open a data element entered by another user in another language, a label will appear indicating
the original language used for that expression:
winspiroPRO user manual Rev 3.2 page 15 of 56
Any translated expressions will be saved in the new language.
The elements contained in the database are considered critical and any changes made to these elements
will be noted in the registry of critical operations, together with the user and the date and time of the change.
It is not possible to cancel an element which is already used in another winspiroPRO function; for example,
you cannot cancel “Cough” if it is already in use on a visit card of a patient.
3 PROTOCOLS OF BRONCHIAL PROVOCATION
Bronchostimulation tests can be made with winspiroPRO using predefined (default) protocols. Click on the
“Protocols” menu on the menu bar.
The following items are contained:
Select POST BD and Bronc Ch protocols
Set protocols by selecting them from the protocol
list. To set a protocol use corresponding to the
POST Bronchodilator, or the icon corresponding to
the Bronchial Challenge.
The same window is used from the “Configuration-
Options” menu to select the display mode of the
toolbar icons and set the background colour.
Use next window to choose one of the types of
protocols available and to set it as default by clicking
. Check the characteristics of the selected
protocol from the section on the bottom of the
window.
The selected protocols will be used during the bronchostimulation test made by the user.
winspiroPRO user manual Rev 3.2 page 16 of 56
Protocol steps
This contains the list of steps available. The steps list can be modified and new steps inserted from the
toolbar. A step cannot be deleted from any protocol. The default steps in winspiroPRO cannot be modified
whereas new steps can be inserted. The bottom part of the window is displayed only when new steps are to
be inserted. Use to create, modify or cancel a default drug parameter.
Insert new or modify
To add a new step or to modify an existing step. In addition, some information within the default protocols
can be modified, e.g. the Objectives.
If a new Bronc Ch ( )protocol is added, specify the drug name before entering the steps; and before going
on to the next step, set the phase where the protocol will be used (bronchodilator/bronchorestrictor); e.g. to
define the protocol for the bronchorestrictor enter the parameters in the bottom part of the window.
In addition to the drug and the measurement unit, enter the administration method used to reach the set
FEV1 fall goal: cumulative (Provocation Concentration, PC xx) or single (Provocation Dose, PD xx). Select
final parameter used for acceptability: use highest (ATS) or lowest (ERS), FEV1 results obtained from the
three tests made for each drug administration.
winspiroPRO user manual Rev 3.2 page 17 of 56
Click “Go to steps” to select the required steps for the correct protocol format (see list of steps available).
To create a personalised protocol, select drug from the bottom part of the window and use “Add to protocol”
or “Remove from protocol”; after completing the selections, click on “Confirm steps” on the upper left of the
window. The new protocol is now entered and available within the list.
winspiroPRO user manual Rev 3.2 page 18 of 56
4 PATIENTS
Click “Patients” from the toolbar, to create a
new patient card select “Add patient” or “Edit”.
From Patient list check patient data and edit
information or enter new patient data using
.
This window displays the compulsory fields
(marked with *), which must be filled in to
correctly enter patient data and then to search
patients. Use “Show additional information” at
the bottom to access and enter further patient
information.
The window will open and the optional patient information can be inserted in the text fields on the right.
Use “Patient group” to identify a group of patients. For example, patients (workers) of the ABC company, or
primary school children, or people residing near an industrial zone. The items in the “Patient group” combo
box are the same as those found in the “Patient groups” database, which can be accessed from the
Configuration menu.
The information contained in the Notes, Lung diseases and Other diseases fields is also displayed in the
patient visit card and is useful for making the diagnosis.
Click to access patient visits; click to specify the path of a picture of the patient.
winspiroPRO user manual Rev 3.2 page 19 of 56
“Date of birth” can be inserted either by selecting it from the calendar or
by entering the date, using the format set up in the operating system:
To modify patient data use from the toolbar of the main window.
Select patient from the field on the window
to open the corresponding visit card.
From the patient visit card, you can manage patient data and general information.
If a patient is deleted then all of the data linked to this patient is also deleted from the database, including
any visits and tests.
5 VISITS
Select patient from the combo window. Click from the toolbar of the main window to access the clinical
file of that patient:
The same window will appear when clicking on the item “Patient” on the toolbar menu and selecting “Visit”;
an error message will appear if no patient is selected.
From the patient clinical file, all patient details can be managed as required including the anthropometric
details, risk information, symptoms, smoking history, test comments and prescriptions. On the left side of the
visit card there is a list of visit cards which are present in the database for the current patient. The most
winspiroPRO user manual Rev 3.2 page 20 of 56
recent visit card for that patient is automatically selected, so the most up to date information is displayed; to
view an earlier visit card use the scroll bar on the right of the list.
Some fields, for example Symptoms and Risks, can be selected from a default list using ; other fields
such as “Prescriptions” are free text.
General information such as Lung diseases, Other diseases and Notes come from the patient card and
therefore will be the same regardless of which visit is selected.
A visit card must be created before a test is made on a patient. It is not strictly necessary (though advisable)
to create a new visit card for every successive test session made by that patient. The successive test
session will be added to the existing visit card providing the date of the new test session is the same or later
than the original visit card.
The calculation of BMI, BSA and smoking Pack/Years is made automatically by the software and cannot be
modified by the user.
Use on the upper right to reduce the information viewed to a summary. Click again to return to the
standard view.
Use , to add a new visit card, and then access the following window to enter data related to the new test
session;
A new visit card can be created with a date between two existing visits, providing that the Height and Weight
are not modified. When a spirometry test has been made on a patient the Height and Weight of that patient
can no longer be modified.
If a visit is deleted then all of the data connected to this visit is also deleted. A visit card cannot be deleted if
tests are present and connected to that visit card.
When a new visit card is created then date of visit, height and weight of
the patient must be entered.
From "Visit card valid from …" select date from the calendar or enter the
date directly using the format set up in the operating system.
The visit details from the previous visit card can be copied to the new visit either by selecting the option or by
manually re-entering the data. Click to insert the arm span to calculate the height.
NOTE:
If the date of the new visit is after the last date in memory, then the previous data
can be copied.
If the patient is less than 18 years of age and the last visit card was created more
than 30 days before, then the height is always requested in order to follow the
growth of the patient and to maintain the data as accurate as possible.
Use “E-mail” to send data to a patient as an email attachment from the default client
account set up on the PC.
NOTE:
This can be performed only if the “Patients” window contains the email address.
To attach a file to an email all data must be defined, as described within this
section
winspiroPRO user manual Rev 3.2 page 21 of 56
Having defined a visit session, use “Results” on the main toolbar to view the overall test results. A
screen will be displayed containing the summary of all tests made by the patient during that visit. For more
information refer to the “Results” section in the manual.
Use “Print” , on the main toolbar to print the best FVC test of the session.
From “Print preview” use to export and save the document in the required format; if using Outlook
Express, select MAPI as Destination to attach the file directly to the patient‟s email address.
6 CALIBRATION
WARNING
The calibration routine is designed for and reserved to the reusable turbine, as the long term use of this
turbine means that such a check may be required.
The disposable turbine instead is intended for use by a single patient for a single spirometry session, and
the measurement accuracy is guaranteed by the quality control during production and each individual
turbine is supplied calibrated and ready for use straight from the packaging.
Given that the disposable turbine is individually packed and then boxed and thus protected from
contamination and from shock, and given also that a prolongued use of this turbine is not forseen by the
manufacturer, then it is clear that a calibration of the disposable turbine would make no practical sense for a
diagnostic device which must always maintain its accuracy over time.
It is however clear that a user may wish to verify that the disposable turbine is working correctly. To do this,
it is sufficient to make an FVC test using a calibration syringe, of course taking into account that the results
will be expressed at BTPS conditions (Body Temperature Pressure Saturated).
The calibration syringe in this case substitutes the patient so we must remember how the automatic
correction to BTPS values are calculated.
EXPIRATION: the gas expired from the mouth is considered to be within the range of 33-34°C. This
temperature corresponds to an expiratory value of BTPS = 1.026.
INSPIRATION: the inspired gas instead depends on the room temperature. If for instance the room
temperature is 20°C then the inspiratory value of the BTPS = 1.115.
This corresponds to a conversion ie an increase in the inspired volume of more than 10%!
This is a perfectly normal situation if one considers that the gas inspired from the atmosphere at 20°C, once
arrived in the lungs heats up and therefore expands to body temperature which is some 17°C higher then
room temperature (37°C - 20°C = 17°C).
So bearing in mind this simple yet very important consideration, when making a test with a 3 litre syringe, if
the turbine is functioning correctly then the FVC value (in this case represented by the syringe volume) will
be:
EXPIRATION: FVC (BTPS) = 3.00 L x 1.026 = 3.08 L
INSPIRATION: FIVC (BTPS) = 3.00 L x 1.115 = 3.34 L
The turbine is accurate if the FVC values are within ± 3.5% of the target values.
So in this example:
EXPIRATION: FVC (BTPS) target = 3.08 Acceptibility limit of ± 3.5% 2.97 - 3.19 Litres
INSPIRATION: FIVC (BTPS) target = 3.34 Acceptibility limit of ± 3.5% 3.22.- 3.46 Litres
To enter the calibration routine select “Calibration” and then “Make Calibration Test”
The calibration function is divided into three areas:
winspiroPRO user manual Rev 3.2 page 22 of 56
The calibration history can be viewed from the icon “Previous
Tests” at the top of this screen. This then shows a list of the
device or devices calibrated so they can be reprinted if
required.
By selecting one of these tests, this window is shown with a
summary of the calibration(s) carried out, and these can be
reprinted OR proceed to make a new calibration by selecting
directly “Make Calibration Test”. Alternatively select “Print
Calibration” directly from the main manu to arrive at the same
screen.
WARNING
Some calibration syringes enable the user to vary the volume. Before making a calibration check ensure that
the “stop” of the piston is set correctly for the desired volume of air.
For instance for a 3L syringe ensure that the “stop” is set exactly to the 3 mark.
To start a calibration proceed as follows:
1 Connect the device to the PC through the USB port
winspiroPRO user manual Rev 3.2 page 23 of 56
2 Connect the turbine of the device to the calibration syringe (ensure that there are no air leaks between the
turbine and the syringe and that the turbine remains firmly in place inside the device)
3 Check that the device to be tested is correctly shown at the top right hand side of the screen (Device type,
serial number and version of firmware) as the calibration will then be carried out on the device shown.
WARNING
Only devices with a direct USB connection can be calibrated on line on the PC. Devices using the RS232 or
the RS232/USB converter cannot be calibrated on line.
4 Select the type of syringe in use, using the maximum volume possible, in the window “Select test
objective”
5 Click “Start” and the following window is shown:
6 Start to make some syringe movements in and out at various flow rates from low flow to high to cover the
range of flows shown within the “Flow monitor” window. This operation is guided by the progress bars;
7 when all of the progress bars become green then the test is finished and this message is shown:
click “yes” to load the calculated correction factor into the device, click “no” to leave the factory default
values
8 during the syringe movements the Flow/Volume curve is shown in real time at the left of the window.
During testing if the device reads a syringe volume outside of the range ±15% then that syringe movement
is not taken into account and the results are substituted by an asterisk in the Volume Monitor” table and
the operator is alerted with the following message:
winspiroPRO user manual Rev 3.2 page 24 of 56
In the “Volume Monitor” table. The maximum number of inspiratory and expiratory syringe movements is
set to 20 inspiratory and 20 expiratory. If within this total number of syringe movements the green flow bars
do not all turn green then the calibration routine is stopped and this message is shown:
in this case check the turbine carefully as shown in the Users Manual, clean the turbine and then repeat
the calibration test.
WARNING
If the calibration test is not started within 15 seconds of clicking “Start”, OR if the test is started but not
finished, then 15 seconds after the last syringe movement the following message is shown:
the test is stopped and the default values are loaded in the device
WARNING
If the turbine selected is the disposable turbine then this message is shown:
so check the configuration and then “Select turbine in use”.
WARNING
Whenever a calibration test is started the previous calibration correction values within the spirometer are
cancelled.
WARNING
If the test is interrupted by clicking “Stop” then this window is shown:
so the factory default values are automatically restored.
winspiroPRO user manual Rev 3.2 page 25 of 56
9 When a test is completed the report can be
printed from the “print” icon at the top right
of the window. A print preview similar to the
one on the right is shown, set up the print
out using the icons on the left.
WARNING
During the calibration test all flows and
volumes are measured at ATP conditions
(Ambient Temperature and Pressure).
During a spirometry test all of the
parameters are instead measured at BTPS
conditions (Body Temperature and
Pressure, Saturated).
Eg a syringe with a volume of 3 Litres at
(ATP) corresponds to an FVC of 3.08 Litres
(BTPS).
7 TEST
7.1 FVC - VC – MVV test
winspiroPRO is able to perform (PRE) FVC - VC – MVV –
SpO2 tests. Before making a test, insert patient data (if
not already in memory) and enter the visit card
corresponding to the test. If the patient is already on file
and a new updated visit card is not required, then it will be
sufficient to select the subject from the list on the right.
Click on one of these icons on the main toolbar to launch
a spirometry or an oximetry test.
Having selected the test to be performed, a message will appear to confirm the visit to the test results (if the
previous visit was dated prior to the present test):
Click “Yes” to associate data from the previous visit. By selecting “No” the visits window will appear and a
new visit for that patient can be entered. Depending on the test selected, one of the following windows will
then open and the testing will be shown in real time:
winspiroPRO user manual Rev 3.2 page 26 of 56
Each window will show a message indicating the type of turbine configured and used for calculating test
results.
To change the type of turbine in use click on “Configuration”; from the “Options” window in the “General”
folder and select the turbine.
The following commands and the related functions are shown on the upper part of each window:
Commands Function
To start a test when the pediatric incentive is being used or when cancelling a previous test
Start (otherwise data reception from the connected device will initiate as soon as the window is
opened)
To memorise the related test data (a few seconds after the test is completed the data will be
Accept
automatically memorised if you do not click on “Accept”)
Stop/Delete To stop the test for any reason; the data collected up to that moment will not be memorised.
To display the complete test results in the test information window, after they have been
Results
memorised.
A test is not acceptable if the Expired Volume is less than 100 mL and it will be automatically deleted.
If the test is acceptable then it is automatically saved and then from the test information window you can:
View parameters and curves
Modify the BEST test by selecting it from the graph and clicking on “set as best” icon
Delete tests previously saved, by clicking on having selected them from the graph
Discard tests to exclude them from calculation (but without eliminating them) by clicking on and
access other functions to view the test results.
winspiroPRO user manual Rev 3.2 page 27 of 56
For FVC tests, press to show or to hide the
Volume/Time curve. The origin can be set on the top or
bottom.
The bottom part of the window of the current test session
will give the measured parameters, to be compared to the
default predicted values.
To make further tests click again on one of the following
icons:
If the test is set as BEST, from the toolbar click “Print” to show the print preview.
7.2 Oximetry test
Click to access the window for monitoring the oximetry test.
winspiroPRO user manual Rev 3.2 page 28 of 56
This window will show on the left the graphic trend of both the SpO2 parameters and the heart beat. On the
right, the instant measured parameters of SpO2 and BPM are shown. At the bottom of the window the icons
show that the device is receiving the signal and that the cable is correctly attached; the other 2 icons are
used to set up the warning signals corresponding to the measured parameters and the use of the „beep‟
during the test.
The upper part of the window contains the commands to: start test, accept results, stop current test and
delete results.
8 RESULTS
8.1 Spirometry
Having selected a patient from the combo box, click on the toolbar of the main window to view the
spirometry results of that patient.
The test information window gives a complete overview of the patient, including the anagraphic and
anthropometric details, the parameters, the medical report, prescription and at the same time a preview of
the tests carried out.
winspiroPRO user manual Rev 3.2 page 29 of 56
From the “List of sessions” the results of all of the test sessions
made by the current patient can be viewed.
To see the details of any test, simply click on the link shown. For example, from "Go to FVC PRE" to see the
detailed FVC tests shown in the preview window.
Double click on the graph to view
the following window, a complete
FVC trials history of the selected
Patient.
The user can select two or more
FVC test (from different sessions)
and compare the measured
values (delta for each parameter)
on the bottom grid. Use Exit to
return to the results screen.
The icons , and , shown in the previous image allow respectively to: copy in the notes, print the curves
displayed and save the image (in several formats) or to enclose it directly to an e-mail message.
winspiroPRO user manual Rev 3.2 page 30 of 56
8.2 Oximetry
While viewing the oximetry test data, click on as shown in the graph preview to access
an overall view.
The upper left part of the window shows the list of oximetry
tests made by the selected patient. On the left there is an
icon corresponding to the type of test made ( walk test,
SpO2/BPM monitoring, sleep test) plus the date, time and
duration of each test.
On the upper right part of the window the linked test
comments ( ), can be entered. From the additional
window enter any elements useful for a correct test
interpretation. Use the icon to delete the selected test;
the box: “Show values on graph” will show the values
contained on the graph on the bottom of the window.
“Automatic switch to specific analysis” will show only the
specific analysis (this is valid only when going from a specific
analysis to another, for example sleep oximetry or walk test).
winspiroPRO user manual Rev 3.2 page 31 of 56
The icon accesses the window on the right to
carry out various functions on the selected test data. In
detail:
Apply specific analysis: this function allows to edit or to
apply a particular analysis to the selected test phases; this
is useful in case an incorrect analysis has been applied to a
test or when analysing the characteristics, type, time and
duration of the test, it can be analysed in-depth through the
typical parameters of a test.
NOTE: it is not feasible for example to apply a specific
analysis on a walk test to sleep oximetry data and vice versa,
while on the other hand, this option could be useful to modify
a simple monitoring of a sleep oximetry test.
Include/Exclude from the analysis: This function allows to exclude portions of test from
the analysis and from the parameters calculation (i.e. in case of artefacts). To add an
“Exclusion Area” just click and drag the mouse over the area to exclude.
Editing test phases: A test phase is a part of test performed under specific condition (the
patient is sleeping/awake, is walking, under oxygen delivery systems....). Just click and drag
the mouse to select an area of the test and choose the phase to mark the selected area from
the popup menu.
On the right part of the window the icon opens a glossary containing information on
all parameters calculated by winspiroPro.
The options contained in the bottom part of the window can be modified according to previous
settings; the graphs on the bottom centre show or display the graphs related to the test or to
the applied specific analysis.
Graphs related to test Applied analysis
winspiroPRO user manual Rev 3.2 page 32 of 56
9 BRONCHODILATOR (POST) TEST
Click on the main toolbar to open the POST testing phase for the selected patient. The green curve
will then show the best PRE test from the current session.
At least one PRE test must be present in order to make POST drug testing on that patient.
A POST test cannot be made if the patient has already made a Challenge test (bronchorestrictor) on that
day.
To start POST testing click on FVC from the main toolbar.
The “FVC-POST” on the test window header shows that it has been selected.
If the test is an acceptable one then it is automatically saved.
The bronchodilator test consists of only one step, which is defined within the bronchodilator protocol of the
current user.
The resulting graphic will then show the PRE curve and the best 4 POST tests. The parameter table shows
the predicted values as well as the measured parameters of the PRE test and of the 4 best POST tests.
All of the test sessions of the current patient can be viewed by selecting the
List of sessions for that patient.
Use and to show/hide one or more tests on the graph.
At the bottom of the screen are the functions that analyse and compare the POST values with the PRE
reference values.
Use the icons for the following functions:
View Volume/time curves Check bronchial challenge View patient related test data
parameters
winspiroPRO user manual Rev 3.2 page 33 of 56
10 BRONCHIAL PROVOCATION (CHALLENGE) TESTING
Click from the main toolbar to open the bronchial challenge window for the current patient. The green
curve shows the best PRE test from the current test session.
A challenge test cannot be made unless at least one PRE test has been made today on that patient.
Also, a Challenge test cannot be made if one or more POST tests have already been made on that patient,
today.
To start the Challenge test, for the current step, click on FVC from the main window.
ATTENTION
select the step required before starting the test. The suggested procedure is as follows:
Select the required step from the current protocol ( )
Administer the relevant dose of the substance shown in the active step
Make the spirometry test
Select the next step ( )
Providing the test is acceptable then it is automatically saved.
The bronchial provocation test is made up of several steps, and these steps are defined in the current active
user protocol.
Use and to view details of the current Step. Use "Go to next step" to go to
the next step of the current protocol, to view the various steps and then manually select the next step use
"View/Choose Step".
The Flow/Volume curve shown is the PRE curve and the best 4 Challenge tests are also shown. The table of
parameters contains the predicted values and also the measured values from the PRE test and from the best
4 Challenge tests. The Dose/Response curve shows the fall of the FEV1 (red line). As soon as the fall of the
FEV1 exceeds the limit set within the protocol (blue line) then the test is terminated and the result of the test
is shown on the graph (PCx or PDx).
winspiroPRO user manual Rev 3.2 page 34 of 56
Use the List of Sessions box to view the results of the various test sessions made by the patient.
One or more of these tests can be shown/hidden.
Use Print on the main toolbar to print the report of the bronchial provocation test.
The Copy ( ), Print ( ) and Save ( ) keys allow you to copy to the clipboard, print the
current test and save the image on the hard disk (and to export it in various formats) or to
send it directly as an email attachment.
11 EXPORT ARCHIVE IN EXCEL FORMAT
This function enables the user to export all or part of the winspiroPRO database into an Excel file.
Click “Test” from the main menu bar, and then “Export to Excel” …
this then launches a Wizard is a guided procedure to prepare the data export process.
winspiroPRO user manual Rev 3.2 page 35 of 56
The first screen is an introduction to the export
process, “Next” to continue or “Cancel” to return to
the main menu.
Step one:
select the patient or patients to include in the export
file, then click , or use to select all of the
patients. The patients selected are then shown in
the box on the right hand side of the screen.
“Next” to continue or “Cancel” to exit.
Use and to deselect a single patient or all
of the patients from the export file, or “Previous” to
return to the previous screen.
Step two:
at this stage either all tests performed by the
selected patient(s) are exported OR a time period
can be defined so that only tests carried out within
that interval are included in the export file. To define
the time period click on “Export only the trials
performed in the specified period” and select the
start and finish dates required. “Next” to continue.
Step three:
at this stage, the parameters to include in the export
file can be selected, either by selecting one or more
tests (FVC, VC, MVV, SpO2) OR by selecting the
individual parameters within a single test; in addition
the Predicted Values and the Quality Report relating
to the selected tests can be exported.
ATTENTION
At least one parameter must be selected, to
proceed with the data export.
When the parameter and/or test selection is made
click “Next” to continue.
winspiroPRO user manual Rev 3.2 page 36 of 56
Now all of the selections have been made, click on
“Next” to create the Excel file containing the selected
data. This file can then be saved as required, in the
normal way.
12 DATABASE IMPORT
The user may import information from other databases as long as these are in wdb or wsp format.
To activate this function the user must click on “Tools” in the menu bar. Next the user must click on “Import
database”
Now the user is required to insert the supervisor password.
Next the user will select the file to import. Once the file has been selected
the the procedure will commence automatically. The next window
indicateds the status of the import procedure.
By using the icons in the bottom the user may start, end or pause the import
procedure
When the import procedure is complete the window will close automatically and the user will return to the
main screen.
winspiroPRO user manual Rev 3.2 page 37 of 56
13 HOMECARE (HC TEST)
Click on from the toolbar on the main menu to view the results of the homecare spirometry and oximetry
tests, for the selected patient.
A complete list of the homecare tests is shown, in order of Date of Reception and Patient, even if there are
no homecare tests present for the selected patient.
The HC test window gives an overall view of the patient‟s situation including the patient information and the
graphs of the spirometry plus oximetry parameters, plus the symptom trends. The detailed results of each
test can be viewed, together with a preview of the test graphs.
From the data reception window, the graphic of the latest best test is shown plus the best tests made in the
previous 28 days.
If other tests for the same patient are present, they can be viewed by clicking on “Previous week” or on “Next
week”.
Use the icon on the upper right in the grey area to show/open the drop down window of the received data.
This graph shows the trend of the selected
spirometry parameter(s) with any “Taken Drug”
( ) marker or:
The blue coloured band “New Data” shows the last test received. The yellow coloured band highlights a
critical situation, in other words a test in which the yellow traffic light “Caution” was reported.
winspiroPRO user manual Rev 3.2 page 38 of 56
Use the “Scale” box (on top of the spirometry options) to select Day or Week.
Use the “Parameter” box (next to scale) to select the parameter(s) to be viewed
The symptoms can be selected or hidden from view, as required.
On the right part of the screen, either the detailed results and the graphic of the
FVC test OR the graph of the oximetry test are shown: to see the details of an
individual test double click on the graph or click on the magnifying glass.
Use the bar to go from spirometry test results to
oximetry test results.
The “Oximetry” box shows the details of the oximetry test selected.
This graph allows the same spirometry operations as
previously described. Select a parameter and click on the
graph to view the trend of the selected test. The checks
boxes on the bottom allow:
highlight tests with duration of more than one hour (“+”
appears on these tests)
show or hide the minimum values registered during the
test
show or hide the maximum values recorded during the
test.
The Copy, Print and Save buttons in each screen enable the user to copy to the clipboard, to print the curve
and to save the image on the hard disk; several file formats are available. The file can also be sent as an
email attachment.
Use the icons to open the window of the selected trials.
winspiroPRO user manual Rev 3.2 page 39 of 56
This window shows the values related to the current test together with the trend graph. During
an analysis of a sleep oximetry test the pink coloured line on the graph shows the desaturation
events, click to enlarge the section of interest, to go back to the previous screen.
Use to view the histogram related to the number and
type of desaturation event plus the sleep oximetry values. In this case
the area on the right shows the characteristic parameters of this test,
including the number of desaturation events and the desaturation index
(ODI).
14 HC DEVICE PROGRAMMING
Some devices are enabled for patient homecare monitoring. The device must contain the patient‟s details in
order to provide accurate data. Here follows the procedure to set up the patient parameters and to download
test data through the USB or RS232 port.
Connect the spirometer to the PC via either the COM or USB port as specified in the “Configuration” section.
Select patient.
To access this function, from the “Home Care” menu select “Device
Programming”.
winspiroPro will automatically read the device data and enters it into the
relevant fields.
This function allows to personalize the home care function of the spirometer (show traffic lights, ask symptom
questions etc...).
To set up the device correctly it is important to set the basic parameter in the drop down window (FEV1 is
generally used but other parameters can be chosen); also set either the predicted value of the patient or the
personal best value using ( , ); this reference parameter is essential to
winspiroPRO user manual Rev 3.2 page 40 of 56
perform the quality control check of each test made; the device can give the patient indications on the quality
of each test before it is given to the doctor.
The questions required to ask to the patient before carrying out a spirometry test can also be set; the
information given is useful, at the end of a test session, to the doctor in order to give a more accurate
interpretation of each single test without changing the calculated values.
For oximetry tests the min and max SpO2 and BPM levels can be set; the device will „beep‟ if these are
passed.
The recorded data can also be transferred to a doctor through the acoustic coupling function or through
Bluetooth.
To register the set up, click on “Program Device” to enter all of the modifications made to the device.
15 PRINT
15.1 Spirometry printout
From the test results window or a current test session or by selecting a patient from memory, click to
print a report of the best FVC test.
Using option windows (Printout), the user can personalize the document on the right with the following
characteristics:
Show preview window
Print first 3 curves
Sleep oximetry on 2 pages
Use colour
Print automatic interpretation
NOTE
Always use print preview to check the
correct settings of winspiroPRO with
the default printer.
winspiroPRO user manual Rev 3.2 page 41 of 56
From the bronchial provocation window click
to print a bronchial provocation test report.
WARNING
The values of parameters on the
bottom of the printout are always
related to the best test.
15.2 Oximetry printout
To print an oximetry test, following the same procedure described in the previous paragraph, it
is possible to see the preview window. For each test type (walk test, sleep oximetry,
SpO2/BPM) the following previews are shown:
Walk test Sleep test
Oximetry (SpO2/BPM)
winspiroPRO user manual Rev 3.2 page 42 of 56
15.3 Home care printout
From the homecare results window, click to
select one of the following options:
F/V curve and values (oximetry and trend)
Graph and Oximetry values
Selecting both, a small preview will appear on the
right part of the window showing the difference
between the two methods. Select and click on OK to
see preview. The following types of data will be
shown:
F/V curve and values (oximetry values and trend) Graph and oximetry values
For each print preview use the following icons to:
winspiroPRO user manual Rev 3.2 page 43 of 56
Set printer and print the document
Export the report selecting the format (Pdf, Word, Excel) and destination (hard disk or MAPI to send
as an email attachment)
Zoom/reduce print preview
Search for a word within report
Set print settings (printer, paper format, etc.)
From print preview click again and this window will
appear from where to select the number of copies and pages.
Click OK to print.
To cancel print preview and return to tests without printing click .
15.4 Multiple printouts
This function allows the user to print a selection of trials
together instead of having to recall each trial one at a time.
The user must click on “Test” and then “Multi printout..”
The window on the right shows the necessary steps to setup the multi printout function properly;
Click on “Next” to start the procedure.
In the first step the user may select a list of patients by subject
group or by selecting the patients individually from the entire
database; if a subject group is selected the user may pick
each patient or the entire subject group.
The user will select the patient from the left side of the screen
by clicking on the > icon. The >> icon can be used to select
all the visualized patients.
In the same manner the < and << icons will eliminate one or
all patients which have been erroneously selected.
winspiroPRO user manual Rev 3.2 page 44 of 56
The second step entails the selection of the time frame of
reference during which the tests were performed: the user
may select to print all the tests or just those which were
perfomed during a certain time period.
Once the selection has been made click on “Next”.
If the selected patients have actually performed one or more
tests from the specified time period the message on the right
will appear
Next the user will click on “Yes” to commence the actual
printout .
When the printout is complete the window on the right will
appear.
By clicking on “exit” the user will return to the home page of
winspiroPRO.
16 DATA RECEIVING (OFF-LINE)
Click to go to the data transfer function, to transfer data via RS232, via USB, internet or from a file.
Based on the type of connection used (USB or RS232) winspiroPRO will automatically update the icon on
the upper central part of the window.
winspiroPRO user manual Rev 3.2 page 45 of 56
To download data into winspiroPRO, click on one of the receive data buttons shown. To download "from the
web" (tests sent from patients to telemedicine server) the connection parameters must be set up in the
Advanced tab sheet contained in the “Configuration”-“Options” menu.
To download "via Modem" (tests sent from patients through connected modem) the Receiving Module must
have already been enabled in the Advanced tab sheet contained in “Configuration”.
Click on one of the received files in the Archive list to view the contents listed in the “Details of trials in
selected file”. From the “Input Data Area”, select patient to link to each single test.
Multiple tests can be saved and linked to a patient within the database by pressing the Shift key and clicking
on the tests.
To unlink a trial from a patient select the test and click on .
If data is received from spirometers which store patient details, then winspiroPRO will automatically generate
the new patients by clicking on .
Select trial from the “List of temporary files received” to see the curve Preview on the upper right of the
window.
To cancel a test selected from the “List of temporary files received” click on .
Click on to save the linked trials.
If the option Hide saved trials is selected, all of the saved trials will be hidden in the bottom grid. Also the
temporary file in the top grid will be hidden when all the trials it contains have been saved by the user.
Unselect this option to unhide all.
17 EMERGENCY PROCEDURE, USING A TEMPORARY DATABASE
WARNING
This procedure is available only with winspiroPRO NET and enables the user to work while temporarily
disconnected from the main working database.
The messages described will be shown in English as the User Configuration is not available unless
connected to the database.
A check is carried out each time winspiroPRO NET is opened, to control if the program is correctly
connected to its database. If the check does NOT find the connection then this message is shown:
winspiroPRO user manual Rev 3.2 page 46 of 56
If the network was not available for any reason then
you can try again by clicking “Retry”, otherwise if the
connection is not available click “Cancel”.
Then this window is shown to enable the user to
setup an emergency database.
1. this procedure creates a local, provisional
database
2. the subjects and tests saved within the local
database are automatically moved into the main
working database as soon as the connection
becomes available.
Click “OK EMERGENCY” to work with a provisional
local database; or click “NO THANKS EXIT” to exit
the program and to wait for the main working
database to become available, at a future
connection.
18 BACKUP DATABASE
The Backup utility enables you to make a copy
of the data on the hard disk. This backup copy
can then be used in the event that the original
file is damaged or is overwritten or becomes
inaccessible or lost, for whatever reason.
To make a backup of the database select
“Tools” from the menu and then click on
“Backup Database”. winspiroPRO will then
automatically create a copy of the database in
the folder:
winspiroPRO\Backup\LastBackup.
It is also possible to select a different directory;
select “Tools” and then “Backup Database in
the Selected Folder” specifying the location of
the file to be saved.
To restore lost files, use the “Restore Backup Copy from …” from the same “Tools” menu. The “Restore
Backup Copy from…” is password protected and can be made only by the system user Administrator.
19 UPGRADE DEVICE INTERNAL SOFTWARE
winspiroPRO can upgrade the internal software of the
device. To download the new internal software version
click on "Tools" menu, and then on "Upgrade Device
Internal Software".
winspiroPRO user manual Rev 3.2 page 47 of 56
This wizard helps the user to select a connection to use
from the device to the PC and then tests the connection,
to check that the device is correctly connected to the PC.
Search .tsk file to be downloaded into the spirometer.
Choose either auto-install or manual file search.
If manual search is selected, browse the system
resources through list of folders and select .tsk file. As
soon as the file is selected the upgrade procedure starts
automatically.
winspiroPro is also able to download the data from a
spirometer onto a PC and to save it as a .mir file; as
shown from the “Tools” menu click on item “Save Device
Storage into a .mir File”.
To start the procedure click
All the test memory will be downloaded into a file .mir
This window will confirm that the file has been saved.
WARNING: Do not change the name that winspiroPRO
automatically assign to the file.
Use the Read From File command in the Rx Data
environment to import the .mir files
WARNING
When upgrading spirolab or spirolab II firmware, the following window is shown prior to the selection
screen for the internal software:
winspiroPRO user manual Rev 3.2 page 48 of 56
Choose the turbine used and click “Continue”. Then the sequence continues as described.
20 INSTRUCTIONS FOR A CORRECT CONNECTION DEVICE-PC
WARNING
Winspiro PRO should be correctly installed before carrying out any of the activities described
hereafter.
20.1 WinspiroPRO/PC minimum installation requirements
Local installation (from CD) requirements:
Operating system Windows 2000 o Windows XP o Windows Vista, windows Seven 32 bit, windows
Seven 64bit and windows Vista 64bit
Pentium III-class PC 500 MHz or higher recommended
RAM 128 MB of RAM (256 MB preferred)
Display Designed for XGA resolution at 1024 × 768 or higher
Hard Disk 500MB free space
Administrative privileges on the system
USB port
Serial port or USB-RS232 converter for RS232 devices
We also recommend having an additional 100 MB of free disk space on your C: drive for use by Windows
during the installation. If your system does not meet these requirements, the program may not run correctly.
Only after winspiroPRO has been installed the user may connect the device through a USB port to the PC.
20.2 Windows 2000, USB installation procedure
When the device is connected for the first time to the PC the following window will appear on the desktop:
The MIR device drivers are certified by Microsoft for windows XP 32bit, windows Vista (32 e 64bit) windows
Seven (32 and 64bit). Driver installation is automatic and only requires three to five seconds, after which the
device is ready to be connected.
winspiroPRO software may now be opened and used to perform testing with the MIR device connected.
USB connection may be checked by following the procedure described in the following paragraph.
winspiroPRO user manual Rev 3.2 page 49 of 56
20.3 Control procedure for the correct connection device-PC
When winspiroPRO is opened you can control if the
device is correctly connected to the software.
Click “Configuration” in the menu and then select
“Options….”.
In “Communication” select USB on the left and then click
“TEST USB” on the right.
If the following green message appears: “Spirometer 2
connected”, then the communication is ok, otherwise:
“Spirometer NOT Connected” is shown.
If the device in not connected the following windows 1
appears (image 6):
image 5
Connect the device with the USB cable and
repeat the connection test; if the problem differs
repeat the procedure and pay attention to the
Windows version, otherwise follow the
instructions descried in the following paragraphs.
Image 6
20.4 Troubleshooting
CAUTION
Do not connect the USB cable to PC until the WinspiroPRO software has been correctly
installed. (See label on USB cable).
If the USB cable is connected before Winspiro PRO has been correctly installed as this is likely to cause
errors or malfunctioning of the USB connection.
20.4.1 Malfunctioning when using Windows 2000 and XP
Check the connection between the device and the PC by going to the winspiroPRO window and selecting
Options (image 7) from the configuration menu.
Check that the device is correctly connected to the USB port and switched on.
Click on “TEST USB” (image 7); if the device is working correctly the name, serial number, version of
firmware installed and device image (image 8) will appear at the bottom of the screen
winspiroPRO user manual Rev 3.2 page 50 of 56
Image 7 Image 8
If there are problems with the connection the window in
image 9 will appear from which there is the possibility to
control the correct functioning of the peripheries and, if
necessary, reinstall the driver…”; in the case everything is
functioning correctly click on the tab “Driver” to carry out other
operations. If the PC in use has been connected to more than
one device, the screen in image 10 below will be visualised
before the screen properties (image 9) so that you can select
the device in use:
Image 10 Image 9
20.4.2 Malfunctioning when using Windows 98 and Me
In this case it is necessary to uninstall the USB
driver of the device. It is therefore necessary to:
1) Go to the control panel:
Start → Set UP → Control Panel
1
2) click the “System” icon
3) in the window “System properties” click on the 2
“Hardware” tab
4) then click on “Device Manager” (image 11)
5) in this window access the USB controller
6) select device name
7) press the right mouse and select “Uninstall”
(image 12)
8) at this point disconnect the USB cable, if
connected, from the PC
9) install winspiroPRO software, by inserting the
installation CD in the PC and following the
guided steps
3
image 11
winspiroPRO user manual Rev 3.2 page 51 of 56
image 12
20.5 Procedure for installing the USB to SERIAL converter.
WARNING
The USB-serial converter is used to connect devices which only have a serial connection to a
USB port. WinspiroPro will recognize these devices as if they were connected through a serial
port.
Once the installation procedure is complete check the connection of the device by selecting the
connecting system COMM port.
This procedure has two phases:
1) installation of the USB to Serial converter
2) installation of the device driver
Follow the steps illustrated below:
1) Connect the USB cable to the USB port of the
PC.
2) After a few seconds the following message is
shown (image 13):
image 13
3) Insert the floppy disk or CB ROM into the drive.
WARNING
If your PC, is one of the latest models it is unlikely to have drive A, so it is necessary to
copy the entire contents of the Floppy onto a CD.
4) After a few seconds the following message appears image 14:
5) select from the menu or specified route
6) click on “Next”
7) in image 15 indicate drive A as file destination,
1
2
image 14
winspiroPRO user manual Rev 3.2 page 52 of 56
WARNING
If there is no DRIVE A indicate the DRIVE of the CD
reader.
After a few seconds the following message appears :
image 15
image 16
Select “Continue Anyway” to proceed.
8) Then the following message appears: (image 17)
This indicates that the DRIVER for the USB has been
correctly installed.
9) The software will now pass to the installation of the
COM port. (image 18). The message USB Serial Port
appears on the menu bar of “New Hardware Found”.
image 18 image 17
10) Use same procedure as above (image 19)
2
image 19
11) A message appears indicating the route of the
installation, then click on “Next”
image 20
winspiroPRO user manual Rev 3.2 page 53 of 56
12) Click on the icon “Continue Anyway”
image 21
13) At the end in image 22 click on “Finish”
The software has been correctly installed and is ready
to operate.
image 22
To check the correct connection read the operations described in paragraph 16.4.
20.6 Procedure for modifying the Com Port N°
If an seriale-USB converter has been installed, and for whatever reason the USB port needs to be modified,
then the following procedure should be followed:
1) Go to System within “Control Panel” and click “Hardware”
2) Click on “Hardware” and then on “Device Manager”
(image 23)
3) In the following window click on “Ports (COM &
LPT)”,then click on “USB Serial Port” and with the right
mouse choose “Properties” in the tab (image 24)
4) In the “USB Serial Port Properties” click “Port Settings”
1
and then “Advanced”, (image 25)
2
image 23
winspiroPRO user manual Rev 3.2 page 54 of 56
1
2
1
2
image 25
3
image 24
5) change the com port n°, then click ok (image 26)
image 26
6) Repeat control procedure on paragraph 16.4.
If, also in this case, the communication fails, contact a service centre or the manufacturer.
20.7 Procedure to uninstall previous installations of serial to USB
converter
In “My computer” click on
than on “Programs”;
click on MIR
click on winspiroPRO
click on Drivers
click on Serial to USB converter
click on and follow the procedure
Press the “finish” button to exit
Try to connect the device using serial-USB converter. If the
message on the lower right of the display does not appear
go to the following steps.
winspiroPRO user manual Rev 3.2 page 55 of 56
Click on “Control Panel” and then on System.
In the “System Properties” window click on “Hardware”
and then on “Device Manager” (image 27).
In this window open the “Universal Serial Bus
Controllers”, select “USB HS Serial converter” and cancel 1
it (image 28).
At this point extract the cable converter from the PCs‟
soket.
2
image 27
Try again to insert the serial-USB converter.
The following message should be displayed:
Otherwise contact a service centre or the manufacturer.
image 28
winspiroPRO user manual Rev 3.2 page 56 of 56
You might also like
- Eclipse Photon and Electron 15.5 Instructions For UseDocument366 pagesEclipse Photon and Electron 15.5 Instructions For UseJonathan LaneNo ratings yet
- Advant OCS Pidcona: Functional Units Part 7Document154 pagesAdvant OCS Pidcona: Functional Units Part 7Mandar GandhiNo ratings yet
- Nollet 2015 - Handbook of Food Analysis PDFDocument1,531 pagesNollet 2015 - Handbook of Food Analysis PDFემილი ონოფრე100% (3)
- CARESCAPE Central Station User Manual 2048001-001EDocument278 pagesCARESCAPE Central Station User Manual 2048001-001ECHAMANI AbdellatifNo ratings yet
- KR 800 RM 800 User ManualDocument74 pagesKR 800 RM 800 User ManualJoseNo ratings yet
- Biom5 Instruction Manual G 55400 0413 en PDFDocument44 pagesBiom5 Instruction Manual G 55400 0413 en PDFYeferson Mauricio Rodriguez RodriguezNo ratings yet
- SVM-7600 EngOM 0614-907636DDocument205 pagesSVM-7600 EngOM 0614-907636DTelecom AgriNo ratings yet
- WaveLight Allegretto Wave Eye-Q - User Manual PDFDocument232 pagesWaveLight Allegretto Wave Eye-Q - User Manual PDFVitaliy INo ratings yet
- ES-200 User's Manual V1.2Document107 pagesES-200 User's Manual V1.2psychejane100% (4)
- Microscopio Especular TopconDocument92 pagesMicroscopio Especular TopconOscar TovarNo ratings yet
- S1-EN Spirometry v2.1Document39 pagesS1-EN Spirometry v2.1Priyanka ThakurNo ratings yet
- Si Profibus PDFDocument108 pagesSi Profibus PDFАлексей КолесниченкоNo ratings yet
- Kontron Sigma 110 330 User ManDocument420 pagesKontron Sigma 110 330 User MandodyNo ratings yet
- E EPSONRC+UsersGuide54 r7Document318 pagesE EPSONRC+UsersGuide54 r7MARTIN LOPEZNo ratings yet
- Communication Protocol ManualDocument48 pagesCommunication Protocol ManualJohan Laureano ApolinarioNo ratings yet
- Philips M3 M4 User ManualDocument293 pagesPhilips M3 M4 User Manualsec.ivb100% (1)
- M3046A M3 M4 Patient Monitoring Service Guide (ENG)Document293 pagesM3046A M3 M4 Patient Monitoring Service Guide (ENG)carolus2009100% (1)
- 301-9999-30 Switched PRO2 RevEDocument213 pages301-9999-30 Switched PRO2 RevEmauricioNo ratings yet
- Faxitron Core V2.0 Users Manual (04-1043-00) English Rev - 042 12-2019Document78 pagesFaxitron Core V2.0 Users Manual (04-1043-00) English Rev - 042 12-2019tipozkaya101No ratings yet
- 670 Series 2.1 ANSI: Operation ManualDocument108 pages670 Series 2.1 ANSI: Operation ManualDiego dos Santos AmaralNo ratings yet
- Microsoft Word - OMNI Users Manual V1.0 - With ETCO2 and IBPDocument79 pagesMicrosoft Word - OMNI Users Manual V1.0 - With ETCO2 and IBPvinhtancocNo ratings yet
- KR 800S User ManualDocument92 pagesKR 800S User ManualRafael Cardona GarcíaNo ratings yet
- Abbzee600 Oper 2nga000149 EnaDocument72 pagesAbbzee600 Oper 2nga000149 EnaSalim MehenniNo ratings yet
- ACI2 OpsManDocument192 pagesACI2 OpsManHorteMendozaFrancoNo ratings yet
- Agvol1 Us r18-1-3Document3 pagesAgvol1 Us r18-1-3abd ahmedNo ratings yet
- DANEO 400 AppNote Testing SV Publishers With DANEO 400 2017 ENUDocument26 pagesDANEO 400 AppNote Testing SV Publishers With DANEO 400 2017 ENUImran WaheedNo ratings yet
- Operator Manual For XL-600 With ISE - v2013.01.01 (2020 - 08 - 20 02 - 50 - 44 UTC)Document484 pagesOperator Manual For XL-600 With ISE - v2013.01.01 (2020 - 08 - 20 02 - 50 - 44 UTC)Arnoldo FelixNo ratings yet
- Biom5 Instruction Manual G 55400 0413 enDocument44 pagesBiom5 Instruction Manual G 55400 0413 enjeferson mauricio rodriguez rodriguezNo ratings yet
- KR 800 Manual enDocument74 pagesKR 800 Manual enCristianNo ratings yet
- Soi-Sps: Programming SoftwareDocument140 pagesSoi-Sps: Programming SoftwarembfernandoNo ratings yet
- Manual ENGDocument18 pagesManual ENGAdexeNo ratings yet
- FVD Quickguide 6 3 enDocument40 pagesFVD Quickguide 6 3 enajrhenriquesNo ratings yet
- 0651 24 System 10 Generic Manual 09 18Document57 pages0651 24 System 10 Generic Manual 09 18Siva Raman MurugesanNo ratings yet
- Datospir Micro A PDFDocument221 pagesDatospir Micro A PDFAfonso KimbungoNo ratings yet
- Mini Vidas User ManualDocument202 pagesMini Vidas User ManualMurtaza Amir AliNo ratings yet
- Operating Manual FemtoJetDocument52 pagesOperating Manual FemtoJetRajkaran MoorthyNo ratings yet
- 01 - 01 - SAS Operation Manual - Rev.4Document422 pages01 - 01 - SAS Operation Manual - Rev.4Quân BùiNo ratings yet
- Ahura TruScan ManualDocument116 pagesAhura TruScan ManualMarc HoffmanNo ratings yet
- User Manual LUCERNE IIDocument30 pagesUser Manual LUCERNE IIاحمد عفيفNo ratings yet
- 630 Series: DNP3 Communication Protocol ManualDocument48 pages630 Series: DNP3 Communication Protocol ManualJuan K PeñaNo ratings yet
- mc10k - 30k - Manual ANDDocument70 pagesmc10k - 30k - Manual ANDRisma Berliana PanjaitanNo ratings yet
- Is 400Document38 pagesIs 400Aries Marking ServicesNo ratings yet
- User Manual SCREENGO en 1Document56 pagesUser Manual SCREENGO en 1watisnaiNo ratings yet
- P02-GC-522 Digital Intraoral X-Ray Imaging System F100 User Manual - V1.4Document90 pagesP02-GC-522 Digital Intraoral X-Ray Imaging System F100 User Manual - V1.4doaaakyol4No ratings yet
- Operating Panel Integral MAP: User ManualDocument28 pagesOperating Panel Integral MAP: User ManualRasheed AhmadNo ratings yet
- Mcbe4302p e 10 1Document24 pagesMcbe4302p e 10 1Manh DuyNo ratings yet
- Sirona XG Plus 5992602Document118 pagesSirona XG Plus 5992602Cucu BauNo ratings yet
- Stat Fax 1904 PlusDocument50 pagesStat Fax 1904 PlusMarco Antonio Sandoval NinaNo ratings yet
- 650 Series: Operation ManualDocument102 pages650 Series: Operation ManualILBERIPUCINo ratings yet
- 3BUR002417-600 B en 800xa For MOD 300 6.0 Configuration PDFDocument172 pages3BUR002417-600 B en 800xa For MOD 300 6.0 Configuration PDFGilberto Alejandro Tun BritoNo ratings yet
- Manual Vatech Green 16Document368 pagesManual Vatech Green 16tadeu esc100% (1)
- RE - 54 - confENc - (Application Manual)Document360 pagesRE - 54 - confENc - (Application Manual)Alexandre MorenoNo ratings yet
- DTM 3.0.x: Power and Productivity For A Better WorldDocument56 pagesDTM 3.0.x: Power and Productivity For A Better Worldilke HANNo ratings yet
- RER615 IEC 60870-5-101 - 104 Communication Protocol ManualDocument40 pagesRER615 IEC 60870-5-101 - 104 Communication Protocol ManualРоман ВоеводаNo ratings yet
- Operating Panel Integral MAP: User ManualDocument28 pagesOperating Panel Integral MAP: User ManualRanga PrasadNo ratings yet
- Mp700a4r Mentor - MP - Short - Form - Guide - English - Issue - 5Document130 pagesMp700a4r Mentor - MP - Short - Form - Guide - English - Issue - 5Đại Anh HùngNo ratings yet
- Vitalcare 506N3 Series Patient Monitor Service Manual: Cat. No. 1446 Date 08/07 Part No. 39178B101 Revision 1Document254 pagesVitalcare 506N3 Series Patient Monitor Service Manual: Cat. No. 1446 Date 08/07 Part No. 39178B101 Revision 1Schleshin Molly DavidNo ratings yet
- Manual de Aplicacion REF630Document128 pagesManual de Aplicacion REF630inxs_the_bestNo ratings yet
- Web 2.0 and the Health Care Market: Health Care in the era of Social Media and the modern InternetFrom EverandWeb 2.0 and the Health Care Market: Health Care in the era of Social Media and the modern InternetNo ratings yet
- Virtual Reality, Artificial Intelligence and Specialized Logistics in HealthcareFrom EverandVirtual Reality, Artificial Intelligence and Specialized Logistics in HealthcareNo ratings yet
- Combi Scan 500 Serial Line InterfaceDocument8 pagesCombi Scan 500 Serial Line InterfaceVladu AdrianNo ratings yet
- Q7BATN-SET Battery Instruction Manual: SpecificationsDocument1 pageQ7BATN-SET Battery Instruction Manual: SpecificationsVladu AdrianNo ratings yet
- Predefined Protocol Support For Positioning Function Block Library Reference (IAI Corporation)Document60 pagesPredefined Protocol Support For Positioning Function Block Library Reference (IAI Corporation)Vladu AdrianNo ratings yet
- Melsec Iq-R Online Module Change ManualDocument62 pagesMelsec Iq-R Online Module Change ManualVladu AdrianNo ratings yet
- MELSEC iQ-R CPU Module Function Block ReferenceDocument22 pagesMELSEC iQ-R CPU Module Function Block ReferenceVladu AdrianNo ratings yet
- Before Using The Product: Calculation of The Target Failure Measure (Pfdavg/Pfh)Document1 pageBefore Using The Product: Calculation of The Target Failure Measure (Pfdavg/Pfh)Vladu AdrianNo ratings yet
- Enterprise Information Governance, Archiving & Records ManagementDocument12 pagesEnterprise Information Governance, Archiving & Records ManagementVladu AdrianNo ratings yet
- CPU Module Database Access Driver Installation Instructions: Relevant ManualsDocument1 pageCPU Module Database Access Driver Installation Instructions: Relevant ManualsVladu AdrianNo ratings yet
- MELSEC iQ-R CPU Module User's Manual (Startup)Document114 pagesMELSEC iQ-R CPU Module User's Manual (Startup)Vladu AdrianNo ratings yet
- Authentic Assessment ToolsDocument24 pagesAuthentic Assessment ToolsJessica De QuintosNo ratings yet
- NG-PHC-PHC: C-DTP-DSRDocument4 pagesNG-PHC-PHC: C-DTP-DSRBisi AgomoNo ratings yet
- KELOMPOK 04 PPT AUDIT Siklus Perolehan Dan Pembayaran EditDocument39 pagesKELOMPOK 04 PPT AUDIT Siklus Perolehan Dan Pembayaran EditAkuntansi 6511No ratings yet
- A Resource-Based View of The FirmDocument15 pagesA Resource-Based View of The Firmannu nandalNo ratings yet
- Répit Transit (English Version)Document5 pagesRépit Transit (English Version)CTREQ école-famille-communautéNo ratings yet
- 11 Ultimate Protection Video Charitable Religious TrustsDocument12 pages11 Ultimate Protection Video Charitable Religious TrustsKing FishNo ratings yet
- 08 Package Engineering Design Testing PDFDocument57 pages08 Package Engineering Design Testing PDFLake HouseNo ratings yet
- (GOLD) The Examples of Final Semester TestDocument8 pages(GOLD) The Examples of Final Semester TestMetiska MunzilaNo ratings yet
- Ch13. Flexible Budget-AkmDocument44 pagesCh13. Flexible Budget-AkmPANDHARE SIDDHESHNo ratings yet
- Butterflies and MothsDocument59 pagesButterflies and MothsReegen Tee100% (3)
- The African Essentials - Presentation - O - 2019Document34 pagesThe African Essentials - Presentation - O - 2019Fatima SilvaNo ratings yet
- Gomez V MontalbanDocument1 pageGomez V MontalbanShariefaAichaseAsaliNo ratings yet
- 1876.19 Strategic Plan FinalDocument7 pages1876.19 Strategic Plan FinalGaurav ManiyarNo ratings yet
- Comparative and Superlative Adjectives PresentationDocument15 pagesComparative and Superlative Adjectives Presentationapi-248688582No ratings yet
- Major Crops of Pakistan Wheat, Cotton, Rice, Sugarcane: and MaizeDocument17 pagesMajor Crops of Pakistan Wheat, Cotton, Rice, Sugarcane: and MaizeWaleed Bin khalidNo ratings yet
- Campaign For Tobacco Free KidsDocument1 pageCampaign For Tobacco Free KidsNurses For Tobacco ControlNo ratings yet
- Alzheimer's - Alzheimer's Disease - Kaj Blennow, Mony J de Leon, Henrik ZeterbergDocument17 pagesAlzheimer's - Alzheimer's Disease - Kaj Blennow, Mony J de Leon, Henrik ZeterbergCatinean DanielaNo ratings yet
- Assignment-II UNIT-I Topic: AveragesDocument3 pagesAssignment-II UNIT-I Topic: AveragesAjay JaginiNo ratings yet
- Municipality of San Fernando vs. Judge FirmeDocument15 pagesMunicipality of San Fernando vs. Judge FirmeConcerned Former EmployeeNo ratings yet
- 01 Atomic Structures WSDocument34 pages01 Atomic Structures WSAreeba EjazNo ratings yet
- Introduction To The Ibm Dataops Methodology and PracticeDocument30 pagesIntroduction To The Ibm Dataops Methodology and PracticeGriseldaNo ratings yet
- Yohe Nitsumi: GH 15.00 GH 15.00 GH 15.00Document3 pagesYohe Nitsumi: GH 15.00 GH 15.00 GH 15.00lYNX GHNo ratings yet
- Ingles 9no PDFDocument259 pagesIngles 9no PDFjohann garciaNo ratings yet
- # Pembagian Kelas Alkes Per KategoriDocument41 pages# Pembagian Kelas Alkes Per KategoriR.A.R TVNo ratings yet
- SY BSC IT SEM IV CORE JAVA UNIT 1Document56 pagesSY BSC IT SEM IV CORE JAVA UNIT 1stellaNo ratings yet
- L4 02 Causative Verbs Teaching JobDocument4 pagesL4 02 Causative Verbs Teaching JobGeorge VieiraNo ratings yet
- Teaching PronunciationDocument6 pagesTeaching PronunciationKathryn LupsonNo ratings yet
- Landmark Cases Oposa vs. Factoran, JRDocument7 pagesLandmark Cases Oposa vs. Factoran, JRChristine JungoyNo ratings yet
- If I Ain't Got You - Alicia KeysDocument4 pagesIf I Ain't Got You - Alicia Keysyoropih188No ratings yet