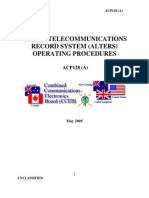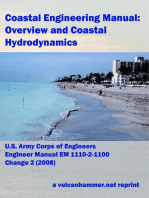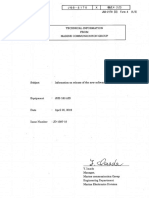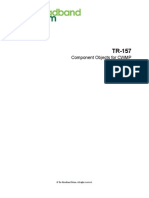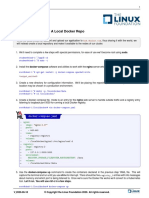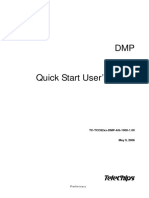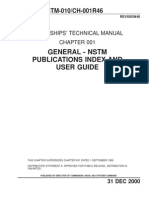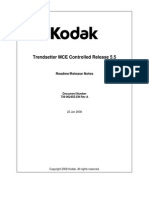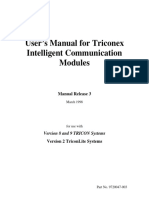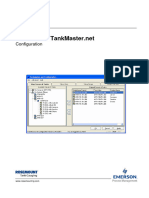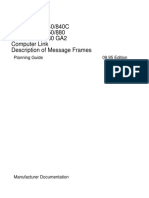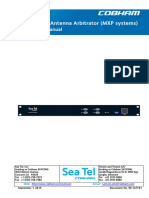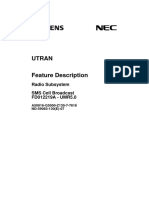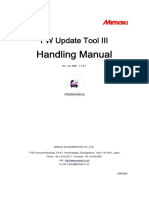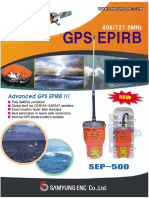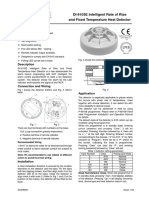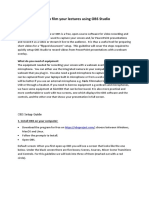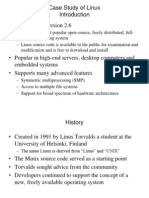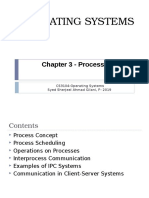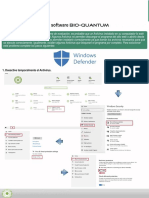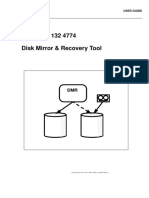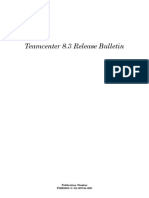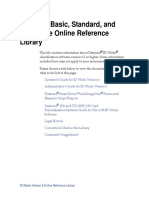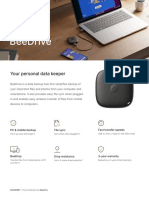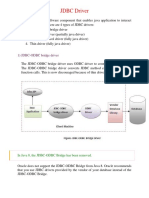Professional Documents
Culture Documents
FM-0037-A User Manual Ship Trender
FM-0037-A User Manual Ship Trender
Uploaded by
duongCopyright
Available Formats
Share this document
Did you find this document useful?
Is this content inappropriate?
Report this DocumentCopyright:
Available Formats
FM-0037-A User Manual Ship Trender
FM-0037-A User Manual Ship Trender
Uploaded by
duongCopyright:
Available Formats
KNC
FM-037-A /28.01.2000
FleetMaster Ship Trender
User Guide
Department/Author: Approved by:
____________________ _____________________
Bjarne Bjørkan Bjørn Munkvold
ã 2024 Kongsberg Norcontrol AS
All rights reserved
No part of this work covered by the copyright
hereon may be reproduced or otherwise copied
without prior permission from
Kongsberg Norcontrol AS
FleetMaster Ship Trender
KNC
FM-037-A /28.01.2000
DOCUMENT STATUS
Issue No. Date/Year Inc. by Issue No. Date/Year Inc. by
A 21-Dec-99 BJB
CHANGES IN DOCUMENT
Issue ECO Paragraph Paragraph Heading/
No. No. No. Description of Change
FleetMaster Ship Trender i
KNC
FM-037-A /28.01.2000
TABLE OF CONTENTS
Section Page
1. INTRODUCTION.................................................................................1
1.1 REQUIREMENTS................................................................................ 1
2. INSTALLATION..................................................................................2
2.1 COMPUTER CONFIGURATION..............................................................2
3. INSTALLING SHIP TRENDER...............................................................3
4. USING THE SHIP TRENDER.................................................................4
4.1 CONFIGURING LOGS..........................................................................4
4.1.1 Create a new log.......................................................................... 4
4.1.2 Selecting Type of Log.................................................................. 5
4.1.2.1 Permanent Log............................................................................. 5
4.1.2.2 Periodic Log..................................................................................5
4.1.2.3 Event Log......................................................................................6
4.1.3 Selecting Channels ( Similar for all logs)....................................7
4.2 STARTING THE RECORDING...............................................................8
5. TRENDING RECORDED DATA...............................................................9
5.1 GENERAL.........................................................................................9
5.2 STARTING THE TRENDER...................................................................9
5.2.1 Starting a new Trend....................................................................9
5.3 CONTROL FUNCTIONS..................................................................... 12
5.3.1 Menu Description........................................................................12
5.3.2 Menus..........................................................................................13
5.3.3 Mouse operations.......................................................................13
5.3.4 Configuring Curves:....................................................................14
6. UNDERSTANDING THE APPLICATIONS................................................15
6.1 SHIP GATEWAY.............................................................................. 15
6.2 SHIP TRENDER...............................................................................16
FleetMaster Ship Trender ii
KNC
FM-037-A /28.01.2000
1. INTRODUCTION
This document describes how to configure and use the FleetMaster Ship Trender
application. The Ship Trender is an application for trending data from the Kongsberg
Norcontrol Navigation and Automation systems.
1.1 Requirements
FleetMaster Applications
In order to run the Ship Trender application the FleetMaster Ship Gateway must be
installed with a network interface to the DataChief alarm monitoring and control system.
Hardware:
Computer: Processor 200 MHz Memory 64 MB Hard Disk: 2 GB
Operative System: Windows NT 4.0
User knowledge:
It is anticipated that the user of the application is familiar with standard Windows
functionality and use of mouse.
FleetMaster Ship Trender 1
KNC
FM-037-A /28.01.2000
2. INSTALLATION
2.1 Computer Configuration
The Ship Trender application can run on the computer that is configured to be the
Gateway between the Process and administrative network, however in order to run the
application a "hardware lock" must be attached to the computer printer port. One
"hardware lock " is required for each workstation, which shall run the Ship Trender.
The Ship Gateway is connected to the process networks and privides online information
to the workstations on the administrative network. Detailed information of the computer
configuration for the Ship Gateway is described in the documents FM-021 Configuration
Windows NT and FM-027 Ship Gateway User Manual.
Figure 1) Typical Ship Networks
FleetMaster Ship Trender 2
KNC
FM-037-A /28.01.2000
3. INSTALLING SHIP TRENDER
Important:
The Ship Gateway Application must be installed on the Gateway computer prior start up
of the Ship Trender.
First Step
The program is supplied on a CD-ROM containing a installation program for the Ship
Trender. By selecting "install.exe" the program automatic installs onto the computer.
FleetMaster Ship Trender 3
KNC
FM-037-A /28.01.2000
4. USING THE SHIP TRENDER
4.1 Configuring Logs
Start the Configuration program by double clicking on the TRENDCONFIG.EXE file
located in the Ship Trender catalogue. The configuration form is then displayed. See
figure below:
Figure 2) Ship Trender Configuration Form
4.1.1 Create a new log
To start a new log click the "New Logger" button, which opens the "Log Configuration"
form, see figure below:
Figure 3) Log Configuration Form
First step is to give the log a descriptive name, ex. ME Exhaust Temp.
FleetMaster Ship Trender 4
KNC
FM-037-A /28.01.2000
4.1.2 Selecting Type of Log
After naming the log the user can select between three different types of logs:
Log Type Description
Permanent Logs continuously with an interval between 1 second and up
999999999 minutes for each sample.
Periodic Logs starts at a periodic interval and logs for a pre-set time,
the interval between each sample can be configured similar
for permanent logs
Event A selected event starts the log, the user can select how long
time in advance the log shall remember and the time period
to record after the event.
4.1.2.1 Permanent Log
1. Give the log a descriptive name
2. Select "Permanent" in the Logger type drop down list.
3. Select a sample time
4. Go to the Channel configuration form
4.1.2.2 Periodic Log
1. Give the log a descriptive name
2. Select "Periodic" in the Logger Type drop down list.
3. Select Time interval in the Periodic log configuration
4. Select Duration Time in the periodic log configuration.
5. Go to the Channel configuration form.
Figure 4) Periodic log configuration
FleetMaster Ship Trender 5
KNC
FM-037-A /28.01.2000
4.1.2.3 Event Log
1. Give the log a descriptive name
2. Select "Event" in the Logger Type drop down list
3. Select time interval the log shall record the channels prior to the event occurs.
4. Select the time interval the log shall record the channels after the event has occurred.
Figure 5) Item 3&4 Selecting time interval
5. Select the "Configure" button, and select which event(s) that shall start the log. The
user must double click on the "TAGNAME" column in order to select a trigger, see
figure below:
Figure 6) Selecting Event Trigger
FleetMaster Ship Trender 6
KNC
FM-037-A /28.01.2000
6. Configure the Event Trigger. The Trigger can be a Tag value that is "equal To", "Less
Than" or Larger Than" a configurable value, it can be a digital value, which is open or
closed. There can be several triggers selected for a single event log, See Figures below:
Figure 7) Configuring Event Trigger
Figure 8) Multiple Event log triggers
4.1.3 Selecting Channels ( Similar for all logs)
After selecting type of log and configured as described in chapters above, the user must
select which tags to record in the log.
1. Use the mouse and click on the "Channel Configuration" TAB on top of the form
Figure 9) Select Channel Configuration
FleetMaster Ship Trender 7
KNC
FM-037-A /28.01.2000
2. The user then uses the mouse to double clicks on the tags that are wanted in the log.
Note that the user must click on the "TAGNAME" column to select a tag. Maximum 32
Tags can be included in each log.
4.2 Starting The Recording
After configuration of logs the recording is started by selecting the "Start Logger" button,
see figure below:
Figure 10) Starting Logs
When the logs are started a dedicated program named "Ship Data Logger" starts. The
program is placed as an icon on the explorer task bar, see figure below:
Figure 11) Ship Data Logger icon on Taskbar
The Ship Data Logger processes can be viewed by double clicking on its icon on the
taskbar.
Figure 12) Ship Data Logger window
FleetMaster Ship Trender 8
KNC
FM-037-A /28.01.2000
5. TRENDING RECORDED DATA
5.1 General
The recorded data is saved as 1 hour files on the hard disk. To view the data a dedicated
Ship Trend viewer is used. This viewer can present historic or online data.
5.2 Starting The
Trender
Double clicking on the "FleetMasterTrend.exe" file located in the Ship Trender catalogue
starts the Ship Trender. This opens the application as shown in figure below:
Figure 13) Ship Data Trend Application
5.2.1 Starting a new Trend
1. A new trend is started by selecting File|New Trend|.
2. A dialog is opened showing available logs.
Figure 14) Selecting Log
FleetMaster Ship Trender 9
KNC
FM-037-A /28.01.2000
3. Select the required log and press the "OK" button.
4. A new dialog is open for configuration of the selected Trend, see figure below:
Figure 15) Configuration of Active Trend
Available
records
Available
Tags
5. The user must double click on the record he wants to trend.
6. Then the Tags that are wanted for display must be selected, this is done by double
clicking on the required Tag in the TAGNAME column. Note that maximum 6 tags
can be displayed simultaneously. If the log contains more than 6 Tags and the user
wants to display all, several windows must be opened with the same log.
7. After selecting "OK" the trend is displayed, see figure next page.
FleetMaster Ship Trender 10
KNC
FM-037-A /28.01.2000
FleetMaster Ship Trender 11
KNC
FM-037-A /28.01.2000
Figure 16) Main Trend Window
Value axis
Trends
Trend On/OFF
Time Y-axis Online button switch
Available
Tags
FleetMaster Ship Trender 12
KNC
FM-037-A /28.01.2000
5.3 Control Functions
5.3.1 Menu Description
Figure 17) Main Menu with buttons
Buttons:
Image Description
New Trend, starts a new Trend window
Print, prints the active trend window to a printer
Configure Active Trend
Move to start of trend curve
Move trend curve left
Increase time scale
Reduce time scale
Move trend curve right
Move to end of trend curve
Adjust trend curve to fit to screen
Adjust trend curve height to fit in window
Adjust trend curve height to tag value range
FleetMaster Ship Trender 13
KNC
FM-037-A /28.01.2000
5.3.2 Menus
File menu:
New - New trend window
Close - Close active trend window
Print- Print active trend window
Exit - Close application
View Menu:
Toolbar - Display toolbar
Status bar - Display Status bar
Trend Menu:
Trend Configuration - Starts Trend Configuration
Logger Configuration - Starts logger configuration
Zoom Menu:
Self explanation
Window and help is standard Windows functionality and will not be described in this
document.
5.3.3 Mouse operations
Time scale y-axis:
The time scale can be adjusted by using the mouse and select the scale and drag it left or
right. By dragging it left the scale increases, and by dragging it right it increases.
Area Zoom
The mouse can be used to click on the trend curve window, hold the left mouse button
down and select a square. The user will then zoom into the square selected.
On-line button:
FleetMaster Ship Trender 14
KNC
FM-037-A /28.01.2000
If an active trend is selected, the online button can be pushed and live data is updated on
the screen.
On-line button
FleetMaster Ship Trender 15
KNC
FM-037-A /28.01.2000
Curve value
By holding the mouse on the end of the curve window a finger is displayed, push down
left mouse button and move it towards the centre of screen. A vertical is displayed and a
dialogue showing the value for each tag on the screen. See figure below.
Figure 18) Curve Value
5.3.4 Configuring Curves:
Trend curves can be turned off by clicking on it button see figure above. If double clicking
on the same button, each trend curve can be configured separately, see figure below:
Figure 19) Curve properties
FleetMaster Ship Trender 16
KNC
FM-037-A /28.01.2000
The functionality of the curve properties will not be described in detail, as the menus are
self-explanation.
6. UNDERSTANDING THE APPLICATIONS
6.1 Ship Gateway
The Ship Gateway is online with the process networks, when a Tag Value changes on the
process net will it be immediately updated on the Ship Gateway.
All tags available is located in a process database in the Gateway computers memory, this
database is called Process Data Server (PDS). The figure below shows the Dataflow
between the process net and the Gateway.
Figure 20) Ship Gateway Data Flow
FleetMaster Ship Trender 17
KNC
FM-037-A /28.01.2000
6.2 Ship Trender
The Ship Trender gets all its information from the Process Data Server (PDS) on the
Gateway Computer. The figure below shows the interface between the Ship Gateway and
the Ship Trender and the data flow.
Figure 21) Ship Trender Data Flow
FleetMaster Ship Trender 18
You might also like
- Acp128 ADocument115 pagesAcp128 Aapi-3731349No ratings yet
- 9050 User's Manual PDFDocument147 pages9050 User's Manual PDFGesty100% (1)
- Coastal Engineering Manual: Overview And Coastal HydrodynamicsFrom EverandCoastal Engineering Manual: Overview And Coastal HydrodynamicsNo ratings yet
- JRC JHS-183 SOFTWARE 04 2019 E JD-1387-19 RevDocument26 pagesJRC JHS-183 SOFTWARE 04 2019 E JD-1387-19 RevSKY MARINENo ratings yet
- TR 157Document58 pagesTR 157hmedlamine100% (1)
- Global Tip Dress Setup Users Manual For 7.50122013 REV 1.4Document48 pagesGlobal Tip Dress Setup Users Manual For 7.50122013 REV 1.4arturo100% (1)
- SeaGuide ECDIS User Manual v1.1.31Document241 pagesSeaGuide ECDIS User Manual v1.1.31bylenNo ratings yet
- Exercise 3.2: Configure A Local Docker RepoDocument9 pagesExercise 3.2: Configure A Local Docker Reporevelanatoly9776No ratings yet
- Programming The BeagleBone - Sample ChapterDocument23 pagesProgramming The BeagleBone - Sample ChapterPackt Publishing100% (4)
- FM-0029-A User Manual Ship ReportsDocument13 pagesFM-0029-A User Manual Ship ReportsduongNo ratings yet
- FM-0026-B User Manual Ship ViewerDocument33 pagesFM-0026-B User Manual Ship ViewerduongNo ratings yet
- FM-0027-A User Manual Ship GatewayDocument37 pagesFM-0027-A User Manual Ship GatewayduongNo ratings yet
- TC TCC82xx DMP AG 1000 1.00 QuickStartUserGuideDocument9 pagesTC TCC82xx DMP AG 1000 1.00 QuickStartUserGuideJoe LuiNo ratings yet
- Training Updates InstallationDocument33 pagesTraining Updates InstallationakhtarNo ratings yet
- GL300W Manage Tool User Guide - V1.03Document22 pagesGL300W Manage Tool User Guide - V1.03Gonzalo G.D.No ratings yet
- KHW019941 ExercisesDocument39 pagesKHW019941 ExercisesFrancisco Figueroa PerezNo ratings yet
- Hydrostatic Tank Gauging System: Reference ManualDocument34 pagesHydrostatic Tank Gauging System: Reference ManualionpanaNo ratings yet
- General - NSTM Publications Index and User Guide: S9086-AA-STM-010/CH-001R46Document24 pagesGeneral - NSTM Publications Index and User Guide: S9086-AA-STM-010/CH-001R46Theodore TsirosNo ratings yet
- File 661 GL300-Manage-Tool-User-Guide R1.04Document23 pagesFile 661 GL300-Manage-Tool-User-Guide R1.04Jameson ValerysNo ratings yet
- FEM1.001 Booklets 1 To 9 PDFDocument312 pagesFEM1.001 Booklets 1 To 9 PDFAbhijit GulawaniNo ratings yet
- CT Recording Solutions R6 - EMC Archiving Manual v1.11Document42 pagesCT Recording Solutions R6 - EMC Archiving Manual v1.11kv83tkNo ratings yet
- FM-0025-A FleetMaster Functional SpecificationDocument17 pagesFM-0025-A FleetMaster Functional SpecificationduongNo ratings yet
- AER EP 00 01 6 RQ4D Ed 07 08 2018Document28 pagesAER EP 00 01 6 RQ4D Ed 07 08 2018SzERGNo ratings yet
- 02 1002 V5.00 EVRC2A-N Manual ControlDocument247 pages02 1002 V5.00 EVRC2A-N Manual ControlJureico Reynald Cornejo UrteagaNo ratings yet
- Firmware History Ricoh Aficio 20902105Document15 pagesFirmware History Ricoh Aficio 20902105Stuar CayaNo ratings yet
- Trendsetter MCE Controlled Release 5.5Document11 pagesTrendsetter MCE Controlled Release 5.5Wilmer Eduardo Tasayco Ortiz100% (1)
- NSP007006Document7 pagesNSP007006Muhammad Ashraf Ali AwanNo ratings yet
- EicmDocument123 pagesEicmjesusNo ratings yet
- TankMaster WinSetup - User's GuideDocument278 pagesTankMaster WinSetup - User's GuideSantiago OrtizNo ratings yet
- Datascope Accutor Plus Service ManualDocument236 pagesDatascope Accutor Plus Service ManualJuanAguileraOlivoNo ratings yet
- Installation Manual: MANUAL NUMBER 006-10545-0003 Revision 3, May 2004Document56 pagesInstallation Manual: MANUAL NUMBER 006-10545-0003 Revision 3, May 2004pilot digital100% (1)
- 05 20061013 V4.00 EVRC2A Manual SoftwareDocument78 pages05 20061013 V4.00 EVRC2A Manual Softwarecacr_72No ratings yet
- MT3333 MT3339 Platform Firmware Update Procedure V1.00Document13 pagesMT3333 MT3339 Platform Firmware Update Procedure V1.00Afkar ArmaniNo ratings yet
- UMPM98: IEC 870-5-101 Multi-Point Traffic MASTER StatkraftDocument96 pagesUMPM98: IEC 870-5-101 Multi-Point Traffic MASTER StatkraftwaltdisneyyNo ratings yet
- WAVECOM EasySatUserManualDocument37 pagesWAVECOM EasySatUserManualM.A.TNo ratings yet
- Guide Tankmaster Net Configuration User's Guide Rosemount en 81078Document48 pagesGuide Tankmaster Net Configuration User's Guide Rosemount en 81078Hakan BozkurtNo ratings yet
- Lebm0025 00Document30 pagesLebm0025 00Lai QuocNo ratings yet
- 412 MMS LR 04 Rev02Document12 pages412 MMS LR 04 Rev02ardyNo ratings yet
- Megasquirt2 Setting Up-3.4Document117 pagesMegasquirt2 Setting Up-3.4cheomanoftroyNo ratings yet
- SRT 1F K-Shelf Tests ProcedureDocument116 pagesSRT 1F K-Shelf Tests ProcedureMihaelNo ratings yet
- 03.2114.010.71e TRT800A-OLED OI Rev4.00 210427 WEBDocument56 pages03.2114.010.71e TRT800A-OLED OI Rev4.00 210427 WEBAerotec SvlNo ratings yet
- AutotelephoneDocument220 pagesAutotelephonetamiresNo ratings yet
- GL300M Series Manage Tool User Guide - V1.01Document24 pagesGL300M Series Manage Tool User Guide - V1.01oscaroelNo ratings yet
- Manual Book DittelDocument55 pagesManual Book DittelNur AlamNo ratings yet
- JRC JHS180 AIS Installation ManualDocument95 pagesJRC JHS180 AIS Installation ManualFet Transistör60% (5)
- 443 840 840C 850 880 Computer Link Descr of Message FramesDocument140 pages443 840 840C 850 880 Computer Link Descr of Message FramesООО ЛантисNo ratings yet
- 03.2114.010.71e TRT800A-OLED OI Rev3.00 201103 WEBDocument52 pages03.2114.010.71e TRT800A-OLED OI Rev3.00 201103 WEBAerotec SvlNo ratings yet
- PDF Explicativo 1-15Document15 pagesPDF Explicativo 1-15JavierNo ratings yet
- PDF ExplicativoDocument53 pagesPDF ExplicativoJavierNo ratings yet
- Seatel 09Document41 pagesSeatel 09Organis AlelxisNo ratings yet
- Utran: Radio Subsystem SMS Cell Broadcast FD012219A - UMR5.0Document24 pagesUtran: Radio Subsystem SMS Cell Broadcast FD012219A - UMR5.0Anonymous g8YR8b9No ratings yet
- mdc2900 - Series 2Document153 pagesmdc2900 - Series 2宋翔No ratings yet
- Kodak Electra XD Thermal Plate: Media Technical NoteDocument12 pagesKodak Electra XD Thermal Plate: Media Technical NoteWilmer Eduardo Tasayco OrtizNo ratings yet
- 060327B Suitcase ProverDocument6 pages060327B Suitcase Proversyed jeelani ahmedNo ratings yet
- GV300 Manage Tool User Guide R1.15Document25 pagesGV300 Manage Tool User Guide R1.15Angel LuzNo ratings yet
- Sea Manifest MIG V1.1Document83 pagesSea Manifest MIG V1.1mus tolihNo ratings yet
- FWUpdateTool3 Manual (En)Document20 pagesFWUpdateTool3 Manual (En)WesleyNo ratings yet
- IMCW2 Hardware HandbookDocument28 pagesIMCW2 Hardware HandbookWilmer EgeaNo ratings yet
- Fast Manual Instruction of Network Video CMS V1.0Document60 pagesFast Manual Instruction of Network Video CMS V1.0Christian AndresNo ratings yet
- DVTK Storage SCU Emulator User ManualDocument16 pagesDVTK Storage SCU Emulator User ManualsegurahNo ratings yet
- NVR-1000 VHF RadioDocument52 pagesNVR-1000 VHF RadioNsr MarineNo ratings yet
- Weichai 170Z 3cylinder Head AssemblyDocument4 pagesWeichai 170Z 3cylinder Head AssemblyduongNo ratings yet
- Manual SEP 500Document2 pagesManual SEP 500duongNo ratings yet
- DI-9103E Intelligent Rate of Rise and Fixed Temperature Heat Detector Issue1.05Document2 pagesDI-9103E Intelligent Rate of Rise and Fixed Temperature Heat Detector Issue1.05duongNo ratings yet
- DI-9102E Intelligent Photoelectric Smoke Detector Issue1.05Document2 pagesDI-9102E Intelligent Photoelectric Smoke Detector Issue1.05duongNo ratings yet
- DI-9309 Addressable Multi-Channel Interface Issue 1.03Document2 pagesDI-9309 Addressable Multi-Channel Interface Issue 1.03duongNo ratings yet
- Ez FX ToolsDocument2 pagesEz FX ToolsJperzNo ratings yet
- Openvpn Guide Over HttpsDocument18 pagesOpenvpn Guide Over HttpsJust IoNo ratings yet
- Log 1Document7 pagesLog 1Денис ФеофанычNo ratings yet
- Activity Sheet - Operating SystemsDocument2 pagesActivity Sheet - Operating SystemsJanine JavierNo ratings yet
- Handy Cafe PDFDocument81 pagesHandy Cafe PDFSai Pyae Sone ThuNo ratings yet
- Kernel Internals Student NotesDocument404 pagesKernel Internals Student Notesnaveednad2003556100% (1)
- How To Film Your Lectures Using OBS StudioDocument5 pagesHow To Film Your Lectures Using OBS StudioAjay Kumar Agarwal100% (1)
- Case Study of Linux - Linux Kernel Version 2.6Document23 pagesCase Study of Linux - Linux Kernel Version 2.6Vijay Kumar ReddyNo ratings yet
- Operating Systems: Chapter 3 - ProcessesDocument57 pagesOperating Systems: Chapter 3 - ProcessesM Fayez KhanNo ratings yet
- Manual de Rom de TabletDocument7 pagesManual de Rom de TabletGael RukaguaNo ratings yet
- Error de InstalacionDocument11 pagesError de Instalacionel exito de lo naturalNo ratings yet
- Oracle® Database: Installation and Administration Guide 11g Release 2 (11.2) For Fujitsu BS2000/OSDDocument156 pagesOracle® Database: Installation and Administration Guide 11g Release 2 (11.2) For Fujitsu BS2000/OSDbehnyaNo ratings yet
- BD BodyGuard BodyComm SW Upgrade V3Document15 pagesBD BodyGuard BodyComm SW Upgrade V3Laura Rebeca Perez ArevaloNo ratings yet
- Introduction AlphacamDocument20 pagesIntroduction Alphacamtalina50% (2)
- Opentouch Conversation Web User ManualDocument9 pagesOpentouch Conversation Web User Manuallocuras34No ratings yet
- DMR CXC 132 4774 Disk Mirror & Recovery Tool: User GuideDocument70 pagesDMR CXC 132 4774 Disk Mirror & Recovery Tool: User GuideMangata AcaronarNo ratings yet
- Teamcenter 8.3 Release Bulletin: Publication Number PLM00001 G (01-037134-083)Document273 pagesTeamcenter 8.3 Release Bulletin: Publication Number PLM00001 G (01-037134-083)Tungdinh NguyenNo ratings yet
- IDWorks v6b PDFDocument326 pagesIDWorks v6b PDFCarlos Zúñiga0% (1)
- Beginner S Guide To NmapDocument7 pagesBeginner S Guide To Nmapmarcops88No ratings yet
- MikroTik Backup and Restore ProcedureDocument2 pagesMikroTik Backup and Restore ProcedureOwen LuzNo ratings yet
- Release Notes - MC3190 BSP 06.47.20 - WEHH 6.5 ClassicDocument2 pagesRelease Notes - MC3190 BSP 06.47.20 - WEHH 6.5 ClassicSoporte JcserviciosNo ratings yet
- Introduction ToDocument83 pagesIntroduction ToRambhupalReddy100% (1)
- Datasheet BDS70-2T EnuDocument6 pagesDatasheet BDS70-2T EnuLeo LavariasNo ratings yet
- JDBC DriverDocument4 pagesJDBC DriverrambabudugyaniNo ratings yet
- Pro-Watch 4.5 Installation GuideDocument46 pagesPro-Watch 4.5 Installation GuideTiago DutraNo ratings yet
- Elevator Community Monitoring System USER MANUAL V1.0 PDFDocument30 pagesElevator Community Monitoring System USER MANUAL V1.0 PDFDaud Jiong KIMNo ratings yet
- Blue Screen of DeathDocument4 pagesBlue Screen of DeathAnoop ChellappanNo ratings yet
- Fortigate Factory Default ProcedureDocument2 pagesFortigate Factory Default Procedurekalpesh09No ratings yet