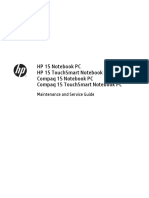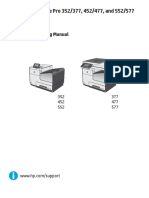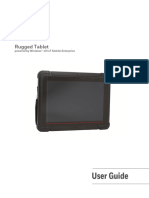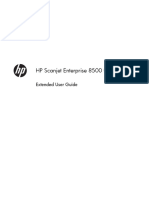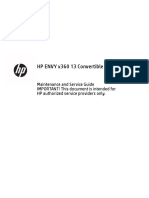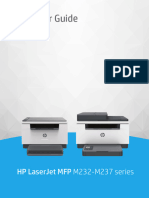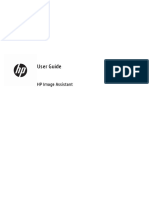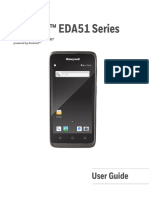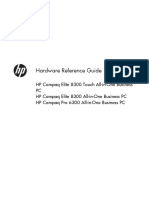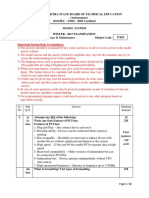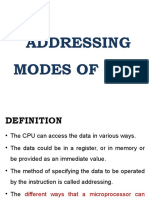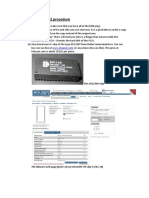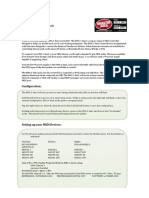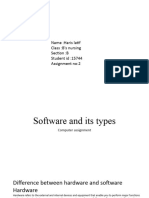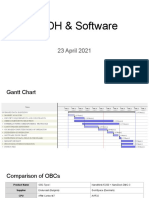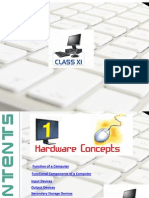Professional Documents
Culture Documents
Touchsmart 9100
Touchsmart 9100
Uploaded by
dustmite999Copyright:
Available Formats
You might also like
- HP LJ Managed MFP E82540 82550 82560 Series Service ManualDocument1,568 pagesHP LJ Managed MFP E82540 82550 82560 Series Service ManualMario Marin HernandezNo ratings yet
- BCS101 - Focp PDFDocument125 pagesBCS101 - Focp PDFsania2011No ratings yet
- HP 14 Notebook PC Compaq 14 Notebook PC HP 240 G3 Notebook PC HP 245 G3 Notebook PC HP 246 G3 Notebook PCDocument148 pagesHP 14 Notebook PC Compaq 14 Notebook PC HP 240 G3 Notebook PC HP 245 G3 Notebook PC HP 246 G3 Notebook PCDenny Alfian Al-fatihNo ratings yet
- Inspiron 15 5593 Laptop - Service Manual - en UsDocument86 pagesInspiron 15 5593 Laptop - Service Manual - en Usmish750012No ratings yet
- HP Monitor User GuideDocument38 pagesHP Monitor User Guidekevin.shaferNo ratings yet
- Laserjet Enterprise M855 Laserjet Enterprise Flow MFP M880: Troubleshooting ManualDocument820 pagesLaserjet Enterprise M855 Laserjet Enterprise Flow MFP M880: Troubleshooting ManualLawalAbubakarNo ratings yet
- Emulex TroubleshootingDocument103 pagesEmulex Troubleshootingdaleson67% (3)
- HP L1750, L1950, L1710, L1910, and L1908w LCD Monitors: User GuideDocument55 pagesHP L1750, L1950, L1710, L1910, and L1908w LCD Monitors: User GuideRuanNo ratings yet
- HP Color LaserJet M252, M277mfp Pro Troublshooting GuideDocument218 pagesHP Color LaserJet M252, M277mfp Pro Troublshooting GuideTJNo ratings yet
- HP Notebook 15 Series Full ManualDocument124 pagesHP Notebook 15 Series Full ManualsEEkNo ratings yet
- Dolphin™ CT40: User GuideDocument94 pagesDolphin™ CT40: User GuideJoshua CuevasNo ratings yet
- Officejet Pro X476 X576 Troubleshooting ManualDocument156 pagesOfficejet Pro X476 X576 Troubleshooting ManualEmmanuel DuránNo ratings yet
- HP Pavilion 15 Laptop PCDocument91 pagesHP Pavilion 15 Laptop PCMNM PeacemakerNo ratings yet
- HP Elitepad 1000 G2Document73 pagesHP Elitepad 1000 G2Ila TruyNo ratings yet
- ZR24w Manual de ServicioDocument53 pagesZR24w Manual de ServiciocesarbridesNo ratings yet
- HP Page Wide Pro 300 400 500 Series TroubleshootingDocument162 pagesHP Page Wide Pro 300 400 500 Series Troubleshootingddeppenjr0% (1)
- c04634835 PDFDocument65 pagesc04634835 PDFPower EngNo ratings yet
- Lj5200l Use EnwwDocument212 pagesLj5200l Use EnwwDat Chinh ChuNo ratings yet
- Maintenance and Service GuideDocument105 pagesMaintenance and Service GuidebenNo ratings yet
- User Guide: Rugged TabletDocument74 pagesUser Guide: Rugged TabletMuhamad Robby Khudaefi HerdianaNo ratings yet
- Codigo de Barras Honeywell 1472g Manual de Usuario y MantenimientoDocument246 pagesCodigo de Barras Honeywell 1472g Manual de Usuario y MantenimientoSebastian GalliaNo ratings yet
- HP Scanjet Enterprise 8500 fn1 Extended User GuideDocument103 pagesHP Scanjet Enterprise 8500 fn1 Extended User GuideMohammed Abdul HaiNo ratings yet
- 15 Notebook PCDocument124 pages15 Notebook PCjohn fullerNo ratings yet
- Envy X360Document79 pagesEnvy X360Johann QuintanarNo ratings yet
- C 04655205Document176 pagesC 04655205AhdjNo ratings yet
- Officejet Pro X476 X576 Repair Manual PDFDocument196 pagesOfficejet Pro X476 X576 Repair Manual PDFBruno HaberNo ratings yet
- HP 250 g3 Service ManualDocument134 pagesHP 250 g3 Service ManualAlessandro Ippolito100% (1)
- HP Pavilion 15 Notebook PC: Maintenance and Service GuideDocument126 pagesHP Pavilion 15 Notebook PC: Maintenance and Service GuideoonNo ratings yet
- HP Laserjet ManualDocument154 pagesHP Laserjet ManualParth PatibandhaNo ratings yet
- Officejet Pro x476 Manual TecnicoDocument196 pagesOfficejet Pro x476 Manual TecnicoAlfonso Sanchez VerduzcoNo ratings yet
- User ManualDocument19 pagesUser ManualIlya VivichNo ratings yet
- HP Smart Array P800 Controller For HP Integrity Servers User GuideDocument44 pagesHP Smart Array P800 Controller For HP Integrity Servers User GuidemwajhiNo ratings yet
- Dell Vostro 15 3580 Laptop Owners Manual en UsDocument90 pagesDell Vostro 15 3580 Laptop Owners Manual en UsAntonNo ratings yet
- Optiplex 7070 Tower: Setup and SpecificationsDocument36 pagesOptiplex 7070 Tower: Setup and SpecificationsNayefNo ratings yet
- User HPDocument79 pagesUser HPmarlenNo ratings yet
- User Guide HP Image AssistantDocument38 pagesUser Guide HP Image AssistantRicardo FloresNo ratings yet
- M552 M553 M577 MFP Troubleshooting ManualDocument538 pagesM552 M553 M577 MFP Troubleshooting Manualtangocharliepdx100% (2)
- Eda51 A en UgDocument96 pagesEda51 A en Ugnschober3No ratings yet
- Zbook 15 g2 Mobile WorkstationDocument146 pagesZbook 15 g2 Mobile WorkstationArthur WIlsonNo ratings yet
- Troubleshooting Guide: HP t630 Thin ClientDocument58 pagesTroubleshooting Guide: HP t630 Thin ClientBinh Thai HYNo ratings yet
- ManualDocument190 pagesManualpsycho33.originalNo ratings yet
- Manual de Instalación SimaPro PDFDocument24 pagesManual de Instalación SimaPro PDFMiguel Angel Contreras LopezNo ratings yet
- DS708 User Manual PDFDocument51 pagesDS708 User Manual PDFGabriel VeraNo ratings yet
- DS708 User Manual PDFDocument51 pagesDS708 User Manual PDFGabriel VeraNo ratings yet
- HP Pavilion HDX Entertainment Notebook PC ManualDocument141 pagesHP Pavilion HDX Entertainment Notebook PC ManualIoannis ManNo ratings yet
- USB Thumb Drive: Designer Reference ManualDocument26 pagesUSB Thumb Drive: Designer Reference ManualJorge LoyaNo ratings yet
- Medion RIM ManualDocument106 pagesMedion RIM ManualvimmakNo ratings yet
- HP EliteBook Folio 9480m Notebook PC Maintenance and Service Guide 1031985692Document128 pagesHP EliteBook Folio 9480m Notebook PC Maintenance and Service Guide 103198569215101980No ratings yet
- HP 9000 rp3410 and HP 9000 rp3440 User Service Guide: HP Part Number: A7137-96008-Ed6 Published: February 2010 Edition: 6Document210 pagesHP 9000 rp3410 and HP 9000 rp3440 User Service Guide: HP Part Number: A7137-96008-Ed6 Published: February 2010 Edition: 6THYAGARAJANNo ratings yet
- 4P88EA (15-Cx0041ur) - SMDocument106 pages4P88EA (15-Cx0041ur) - SMRusLanCkNo ratings yet
- TASKalfa 550c 6... Guide (ENG)Document116 pagesTASKalfa 550c 6... Guide (ENG)Hendra GunawanNo ratings yet
- User's Manual Eee PC 901 SeriesDocument82 pagesUser's Manual Eee PC 901 SeriesAnnaCavalieriNo ratings yet
- HP Smartstream ProductionDocument321 pagesHP Smartstream ProductionFabiano ValerioNo ratings yet
- Dell Optiplex 3060 Micro: Setup and Specifications GuideDocument30 pagesDell Optiplex 3060 Micro: Setup and Specifications GuidedsenabulyaNo ratings yet
- Hardware Reference GuideDocument57 pagesHardware Reference GuideLeonardo ApprattoNo ratings yet
- HP Designjet L26500 - User ManualDocument95 pagesHP Designjet L26500 - User ManualPrinted Pixel, Inc.No ratings yet
- Dell OptiPlex 3060 Service Manual SFFDocument73 pagesDell OptiPlex 3060 Service Manual SFFMartinNo ratings yet
- Programming Arduino Next Steps: Going Further with SketchesFrom EverandProgramming Arduino Next Steps: Going Further with SketchesRating: 3 out of 5 stars3/5 (3)
- Programming Arduino: Getting Started with SketchesFrom EverandProgramming Arduino: Getting Started with SketchesRating: 3.5 out of 5 stars3.5/5 (5)
- Programming the Photon: Getting Started with the Internet of ThingsFrom EverandProgramming the Photon: Getting Started with the Internet of ThingsRating: 5 out of 5 stars5/5 (1)
- 2 - The Taurus Woman - Discover Your Taurus Sun SignDocument18 pages2 - The Taurus Woman - Discover Your Taurus Sun Signdustmite999No ratings yet
- Jyotish - 2019 - Vikas Varshney - Twelve Houses of HoroscopeDocument34 pagesJyotish - 2019 - Vikas Varshney - Twelve Houses of Horoscopedustmite999No ratings yet
- Astro-Vision LifeSign Horoscope - Obama ExampleDocument54 pagesAstro-Vision LifeSign Horoscope - Obama Exampledustmite999No ratings yet
- Astrology - The Divine ScienceDocument35 pagesAstrology - The Divine Sciencedustmite999No ratings yet
- Summer Training Embedded SystemDocument18 pagesSummer Training Embedded SystemmjcetpaNo ratings yet
- Chapter 1 Lecture 2 & 3 - Computer PerformanceDocument37 pagesChapter 1 Lecture 2 & 3 - Computer PerformanceIsiyak SolomonNo ratings yet
- Course Outline Eceg4202: Embedded Systems Lecture: 2HrsDocument3 pagesCourse Outline Eceg4202: Embedded Systems Lecture: 2Hrsmigad0% (1)
- ICT Module 1 CSS NC-IIDocument27 pagesICT Module 1 CSS NC-IIJd AnadonNo ratings yet
- HW 3Document11 pagesHW 3Ken GuNo ratings yet
- 17428Document34 pages17428Amit GhadeNo ratings yet
- HMI MT8103iE1 - Datasheet - ENGDocument2 pagesHMI MT8103iE1 - Datasheet - ENGWINNo ratings yet
- Embedded SystemDocument28 pagesEmbedded Systemnanobala15No ratings yet
- SoC-FPGA Design Guide (DE0-Nano-SoC Edition)Document100 pagesSoC-FPGA Design Guide (DE0-Nano-SoC Edition)kevinluepkeNo ratings yet
- Assignment 1Document4 pagesAssignment 1Harikrishnan KaruppiahNo ratings yet
- JuSPE CS QnpaperDocument14 pagesJuSPE CS QnpaperMonica Ghaly AlfonsNo ratings yet
- Linux Os ProjectDocument3 pagesLinux Os ProjectPranav PasteNo ratings yet
- HP EliteDesk 800 G1 SFF Performance ResultsDocument5 pagesHP EliteDesk 800 G1 SFF Performance ResultsGanaUna PunoNo ratings yet
- 8051 Addressing ModesDocument20 pages8051 Addressing ModesElango PerumalNo ratings yet
- 05 ConcurrencyDocument75 pages05 ConcurrencyVinay VarmaNo ratings yet
- Acctg. 325 - MT Quiz#2: Email AddressDocument9 pagesAcctg. 325 - MT Quiz#2: Email AddressJoyluxxiNo ratings yet
- XCU Erase ProcedureDocument8 pagesXCU Erase ProcedureEdmond Ciba100% (1)
- ARM Introduction With Reference To Arm 11Document71 pagesARM Introduction With Reference To Arm 11Sumeet SauravNo ratings yet
- Aios LLM As OsDocument35 pagesAios LLM As OsLeah BonserNo ratings yet
- DMC 2 Gen2 Quick StartDocument2 pagesDMC 2 Gen2 Quick StartRogerNo ratings yet
- Unit 4 Memory: Computer Organization & Architecture By: Pankaj TiwariDocument24 pagesUnit 4 Memory: Computer Organization & Architecture By: Pankaj TiwariANUJ TIWARINo ratings yet
- k2600 Service Manual With S PDFDocument172 pagesk2600 Service Manual With S PDFTeo AbreuNo ratings yet
- Chapter - One Understand Pre-Installation Requirements: 1 Compiled By:-Capt - Habtamu.DDocument17 pagesChapter - One Understand Pre-Installation Requirements: 1 Compiled By:-Capt - Habtamu.Djak messiNo ratings yet
- Data ATKDocument8 pagesData ATKmuhammad faisalNo ratings yet
- Software and Its TypesDocument13 pagesSoftware and Its Typeshareekhan242No ratings yet
- OBDH & Software: 23 April 2021Document9 pagesOBDH & Software: 23 April 2021ANANTHA KRISHNAN O MNo ratings yet
- MSP430C11x1, MSP430F11x1A Mixed Signal Microcontroller: DescriptionDocument59 pagesMSP430C11x1, MSP430F11x1A Mixed Signal Microcontroller: Descriptionflo72afNo ratings yet
- Multimedia Class 11 Chapter 1Document26 pagesMultimedia Class 11 Chapter 1akshatsharma007100% (1)
- 282 F010202T A+b Bba (C)Document48 pages282 F010202T A+b Bba (C)palsaksham768No ratings yet
Touchsmart 9100
Touchsmart 9100
Uploaded by
dustmite999Original Title
Copyright
Available Formats
Share this document
Did you find this document useful?
Is this content inappropriate?
Report this DocumentCopyright:
Available Formats
Touchsmart 9100
Touchsmart 9100
Uploaded by
dustmite999Copyright:
Available Formats
Maintenance and Service Guide
HP TouchSmart 9100 Business PC
Downloaded from www.Manualslib.com manuals search engine
© Copyright 2009, 2011 Hewlett-Packard
Development Company, L.P. The information
contained herein is subject to change
without notice.
Microsoft and Windows are trademarks of
Microsoft Corporation in the U.S. and other
countries.
The only warranties for HP products and
services are set forth in the express warranty
statements accompanying such products and
services. Nothing herein should be
construed as constituting an additional
warranty. HP shall not be liable for technical
or editorial errors or omissions contained
herein.
This document contains proprietary
information that is protected by copyright.
No part of this document may be
photocopied, reproduced, or translated to
another language without the prior written
consent of Hewlett-Packard Company.
Maintenance and Service Guide
Third Edition (August 2011)
Second Edition (May 2011)
First Edition (December 2009)
Document Part Number: 602766-003
Downloaded from www.Manualslib.com manuals search engine
About This Book
WARNING! Text set off in this manner indicates that failure to follow directions could result in bodily
harm or loss of life.
CAUTION: Text set off in this manner indicates that failure to follow directions could result in damage
to equipment or loss of information.
NOTE: Text set off in this manner provides important supplemental information.
iii
Downloaded from www.Manualslib.com manuals search engine
iv About This Book
Downloaded from www.Manualslib.com manuals search engine
Table of contents
1 Product Description ........................................................................................................... 1
2 Components ..................................................................................................................... 2
Front and right side .................................................................................................................. 2
Lower left-side components ........................................................................................................ 4
Rear components ..................................................................................................................... 5
Activity LED indicator lights ........................................................................................................ 6
Computer stand ....................................................................................................................... 7
3 Spare Parts ...................................................................................................................... 8
Processors and system board ..................................................................................................... 8
Drives ..................................................................................................................................... 8
Memory .................................................................................................................................. 9
Misc Boards ............................................................................................................................ 9
Power Adapters ....................................................................................................................... 9
Keyboards and Mice .............................................................................................................. 10
Misc Parts ............................................................................................................................. 11
4 Removal and Replacement Procedures ............................................................................ 12
Preparing to disassemble the HP TouchSmart PC ........................................................................ 12
Synchronizing the wireless keyboard or mouse .......................................................................... 13
Hard drive/memory cover ....................................................................................................... 14
I/O cover ............................................................................................................................. 15
Feet ...................................................................................................................................... 16
Stand ................................................................................................................................... 17
Adding Memory .................................................................................................................... 18
Before you begin .................................................................................................... 18
Removing a memory module ..................................................................................... 18
Removing the hard drive ......................................................................................................... 21
Back cover ............................................................................................................................ 22
Bluetooth module ................................................................................................................... 24
Downloaded from www.Manualslib.com manuals search engine
Optical drive ......................................................................................................................... 26
Amp board shield .................................................................................................................. 28
System board shield ............................................................................................................... 28
Graphics card – Discrete or UMA ............................................................................................ 29
WLAN module ....................................................................................................................... 31
TV tuner module ..................................................................................................................... 32
Fan – UMA graphics systems ................................................................................................... 34
System board ........................................................................................................................ 35
Processor .............................................................................................................................. 38
Touch panel assembly ............................................................................................................ 41
Installing a Security Lock ......................................................................................................... 49
5 Computer Setup (F10) Utility ........................................................................................... 50
Computer Setup (F10) Utilities ................................................................................................. 50
Using Computer Setup (F10) Utilities .......................................................................... 50
Computer Setup—Main ........................................................................................... 51
Computer Setup—Advanced .................................................................................... 52
Computer Setup—Power .......................................................................................... 53
Computer Setup—Boot ............................................................................................. 54
Computer Setup—Exit .............................................................................................. 55
BIOS updates ........................................................................................................................ 55
6 Software Troubleshooting ............................................................................................... 56
Software Repair Overview ...................................................................................................... 56
Updating Drivers .................................................................................................................... 56
Microsoft System Restore ......................................................................................................... 57
Software Program and Hardware Driver Reinstallation ................................................................ 58
Creating data backup discs ..................................................................................................... 59
Clearing CMOS ..................................................................................................................... 59
Clearing BIOS passwords ....................................................................................................... 60
Power-On Self Test (POST) ....................................................................................................... 61
Troubleshooting ..................................................................................................................... 62
Determining Whether the System Is 64- or 32-bit ........................................................................ 62
7 System Recovery ............................................................................................................ 63
Creating Recovery Discs ......................................................................................................... 63
Choosing Recovery Discs ........................................................................................................ 63
System Recovery Options ........................................................................................................ 64
System recovery from the Windows 7 Start menu ........................................................ 64
System recovery at system startup .............................................................................. 65
vi
Downloaded from www.Manualslib.com manuals search engine
Starting system recovery from recovery discs .............................................................. 65
Index ................................................................................................................................. 67
vii
Downloaded from www.Manualslib.com manuals search engine
viii
Downloaded from www.Manualslib.com manuals search engine
1 Product Description
The HP TouchSmart 9100 Business PC transforms the PC experience with its All-in-One form factor and
touch-enabled features. The PC can be used as an everyday desktop, but is better suited to reaching
customers with interactive touch-enabled applications.
The HP TouchSmart 9100 features a certified Windows 7 multi-touch touchscreen that enables users to
interact with the PC using gestures and manipulation. Users can optimize the potential of the HP
TouchSmart 9100 with third-party touch applications to improve workflow and information delivery.
The sleek, space-saving, All-in-One design of the PC has the following built-in features:
● 58.42 cm (23-inch) diagonal full HD widescreen display, multi-touch enabled
● Integrated VGA camera
● Speakers
● WLAN and Bluetooth connectivity
The HP TouchSmart 9100 uses the All-in-One form factor and allows businesses to reach their customers
in a new engaging user-friendly way. The PC focuses on providing real-time information and features
video-conferencing capabilities.
The HP TouchSmart 9100 is designed for use in:
● Conference rooms
● High traffic, customer-facing areas
● Kiosks
● Education and training
Downloaded from www.Manualslib.com manuals search engine
2 Components
Front and right side
Item Item Component
1 LCD display optimized for State-of-the-art 58.4-cm (23-in) diagonal widescreen high-definition display with HP
Touch BrightView technology.* HP BrightView technology improves the contrast and
clarity of your display. In addition, it boasts a high resolution of 1920 x 1080 and
a fast response time of 5 ms.**
* High definition (HD) content is required to view HD images. Most current DVDs
do not provide HD images.
**All specifications represent the typical specifications provided by Hewlett-
Packard’s component manufacturers; actual performance may vary either higher or
lower.
2 Bluetooth (select models Use Bluetooth to connect to Bluetooth-enabled devices. The diagram shows the
only) internal location of Bluetooth (not visible externally).
2 Chapter 2 Components
Downloaded from www.Manualslib.com manuals search engine
3 Built-in wireless LAN Use the built-in wireless LAN to connect to the Internet through your existing wireless
(select models only) network. The diagram shows the internal location of the wireless LAN (top left and
right, not visible externally).
The wireless LAN supports IEEE 802.11 b/g/n.
4 Microphone array Use the built-in digital microphones to record sound for your webcam videos, and to
use instant messenger or chat software to have video chats online. The microphone
is designed to provide a cleaner sound by filtering out ambient noise in your
environment. It is designed to record from a distance of up to one-half meter (2 feet)
away from the computer.
5 Webcam Create videos and snapshots that you can view, send by e-mail, and upload to
video sharing sites. Use the built-in webcam and microphone array to have video
chats with friends and family.*
To adjust the viewing angle of the webcam shot, tilt the screen, or use the adjust
lever immediately behind the webcam. You can also choose how tightly you want
to crop the view of the camera, creating a close-up view of your face or including
more of the background.
* Internet access required.
6 Power/Sleep button Press the Power/Sleep button to turn on your HP TouchSmart 9100 Business PC, or
to put it into Sleep mode.
To turn off your computer, tap the Start button, and then select Shut Down. Or
tap the arrow next to the Shut Down button to switch users, log off, lock, restart,
or sleep.
7 Volume, and mute Adjust the sound level up or down, or mute.
controls
8 HP TouchSmart buttonHP Turn your HP TouchSmart 9100 Business PC on and open your HP TouchSmart
TouchSmart button software. Or, if the computer is already turned on, press the button to open the HP
TouchSmart software for quick access to your music, photos, videos, or the Web.
The HP TouchSmart button cannot turn the computer off.
9 Memory card reader Use the built-in memory card reader to easily access photos and other files directly
from a memory card.
Supported formats include xD media (xD), Secure Digital (SD), Secure Digital High
Capacity (SDHC), MultiMediaCard (MMC), Memory Stick (MS), and Memory Stick
Pro (MS-Pro) memory cards.
Your memory card reader also supports adapters for the following memory cards:
Mini SD, RS MMC, Micro SD, MS-Duo, and MS Duo Pro.
10 IR receiver window (select Infrared (IR) receiver window, located on the lower-right side of the computer.
models only) Allows for use with a remote control.
11 Internal Speakers Use the built-in, high-quality stereo speakers for a powerful media experience when
listening to music, or when watching your home videos and DVDs.
Front and right side 3
Downloaded from www.Manualslib.com manuals search engine
12 Slot-loading CD/DVD Watch a DVD or listen to a CD. Burn CDs and DVDs.
drive (located on back
side panel)CD/DVD slot Read and write DVD-RAM, CD-R/RW, and DVD+/-R/RW.
Read and play CD-ROM, DVD-ROM, CD Audio, DVD+/-R dual layer (DL), DVD-
Video, and Video CD.
13 B-CAS card slot (select Insert your B-CAS card (provided by HP), to decrypt high-definition television
models only) signals.
Lower left-side components
Item Item Component
1 USB 2.0 Connect USB devices (USB 2.0) such as printers, external hard disk drives, digital
cameras, and MP3 players.
2 Audio line in Connect MP3 players or other audio players. This connector is not for headphones
or a microphone.
3 Headphones Connect headphones to the port to listen to music without disturbing anyone.
4 Chapter 2 Components
Downloaded from www.Manualslib.com manuals search engine
Rear components
Item Item Component
1 DVI Video Out Provides digital video output for use with a second monitor or projector.
2 IEEE 1394 port Provides connectivity to data storage devices and DV (digital video) cameras.
3 USB 2.0 ports (3) Connect USB devices (USB 2.0) such as printers, external hard disk drives, digital
cameras, and MP3 players.
4 Ethernet LAN Connect to the Internet through your wired network.
5 Digital Audio port (SPDIF Connect to your home theater system or your surround sound digital speakers.
Out) Supports 3.1, 4.1, and 5.1 speakers.
6 Audio line out Connect external 2.0 and 2.1 powered speakers.
7 TV In (TV tuner models Connect your TV signal source to watch, record, and pause live TV. This is an F-type
only) coaxial TV input signal connector.
8 S-Video In (TV tuner Capture analog video from a video camera, or connect to a set-top box for TV
models only) input.
Rear components 5
Downloaded from www.Manualslib.com manuals search engine
9 Stereo Audio In (TV tuner Connect audio for A/V input from a set-top box, digital video camera, or other
models only) video device.
10 IR emitter (blaster) (select Adhere to your TV set-top box IR receiver area to receive the remote control signal
models only) while watching and recording TV programs. This is not required if you do not use a
set-top box. A remote control is included with select models only.
11 USB 2.0 ports (2) Connect USB devices (USB 2.0) such as printers, external hard disk drives, digital
cameras, and MP3 players.
12 Audio Line In Connect MP3 players or other audio players. This connector is not for headphones
or a microphone.
13 Headphone jack Connect headphones to the port to listen to music without disturbing anyone.
14 Power connector Plug the power adapter into the computer.
15 Wireless keyboard and Preinstalled receiver for using a wireless keyboard and mouse.
mouse receiver
Activity LED indicator lights
Item Item Component
1 Webcam Indicates webcam activity.
2 Power Indicates the power state; blue indicates power on, and amber indicates Sleep
mode.
3 Hard disk drive Indicates hard disk drive activity.
4 Memory card reader Indicates memory card reader activity. When the LED is flashing, do not remove
your memory card.
When the LED is off, no card is inserted. A solid LED indicates that a card is
inserted with no read or write capacity. A flashing LED indicates that there is
memory card activity, and that a card has read/write capacity.
5 Remote control IR receiver Indicates that your computer is working with your remote control to navigate
(select models only) windows, record TV shows, and perform other activities in Windows Media Center.
6 Wireless keyboard and Indicates wireless signals received from the wireless keyboard and mouse. The LED
mouse receiver is visible from the back of the computer.
7 Optical Disc Drive Indicates Optical Disc Drive is in use.
6 Chapter 2 Components
Downloaded from www.Manualslib.com manuals search engine
Computer stand
The HP TouchSmart 9100 Business PC is shipped with the computer stand collapsed against the back
of the computer. To assure that the computer is in a stable position on your desktop, pull the computer
stand open until it snaps into place. Then, if you want to change the angle of the HP TouchSmart 9100,
hold each side of the computer, and tilt it (the monitor moves forward; the stand stays in place) to an
angle of between 5 degrees and 40 degrees from the vertical.
CAUTION: The computer stand stays in place as you increase the angle; the computer moves
forward. Take care that the computer screen does not move off the table.
CAUTION: Make sure the angle of the computer is at least 5 degrees from the vertical; otherwise the
computer will be unstable and could fall over.
Computer stand 7
Downloaded from www.Manualslib.com manuals search engine
3 Spare Parts
See the following available spare parts for the HP TouchSmart PC.
Processors and system board
Description Spare Part Number
Intel Core 2 Duo T9600 (2.80-GHz, 6-MB L2 cache) processor 613452-001
Intel Core 2 Duo P8700 (2.53-GHz, 3-MB L2 cache) processor 613454-001
Intel Core 2 Duo P7570 (2.26-GHz, 3-MB L2 cache) processor 593893-001
Intel Core 2 Duo T6670 (2.20-GHz, 2-MB L2 cache) processor 613453-001
Intel Core 2 Duo T6570 (2.10-GHz, 2-MB L2 cache) processor 593892-001
System board 602998-001
Drives
Description Spare Part Number
Hard drives
500 GB, 7200 rpm, SATA 595170-001
320 GB, 7200 rpm, SATA 505914-001
250 GB, 7200 rpm, SATA 595171-001
Solid-State Drive (SSD), 64-GB 581057-001
Hard drive adapter, 2.5-inch 586721-001
Optical drives
Blu-ray Disc ROM with SuperMulti DVD±R/RW DL Drive 583093-001
DVD±RW SuperMulti Drive with LightScribe 583092-001
DVD-ROM drive (includes bezel) 615647-001
8 Chapter 3 Spare Parts
Downloaded from www.Manualslib.com manuals search engine
Memory
Description Spare Part Number
SODIMM, 4 GB, PC10600, DDR3-1333 593896-001
SODIMM, 2 GB, PC10600, DDR3-1333 593895-001
Misc Boards
Description Spare Part Number
TV tuner, PCIe x1 card, includes hardware kit 582726-001
GeForce GT230 1-GB PCIe graphics card 593888-001
DVI+1394 connector board 662720-001
802.11b/g/n WLAN PCIe adapter 593897-001
Antenna (for use with 802.11b/g/n WLAN PCIe adapter) 593890-001
Webcam module 647443-001
Power adapter board 653268-001
Power Adapters
Description Spare Part Number
Power adapter, 120W 593891-001
Power adapter, 150W 505911-001
Power cord 142766-005
Memory 9
Downloaded from www.Manualslib.com manuals search engine
Keyboards and Mice
Description Spare Part Number
Keyboard (blue, USB)
For use in Brazil 596411-201
For use in the People's Republic of China 596411-AA1
For use in French Canada 596411-121
For use in Japan 596411-291
For use internationally 596411-371
For use in Latin America 596411-161
For use in Thailand 596411-281
Keyboard (wireless, 2.4 GHz)
For use in Brazil 596413-201
For use in the People's Republic of China 596413-AA1
For use in France 596413-051
For use in Hong Kong 596413-AC1
For use internationally 596413-371
For use in Latin America 596413-161
For use in Japan 596413-291
For use in Thailand 596413-281
For use in the United States 596413-001
Keyboard (USB, blue)
For use in Taiwan 630888-AB1
Mice
Mouse, optical, USB 596410-001
Mouse, wireless, 2.4 GHz 596412-001
10 Chapter 3 Spare Parts
Downloaded from www.Manualslib.com manuals search engine
Misc Parts
Description Spare Part Number
LCD display kit (includes inverter board and front bezel) 605166-001
Rear cover assembly 669261-001
Rear frame trim assembly kit
Right 647992-001
Left 647991-001
Fan/blower 659243-001
Fan sink
MXM graphics 659244-001
Integrated graphics 634467-001
Stand assembly 651741-001
Chin assembly 640295-001
Media card reader, 6-in-1 655974-001
Wall mount assembly, VESA 593887-001
Remote control
For use in North America 609935-001
For use in the Asia/Pacific and Latin American regions 610850-001
Bluetooth cable 593889-001
Hard drive SATA cable 653041-001
Foot assembly 660280-001
Misc Parts 11
Downloaded from www.Manualslib.com manuals search engine
4 Removal and Replacement
Procedures
The following sections provide information about disassembling various components of the HP
TouchSmart PC.
Preparing to disassemble the HP TouchSmart PC
To avoid injury and equipment damage, always complete the following steps in order, when opening
the HP TouchSmart PC.
1. Remove all media (CD, DVD, etc.) from the computer.
2. Disconnect any external devices that are connected to the computer.
3. Shut down the computer.
4. After the system has completely shut down, disconnect the power adapter from the back of the HP
TouchSmart PC.
5. Remove the connector cover by inserting your finger under the gap on the bottom-left side of the
cover and then pulling gently.
12 Chapter 4 Removal and Replacement Procedures
Downloaded from www.Manualslib.com manuals search engine
6. Disconnect all other attached cables from the back of the HP TouchSmart PC.
7. Place the computer face down on a soft flat surface. HP recommends that you set down a blanket,
towel, or other soft cloth to protect the touch screen surface from scratches or other damage.
8. Using the notch on the wireless keyboard and mouse receiver, pull the receiver out of and away
from the back of the computer.
WARNING! Beware of sharp edges inside the chassis.
To upgrade your hard disk drive, see Removing the hard drive on page 21.
Synchronizing the wireless keyboard or mouse
The wireless keyboard and mouse are pre-synchronized for your convenience, to work with your HP
TouchSmart PC. They should work immediately after pulling the battery tabs, which activate the pre-
installed batteries, and turning the mouse switch on (2).
You may need to manually synchronize the wireless keyboard or mouse if they are not functioning.
To synchronize them:
● Make sure the keyboard and mouse are next to the HP TouchSmart PC, within 30 cm (1 foot) and
away from interference from other devices.
● Keyboard: Press the connect button on the bottom of the keyboard (1) for five seconds. The blue
activity LED from the wireless receiver illuminates when the synchronization command has been
received and turns off when synchronization is complete.
● Mouse: Press the connect button on the bottom of the mouse (3) for five seconds. The blue
activity LED from the wireless receiver illuminates when the synchronization command has been
received and turns off when synchronization is complete.
If this does not work, remove and then reinsert the wireless keyboard and mouse receiver from the back
of the computer and then synchronize the keyboard and mouse again.
Synchronizing the wireless keyboard or mouse 13
Downloaded from www.Manualslib.com manuals search engine
Hard drive/memory cover
1. Prepare the computer for disassembly (see Preparing to disassemble the HP TouchSmart PC
on page 12).
2. Place the computer face down on a soft, flat surface.
3. Lift the stand and pull up on the stand flip cover.
4. Remove the screw that secures the hard drive/memory cover to the computer, and then pull the
bottom edge of the cover away from the computer.
To install the hard drive/memory cover, reverse the removal procedures.
14 Chapter 4 Removal and Replacement Procedures
Downloaded from www.Manualslib.com manuals search engine
I/O cover
▲ Remove the connector cover on the back of the computer by inserting your finger under the gap
on the bottom-left side of the cover (A), and then pulling straight out gently (B).
A B
To install the I/O cover, reverse the removal procedures.
I/O cover 15
Downloaded from www.Manualslib.com manuals search engine
Feet
1. Prepare the computer for disassembly (see Preparing to disassemble the HP TouchSmart PC
on page 12).
2. Place the computer face down on a soft, flat surface.
3. Remove the screw that secures the foot to the computer (1).
4. Slide the foot off the computer (2).
To install the feet, reverse the removal procedures.
16 Chapter 4 Removal and Replacement Procedures
Downloaded from www.Manualslib.com manuals search engine
Stand
1. Prepare the computer for disassembly (see Preparing to disassemble the HP TouchSmart PC
on page 12).
2. Place the computer face down on a soft, flat surface.
3. Remove the hard drive/memory cover (see Hard drive/memory cover on page 14).
4. Remove the four screws that secure the stand to the computer.
Stand 17
Downloaded from www.Manualslib.com manuals search engine
5. Lift the stand straight up and off the computer.
To install the stand, reverse the removal procedures.
When installing the stand, make sure the two tabs fit into the slots in the computer so the stand sits flush
on the back of the computer.
Adding Memory
The HP TouchSmart PC comes with random access memory (RAM), which temporarily stores data and
instructions on your computer. The HP TouchSmart PC ships with one or two memory modules that you
can replace.
Before you begin
Observe the following requirements before removing and replacing the memory module.
The motherboard contains sockets for SODIMMs (small outline dual in-line memory modules).
To determine which type and speed of memory module your HP TouchSmart PC uses, and for specific
memory module information and specifications, go to http://www.hp.com/support
CAUTION: Using the wrong type of memory module could damage the computer.
Removing a memory module
1. Prepare the computer for disassembly (see Preparing to disassemble the HP TouchSmart PC
on page 12).
2. Place the computer face down on a soft, flat surface.
18 Chapter 4 Removal and Replacement Procedures
Downloaded from www.Manualslib.com manuals search engine
3. Remove the hard drive/memory cover (see Hard drive/memory cover on page 14).
4. Lift the cover off the memory module slot.
5. Push the two latches of the retaining clips away from the memory module (1). The memory module
pops up at an angle.
Adding Memory 19
Downloaded from www.Manualslib.com manuals search engine
6. Lift the memory module from the memory socket by pulling the module away from the slot at an
angle (2).
NOTE: Memory modules are designed with a notch (3) to prevent incorrect insertion into the
memory module slot.
7. Store the memory module in antistatic packaging.
To reinstall memory, reverse the removal procedure.
20 Chapter 4 Removal and Replacement Procedures
Downloaded from www.Manualslib.com manuals search engine
Removing the hard drive
1. Prepare the computer for disassembly (see Preparing to disassemble the HP TouchSmart PC
on page 12).
2. Place the computer face down on a soft, flat surface.
3. Remove the hard drive/memory cover (see Hard drive/memory cover on page 14).
4. Remove the stand (see Stand on page 17).
5. Loosen the captured screw (1) that secures the hard drive to the computer.
6. Pull up on the handle (2) of the hard drive assembly, and the pull the assembly partially out of the
computer (3).
7. Remove the power/data cable from the rear of the hard drive.
8. Remove the hard drive from the computer.
To remove the hard drive from the hard drive cage:
1. Remove the four screws, two on each side, that secure the hard drive into the hard drive cage.
2. Lift the cage off the hard drive.
Removing the hard drive 21
Downloaded from www.Manualslib.com manuals search engine
Back cover
1. Prepare the computer for disassembly (see Preparing to disassemble the HP TouchSmart PC
on page 12).
2. Place the computer face down on a soft, flat surface.
3. Remove the hard drive/memory cover (see Hard drive/memory cover on page 14).
4. Remove the stand (see Stand on page 17).
5. Remove the I/O cover (see I/O cover on page 15).
6. Remove the feet (see Feet on page 16).
7. Squeeze the larger of the two pegs (1) holding the I/O cable clip in place and pull the clip off the
pegs (2).
22 Chapter 4 Removal and Replacement Procedures
Downloaded from www.Manualslib.com manuals search engine
8. Remove the side trims from each side by prying them at the bottom (1) and lifting up and off the
computer (2).
9. Remove the optical drive cover.
Back cover 23
Downloaded from www.Manualslib.com manuals search engine
10. If the computer includes a game console cover, press the side tab and remove the game console
cover.
11. Remove the 13 screws that secure the back cover to the computer, as follows:
● three under each side panel
● three in the I/O connector area
● two at the bottom of the back cover
● two near the optical drive
● three below the black mesh cover toward the bottom
12. Lift the back cover off the computer.
To install the back cover, reverse the removal procedures.
When installing the back cover, note that the back cover has several tabs at the top of the cover that fit
into slots in the top inside of the computer.
Bluetooth module
1. Prepare the computer for disassembly (see Preparing to disassemble the HP TouchSmart PC
on page 12).
2. Place the computer face down on a soft, flat surface.
3. Remove the hard drive/memory cover (see Hard drive/memory cover on page 14).
4. Remove the stand (see Stand on page 17).
5. Remove the I/O cover (see I/O cover on page 15).
6. Remove the feet (see Feet on page 16).
7. Remove the back cover (see Back cover on page 22).
24 Chapter 4 Removal and Replacement Procedures
Downloaded from www.Manualslib.com manuals search engine
8. Partially remove the left side cap by lifting it straight up and off the computer and resting it next to
the computer with the cables attached.
9. Locate the Bluetooth holder and module assembly.
10. Push in on the side of the Bluetooth holder, and pull the holder off the computer.
11. Unplug the Bluetooth cable from the Bluetooth module, and then remove the holder assembly from
the computer.
12. Remove the Bluetooth module from the holder by pulling on the small arm at the mouth of the
holder, and then sliding the module out of the holder.
Bluetooth module 25
Downloaded from www.Manualslib.com manuals search engine
To install the Bluetooth module, reverse the removal procedures.
Optical drive
CD and DVD media can be removed from the optical drive manually, even if the system is not running.
1. Prepare the computer for disassembly (see Preparing to disassemble the HP TouchSmart PC
on page 12).
2. Place the computer face down on a soft, flat surface.
3. Remove the hard drive/memory cover (see Hard drive/memory cover on page 14).
4. Remove the stand (see Stand on page 17).
5. Remove the I/O cover (see I/O cover on page 15).
6. Remove the feet (see Feet on page 16).
7. Remove the back cover (see Back cover on page 22).
8. Disengage the optical drive eject button connector from the cable guide at the side of the optical
drive cage.
9. Loosen the captured screw that secures the optical drive cage to the computer (1).
26 Chapter 4 Removal and Replacement Procedures
Downloaded from www.Manualslib.com manuals search engine
10. Slide the cage out to the side and pull it partially out of the unit (2).
11. Remove the power/data connector cable from the back of the optical drive, and then remove the
drive cage assembly from the computer.
To remove the optical drive from the cage:
1. Remove the four screws, two on each side of the cage.
2. Slide out the optical drive.
Optical drive 27
Downloaded from www.Manualslib.com manuals search engine
Amp board shield
1. Prepare the computer for disassembly (see Preparing to disassemble the HP TouchSmart PC
on page 12).
2. Place the computer face down on a soft, flat surface.
3. Remove the hard drive/memory cover (see Hard drive/memory cover on page 14).
4. Remove the stand (see Stand on page 17).
5. Remove the I/O cover (see I/O cover on page 15).
6. Remove the feet (see Feet on page 16).
7. Remove the back cover (see Back cover on page 22).
8. Remove the amp board shield by removing the two screws (1), rotating the top outward and then
lifting the shield off the computer (2).
To install the amp board shield, reverse the removal procedures.
System board shield
1. Prepare the computer for disassembly (see Preparing to disassemble the HP TouchSmart PC
on page 12).
2. Place the computer face down on a soft, flat surface.
3. Remove the hard drive/memory cover (see Hard drive/memory cover on page 14).
28 Chapter 4 Removal and Replacement Procedures
Downloaded from www.Manualslib.com manuals search engine
4. Remove the stand (see Stand on page 17).
5. Remove the I/O cover (see I/O cover on page 15).
6. Remove the feet (see Feet on page 16).
7. Remove the back cover (see Back cover on page 22).
8. Remove the amp board shield (see Amp board shield on page 28).
9. Remove the system board shield by removing the nine screws that secure it to the computer, and
then lifting it off the computer.
To install the system board shield, reverse the removal procedures.
Graphics card – Discrete or UMA
1. Prepare the computer for disassembly (see Preparing to disassemble the HP TouchSmart PC
on page 12).
2. Place the computer face down on a soft, flat surface.
3. Remove the hard drive/memory cover (see Hard drive/memory cover on page 14).
4. Remove the stand (see Stand on page 17).
5. Remove the I/O cover (see I/O cover on page 15).
6. Remove the feet (see Feet on page 16).
7. Remove the back cover (see Back cover on page 22).
8. Remove the amp board shield (see Amp board shield on page 28).
9. Remove the system board shield (see System board shield on page 28).
Graphics card – Discrete or UMA 29
Downloaded from www.Manualslib.com manuals search engine
10. If the computer uses discrete graphics, disconnect the fan cable from the system board (1), remove
the four screws (2) that secure the fan to the computer, and then loosen the four captive screws
(3) that secure the heat sink to the graphics card in the order indicated on the heat sink.
11. Lift the thermal kit off the system board. The graphics card is located under the metal heat sink.
12. Remove the two screws that secure the graphics card to the system board.
13. Lift the card to a 45-degree angle, and then remove it from the slot at an angle.
– or –
14. If the computer uses UMA graphics, remove the two silver screws (1) that secure the graphics card
to the system board.
15. Remove the black screw (2) that secures the UMA DVI cable to the card.
16. Disconnect the DVI cable (3) and the 1394 cable (3) from the graphics card.
30 Chapter 4 Removal and Replacement Procedures
Downloaded from www.Manualslib.com manuals search engine
17. Pull the card away from the I/O cover (4) and remove it from the computer.
To install the graphics card, reverse the removal procedures.
Before reinstalling the system board shield, make sure the small EMI shield near the hard drive is
correctly installed.
When reinstalling a discrete graphics card, be sure to remove all old thermal material and apply new
thermal material.
When installing a new discrete graphics card, be sure to apply thermal material.
WLAN module
1. Prepare the computer for disassembly (see Preparing to disassemble the HP TouchSmart PC
on page 12).
2. Place the computer face down on a soft, flat surface.
3. Remove the hard drive/memory cover (see Hard drive/memory cover on page 14).
4. Remove the stand (see Stand on page 17).
5. Remove the I/O cover (see I/O cover on page 15).
6. Remove the feet (see Feet on page 16).
7. Remove the back cover (see Back cover on page 22).
8. Remove the amp board shield (see Amp board shield on page 28).
WLAN module 31
Downloaded from www.Manualslib.com manuals search engine
9. Remove the system board shield (see System board shield on page 28).
10. Disconnect the two antenna cables from the module (1).
11. Remove the two screws that secure WLAN module to the system board (2).
12. Lift the module up to a 45 degree angle, and then remove it from the slot at an angle.
To install the WLAN module, reverse the removal procedures.
WLAN modules include a notch that prevents incorrect installation.
TV tuner module
1. Prepare the computer for disassembly (see Preparing to disassemble the HP TouchSmart PC
on page 12).
2. Place the computer face down on a soft, flat surface.
3. Remove the hard drive/memory cover (see Hard drive/memory cover on page 14).
4. Remove the stand (see Stand on page 17).
5. Remove the I/O cover (see I/O cover on page 15).
6. Remove the feet (see Feet on page 16).
7. Remove the back cover (see Back cover on page 22).
8. Remove the amp board shield (see Amp board shield on page 28).
9. Remove the system board shield (see System board shield on page 28).
32 Chapter 4 Removal and Replacement Procedures
Downloaded from www.Manualslib.com manuals search engine
10. Locate the TV tuner module on the system board.
11. Detach the side USB I/O module connectors from the system board, and then move them aside to
gain access to the TV tuner module.
12. Disconnect the antenna cable from the top of the module.
13. Disconnect the AV input connector from the side of the module.
14. Remove the two screws that secure the TV tuner module to the system board.
15. Lift the module up to a 45 degree angle, and then remove it from the slot at an angle.
To install the TV tuner module, reverse the removal procedures.
TV tuner modules include a notch that prevents incorrect installation.
TV tuner module 33
Downloaded from www.Manualslib.com manuals search engine
Fan – UMA graphics systems
To remove the fan on computers with discrete graphics, see Graphics card – Discrete or UMA
on page 29 .
1. Prepare the computer for disassembly (see Preparing to disassemble the HP TouchSmart PC
on page 12).
2. Place the computer face down on a soft, flat surface.
3. Remove the hard drive/memory cover (see Hard drive/memory cover on page 14).
4. Remove the stand (see Stand on page 17).
5. Remove the I/O cover (see I/O cover on page 15).
6. Remove the feet (see Feet on page 16).
7. Remove the hard drive (see Removing the hard drive on page 21).
8. Remove the back cover (see Back cover on page 22).
9. Disconnect the fan cable from the system board, remove the three screws (1) that secure the fan to
the computer, and then lift the fan off the system board (2).
To install the fan, reverse the removal procedures.
34 Chapter 4 Removal and Replacement Procedures
Downloaded from www.Manualslib.com manuals search engine
System board
1. Prepare the computer for disassembly (see Preparing to disassemble the HP TouchSmart PC
on page 12).
2. Place the computer face down on a soft, flat surface.
3. Remove the hard drive/memory cover (see Hard drive/memory cover on page 14).
4. Remove the stand (see Stand on page 17).
5. Remove the I/O cover (see I/O cover on page 15).
6. Remove the feet (see Feet on page 16).
7. Remove the hard drive (see Removing the hard drive on page 21).
8. Remove the back cover (see Back cover on page 22).
9. Remove the fan (see Fan – UMA graphics systems on page 34).
10. Remove the amp board shield (see Amp board shield on page 28).
11. Remove the system board shield (see System board shield on page 28).
12. Remove the fan sink, thermal kit, and graphics card (as necessary) (see Graphics card – Discrete
or UMA on page 29).
13. Remove the frame support by removing the three screws that secure the frame support to the
computer, and then lifting the support out of the computer.
NOTE: The system board (right) screw is longer than the other screws.
System board 35
Downloaded from www.Manualslib.com manuals search engine
14. Remove the USB wireless mouse and keyboard receiver, as well as its housing, by pulling both
devices straight out of and off the computer.
15. Remove the WLAN module (see WLAN module on page 31).
16. Remove the TV tuner module (see TV tuner module on page 32).
17. If the computer uses discrete graphics, remove the graphics card (see Graphics card – Discrete or
UMA on page 29). Skip to step 16.
36 Chapter 4 Removal and Replacement Procedures
Downloaded from www.Manualslib.com manuals search engine
18. If the computer uses UMA graphics, disconnect the fan sink cable from the system board, remove
the four black screws (1) that secure the fan sink to the computer, remove the four silver screws
that secure the processor heat sink to the system board (2), and then lift the fan sink off the system
board.
19. Detach all remaining connectors from the system board.
System board 37
Downloaded from www.Manualslib.com manuals search engine
20. Remove the five remaining screws securing the system board to the computer.
NOTE: If the computer has a gaming console, the black screw is a grounding screw for the
gaming console DVI connector.
21. Lift the left side of the system board, and then pull the system board out of the computer to the left
at an angle.
NOTE: If replacing the system board, remove the processor and memory and install into the new
system board.
To install the system board, reverse the removal procedures.
Processor
1. Prepare the computer for disassembly (see Preparing to disassemble the HP TouchSmart PC
on page 12).
2. Place the computer face down on a soft, flat surface.
3. Remove the hard drive/memory cover (see Hard drive/memory cover on page 14).
4. Remove the stand (see Stand on page 17).
5. Remove the I/O cover (see I/O cover on page 15).
6. Remove the feet (see Feet on page 16).
7. Remove the hard drive (see Removing the hard drive on page 21).
8. Remove the back cover (see Back cover on page 22).
9. Remove the amp board shield (see Amp board shield on page 28).
38 Chapter 4 Removal and Replacement Procedures
Downloaded from www.Manualslib.com manuals search engine
10. Remove the system board shield (see System board shield on page 28).
11. Remove the processor thermal kit as follows:
a. Disconnect the fan cable from the system board (1).
b. Remove the four screws that secure the fan to the system board (2).
c. Loosen the four captive screws in the order indicated on the heat sink (3).
d. Lift the thermal kit from the system board.
12. Rotate the locking lever to its full open position (1).
13. Raise and rotate the microprocessor retainer to its full open position (2)
Processor 39
Downloaded from www.Manualslib.com manuals search engine
14. Carefully lift the processor from the socket (3).
CAUTION: Do NOT handle the pins in the processor socket. These pins are very fragile and
handling them could cause irreparable damage. Once pins are damaged it may be necessary to
replace the system board.
CAUTION: The heat sink must be installed within 24 hours of installing the processor to prevent
damage to the processor’s solder connections.
To install a new processor:
1. Place the processor in its socket and close the retainer.
2. Secure the locking lever.
If reusing the existing heat sink, go to step 3.
If using a new heat sink, go to step 6.
3. If reusing the existing heat sink, clean the bottom of the heat sink with the alcohol pad provided in
the spares kit.
4. Apply the thermal material provided in the spares kit to the top of the processor and install the
heat sink atop the processor.
5. If using a new heat sink, remove the protective covering from the bottom of the heat sink and
place it in position atop the processor.
40 Chapter 4 Removal and Replacement Procedures
Downloaded from www.Manualslib.com manuals search engine
Touch panel assembly
NOTE: Return the entire touch panel assembly, including bezel, to the factory for service.
1. Prepare the computer for disassembly (see Preparing to disassemble the HP TouchSmart PC
on page 12).
2. Place the computer face down on a soft, flat surface.
3. Remove the hard drive/memory cover (see Hard drive/memory cover on page 14).
4. Remove the stand (see Stand on page 17).
5. Remove the I/O cover (see I/O cover on page 15).
6. Remove the feet (see Feet on page 16).
7. Remove the hard drive (see Removing the hard drive on page 21).
8. Remove the back cover (see Back cover on page 22).
9. Remove the amp board shield (see Amp board shield on page 28).
10. Remove the system board shield (see System board shield on page 28).
11. Remove the fan sink, thermal kit, and graphics card (as necessary) (see Graphics card – Discrete
or UMA on page 29).
12. Remove the two side silver caps (only one shown in image below) by pulling them straight off. You
have to disconnect cables from the left side cap.
Touch panel assembly 41
Downloaded from www.Manualslib.com manuals search engine
13. Remove the 12 screws that secure the touch panel bracket/metal holder to the front plastics. The
screws are located around the edges of the touch panel.
42 Chapter 4 Removal and Replacement Procedures
Downloaded from www.Manualslib.com manuals search engine
14. Remove the four screws that secure the inverter cover to the computer, and then remove the cover
from the computer.
15. To remove the inverter:
a. Remove the two black baffles from the board.
b. Disconnect the two cables (1) from the inverter board.
c. Remove the two screws (2) that secure the board to the computer.
d. Remove the inverter from the computer.
Touch panel assembly 43
Downloaded from www.Manualslib.com manuals search engine
16. Remove the two screws from under the inverter cover.
17. Remove the four screws (two per speaker) that secure the speakers, and then lift the speakers off.
44 Chapter 4 Removal and Replacement Procedures
Downloaded from www.Manualslib.com manuals search engine
18. Remove the flat ribbon connectors and tape from the DSP board.
19. Remove the two screws (1) that secure the yellow amp board with two connectors.
20. Disconnect the two cables (2) from the board, and then lift the board from the computer (3).
21. Remove the screw beneath the board (4).
22. Disconnect the remaining cables from the touch panel.
Touch panel assembly 45
Downloaded from www.Manualslib.com manuals search engine
23. To remove the touch panel from the base pan, separate the plastics from the display panel
assembly by prying the plastic from both bottom corners of the computer (left side shown below),
and then lift the base pan from the touch panel assembly.
46 Chapter 4 Removal and Replacement Procedures
Downloaded from www.Manualslib.com manuals search engine
24. Remove the chin from the touch panel kit by unlatching the two pairs of tabs (right side shown in
following image) that secure the chin to the front bezel, and then rotating the chin off the bezel.
Touch panel assembly 47
Downloaded from www.Manualslib.com manuals search engine
25. Remove the hot start board from the computer by removing the two Torx screws and lifting the
board off the touch screen assembly.
To install the touch panel, reverse the removal procedures.
48 Chapter 4 Removal and Replacement Procedures
Downloaded from www.Manualslib.com manuals search engine
Installing a Security Lock
A security lock (sold separately) enables you to secure your computer from theft and unwanted
changes. A security lock is a key lock device that has a wire cable attached. You attach one end of the
cable to your desk (or other stationary object) and the other to this security slot on the computer. Secure
the security lock with the key.
Installing a Security Lock 49
Downloaded from www.Manualslib.com manuals search engine
5 Computer Setup (F10) Utility
Computer Setup (F10) Utilities
Access the BIOS Setup Utility by pressing the F10 button during startup. Use Computer Setup (F10)
Utility to do the following:
● Change factory default settings.
● Set the system date and time.
● Set, view, change, or verify the system configuration, including settings for processor, graphics,
memory, audio, storage, communications, and input devices.
● View processor and memory settings
● Modify the boot order of bootable devices such as hard drives, diskette drives, optical drives, or
USB media.
● Run hard drive self-tests.
● Establish a supervisor password that controls access to Computer Setup (F10) Utility and the
settings described in this section.
Using Computer Setup (F10) Utilities
Computer Setup can be accessed only by turning the computer on or restarting the system. To access
the Computer Setup Utilities menu, complete the following steps:
1. Turn on or restart the computer.
2. As soon as the computer is turned on, press F10 before the system boots to the operating system
to enter Computer Setup. Press Enter to bypass the title screen, if necessary.
NOTE: If you do not press F10 at the appropriate time, you must restart the computer and again
press F10 before the unit boots to the operating system to access the utility.
3. The Computer Setup Utility screen is divided into menu headings and actions.
Five menu headings appear on the Computer Setup Utility screen:
● Main
● Advanced
50 Chapter 5 Computer Setup (F10) Utility
Downloaded from www.Manualslib.com manuals search engine
● Boot
● Power
● Exit
Use the arrow keys to select the appropriate heading, then press Enter. Use the arrow (up and
down) keys to select the option you want, then press Enter. To return to the previous screen, press
Esc.
4. To apply and save changes, press the F10 key.
If you have made changes that you do not want applied, press the F5 key to return to the default
values.
CAUTION: Do NOT turn the computer power OFF while the ROM is saving the Computer Setup
(F10) changes because the CMOS could become corrupted. It is safe to turn off the computer only after
exiting the F10 Setup screen.
Table 5-1 Computer Setup (F10) Utility Main Menu
Heading Table
Main Computer Setup—Main on page 51
Advanced Computer Setup—Advanced on page 52
Boot Computer Setup—Boot on page 54
Power Computer Setup—Power on page 53
Exit Computer Setup—Exit on page 55
Computer Setup—Main
NOTE: Support for specific Computer Setup options may vary depending on the hardware
configuration.
Table 5-2 Computer Setup—Main
Option Description
System Time Allows you to set system time.
System Date Allows you to set system date.
Language Allows you to select language.
Floppy Diskette A: Allows you to set drive A to:
● Disabled
● 1.44 MB 3.5”
● Not Installed
Computer Setup (F10) Utilities 51
Downloaded from www.Manualslib.com manuals search engine
Table 5-2 Computer Setup—Main (continued)
1st Drive For each, allows you to:
2nd Drive ● Port Configuration (disable/enable)
● (view only)
◦ Capacity (Size - HDD only)
◦ Transfer Mode
● Smart Support - run HDD self-test for selected channel:
◦ SMART Status Check
◦ SMART Short Self-Test
◦ SMART Extended Self-Test
System Information (view only)
● Installed Memory
● Memory Bank 1
● Memory Bank 2
● BIOS Revision
● Core Version
● Product Number
● Model Number
● Serial Number (press Enter to change)
● Asset Tag (press Enter to change)
Computer Setup—Advanced
NOTE: Support for specific Computer Setup options may vary depending on the hardware
configuration.
WARNING! Setting items on this menu to incorrect values may cause your system to malfunction.
Table 5-3 Computer Setup—Advanced
Option Description
CPU Type (view only)
CPU Speed (view only)
Cache RAM (view only)
SATA1 Controller Allows you to disable/enable the SATA Controller.
52 Chapter 5 Computer Setup (F10) Utility
Downloaded from www.Manualslib.com manuals search engine
Table 5-3 Computer Setup—Advanced (continued)
SATA Controller If SATA1 Controller is enabled, allows you to set the mode to:
Mode
● IDE
● AHCI
USB Ports Allows you to enable/disable individual USB ports (USB Port 1 through USB Port 7).
Onboard LAN Allows you to disable/enable onboard LAN controller.
Onboard LAN Boot Allows you to disable/enable the boot ROM of the onboard LAN chip.
ROM
Onboard 1394 Allows you to disable/enable onboard 1394 port.
Onboard WLAN Allows you to set the on-board WLAN to:
● Enabled
● Disabled
Onboard TV-Tuner Allows you to set the on-board TV tuner to:
● Enabled
● Disabled
Security Option Checks password while invoking Setup or while invoking Setup as well as on each System boot. Set
to:
● Setup
● System
Supervisor Allows you to view the supervisor password.
Password
User Password Allows you to view the user password.
Onboard Audio Allows you to set the on-board audio to:
● Enabled
● Disabled
Change Supervisor Allows you to change the supervisor password.
Password
Computer Setup—Power
NOTE: Support for specific Computer Setup options may vary depending on the hardware
configuration.
Table 5-4 Computer Setup—Power
Option Description
Computer Setup (F10) Utilities 53
Downloaded from www.Manualslib.com manuals search engine
Table 5-4 Computer Setup—Power (continued)
After AC Power Allows you to select system restart behavior after power loss:
Failure
● Stay Off
● Power On
● Auto
XD (Execute Disable) Disables/enables the processor's XD feature.
Virtualization Allows you to disable/enable Virtualization Technology.
Technology
S5 Maximum Power Disables/enables S5 Maximum Power Savings. Enabling this feature reduces the power of this
Savings system as much as possible in the S5 state. This feature must be disabled if you want to enable
Wake on LAN from S5.
WOL in S5 Disables/enables limited Wake on LAN from S5. Note that the computer can only wake from S5
during a normal shutdown event. The S5 Maximum Power Savings feature must be disabled in
order to enable limited Wake on LAN from S5.
Computer Setup—Boot
NOTE: Support for specific Computer Setup options may vary depending on the hardware
configuration.
Table 5-5 Computer Setup—Boot
Option Description
Boot-time Diagnostic Disables/enables POST diagnostic messages display.
Screen
Esc: Boot Menu Disables/enables POST Esc: Boot Menu message display,
F9: Diagnostics Disables/enables POST F9: Diagnostics message display,
F10: Setup Disables/enables POST F10: Setup message display,
F11: Recovery Disables/enables POST F11: Recovery message display,
F12: Boot From LAN Disables/enables POST F12: Boot From LAN message display,
(Boot Device Allows you to specify which device groups will boot first, second, third, and fourth or to disable any
Priority) of the four:
1st Boot Device ● CD-ROM Group
2nd Boot Device ● HDD Group
3rd Boot Device ● Floppy Group
4th Boot Device ● Network Boot Group
NOTE: MS-DOS drive lettering assignments may not apply after a non-MS-DOS operating system
has started.
Floppy Group Boot Specifies boot device priority within removable devices.
Priority
54 Chapter 5 Computer Setup (F10) Utility
Downloaded from www.Manualslib.com manuals search engine
Table 5-5 Computer Setup—Boot (continued)
CD-ROM Group Boot Specifies boot device priority within CD/DVD drives.
Priority
HDD Group Boot Specifies boot device priority within hard drives.
Priority
Network Group Specifies boot device priority within bootable network devices.
Boot Priority
Computer Setup—Exit
NOTE: Support for specific Computer Setup options may vary depending on the hardware
configuration.
Table 5-6 Computer Setup—Exit
Option Description
Exit Saving Changes Press Enter to exit saving changes.
Exit Discarding Press Enter to exit discarding changes.
Changes
Load Setup Defaults Press Enter to load setup defaults.
Discard Changes Press Enter to discard changes.
Save Changes Press Enter to save changes.
BIOS updates
HP periodically releases system BIOS updates, which are available from the HP website. These updates
often contain fixes for known issues in the BIOS.
To find out whether a PC needs a BIOS update, compare the current BIOS version number against the
latest version available for download. To determine the current BIOS version, you should perform the
following steps:
1. Click Start, and then select Shut Down.
2. Select Restart, and then click OK.
3. When the first screen displays, press F10 to enter Setup. The BIOS revision number is listed on the
Main menu.
4. Write down the current BIOS version that is listed.
5. To exit Setup, press Esc, select Yes, and then press Enter.
BIOS updates 55
Downloaded from www.Manualslib.com manuals search engine
6 Software Troubleshooting
Your computer uses the operating system and installed software programs during normal operation. If
your computer works improperly or stops because of the software, you may be able to repair it.
Some software repairs are as simple as restarting your computer, and others require performing a
system recovery from files on your hard disk drive.
Software Repair Overview
The most efficient way to repair software problems is simply to restart the computer or turn the computer
off completely and then power it back up again. If this does not work, then explore the following
methods for fixing your computer if you are experiencing software problems:
● Updating Drivers
● Microsoft System Restore
● Software Program and Hardware Driver Reinstallation
● System Recovery
Updating Drivers
A driver is a software program that enables your computer to communicate with an attached device,
such as a printer, hard disk drive, mouse, or keyboard.
Complete the following procedure to update a driver, or to revert to an earlier version of the driver if
the new one does not solve your problem:
1. Click the Start button.
2. Type Device Manager into the Start Search box, and then click Device Manager to open the
Device Manager window.
3. Click the plus sign (+) to expand the type of device for which you want to update or rollback, (for
example, DVD/CD-ROM drives).
4. Double-click the specific item (for example, HP DVD Writer 640b).
56 Chapter 6 Software Troubleshooting
Downloaded from www.Manualslib.com manuals search engine
5. Click the Driver tab.
6. To update a driver, click Update Driver, and follow the on-screen instructions.
– or –
To revert to an earlier version of a driver, click Rollback Driver, and follow the on-screen
instructions.
Microsoft System Restore
Microsoft Windows 7 includes a feature that enables you to restore your computer configuration to a
configuration that was in use before the current software problem existed. The feature does this by
creating a restore point where it records the computer settings at that time and date.
When a new program is installed, the operating system automatically creates a restore point before it
adds the new software. You can also set restore points manually.
If you experience a problem that you think may be due to software on your computer, use System
Restore to return the computer to a previous restore point.
NOTE: Always use this System Restore procedure before you use the system recovery program.
To start a System Restore:
1. Close all open programs.
2. Click the Start button, right-click Computer, and then click Properties.
3. Choose System protection, System Restore, and then click Next.
4. Follow the on-screen instructions.
To manually add restore points:
1. Close all open programs.
2. Click the Start button, right-click Computer, and then click Properties.
3. Click System protection.
4. Under Protection Settings, select the disk for which you want to create a restore point.
5. Click Create.
6. Follow the on-screen instructions.
For more information about software restore points:
1. Click the Start button, and then click Help and Support.
2. Type system restore into the Search box, and then press Enter.
Microsoft System Restore 57
Downloaded from www.Manualslib.com manuals search engine
Software Program and Hardware Driver
Reinstallation
If an individual factory-installed software program or hardware driver is damaged, you can reinstall it
by using the Recovery Manager program (select models only).
NOTE: Do not use the Recovery Manager program to reinstall software programs that came on CDs
or DVDs included in the computer box. Reinstall these programs directly from the CDs or DVDs.
Before you uninstall a program, be sure you have a way to reinstall it. Check that it is still available
from where you initially installed it (for example, discs or the Internet). Or check that the program is in
the list of programs you can reinstall from the Recovery Manager.
To check the list of installable programs in the Recovery Manager:
1. Click the Start button, All Programs, Recovery Manager, and then click Recovery
Manager. If prompted, click Yes to allow the program to continue.
2. Under I need help immediately, click Software Program Reinstallation.
3. Click Next at the Welcome screen.
A list of programs opens. Check whether your program is there.
To uninstall a program:
1. Close all software programs and folders.
2. Uninstall the damaged program:
a. Click the Start button, and then click Control Panel.
b. Under Programs, click Uninstall a program.
c. Select the program you want to remove, and then click Uninstall.
d. Click Yes if you want to continue with the uninstall process.
To reinstall a program using the Recovery Manager:
1. Click the Start button, click All Programs, click Recovery Manager, and then click
Recovery Manager.
2. Click Software Program Reinstallation.
3. Click Next at the Welcome screen.
4. Choose the program you want to install, click Next, and follow the on-screen instructions.
5. When you have finished reinstalling, restart the computer.
NOTE: Do not skip this last step. You must restart the computer when you are finished recovering
software programs or hardware drivers.
58 Chapter 6 Software Troubleshooting
Downloaded from www.Manualslib.com manuals search engine
Creating data backup discs
Use CD or DVD recording (or burning) software that is installed on your computer to create backup
discs of important information, including personal files, e-mail messages, and Web site bookmarks. You
can also move data to an external hard disk drive.
When writing data to a backup disc, use software that includes write verification functionality. This
feature compares the data on your hard disk drive with the data copied to the disc to ensure it is an
exact copy. Depending on your disc recording software, you may need to manually enable this feature
(refer to the software documentation).
If you encounter recording issues, try alternate media (different types or brands). Also, use the
Windows Explorer tool to view your files and verify content was copied over. To open Windows
Explorer, right-click the Start button, and then click Explore.
Clearing CMOS
When the BIOS has been incorrectly configured, it is sometimes necessary to clear all CMOS settings.
To clear the CMOS, users need to perform the following steps:
CAUTION: Before attempting to remove or touch any parts from the motherboard, check that the
power cord is disconnected from the electrical outlet. Failing to do so can cause hardware damage
and even physical injury.
1. Shut down the operating system and turn off the computer and any external devices.
2. Disconnect the power cords of the computer and any external devices from the power outlet.
3. Disconnect any external devices that are connected to the computer.
4. Remove the chassis cover.
Creating data backup discs 59
Downloaded from www.Manualslib.com manuals search engine
5. Locate the CMOS jumper header on the motherboard.
CAUTION: Removing the incorrect jumper can cause the system configuration to be changed or
even cause irreparable hardware damage.
6. Set the jumper to cover the middle and third pins for at least five seconds.
7. Set the jumper back in its original position.
8. Replace the hood cover.
9. Reconnect the external equipment.
10. Plug in the computer and turn on the power. Allow the operating system to start.
Clearing BIOS passwords
If a user has configured a power-on or setup password using the BIOS and then loses the password,
they cannot access the BIOS in order to change or clear the password.
In this event, to clear the power-on or setup passwords—or to disable the power-on or setup password
feature—users need to perform the following steps:
CAUTION: Before attempting to remove or touch any parts from the motherboard, check that the
power cord is disconnected from the electrical outlet. Failing to do so can cause hardware damage
and even physical injury.
1. Shut down the operating system and turn off the computer and any external devices.
2. Disconnect the power cords of the computer and any external devices from the power outlet.
3. Disconnect any external devices that are connected to the computer.
4. Remove the chassis cover.
60 Chapter 6 Software Troubleshooting
Downloaded from www.Manualslib.com manuals search engine
5. Locate the BIOS password jumper header on the motherboard.
CAUTION: Removing the incorrect jumper can cause the system configuration to be changed or
even cause irreparable hardware damage.
6. Move the jumper to cover the middle and third pins for at least five seconds. This clears the current
passwords.
7. Replace the jumpers in their default positions.
8. Replace the chassis cover.
9. Reconnect the external equipment.
10. Plug in the computer and turn on the power. Allow the operating system to start.
Power-On Self Test (POST)
When the system is turned on, all installed components are tested to verify that they are working
properly. This series of tests is called the Power-On Self-Test.
The POST runs basic tests on the following system components:
● Installed hardware
● Memory
● Cache
● PCI data path
● Flash ROM
Power-On Self Test (POST) 61
Downloaded from www.Manualslib.com manuals search engine
If an error occurs during POST, the HP TouchSmart 9100 Business PC does one or both of the
following:
● Displays an error message describing the problem
● Sounds a beep code
Troubleshooting
Media Card Reader
Cause Solution
Clicking Stop in the Safely Remove Hardware window with Restart the PC to have it recognize the Memory Card Reader
the USB Mass Storage Device selected results in the operating again.
system no longer recognizing the Memory Card Reader.
Optical disk drive (ODD)
Cause Solution
8 cm optical discs are sometimes rejected by the drive or Insert the disc in the center of the slot, instead of inserting
become stuck in the drive. towards the top or bottom of the slot.
The HP TouchSmart 9100 includes the following specific tests:
● Screen Health test to support the touch-enabled display
a. Verifies the touch signal strength and available touch regions.
b. Screen Coverage test analyzes all touch regions.
c. If below the test threshold, logs a warning in the test log.
d. Cllean the bezel and run the test again.
● Webcam test
● Microphone test
Determining Whether the System Is 64- or 32-bit
1. Tap the Start button, and then tap Help and Support.
2. Tap Troubleshooting Tools, and then tap System Information.
3. Tap Touch here to open System Information.
4. After the System Information displays, view Operating System, Name. It will appear as either
(64-bit) or (32-bit).
62 Chapter 6 Software Troubleshooting
Downloaded from www.Manualslib.com manuals search engine
7 System Recovery
System recovery completely erases and reformats the hard disk drive, deleting all data files you have
created. System recovery reinstalls the operating system, programs, and drivers. However, you must
reinstall any software that was not installed on the computer at the factory. This includes software that
came on CDs included in the computer accessory box, and software programs you installed after
purchase.
You must choose from the following methods for performing a System Recovery:
Recovery Image—Run the system recovery from a recovery image stored on your hard disk drive.
The recovery image is a file that contains a copy of the original factory-shipped software. To perform a
system recovery from the recovery image on your hard disk drive.
NOTE: The recovery image uses a portion of the hard disk drive that cannot be used for data
storage.
Recovery Discs—Run the system recovery from a set of recovery discs that you create from files
stored on your hard disk drive.
Creating Recovery Discs
Complete the procedure described in this section to create a set of recovery discs from the recovery
image stored on your hard disk drive. This image contains the operating system and software program
files that were originally installed on your computer at the factory.
You can create only one set of recovery discs for your computer. Furthermore, the recovery discs you
create can be used only with your computer.
Choosing Recovery Discs
To create recovery discs, your computer must have a DVD writer.
● Use DVD+R or DVD-R blank media to create your system recovery discs.
● You cannot use DVD+RW, DVD-RW, DVD+RW DL, DVD-RW DL, DVD+R DL, DVD-R DL, or CD
discs to create recovery discs.
Use high-quality discs to create your set of recovery discs. The verification standard for the recovery
disc creation process is very high. You may see error messages such as Recording failure when writing
disc or Error detected during disc verification.
Creating Recovery Discs 63
Downloaded from www.Manualslib.com manuals search engine
Your discs may be rejected if they are not defect-free. You will be prompted to insert a new blank disc
to try again. It is normal that some of your discs may be rejected.
The number of discs in the recovery disc set depends on your computer model (typically 1–3 DVD
discs). The Recovery Disc Creator program tells you the specific number of blank discs needed to make
the set.
The process takes some time to verify that the information written on the disc is correct. You can quit the
process at any time. The next time you run the program, it resumes where it left off.
To create recovery discs:
1. Close all open programs.
2. Tap the Start button, All Programs, Recovery Manager, and then tap Recovery Disc
Creation. If prompted, tap Yes to allow the program to continue.
3. Follow the on-screen instructions. Label each disc as you make it (for example, Recovery 1,
Recovery 2).
4. Store the Recovery discs in a safe place.
System Recovery Options
You should attempt system recovery in the following order:
1. Through the hard disk drive, from the Windows 7 Start menu.
2. Through the hard disk drive, by pressing the F11 key on the keyboard during system startup.
3. Through recovery discs that you create.
4. Through recovery discs purchased from HP Support. To purchase recovery discs, go to
http://www.hp.com/support and visit the Software & Driver downloads page for your computer
model.
System recovery from the Windows 7 Start menu
If the computer is working, and Windows 7 is responding, use these steps to perform a system
recovery.
NOTE: System Recovery deletes any data or programs that you created or installed after purchase.
Therefore, ensure you have backed up to a removable disc any data that you want to keep.
1. Turn off the computer.
2. Disconnect all peripheral devices from the computer, except the monitor, keyboard, and mouse.
3. Turn on the computer.
4. Tap the Start button, All Programs, Recovery Manager, and then tap Recovery
Manager. If prompted, tap Yes to allow the program to continue.
5. Under I need help immediately, tap System Recovery.
64 Chapter 7 System Recovery
Downloaded from www.Manualslib.com manuals search engine
6. Tap Yes, and then tap Next.
Your computer restarts.
NOTE: If your system does not detect a recovery partition, it will prompt you to insert a recovery
disc.
7. Under I need help immediately, tap System Recovery.
8. If you are prompted to back up your files, and you have not done so, select Back up your files
first (recommended) button, and then tap Next. Otherwise, select Recover without
backing up your files button, and then tap Next.
System recovery begins. After system recovery is complete, tap Finish to restart the computer.
9. Complete the registration process, and wait until you see the desktop.
10. Turn off the computer, reconnect all peripheral devices, and turn the computer back on.
System recovery at system startup
If Windows 7 is not responding, but the computer is working, use these steps to perform a system
recovery:
NOTE: System Recovery deletes any data or programs that you created or installed after purchase.
Therefore, ensure you have backed up to a removable disc any data that you want to keep.
1. Turn off the computer. If necessary, press and hold the On button until the computer turns off.
2. Disconnect all peripheral devices from the computer, except the monitor, keyboard, and mouse.
3. Press the On button to turn on the computer.
4. As soon as you see the initial company logo screen appear, repeatedly press the F11 key on your
keyboard until the Windows is Loading Files message appears on the screen.
5. Under I need help immediately, tap System Recovery.
6. If you are prompted to back up your files, and you have not done so, select Back up your files
first (recommended) button, and then tap Next. Otherwise, select Recover without
backing up your files button, and then tap Next. Otherwise, select Recover without
backing up your files button, and then tap Next.
System recovery begins. After system recovery is complete, tap Finish to restart the computer.
7. Complete the registration process, and wait until you see the desktop.
8. Turn off the computer, reconnect all peripheral devices, and turn the computer back on.
Starting system recovery from recovery discs
This section contains the procedure for performing a system recovery from the recovery discs you
created.
System Recovery Options 65
Downloaded from www.Manualslib.com manuals search engine
NOTE: System Recovery deletes any data or programs that you created or installed after purchase.
Therefore, ensure you have backed up to a removable disc any data that you want to keep.
To perform a system recovery program using recovery discs:
1. If the computer is working, create a backup DVD containing all the data files you want to save.
When you are done, remove the backup disc from the disc tray.
CAUTION: All data on the hard disk drive will be deleted. You will lose data if it is not backed
up.
2. Disconnect all peripheral devices from the computer, except the keyboard and mouse.
3. Insert recovery disc #1 into the DVD drive tray, and close the tray.
4. If the computer works, click the Start button, click the Arrow button next to Shut Down, and
then click Shut Down.
– or –
If the computer is not responding, press and hold the On button for approximately 5 seconds, or
until the computer turns off.
5. Disconnect all peripheral devices from the computer, except the monitor, keyboard, and mouse.
6. Press the On button to turn on the computer.
If you are prompted to choose between running System Recovery from disc or from hard drive,
select Run program from disc, and then click Next.
7. Under I need help immediately, tap Factory Reset.
8. If you are prompted to back up your files, and you have not done so, select Back up your files
first (recommended) button, and then tap Next. Otherwise, select Recover without
backing up your files button, and then click Next.
9. If you are prompted to insert the next recovery disc, do so.
10. When the Recovery Manager is finished, remove all recovery discs from the system.
11. Click Finish to restart the computer.
66 Chapter 7 System Recovery
Downloaded from www.Manualslib.com manuals search engine
Index
A H mouse 10
activity lights 6 hard drive 8
adding memory 18 removing 21 O
amp board shield, removing 28 hard drive light 6 opening the computer 12
Audio Line In 6 hard drive/memory cover, optical drive light 6
audio line-in 4 removing 14
audio line-out 5 hardware reinstallation 58 P
Headphone jack 6 power button 3
B headphones 4 power connector 6
back cover, removing 22 power cord 9
Bluetooth 2 I power light 6
Bluetooth module, removing 24 I/O cover, removing 15 processor
IEEE 1394 port 5 removal and replacement 38
C IR emitter 6
CD/DVD drive 4 R
choosing recovery discs 63 K rear components 5
components keyboard 10 recovery
front 2 at system startup 65
left-side 4 L from the Windows 7 Start
rear 5 LEDs 6 menu 64
creating recovery discs 63 left-side components 4 starting from recovery discs 65
lights 6 recovery discs 63
D hard drive 6 choosing 63
drivers memory card reader 6 creating 63
reinstalling 58 optical disc 6 recovery options 64
updating 56 power 6 Remote control IR receiver light 6
DVI Video Out 5 Remote control IR receiver 6 removal and replacement
webcam 6 processor 38
E wireless keyboard and mouse removal and replacement
ethernet 5 receiver 6 procedures
12
F M amp board shield 28
fan, removing 34 memory 9 back cover 22
feet, removing 16 adding 18 Bluetooth module 24
front components 2 removing 18 fan 34
memory card reader 3 feet 16
G memory card reader light 6 graphics card 29
graphics card, removing 29 microphone 3 hard drive 21
Microsoft System Restore 57 hard drive/memory cover 14
Index 67
Downloaded from www.Manualslib.com manuals search engine
I/O cover 15 wireless keyboard and mouse 3,
memory, adding 18 6
optical disc 26 wireless keyboard and mouse
preparing to disassemble the receiver light 6
TouchSmart PC 12 wireless LAN 3
stand 17 WLAN module, removing 31
system board 35
system board shield 28
touch panel assembly 41
TV tuner module 32
WLAN module 31
removing
hard drive 21
removing memory 18
repairing software problems 56
restoring the system 57
right-side components 2
S
S-Video In 5
SODIMM 9
software problems 56
software reinstallation 58
SPDIF 5
speakers 3
stand assembly 17
Stereo Audio In 6
system board shield, removing 28
system board, removing 35
system recovery options 64
T
touch panel assembly, removing
41
TouchSmart button 3
TV In 5
TV tuner module, removing 32
U
updating drivers 56
USB 2.0 4, 5
V
VESA wall mount assembly 11
volume 3
W
wall mount assembly 11
webcam 3
webcam light 6
68 Index
Downloaded from www.Manualslib.com manuals search engine
You might also like
- HP LJ Managed MFP E82540 82550 82560 Series Service ManualDocument1,568 pagesHP LJ Managed MFP E82540 82550 82560 Series Service ManualMario Marin HernandezNo ratings yet
- BCS101 - Focp PDFDocument125 pagesBCS101 - Focp PDFsania2011No ratings yet
- HP 14 Notebook PC Compaq 14 Notebook PC HP 240 G3 Notebook PC HP 245 G3 Notebook PC HP 246 G3 Notebook PCDocument148 pagesHP 14 Notebook PC Compaq 14 Notebook PC HP 240 G3 Notebook PC HP 245 G3 Notebook PC HP 246 G3 Notebook PCDenny Alfian Al-fatihNo ratings yet
- Inspiron 15 5593 Laptop - Service Manual - en UsDocument86 pagesInspiron 15 5593 Laptop - Service Manual - en Usmish750012No ratings yet
- HP Monitor User GuideDocument38 pagesHP Monitor User Guidekevin.shaferNo ratings yet
- Laserjet Enterprise M855 Laserjet Enterprise Flow MFP M880: Troubleshooting ManualDocument820 pagesLaserjet Enterprise M855 Laserjet Enterprise Flow MFP M880: Troubleshooting ManualLawalAbubakarNo ratings yet
- Emulex TroubleshootingDocument103 pagesEmulex Troubleshootingdaleson67% (3)
- HP L1750, L1950, L1710, L1910, and L1908w LCD Monitors: User GuideDocument55 pagesHP L1750, L1950, L1710, L1910, and L1908w LCD Monitors: User GuideRuanNo ratings yet
- HP Color LaserJet M252, M277mfp Pro Troublshooting GuideDocument218 pagesHP Color LaserJet M252, M277mfp Pro Troublshooting GuideTJNo ratings yet
- HP Notebook 15 Series Full ManualDocument124 pagesHP Notebook 15 Series Full ManualsEEkNo ratings yet
- Dolphin™ CT40: User GuideDocument94 pagesDolphin™ CT40: User GuideJoshua CuevasNo ratings yet
- Officejet Pro X476 X576 Troubleshooting ManualDocument156 pagesOfficejet Pro X476 X576 Troubleshooting ManualEmmanuel DuránNo ratings yet
- HP Pavilion 15 Laptop PCDocument91 pagesHP Pavilion 15 Laptop PCMNM PeacemakerNo ratings yet
- HP Elitepad 1000 G2Document73 pagesHP Elitepad 1000 G2Ila TruyNo ratings yet
- ZR24w Manual de ServicioDocument53 pagesZR24w Manual de ServiciocesarbridesNo ratings yet
- HP Page Wide Pro 300 400 500 Series TroubleshootingDocument162 pagesHP Page Wide Pro 300 400 500 Series Troubleshootingddeppenjr0% (1)
- c04634835 PDFDocument65 pagesc04634835 PDFPower EngNo ratings yet
- Lj5200l Use EnwwDocument212 pagesLj5200l Use EnwwDat Chinh ChuNo ratings yet
- Maintenance and Service GuideDocument105 pagesMaintenance and Service GuidebenNo ratings yet
- User Guide: Rugged TabletDocument74 pagesUser Guide: Rugged TabletMuhamad Robby Khudaefi HerdianaNo ratings yet
- Codigo de Barras Honeywell 1472g Manual de Usuario y MantenimientoDocument246 pagesCodigo de Barras Honeywell 1472g Manual de Usuario y MantenimientoSebastian GalliaNo ratings yet
- HP Scanjet Enterprise 8500 fn1 Extended User GuideDocument103 pagesHP Scanjet Enterprise 8500 fn1 Extended User GuideMohammed Abdul HaiNo ratings yet
- 15 Notebook PCDocument124 pages15 Notebook PCjohn fullerNo ratings yet
- Envy X360Document79 pagesEnvy X360Johann QuintanarNo ratings yet
- C 04655205Document176 pagesC 04655205AhdjNo ratings yet
- Officejet Pro X476 X576 Repair Manual PDFDocument196 pagesOfficejet Pro X476 X576 Repair Manual PDFBruno HaberNo ratings yet
- HP 250 g3 Service ManualDocument134 pagesHP 250 g3 Service ManualAlessandro Ippolito100% (1)
- HP Pavilion 15 Notebook PC: Maintenance and Service GuideDocument126 pagesHP Pavilion 15 Notebook PC: Maintenance and Service GuideoonNo ratings yet
- HP Laserjet ManualDocument154 pagesHP Laserjet ManualParth PatibandhaNo ratings yet
- Officejet Pro x476 Manual TecnicoDocument196 pagesOfficejet Pro x476 Manual TecnicoAlfonso Sanchez VerduzcoNo ratings yet
- User ManualDocument19 pagesUser ManualIlya VivichNo ratings yet
- HP Smart Array P800 Controller For HP Integrity Servers User GuideDocument44 pagesHP Smart Array P800 Controller For HP Integrity Servers User GuidemwajhiNo ratings yet
- Dell Vostro 15 3580 Laptop Owners Manual en UsDocument90 pagesDell Vostro 15 3580 Laptop Owners Manual en UsAntonNo ratings yet
- Optiplex 7070 Tower: Setup and SpecificationsDocument36 pagesOptiplex 7070 Tower: Setup and SpecificationsNayefNo ratings yet
- User HPDocument79 pagesUser HPmarlenNo ratings yet
- User Guide HP Image AssistantDocument38 pagesUser Guide HP Image AssistantRicardo FloresNo ratings yet
- M552 M553 M577 MFP Troubleshooting ManualDocument538 pagesM552 M553 M577 MFP Troubleshooting Manualtangocharliepdx100% (2)
- Eda51 A en UgDocument96 pagesEda51 A en Ugnschober3No ratings yet
- Zbook 15 g2 Mobile WorkstationDocument146 pagesZbook 15 g2 Mobile WorkstationArthur WIlsonNo ratings yet
- Troubleshooting Guide: HP t630 Thin ClientDocument58 pagesTroubleshooting Guide: HP t630 Thin ClientBinh Thai HYNo ratings yet
- ManualDocument190 pagesManualpsycho33.originalNo ratings yet
- Manual de Instalación SimaPro PDFDocument24 pagesManual de Instalación SimaPro PDFMiguel Angel Contreras LopezNo ratings yet
- DS708 User Manual PDFDocument51 pagesDS708 User Manual PDFGabriel VeraNo ratings yet
- DS708 User Manual PDFDocument51 pagesDS708 User Manual PDFGabriel VeraNo ratings yet
- HP Pavilion HDX Entertainment Notebook PC ManualDocument141 pagesHP Pavilion HDX Entertainment Notebook PC ManualIoannis ManNo ratings yet
- USB Thumb Drive: Designer Reference ManualDocument26 pagesUSB Thumb Drive: Designer Reference ManualJorge LoyaNo ratings yet
- Medion RIM ManualDocument106 pagesMedion RIM ManualvimmakNo ratings yet
- HP EliteBook Folio 9480m Notebook PC Maintenance and Service Guide 1031985692Document128 pagesHP EliteBook Folio 9480m Notebook PC Maintenance and Service Guide 103198569215101980No ratings yet
- HP 9000 rp3410 and HP 9000 rp3440 User Service Guide: HP Part Number: A7137-96008-Ed6 Published: February 2010 Edition: 6Document210 pagesHP 9000 rp3410 and HP 9000 rp3440 User Service Guide: HP Part Number: A7137-96008-Ed6 Published: February 2010 Edition: 6THYAGARAJANNo ratings yet
- 4P88EA (15-Cx0041ur) - SMDocument106 pages4P88EA (15-Cx0041ur) - SMRusLanCkNo ratings yet
- TASKalfa 550c 6... Guide (ENG)Document116 pagesTASKalfa 550c 6... Guide (ENG)Hendra GunawanNo ratings yet
- User's Manual Eee PC 901 SeriesDocument82 pagesUser's Manual Eee PC 901 SeriesAnnaCavalieriNo ratings yet
- HP Smartstream ProductionDocument321 pagesHP Smartstream ProductionFabiano ValerioNo ratings yet
- Dell Optiplex 3060 Micro: Setup and Specifications GuideDocument30 pagesDell Optiplex 3060 Micro: Setup and Specifications GuidedsenabulyaNo ratings yet
- Hardware Reference GuideDocument57 pagesHardware Reference GuideLeonardo ApprattoNo ratings yet
- HP Designjet L26500 - User ManualDocument95 pagesHP Designjet L26500 - User ManualPrinted Pixel, Inc.No ratings yet
- Dell OptiPlex 3060 Service Manual SFFDocument73 pagesDell OptiPlex 3060 Service Manual SFFMartinNo ratings yet
- Programming Arduino Next Steps: Going Further with SketchesFrom EverandProgramming Arduino Next Steps: Going Further with SketchesRating: 3 out of 5 stars3/5 (3)
- Programming Arduino: Getting Started with SketchesFrom EverandProgramming Arduino: Getting Started with SketchesRating: 3.5 out of 5 stars3.5/5 (5)
- Programming the Photon: Getting Started with the Internet of ThingsFrom EverandProgramming the Photon: Getting Started with the Internet of ThingsRating: 5 out of 5 stars5/5 (1)
- 2 - The Taurus Woman - Discover Your Taurus Sun SignDocument18 pages2 - The Taurus Woman - Discover Your Taurus Sun Signdustmite999No ratings yet
- Jyotish - 2019 - Vikas Varshney - Twelve Houses of HoroscopeDocument34 pagesJyotish - 2019 - Vikas Varshney - Twelve Houses of Horoscopedustmite999No ratings yet
- Astro-Vision LifeSign Horoscope - Obama ExampleDocument54 pagesAstro-Vision LifeSign Horoscope - Obama Exampledustmite999No ratings yet
- Astrology - The Divine ScienceDocument35 pagesAstrology - The Divine Sciencedustmite999No ratings yet
- Summer Training Embedded SystemDocument18 pagesSummer Training Embedded SystemmjcetpaNo ratings yet
- Chapter 1 Lecture 2 & 3 - Computer PerformanceDocument37 pagesChapter 1 Lecture 2 & 3 - Computer PerformanceIsiyak SolomonNo ratings yet
- Course Outline Eceg4202: Embedded Systems Lecture: 2HrsDocument3 pagesCourse Outline Eceg4202: Embedded Systems Lecture: 2Hrsmigad0% (1)
- ICT Module 1 CSS NC-IIDocument27 pagesICT Module 1 CSS NC-IIJd AnadonNo ratings yet
- HW 3Document11 pagesHW 3Ken GuNo ratings yet
- 17428Document34 pages17428Amit GhadeNo ratings yet
- HMI MT8103iE1 - Datasheet - ENGDocument2 pagesHMI MT8103iE1 - Datasheet - ENGWINNo ratings yet
- Embedded SystemDocument28 pagesEmbedded Systemnanobala15No ratings yet
- SoC-FPGA Design Guide (DE0-Nano-SoC Edition)Document100 pagesSoC-FPGA Design Guide (DE0-Nano-SoC Edition)kevinluepkeNo ratings yet
- Assignment 1Document4 pagesAssignment 1Harikrishnan KaruppiahNo ratings yet
- JuSPE CS QnpaperDocument14 pagesJuSPE CS QnpaperMonica Ghaly AlfonsNo ratings yet
- Linux Os ProjectDocument3 pagesLinux Os ProjectPranav PasteNo ratings yet
- HP EliteDesk 800 G1 SFF Performance ResultsDocument5 pagesHP EliteDesk 800 G1 SFF Performance ResultsGanaUna PunoNo ratings yet
- 8051 Addressing ModesDocument20 pages8051 Addressing ModesElango PerumalNo ratings yet
- 05 ConcurrencyDocument75 pages05 ConcurrencyVinay VarmaNo ratings yet
- Acctg. 325 - MT Quiz#2: Email AddressDocument9 pagesAcctg. 325 - MT Quiz#2: Email AddressJoyluxxiNo ratings yet
- XCU Erase ProcedureDocument8 pagesXCU Erase ProcedureEdmond Ciba100% (1)
- ARM Introduction With Reference To Arm 11Document71 pagesARM Introduction With Reference To Arm 11Sumeet SauravNo ratings yet
- Aios LLM As OsDocument35 pagesAios LLM As OsLeah BonserNo ratings yet
- DMC 2 Gen2 Quick StartDocument2 pagesDMC 2 Gen2 Quick StartRogerNo ratings yet
- Unit 4 Memory: Computer Organization & Architecture By: Pankaj TiwariDocument24 pagesUnit 4 Memory: Computer Organization & Architecture By: Pankaj TiwariANUJ TIWARINo ratings yet
- k2600 Service Manual With S PDFDocument172 pagesk2600 Service Manual With S PDFTeo AbreuNo ratings yet
- Chapter - One Understand Pre-Installation Requirements: 1 Compiled By:-Capt - Habtamu.DDocument17 pagesChapter - One Understand Pre-Installation Requirements: 1 Compiled By:-Capt - Habtamu.Djak messiNo ratings yet
- Data ATKDocument8 pagesData ATKmuhammad faisalNo ratings yet
- Software and Its TypesDocument13 pagesSoftware and Its Typeshareekhan242No ratings yet
- OBDH & Software: 23 April 2021Document9 pagesOBDH & Software: 23 April 2021ANANTHA KRISHNAN O MNo ratings yet
- MSP430C11x1, MSP430F11x1A Mixed Signal Microcontroller: DescriptionDocument59 pagesMSP430C11x1, MSP430F11x1A Mixed Signal Microcontroller: Descriptionflo72afNo ratings yet
- Multimedia Class 11 Chapter 1Document26 pagesMultimedia Class 11 Chapter 1akshatsharma007100% (1)
- 282 F010202T A+b Bba (C)Document48 pages282 F010202T A+b Bba (C)palsaksham768No ratings yet