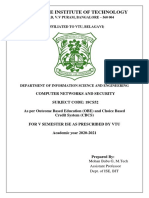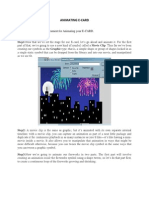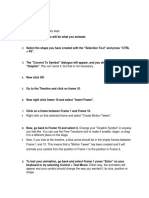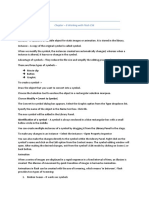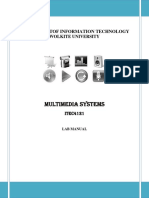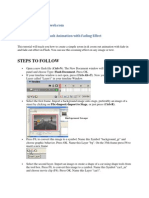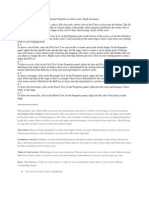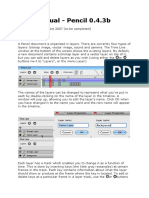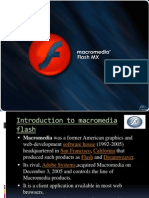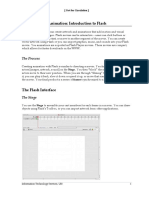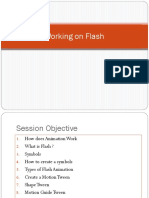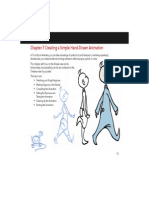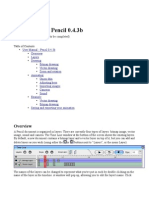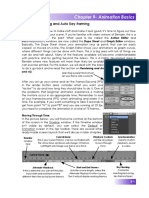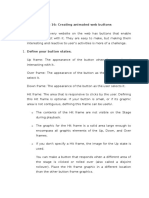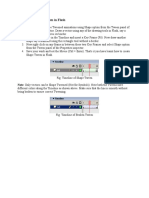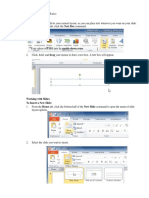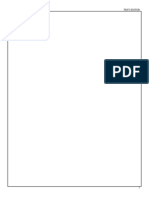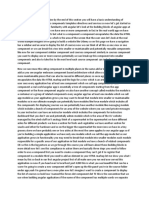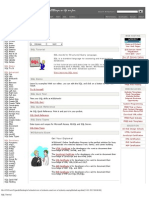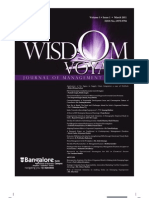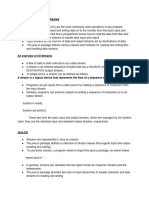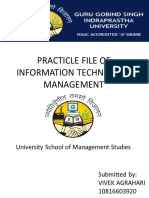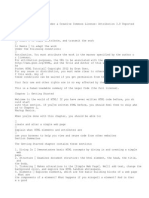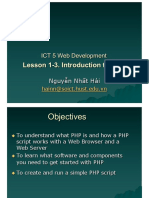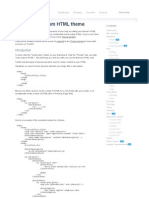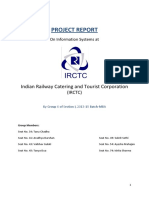Professional Documents
Culture Documents
Flash Aeec Basics 02
Flash Aeec Basics 02
Uploaded by
21316601096Copyright
Available Formats
Share this document
Did you find this document useful?
Is this content inappropriate?
Report this DocumentCopyright:
Available Formats
Flash Aeec Basics 02
Flash Aeec Basics 02
Uploaded by
21316601096Copyright:
Available Formats
Editing Symbols
Editing a symbol that you have created will affect all instances of that symbol in your
movie. For the above animation example, if you wanted your Rectangle symbol to be a
circle instead, you will need to modify the original symbol. Open the Library panel
(CTRL-L) and double-click the Rectangle symbol. The stage will fill the screen and
your original rectangle drawing will be in the middle. Notice that the rectangle now has
the appearance of a plain graphic (not a symbol) – i.e. has a checkerboard pattern when
you select it. In addition, the upper left corner of the Flash document window will
indicate that you are in symbol editing mode by showing your symbol name next to the
scene number of your movie (Scene 1). Delete the rectangle drawing and replace it with
a circle of similar size by using the appropriate drawing tools.
Symbol editing mode; click Scene 1 to return to the main movie
Click on Scene 1 in the upper left corner to return to your main movie. Notice that all
rectangles that were cloned from the Rectangle symbol are now circles. You may rename
your symbol to something more accurate (Circle) by right clicking on it in the Library
panel and selecting Rename.
Geeta Mishra // Delhi School of Journalism// Delhi University
Motion Guide Animation
Notice that when you create a motion tween animation by following the above
instructions, the graphic symbol moves in a straight line from keyframe to keyframe.
Flash provides another method of motion tweening that involves using a motion guide.
Essentially, a motion guide is a path for your graphic symbol to follow from the first
keyframe to the last keyframe.
1. Create a new Flash movie by selecting File > New and choosing Flash
Document under the General tab.
2. Draw a shape of any kind on the stage. Select it and turn it into a symbol (F8).
Remember to make it a Graphic symbol.
3. Select the layer that contains your symbol, and click the Add Motion Guide icon
. A new guide layer will be formed above your first layer, which is now
indented to indicate that it is affected by the guide layer above it.
A guide layer that affects Layer 1
4. In the first frame of the motion guide layer (not the layer itself), use the Pencil
tool to draw a path that you want your symbol to follow. Be sure your path is
continuous – it should not have any breaks in it.
5. Now, insert a blank frame in the motion guide layer to indicate when you want
your animation to end. You can do this by clicking on, say, frame 50 of the
motion guide layer and going to Insert > Timeline > Frame or pressing F5. The
motion guide layer is now set and you are ready to position the start and end
point of your animation.
6. Click on the keyframe in frame one of Layer 1 (the layer with your symbol). Use
the Selection tool to drag the center point, displayed as a circle, of your symbol
to the start of your motion guide – your symbol should snap into place, and this
confirms that it is the beginning point of your animation.
7. Insert a keyframe (F6) in Layer 1 at the end of your animation, in this case, frame
50. In this keyframe, use the Selection tool to position your symbol at the end of
the motion guide. Again, align the center point of your symbol with the end of
your motion guide path.
8. Finally, click on a frame between the two keyframes of Layer 1 and select
Motion from the Tween menu on the Properties panel (or go to Insert >
Timeline > Create Motion Tween). Your animation is now ready to play.
Below is how your setup should look:
Geeta Mishra // Delhi School of Journalism// Delhi University
9. Press the Enter key to preview your animation. It should follow your motion
guide perfectly.
The motion guide line is visible when you are working on a Flash animation.
However, it will not appear in the actual movie. You can preview the actual
movie by pressing CTRL-Enter.
One parameter that you can adjust for motion guide tweening is Orient to Path.
If set, this means your symbol will rotate as it moves along the path, instead of
always remaining in its original orientation. To turn this option on, click on the
first keyframe of Layer 1 and select Orient to Path in the Properties panel.
Play your movie (Enter key or CTRL-Enter) to see how the animation is altered.
Frame Adjustments
Now that you have created motion tweening and motion guide tweening, you may alter
some properties in the way it progresses. Click on a beginning keyframe and look at the
Properties panel. Particularly useful are the Easing and Rotate properties:
Easing affects the acceleration of your symbol along its path. Set it to +100 to
have it decelerate towards the end or set it to -100 to have it accelerate at the
beginning.
The Rotate parameter spins your symbol a specified number of times. Set it to
different values and different directions to see what happens.
Shape Tween Animation
Shape tweening is another method you can use for creating animations. Another term for
shape tweening that you may be familiar with is “morphing.” It is an animation
technique that transforms one shape into another. Like motion tweening, shape tweening
is accomplished by using a start and an end keyframe. Unlike motion tweening,
however, shape tweening does not use symbols.
Geeta Mishra // Delhi School of Journalism// Delhi University
1. Create a new Flash movie by selecting File > New and choosing Flash
Document under the General tab.
2. In the first frame of Layer 1, create a filled circle of any color on the stage.
3. Next, click into, say, frame 24 of Layer 1 and press F6 to place a keyframe.
4. Notice that the contents of the first keyframe are copied into the second keyframe
when you press F6. However, you want to transform your circle into a different
shape, so press delete to remove the circle from the stage (make sure that the
circle is first selected).
5. Create a rectangle on the stage.
6. Finally, click on any frame between the two keyframes and select Shape from
the Tween menu on the Properties panel. Also, if your shape to be tweened has
angles and straight lines, choose Angular from the Blend menu on the Properties
panel. If not, choose Distributive. Once you do this, the frames between the
key frames will become an arrow in front of a light green background. This is
the representation of a Shape Tween on the Timeline.
7. Slide, or scrub, the playhead to the beginning of your movie and press the Enter
key. Your movie should play and you should see the circle becoming a square.
First frame of shape tweening: circle
An intermediate frame in the shape tweening; becoming a square
Not only do shapes change, but colors may undergo a transformation too. Go to the
keyframe in Frame 24 to highlight your shape and select a different color from the Fill
Geeta Mishra // Delhi School of Journalism// Delhi University
Color tool. Now play your movie again. You should see a smooth color and shape
transition. As in motion tweening, you may adjust some frame parameters, such as
easing, to alter movie playback.
Breaking Apart Symbols
Notice that when we create a shape tween, we do not need to convert graphic elements
into symbols. Symbols cannot be shape tweened – they can only be motion tweened. If
you have a symbol object that you wish to use in shape tweening, you must first “break it
apart.” To do this:
1. Select the symbol, and go to Modify > Break Apart, or press CTRL-B. Your
symbol, instead of having a registration marker, will now be highlighted in a
checkerboard pattern.
2. Now you may follow the steps as outlined above to achieve shape tweening.
3. To shape tween text, you will need to break apart the text in both keyframes.
Experiment between using different shapes and different text to see which
combinations and parameters produce the best and smoothest transitions.
More on Tweening
You are now familiar with three techniques of Flash animation: frame-by-frame, motion
tweening, and shape tweening. Most animations you see on the Internet mainly use
motion tweening, and you can achieve many dramatic effects using this simple technique.
Tweening is not limited to movement or morphing, however. We have already seen in
the Motion Tween Animation with Symbols and Shape Tween Animation sections that we
can include a color change in the tween as well as the motion or morphing. In the case of
motion tweening, you can achieve effects such as a fade in or out, or making an object
grow or shrink.
To achieve a fade in or out affect, you must change the Alpha property of the symbol in
either or both of the beginning and ending keyframes. You can do this by clicking on the
appropriate keyframe on the Timeline, selecting the symbol that is animated, selecting
Alpha from the Color menu on the Properties panel, and adjusting the percent
transparency with the slider . Set the alpha property of the symbol to 0% in the
first frame and 100% in the last frame of a motion tween to achieve a fade-in effect.
Reverse the values for a fade-out effect. Note that when an object’s alpha property drops
below 100%, objects on lower layers may become visible through the semi-transparent
object.
The other parameters that you can change in the Color menu on the Property panel relate
to the symbol’s color and brightness levels. Altering these values will allow you to
perform color transitions in your motion tweening animations.
In addition to altering color, tint, or transparency properties, you can alter the size and
shape of a symbol in a motion tween using either the Transform panel or the Free
Transform tool.
To make a symbol seem as if it is getting larger or smaller, you can change the
values for the width and height in the Transform panel. Click on a keyframe with
Geeta Mishra // Delhi School of Journalism// Delhi University
the symbol that you want to alter and change the scale of the object. If you want
to scale evenly, you will need to check the Constrain checkbox. When you play
back your animation, it will proceed to match the end keyframe symbol by
growing larger or smaller, depending on how you first scaled it.
Changing geometric parameters in the Transform panel
Other symbol properties that you may change are the skewing and rotation. Play
with these values to see how your animation is altered.
Importing Graphics into Flash
Drawing in Flash takes time and practice to achieve the exact look that you want.
However, if you already have a graphic that you want to use, Flash has the ability to
import graphics of different types, namely JPEG, GIF, and BMP. These graphics are
usually the ones that you encounter on a typical website, and can be edited in graphics
programs such as Adobe Photoshop.
1. Create a new Flash movie by selecting File > New and choosing Flash
Document under the General tab.
2. Create a keyframe (F6) in the first frame of the first layer.
3. Next, go to File > Import to Stage.
4. Choose the graphics file that you want to show up on the Flash stage and click
OK.
5. The graphic will be placed in the middle of the stage and it is treated as a semi-
Graphic symbol, meaning that you can create a motion tween animation right
away without having to convert it into a Graphic symbol first.
Note: Even though you can create a motion tween right away, you may not
alter its alpha blending (transparency) and perform other related
actions to achieve the same fade-in effect as with true symbols.
Therefore, it is best to convert imported graphics into Graphic symbols
(by selecting it and pressing F8) right away, so that the full options
will be made available.
Because you are manipulating bitmapped images that are not vectors, the file size of this
Flash movie will usually be much higher than a vector-only based Flash animation. Keep
this in mind when you are developing for a high traffic website, as you would want to
keep the download sizes to a minimum.
Geeta Mishra // Delhi School of Journalism// Delhi University
Introduction to ActionScript
ActionScript adds interactivity to a Flash animation. ActionScript is a proprietary
scripting language that controls the playback of a Flash animation, and can be very
complex. In this documentation, we will discuss the fundamentals of ActionScript and
look at a few important functions that are applicable to any Flash movie.
Snippets of ActionScript code, or simply actions, can be associated with a number of
objects in a Flash animation. For example, you can associate actions with a particular
frame of your animation. This will cause those actions to occur when the Flash player
gets to that frame. You can also associate actions with events, such as when you click on
a button, or when a movie clip is loaded into the Flash player. In this document, we will
cover two ActionScript functions. Functions are built-in actions that are available for
use in your Flash animation. The first function, stop(), will be associated with a frame.
The second function gotoAndPlay() will be associated with an event, specifically, the
clicking of a button.
Frame Actions: stop()
Notice that when you preview your Flash animation by pressing CTRL-Enter, it plays
endlessly until you close the window. The movie repeats itself continuously because
there is no command for it to end. To stop your movie after it has played, you will need
to add the stop() function using ActionScript.
1. Click on the last frame of your Flash animation. Ensure that the Actions
Panel is open (if it is not, go to Window > Development Panels > Actions
or press F9).
2. Notice that the title bar of the Actions panel reads Actions – Frame. This
indicates that you are creating actions that will be associated with a frame in
the Timeline. The actions you add will execute when the playhead reaches
that frame.
Geeta Mishra // Delhi School of Journalism// Delhi University
The Actions panel, with the function library (top left), movie explorer (bottom left), and
script section (right) with the stop() function
3. In this case, we want the movie to stop here so we choose the stop action
from the Global Functions > Timeline Control function library by double-
clicking on it. The function is added to the script section on the right.
4. Hide the Actions panel by clicking on its title and in the frame that you have
inserted the stop action, there will be a lowercase a to indicate that
ActionScript has been added for that frame.
5. Now preview your movie (CTRL-Enter) and it should stop at the end.
Button Actions: Event Handlers
Buttons add a higher level of interactivity to your Flash animations. A Button is one of
the three symbol types and has some unique properties associated with it. Here, we will
use an action associated with a Button symbol to re-start a Flash animation.
1. Create a new Flash movie by selecting File > New and choosing Flash
Document under the General tab.
2. To see how buttons can control the flow of your Flash animation, create a simple
motion tween animation, say, of a circle moving horizontally across the stage.
Make it span about 30 frames.
3. Add a stop() action in the final keyframe to make the movie stop at the end.
4. Now, create a new layer above the first one and create a rectangle shape on the
stage that resembles a button. Place the shape so that it will be visible in the last
keyframe of your animation.
Geeta Mishra // Delhi School of Journalism// Delhi University
5. Select this rectangular button and go to Insert > Convert to Symbol. This time,
choose the Button type to make it have button properties.
Note: Buttons have special properties that respond to mouse actions. In
addition, button behavior can be edited, although this is not necessary
for proper functioning. To edit button behavior, such as changing
colors when the mouse hovers over it, you will need to edit the button
symbol by double-clicking on the button. Next, create keyframes
under each button state and edit your button drawing accordingly.
6. The button symbol is ready to have actions associated with it. Open the Actions
panel and click on the button symbol you just created. The title of the Actions
panel should change to Actions – Button. This indicates we will be adding
actions to our button symbol.
7. In order to associate an action with a button, we must specify when the action
should execute, i.e. what event should trigger the action. For our purposes here,
we want the action to execute when we release the mouse button on a click. Find
and double-click the Global Functions > Movie Clip Control > on action in the
function library to insert it into the script. Then choose release from the pop-up
menu that appears in the code. The on action is known as an event handler.
Whenever the event it handles occurs, the code included inside the event handler
is executed.
8. Place your cursor right before the closing brace in your script. Next, find and
double-click the gotoAndPlay action in the left pane to insert some more code.
The right panel should then look like the one below. This completes our event
handler. Now, when the viewer clicks and releases the mouse over the button,
the movie will go to the first frame and begin playing.
An event handler action for a button symbol
9. Hide the Actions panel.
10. Now preview your movie by pressing CTRL-Enter. Your movie should play to
the end and stop, showing your button and waiting for user input. Click on your
button and watch your movie restart at the beginning and play to the end again.
Geeta Mishra // Delhi School of Journalism// Delhi University
Publishing Flash Files to the Internet
Once you have created a Flash movie, you may want to publish it on the Internet so that
others may see your work online. There are a couple steps for accomplishing this. In
order to publish it to the web, you must embed your Flash animation in an HTML
document. Flash has an automatic HTML generation function.
1. First, you will need to check the Publish Settings, which is accessed by
going to File > Publish Settings.
Publish Settings window to create an HTML file with your Flash movie.
2. Make sure the HTML checkbox and the Flash checkbox are checked and fill
in the file names you want to give to the documents. Click the yellow folder
icons next to the HTML and Flash types to select the folder to which you
want to save the files. Click Publish, and then click OK.
3. In your computer’s file browser (e.g. Windows Explorer or Mac Finder),
locate the files that Flash output. Double click the HTML file to see your
movie play in a browser.
Geeta Mishra // Delhi School of Journalism// Delhi University
4. Finally, if you want to put your movie online, you will need to transfer this
HTML file and the SWF file to a web server and have both of them located
in the same directory.
Geeta Mishra // Delhi School of Journalism// Delhi University
You might also like
- Computer Networks and Security (18CS52) NotesDocument218 pagesComputer Networks and Security (18CS52) NotesKavya Gowda67% (9)
- Creating Animated GIFs (Photoshop, ImageReady)Document7 pagesCreating Animated GIFs (Photoshop, ImageReady)api-3736607100% (2)
- Space Claim Knob Bracket TutorialDocument32 pagesSpace Claim Knob Bracket Tutorial조기현No ratings yet
- Final - Project AliExpress PDFDocument44 pagesFinal - Project AliExpress PDFNadim Mia100% (2)
- Lesson 5 SymbolsDocument31 pagesLesson 5 SymbolsLourd Aubrey JungcoNo ratings yet
- Create Twinkling Stars Using Graphic Symbols in FlashDocument5 pagesCreate Twinkling Stars Using Graphic Symbols in FlashTECHNO PASSPORTNo ratings yet
- Computer Questions and AnswersDocument17 pagesComputer Questions and AnswersSakina ChechatwalaNo ratings yet
- Create Animation With FireworksDocument9 pagesCreate Animation With FireworksEng MakwebaNo ratings yet
- Macromedia Flash MX Key Concepts Tutorial: Learn The Basics of Flash AnimationDocument21 pagesMacromedia Flash MX Key Concepts Tutorial: Learn The Basics of Flash AnimationTrending 2019No ratings yet
- Flash Aeec Basics 01Document15 pagesFlash Aeec Basics 0121316601096No ratings yet
- Flash Symbols: What Is A Flash Symbol?Document25 pagesFlash Symbols: What Is A Flash Symbol?lvijayNo ratings yet
- Animating E-Card Aim: AlgorithmDocument5 pagesAnimating E-Card Aim: AlgorithmArockiaruby RubyNo ratings yet
- Flash Fundamentals Packet 1: Objectives. by The End of This Packet You Will Be Able ToDocument7 pagesFlash Fundamentals Packet 1: Objectives. by The End of This Packet You Will Be Able ToIndra ListiawanNo ratings yet
- MOTION TWEEN - Step by Step: Marasigan, Shayyanne DominiqDocument2 pagesMOTION TWEEN - Step by Step: Marasigan, Shayyanne Dominiqwmarasigan2610No ratings yet
- CorelDRAW Tutorials Learning Corel R.A.VDocument11 pagesCorelDRAW Tutorials Learning Corel R.A.VNafFish AhaMedNo ratings yet
- Tutorial Introduccion FlashDocument16 pagesTutorial Introduccion FlashrezzaherdiyantoNo ratings yet
- Tutorial PPT LabsDocument61 pagesTutorial PPT LabsJuan Luis MerloNo ratings yet
- Photo MirageDocument10 pagesPhoto MirageKane Wilson GonzalesNo ratings yet
- Presentation 1Document39 pagesPresentation 1Manasi SinghNo ratings yet
- Lesson 5 - GETTING ANIMATEDDocument38 pagesLesson 5 - GETTING ANIMATEDJoserie MirabelesNo ratings yet
- Interface Introduction 1Document138 pagesInterface Introduction 1A Ropei RopeiNo ratings yet
- Animation WorkbookDocument13 pagesAnimation Workbooklucybaik24No ratings yet
- KDMC Webdesign FlashDocument33 pagesKDMC Webdesign FlashAndrés Grondona PastranaNo ratings yet
- Chapter 8Document6 pagesChapter 8Kanishka PatodiaNo ratings yet
- Multimedia Lab Manual ITDocument25 pagesMultimedia Lab Manual ITtsegab bekele100% (1)
- Animation: Creating Frames and KeyframesDocument16 pagesAnimation: Creating Frames and KeyframesMa LeslynneNo ratings yet
- Steps To Follow: Zoom in Zoom Out Flash Animation With Fading EffectDocument8 pagesSteps To Follow: Zoom in Zoom Out Flash Animation With Fading EffectappyluvtaeminNo ratings yet
- DIGITAL MEDIA WORKSHOP-Flash AnimationDocument39 pagesDIGITAL MEDIA WORKSHOP-Flash AnimationRavi kumarNo ratings yet
- Symbols (II) : Modify An InstanceDocument14 pagesSymbols (II) : Modify An InstancesubunithyaNo ratings yet
- Flash LabDocument8 pagesFlash Labmathavan_00No ratings yet
- MAAT Practical 11Document5 pagesMAAT Practical 11DHRUVNo ratings yet
- User Manual Pencil2dDocument9 pagesUser Manual Pencil2ddicranNo ratings yet
- Vectorian Giotto NotesDocument33 pagesVectorian Giotto NotesAshwini K CNo ratings yet
- Walking Animation in FlashDocument11 pagesWalking Animation in FlashAnonymous 3q6HiKNo ratings yet
- Lab Manual AnimateDocument84 pagesLab Manual Animategabriel r. benitezNo ratings yet
- Presentation of Macromedia FlashDocument25 pagesPresentation of Macromedia FlashPrithvi AcharyaNo ratings yet
- Working With Animation: Introduction To Flash: The ProcessDocument16 pagesWorking With Animation: Introduction To Flash: The ProcessAlmeda AsuncionNo ratings yet
- Working On FlashDocument22 pagesWorking On FlashsudhatryNo ratings yet
- 10IAnimation BookletDocument37 pages10IAnimation BookletAlex ChenNo ratings yet
- Title: Web Gallery Using Flash By: Ali AkbaryDocument22 pagesTitle: Web Gallery Using Flash By: Ali Akbarytmtri3102No ratings yet
- Tutorial Corel RaveDocument13 pagesTutorial Corel RaveFrancisco Alves da Silva Júnior100% (1)
- Flash Workshop Session 1Document4 pagesFlash Workshop Session 1api-25931353No ratings yet
- Module 11 - Animation BasicsDocument15 pagesModule 11 - Animation BasicsPatrick MoleNo ratings yet
- 2.motion TweeningDocument9 pages2.motion TweeningmuhfaisNo ratings yet
- ADOBE Premiere Pro Exam Notes and TipsDocument11 pagesADOBE Premiere Pro Exam Notes and TipsZin WorkNo ratings yet
- Chapter 7 Creating A Simple Hand-Drawn AnimationDocument13 pagesChapter 7 Creating A Simple Hand-Drawn AnimationBryan HendersonNo ratings yet
- Pencil User ManualDocument18 pagesPencil User ManualvenolinNo ratings yet
- Advanced Animations in Animate CCDocument10 pagesAdvanced Animations in Animate CCAly HassanNo ratings yet
- Classic Tween: What Is Tweening in Flash Animation?Document7 pagesClassic Tween: What Is Tweening in Flash Animation?JovzNo ratings yet
- Basic Flash Tutorials CS3Document16 pagesBasic Flash Tutorials CS3prabakaran_cadNo ratings yet
- Flash Cs3 Animation 3 FXDocument9 pagesFlash Cs3 Animation 3 FXgeongeoNo ratings yet
- Chapter 9-Animation Basics: Basic Key-Framing and Auto Key-FramingDocument10 pagesChapter 9-Animation Basics: Basic Key-Framing and Auto Key-FramingjoeyNo ratings yet
- Lecture 16: Creating Animated Web ButtonsDocument3 pagesLecture 16: Creating Animated Web ButtonsKeerthi KannanNo ratings yet
- B. Creating Shape Tween in FlashDocument1 pageB. Creating Shape Tween in FlashMarygracebaetriz VlumbangNo ratings yet
- Few Random Q&aDocument4 pagesFew Random Q&aHiba AnisNo ratings yet
- Advance Photoshop 5.5Document9 pagesAdvance Photoshop 5.5Tuan NguyenNo ratings yet
- Tweening Along A Path in FlashDocument3 pagesTweening Along A Path in FlashTECHNO PASSPORTNo ratings yet
- FINALS HandoutDocument20 pagesFINALS HandoutMarc Jann BatoonNo ratings yet
- NX 9 for Beginners - Part 3 (Additional Features and Multibody Parts, Modifying Parts)From EverandNX 9 for Beginners - Part 3 (Additional Features and Multibody Parts, Modifying Parts)No ratings yet
- OptiMET-Message Software User Guide 5v1Document25 pagesOptiMET-Message Software User Guide 5v1Nguyễn Văn TrungNo ratings yet
- VI BCA-Web Programming - Lab ProgramsDocument28 pagesVI BCA-Web Programming - Lab Programspragyan ncms67% (3)
- Dbms Mini Project Sample Report Car Rental Management SystemDocument44 pagesDbms Mini Project Sample Report Car Rental Management SystemiammousambachharNo ratings yet
- Python3 20Document20 pagesPython3 20Akanksha KadamNo ratings yet
- Format 3. Objectives/ Guidelines/ Agreement: Internship Synopsis (This Will Be Prepared in Consultation With Faculty Mentor)Document4 pagesFormat 3. Objectives/ Guidelines/ Agreement: Internship Synopsis (This Will Be Prepared in Consultation With Faculty Mentor)johnNo ratings yet
- Angular FundamentalsDocument4 pagesAngular FundamentalsAMAN SINHANo ratings yet
- Binder 1Document291 pagesBinder 1vigneshtheguyNo ratings yet
- Post MergerDocument129 pagesPost MergerImam AshrafNo ratings yet
- HTMLDocument35 pagesHTMLMaha IbrahimNo ratings yet
- WebAnimator Plus - Manual (Ingles)Document51 pagesWebAnimator Plus - Manual (Ingles)carlosdantlNo ratings yet
- New Project ReportDocument70 pagesNew Project ReporthardikNo ratings yet
- Web Technologies BitsDocument7 pagesWeb Technologies BitsShashi VardhanNo ratings yet
- Java Module 4Document17 pagesJava Module 4AKSHAY KNo ratings yet
- School Management SystemDocument26 pagesSchool Management SystemMuhammad Azhar AslamNo ratings yet
- C 1 DDocument8 pagesC 1 DAshutosh PandeyNo ratings yet
- Wiley - Web Design With HTML, CSS, JavaScript and Jquery Set - 978-1-118-90744-3Document2 pagesWiley - Web Design With HTML, CSS, JavaScript and Jquery Set - 978-1-118-90744-3HamzaNo ratings yet
- Practicle File of Information Technology ManagementDocument36 pagesPracticle File of Information Technology ManagementVineet AgrahariNo ratings yet
- HTML TutorialDocument134 pagesHTML Tutorial2005.discoverNo ratings yet
- Lecture 5-1 - Introduction To PHP PDFDocument27 pagesLecture 5-1 - Introduction To PHP PDFNguyễn Tuấn GiaoNo ratings yet
- Facebook Code BookDocument151 pagesFacebook Code BookAlsheDupurNo ratings yet
- HTML5 and CSS FundamentalsDocument23 pagesHTML5 and CSS FundamentalsMarlen ChalparizánNo ratings yet
- Módulo EZ WEB LYNXDocument11 pagesMódulo EZ WEB LYNXLeonardo muñozNo ratings yet
- Creating A Custom HTML Theme - TumblrDocument16 pagesCreating A Custom HTML Theme - TumblrfluidreduxNo ratings yet
- Topic Wise Interview Question and Answers in PEGA For Freshers and ExperiencedDocument16 pagesTopic Wise Interview Question and Answers in PEGA For Freshers and ExperiencedBhumi MeherNo ratings yet
- Adarsh Shubham Auti PHP 2Document30 pagesAdarsh Shubham Auti PHP 2Nitin AutiNo ratings yet
- WMLDocument44 pagesWMLsujatamishra100% (1)
- Leafletjs TutorialDocument14 pagesLeafletjs TutorialJames 'jps' SimanjuntakNo ratings yet
- Project Report: Indian Railway Catering and Tourist CorporationDocument22 pagesProject Report: Indian Railway Catering and Tourist CorporationLucky AgrawalNo ratings yet