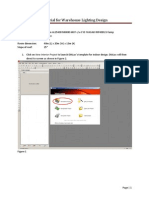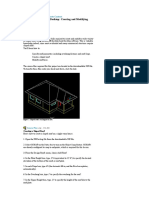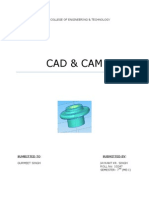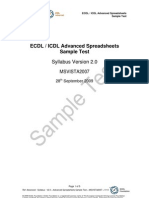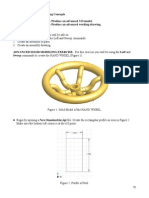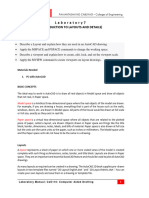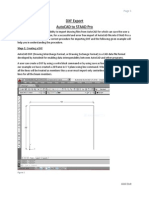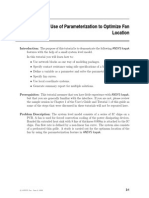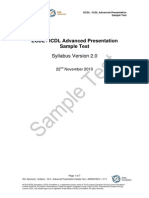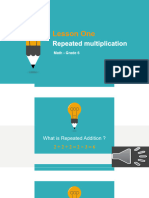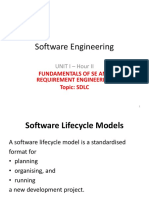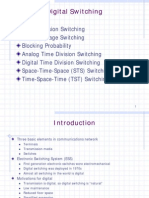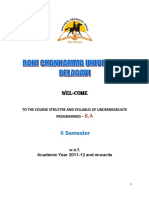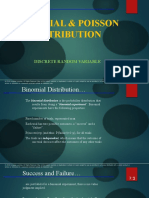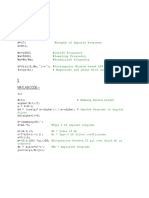Professional Documents
Culture Documents
Sample Test ECDL CAD V1.5
Sample Test ECDL CAD V1.5
Uploaded by
iris74691Copyright
Available Formats
Share this document
Did you find this document useful?
Is this content inappropriate?
Report this DocumentCopyright:
Available Formats
Sample Test ECDL CAD V1.5
Sample Test ECDL CAD V1.5
Uploaded by
iris74691Copyright:
Available Formats
SAMPLE TEST ECDL CAD 60 Minutes
The following test for ECDL CAD is based on creating and working with existing drawings that
relate to the floor layout of a fish shop. In the test you are asked to complete the drawing and
output the drawing to a different format.
[100 Marks]
1. Open the CAD application and create a new drawing based on the template layout.dwt located on
your Candidate Drive. Save the file as floor plan.dwg to your Candidate Drive. [5 Marks]
2. Change the settings of the floor plan.dwg drawing using the details displayed in the table below.
Save the floor plan.dwg file. [5 Marks]
Limits Drawing Units
Lower Left Upper Right Length Type Angle Type
0,0 29700,21000 Decimal Decimal Degrees
3. Create a gap in the yellow line from the points labelled A to B. Chamfer the corner labelled C. Set
the first distance of the chamfer to 2500mm and the second distance to 1000mm so the drawing
displays as shown below. [5 Marks]
4. Go to the magenta objects labelled ‘Door’. Draw an arc with a radius of 800mm using the absolute
coordinate 14100,5050 as the centre point. Mirror the magenta coloured door objects using the
points labelled D and E as the mirror line. Do not delete the source objects. The drawing should
display as shown below. [5 Marks]
Page 1 of 6 Ref. WGCAD V1.5
Copyright 2005 The European Computer Driving Licence Foundation Ltd.
Sample Test ECDL CAD (Contd.)
5. Define an attribute with the settings as displayed below (accept remaining default settings.) Create
a block of the magenta coloured objects labelled ‘Door’, the new attribute and the text ‘Door’. Name
the block ddoor. Use the absolute coordinates 14000,5000 as the base point. Do not retain the
objects (accept remaining default settings.) [5 Marks]
Tag Prompt Value Insertion
Point
MATERIAL Enter Material glass 15850,5500
6. Insert the block called door using the absolute coordinates 14100,3050 as the insertion point.
(accept default values for scale, rotation and attribute.) Stretch the cyan coloured objects labelled
‘Window’ 1000mm to the right so the drawing displays as shown below. Save the floor plan.dwg
file [5 Marks]
7. Convert the brown coloured objects labelled ‘Shelving’ to a polyline. Scale the brown coloured
object labelled shelving to a factor of 2 using the bottom left hand corner of the object as the base
point so the drawing displays as shown below. [5 Marks]
Page 2 of 6 Ref. WGCAD V1.5
Copyright 2005 The European Computer Driving Licence Foundation Ltd.
Sample Test ECDL CAD (Contd.)
8. Change the colour property of the brown coloured object labelled ‘Shelving’ to the same colour
property as the layer storage. Copy the object labelled ‘Shelving’ vertically a distance of 3750mm
using the bottom left hand corner of the object as the base point so the drawing displays as shown
below. [5 Marks]
9. Create a new dimension style called 100 starting with the existing style called ISO-25. Set the
arrowheads to closed filled, set the overall dimension scale to 100. Set the new dimension style
100 as the current style. [5 Marks]
10. Change the style of the vertical dimension on the right hand side of the drawing to the new style
100 so that the drawing displays as shown below. Add the dimension 158º to the floor plan drawing
so the drawing displays as shown below. [5 Marks]
Page 3 of 6 Ref. WGCAD V1.5
Copyright 2005 The European Computer Driving Licence Foundation Ltd.
Sample Test ECDL CAD (Contd.)
11. Insert the file called cdesk.dxf into the floor plan.dwg file using the absolute coordinates
17000,7000 as the insertion point (accept default values for scale and rotation). Rotate the inserted
object 90 degrees to the left using the absolute coordinates 17000,7000 as the base point so the
drawing displays as shown below. Save the floor plan.dwg file. [5 Marks]
12. Draw a rectangle 1000mm wide and 2000mm high positioning the bottom left corner of the
rectangle using the absolute coordinate 12600,8000. Array the rectangle object by using the details
in the table below (accept remaining default settings.) The drawing should display as shown below.
[5 Marks]
Rows Columns Row Offset Column Offset
2 3 2000 2000
Page 4 of 6 Ref. WGCAD V1.5
Copyright 2005 The European Computer Driving Licence Foundation Ltd.
Sample Test ECDL CAD (Contd.)
13. Draw a 6 sided inscribed polygon with a radius of 500. Use the absolute coordinates 19000,14500
as the centre point. Offset the 6 sided polygon a distance of 250mm using the inside of the 6 sided
polygon as the side to offset, so the drawing displays as shown below. [5 Marks]
14. Measure the area of the yard (exclude the area of the yellow object labelled ‘Shed’). Edit the text
Yard Area = by entering the yard area measurement. [5 Marks]
15. Create a new layer called hatch. Set the colour of the new layer to 8 (accept remaining default
settings.) Set the new layer hatch as the current layer. Hatch the area labelled 'Yard’ (exclude the
yellow object labelled ‘Shed’.) using the BRICK Pattern, Angle 45, Scale 25 (accept remaining
default settings.) so that the yard displays as shown below. [5 Marks]
16. Create a new text style named title with a text height of 500mm. Enter the text Floor Plan below
the drawing so the drawing displays as shown below. [5 Marks]
Page 5 of 6 Ref. WGCAD V1.5
Copyright 2005 The European Computer Driving Licence Foundation Ltd.
Sample Test ECDL CAD (Contd.)
17. Set the layer to storage. Draw a spline passing in the numerical order 1, 2, 3 and 4 between the
numbered points so that the magenta coloured fish counter objects display as shown below. Save
the floor plan.dwg file. [5 Marks]
18. Use the layout Layout1. Delete the existing viewport. Create a new viewport with the bottom left
corner of the viewport at an absolute coordinate of 10,30 and the top right corner at a relative
coordinate of 250,170. [5 Marks]
19. Set the scale of the new viewport to 1:100. Create a file called plan.dwf on your Candidate Drive
based on the current file floor plan.dwg. [5 Marks]
20. Rename Layout1 as A4. Do not plot the drawing. Save and close the floor plan.dwg file and
close the CAD application. [5 Marks]
Page 6 of 6 Ref. WGCAD V1.5
Copyright 2005 The European Computer Driving Licence Foundation Ltd.
You might also like
- Basic AP100 Programming PDFDocument12 pagesBasic AP100 Programming PDFVin100% (1)
- How To Create Farnsworth House in 3Ds MaxDocument14 pagesHow To Create Farnsworth House in 3Ds MaxKamilah BermudezNo ratings yet
- Autodesk AutoCAD Certificate Revision 2014Document36 pagesAutodesk AutoCAD Certificate Revision 2014Muhammad Zafirul Hakim NordinNo ratings yet
- Tutorial 1 For Warehouse Lighting DesignDocument16 pagesTutorial 1 For Warehouse Lighting DesignKenny Graiven100% (1)
- Cad Cam LabDocument19 pagesCad Cam Labqbit_madhan1058No ratings yet
- EXP ECH04 H3 - Artwork 22 InstructionsDocument2 pagesEXP ECH04 H3 - Artwork 22 Instructionsswaroop0% (1)
- Autocad Exercises MechanicalDocument27 pagesAutocad Exercises MechanicalSuthaNo ratings yet
- VULCAN Facilities Presenter NotesDocument6 pagesVULCAN Facilities Presenter Notesfeliperodrguez80% (1)
- Skip Main Content and Go To Footer Content7Document5 pagesSkip Main Content and Go To Footer Content7Iacubenco AlexandrNo ratings yet
- Cad Cam FileDocument29 pagesCad Cam FileLovely SainiNo ratings yet
- Lab6 RecursionDocument5 pagesLab6 RecursionMD SHAHADAT HOSSAIN SAGORNo ratings yet
- Solutions, - Additional - Exercises and Multiple-Choice - QuesDocument9 pagesSolutions, - Additional - Exercises and Multiple-Choice - QuesJelena DNo ratings yet
- C3D Grading VolumesDocument40 pagesC3D Grading VolumesdobridorinNo ratings yet
- Desktop Radiance TutorialDocument12 pagesDesktop Radiance TutorialDimas BertolottiNo ratings yet
- Advanced Cad Cam Lab Theory and Practice (1)Document26 pagesAdvanced Cad Cam Lab Theory and Practice (1)annaliaxNo ratings yet
- Advanced Spreadsheets Sample TestDocument5 pagesAdvanced Spreadsheets Sample Testdune0083No ratings yet
- WindshieldDocument4 pagesWindshieldapi-269424168No ratings yet
- Skip Main Content and Go To Footer Conten14Document7 pagesSkip Main Content and Go To Footer Conten14Iacubenco AlexandrNo ratings yet
- ETABS-Example-RC Building - Equivalent Special SeismicDocument83 pagesETABS-Example-RC Building - Equivalent Special Seismicdilrangi100% (17)
- 2013 Geneva Wheel by Autocad ConversionDocument4 pages2013 Geneva Wheel by Autocad Conversionapi-241720955No ratings yet
- For Chapter 19Document11 pagesFor Chapter 19Jelena DNo ratings yet
- 3D Modelling Practice ModelsDocument19 pages3D Modelling Practice Modelsprateekg92No ratings yet
- Tutorial Corel Draw 11 - Architecture - Apartment PlanDocument8 pagesTutorial Corel Draw 11 - Architecture - Apartment Plan4gen_7No ratings yet
- AM4 Sample TestDocument4 pagesAM4 Sample TestAJCNo ratings yet
- For Chapter 16Document9 pagesFor Chapter 16Jelena DNo ratings yet
- Index: SL No Experiment NameDocument23 pagesIndex: SL No Experiment NamekathirdcnNo ratings yet
- Plate 7 Week7Document18 pagesPlate 7 Week7Belmonte, Jhon Romel C.No ratings yet
- Advanced Modeling: Tower LegsDocument16 pagesAdvanced Modeling: Tower Legsamiripour.mortezaNo ratings yet
- AutoCad2008 Lec1, Lec2, Lec3Document47 pagesAutoCad2008 Lec1, Lec2, Lec3Melissa JacksonNo ratings yet
- Basic Training Xsteel 6Document195 pagesBasic Training Xsteel 6ENAENA187No ratings yet
- Prepare An E-Mail Message:: To Copied Blind CarbonDocument25 pagesPrepare An E-Mail Message:: To Copied Blind CarbonNourhan GelfawyNo ratings yet
- TP 16 - Solid ModelingDocument19 pagesTP 16 - Solid ModelingFatima FatimaNo ratings yet
- CADDDocument66 pagesCADDusiaf007No ratings yet
- CATIA Lab ManualDocument79 pagesCATIA Lab ManualPavaniNo ratings yet
- Utocad Tutorial 5:: or EleaseDocument13 pagesUtocad Tutorial 5:: or EleaseorganicspolybondNo ratings yet
- AutoCAD 2016 Exam QuestionsDocument20 pagesAutoCAD 2016 Exam QuestionsRockroll AsimNo ratings yet
- ME 210 Mechanical Engineering Drawing & Graphics: College of Engineering SciencesDocument9 pagesME 210 Mechanical Engineering Drawing & Graphics: College of Engineering SciencesEbrahim HanashNo ratings yet
- Draw - 3D Illustration TechniquesDocument18 pagesDraw - 3D Illustration TechniquesKadriankNo ratings yet
- Auto Cad Lab ManualDocument27 pagesAuto Cad Lab ManualAnandu MadhavanNo ratings yet
- Autodesk Revit 2014 - Design Integration Using PDFDocument51 pagesAutodesk Revit 2014 - Design Integration Using PDFalioun sisseNo ratings yet
- Helpful HintsDocument40 pagesHelpful HintsIvan LizarazoNo ratings yet
- Free Tutorials - Model Space & Paper Space - 1Document8 pagesFree Tutorials - Model Space & Paper Space - 1Roland NicolasNo ratings yet
- ME8462-Manufacturing Technology Laboratory - IIDocument5 pagesME8462-Manufacturing Technology Laboratory - IIBala AbimanyuNo ratings yet
- Promine Tick AutoCADDocument20 pagesPromine Tick AutoCADmarcomac2000No ratings yet
- Geometry Model of A 3-D Clevis: Workshop 2Document16 pagesGeometry Model of A 3-D Clevis: Workshop 2Karla SaraNo ratings yet
- Tutorial 2 - CVA027Document8 pagesTutorial 2 - CVA027tjmwinterNo ratings yet
- 2d AutocadDocument10 pages2d Autocadsuper arrowNo ratings yet
- Computer Graphics Lab ManualDocument61 pagesComputer Graphics Lab ManualVivek KvNo ratings yet
- 5 5 A B CadmodelfeaturesDocument12 pages5 5 A B Cadmodelfeaturesapi-312626334No ratings yet
- Introduction To Ansys Introduction To Ansys Designmodeler: Workshop 7 1 Workshop 7.1 Pulley Model With P T ParametersDocument21 pagesIntroduction To Ansys Introduction To Ansys Designmodeler: Workshop 7 1 Workshop 7.1 Pulley Model With P T ParametersLucas BomfimNo ratings yet
- ACAD Residential DesignDocument46 pagesACAD Residential DesignSaad UllahNo ratings yet
- Attachment 1Document5 pagesAttachment 1Luquitas EzeNo ratings yet
- Autocad To Staad DXF ImportDocument6 pagesAutocad To Staad DXF ImportAlok DixitNo ratings yet
- Icepak v12.0 Tut 03Document26 pagesIcepak v12.0 Tut 03Hassen HoussiNo ratings yet
- Advanced Presentation Sample TestDocument7 pagesAdvanced Presentation Sample TestDobre DanielNo ratings yet
- 1 TJunctionGeometryDocument19 pages1 TJunctionGeometryAle FatalaNo ratings yet
- AutoCAD 2015 and AutoCAD LT 2015: No Experience Required: Autodesk Official PressFrom EverandAutoCAD 2015 and AutoCAD LT 2015: No Experience Required: Autodesk Official PressNo ratings yet
- Lab 9Document10 pagesLab 9Akash GanniNo ratings yet
- X - Ray PDFDocument7 pagesX - Ray PDFJesus RuizNo ratings yet
- Analytical Synthesis and Analysis of Mechanisms Using Matlab and SimulinkDocument15 pagesAnalytical Synthesis and Analysis of Mechanisms Using Matlab and SimulinkFrancisco Jaime SilvaNo ratings yet
- Instructor Guide: © 2011 APICS Confidential and ProprietaryDocument12 pagesInstructor Guide: © 2011 APICS Confidential and ProprietaryAminur RahamanNo ratings yet
- Fiitjee: JEE (ADV.)Document20 pagesFiitjee: JEE (ADV.)Amiya Kumar DasNo ratings yet
- Projectile Motion: AP Physics CDocument26 pagesProjectile Motion: AP Physics CCedric VargasNo ratings yet
- Tugas 7 Pemodelan Matematika "Model Reaksi Kimia"Document4 pagesTugas 7 Pemodelan Matematika "Model Reaksi Kimia"dianNo ratings yet
- Repeated Multiplication Final Grade 6Document15 pagesRepeated Multiplication Final Grade 6أحمدعبدالله أحمد عبداللهNo ratings yet
- 2Document65 pages2jayashree rajNo ratings yet
- 3.2 - Level 1 Models: Model 204 - Spiral ConcentratorDocument9 pages3.2 - Level 1 Models: Model 204 - Spiral ConcentratorRAVI1972No ratings yet
- BB NPTEL Lecture 4Document20 pagesBB NPTEL Lecture 4Deepak ChoudharyNo ratings yet
- Answer All Questions in This SectionDocument6 pagesAnswer All Questions in This SectionSK100% (1)
- Digital SwitchingDocument49 pagesDigital SwitchingAshok BanjaraNo ratings yet
- BUC Algorithm For Iceberg Cubes: Implementation and Sensitivity AnalysisDocument5 pagesBUC Algorithm For Iceberg Cubes: Implementation and Sensitivity AnalysisVenkat SNo ratings yet
- Six Sigma Lecture NotesDocument84 pagesSix Sigma Lecture NotesRyan Jeffrey Padua Curbano100% (1)
- Purdue PHYS 342 Reifenberger L1.1 PDFDocument13 pagesPurdue PHYS 342 Reifenberger L1.1 PDFRoma FarokNo ratings yet
- PDFDocument63 pagesPDFShakir TantryNo ratings yet
- Nmos InverterDocument24 pagesNmos InverterasifcjabbarNo ratings yet
- Failure Analysis of Automotive Suspension SystemDocument9 pagesFailure Analysis of Automotive Suspension SystemThilli KaniNo ratings yet
- Lecture 11 - Power-Flow StudiesDocument28 pagesLecture 11 - Power-Flow StudieshilmiansyorieNo ratings yet
- ReviewerDocument11 pagesReviewerMelliza Andrea BautistaNo ratings yet
- OHAUS Balances Weighing GuideDocument30 pagesOHAUS Balances Weighing Guidervrs9wchc5No ratings yet
- Gasesous State PuuchoDocument78 pagesGasesous State PuuchoNdbbdh bdbdbNo ratings yet
- Geometry ChaosDocument5 pagesGeometry ChaosAbrar Ahmed WarraichNo ratings yet
- MTH-851 Numerical AnalysisDocument2 pagesMTH-851 Numerical AnalysisAlvin SmithNo ratings yet
- Study and Design, Simulation of PWM Based Buck Converter For Low Power ApplicationDocument17 pagesStudy and Design, Simulation of PWM Based Buck Converter For Low Power ApplicationIOSRjournalNo ratings yet
- Binomial and Poisson DistributionDocument32 pagesBinomial and Poisson Distributionpijiyo78No ratings yet
- Matlab Code - : %Q4 %length of Impulse ResponseDocument1 pageMatlab Code - : %Q4 %length of Impulse Responsesatyamgovilla007_747No ratings yet
- Cellular Physiology of Nerve and Muscle - 2002 - Matthews - Derivation of The Nernst EquationDocument4 pagesCellular Physiology of Nerve and Muscle - 2002 - Matthews - Derivation of The Nernst EquationAlzenoNo ratings yet
- Mapping Designs To Code: Larman, Chapter 20 CSE432 Object Oriented Software EngineeringDocument8 pagesMapping Designs To Code: Larman, Chapter 20 CSE432 Object Oriented Software EngineeringDiksha SaxenaNo ratings yet