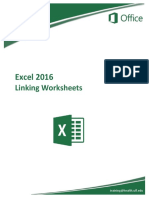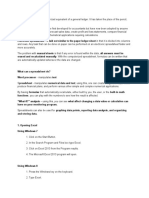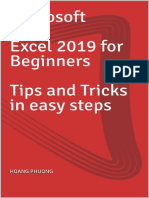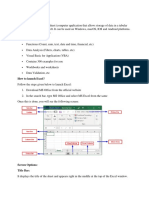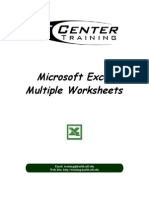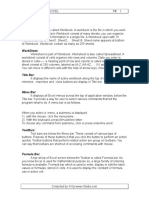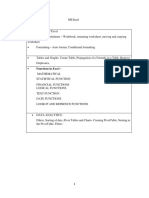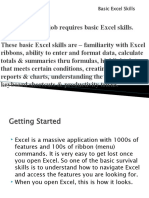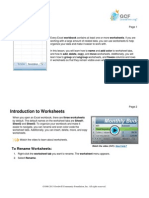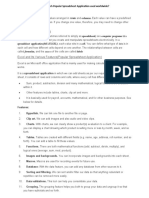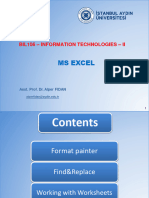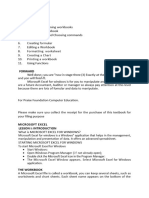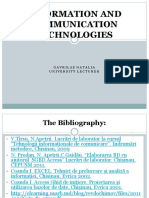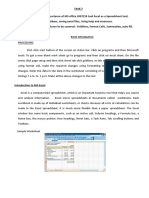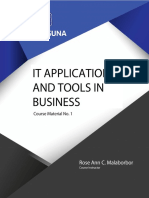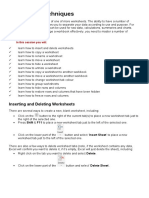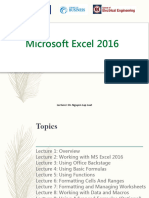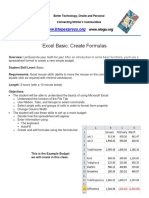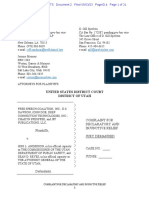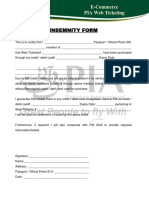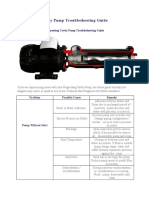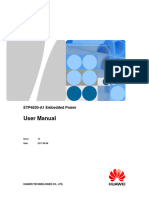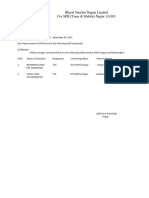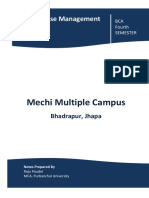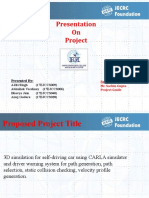Professional Documents
Culture Documents
UNIT-2, Worksheet Operations
UNIT-2, Worksheet Operations
Uploaded by
Mohd Abdul AleemCopyright:
Available Formats
You might also like
- Code Samsung 6thDocument207 pagesCode Samsung 6thLounes HADDADNo ratings yet
- Excel : The Ultimate Comprehensive Step-By-Step Guide to the Basics of Excel Programming: 1From EverandExcel : The Ultimate Comprehensive Step-By-Step Guide to the Basics of Excel Programming: 1Rating: 4.5 out of 5 stars4.5/5 (3)
- Baramati MIDC CompaniesDocument2 pagesBaramati MIDC CompaniesDeepak Nair75% (4)
- Class 10 Rbse Computer EnglishDocument266 pagesClass 10 Rbse Computer EnglishPRIYANSHU LAWANIANo ratings yet
- Corps - DIV Staff GuideDocument457 pagesCorps - DIV Staff GuideChris WhiteheadNo ratings yet
- Eset KeyDocument3 pagesEset KeyjuliuscaezaragbuyaNo ratings yet
- Microsoft Excel 2007Document66 pagesMicrosoft Excel 2007Gun812001No ratings yet
- Excel 2016: Linking WorksheetsDocument18 pagesExcel 2016: Linking WorksheetsYidenkachewNo ratings yet
- Microsoft Excel HandoutDocument16 pagesMicrosoft Excel HandoutRochelle AdlaoNo ratings yet
- ICT Q1 Module 3Document40 pagesICT Q1 Module 3Jadelence MacalindongNo ratings yet
- Excel2007 TipsTricks GuideDocument22 pagesExcel2007 TipsTricks GuideAdnan SohailNo ratings yet
- Statapp Prelims NotesDocument21 pagesStatapp Prelims NotesPrince Carl SilvaNo ratings yet
- EXCEL - LABS - 2014-15-MNG2200 New NewDocument44 pagesEXCEL - LABS - 2014-15-MNG2200 New NewDanita CatoNo ratings yet
- Excel 5 (Handouts)Document4 pagesExcel 5 (Handouts)RISHI SABOONo ratings yet
- Excel Chapter - 6Document7 pagesExcel Chapter - 6Shahwaiz Bin Imran BajwaNo ratings yet
- Microsoft Excel Tips & TricksDocument223 pagesMicrosoft Excel Tips & TricksNicNo ratings yet
- Lesson 8Document8 pagesLesson 8Puche MaraNo ratings yet
- Spreadsheet UsesDocument31 pagesSpreadsheet UsesNick ivan AlvaresNo ratings yet
- Microsoft ExcelDocument486 pagesMicrosoft ExcelSukriti Bajaj100% (13)
- Microsoft ExcelDocument56 pagesMicrosoft ExcelQurat ul Ain Arif Sethi Pharmacy PracticeNo ratings yet
- ExcelDocument24 pagesExcelRishiraj singh5697No ratings yet
- Excel Mult HandoutDocument5 pagesExcel Mult HandoutPrateik Ajit SanghadiaNo ratings yet
- Spreadsheets With Ms Excel: by Mr. SaweDocument44 pagesSpreadsheets With Ms Excel: by Mr. Sawemncywe0% (1)
- Chap 3 MS EXCELDocument13 pagesChap 3 MS EXCELMariellaNo ratings yet
- ExcelDocument11 pagesExcelSanjay KumarNo ratings yet
- Work Book:: Excel EnvironmentDocument24 pagesWork Book:: Excel EnvironmentMuhammad KhanNo ratings yet
- Module 2 - ExcelDocument73 pagesModule 2 - ExcelParikshit MishraNo ratings yet
- Range Formulas and Functions: Microsoft ExcelDocument18 pagesRange Formulas and Functions: Microsoft ExcelMhie RecioNo ratings yet
- Microsoft Excel: By: Dr. K.V. Vishwanath Professor, Dept. of C.S.E, R.V.C.E, BangaloreDocument28 pagesMicrosoft Excel: By: Dr. K.V. Vishwanath Professor, Dept. of C.S.E, R.V.C.E, BangaloresweetfeverNo ratings yet
- BIT1106 Summary NOTES-Ms Word, Ms Access, Ms ExelDocument21 pagesBIT1106 Summary NOTES-Ms Word, Ms Access, Ms ExelPatriciaNo ratings yet
- Wa0003Document29 pagesWa0003Gaurav AnandNo ratings yet
- Excel 2010: Worksheet BasicsDocument11 pagesExcel 2010: Worksheet Basicsiaton77No ratings yet
- ExcelDocument21 pagesExcelSachin GaudNo ratings yet
- Excel - Gettingstarted - 2001Document35 pagesExcel - Gettingstarted - 2001api-3740045No ratings yet
- Excel 2016: Linking WorksheetsDocument18 pagesExcel 2016: Linking WorksheetsRakiur RahmanNo ratings yet
- 3rd WeekDocument35 pages3rd Weekfaith_khp73301No ratings yet
- MlCROSOFT EXCEL NOTEDocument6 pagesMlCROSOFT EXCEL NOTEPrince Odinichi NwoseNo ratings yet
- Information and Communication Technologies: Gavrilaș Natalia University LecturerDocument36 pagesInformation and Communication Technologies: Gavrilaș Natalia University LecturerPashutza MalaiNo ratings yet
- Excel Introduction Excel Orientation: The Mentor Needs To Tell The Importance of MS Office 2007/ Equivalent (FOSS)Document16 pagesExcel Introduction Excel Orientation: The Mentor Needs To Tell The Importance of MS Office 2007/ Equivalent (FOSS)Sreelekha GaddagollaNo ratings yet
- Excel Intro To 2007Document20 pagesExcel Intro To 2007arya_priyanggaNo ratings yet
- Working With Rows ColumnsDocument14 pagesWorking With Rows ColumnsYlli PirevaNo ratings yet
- Online PPT PEMDASDocument37 pagesOnline PPT PEMDASjasperbaybinNo ratings yet
- Microsoft Office ExcelDocument30 pagesMicrosoft Office ExcelkokodejoelNo ratings yet
- Civil PDFDocument8 pagesCivil PDFChintu GudimelliNo ratings yet
- Unit 3 Business Reporting Thru SpreadsheetDocument24 pagesUnit 3 Business Reporting Thru SpreadsheetNicol Jay DuriguezNo ratings yet
- WEEK1 - Overview in MS Excel PDFDocument22 pagesWEEK1 - Overview in MS Excel PDFkekadiegoNo ratings yet
- Excel 2007Document45 pagesExcel 2007api-310792252No ratings yet
- Basics of Preparing Tabular Report Using Spreadsheet: Learning ObjectivesDocument11 pagesBasics of Preparing Tabular Report Using Spreadsheet: Learning ObjectivesEben Alameda-PalapuzNo ratings yet
- Learning Activity Sheets: Internet and Computing FundamentalsDocument6 pagesLearning Activity Sheets: Internet and Computing FundamentalsRalph Rexor Macarayan BantuganNo ratings yet
- Microsoft Office Excel 2007Document101 pagesMicrosoft Office Excel 2007Xtian Josef Oalin OsioNo ratings yet
- Information Sheet For MS Excel 2007Document17 pagesInformation Sheet For MS Excel 2007Tewodros SolomonNo ratings yet
- 7/8 Tle-Ict Quarter 2: Getting Started With ExcelDocument13 pages7/8 Tle-Ict Quarter 2: Getting Started With ExcelBeatriz IsabellaNo ratings yet
- Excel 2007: Basics: Learning GuideDocument0 pagesExcel 2007: Basics: Learning GuideEsha PandyaNo ratings yet
- Ms ExcelDocument20 pagesMs ExcelM. WaqasNo ratings yet
- Introduction To Excel 2016Document20 pagesIntroduction To Excel 2016abdinasir abdullahiNo ratings yet
- Worksheet Techniques: Inserting and Deleting WorksheetsDocument5 pagesWorksheet Techniques: Inserting and Deleting WorksheetsPunn ptNo ratings yet
- Unit 1Document17 pagesUnit 1pvedant861No ratings yet
- Microsoft Excel Training UpdatedDocument85 pagesMicrosoft Excel Training UpdatedJoshua ChristopherNo ratings yet
- Tutorial - One On MS ExcelDocument20 pagesTutorial - One On MS ExcelFaria FarhanaNo ratings yet
- ExcelDocument26 pagesExcelsarbajitsahoo8260No ratings yet
- Lecture 6-ExcelDocument30 pagesLecture 6-ExcelNhi HuynhNo ratings yet
- 0316 Excel Basic Create FormulasDocument10 pages0316 Excel Basic Create FormulasMichael MikeNo ratings yet
- Schools Division of Paranaque City Ict - Empowerment Technologies First Quarter Week 5 Introduction To Microsoft Excel 365Document8 pagesSchools Division of Paranaque City Ict - Empowerment Technologies First Quarter Week 5 Introduction To Microsoft Excel 365john beatoNo ratings yet
- Fybsc-It Sem2-Wp Unit-4 CHP-6 (PHP)Document32 pagesFybsc-It Sem2-Wp Unit-4 CHP-6 (PHP)Mohd Abdul AleemNo ratings yet
- Unit IDocument43 pagesUnit IMohd Abdul AleemNo ratings yet
- Ai Genesis P1Document8 pagesAi Genesis P1Mohd Abdul AleemNo ratings yet
- 4 Wave MotionDocument34 pages4 Wave MotionMohd Abdul AleemNo ratings yet
- Free Speech Coalition Vs Utah "Porn Lawsuit" 2023Document31 pagesFree Speech Coalition Vs Utah "Porn Lawsuit" 2023Michael HouckNo ratings yet
- L1-03 Shape Optimization Vs Generative Design PDFDocument2 pagesL1-03 Shape Optimization Vs Generative Design PDFMatías CofréNo ratings yet
- Catalogue Poe Switch ZincomDocument1 pageCatalogue Poe Switch Zincomquynhanh2603No ratings yet
- Form ReimbursementDocument10 pagesForm ReimbursementDavid ValentinoNo ratings yet
- Mustik Sour BridgeDocument18 pagesMustik Sour BridgegauravNo ratings yet
- WebTicket Indemnity FormDocument1 pageWebTicket Indemnity FormTaif KhanNo ratings yet
- The Weave of San FranciscoDocument3 pagesThe Weave of San FranciscoyrtalienNo ratings yet
- Triple Play Box: T96W2 AospDocument4 pagesTriple Play Box: T96W2 Aospparush sunNo ratings yet
- A6j MB - 0103 R2.2 0118Document63 pagesA6j MB - 0103 R2.2 0118Thịnh TúNo ratings yet
- E10-Feeder: Capacitor Bank ProtectionDocument3 pagesE10-Feeder: Capacitor Bank Protectionhassan karimiNo ratings yet
- Technical Manual - System Description HUAWEI HLR9820 Home Location RegisterDocument45 pagesTechnical Manual - System Description HUAWEI HLR9820 Home Location RegisterRaufrmzNo ratings yet
- Lab 8 HTML ManualDocument3 pagesLab 8 HTML ManualMisbah UllahNo ratings yet
- Compactos 5 A 25 TNDocument3 pagesCompactos 5 A 25 TNhmalexisNo ratings yet
- Achieving The Singularity - TranscriptDocument4 pagesAchieving The Singularity - TranscriptMikelNo ratings yet
- Progressive Cavity Pump TroubleshootingDocument8 pagesProgressive Cavity Pump Troubleshootingboy tryadiNo ratings yet
- GE Fanuc Automation: Series 15Document434 pagesGE Fanuc Automation: Series 15Cha BatistaNo ratings yet
- Huawei ETP4830Document68 pagesHuawei ETP4830x00No ratings yet
- Online-Grading-System - StudiesDocument31 pagesOnline-Grading-System - Studiescharimaine hernandezNo ratings yet
- Acr FormDocument58 pagesAcr FormVINAY TANWARNo ratings yet
- Difference Between Adaptive and NonDocument4 pagesDifference Between Adaptive and NonTalha Mahmood ChowdhuryNo ratings yet
- Anime BingoDocument1 pageAnime Bingomusic -No ratings yet
- DBMS Complete NoteDocument89 pagesDBMS Complete NoteSan DipNo ratings yet
- Presentation On Project: Presented byDocument26 pagesPresentation On Project: Presented byAnujNo ratings yet
- AS 1012.12.1 (1998) Methods of Testing Concrete Method 12.1 MassDocument5 pagesAS 1012.12.1 (1998) Methods of Testing Concrete Method 12.1 MassMahadi Pm CapahNo ratings yet
- Technical DrawingDocument8 pagesTechnical DrawingDrexel DalaygonNo ratings yet
- RTOS - Unit-5 NotesDocument16 pagesRTOS - Unit-5 NotesSasi BhushanNo ratings yet
UNIT-2, Worksheet Operations
UNIT-2, Worksheet Operations
Uploaded by
Mohd Abdul AleemOriginal Title
Copyright
Available Formats
Share this document
Did you find this document useful?
Is this content inappropriate?
Report this DocumentCopyright:
Available Formats
UNIT-2, Worksheet Operations
UNIT-2, Worksheet Operations
Uploaded by
Mohd Abdul AleemCopyright:
Available Formats
TAPASYA DEGREE COLLEGE
UNIT-2
Moving and Resizing Windows
In Microsoft Excel, can easily move and resize windows to customise your workspace to your liking.
Here's how to do it:
Moving Windows:To move a window, simply click and drag the title bar of the window to the new
location. The title bar is the bar at the top of the window that displays the name of the workbook or
worksheet.
Resizing Windows:To resize a window, move your cursor to the edge of the window until it turns into
a double-headed arrow. Then, click and drag the edge of the window to the desired size. You can
resize the window vertically or horizontally, depending on which edge you drag.
Splitting Windows:You can also split a worksheet window into multiple panes to view different parts
of the worksheet simultaneously. To do this, go to the View tab in the ribbon and click on the Split
button. This will split the worksheet window into four panes. You can then click and drag the splits to
adjust their sizes.
Freezing Panes:If you want to keep certain rows or columns visible while scrolling through a large
worksheet, you can freeze the panes. To do this, select the row or column below or to the right of the
section you want to freeze. Then, go to the View tab in the ribbon and click on Freeze Panes. You can
then scroll through the worksheet while the frozen rows or columns remain visible.
By moving and resizing windows in Excel, you can create a workspace that suits your needs and
makes it easier to work with large amounts of data.
There are multiple options to move across the worksheet using mouse and keyboard.
Notes prepared by S.KEERTHI
TAPASYA DEGREE COLLEGE
You can scroll the work sheet up or down by rolling mouse wheel or using vertical scroll bar. In a
similar way, you can use horizontal scroll bar to move the work sheet horizontally towards left or right
side.
When working with multiple windows in Microsoft Excel, you may need to switch between them
quickly to access different workbooks or worksheets. Here are a few ways to switch between windows
in Excel:
Using the Switch Windows button:
1. Excel has a Switch Windows button located in the View tab of the ribbon. Clicking on this
button will show a list of all the open windows, allowing you to quickly switch between them.
Using keyboard shortcuts:
2. You can use keyboard shortcuts to quickly switch between open windows in Excel. The most
common keyboard shortcut is Alt + Tab. Pressing these keys together will bring up a list of all
open windows on your computer. You can then use the arrow keys to navigate to the desired
window and release the Alt key to switch to it.
Notes prepared by S.KEERTHI
TAPASYA DEGREE COLLEGE
Using the Taskbar:
3. If you have multiple windows open, they will appear on the Taskbar at the bottom of the
screen. Simply click on the Taskbar icon for the window you want to switch to.
Using the Window menu:
4. You can also switch between open windows using the Window menu. Click on the Window
menu in the ribbon, and you will see a list of all the open windows. Click on the window you
want to switch to
Activating a worksheet In Microsoft Excel, activating a worksheet means selecting it so that you can
work on it. Here's how to activate a worksheet:
Click on the sheet tab:
1. Excel worksheets are displayed as tabs at the bottom of the screen. To activate a worksheet,
simply click on its sheet tab.
Use the keyboard shortcut:
2. You can also activate a worksheet using a keyboard shortcut. Press and hold the Ctrl key and
then press the Page Up or Page Down key to navigate through the sheet tabs and activate the
desired worksheet.
Use the Go To feature:
3. The Go To feature in Excel allows you to quickly navigate to a specific cell or range. To use it
to activate a worksheet, press the F5 key to open the Go To dialog box. Then, type the name
of the worksheet in the Reference field and click OK. Excel will activate the worksheet you
specified.
Use the View tab:
4. You can also activate a worksheet using the View tab in the ribbon. Click on the View tab, and
then click on the worksheet name in the Switch Windows section. This will activate the
worksheet.
Once a worksheet is activated, you can begin working on it, editing cells, entering data, or performing
calculations.
Adding and deleting a worksheet
In Excel, you can easily insert, rename, and delete worksheets in your workbook.
Notes prepared by S.KEERTHI
TAPASYA DEGREE COLLEGE
Insert a worksheet
■ Select the New Sheet plus icon at the bottom of the workbook.
■ Or, select Home > Insert > Insert Sheet.
Rename a worksheet
Double-click the sheet name on the Sheet tab to quickly rename it.
■ Or, right-click on the Sheet tab, click Rename, and type a new name.
Move a worksheet
To move the tab to the end, right-click the Sheet tab then Move or Copy > (move to end) > OK .
■ Or, click and drag to tab to any spot.
Notes prepared by S.KEERTHI
TAPASYA DEGREE COLLEGE
Delete a worksheet
■ Right-click the Sheet tab and select Delete.
■ Or, select the sheet, and then select Home > Delete > Delete Sheet.
How to change worksheet tab color
In Microsoft Excel, you can easily change the color of a sheet tab to help you organize and distinguish
between different worksheets in a workbook. Here's how to do it:
Notes prepared by S.KEERTHI
TAPASYA DEGREE COLLEGE
1. Right-click on the sheet tab you want to change the color of.
2. Select "Tab Color" from the dropdown menu.
3. Choose a color from the palette or select "More Colors" to choose a custom color.
4. Click on the color you want to apply to the sheet tab.
5. The sheet tab color will be updated to the color you selected.
Alternatively, you can also change the sheet tab color using the ribbon. Here's how:
1. Select the sheet tab you want to change the color of.
2. Click on the "Home" tab in the ribbon.
3. Click on the "Format" dropdown menu in the "Cells" section.
4. Select "Tab Color" from the menu.
5. Choose a color from the palette or select "More Colors" to choose a custom color.
6. Click on the color you want to apply to the sheet tab.
7. The sheet tab color will be updated to the color you selected.
By changing the color of sheet tabs in Excel, you can easily organize and differentiate between
different worksheets in a workbook, making it easier to work with large amounts of data.
Rearranging your worksheets
In Microsoft Excel, you can rearrange the order of worksheets in a workbook to help you organize
your data and work more efficiently. Here's how to rearrange worksheets:
1. Click on the sheet tab of the worksheet you want to move.
2. Drag the sheet tab to the left or right until it is in the desired position.
3. Release the mouse button to drop the sheet tab into the new position.
Alternatively, you can also move worksheets using the ribbon. Here's how:
1. Click on the sheet tab of the worksheet you want to move.
2. Click on the "Home" tab in the ribbon.
3. Click on the "Format" dropdown menu in the "Cells" section.
4. Select "Move or Copy Sheet" from the menu.
5. In the "Move or Copy" dialog box, select the workbook you want to move the sheet to.
6. Select the location where you want to move the sheet to using the "Before sheet" dropdown
list.
7. Click "OK" to move the sheet to the new location.
By rearranging worksheets in Excel, you can easily organize your data and make it easier to navigate
through a workbook with multiple sheets.
Hiding, Unhiding a worksheet
You can hide any worksheet to remove it from view. The data in hidden worksheets is not
visible, but it can still be referenced from other worksheets and workbooks, and you can
easily unhide hidden worksheets as needed.
Notes prepared by S.KEERTHI
TAPASYA DEGREE COLLEGE
1. Right-click the sheet tab you want to hide, or any visible sheet if you want to
unhide sheets.
2. On the menu that appears, do one of the following:
■ To hide the sheet, select Hide.
■ To unhide hidden sheets, select them in the Unhide dialog that
appears, and then select OK.
Notes prepared by S.KEERTHI
TAPASYA DEGREE COLLEGE
3. On the Home tab, in the Cells group, click Format > Visibility > Hide & Unhide > Hide
Sheet.
4. To unhide worksheets, follow the same steps, but select Unhide. You'll be presented
with a dialog box listing which sheets are hidden, so select the ones you want to
unhide.
Notes prepared by S.KEERTHI
TAPASYA DEGREE COLLEGE
Worksheet view
Excel offers three different workbook views: Normal, Page Layout and Page Break Preview.
Normal
At any time, you can switch back to Normal view.
1. On the View tab, in the Workbook Views group, click Normal.
Page Break Preview
Page Break Preview gives you a nice overview of where pages break when you print the document.
Use this view to easily click and drag page breaks.
1. On the View tab, in the Workbook Views group, click Page Break Preview.
Page Layout
Use Page Layout view to see where pages begin and end, and to add headers and footers.
1. On the View tab, in the Workbook Views group, click Page Layout.
Comparing sheets side by side
Notes prepared by S.KEERTHI
TAPASYA DEGREE COLLEGE
In Microsoft Excel, you can compare two worksheets side-by-side to identify differences or
similarities between them. Here's how to do it:
1. Open the two worksheets that you want to compare.
2. Click on the "View" tab in the ribbon.
3. Click on the "View Side by Side" button in the "Window" section.
4. Excel will display the two worksheets side-by-side.
5. If the worksheets are not aligned properly, click on the "Synchronous Scrolling" button in the
"Window" section to align the sheets.
6. To turn off the "View Side by Side" mode, click on the "View Side by Side" button again or
close one of the worksheet windows.
In addition to comparing worksheets side-by-side, you can also scroll through the two sheets
simultaneously by enabling the "Synchronous Scrolling" option. This will allow you to easily
compare the contents of the two sheets and identify any differences or similarities between them.
Note that the "View Side by Side" option is only available if you have two or more worksheets open
in the same workbook. If you want to compare two worksheets in different workbooks, you can use
the "Arrange All" option in the "View" tab to display the workbooks side-by-side.
Selecting ranges
You can quickly locate and select specific cells or ranges by entering their names or cell references in
the Name box, which is located to the left of the formula bar:
You can also select named or unnamed cells or ranges by using the Go To (F5 or Ctrl+G) command.
Notes prepared by S.KEERTHI
TAPASYA DEGREE COLLEGE
Selecting complete rows and columns
In Excel, there are several ways to select complete rows and columns:
1. To select an entire row, click on the row number on the left side of the screen. You can also
use the keyboard shortcut "Shift + Spacebar" to select the entire row.
2. To select an entire column, click on the column letter at the top of the screen. You can also
use the keyboard shortcut "Ctrl + Spacebar" (on Windows) or "Command + Spacebar" (on
Mac) to select the entire column.
3. To select multiple rows or columns, click and drag over the row numbers or column letters to
highlight them. You can also hold down the "Shift" key and click on multiple row numbers or
column letters to select them.
4. If you want to select all rows or columns in the worksheet, click the "Select All" button in the
upper left corner of the worksheet, or use the keyboard shortcut "Ctrl + A" (on Windows) or
"Command + A" (on Mac).
Note that selecting an entire row or column in Excel also selects any hidden cells or cells that contain
formatting.
Notes prepared by S.KEERTHI
TAPASYA DEGREE COLLEGE
Noncontiguous ranges
In Excel, a noncontiguous range refers to a selection of cells that are not adjacent to each other. Here's
how to select noncontiguous ranges in Excel:
1. Select the first range of cells you want to include in your selection.
2. Hold down the "Ctrl" key on your keyboard.
3. While holding down "Ctrl," select the additional cells or ranges you want to include in your
selection. You can click and drag over cells or use the arrow keys to move between cells while
holding down "Ctrl."
4. Once you have selected all the cells and ranges you want to include in your noncontiguous
range, release the "Ctrl" key.
5. You can now perform actions on the entire noncontiguous range, such as formatting, copying,
or pasting.
noncontiguous ranges can be useful for selecting specific cells or ranges within a larger set of data.
They can also be helpful for creating complex formulas or performing advanced data analysis.
Multisheet ranges
If you receive information in multiple sheets or workbooks that you want to summarize, the
Consolidate command can help you pull data together onto one sheet.
For example, if you have a sheet of expense figures from each of your regional offices, you might use
a consolidation to roll up these figures into a corporate expense sheet. That sheet might contain sales
totals and averages, current inventory levels, and highest selling products for the whole enterprise.
To decide which type of consolidation to use, look at the sheets you are combining. If the sheets have
data in inconsistent positions, even if their row and column labels are not identical, consolidate by
position. If the sheets use the same row and column labels for their categories, even if the data is not
in consistent positions, consolidate by category.
Special types of cells
there are several types of cells that have special properties or functionality:
1. Header cells: These are cells that contain labels or titles for columns or rows in a table. They
are typically formatted differently from the rest of the cells in the table to make them stand
out.
2. Formula cells: These are cells that contain formulas or functions that calculate values based
on other cells in the worksheet. Formula cells are typically denoted by a leading "=" sign.
3. Data validation cells: These are cells that have been set up with data validation rules, which
restrict the types of data that can be entered into the cell. For example, a data validation rule
might require that a cell only contain values within a certain range or that it must match a
specific format.
4. Conditional formatting cells: These are cells that have been formatted based on specific
criteria or conditions, such as highlighting cells that contain values above a certain threshold
or applying a color scale to cells based on their values.
5. Merged cells: These are cells that have been combined into a single larger cell. Merged cells
can be used to create headers or titles that span multiple columns or rows.
Notes prepared by S.KEERTHI
TAPASYA DEGREE COLLEGE
6. Comment cells: These are cells that contain comments or notes about the data in the cell.
Comments can be used to provide additional context or explanations for the data, or to add
reminders or to-do items for future reference.
These are just a few examples of the types of cells that have special functionality in Excel. By using
these different types of cells, you can create more powerful and informative spreadsheets that are
easier to work with and analyze.
Copying or Moving ranges
1. Select the cells you want to copy or move.
2. To copy the cells, right-click on the selected cells and choose "Copy" from the context menu.
Alternatively, you can use the keyboard shortcut "Ctrl + C" (on Windows) or "Command + C"
(on Mac).
3. To move the cells, right-click on the selected cells and choose "Cut" from the context menu.
Alternatively, you can use the keyboard shortcut "Ctrl + X" (on Windows) or "Command +
X" (on Mac).
4. Navigate to the destination where you want to paste the copied or moved cells.
5. To paste the cells, right-click on the destination cell and choose "Paste" from the context
menu. Alternatively, you can use the keyboard shortcut "Ctrl + V" (on Windows) or
"Command + V" (on Mac).
6. If you want to paste the cells in a different format or with different options, you can choose
the appropriate paste option from the context menu or from the Paste Special dialog box
Paste Special Dialog box
1. Copy or cut the data that you want to paste.
2. Select the cell where you want to paste the data.
3. Right-click on the cell and choose "Paste Special" from the context menu. Alternatively, you
can use the keyboard shortcut "Ctrl + Alt + V" (on Windows) or "Command + Option + V"
(on Mac).
4. The Paste Special dialog box will appear, which lists various paste options, including:
● All: pastes all content, including values, formatting, formulas, and comments.
● Formulas: pastes only the formulas, without any formatting or values.
● Values: pastes only the values, without any formulas or formatting.
● Formatting: pastes only the formatting, without any values or formulas.
● Comments: pastes only the comments, without any values, formulas, or formatting.
● Transpose: flips the orientation of the data, so rows become columns and columns
become rows.
5. Select the option that you want to use, and click OK.
6. The data will be pasted into the selected cell, using the options that you specified in the Paste
Special dialog box.
Adding Comments to Cells
Adding comments to cells in Excel can be a useful way to provide additional information or context
about the data in the cell. Here are the steps to add a comment to a cell:
Notes prepared by S.KEERTHI
TAPASYA DEGREE COLLEGE
1. Select the cell where you want to add the comment.
2. Right-click on the cell and choose "Insert Comment" from the context menu. Alternatively,
you can use the keyboard shortcut "Shift + F2".
3. A comment box will appear next to the cell, where you can type in your comment. You can
format the text in the comment box using the toolbar or keyboard shortcuts.
4. When you're finished adding your comment, click outside the comment box to close it.
5. The cell will now display a small red triangle in the upper-right corner, indicating that it has a
comment. To view the comment, hover your mouse over the cell, and the comment will
appear in a tooltip.
6. To edit or delete a comment, right-click on the cell and choose "Edit Comment" or "Delete
Comment" from the context menu.
By adding comments to cells, you can provide additional information about the data in your
worksheet, such as explanations, notes, or references. This can make it easier for others to understand
and work with your spreadsheet, and can also help you to keep track of important details or insights.
Notes prepared by S.KEERTHI
You might also like
- Code Samsung 6thDocument207 pagesCode Samsung 6thLounes HADDADNo ratings yet
- Excel : The Ultimate Comprehensive Step-By-Step Guide to the Basics of Excel Programming: 1From EverandExcel : The Ultimate Comprehensive Step-By-Step Guide to the Basics of Excel Programming: 1Rating: 4.5 out of 5 stars4.5/5 (3)
- Baramati MIDC CompaniesDocument2 pagesBaramati MIDC CompaniesDeepak Nair75% (4)
- Class 10 Rbse Computer EnglishDocument266 pagesClass 10 Rbse Computer EnglishPRIYANSHU LAWANIANo ratings yet
- Corps - DIV Staff GuideDocument457 pagesCorps - DIV Staff GuideChris WhiteheadNo ratings yet
- Eset KeyDocument3 pagesEset KeyjuliuscaezaragbuyaNo ratings yet
- Microsoft Excel 2007Document66 pagesMicrosoft Excel 2007Gun812001No ratings yet
- Excel 2016: Linking WorksheetsDocument18 pagesExcel 2016: Linking WorksheetsYidenkachewNo ratings yet
- Microsoft Excel HandoutDocument16 pagesMicrosoft Excel HandoutRochelle AdlaoNo ratings yet
- ICT Q1 Module 3Document40 pagesICT Q1 Module 3Jadelence MacalindongNo ratings yet
- Excel2007 TipsTricks GuideDocument22 pagesExcel2007 TipsTricks GuideAdnan SohailNo ratings yet
- Statapp Prelims NotesDocument21 pagesStatapp Prelims NotesPrince Carl SilvaNo ratings yet
- EXCEL - LABS - 2014-15-MNG2200 New NewDocument44 pagesEXCEL - LABS - 2014-15-MNG2200 New NewDanita CatoNo ratings yet
- Excel 5 (Handouts)Document4 pagesExcel 5 (Handouts)RISHI SABOONo ratings yet
- Excel Chapter - 6Document7 pagesExcel Chapter - 6Shahwaiz Bin Imran BajwaNo ratings yet
- Microsoft Excel Tips & TricksDocument223 pagesMicrosoft Excel Tips & TricksNicNo ratings yet
- Lesson 8Document8 pagesLesson 8Puche MaraNo ratings yet
- Spreadsheet UsesDocument31 pagesSpreadsheet UsesNick ivan AlvaresNo ratings yet
- Microsoft ExcelDocument486 pagesMicrosoft ExcelSukriti Bajaj100% (13)
- Microsoft ExcelDocument56 pagesMicrosoft ExcelQurat ul Ain Arif Sethi Pharmacy PracticeNo ratings yet
- ExcelDocument24 pagesExcelRishiraj singh5697No ratings yet
- Excel Mult HandoutDocument5 pagesExcel Mult HandoutPrateik Ajit SanghadiaNo ratings yet
- Spreadsheets With Ms Excel: by Mr. SaweDocument44 pagesSpreadsheets With Ms Excel: by Mr. Sawemncywe0% (1)
- Chap 3 MS EXCELDocument13 pagesChap 3 MS EXCELMariellaNo ratings yet
- ExcelDocument11 pagesExcelSanjay KumarNo ratings yet
- Work Book:: Excel EnvironmentDocument24 pagesWork Book:: Excel EnvironmentMuhammad KhanNo ratings yet
- Module 2 - ExcelDocument73 pagesModule 2 - ExcelParikshit MishraNo ratings yet
- Range Formulas and Functions: Microsoft ExcelDocument18 pagesRange Formulas and Functions: Microsoft ExcelMhie RecioNo ratings yet
- Microsoft Excel: By: Dr. K.V. Vishwanath Professor, Dept. of C.S.E, R.V.C.E, BangaloreDocument28 pagesMicrosoft Excel: By: Dr. K.V. Vishwanath Professor, Dept. of C.S.E, R.V.C.E, BangaloresweetfeverNo ratings yet
- BIT1106 Summary NOTES-Ms Word, Ms Access, Ms ExelDocument21 pagesBIT1106 Summary NOTES-Ms Word, Ms Access, Ms ExelPatriciaNo ratings yet
- Wa0003Document29 pagesWa0003Gaurav AnandNo ratings yet
- Excel 2010: Worksheet BasicsDocument11 pagesExcel 2010: Worksheet Basicsiaton77No ratings yet
- ExcelDocument21 pagesExcelSachin GaudNo ratings yet
- Excel - Gettingstarted - 2001Document35 pagesExcel - Gettingstarted - 2001api-3740045No ratings yet
- Excel 2016: Linking WorksheetsDocument18 pagesExcel 2016: Linking WorksheetsRakiur RahmanNo ratings yet
- 3rd WeekDocument35 pages3rd Weekfaith_khp73301No ratings yet
- MlCROSOFT EXCEL NOTEDocument6 pagesMlCROSOFT EXCEL NOTEPrince Odinichi NwoseNo ratings yet
- Information and Communication Technologies: Gavrilaș Natalia University LecturerDocument36 pagesInformation and Communication Technologies: Gavrilaș Natalia University LecturerPashutza MalaiNo ratings yet
- Excel Introduction Excel Orientation: The Mentor Needs To Tell The Importance of MS Office 2007/ Equivalent (FOSS)Document16 pagesExcel Introduction Excel Orientation: The Mentor Needs To Tell The Importance of MS Office 2007/ Equivalent (FOSS)Sreelekha GaddagollaNo ratings yet
- Excel Intro To 2007Document20 pagesExcel Intro To 2007arya_priyanggaNo ratings yet
- Working With Rows ColumnsDocument14 pagesWorking With Rows ColumnsYlli PirevaNo ratings yet
- Online PPT PEMDASDocument37 pagesOnline PPT PEMDASjasperbaybinNo ratings yet
- Microsoft Office ExcelDocument30 pagesMicrosoft Office ExcelkokodejoelNo ratings yet
- Civil PDFDocument8 pagesCivil PDFChintu GudimelliNo ratings yet
- Unit 3 Business Reporting Thru SpreadsheetDocument24 pagesUnit 3 Business Reporting Thru SpreadsheetNicol Jay DuriguezNo ratings yet
- WEEK1 - Overview in MS Excel PDFDocument22 pagesWEEK1 - Overview in MS Excel PDFkekadiegoNo ratings yet
- Excel 2007Document45 pagesExcel 2007api-310792252No ratings yet
- Basics of Preparing Tabular Report Using Spreadsheet: Learning ObjectivesDocument11 pagesBasics of Preparing Tabular Report Using Spreadsheet: Learning ObjectivesEben Alameda-PalapuzNo ratings yet
- Learning Activity Sheets: Internet and Computing FundamentalsDocument6 pagesLearning Activity Sheets: Internet and Computing FundamentalsRalph Rexor Macarayan BantuganNo ratings yet
- Microsoft Office Excel 2007Document101 pagesMicrosoft Office Excel 2007Xtian Josef Oalin OsioNo ratings yet
- Information Sheet For MS Excel 2007Document17 pagesInformation Sheet For MS Excel 2007Tewodros SolomonNo ratings yet
- 7/8 Tle-Ict Quarter 2: Getting Started With ExcelDocument13 pages7/8 Tle-Ict Quarter 2: Getting Started With ExcelBeatriz IsabellaNo ratings yet
- Excel 2007: Basics: Learning GuideDocument0 pagesExcel 2007: Basics: Learning GuideEsha PandyaNo ratings yet
- Ms ExcelDocument20 pagesMs ExcelM. WaqasNo ratings yet
- Introduction To Excel 2016Document20 pagesIntroduction To Excel 2016abdinasir abdullahiNo ratings yet
- Worksheet Techniques: Inserting and Deleting WorksheetsDocument5 pagesWorksheet Techniques: Inserting and Deleting WorksheetsPunn ptNo ratings yet
- Unit 1Document17 pagesUnit 1pvedant861No ratings yet
- Microsoft Excel Training UpdatedDocument85 pagesMicrosoft Excel Training UpdatedJoshua ChristopherNo ratings yet
- Tutorial - One On MS ExcelDocument20 pagesTutorial - One On MS ExcelFaria FarhanaNo ratings yet
- ExcelDocument26 pagesExcelsarbajitsahoo8260No ratings yet
- Lecture 6-ExcelDocument30 pagesLecture 6-ExcelNhi HuynhNo ratings yet
- 0316 Excel Basic Create FormulasDocument10 pages0316 Excel Basic Create FormulasMichael MikeNo ratings yet
- Schools Division of Paranaque City Ict - Empowerment Technologies First Quarter Week 5 Introduction To Microsoft Excel 365Document8 pagesSchools Division of Paranaque City Ict - Empowerment Technologies First Quarter Week 5 Introduction To Microsoft Excel 365john beatoNo ratings yet
- Fybsc-It Sem2-Wp Unit-4 CHP-6 (PHP)Document32 pagesFybsc-It Sem2-Wp Unit-4 CHP-6 (PHP)Mohd Abdul AleemNo ratings yet
- Unit IDocument43 pagesUnit IMohd Abdul AleemNo ratings yet
- Ai Genesis P1Document8 pagesAi Genesis P1Mohd Abdul AleemNo ratings yet
- 4 Wave MotionDocument34 pages4 Wave MotionMohd Abdul AleemNo ratings yet
- Free Speech Coalition Vs Utah "Porn Lawsuit" 2023Document31 pagesFree Speech Coalition Vs Utah "Porn Lawsuit" 2023Michael HouckNo ratings yet
- L1-03 Shape Optimization Vs Generative Design PDFDocument2 pagesL1-03 Shape Optimization Vs Generative Design PDFMatías CofréNo ratings yet
- Catalogue Poe Switch ZincomDocument1 pageCatalogue Poe Switch Zincomquynhanh2603No ratings yet
- Form ReimbursementDocument10 pagesForm ReimbursementDavid ValentinoNo ratings yet
- Mustik Sour BridgeDocument18 pagesMustik Sour BridgegauravNo ratings yet
- WebTicket Indemnity FormDocument1 pageWebTicket Indemnity FormTaif KhanNo ratings yet
- The Weave of San FranciscoDocument3 pagesThe Weave of San FranciscoyrtalienNo ratings yet
- Triple Play Box: T96W2 AospDocument4 pagesTriple Play Box: T96W2 Aospparush sunNo ratings yet
- A6j MB - 0103 R2.2 0118Document63 pagesA6j MB - 0103 R2.2 0118Thịnh TúNo ratings yet
- E10-Feeder: Capacitor Bank ProtectionDocument3 pagesE10-Feeder: Capacitor Bank Protectionhassan karimiNo ratings yet
- Technical Manual - System Description HUAWEI HLR9820 Home Location RegisterDocument45 pagesTechnical Manual - System Description HUAWEI HLR9820 Home Location RegisterRaufrmzNo ratings yet
- Lab 8 HTML ManualDocument3 pagesLab 8 HTML ManualMisbah UllahNo ratings yet
- Compactos 5 A 25 TNDocument3 pagesCompactos 5 A 25 TNhmalexisNo ratings yet
- Achieving The Singularity - TranscriptDocument4 pagesAchieving The Singularity - TranscriptMikelNo ratings yet
- Progressive Cavity Pump TroubleshootingDocument8 pagesProgressive Cavity Pump Troubleshootingboy tryadiNo ratings yet
- GE Fanuc Automation: Series 15Document434 pagesGE Fanuc Automation: Series 15Cha BatistaNo ratings yet
- Huawei ETP4830Document68 pagesHuawei ETP4830x00No ratings yet
- Online-Grading-System - StudiesDocument31 pagesOnline-Grading-System - Studiescharimaine hernandezNo ratings yet
- Acr FormDocument58 pagesAcr FormVINAY TANWARNo ratings yet
- Difference Between Adaptive and NonDocument4 pagesDifference Between Adaptive and NonTalha Mahmood ChowdhuryNo ratings yet
- Anime BingoDocument1 pageAnime Bingomusic -No ratings yet
- DBMS Complete NoteDocument89 pagesDBMS Complete NoteSan DipNo ratings yet
- Presentation On Project: Presented byDocument26 pagesPresentation On Project: Presented byAnujNo ratings yet
- AS 1012.12.1 (1998) Methods of Testing Concrete Method 12.1 MassDocument5 pagesAS 1012.12.1 (1998) Methods of Testing Concrete Method 12.1 MassMahadi Pm CapahNo ratings yet
- Technical DrawingDocument8 pagesTechnical DrawingDrexel DalaygonNo ratings yet
- RTOS - Unit-5 NotesDocument16 pagesRTOS - Unit-5 NotesSasi BhushanNo ratings yet