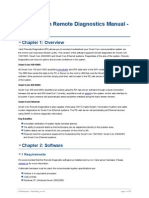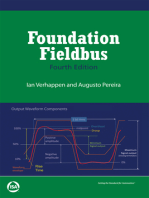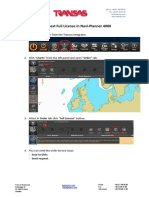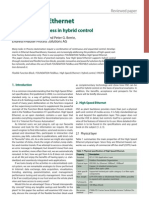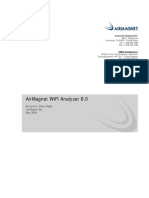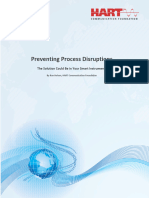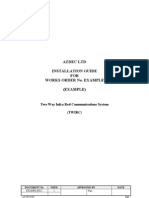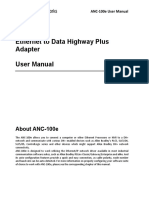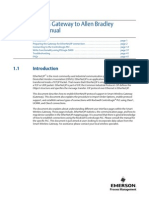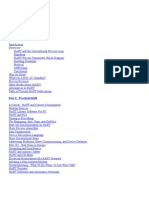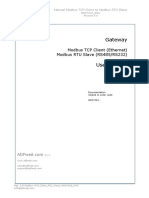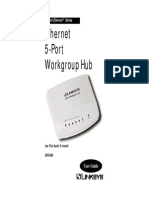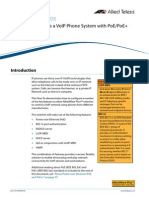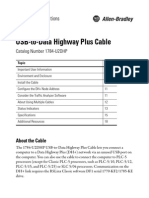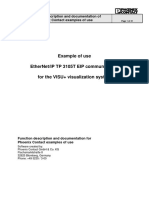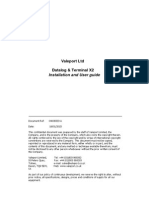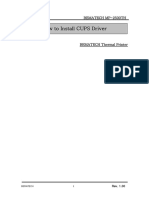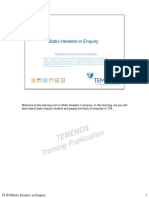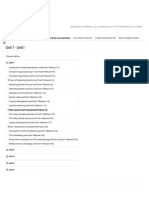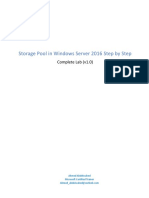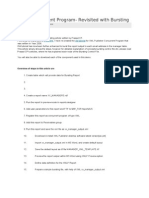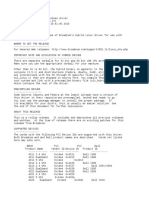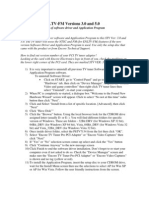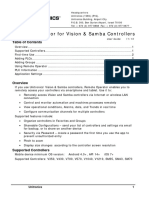Professional Documents
Culture Documents
QRG - 914 - EN - 01 - UA Expert GW PL ETH UNI BUS
QRG - 914 - EN - 01 - UA Expert GW PL ETH UNI BUS
Uploaded by
mjsampaioOriginal Title
Copyright
Available Formats
Share this document
Did you find this document useful?
Is this content inappropriate?
Report this DocumentCopyright:
Available Formats
QRG - 914 - EN - 01 - UA Expert GW PL ETH UNI BUS
QRG - 914 - EN - 01 - UA Expert GW PL ETH UNI BUS
Uploaded by
mjsampaioCopyright:
Available Formats
Using UA Expert to monitor HART data
Quick Reference Guide
QRG_914_EN_01_UA-Expert-GW-PL-ETH-UNI-BUS.docx
© PHOENIX CONTACT 2020-01-31
Pos. Qty. Order- Type-Description Description
No.
1 1 2702233 GW PL ETH/UNI-BUS Ethernet HART multiplexer with firmware 3.02 or higher
2702234 GW PL HART4-BUS Four-channel HART expansion module
2702879 GW PL HART4-R-BUS Four-channel HART expansion module with internal 250 Ω resistance
2702236 GW PL HART8+AI-BUS Eight-channel HART expansion module with loop power supply
2702235 GW PL HART8-BUS Eight-channel HART expansion module
2 1
2702880 GW PL HART8-R-BUS Eight-channel HART expansion module with internal 250 Ω resistance
The GW PL ETH/UNI-BUS requires at least one HART expansion module
and supports up to five HART expansion modules.
3 1 HART Device Any HART device
4 1 UA Expert UaExpert is a free full-featured OPC UA Client available for download
from https://www.unified-automation.com/
Version 1.5.1 331 was used in this example.
1 Overview
This document provides guidance on how to use UA Expert to monitor HART data with OPC UA using the GW PL ETH/UNI-BUS.
The GW PL ETH/UNI-BUS serves as an OPC UA server and provides HART data for connected devices that includes command 0 –
unique identifier, command 3 – primary variable (PV), secondary variable (SV), etc. among 12 additional HART commands. The
GW PL ETH/UNI-BUS polls HART address 0 and executes HART commands cyclically. After the response for command 0 is received,
command 2 is sent, and so on. Multidrop is not supported.
This document assumes the user understands basic electrical concepts such as HART communication, Ethernet networking, etc.
2 Configuration
2.1 Enable OPC UA on Web Manager
Log onto the web manager for the GW PL ETH/UNI-BUS (default IP address: 192.168.254.254; default username and password:
Admin/admin) and navigate to the Protocol settings page. In the protocol settings page check that OPC UA is active. If it is not
active, select it and choose the “Apply” button on the bottom of the page. Refer to Figure 1: OPC UA Protocol
Make sure you always use the latest documentation.
It can be downloaded at: www.phoenixcontact.net/products
Using UA Expert to monitor HART data
Figure 1: OPC UA Protocol
2.2 UA Expert Set-Up
Launch UA Expert. In the application, add a server by clicking the plus sign icon on the toolbar on the top of the screen. Refer to
Figure 2: Add a new server.
Figure 2: Add a new server
In the “Add Server “pop-up double click to add a new server and enter the corresponding IP address of the GW PL ETH/UNI-BUS.
This example uses 192.168.254.254 for the IP address. Refer to Figure 3: Enter IP address.
Figure 3: Enter IP address
QRG_914_EN_01_UA-Expert-GW-PL-ETH-UNI-BUS.docx PHOENIX CONTACT 2
Using UA Expert to monitor HART data
After adding the server, navigate to newly created OPC UA server and open the communication options. This example uses
Aes256_Sha256_RsaPss. Refer to Figure 4: Security options. If there are no communication options under the newly created OPC
UA server, double check the IP address and network connections. Edit the IP address and Rebrowse if necessary.
Figure 4: Security options
The username and password may be entered and stored to simplify connections. Enable the Username, Password and Store
options. Enter the username and password used to access the GW PL ETH/UNI-BUS web-based manager. The default username and
password are:
Table 1: Authentication credentials
Username Admin
Password admin
3 Monitoring Data
3.1 Connect to Server
Connect to the server by selecting the newly created OPC UA Communication Server and clicking the plug icon on the toolbar on
the top of the screen. Refer to Figure 5: Connect to server.
QRG_914_EN_01_UA-Expert-GW-PL-ETH-UNI-BUS.docx PHOENIX CONTACT 3
Using UA Expert to monitor HART data
Figure 5: Connect to server
Enter the credentials used to log into the web-based manager of the GW PL ETH/UNI-BUS if not stored earlier. Refer to Figure 6:
User credentials and Table 1: Authentication credentials.
Figure 6: User credentials
After entering the user credentials select “OK“ and the Certification Validation window will pop-up. UAExpert presents this warning
if a certified SSL certificate has not been loaded into the GW PL ETH/UNI-BUS. Select the Trust Server Certificate and click Continue.
Refer to Figure 7: Certificate Validation.
QRG_914_EN_01_UA-Expert-GW-PL-ETH-UNI-BUS.docx PHOENIX CONTACT 4
Using UA Expert to monitor HART data
Figure 7: Certificate Validation
3.2 Adding nodes
Once UAExpert is connected to the server, HART parameters may be monitored by adding nodes to the Data Access View. Under
the Address Space pane, select the channel with the HART device connected to the GW PL ETH/UNI-BUS expansion module. The
expansion modules are labeled “Channel_HART_MxCy” where “Mx” reflects the expansion module position (M1…M5) and the
channel number Cy (C1…C8). Refer to Figure 8: HART channels.
Figure 8: HART channels
QRG_914_EN_01_UA-Expert-GW-PL-ETH-UNI-BUS.docx PHOENIX CONTACT 5
Using UA Expert to monitor HART data
To monitor a specific HART device’s data, click on the drop-down menu next to the channel. This example shows a HART device
connected to channel three on the first expansion module on the GW PL ETH/UNI-BUS. Refer to Figure 9: HART data nodes.
Figure 9: HART data nodes
Click and drag the selected nodes to the Data Access View window to monitor. The example monitors PV and PVUnitString to show
the Primary Variable value and its units. Repeat this process for additional HART data nodes. Refer to Figure 10: Data Access View
Figure 10: Data Access View
To disconnect from the server select the Disconnect button from the toolbar at the top of the screen. Refer to Figure 11:
Disconnect from server.
Figure 11: Disconnect from server
4 Troubleshooting
4.1 Adding New Devices
If the GW PL ETH/UNI-BUS is already running and a new HART device is to the system, the OPC UA server must be updated by
executing a UpdateDeviceList Call and the nodes must be rebrowsed.
QRG_914_EN_01_UA-Expert-GW-PL-ETH-UNI-BUS.docx PHOENIX CONTACT 6
Using UA Expert to monitor HART data
Connect the new device to the GW PL ETH/UNI-BUS and ensure that HART communication is successfully established by checking
the Live List on the web manager of the GW PL ETH/UNI-BUS. Navigate to the Live List under the Diagnostics tab. Refer to Figure 12:
Live list.
Figure 12: Live list
After the Live List displays the new HART device, refer back to UA Expert and refresh the list by navigating to the UpdateDeviceList
under the Root\Objects\DeviceSet\MethodSet directory in the Address Space pane. Right click on “UpdateDeviceList” and select
“Call”. Refer to Figure 13: Update device list.
Figure 13: Update device list
Click Call when the Call UpdateDeviceList on MethodSet window opens. Click close after the window confirms that the call has
succeeded. Refer to Figure 14: Call UpdateDeviceList on MethodSet.
Figure 14: Call UpdateDeviceList on MethodSet
Next, select the Root folder, right click and select the “Rebrowse” option. This will update all the channels on the server. To update
only a single channel, right click and “Rebrowse” on that specific channel. After rebrowsing, the newly added devices will appear in
the channel list.
PHOENIX CONTACT GmbH & Co. KG • 32825 Blomberg • Germany 7
www.phoenixcontact.com
You might also like
- Partlow RS485 Comms ManualDocument45 pagesPartlow RS485 Comms ManualMahesh BabuNo ratings yet
- Varis Remote Diagnostics ManualDocument56 pagesVaris Remote Diagnostics ManualJulio Saravia RojasNo ratings yet
- How To Request Full License in Navi Planner PDFDocument7 pagesHow To Request Full License in Navi Planner PDFМилен Долапчиев100% (1)
- VMW 2v0 01.19 Exam Prep Guide v1.0Document3 pagesVMW 2v0 01.19 Exam Prep Guide v1.0Ignasius Joko Edi KuncoroNo ratings yet
- Vmware Realtime Issues Question & AnswersDocument20 pagesVmware Realtime Issues Question & Answers428vijaykumar50% (2)
- PLX51-HART-4I PLX51-HART-4O: Technical NoteDocument19 pagesPLX51-HART-4I PLX51-HART-4O: Technical NoteRavenShieldXNo ratings yet
- GWY-800 User ManualDocument35 pagesGWY-800 User ManualNizar MenzliNo ratings yet
- High Speed Ethernet: Promoting Openness in Hybrid ControlDocument7 pagesHigh Speed Ethernet: Promoting Openness in Hybrid ControlJoalbert PalaciosNo ratings yet
- HF-LPX30 Series EVK Quick Start Guide - 20171018Document18 pagesHF-LPX30 Series EVK Quick Start Guide - 20171018Олег КостадиновNo ratings yet
- Addendum Modbus/TCP Communications Board.: Scroll 9600 No Parity 1 8 Modbus Disabled 1 NoneDocument8 pagesAddendum Modbus/TCP Communications Board.: Scroll 9600 No Parity 1 8 Modbus Disabled 1 NoneDan Hidalgo QuintoNo ratings yet
- HART DsiDocument8 pagesHART DsiMuhammadAsimNo ratings yet
- WiFi Analyzer Demo Ref GuideDocument28 pagesWiFi Analyzer Demo Ref GuidePurvil JaniNo ratings yet
- Hart Communication ProtocolDocument12 pagesHart Communication ProtocolZujali ValopiNo ratings yet
- HartDocument11 pagesHartAnirban BanerjeeNo ratings yet
- TIS212Document6 pagesTIS212quynh04cdt1No ratings yet
- What Is HARTDocument5 pagesWhat Is HARTsvanjaleNo ratings yet
- Role of HART 1711639642Document6 pagesRole of HART 1711639642Richard PudadaNo ratings yet
- PDFDocument23 pagesPDFdronkinosorNo ratings yet
- Operating Instructions Liquiline Cm44X/R, Liquistation CSFXX, Liquiport 2010 Csp44Document30 pagesOperating Instructions Liquiline Cm44X/R, Liquistation CSFXX, Liquiport 2010 Csp44johnf2328No ratings yet
- Hart Appguide PDFDocument156 pagesHart Appguide PDFealarconi7649No ratings yet
- Preventing Process Disruptions HARTDocument5 pagesPreventing Process Disruptions HARTmohamed abd el razekNo ratings yet
- What Is HART? (: Highway Addressable Remote Transducer)Document8 pagesWhat Is HART? (: Highway Addressable Remote Transducer)Manish DangiNo ratings yet
- Hart Networks 0402Document32 pagesHart Networks 0402Dhiraj KapoorNo ratings yet
- Installation GuideDocument65 pagesInstallation GuidesudheervilluriNo ratings yet
- ANC-100e RSLINX Ethernet IP To DH+ User Manual-RevM3A2Document12 pagesANC-100e RSLINX Ethernet IP To DH+ User Manual-RevM3A2Automation Networks & Solutions LLCNo ratings yet
- About The HART ProtocolDocument13 pagesAbout The HART ProtocolChanakya KatyalNo ratings yet
- Manual de Integracion Smart Gateway Al Allen BradleyDocument44 pagesManual de Integracion Smart Gateway Al Allen BradleyKvtz AydynNo ratings yet
- HartDocument89 pagesHartapi-3742317No ratings yet
- Understanding HartDocument13 pagesUnderstanding HartSudhir DyavanapelliNo ratings yet
- BEIJER - CIMREX StartupDocument182 pagesBEIJER - CIMREX StartupJorge_Andril_5370No ratings yet
- HART567Document5 pagesHART567Liu ZhongjieNo ratings yet
- Hart 2Document4 pagesHart 2sairam2234No ratings yet
- MC ToolkitDocument162 pagesMC Toolkitరామకృష్ణ పాశలNo ratings yet
- Modbus TCP Client RTU Slave MN67010 ENGDocument9 pagesModbus TCP Client RTU Slave MN67010 ENGRoger HazimNo ratings yet
- The Benefits of HART Protocol Communication in Smart Instrumentation SystemsDocument5 pagesThe Benefits of HART Protocol Communication in Smart Instrumentation SystemsShella Yulia RachmanNo ratings yet
- Option N EtherNet IP 4189340801 UKDocument155 pagesOption N EtherNet IP 4189340801 UKAnonymous 7Gtw5rwZbNo ratings yet
- Guía para La Configuración Básica de Servicios TDM Ethernet en Equipos Huawei Optix RTN 905Document11 pagesGuía para La Configuración Básica de Servicios TDM Ethernet en Equipos Huawei Optix RTN 905Enderson PeraltaNo ratings yet
- PocketPAD Buffer ManualDocument68 pagesPocketPAD Buffer ManualAravind_Vijaya_2158No ratings yet
- DHDocument28 pagesDHRaphael PalaciosNo ratings yet
- Hart 475Document16 pagesHart 475lequydueuNo ratings yet
- Nivelco - EviewDocument8 pagesNivelco - EviewMaciel de PaulaNo ratings yet
- Ethernet 5-Port Workgroup HubDocument9 pagesEthernet 5-Port Workgroup HubvkklawNo ratings yet
- TPS13-010 Rev1.0 B5 Quick Installation GuideDocument17 pagesTPS13-010 Rev1.0 B5 Quick Installation GuideabdirahmanNo ratings yet
- WinCC TIA Portal Ethernet Transfer enDocument11 pagesWinCC TIA Portal Ethernet Transfer enFelipe MesiasNo ratings yet
- User Guide: Smart Access Web ManagementDocument26 pagesUser Guide: Smart Access Web ManagementDan FelixNo ratings yet
- Users Manual Qp-W24hpusbDocument25 pagesUsers Manual Qp-W24hpusbErnesto Suastegui MolinaNo ratings yet
- SSP - 186 - Eng Can Bus ExplanationDocument29 pagesSSP - 186 - Eng Can Bus ExplanationEcoTruck Srl Optimización ElectrónicaNo ratings yet
- Basics of HartDocument59 pagesBasics of Hartjmathew_984887No ratings yet
- PLC-5 Programmable Controllers System Selection GuideDocument60 pagesPLC-5 Programmable Controllers System Selection GuideJose FernandezNo ratings yet
- SSZT 817Document4 pagesSSZT 817krushnasis pradhanNo ratings yet
- Allied Telesis VoIP Phone System PoEDocument40 pagesAllied Telesis VoIP Phone System PoEKoudisseAmiNo ratings yet
- Delta V Course 7009-1Document68 pagesDelta V Course 7009-1Freddy Torres100% (1)
- Claritech RT-1Document19 pagesClaritech RT-1marcoNo ratings yet
- Adaptadores A Distintos Tipos de ConectoresDocument17 pagesAdaptadores A Distintos Tipos de ConectoresFederico MejiaNo ratings yet
- 1784 In045 - en PDocument20 pages1784 In045 - en PJosé MelloNo ratings yet
- TP 3105T Eip V1 00 001Document21 pagesTP 3105T Eip V1 00 001ingezoneNo ratings yet
- Datalog Terminal X2 CompressedDocument46 pagesDatalog Terminal X2 CompressedmrsmartguysNo ratings yet
- Radio Shack TRS-80 Expansion Interface: Operator's Manual: Catalog Numbers: 26-1140, 26-1141, 26-1142From EverandRadio Shack TRS-80 Expansion Interface: Operator's Manual: Catalog Numbers: 26-1140, 26-1141, 26-1142No ratings yet
- The Internet of Things: Key Applications and ProtocolsFrom EverandThe Internet of Things: Key Applications and ProtocolsRating: 5 out of 5 stars5/5 (1)
- Thomson Electrac HD Linear Actuator Motion Control per CAN BusFrom EverandThomson Electrac HD Linear Actuator Motion Control per CAN BusNo ratings yet
- HUAWEI G510-0251V100R001C76B198 Upgrade Guideline PDFDocument7 pagesHUAWEI G510-0251V100R001C76B198 Upgrade Guideline PDFCristian Daniel Cordoba ANo ratings yet
- How To Install CUPS DriverDocument5 pagesHow To Install CUPS DriverVicenteNo ratings yet
- Fedora 18 System Administrators Guide en USDocument412 pagesFedora 18 System Administrators Guide en USUmarNo ratings yet
- PowerChart Basics PDFDocument14 pagesPowerChart Basics PDFyostyNo ratings yet
- CUS15.Static Headers in Enquiry PDFDocument13 pagesCUS15.Static Headers in Enquiry PDFMrCHANTHANo ratings yet
- AtlasViewer Manual en 090522Document12 pagesAtlasViewer Manual en 090522Mihai FloreaNo ratings yet
- 3BSE030335-510 en System 800xa Engineering 5.1 Process Graphics Based On Visual BasicDocument352 pages3BSE030335-510 en System 800xa Engineering 5.1 Process Graphics Based On Visual BasicTNo ratings yet
- Total Impact - Impact 2010 Tips and TricksDocument47 pagesTotal Impact - Impact 2010 Tips and TricksBruno PiresNo ratings yet
- SB6190 microSD Flash GuideDocument2 pagesSB6190 microSD Flash GuideRicardoCooperNo ratings yet
- Operating System AssessmentsDocument37 pagesOperating System AssessmentsNandu NarayananNo ratings yet
- Digital Signing Service: User ManualDocument29 pagesDigital Signing Service: User ManualpradeepNo ratings yet
- Lab03 SMDocument9 pagesLab03 SMrcruziiiNo ratings yet
- Storage Pool in Windows Server 2016 Step by StepDocument14 pagesStorage Pool in Windows Server 2016 Step by Stepamlesh80No ratings yet
- TM MasterDocument39 pagesTM MasterKomang DeliNo ratings yet
- CompTIA A 220-1102 Study GuideDocument128 pagesCompTIA A 220-1102 Study Guidetarantula_22No ratings yet
- Dns Angel v17Document5 pagesDns Angel v17scrkrrNo ratings yet
- DD-500 Editor Ver.2 Owner's ManualDocument8 pagesDD-500 Editor Ver.2 Owner's ManualGerardo SanzNo ratings yet
- Asterisk Installation On Centos 5Document3 pagesAsterisk Installation On Centos 5kumargupt117No ratings yet
- Clement Njoku 469-463-9712: Skills/CompetenciesDocument3 pagesClement Njoku 469-463-9712: Skills/CompetenciesclemNo ratings yet
- Tibco Fullfilment Order Management F 3.0.2 InstallationDocument46 pagesTibco Fullfilment Order Management F 3.0.2 InstallationRichie BallyearsNo ratings yet
- Startup SPDocument2 pagesStartup SPparthnanaware2151No ratings yet
- Catalyst 4500 Series Switches With VSS Password Recovery ProcedureDocument4 pagesCatalyst 4500 Series Switches With VSS Password Recovery Proceduremizii5 mizii5No ratings yet
- XMLP Concurrent Program With BurstingDocument16 pagesXMLP Concurrent Program With BurstingJagadeesh BabuNo ratings yet
- Readme 6.30.223.271Document8 pagesReadme 6.30.223.271ciaooooNo ratings yet
- ENLTV VER3.0 - 5.0 Installation GuideDocument1 pageENLTV VER3.0 - 5.0 Installation GuidegugagagaNo ratings yet
- Unitronics Remote Operator AppQuickStartDocument6 pagesUnitronics Remote Operator AppQuickStartjuan miguelNo ratings yet
- HW 1 Computer System Administrator: Name Website Publish Function CommentsDocument1 pageHW 1 Computer System Administrator: Name Website Publish Function CommentsagathaNo ratings yet