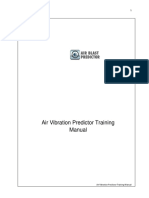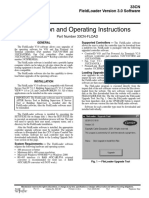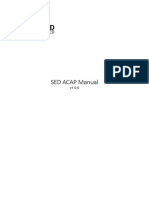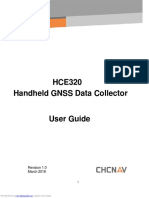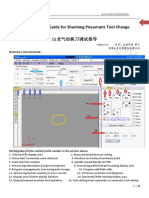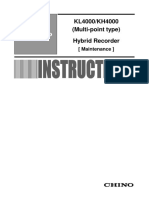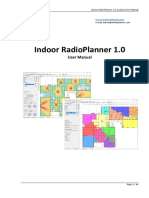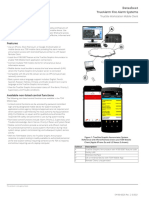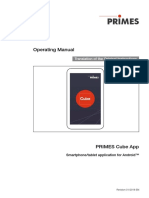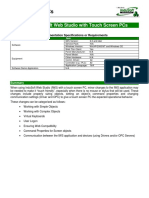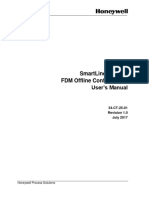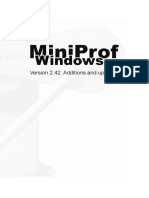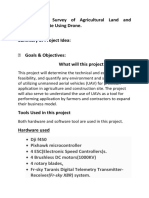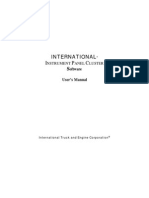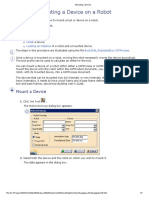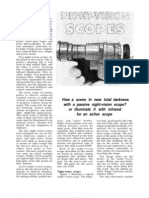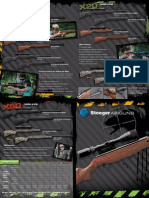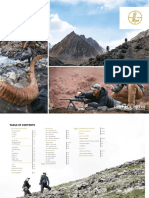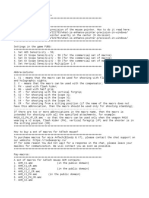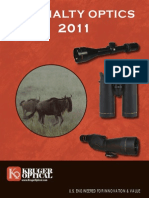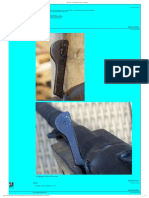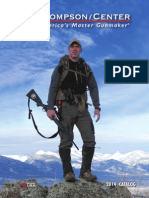Professional Documents
Culture Documents
AB Tactical User Manual Build 201
AB Tactical User Manual Build 201
Uploaded by
mikeshermand2Original Title
Copyright
Available Formats
Share this document
Did you find this document useful?
Is this content inappropriate?
Report this DocumentCopyright:
Available Formats
AB Tactical User Manual Build 201
AB Tactical User Manual Build 201
Uploaded by
mikeshermand2Copyright:
Available Formats
AB Tactical Build 201
Applied Ballistics Tactical
(AB Tactical)
User Manual
AB Tactical User Manual P a g e |1
AB Tactical Build 201
1.0 Introduction
The Applied Ballistics Tactical (AB Tactical) software is a full-featured ballistics solver made to run on
Android devices. It has been specifically optimized for both speed and accuracy. Nearly every function
and parameter is available within 1-2 clicks and all parameters are immediately visible from the main
viewing screen. The application continually shows the most recent windage and elevation holds from all
user screens and the solution updates instantly as parameters are changed. In addition, from the main
screen there is simple and fast access to modification of the wind speed and 1-click access to a full range
card. This App is also the only mobile application that can upload a user profile to a compatible Applied
Ballistics device. (Kestrel 4500 Applied Ballistics, Kestrel Sportsman, RAPTAR-S, REM 200).
The AB Tactical software supports not only the G1 and G7 drag curves but also has the full Applied
Ballistics Custom Drag Curve Library (Over 425 Bullets). For extreme long range target engagements,
using these curves enable higher accuracy without drag curve calibration. For user custom bullets, two
automated calibration tools are included that dramatically increase accuracy at long range. First, muzzle
velocity is calibrated by firing at a range where the round is supersonic. The user enters the actual drop
at that range, and the application computes the calibrated muzzle velocity automatically. Second, for long
range shooting - where the round is subsonic – Applied Ballistics uses the observed drop at another range
to automatically compute the drop scale factor (DSF).
This DSF provides a finer level of control in the subsonic flight than BC-Mach/Range tables, especially
when used with the custom drag curves that Applied Ballistics has computed for many common bullets.
These highly accurate solutions are displayed in easy-to-read range cards.
A number of the application screens are shown below.
Fire Solution Control or HUD
has information that is
updated in real time
including Elevation, Wind
1&2, WEZ Probability, TOF
(Time of Flight), Remaining
Energy, Target Lead, and
current output units. (Wind 2
is a real time feed of the
wind speed on the Kestrel
when Bluetooth connected
to a Kestrel 4000 series
Main Application Screen - Target Engagement Screen Ballistic Calibration Screen device.
All parameters (Range Card) – Elevation, – Simple to use calibration
immediately visible Windage, Target Lead and screen allows for quick
Velocity showing transonic setting of the Muzzle
and subsonic bullet flight Velocity and DSF
AB Tactical User Manual P a g e |2
AB Tactical Build 201
2.0 General Application Controls
Many functions and controls are universal in the application. These help you to navigate, change units,
and edit values inside the application.
Getting back to the Main Screen To access the Main Screen, hit the Android back button from any of the
sub menus. This will return you to the main screen.
Editing a Value To edit a value, click on the appropriate text entry box on the right hand side. By pressing
a single time, all of the number is highlighted and you may begin immediately typing the correct number.
If the value does not highlight, or if the value is greyed out, then you will not be able to edit that value.
Changing Input Units For each of the input units that have a blue button, the input units are adjusted by
clicking on the button. The units displayed below the button are changed and the value in the
corresponding edit box is automatically converted.
3.0 Application Installation
To install the application, installation of third party applications
must be enabled on your Android device. To enable this feature,
choose the Settings menu from your Android device. Access to
the settings will vary from device to device though and check with
your specific manufacturer for direct access to the settings.
Once in the settings menu, select Applications Enable
Unknown Sources. A pop up window will ask you to confirm that
you wish to enable the settings. Select OK and continue. After
third party sources have been enabled, you may now download
the AB Tactical application directly from the link supplied by
Applied Ballistics Inc. An example of how this is performed is
shown below.
Immediately upon launching the application, you will be required
to enter the license key. This must be requested directly from
Applied Ballistics for each device that the application is installed
on. The license key will be a combination of characters,
numbers, and letters which may be copied and pasted directly
into the text entry.
Upon entering the key, press Check License and if the license key is accepted, the application is
unlocked permanently for the device. If the key is not entered correctly, the application exits
automatically. The application will also exit if any area outside of the dialog is pressed.
AB Tactical User Manual P a g e |3
AB Tactical Build 201
Many android You need to allow Read the warning, It will then allow
devices are not set installation from and accept to you to install.
up to install unknown sources. install.
unknown software.
When prompted
you will need to go
to settings.
4.0 Main Screen
Main Menu Profile management options are Multiple weapons can be saved on a
available via the Android Action Bar single device, selected by pressing the
symbol
The main screen of the application provides a quick view of all of the current bullet, gun, target, and
environmental conditions. At the top of the main screen and all edit screens is a view of the elevation
and windage holds for the current settings.
AB Tactical User Manual P a g e |4
AB Tactical Build 201
Navigation To move into any of the edit screens for the Bullet, Gun and Scope, Target, or Environment,
press the ⋮ button located on the right of each of the sections.
Editing a Profile AB Tactical application uses the concept of profiles to manage a bullet and gun
combination. The currently selected profile is displayed on the main screen. When the application is
launched for the first time, the name Default Weapon will appear in the profile section. It is
recommended that you immediately rename this profile to your gun name. It is important to know that
any parameters that are edited for the bullet and the gun/scope will be directly modified for the currently
selected profile. Parameters of other profiles will not be modified. All changes made to the bullet and
gun settings are immediately saved to the profile database. There is no need to additionally save the
profile.
Creating a New Profile To create a new profile, use the Android Action bar and select New Profile from
the menu. The current active profile will be saved to the database and a new profile will be created with
the default bullet and default gun settings. The name on the main screen will be reset to New Profile.
Any modifications that are made to the new profile will be saved. It is required that you edit the name
from Default Weapon to your new profile name in order to be saved to the database.
Deleting a Profile To delete the active profile, select the Delete Profile option from the Action Bar. The
currently selected profile will be deleted and the next profile in the database will become active. If no
other profiles exist, a new profile will be created with the default settings.
Selecting a Profile To switch the active profile, Select Profile from the Action Bar. A list of your previously
saved profiles will be shown. To select the desired profile, click on the ⋮next to the name of the desired
profile. The profile will be loaded from the database and the active bullet and gun settings will be updated
to match the selected profile settings.
AB Tactical User Manual P a g e |5
AB Tactical Build 201
5.0 Bullet Screen
Clicking Bullet Selection Clicking Bullet Selection A list of calibers is then To select a specific bullet,
shows the list of available shows the list of available presented. Once the caliber click the icon on the
bullets in the database. bullets in the database is selected, a list of desired bullet.
manufactures is shown
The bullet properties edit screen is accessible from the main screen by clicking on the ⋮icon on the right
of the bullet section. This edit screen allows the user to edit parameters about the bullet itself, including
ballistic coefficient, drag curve, bullet weight, bullet diameter, and bullet length. In addition, AB’s
extensive bullet library can be accessed from here by clicking on the Bullet Selection button.
Using the Bullet Database The bullet database includes parameters for over 425 bullets, including bullet
weights, diameters, lengths, G1 & G7 ballistic coefficients, as well as AB-measured custom drag curves.
These custom drag curves provide a highly accurate drag model through transonic flight, and are
recommended for use instead of G1 & G7 to maximize accuracy.
Selecting a Bullet To select a bullet, click on the Database button from Bullet Screen. First, a list of calibers
will be presented, then a list of manufacturers, and finally the list of bullets. This is shown below.
Selecting a bullet will overwrite the current settings in the Bullet Screen. For bullets selected from the
database, they will be accessed in a read-only mode and the parameters will not be able to be modified
by the user. For user created bullets, all options will be available for modification and any modifications
that are made to the currently selected bullet will be immediately saved into the database as the
parameters are modified.
Selecting the Drag Model of a Bullet Most long range bullets are better matches to the G7 standard, and
using G7 BC's (Ballistic Coefficient) will provide sufficiently accurate trajectory predictions out to a range
where the bullet slows to transonic speeds (~1340 fps). Be sure that if you select the G7 drag model that
you enter a G7 BC (not a G1 BC).
When using custom drag curves, the ballistics engine is solving the equations of motion using the exact
drag curve for a specific bullet, not referencing a standard (G1 or G7) curve. The added accuracy in
trajectory predictions that is possible with custom drag curves is especially valuable when shooting at
targets at or beyond transonic range, because that's the speed region where drag curves tend to diverge
most. Once a bullet has been selected from the database, selection of the drag model is performed by
clicking on the pull down menu. For bullets that Applied Ballistics has measured, the G1, G7, and Custom
curve is available. For user created bullets, only the G1 and G7 will be able to be selected.
AB Tactical User Manual P a g e |6
AB Tactical Build 201
6.0 Gun and Scope Screen
The Gun and Scope properties edit screen is accessible from the main
screen by clicking on the ⋮icon on the right of the appropriate section.
This edit screen allows the user to edit parameters about the gun and
scope, including the muzzle velocity, the zero range, the sight height
and the twist of the barrel.
When any of the settings are modified on this screen, the Fire Control
Solution Panel at the top of the screen is immediately recalculated and
displayed. These modifications are performed on the currently selected
profile only.
When using a suppressed weapon, you can adjust for the shift in zero
that occurs when removing or adding a suppressor by using the Zero
Height/Offset feature. Create two profiles, one for suppressed and one
for not. Then input the shift in zero when the suppressor is removed in
to the Zero Height/Offset variables.
Sight Height is from the Center of the Bore to the Center of the Scope,
best measured if possible at the turrets. An easy way to do this is with
this formula. (Barrel width ÷ 2) + (Scope Width at Turrets ÷ 2) + distance
between scope and barrel = Sight Height. Note, do not measure the turret itself, only the scope tube.
Tapered Scope Mounts If you have a tapered scope mount (example 20 or 30 moa scope base), you do
not need to worry about inputting this. Measuring the scope from the center of the turret location
eliminates any error this may cause. If you choose to measure the scope at the bell the error will be around
1 click at 1000 yards when using a tapered mount, no error will exist when using a standard scope mount.
For all practical purposes even with a tapered scope base you can measure from the bell of the scope and
still be on target.
Muzzle Velocity can be either measured from a chronograph or you can use the ballistic calibration system
to use live fire data to update the muzzle velocity at any time. See Ballistic Calibration (section 9) for more
details.
Zero Height/Offset Many times when you zero your rounds will fall slightly off center, but adjusting the
turret will only offset them the other direction. When your zero falls slightly off the dead center of the
target you can measure this and input it here, helping to eliminate any long range errors that can occur
from this.
AB Tactical User Manual P a g e |7
AB Tactical Build 201
7.0 Target Screen
The Target Screen properties
edit screen is accessible from
the main screen by clicking on
the ⋮icon on the right of the
appropriate section. This edit
screen allows the target
including information such as
the range, heading to target (0
degrees is North, 90 degrees is
East), inclination angle to
target, latitude, and target
speed. A positive target speed
indicates left to right and a
negative target speed
indicates a right to left target
movement.
Target Range Estimation You
can estimate the range to the
Target Screen Target Range Estimation target using the scopes reticle
by clicking on the Icon and it
will bring up a dialog box. You can change the units via drop down menu by clicking on the units you wish
to change.
Acquiring Data from Sensors Most phones are equipped with a number of sensors for orientation and
position. To obtain sensor readings directly from the phone for heading, inclination, and latitude, click on
the associated icons ( ).
Azimuth In order to accurately measure azimuth using the phones sensors its bets to place the phone on
a cold barrel (Cold barrels only or you will damage your device) then acquire while aiming at the target
with the weapon. Note: Placing your device on a hot weapon will damage it.
Inclination In order to accurately measure inclination using the phones sensors its bets to place the phone
on a cold barrel (Cold barrels only or you will damage your device) then acquire while aiming at the target
with the weapon. Note: Placing your device on a hot weapon will damage it.
Latitude Devices with built in GPS can automatically acquire your location allowing for the firing solution
to calculate the proper spin drift and Coriolis Effect.
Target Speed You can enter a speed for a moving target and the Range Card or HUD will populate a moving
target hold over.
AB Tactical User Manual P a g e |8
AB Tactical Build 201
8.0 Environment Screen
Environment Screen Proper Kestrel 4500 Setup
The Environment Screen properties edit screen is accessible from the main screen by clicking on the ⋮icon
on the right of the appropriate section. This section allows the user to enter values for the wind speed,
the direction it is coming from, temperature, pressure and humidity. In the case of wind direction, the
number represents the direction from which the wind is coming; so a 12 o clock wind is coming directly
at the shooter from the target direction, a 9 o clock wind is blowing from left to right across the range.
Atmospheric inputs have historically been the least understood and causes the most trouble for shooters
running ballistics programs, in particular the pressure inputs. The following discussion elaborates on the
correct way to manage these variables. There are two options for describing pressure to a ballistics
program; 1) Enter the barometric (aka corrected) pressure and altitude, or 2) Enter the Station pressure
where you are. Some definitions are in order regarding barometric and station pressure.
Barometric pressure is also known as sea level corrected pressure, and is what the weather station and
airports report because it's useful for pilots and making weather assessments. Barometric pressure is not
the actual air pressure where you are, rather it's a number that's corrected to sea level. In order to
determine the actual air pressure where you are (which is what the ballistics program cares about), you
have to account for the effects of altitude. However if you have a handheld weather meter like a Kestrel,
you can measure Station Pressure directly which is the actual air pressure where you are. This is the
preferred method of inputting pressure data because it's one less input and relies on only one
measurement instead of two.
AB Tactical User Manual P a g e |9
AB Tactical Build 201
A common error is to mistake station pressure for barometric or vice versa. The consequence of this error
is that the wrong air density gets applied which degrades the accuracy of trajectory predictions. This error
is increasingly more severe the higher up you are above sea level.
The proper setup for the Kestrel 4000 series is shown above. Ref Alt at 0, Sync Alt Off. This is not necessary
with the K5000 Series.
Wind 2 can be used in two different ways. It can be used to bracket your wind call, or as a live feed from
your Kestrel Device. As an example, if the wind is between 5 and 10 mph, you would set Wind 1 to 5 mph
and Wind 2 to 10 mph. If the wind is currently 7-8 mph, the user can then mentally interpolate the
correct value for the wind hold. Note that the aerodynamic jump value for elevation is computed off of
Wind 1 and when a Kestrel device is connected it only modifies Wind 2. Wind 2 is the Live Feed from your
Kestrel 4500 Device, but not from a K5 series. If you have a Kestrel Wind Meter connected this will update
in real time, until that connection is disabled.
NOTE: In the AB Tactical software, station pressure must be used – this is what is reported by the Kestrel
device and most handheld weather meters or watches.
Acquiring Atmospherics from Internet To obtain the local temperature and humidity via the closest
weather station, click the icon.
9.0 Ballistic Calibration Screen
MV Calibration DSF Calibration DSF Table
The ballistic calibration feature allows a user to calibrate the ballistic solution based on observed bullet
drop at range. There are two parameters that can be calibrated: muzzle velocity (MV), and drop scale
factor (DSF). The Ballistic Calibration Screen is available from any screen via the Android Action Bar.
Due to uncertainties involved with modern chronographs, velocity measurements are not always as
accurate as we would hope. Therefore the first variable a shooter should attempt to calibrate is muzzle
velocity. The recommended range for muzzle velocity calibration is where the bullet is at Mach 1.2 in its
flight. If you have multiple 'observed' data points, use the farthest high confidence data point available
AB Tactical User Manual P a g e | 10
AB Tactical Build 201
for muzzle velocity calibration. The interface will provide recommended ranges range in which to
calibrate muzzle velocity based on the bullets remaining velocity. After you've entered the observed
range/drop pair, the application will automatically calculate the adjusted muzzle velocity and the
application will display the actual MV that results in your observed drop. Click Use MV and the calculated
MV will be applied and the elevation and windage shown at the top of the screen will be automatically
updated.
For long-range shooting, the drop scale factor (DSF) is used to refine the ballistic solution in subsonic flight
using a similar process. By firing rounds at long range, and noting the true drop, a drop scale factor is
computed. Clicking Use DSF populates the DSF value and Mach number into the View DSF Table
Viewing the DSF Table By scrolling down, the full DSF table is presented based upon all DSF values that
have been calculated and saved. The table can be cleared by clicking on the Clear DSF button.
10.0 Target Engagement (Range Card)
Access the Range Card by clicking on
the Fire Control Solution Panel at any
time.
If you need to update or refresh the
range card, simply click the Icon
indicated above. This is important to do
after updating atmospheric
information, muzzle velocity, DSF
factors, wind speed, or moving target
speed.
Range Card HUD Mach Speed Indicators
The range card is accessible by clicking anywhere on the Fire Control Solution Panel from any screen. By
clicking on the solution, a range card is displayed that shows the ballistic computation at user-set
increments, accessed by clicking the Settings button from the Action Bar. The range card shows the range
to target, elevation, windage, the target lead, time of flight, and the velocity of the bullet in Mach. The
range card shows MACH in orange where the bullet is in the transonic region and then in red where the
bullet is subsonic.
Range Card Characteristics From the settings menu, you can access and adjust the range cards maximum
range out to 3500, or the Step Size of each range (5, 10, 25, 50, 100 increments). To access the settings
simply press the ⋮ icon in the upper right corner and select settings.
Updating Environmental Information You may update the environmental information from the range
card at any time by selecting the appropriate method from the buttons located on the range card. If you
AB Tactical User Manual P a g e | 11
AB Tactical Build 201
need to make quick wind adjustments you may do so by using the Swipepad then selecting the recalculate
range card button. The Fire Control Solution is updated in real time when using the Swipepad but the
Range Card is not.
Updating Target Information You can update your Latitude and targets Azimuth by selecting the
appropriate buttons from the range card. This can allow for rapid on the fly adjustments to the direction
of fire to the target.
Updating Range Card If you have made any changes involving either the targets direction, your location,
or the environment and need the range card to reflect those changes, simply click on the recalculate range
card button. If you have made any changes it is always advisable to update the range card after words.
Note: The Range Card has a couple features that allow for quick adjustments on both the Fire Control
Solution (HUD) and on the Range Card.
Clicking a Range Value Clicking on a range value in the table will automatically insert that range value in
to the HUD. Example, if you click 1200 on the table, 1200 will then be inserted in to the Elevation portion
of HUD. If you click 500 on the table then 500 will be inserted in to the HUD. Note: This is the best method
for rapid range adjustments to the HUD.
Using the Swipepad If you need to make quick wind or range adjustments you may do so by using the
Swipepad, then selecting the recalculate range card button. The Swipepad has indicator arrows and a
vertical bar designating which side of the table adjusts range, and which adjusts wind. The wind speed
can be adjusted from either side. The HUD is updated in real time when using the Swipepad but the Range
Card is not and therefore you must recalculate the table. When swiping for wind speed, if you increase
the wind speed, both wind 1 and wind 2 are updated. Important Note: If you decrease the wind speed,
only wind 1 is decreased. If you need to reduce Wind 2 you must swipe all the way to 0. This will reset
the wind speed 2 to 0, then you may increase it to the desired level.
Rangefinder Bluetooth Connection The Rangecard can be updated using the Applied Ballistics Dongle and
connecting to a PLRF 15/25, Vector 21, STORM, RULR, RAPTAR.
AB Tactical User Manual P a g e | 12
AB Tactical Build 201
11.0 Weapon Employment Zone (WEZ)
To enable and utilize the WEZ tool1, simply click on the Weapon
Employment Zone tab to access. This tool allows a user to investigate
how the bullet’s point of impact is affected by changes or uncertainties
in the input parameters, as it can reveal how accurately the parameters
need to be measured. The WEZ screen allows the user to enter the
precision of various inputs, as well as range to target, the precision of
the rifle system used, the shape of the target, and the dimensions of
the target. On the top, the results of the computation are displayed
when you have the WEZ selected from the Setting menu.
System Variables
The WEZ tool provides the user with the insight to see how each of the
variables in the table below affects the accuracy of a ballistic
computation and determine probability of hit for every shot. The tool
comes prepopulated with some precision values, as described in the
table below, mostly based on use of the Kestrel to measure atmospheric
conditions. Bryan Litz’s Accuracy and Precision for Long Range Shooting
provides several good estimates for rifle accuracy and muzzle velocity
variation. These values can be changed to match the user’s experience,
such as muzzle velocity variations measured by a chronograph.
The precision numbers are assumed to be one standard deviation values, which is a common measure for
the precision of tools making measurements. In this case, 67% of measurements will fall within +/-1
standard deviation of the mean; 95% will fall within +/-2 standard deviations.
Overview of parameters
Parameter Units for Analysis Precision (1σ) Rationale for Precision Value
Temperature degrees F 1.8 Kestrel Specification
Pressure inches of mercury 0.05 Kestrel Specification
Relative Humidity % 3 Kestrel Specification
Wind Speed MPH 0.5 Kestrel Specification; 3% of measure, say
15MPH
Range meters 1 COTS LRF accuracy
Azimuth/Heading degrees 4.0 Honeywell HMR3400, worst case
Latitude degrees 0.1 Commercial GPS accuracy: <10m
Inclination degrees 1.0 Honeywell HMR3400, worst case
Muzzle Velocity FPS Rifle specific
Rifle Precision FPS Rifle specific
Once the fields are populated, the probability of hit is computed on the fly, which will compute how each
of those error sources influence the bullet’s flight, and show the overall probability of hit.
1
Further discussion on the concept of Weapon Employment Zone and how it can be applied to shooting scenario
can be found in Litz’s Accuracy and Precision for Long Range Shooting.
AB Tactical User Manual P a g e | 13
AB Tactical Build 201
In addition to adjusting the parameters above, the WEZ tool also accepts different target shapes and sizes.
The IPSC target is standardized and its dimensions locked, but the rectangle and circle targets can be
adjusted to match actual targets in use.
Target parameters
Target Parameter Description
Target Shape Three options: Circle, Rectangle, IPSC
Target Width/Radius Enter the width of the Rectangle target (or the radius if using Circle target)
Target Height Enter the height of the Rectangle target (not used for Circle)
12.0 Wind Profile Analysis
To use WPA tool, simply click on Wind Profile Analysis from the Home
Screen. This allows for a user to enter a non-uniform wind profile
downrange, and view its effects on a bullet’s point of impact. Up to
ten distinct regions of wind can be entered in the tool, with both
range and crosswind accepted.
In order to use the Wind Profile Analysis you have entered, click the
HUD from the WPA screen. If you back out, and click the HUD from
any other menu, it will use the wind value under environment. To use
the Range Card with the inputs from the WPA
Position Here you input the range you measured the wind at.
Range Wind Here you input the magnitude up and down range wind.
Positive numbers for winds from 12 o’clock, and negative numbers for
winds from 6 o’clock.
Crosswind Here you input the magnitude of the crosswind. Positive
numbers for right, negative numbers for left.
Active Here you are able to enable/disable positions you are not using.
Connection Status The Wind Profile Analysis can be linked up with a Wind Sensor Array. Wind Sensor
Arrays are built to order, and allow for long range down range wind sensing. WSA can be GPS
Timed/Located in the settings.
Note: The convention is that wind region #1 runs from the shooter to the position value in the region 1
box (so from 0 to 100m in this screen shot). Wind region #2 spans from the position in box 1 to box 2, and
so on. If the target range is greater than the last wind region position, then the wind between that range
and the target is assumed to be 0.
AB Tactical User Manual P a g e | 14
AB Tactical Build 201
13.0 Fire Solution Control (HUD)
The Fire Solution Control, or HUD is found on most screens. The HUD displays your current
Elevation and Windage adjustments along with WEZ, TOF (Time of Flight), Remaining Energy,
Target Lead, and current Output Units. The design of the HUD has 2 parts
Output Area 1 With 3 main blocks. Section 1 is Elevation
with the Range under it. The range will show the output units
next to it. To change the output units, you need to change
the units used in the Target Screen. Section 2 shows Wind 1
& 2 firing solutions. Under them you will find Wind 1 Speed/
Wind 2 Speed @ Wind Direction. To adjust these units, you
do so under Environment Screen. Section 3 is your WEZ
Probability. This displays the probability of hitting the target
with the first round. See Weapon Employment Zone for more
information.
Output Area 2 There are 4 outputs under the main section.
Section 1 is your current output units (MILS, MOA, IPHY),
which can be adjusted in the Settings. Section 2 is TOF (Time
Of Flight). This tells you how long the bullet will take to reach the current range in the HUD.
The third section is remaining Energy. This tells you the amount of energy the bullet will
impact with, at the given range in the HUD. The final section is Target Lead. If you input a
moving target speed in the Target Screen it will update with the correct hold over to hit a
moving target at the given range in the HUD.
14.0 Settings
The application settings are accessible from the Android Action bar.
Several items may be adjusted such as the maximum range on the
range card, the range card step size, and the output units.
Probability The application has a fully function WEZ program. The
header may be used to display the probability of a first time shot at an
unknown location.
Range Card Max Range Adjusting this will allow you to limit or expand
the maximum of the range card up to 3500. This can help improve the
time it takes to populate the range card with small step distances by
limiting the maximum distance.
Range Card Step This setting adjusts the distance between each range
step on the range card. These can be set to (5, 10, 25, 50, and 100).
Output Units This setting adjusts the current output
units. You have 3 choices. MILS, MOA or Inches (Inches
is also known as IPHY or Shooters MOA).
Software Version – Note you will find the software version here as well. 2.01 Core 40. The number 201 in
this denotes the build number (201 in this case). Database is Bullet Database Number (400 in this case)
AB Tactical User Manual P a g e | 15
AB Tactical Build 201
15.0 Connecting to a Kestrel 4000 Series
To Start and Stop the To Start and Stop the A list of available Bluetooth Once the Kestrel is
Kestrel, select the option Kestrel, select the option that have been paired with connected and data is
from the Action Bar from the Action Bar the device are listed. The received, the entries will be
Kestrel devices all begin grayed out. (Highlighted in
with K####-###### With red here)
the last 6 digits being the
devices serial number.
The AB Tactical application has the capability of receiving external sensor input for the environmental
conditions from a Kestrel device over a Bluetooth connection. To connect to a Kestrel, the Kestrel must
have Bluetooth and it must be enabled. Please review to the Kestrel user manual for how to activate the
Bluetooth. Once the Kestrel Bluetooth is active, it must be paired with your device through the Android
pairing procedure.
Pairing procedures vary from device to device however; the Bluetooth settings are usually available from
the Settings Bluetooth menu. Most often, there is a button labeled “Search for Devices” that is shown.
Click that button and choose to pair with the Kestrel if it is found. A PIN is required to pair with the Kestrel
which is available via the Info screen located within the Bluetooth menu on the Kestrel. A Kestrel Drop
does not require a pin to pair.
After the pairing procedure is completed, it can be selected from the AB Tactical application by clicking
on the Kestrel or Drop Icon from the Environment screen or from the Target Engagement screen. If you
are connecting to the Kestrel Device, a list of paired devices will be shown. Click on the device name to
use it. Establishing a connection will appear at the bottom of the screen. Once you wish to disconnect
from the Kestrel Device, simply click the Kestrel Icon and the connection will be disabled.
Live updates from the Kestrel 4000 series devices will occur at the rate of approximately 1 time per
second. The AB Tactical application applies the environmental conditions from the Kestrel directly to the
Main Screen, Environment Screen, and the Target Engagement Screen. The wind speed from the Kestrel
is populated into the Wind Speed 2 parameter since Wind Speed 1 is editable via the Environment Screen.
To see the windage hold for the Kestrel device.
AB Tactical User Manual P a g e | 16
AB Tactical Build 201
16.0 Connecting to a Kestrel 5 Series or Drop
A list of available Kestrel After the device has been Once you flip it to on, it Notification appears briefly
Bluetooth Drop Devices selected, do not switch it to then begins transmitting indicating that the
that have been paired with on, until the upper right atmospheric data to your information has been
the device are listed. reads connected. You can mobile device. At this point populated.
see under State is you press the devices back
connected. button until you return to
Environment screen.
To connect to a Kestrel 5000 series or Drop, select the K5 or Drop button from the Target Engagement or
Environment Screen. Upon pressing it, it will immediately scan for Kestrel devices. When you see your
device, click on it to connect directly to it. You will then enter a screen where you have a
Disconnect/Connect button in the top right, and an On/Off switch at the bottom. The Kestrel 5 series and
Drop 3 do not relay data constantly like the K4500 do. They only gathers information on demand when
you request it. Also the Drop device you choose will affect the data provided. Only the Drop 3 provides
Station Pressure, the Drop 1 provides only Temp, the Drop 2 provides Temp/Humidity, and the Drop 3
provides a full array of data. Keep in mind which Drop device you are linking to.
The items highlighted in red are the items updated when using a K5 or D3 device.
Important Note: Pressing the button on the front of the Drop 3 only makes it
“Visible” so you can pair it to a device. It does not push atmospheric data when
you press the button. The DROP does not maintain a continuous connection. It is
on demand, and only updates when you repeat the process seen above as
needed. This is to ensure the DROP battery is not rapidly drained by being left
connected to the device.
Wind is not automatically populated with the K5 or D3 devices.
AB Tactical User Manual P a g e | 17
AB Tactical Build 201
17.0 Uploading Profiles to Kestrel 4500
AB Tactical has the ability to send (upload) your current weapon profile to a Kestrel, and other Applied
Ballistic Compatible Devices via Bluetooth. This does require you have a Bluetooth version of the devices
you wish to upload to. There are a couple of settings that must be enabled first in order to do this. Also
before you start this process ensure you have completed your weapon profile in AB Tactical. See the notes
before proceeding to the demonstration. Kestrel Device Bluetooth must be on, and the Kestrel must be
paired to the device you are running AB Tactical on.
WARNING for Kestrel Sportsman Users: You can use this system to upload to a Kestrel Sportsman,
HOWEVER. You need to verify you are using a G1 or G7 BC first. You can do this from the Bullet Screen. If
you attempt to upload to a Kestrel Sportsman with a Custom Drag Curve, it will successfully upload,
HOWEVER your BC will be set to 1.0 which will give you an error in your firing solution.
The proper steps are shown and described below for uploading a profile to the Kestrel (or other AB
devices).
Step 1 Step 3 Step 5 Step 6
Step 2 Step 4
Step 1) Access the Main Menu and scroll down to Gun Selection on the Device. Press Enter.
Step 2) Ensure “New Gun” is set to “On” If its Off simply press the right key pad arrow.
Step 3) Press the back button (Power Button), and select AB Mode.
Step 4) In AB Mode scroll down and highlight “Gun”. If you already have multiple guns in the Kestrel,
then press the right key pad arrow until the selection reads “New Gun”. Then proceed over to AB
Tactical.
Step 5) From any screen access the Menu and select “Send Profile to Device”
Step 6) A list of avaliable Bluetooth devices will open. Select the Device you wish to upload to.
AB Tactical User Manual P a g e | 18
AB Tactical Build 201
Step 7 Step 8 Step 9
Step 7) AB Tactical will return to your previous screen and a notification will pop up with “Establishing a
connection to the device”
Step 8) If done correctly the Gun will change to (*USERGUN#) on the Device. This should happen within a
couple of seconds. If this does not happen in 30 seconds then the upload failed. Note: Your not done yet
Step 9) Select the weapon you just uploaded (press enter) and verify all the data is correct. Also make any
adjustments you need to the Units and Click values for the turrets. Naming is optional, and not required
to upload multiple profiles this way. Simply return to step 4, set to New Gun and upload the additional
profiles.
AB Tactical User Manual P a g e | 19
You might also like
- Egstar Manual PDFDocument90 pagesEgstar Manual PDFrufuelNo ratings yet
- B GL 392 005 FP 001 Sniping Canada ArmyDocument272 pagesB GL 392 005 FP 001 Sniping Canada Armyernst1978100% (1)
- CoolMaster UM v1.4Document27 pagesCoolMaster UM v1.4alejandro pimientaNo ratings yet
- Starter Kit: Sensonode & Voice of The Machine CloudDocument6 pagesStarter Kit: Sensonode & Voice of The Machine CloudHugo BrugerollesNo ratings yet
- Mobile Monitorint Tool User Manual AndroidDocument17 pagesMobile Monitorint Tool User Manual Androidarkharega denaliNo ratings yet
- 7960 795 (D)Document4 pages7960 795 (D)Juan Riquelme HerreraNo ratings yet
- v1.0 - Field Service Information Update 32 Inch 3D Full HD Monitor PV648 EnglishDocument5 pagesv1.0 - Field Service Information Update 32 Inch 3D Full HD Monitor PV648 EnglishEdwin Santamaria SanchezNo ratings yet
- MFG Configurator Manual Rev.05 enDocument18 pagesMFG Configurator Manual Rev.05 enLc CzNo ratings yet
- PB CB HerocsDocument12 pagesPB CB HerocsPENG YANNo ratings yet
- NA 28 Building Acoustics ModuleDocument294 pagesNA 28 Building Acoustics ModulemoniqhahaNo ratings yet
- 01 Air Blast Prediction (Vibration) - v2Document19 pages01 Air Blast Prediction (Vibration) - v2elnegropazosNo ratings yet
- WebApp Guide Doc-V5Document32 pagesWebApp Guide Doc-V5davidNo ratings yet
- 33CN-5SI Installation Manual-1Document4 pages33CN-5SI Installation Manual-1Modussar IlyasNo ratings yet
- Vmeyesuper For Android User Manual: User Manual Version 1.0 (July, 2011) Please Visit Our WebsiteDocument12 pagesVmeyesuper For Android User Manual: User Manual Version 1.0 (July, 2011) Please Visit Our WebsitefabianoNo ratings yet
- Quick Start Guide Valvelink Mobile en 126224Document14 pagesQuick Start Guide Valvelink Mobile en 126224elishaNo ratings yet
- Sed Acap Manual 1.0.0 enDocument25 pagesSed Acap Manual 1.0.0 enEduardo LuizNo ratings yet
- Ada44 Me 00 V1.0Document42 pagesAda44 Me 00 V1.0romelNo ratings yet
- SKF Shaft Alignment ToolDocument16 pagesSKF Shaft Alignment ToolAhmed HarbyNo ratings yet
- Equipment Touch User GuideDocument16 pagesEquipment Touch User GuideGabriel_FChavesNo ratings yet
- TT-1628 OnCue To Oncue Plus TransitionDocument4 pagesTT-1628 OnCue To Oncue Plus TransitionImanNo ratings yet
- Hce 320Document19 pagesHce 320Rodrigo AzevedoNo ratings yet
- L1000Commissioning Guide for Shanlong Pneumatic Tool Change-山龙系统气动换刀调试说明Document10 pagesL1000Commissioning Guide for Shanlong Pneumatic Tool Change-山龙系统气动换刀调试说明ELIASVALDERASNo ratings yet
- INE 841A KLKH Multi Point MaintenanceDocument22 pagesINE 841A KLKH Multi Point Maintenancejose luisNo ratings yet
- General Specifi Cations: FieldmateDocument7 pagesGeneral Specifi Cations: FieldmatePleneador MantenimientoNo ratings yet
- Indoor RadioPlanner 1.0 User ManualDocument14 pagesIndoor RadioPlanner 1.0 User ManualDavid E. I. Gallardo100% (1)
- Datasheet: Truealarm Fire Alarm SystemsDocument2 pagesDatasheet: Truealarm Fire Alarm SystemsIslam AliNo ratings yet
- BODAS ServiceDocument127 pagesBODAS ServiceMaiChiVuNo ratings yet
- Control Software User's Manual: C+L-Band Erbium Doped Fiber AmplifierDocument19 pagesControl Software User's Manual: C+L-Band Erbium Doped Fiber AmplifierAnonymous 60esBJZIjNo ratings yet
- Universal Hand ControlDocument10 pagesUniversal Hand ControllinhNo ratings yet
- Indicom 2010Document20 pagesIndicom 2010AshokNo ratings yet
- EMF Planner 7.1 User Manual Rev. 1.1Document76 pagesEMF Planner 7.1 User Manual Rev. 1.1Олег СахаровNo ratings yet
- Helios Analytics 2.0.20 User Manual Rev 21 13072022Document27 pagesHelios Analytics 2.0.20 User Manual Rev 21 13072022syljulien1964No ratings yet
- Aeroscope Management System (AMS) : User GuideDocument17 pagesAeroscope Management System (AMS) : User Guidelibya freeNo ratings yet
- Cube App Operating ManualDocument20 pagesCube App Operating ManualTed LinNo ratings yet
- Segment Checker ManualDocument32 pagesSegment Checker ManualCarlos VidelaNo ratings yet
- sVMS2000 User Manual V3.0.0.53Document15 pagessVMS2000 User Manual V3.0.0.53sprhNo ratings yet
- Manual WIC SystemDocument30 pagesManual WIC SystemStoyan DobrevNo ratings yet
- User Manual of iVMS-4500 (Android) Mobile Client Software V2.0 - 20120515Document36 pagesUser Manual of iVMS-4500 (Android) Mobile Client Software V2.0 - 20120515siddharthNo ratings yet
- Using Indusoft Web Studio With Touch Screen PcsDocument19 pagesUsing Indusoft Web Studio With Touch Screen Pcsnguyenmanhtoan7691No ratings yet
- CP Plus Indigo cMOB-20 Android User ManualDocument30 pagesCP Plus Indigo cMOB-20 Android User Manualirvan202No ratings yet
- Control Software User's Manual: C+L Band ASE Light SourceDocument19 pagesControl Software User's Manual: C+L Band ASE Light SourceAnonymous 60esBJZIjNo ratings yet
- FB1000-Series FlyerDocument2 pagesFB1000-Series FlyerAlberto Salgado ArroyoNo ratings yet
- BOA IDisplay Application Version 02Document13 pagesBOA IDisplay Application Version 02Kurniawan EkaNo ratings yet
- UATYQ20AF BacnetDocument46 pagesUATYQ20AF BacnetAndré AlmeidaNo ratings yet
- IWxManual - 1.0Document43 pagesIWxManual - 1.0luz.negociosenlineaNo ratings yet
- Guide PageDocument912 pagesGuide PagekrsrinivasarajuNo ratings yet
- UD.6L0202D1625A01 - User Manual of IVMS-4500 (Windows Phone 8) Mobile Client Software V2.2 - 20140816Document27 pagesUD.6L0202D1625A01 - User Manual of IVMS-4500 (Windows Phone 8) Mobile Client Software V2.2 - 20140816Alex GhinetNo ratings yet
- Smartline Devices FDM Offline Configuration User'S Manual: Honeywell Process SolutionsDocument24 pagesSmartline Devices FDM Offline Configuration User'S Manual: Honeywell Process SolutionsAdam OpasNo ratings yet
- Miniprof: Version 2.42: Additions and UpdatesDocument8 pagesMiniprof: Version 2.42: Additions and UpdatesYacoub CheikhNo ratings yet
- Model Tuning in ICS Telecom PDFDocument20 pagesModel Tuning in ICS Telecom PDFAndi Abdul AzisNo ratings yet
- Project Agriculture and ConstructionDocument6 pagesProject Agriculture and ConstructionSaroj GaireNo ratings yet
- Atoll 15Document157 pagesAtoll 15Fabiol TchiffoNo ratings yet
- Instrument Panel ClusterDocument36 pagesInstrument Panel Clusterkvp61327No ratings yet
- Home Automation Via Bluetooth (Using ANDROID Platform) : Team Mysterious Maniacs™Document16 pagesHome Automation Via Bluetooth (Using ANDROID Platform) : Team Mysterious Maniacs™Shubhjeet BishwasNo ratings yet
- Mounting A DeviceDocument7 pagesMounting A DeviceanupNo ratings yet
- NetSDK Programming Manual (Camera)Document93 pagesNetSDK Programming Manual (Camera)Bat-Erdene NasanbatNo ratings yet
- X-Ray Generator Communication User's Manual - V1.80 L-IE-4211Document66 pagesX-Ray Generator Communication User's Manual - V1.80 L-IE-4211Marcos Peñaranda TintayaNo ratings yet
- UPO2000CS Series Instrument Manager InstructionsDocument34 pagesUPO2000CS Series Instrument Manager InstructionsJuan CamiloNo ratings yet
- APP DSC Wireless - Brochure - ENDocument4 pagesAPP DSC Wireless - Brochure - ENMarius IloaiaNo ratings yet
- Hacks To Crush Plc Program Fast & Efficiently Everytime... : Coding, Simulating & Testing Programmable Logic Controller With ExamplesFrom EverandHacks To Crush Plc Program Fast & Efficiently Everytime... : Coding, Simulating & Testing Programmable Logic Controller With ExamplesRating: 5 out of 5 stars5/5 (1)
- GTA V WeaponsDocument9 pagesGTA V WeaponsRomán PietroboniNo ratings yet
- Night Vision ScopesDocument7 pagesNight Vision ScopesHanim Abdul RazakNo ratings yet
- Schmidt Bender Datasheet MSR2 FFP 5 25x56 PMIIDocument4 pagesSchmidt Bender Datasheet MSR2 FFP 5 25x56 PMIIJo BanaroNo ratings yet
- AfsDocument2 pagesAfsEmanuelBozickovicNo ratings yet
- MSP CatDocument80 pagesMSP CatJames Marshall0% (1)
- 2015 Retail PricelistDocument8 pages2015 Retail PricelistclubdetiroalblancovaldiviaNo ratings yet
- Stoeger Airguns - Brochure.Document2 pagesStoeger Airguns - Brochure.Aris TaxydromosNo ratings yet
- User Manu AL: Taurus RiflescopeDocument16 pagesUser Manu AL: Taurus Riflescopenaza 2789No ratings yet
- Burris XTR-135Document2 pagesBurris XTR-135mrek68No ratings yet
- The Neon Red Catalog: DisclaimerDocument28 pagesThe Neon Red Catalog: DisclaimerKarl Punu100% (2)
- Stoeger Airguns Product Catalog 2022Document10 pagesStoeger Airguns Product Catalog 2022Jack JackNo ratings yet
- 2020 Leupold Catalog-INTL-EN WEBDocument80 pages2020 Leupold Catalog-INTL-EN WEBDorin MorariNo ratings yet
- User ManualDocument44 pagesUser ManualCarlos Alberto RuizNo ratings yet
- EfstonScience Flyer H09 WebDocument16 pagesEfstonScience Flyer H09 Webmozilla2004No ratings yet
- ZPAS - Rack ShelvesDocument3 pagesZPAS - Rack Shelveslejlas77No ratings yet
- Opamanadda LofpoasiDocument39 pagesOpamanadda LofpoasiImperator FredericusNo ratings yet
- Operator Manual Mortar Sight Unit MSU 20A With PAK 20ADocument15 pagesOperator Manual Mortar Sight Unit MSU 20A With PAK 20Anidalhodzic95No ratings yet
- ATNNightLeopard-NightVisionMonocular UserGuideDocument4 pagesATNNightLeopard-NightVisionMonocular UserGuideZsolt LaczkóNo ratings yet
- Instruction ENGDocument3 pagesInstruction ENGMaulana Alief BunyaminNo ratings yet
- Manual PCPDocument24 pagesManual PCPmanosesNo ratings yet
- 2015 TenPoint Amp Wicked Ridge General Owner39s ManulDocument20 pages2015 TenPoint Amp Wicked Ridge General Owner39s ManulFlavioTadeudeCarvalho100% (1)
- 16 - August 2020Document114 pages16 - August 2020dunn69027300No ratings yet
- 2016 Barska Optics CatalogDocument128 pages2016 Barska Optics CatalogjoernetNo ratings yet
- Exbal For DummiesDocument26 pagesExbal For DummiesfigarooooNo ratings yet
- Catalog 2011 Ko PDFDocument12 pagesCatalog 2011 Ko PDFglaz276No ratings yet
- .408 Cheytac: Trip Report, Shooters' Observations and Test ResultsDocument8 pages.408 Cheytac: Trip Report, Shooters' Observations and Test ResultsGenaralLEENo ratings yet
- Falke Talk - The Falke 80 - 90 Serial No Database - 03Document5 pagesFalke Talk - The Falke 80 - 90 Serial No Database - 03Anders RydenNo ratings yet
- 2017 Ncstar CatalogDocument144 pages2017 Ncstar CatalogOld_RomadNo ratings yet
- Thompson Center 2014 CatalogDocument60 pagesThompson Center 2014 CatalogSmith & WessonNo ratings yet