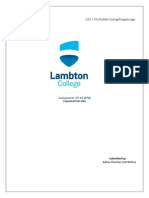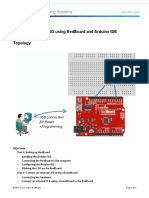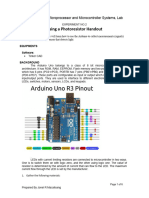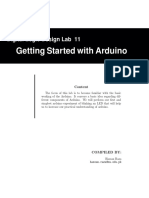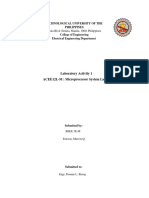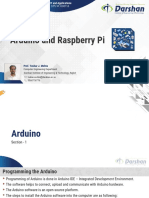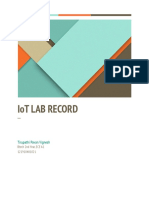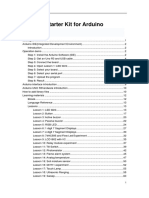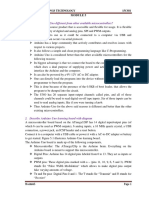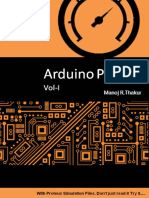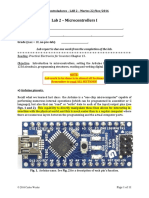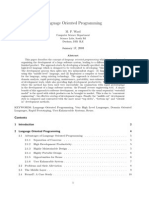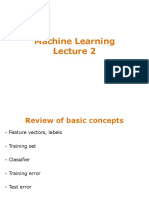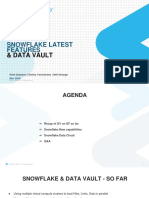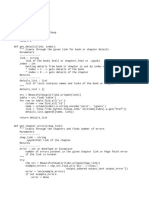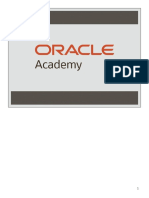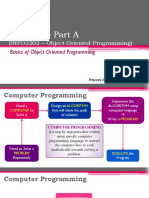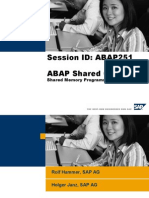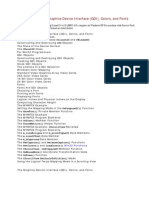Professional Documents
Culture Documents
Act2makingledblink v2 Tedl
Act2makingledblink v2 Tedl
Uploaded by
Carol WangOriginal Title
Copyright
Available Formats
Share this document
Did you find this document useful?
Is this content inappropriate?
Report this DocumentCopyright:
Available Formats
Act2makingledblink v2 Tedl
Act2makingledblink v2 Tedl
Uploaded by
Carol WangCopyright:
Available Formats
Name: ________________________________________ Date: ____________________ Class: ________________
Activity 2: Making an LED Blink Worksheet
Overview
In this activity, we will connect an (external) LED to an Arduino using jumper wires and a breadboard,
and then program the Arduino to cause the LED to blink.
Construct the Hardware
1. Gather the following materials:
1 Arduino and USB cable
1 breadboard and 2 jumper wires
1 LED and 1 220Ω resistor
2. Construct the following setup:
A. Connect 1 jumper wire from GND (“ground”) to one of the (-) columns.
B. Place 1 leg of the resistor in the same column as the GND wire. Place the other leg of the
resistor in a new row.
C. Place the short leg of the LED to the same row as the resistor leg. Place the long leg in a new
row.
D. Connect 1 jumper wire from the previous row to digital pin 10.
E. Check that your setup matches the setup in the diagram above or the one at the front of the
room.
Create the Program
3. Type up the associated program for Activity 2 (see the next page).
Tip: Capitalization and spelling matter. Note: most lines of the code end in a semi-colon.
4. Save the file as LED_Blink.
5. To check that the Arduino can compile your code, “Verify” it. Do this by either pressing
Command + R or by clicking on the Verify button (it looks like a check mark).
Physical Computing Using Arduinos Activity—Activity 2: Making an LED Blink Worksheet 1
Name: ________________________________________ Date: ____________________ Class: ________________
Note: This does not upload the program to the Arduino board. This operation only checks to make
sure that the Arduino will be able to execute it.
Note: If the file does compile without errors, this does not necessarily mean that there are no issues
with your code.
/*
Activity 2: LED_Blink
Turns on an external LED on for one second, then off for one second, repeatedly.
*/
// Identify the digital pin to which the LED is connected:
int led = 10;
// The setup() routine runs only once:
void setup() {
// Set the digital pin as an output.
pinMode(led, OUTPUT);
// The loop routine runs over and over again forever:
void loop() {
digitalWrite(led, HIGH);
delay(1000);
digitalWrite(led, LOW);
delay(1000);
}
Troubleshoot Errors
6. Error messages pop up in orange text the bottom of the IDE window. The computer tells you where
(what lines) it believes the errors in the program are located (though it is not always right).
7. Start by reading the first error message and checking that line of code. Compare what you have
written to the original program. Common errors:
If you get the message “________ was not declared in this scope,” it is possible you misspelled
one of the variables or functions.
If you get the message “expected ‘;’ before ____” —that means you forgot to add a semi-colon
at the end of the previous line.
Run the Program
8. Using the USB cable, connect your Arduino to your computer. Expect to see some lights flash on the
Arduino board. Then the Arduino starts to execute the last program that was uploaded to it.
9. From the “Tools” menu in the Arduino IDE, make sure the appropriate serial port is selected.
10. Now upload the “LED_Blink” sketch. To do this, hit Command + U. (Or, click on the Upload Button in
the Arduino IDE, which looks like an arrow pointing to the right.)
11. After a few seconds, expect the LED to start to blink! If it is not blinking, check your hardware first,
and then your code.
Physical Computing Using Arduinos Activity—Activity 2: Making an LED Blink Worksheet 2
Name: ________________________________________ Date: ____________________ Class: ________________
Reflection Questions
1. What do you think the function digitalWrite( ) does? What information must go in its parentheses
for it to work?
2. What do you think the function delay( ) does? What does the number inside its parentheses
represent?
Alternatives
1. Figure out how to change the blink-rate of the LED. For example, try to get the LED to blink twice as
fast, twice as slow, or with a completely new pattern. Describe what you changed in the program to
do this.
2. Figure out how to add a second LED and get it to blink opposite the first LED (when the first one is
on, the second one should be off). Sketch the new setup below and describe the changes you made
to the program to accomplish this.
Physical Computing Using Arduinos Activity—Activity 2: Making an LED Blink Worksheet 3
You might also like
- Assignment# 9-10uploadDocument6 pagesAssignment# 9-10uploadneha100% (2)
- 2.2.2.5 Lab - Blinking An LED Using An ArduinoDocument7 pages2.2.2.5 Lab - Blinking An LED Using An ArduinoJa'Mia MarineNo ratings yet
- Activity 02 Nyu - Physical - Computing - Activity1 - Act2makingledblinkas - v2 - TedlDocument4 pagesActivity 02 Nyu - Physical - Computing - Activity1 - Act2makingledblinkas - v2 - TedlRicardo Damián VulcanoNo ratings yet
- SD12 Q2 Assignments - Week 1-2 - Introduction To ArduinoDocument8 pagesSD12 Q2 Assignments - Week 1-2 - Introduction To ArduinomartinhhhNo ratings yet
- Iot FinalDocument22 pagesIot Finalvidhya associateNo ratings yet
- Exercise No. 2 Blinking LEDDocument5 pagesExercise No. 2 Blinking LEDLeo GeeNo ratings yet
- COMP600 Spring Lab#3Document4 pagesCOMP600 Spring Lab#3jassica sahiNo ratings yet
- Laboratory Activity 1Document18 pagesLaboratory Activity 1joshua palizaNo ratings yet
- LAB ACTIVITY 2 Photosensor and SerialDocument6 pagesLAB ACTIVITY 2 Photosensor and SerialAldrin MndzNo ratings yet
- CS3237 Lab 1Document10 pagesCS3237 Lab 1Derek WangNo ratings yet
- Blinking An LedDocument7 pagesBlinking An LedM. Ahmad RazaNo ratings yet
- Arduino Deluxe Kit User Guide v1.1Document40 pagesArduino Deluxe Kit User Guide v1.1Xavier Lira PalzaNo ratings yet
- Getting Started With Arduino: Digital Logic Design Lab 11Document6 pagesGetting Started With Arduino: Digital Logic Design Lab 11Muhammad UmerNo ratings yet
- Activity 1A Blinking An LED - (1) ErnsDocument8 pagesActivity 1A Blinking An LED - (1) ErnsJedelyn EstilloreNo ratings yet
- Introduction To Arduino (2020.11.21)Document24 pagesIntroduction To Arduino (2020.11.21)wrongtree09No ratings yet
- Lab Manual MES Experiment 1Document7 pagesLab Manual MES Experiment 1Kazi Al - KabidNo ratings yet
- 03 Tutorial TinkerCAD Electrical Arduino Tutorial 1Document11 pages03 Tutorial TinkerCAD Electrical Arduino Tutorial 1Noel Jun LinganayNo ratings yet
- BSEE 3E - Laboratory - Act#1Document27 pagesBSEE 3E - Laboratory - Act#1Marvin EsteronNo ratings yet
- Experiment 9 ArduinoDocument18 pagesExperiment 9 ArduinoAshish patelNo ratings yet
- ELEC5614 2014 Lab 2 - v1b PDFDocument15 pagesELEC5614 2014 Lab 2 - v1b PDFYanwen LeeNo ratings yet
- Arduino UNO Sample ProjectDocument20 pagesArduino UNO Sample ProjectteerapongNo ratings yet
- Lab 1 IntroLED ELEC 10103 Digital SystemsDocument4 pagesLab 1 IntroLED ELEC 10103 Digital SystemsHamid AssadullahNo ratings yet
- Experiment 3Document9 pagesExperiment 3Moaz AwanNo ratings yet
- Unit-6: Arduino and Raspberry PiDocument14 pagesUnit-6: Arduino and Raspberry PiSAMPA100% (1)
- Micro Lab 1Document13 pagesMicro Lab 1Freddie MendezNo ratings yet
- Iot Lab Record 121910401021 Ece A1Document36 pagesIot Lab Record 121910401021 Ece A1121910401021 TIRUPATHI PAVAN VIGNESHNo ratings yet
- Activity 1113472Document3 pagesActivity 1113472Ricardo Damián VulcanoNo ratings yet
- Starter Kit For Arduino: CatalogueDocument75 pagesStarter Kit For Arduino: CataloguePeni Perdiyan100% (1)
- How Is Arduino Uno Different From Other Available Microcontrollers?Document25 pagesHow Is Arduino Uno Different From Other Available Microcontrollers?Raghotham RaoNo ratings yet
- MorseCodeWithArduino Download 1Document11 pagesMorseCodeWithArduino Download 1Shilpa SNo ratings yet
- Activity 0 Blinking Led: Logic Circuit and Switching Laboratory Manual Msu-IitDocument4 pagesActivity 0 Blinking Led: Logic Circuit and Switching Laboratory Manual Msu-IitMark EricNo ratings yet
- Manoj Thakur - Arduino Projects Vol-I - With Proteus Simulation Files. Don't Just Read It, Try ItDocument138 pagesManoj Thakur - Arduino Projects Vol-I - With Proteus Simulation Files. Don't Just Read It, Try Itkamikaza007100% (14)
- 8&9 Classes NotesDocument29 pages8&9 Classes Notes9e037112No ratings yet
- IoT Lab ManualDocument22 pagesIoT Lab ManualrakshithatanNo ratings yet
- ABE18 Activity4 SetB Group5Document16 pagesABE18 Activity4 SetB Group5Lykajane BaliatNo ratings yet
- IOT4Document13 pagesIOT4Nahom DiresNo ratings yet
- Arduino and Circuitry: Step 1: SafetyDocument13 pagesArduino and Circuitry: Step 1: SafetyCak AntonNo ratings yet
- Arduino Learning Guide For Beginner Using Maker UNODocument69 pagesArduino Learning Guide For Beginner Using Maker UNOKhairul Yop AzreenNo ratings yet
- Arduino Lab w24 - 2Document23 pagesArduino Lab w24 - 2D.J Hustl0No ratings yet
- Project 1: Introduction To Arduino and LED Blink DescriptionDocument20 pagesProject 1: Introduction To Arduino and LED Blink Descriptiondipali shendeNo ratings yet
- 2.2.1.4 Packet Tracer - Simulating IoT Devices Ep2Document5 pages2.2.1.4 Packet Tracer - Simulating IoT Devices Ep2Diego SotomayorNo ratings yet
- FINALDocument53 pagesFINALnasifjanjuaNo ratings yet
- Post-Lab 4Document15 pagesPost-Lab 4nethNo ratings yet
- Module 4 Lesson 1 Traffic Signal Design Arduino Lab HSDocument6 pagesModule 4 Lesson 1 Traffic Signal Design Arduino Lab HSHussein AlzoubaidiNo ratings yet
- Arduino SBS Draft Notes May 2015Document303 pagesArduino SBS Draft Notes May 2015Sadık DelioğluNo ratings yet
- Portfolio Assignments Assignment 1 Push-Button Inputs & Output LED'sDocument11 pagesPortfolio Assignments Assignment 1 Push-Button Inputs & Output LED'sKatleho Siyabonga ButheleziNo ratings yet
- Worksheet 3 Quarter 3 Robotics and ElectronicsDocument7 pagesWorksheet 3 Quarter 3 Robotics and ElectronicsRembrant FernandezNo ratings yet
- RahulDocument8 pagesRahulvidhya associateNo ratings yet
- Nyu Physical Computing Activity1 Act1gettingstarted v2 TedlDocument1 pageNyu Physical Computing Activity1 Act1gettingstarted v2 TedlCarol WangNo ratings yet
- MTE Assignment 1Document4 pagesMTE Assignment 1danieladebisi682No ratings yet
- Iot Lab RecordDocument33 pagesIot Lab RecordMadhavan Jayarama MohanNo ratings yet
- LAB Manual Intel GalileoDocument24 pagesLAB Manual Intel GalileoHanamant SaleNo ratings yet
- Lab-AR-2-Jueves 24Document11 pagesLab-AR-2-Jueves 24Syd BarrettNo ratings yet
- Iot Lab Ce 705Document52 pagesIot Lab Ce 705bauaachaccha70No ratings yet
- Lesson 1:: Instructables ClassesDocument15 pagesLesson 1:: Instructables ClassesLandy AdianetNo ratings yet
- Report of Training ON Arduino Platform and C ProgrammingDocument12 pagesReport of Training ON Arduino Platform and C Programmingraman Mehta100% (1)
- Micro Lab 4Document12 pagesMicro Lab 4Raven Gojo Cruz PamatianNo ratings yet
- Arduino 101 Pt1Document6 pagesArduino 101 Pt1xernoxian100% (1)
- CPE 014 PINEDA Activity 3Document15 pagesCPE 014 PINEDA Activity 3RUEL ALEJANDRONo ratings yet
- Figure 9.1 - The Parallel PortDocument7 pagesFigure 9.1 - The Parallel PortRosanna AverillaNo ratings yet
- GEF TutorialDocument82 pagesGEF TutorialСаша ЈанковићNo ratings yet
- Language Oriented Programming: M. P. WardDocument21 pagesLanguage Oriented Programming: M. P. WardAndrei AndreiNo ratings yet
- Asset-V1 MITx+6.86x+3T2020+typeasset+blockslides Lecture2 CompressedDocument21 pagesAsset-V1 MITx+6.86x+3T2020+typeasset+blockslides Lecture2 CompressedRahul VasanthNo ratings yet
- Godot 3 Manual (En)Document1,623 pagesGodot 3 Manual (En)Luan LopesNo ratings yet
- Kent Graziano UKDVUG Snowflake-Features-18NOV20Document40 pagesKent Graziano UKDVUG Snowflake-Features-18NOV20suds1919No ratings yet
- TBC Python Web CrawlerDocument3 pagesTBC Python Web CrawlerThirumalesh Hadapada SreenivasaNo ratings yet
- Face Prep TCS-Ninja Slot Analysis 14th Sep 2021 Slot 1Document27 pagesFace Prep TCS-Ninja Slot Analysis 14th Sep 2021 Slot 1Vishal ChoudharyNo ratings yet
- 1.1 Data StructuresDocument18 pages1.1 Data StructuresMohamed Bilal0% (1)
- PLSQL 6 1 SGDocument22 pagesPLSQL 6 1 SGDarwin BetancourthNo ratings yet
- Spring Framework Note by Biswajit SahaDocument49 pagesSpring Framework Note by Biswajit SahaArgha SenNo ratings yet
- Lesson 1 Introduction To JavaDocument16 pagesLesson 1 Introduction To JavaNeil BasabeNo ratings yet
- 1st Sem Detailed Syllabus (B. Sc. in Data Science)Document7 pages1st Sem Detailed Syllabus (B. Sc. in Data Science)kbhowalNo ratings yet
- Checkstyle Install Guide PDFDocument5 pagesCheckstyle Install Guide PDFClaireNo ratings yet
- Complete PL SQLDocument97 pagesComplete PL SQLAbhishekNo ratings yet
- Pega NotesDocument70 pagesPega NotesNag ReddyNo ratings yet
- Java Scripy Basics 1Document3 pagesJava Scripy Basics 1Rog DonNo ratings yet
- Web Application Development With Yii 2 and PHP Sample ChapterDocument18 pagesWeb Application Development With Yii 2 and PHP Sample ChapterPackt PublishingNo ratings yet
- Module 1 - Course IntroductionDocument11 pagesModule 1 - Course IntroductionDaniilNo ratings yet
- CSE-311 Operating SystemsDocument22 pagesCSE-311 Operating Systemsbasheer usman illelaNo ratings yet
- Cucumber & Jmeter: 1) What Is BDD?Document16 pagesCucumber & Jmeter: 1) What Is BDD?Yash GuptaNo ratings yet
- Module I - Part A: (INFO2202 - Object Oriented Programming)Document18 pagesModule I - Part A: (INFO2202 - Object Oriented Programming)Ayush BhowmickNo ratings yet
- 8086 Assembly Language Programming IDocument46 pages8086 Assembly Language Programming IMohammad Gulam Ahamad100% (3)
- AmbiguityDocument2 pagesAmbiguityIpsha GuhaNo ratings yet
- ABAP Shared Objects - Shared Memory Programming Made EasyDocument110 pagesABAP Shared Objects - Shared Memory Programming Made EasyBülent Balcı100% (1)
- IT3020-L01 OrdbintroDocument38 pagesIT3020-L01 OrdbintroThisuni WeerasingheNo ratings yet
- SAS TXT ImportDocument13 pagesSAS TXT Importudayraj_vNo ratings yet
- 8 - Prescriptive AnalyticsDocument27 pages8 - Prescriptive AnalyticsGaurav BeniwalNo ratings yet
- 1516 Level L Computer Science Exam Related Material T2 Wk10Document3 pages1516 Level L Computer Science Exam Related Material T2 Wk10MikhaelNo ratings yet
- Module 4: The Graphics Device Interface (GDI), Colors, and FontsDocument33 pagesModule 4: The Graphics Device Interface (GDI), Colors, and FontsSharath KumarNo ratings yet