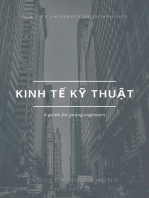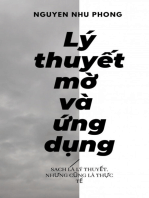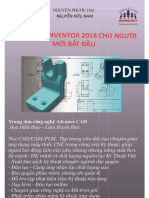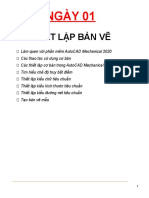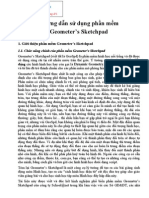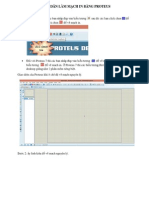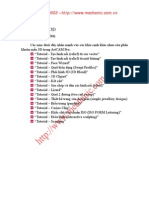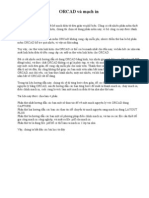Professional Documents
Culture Documents
Học Autocad Cơ Bản - Huy Hiếu Lee
Học Autocad Cơ Bản - Huy Hiếu Lee
Uploaded by
Hưng NguyễnCopyright:
Available Formats
You might also like
- Adobe Illustrator CC 2017-Dịch-ls4Document36 pagesAdobe Illustrator CC 2017-Dịch-ls4Hải Bình TrịnhNo ratings yet
- 1 Giao Trinh Inventor 2018 - Cho Nguoi Moi Bat Dau - 49 TR - AdvanceCadDocument49 pages1 Giao Trinh Inventor 2018 - Cho Nguoi Moi Bat Dau - 49 TR - AdvanceCadNhan Thong DangNo ratings yet
- Giáo Trình Autocad Mechanical 2020Document82 pagesGiáo Trình Autocad Mechanical 2020Huy ChâuNo ratings yet
- GIÁO TRÌNH - Cơ khí 3D Creo Parametric 4.0 (Nguyễn Phước Hải)Document60 pagesGIÁO TRÌNH - Cơ khí 3D Creo Parametric 4.0 (Nguyễn Phước Hải)bảo nguyên hutechNo ratings yet
- Làm Sao Để Trở Thành Một Chuyên Gia AutoCADDocument32 pagesLàm Sao Để Trở Thành Một Chuyên Gia AutoCADloopback127xyzNo ratings yet
- Huong Dan Co Ban Geometer S Sketchpad 8519Document116 pagesHuong Dan Co Ban Geometer S Sketchpad 8519metroingheNo ratings yet
- Sach Hoc SketchUp 8 Phan IDocument133 pagesSach Hoc SketchUp 8 Phan Imylovevan0% (1)
- Các Mẹo Vặt Trong CADDocument6 pagesCác Mẹo Vặt Trong CADsongtu2552No ratings yet
- CDN - DA TBD - Chuong 1Document13 pagesCDN - DA TBD - Chuong 1trththinhNo ratings yet
- 1. Bài giảng CAD PDFDocument30 pages1. Bài giảng CAD PDFcchinhdz256No ratings yet
- Hướng Dẫn Làm Mạch in Bằngczc ProteusDocument21 pagesHướng Dẫn Làm Mạch in Bằngczc ProteusNguyen The KhuongNo ratings yet
- FILE - 20200402 - 112023 - BAI-1-Những khái niệm cơ bản trong AutocadDocument43 pagesFILE - 20200402 - 112023 - BAI-1-Những khái niệm cơ bản trong AutocadĐỗ QuânNo ratings yet
- Artcam ProDocument62 pagesArtcam ProPhong Nguyen NguyenNo ratings yet
- Meo OfficeDocument19 pagesMeo OfficeThành Luân NguyễnNo ratings yet
- AutocadDocument35 pagesAutocadĐinh TiếnNo ratings yet
- MeocadDocument13 pagesMeocadhoangnhavinhNo ratings yet
- Ve Mach in Bang ProteusDocument11 pagesVe Mach in Bang ProteusTrần Nguyên HoàngNo ratings yet
- Giao Trinh NX 10 PDFDocument74 pagesGiao Trinh NX 10 PDFHiếu ĐàmNo ratings yet
- Huong Dan Su Dung Abaqus CAEDocument32 pagesHuong Dan Su Dung Abaqus CAEHuan Nguyen50% (6)
- SWTutorial PDFDocument234 pagesSWTutorial PDFHoang TuyenNo ratings yet
- ORCAD Và M CH inDocument28 pagesORCAD Và M CH inapi-3714448No ratings yet
- Abaqus Vidu1 PDFDocument14 pagesAbaqus Vidu1 PDFnvngonNo ratings yet
- HƯỚNG DẨN CÀI ĐẶT VÀ THIẾT KẾ MẠCH CƠ BẢN VỚI PROTEUS 8Document42 pagesHƯỚNG DẨN CÀI ĐẶT VÀ THIẾT KẾ MẠCH CƠ BẢN VỚI PROTEUS 8Nguyễn Hoài NamNo ratings yet
- Abaqus Vidu1Document14 pagesAbaqus Vidu1So Thu DaiNo ratings yet
- THỦ THUẬT HAY TRONG AUTOCADDocument7 pagesTHỦ THUẬT HAY TRONG AUTOCADthaiphung182100% (2)
- Bai 9 Inventor Bai Mo Dau Va Ve Phac 2DDocument24 pagesBai 9 Inventor Bai Mo Dau Va Ve Phac 2DHuy MaiNo ratings yet
- Orcad Tiếng ViệtDocument17 pagesOrcad Tiếng Việtapi-3746617No ratings yet
Học Autocad Cơ Bản - Huy Hiếu Lee
Học Autocad Cơ Bản - Huy Hiếu Lee
Uploaded by
Hưng NguyễnCopyright
Available Formats
Share this document
Did you find this document useful?
Is this content inappropriate?
Report this DocumentCopyright:
Available Formats
Học Autocad Cơ Bản - Huy Hiếu Lee
Học Autocad Cơ Bản - Huy Hiếu Lee
Uploaded by
Hưng NguyễnCopyright:
Available Formats
HỌC AUTOCAD CƠ BẢN
(Tác giả: Huy Hiếu Lee)
✤ GIỚI THIỆU CHUNG
1. Thông tin về tác giả
Huy Hiếu Lee là Kiến Trúc Sư - Chuyên gia AutoCAD, 3dsmax, Sketchup,
Photoshop … Tốt nghiệp trường Đại học Kiến Trúc Hà Nội, có nhiều năm kinh
nghiệm làm việc trong lĩnh vực thiết kế, thi công Kiến Trúc Nội Thất.
Là admin của các group lớn như Cộng đồng VietCG, Huyhieulee.com, CỘNG
ĐỒNG AUTOCAD SKETCHUP VIỆT NAM, Cộng đồng 3ds Max Việt Nam... Các
group này đang phát triển rất mạnh, với số lượng lên đến hàng trăm nghìn
thành viên.
Là người khơi mào các ý tưởng về Module như: module tủ bếp, module cầu
thang, module trần, module cánh tủ ... và rất nhiều ý tưởng khác đang được
triển khai hoàn thiện.
2. Về cuốn sách “Học AutoCAD cơ bản - Huy Hiếu Lee”
Huy Hiếu Lee xin giới thiệu đến các bạn cuốn sách “Học AutoCAD cơ bản - Huy
Hiếu Lee”. Cuốn sách này sẽ giúp các bạn dễ dàng tiếp cận với AutoCAD, và áp
dụng công cụ AutoCAD vào trong công việc thiết kế của mình một cách hiệu
quả.
Cuốn sách này tôi sẽ viết một cách chi tiết nhất, để các bạn có thể học tập và
áp dụng kiến thức vào công việc của mình tốt nhất.
3. Tài liệu “Học AutoCAD cơ bản - Huy Hiếu Lee”
Tài liệu AutoCAD:
https://www.huyhieulee.com/tailieucad
Bộ video học CAD “Học AutoCAD cơ bản cùng Huy Hiếu Lee”:
https://www.huyhieulee.com/videocad
Bộ video học CAD cơ bản và nâng cao (Huy Hiếu Lee):
https://www.huyhieulee.com/hoccad
Video hướng dẫn YQArch (công cụ hỗ trợ CAD):
https://www.huyhieulee.com/hocyqarch
Thư viện CAD:
https://www.huyhieulee.com/thu-vien-cad
Group Zalo (tài liệu, thảo luận về AutoCAD):
https://www.huyhieulee.com/zalo
Học AutoCAD cơ bản cùng Huy Hiếu Lee 1
4. Phương pháp học tập
Các bạn nên in cuốn sách này ra, để dễ dàng học tập trong thời gian đầu làm
quen với AutoCAD. Và đừng quên thực hành các lệnh vẽ ngay trong quá trình
học, đọc đến đâu thực hành luôn đến đó.
5. Kết nối với tác giả
(Bạn có thể nhắn tin cho tôi nếu muốn hỏi điều gì đó về CAD)
✤ Kênh Facebook cá nhân Lê Huy Hiếu (Huy Hiếu Lee):
https://www.facebook.com/huyhieu.lee.7
✤ Kênh Youtube (tên kênh: Huy Hiếu Lee):
https://www.huyhieulee.com/kenhyoutube
✤ Fanpage (tên kênh: Huy Hiếu Lee):
https://www.facebook.com/huyhieulee5
✤ Group AutoCAD (Học AutoCAD mỗi ngày):
https://www.facebook.com/groups/hocAutoCAD
✤ Kênh Tiktok (tên kênh: Huy Hiếu Lee):
https://www.huyhieulee.com/kenhtiktok
✤ Group Thư Viện Lee (chuyên về 3dsmax):
https://www.facebook.com/groups/Huyhieulee
✤ Zalo: https://www.zalo.me/0973352487
Đừng quên đăng ký kênh Youtube (Huy Hiếu Lee). Tôi sẽ thường xuyên
update những video bài tập thực hành, cũng như những kiến thức liên quan lên
kênh này. Bạn có thể truy cập vào phần danh sách phát để xem video theo từng
chủ đề.
Ngoài cuốn sách và khóa học “Học AutoCAD cơ bản và nâng cao”, các bạn có
thể đi tiếp cùng với tôi qua những khóa học chuyên sâu về Kiến Trúc Nội Thất.
Thông tin chi tiết các bạn có thể nhắn trực tiếp cho tôi qua Facebook hoặc Zalo.
Học AutoCAD cơ bản cùng Huy Hiếu Lee 2
✤ HỌC AUTOCAD CƠ BẢN
PHẦN 1 - LÀM QUEN VỚI AUTOCAD
1. Làm quen với AutoCAD 2013
Trong cuốn sách này, tôi sẽ hướng dẫn các bạn trên phiên bản AutoCAD 2013.
Lý do: vì bản CAD này rất nhẹ, và nó là phiên bản không cũ quá, cũng không
mới quá. Nếu CAD quá mới thì đòi hỏi cấu hình máy tính cao mới dùng được,
còn quá cũ thì nó lại không có các tính năng hữu dụng cần thiết. Đó là lý do mà
tôi luôn ưu tiên hướng dẫn các bạn qua các phiên bản trung bình, để nhiều
người có thể sử dụng nhất.
2. Các bước thiết lập AutoCAD
Đây là giao diện AutoCAD 2013 mặc định sau khi cài đặt.
Các bạn hãy bỏ tích ô “Display at Startup” để những lần tới khi khởi động
AutoCAD lên nó sẽ không hiện bảng Welcome này nữa, rồi click dấu X để tắt
bảng này đi.
Phần trên là thanh menu, phần đen lớn nhất ở giữa là không gian làm việc
(giống như tờ giấy ở ngoài đời, nhưng nó có độ lớn không giới hạn), phần dưới
là thanh Command.
Học AutoCAD cơ bản cùng Huy Hiếu Lee 3
a. Thiết lập giao diện
Các thao tác thiết lập này các bạn chỉ cần làm một lần duy nhất sau khi cài
AutoCAD.
Chúng ta sẽ điều chỉnh về giao diện AutoCAD Classic, để có giao diện thân
thiện và nhẹ nhàng hơn khi vẽ. Trên thanh menu, bạn click vào Drafting &
Annotation và chuyển sang AutoCAD Classic.
Học AutoCAD cơ bản cùng Huy Hiếu Lee 4
Sau khi bạn chuyển sang AutoCAD Classic, giao diện của bạn sẽ trông như thế
này:
Ta sẽ tắt những thanh công cụ không cần thiết, để giao diện làm việc được
rộng rãi và tối ưu hơn. Tắt hết những thanh đánh dấu X màu đỏ, giữ lại 3 thanh
đánh dấu V màu xanh. Tắt thanh màu đỏ bằng cách click chuột vào vị trí có
nhiều dấu chấm, và kéo ra màn hình, rồi click vào dấu X để tắt.
Học AutoCAD cơ bản cùng Huy Hiếu Lee 5
Và chúng ta sắp xếp lại vị trí thanh công cụ (bằng cách click chuột rồi kéo thả)
để được giao diện như thế này:
Như vậy là chúng ta đã có một giao diện gọn gàng và chuyên nghiệp!
b. Thiết lập cài đặt
Các bạn nhập lệnh OP và nhấn phím "CÁCH" để mở bảng Option, đây là bảng
thiết lập cài đặt trong AutoCAD.
Học AutoCAD cơ bản cùng Huy Hiếu Lee 6
Chúng ta click sang tab Display rồi kéo thanh Crosshair size lên 100. Đây chính
là chiều dài của con trỏ chuột trên màn hình CAD
Vẫn trong tab Display, click vào Colors …, và click lần lượt 2D model space,
Sheet / layout, Block editor đổi màu Color sang Black, click Apple & Close. Đổi
màu sang Black giúp chúng ta dễ nhìn hơn khi vẽ với AutoCAD.
Học AutoCAD cơ bản cùng Huy Hiếu Lee 7
Trong tab Drafting kéo 2 thanh này lên khoảng nấc thứ 8.
Trong tab Selection kéo Pickbox size và Grip size lên khoảng nấc 10-14, bỏ tích
When a command is active và When no command is active.
Nếu bạn các ô vuông trong những cài đặt phía trên quá nhỏ hoặc quá to, thì
quá trình thao tác rất khó khăn và hiệu quả công việc không cao. Tắt 2 ô trong
mục Selection preview để không sáng đối tượng khi di chuột qua.
Học AutoCAD cơ bản cùng Huy Hiếu Lee 8
Trong tab Open and Save bạn có thể điều chỉnh thời gian tự động lưu file,
bằng cách thay số 10 (mặc định) thành số phút mà bạn muốn tại ô Automatic
save. Tôi thường đặt thời gian tự lưu là 5 phút.
Click OK để chấp nhận các thiết lập cài đặt ở bảng Option.
Trong tab Profiles ta có thể Reset để khôi phục lại AutoCAD như lúc đầu. Tính
năng này sẽ dùng khi CAD của bạn gặp lỗi nào đó mà không tìm ra cách khắc
phục.
c. Cài đặt đơn vị cho bản vẽ
Nhập lệnh UN “cách” (units) để thiết lập đơn vị cho bản vẽ. Click vào ô “Units
to scale inserted content” và chọn đơn vị cho bản vẽ. Tùy theo lĩnh vực của bạn
mà bạn lựa chọn đơn vị cho phù hợp. Trong AutoCAD có rất nhiều đơn vị khác
nhau nhưng phổ biến nhất mà mọi người hay dùng là đơn vị Milimeters.
Học AutoCAD cơ bản cùng Huy Hiếu Lee 9
3. Cách sử dụng chuột và bàn phím
a. Nguyên tắc thao tác sử dụng 2 tay khi vẽ CAD để đạt hiệu quả cao:
Tay phải của các bạn sẽ luôn luôn cầm chuột, còn tay trái dùng để nhập lệnh
và nhập số liệu (tay trái thường để ở góc trái phía dưới của bàn phím, ngón út
đặt gần phím Shift, ngón cái đặt ở phím “cách”).
Việc áp dụng đúng nguyên tắc này sẽ giúp tăng tốc độ khi vẽ lên rất nhiều.
Trong trường hợp đặc biệt, ví dụ như viết những dòng chữ dài thì bạn có thể sử
dụng cả 2 tay để gõ bàn phím.
b. Sử dụng chuột
* Chuột trái: dùng để tích chọn đối tượng, click các lệnh/biểu tượng trên thanh
menu.
* Chuột giữa:
- Click chuột giữa, giữ và kéo để di chuyển khung nhìn (lưu ý: di chuyển khung
nhìn khác với di chuyển đối tượng).
- Vặn con lăn để Zoom (phóng to, thu nhỏ khung nhìn bản vẽ), tâm Zoom là vị
trí mà chúng ta đặt chuột. Click đúp chuột giữa để Zoom toàn bộ bản vẽ. Nếu
Zoom để một mức nào đó bạn không Zoom được nữa, thì bạn nhập lệnh RE để
có thể tiếp tục Zoom.
* Chuột phải: chúng ta ít sử dụng.
4. Chọn đối tượng
Có 3 cách để chọn đối tượng:
- Click chuột trái vào đối tượng nào thì đối tượng đó được chọn
Học AutoCAD cơ bản cùng Huy Hiếu Lee 10
- Click chuột trái vào chỗ trống (Đ1) và quét từ phải sang trái rồi click (Đ2),
chạm đến đối tượng nào thì đối tượng đó được lựa chọn. Vùng chọn hiển thị
màu xanh lá.
- Click chuột trái vào chỗ trống và quét từ trái sang phải rồi click, vùng quét
chọn phải bao trọn vẹn đối tượng thì đối tượng mới được lựa chọn. Vùng chọn
hiển thị màu xanh dương.
Học AutoCAD cơ bản cùng Huy Hiếu Lee 11
Kết quả sau khi chọn:
Giữ Shift kết hợp với thao tác chọn là trừ đi đối tượng được chọn.
5. Truy bắt điểm
Khi ta cần vẽ một đối tượng mà có liên quan đến đối tượng khác (ví dụ: là
trung điểm, là đầu đoạn thẳng, thuộc trên đoạn thẳng …) thì ta dùng chế độ
truy bắt điểm để vẽ, nó giúp ta vẽ chính xác tuyệt đối.
Để hiệu chỉnh truy bắt điểm, các bạn nhập lệnh OS hoặc SE. Phím F3 giúp bạn
bật/tắt chế độ truy bắt điểm.
Bảng truy bắt điểm trong AutoCAD (DS, OS, SE):
Học AutoCAD cơ bản cùng Huy Hiếu Lee 12
Endpoint: điểm đầu và điểm cuối Insertion: điểm chèn block
Midpoint: điểm chính giữa Perpendicular: điểm vuông góc
Center: điểm tâm đường tròn Tangent: điểm tiếp xúc đường tròn
Node: điểm nút Nearest: điểm gần nhất
Quadrant: điểm 1/4 đường tròn Apparent intersection: điểm giao rõ ràng
Intersection: điểm giao nhau Parallel: song song với
Extension: điểm gióng
Thông thường thì tôi sẽ bật hết tất cả và trừ đi 2 tùy chọn (Apparent
intersection, Parallel). Đôi khi việc bật hết những tùy chọn này trong quá trình
thao tác, lúc đầu có thể khiến ta thấy hơi rối, nhưng sau quen rồi thì nó rất tiện
dụng. Một số trường hợp nếu bạn nào dùng trong công việc mà không thấy phù
hợp, thì bạn chỉ bật những truy bắt điểm mà bạn hay dùng.
Truy bắt điểm tạm trú là truy bắt điểm chỉ dùng 1 lần rồi thôi. Các bạn nhập
lệnh vẽ, sau đó nhấn tổ hợp phím “ctrl+chuột phải”, hoặc “Shift+chuột phải”.
Trong bảng này các bạn đặc biệt lưu ý 2 lệnh đó là “From” và “Mid Between 2
Points”, 2 lệnh này rất hay sử dụng.
“From” nghĩa là “từ”, thường dùng trong trường hợp thực hiện lệnh với một
khoảng cách từ điểm nào đó.
“Mid Between 2 Points” là giữa 2 điểm, dùng trong trường hợp thực hiện lệnh
với điểm giữa 2 điểm (điểm ảo, không cần vẽ ra).
Học AutoCAD cơ bản cùng Huy Hiếu Lee 13
6. Cách nhập lệnh
Giống như ở ngoài đời sống, khi chúng ta muốn ai đó làm một việc cho mình,
thì bạn sẽ nhờ họ, sai khiến họ. Thì ở trong AutoCAD, các bạn nhập sẽ lệnh để
điều khiển công cụ thực hiện điều mà mình muốn.
Thường chúng ta chỉ cần nhập lệnh bằng cách gõ một vài chữ cái đầu tiên,
chứ không cần phải gõ đầy đủ chữ của cả lệnh (VD: lệnh LINE chỉ cần nhập L là
được), đây được gọi là lệnh tắt.
Đối với một số ít người dùng nếu như không nhớ lệnh, thì có thể click trên
thanh menu để nhập lệnh vẽ. Bạn không nên dùng cách này, bởi vì thao tác rất
chậm và hiệu quả không cao.
Sau khi nhập lệnh, các bạn có thể xác nhận lệnh bằng phím “cách”, phím
“enter”, hoặc click chuột phải. Lựa chọn tối ưu nhất là dùng phím “cách”, vì nó
gần với tay trái của bạn (ngón tay cái bạn đặt ngay tại phím “cách”).
Trong cuốn sách này tôi sẽ viết tắt phím “cách” bằng dấu _ (VD: L “cách” thì
tôi sẽ viết ngắn gọn thành L_ để bạn dễ đọc nhất)
Đối với một số trường hợp liên quan đến góc, có thể bạn không xác nhận lệnh
bằng phím “cách” được, thì khi đó hãy dùng phím “enter”.
Phím “ESC” dùng để hủy lệnh, thoát lệnh.
Nếu bạn muốn lặp lại lệnh mà mình đã thực hiện trước đó thì bạn nhập phím
“cách” trên bàn phím. Ví dụ vừa thực hiện xong lệnh Line vẽ đoạn thẳng, nếu
muốn vẽ đoạn thẳng tiếp thì ta chỉ cần nhấn phím “cách” và vẽ đoạn thẳng
mới.
7. Một số lưu ý cần thiết
Khi vẽ trên AutoCAD hay những phần mềm thiết kế đồ họa nói chung, các bạn
cần tạo một thói quen cực kỳ quan trọng, đó là thói quen lưu file. Bạn có thể
làm theo 2 cách: nhấn tổ hợp phím (ctrl+s), hoặc trên thanh menu bạn click vào
biểu tượng logo chữ A, và click “Save” để lưu file. Tốt nhất nên dùng (ctrl+s).
Các bạn nên thường xuyên nhấn (ctrl+s) để lưu file, tránh tình trạng gặp sự cố
mất file.
Nguyên tắc trong AutoCAD: chiều dương là ngược chiều kim đồng hồ. (VD: tôi
thực hành xoay đối tượng, vẽ đoạn thẳng theo một góc 60 độ thì góc được tính
theo nguyên tắc trên).
Học AutoCAD cơ bản cùng Huy Hiếu Lee 14
Để quay lại trạng thái trước khi thực hiện một thao tác nào đó, chúng ta dùng
phím (ctrl+z). Nếu quay lại quá thì dùng (ctrl+Y) để trở đi.
Một phần nữa mà thi thoảng chúng ta cũng dùng đến, là lưu xuống file CAD
xuống phiên bản thấp hơn. Mục đích của việc lưu xuống file CAD xuống đời
thấp hơn, là để có thể gửi cho những người đang sử dụng CAD đời thấp. Nếu
như bạn lưu file 2013, và gửi cho những người dùng CAD thấp hơn, thì họ sẽ
không mở được. Cách để lưu file CAD xuống phiên bản thấp hơn: bạn nhấn tổ
hợp phím (Ctrl+Shift+S), đặt tên ở ô “File name”, và chọn định dạng đời CAD
thấp hơn ở ô “Files of type”.
8. Các phím tắt quan trọng hay dùng
ESC: thoát lệnh
F3, (ctrl+F): bật/tắt chế độ bắt điểm.
F7: tắt lưới trong AutoCAD.
F8: chế độ bắt góc 90 độ (thông thường luôn bật F8).
F12: ẩn/hiện lệnh nhập trên màn hình.
Ctrl+Z: hoàn tác hành động cuối cùng
Ctrl+Y: tiến tới hành động cuối cùng
Ctrl+S: lưu bản vẽ
Ctrl+Shift+S: lưu bản vẽ thành file mới
Ctrl+C: copy đối tượng (thường dùng để copy từ bản vẽ này sang bản vẽ khác)
Ctrl+V: dán đối tượng
Ctrl+X: cắt đối tượng
Ctrl+O: mở bản vẽ có sẵn trong máy tính
Ctrl+P: mở hộp thoại in ấn
Ctrl+H: bật/tắt chế độ lựa chọn group
Ctrl+Tab: chuyển sang bản vẽ khác đang mở
Ctrl+9: bật/tắt cửa sổ command
Ctrl+Q: thoát
Học AutoCAD cơ bản cùng Huy Hiếu Lee 15
9. Tư duy viết cuốn sách, sử dụng sách
Các bài học được chia theo dạng các nhóm lệnh, nhóm công cụ theo sự sắp
xếp trên thanh menu của AutoCAD. Và chúng ta sẽ đi từ các lệnh đơn giản đến
phức tạp.
10. File mẫu AutoCAD
Để làm việc hiệu quả, thì các bạn nên sử dụng file mẫu AutoCAD. Lúc đầu khi
mới học CAD bạn có thể sử dụng tạm file của người khác, khi thành thạo rồi
bạn hãy tạo cho mình một file mẫu AutoCAD để tối ưu công việc của mình.
Trong file mẫu bạn nên đưa toàn bộ những gì bạn thường xuyên sử dụng đến,
để hoàn thành công việc.
Có một lưu ý, là khi dùng file mẫu AutoCAD, các bạn hãy liên tục cập nhật
những đối tượng thư viện cần thiết, và điều chỉnh những bất cập còn tồn đọng
của file.
Tư duy ở đây là: “chăm một lần rồi lười mãi mãi”.
Học AutoCAD cơ bản cùng Huy Hiếu Lee 16
PHẦN 2 - CÁC LỆNH VẼ
1. LỆNH LINE (L) - vẽ đoạn thẳng
Trong xuyên suốt các lệnh ở cuốn sách này, phím tắt của các lệnh tôi sẽ để
trong ngoặc đơn để bạn dễ nắm được và thực hiện lệnh. (VD: LỆNH LINE (L) )
Bạn thực hiện lệnh như sau: nhập phím L_ (nhập phím L rồi nhấn phím “cách”
- tôi cũng sẽ dùng cách viết này trong xuyên suốt cuốn sách), sau đó click điểm
đầu và các điểm tiếp theo.
Khi thực hiện lệnh các bạn để ý phía dưới góc trái màn hình, có những lệnh
con để có thể thực hiện thêm những tính năng nâng cao của lệnh. Phím tắt để
chọn lệnh đó là chữ được tô màu xanh. Trong cuốn sách này tôi sẽ chỉ nói đến
những lệnh con mà chúng ta có thể dùng đến.
Lệnh Line cho phép vẽ nhiều đoạn thẳng nối tiếp nhau. Nếu bạn chỉ muốn vẽ
1 đoạn, thì vẽ xong bạn dùng phím “cách” để kết thúc lệnh.
Chúng ta có 3 cách để kết thúc lệnh, đó là: bằng phím “cách”, phím “enter”,
hoặc click chuột phải. Lựa chọn tối ưu nhất là dùng phím “cách”, vì nó gần với
tay trái của bạn (ngón tay cái bạn đặt ngay tại phím “cách”).
Ngoài ra, phím “cách” cũng dùng để gọi lại lệnh vừa vẽ.
Để vẽ được các đoạn thẳng ngang hay dọc (song song với trục x,y) thì chúng
ta bật chế độ Ortho (phím F8).
Hệ tọa độ trong AutoCAD:
Trong CAD có 2 hệ tọa độ: hệ tọa độ tuyệt đối và hệ tọa độ tương đối. Cách
hiểu nhanh: hệ tọa độ tuyệt đối là so với gốc tọa độ, hệ tọa độ tương đối là so
với điểm vừa vẽ.
Tọa độ tuyệt đối trong CAD là khoảng cách hoặc góc của điểm so với gốc tọa
độ. Thực hành: nhập tọa độ điểm bắt đầu so với gốc tọa độ hoặc click trên màn
hình, điểm tiếp theo nhập #x,y ; hoặc #x “Tab” nhập góc (góc này là góc so với
gốc tọa độ).
Tọa độ tương đối trong CAD là khoảng cách hoặc góc của điểm so với điểm
vừa vẽ trước đó. Dễ hiểu hơn, bạn cứ hình dung là mang trục tọa độ đặt ngay ở
vị trí điểm vừa vẽ. Thực hành: sau khi đã vẽ điểm đầu đoạn thẳng, vẽ điểm tiếp
theo bằng cách nhập tọa độ tương đối x,y (hoặc nhập @x,y), hay nhập x rồi
nhấn phím “Tab” để nhập góc (hoặc nhập @x<y).
Học AutoCAD cơ bản cùng Huy Hiếu Lee 17
Giải nghĩa: vẽ điểm đầu ở vị trí bất kỳ tọa độ (a,b), điểm cuối có tọa độ tương
đối (x,y), thì điểm cuối theo tọa độ tuyệt đối sẽ có tọa độ là (x+a, y+b).
* Cách vẽ theo tọa độ tuyệt đối: x1,y1; #x2,y2
* Tổng hợp các cách vẽ theo tọa độ tương đối:
- x1, y1; x2, y2 (tọa độ điểm 1, tọa độ điểm 2)
- x1, y1; @L2<nhập góc (tọa độ điểm 1, @độ dài cạnh<nhập góc)
- x1,y1; L2 “Tab” nhập góc (cách này áp dụng nếu vẽ đường đơn thì rất nhanh,
nếu dùng trong trường hợp vẽ nhiều đường tiếp nối với nhau thì có thể sai sót
về góc).
Ví dụ 1 (tọa độ tuyệt đối): ta nhập lệnh L_120,150, sau đó nhập #520,350 ; thì
ta được kết quả như hình:
Ví dụ 2 (kết hợp tọa độ tuyệt đối và tọa độ tương đối): ta nhập lệnh L_ và
click vào điểm bất kỳ trên màn hình (tọa độ tuyệt đối), sau đó nhập 400 “Tab”
30 “Enter” ; hoặc @400<30_ (tọa độ tương đối) thì ta được một đoạn thẳng dài
400mm và nghiêng 30 độ so với trục x.
Học AutoCAD cơ bản cùng Huy Hiếu Lee 18
Ví dụ 3 (kết hợp tọa độ tuyệt đối và tọa độ tương đối): ta nhập lệnh L_ và
click vào điểm bất kỳ trên màn hình, di chuột sang bên phải và nhập 600_ ,
nhập tiếp 600 “Tab” 120 (góc 120 độ so với trục x) “Enter” (một số trường hợp
liên quan đến góc phải nhập phím “Enter” để kết thúc lệnh), di chuột lên phía
trên điểm Đ2 (lưu ý: khi dùng các bạn cần lưu ý vị trí đặt con trỏ chuột, vì nó sẽ
quyết định góc tạo nên đúng như mình nhập, hay là đối xứng với nó. Trường
hợp vẽ liên tiếp, bạn có thể dùng @x<y cho đỡ rối).
Lưu ý: tọa độ tương đối chỉ có ý nghĩa khi ta đã có điểm vẽ trước đó để làm
mốc.
Mẹo: để vẽ hình khép kín thì ta kết thúc bằng lệnh C_ khi vẽ đến điểm cuối
của hình.
2. LỆNH RAY - vẽ tia
Ta nhập lệnh RAY_ và click vào điểm đầu, click điểm tiếp theo, sau đó nhấn
phím “cách” để kết thúc lệnh.
Bạn có thể vẽ nhiều tia cùng gốc bằng cách nhập lệnh RAY_ và click vào điểm
đầu, click nhiều điểm tiếp theo.
Theo trải nghiệm của tôi thì lệnh vẽ tia rất ít dùng.
Học AutoCAD cơ bản cùng Huy Hiếu Lee 19
3. CONTRUCTION LINE - XLINE (XL) - vẽ đường thẳng
Để vẽ một đường thẳng ta cũng làm tương tự như lệnh vẽ tia. Nhập XL_ sau
đó click 2 điểm tạo nên đường thẳng. Nếu muốn vẽ nhiều đường thẳng giao
nhau tại một điểm, bạn click điểm thứ nhất, rồi click những điểm sau.
Lệnh này cũng rất ít khi sử dụng đến.
4. LỆNH MLINE (ML) - vẽ đường kép
Nhập lệnh ML_ , bạn để ý phía dưới có 3 tùy chọn: Justification / Scale / Style.
- Justification: căn lề cho đường Mline (Top, Zero, Bottom tương ứng với
đường chuẩn nằm trên, giữa, dưới Mline).
- Scale: khoảng cách giữa 2 đường line tạo nên Mline.
- Style: kiểu Mline (mặc định là đường kép).
Các lần vẽ sau nếu bạn vẫn dùng thông số đó, thì bạn chỉ cần nhập lệnh ML_
và thực hiện lệnh mà không cần nhập thông số.
MLEDIT - lệnh chỉnh sửa đường Mline
Ta nhập lệnh MLEDIT_ để có thể chỉnh sửa đường Mline, nó sẽ hiện lên bảng
các tùy chọn chỉnh sửa (như hình dưới). Bạn click lựa chọn hình dạng giao nhau
mà bạn muốn, rồi click vào 2 cạnh tương ứng trên Mline đã vẽ.
Học AutoCAD cơ bản cùng Huy Hiếu Lee 20
Mẹo: bạn cũng có thể click đúp vào hình để chỉnh sửa, chọn hình dạng giao
nhau mà bạn muốn.
5. LỆNH POLYLINE (PL) - vẽ đường đa tuyến
Nhập lệnh PL_ click vào 1 điểm trên màn hình, và bạn để ý các tùy chọn phía
dưới góc trái màn hình. Ở đây ta chú ý đến tùy chọn Arc (A) và Width (độ dày
đường PL)
6. LỆNH POLYGON (POL) - vẽ đa giác đều
Cách vẽ thứ 1 (vẽ từ tâm đa giác đều): nhập lệnh POL_nhập số đỉnh đa giác
đều_click vào màn hình, chúng ta có 2 lựa chọn đó là “Inscribed in circle” (vẽ từ
tâm đến đỉnh - phím I) và “Circumscribed about circle” (vẽ từ tâm đến cạnh -
phím C), bạn chọn 1 trong 2 sau đó di chuột ra và điền kích thước bạn muốn.
Cách vẽ thứ 2 (vẽ theo kích thước cạnh): nhập lệnh POL_nhập số đỉnh_E_click
vào điểm 1, điểm 2 trên màn hình hoặc click chuột Đ1 và nhập kích thước.
Học AutoCAD cơ bản cùng Huy Hiếu Lee 21
7. LỆNH RECTANG (REC) - vẽ hình chữ nhật
Nhập lệnh REC_ , bạn để ý phía dưới góc trái sẽ có các tùy chọn
- Chamfer: vát góc
- Fillet: bo góc
- Width: chiều rộng
Để vẽ một hình chữ nhật bình thường, các bạn chưa cần chú ý đến các thông
số này.
Thực hiện: REC_click 2 điểm tạo nên hình chữ nhật. Hoặc REC_click điểm thứ
nhất, và nhập thông số hình chữ nhật_ (VD: 350 “Tab” 200_ , nhập 350 rồi nhấn
phím Tab).
Giờ chúng ta sẽ tìm hiểu những lệnh con trong lệnh REC:
Vẽ hình chữ nhật vát góc: REC_C_nhập kích thước vát góc 1_nhập kích thước
vát góc 2_click điểm góc thứ nhất của hình chữ nhật_click điểm thứ 2 của hình
chữ nhật (hoặc click 1 điểm thứ nhất rồi nhập kích thước hình chữ nhật thay vì
click điểm thứ 2).
Vẽ hình chữ nhật bo tròn góc: REC_F_nhập kích thước bán kính bo tròn_click
điểm góc thứ nhất của hình chữ nhật_click điểm thứ 2 của hình chữ nhật (hoặc
click điểm thứ nhất rồi nhập kích thước hình chữ nhật thay vì click điểm thứ 2)
Nếu sau khi vẽ hình chữ nhật vát góc hoặc bo tròn góc, bạn muốn trở lại vẽ
hình chữ nhật thông thường, thì bạn hãy nhập thông số vát hoặc bo tròn là 0.
Vẽ hình chữ nhật có độ dày nét: REC_W_nhập độ dày nét, và làm tương tự
các lệnh trên.
Học AutoCAD cơ bản cùng Huy Hiếu Lee 22
8. LỆNH HELIX - vẽ đường xoắn trôn ốc
Lệnh này rất ít sử dụng. Cách thực hiện: HELIX_Click điểm tâm đường trôn
ốc_click điểm bắt đầu_click điểm kết thúc.
9. LỆNH ARC (A) - vẽ cung tròn
Chúng ta có 2 cách để vẽ cung tròn:
- Cách 1: nhập lệnh A_click 3 điểm tạo nên cung tròn
- Cách 2: nhập lệnh A_C_click tâm cung tròn, click điểm bắt đầu cung tròn, click
điểm kết thúc cung tròn (để vẽ cung tròn theo cách này, thì các bạn nhớ lại
nguyên tắc trong AutoCAD, chiều dương là chiều ngược kim đồng hồ).
10. LỆNH CIRCLE (C) - vẽ đường tròn
Để vẽ đường tròn thì chúng ta có nhiều cách:
C1 - Bạn có thể gõ lệnh C_click tâm, nhập bán kính hoặc click chuột (đây là cách
dùng phổ biến nhất).
C2 - Đường tròn qua 3 điểm: C_3P_click 3 điểm tạo nên đường tròn.
C3 - Đường tròn qua 2 điểm: C_2P_click 2 điểm tạo nên đường tròn.
C4 - Đường tròn tiếp xúc 2 đoạn thẳng: C_T_click 2 điểm trên 2 đoạn thẳng giao
nhau_và nhập bán kính.
Học AutoCAD cơ bản cùng Huy Hiếu Lee 23
Ngoài ra, trên thanh menu bạn click vào Draw => Circle => Tan, Tan, Tan để vẽ
đường tròn tiếp xúc với 3 đường (đường tròn hoặc đoạn thẳng).
11. LỆNH DONUT (DO) - vẽ đường vành khăn
Lệnh này rất ít sử dụng. Nhập lệnh DO_nhập đường kính của đường tròn phía
trong_nhập đường kính của đường tròn ngoài_click vào điểm muốn đặt hình
vẽ.
Đường vành khăn
Học AutoCAD cơ bản cùng Huy Hiếu Lee 24
12. LỆNH SPLINE (SPL) - vẽ đường cong tự do
Nhập SPL_click những điểm tạo nên đường cong_
Chỉnh sửa SPL sau khi vẽ bằng cách click vào các điểm và kéo ra.
13. LỆNH ELLIP (EL) - vẽ đường Elip
Để vẽ Elip bạn có thể dùng 2 cách sau:
- Cách 1: nhập lệnh EL_click điểm thứ nhất, click điểm thứ 2 (2 điểm này tạo
nên đường kính của hình elip), sau đó click điểm thứ 3 để tạo nên bán kính trục
còn lại của Elip.
- Cách 2: nhập lệnh EL_C_click điểm tâm elip, click điểm thứ nhất (điểm này tạo
nên bán kính của elip), sau đó click điểm thứ 2 (điểm này tạo nên bán kính còn
lại).
Học AutoCAD cơ bản cùng Huy Hiếu Lee 25
PHẦN 3 - CÁC LỆNH CHỈNH SỬA
1. LỆNH ERASE (E) - xóa đối tượng
Đây là một trong những lệnh hay dùng nhất khi các bạn vẽ trên AutoCAD. Đối
với các lệnh chỉnh sửa trong AutoCAD, bạn có thể chọn đối tượng trước rồi
nhập lệnh hoặc nhập lệnh rồi chọn đối tượng đều được. Tôi thường dùng cách
chọn đối tượng trước rồi nhập lệnh.
Thực hiện: chọn đối tượng cần xóa rồi nhập E_
2. LỆNH COPY (CO) - copy đối tượng
Bạn chọn đối tượng cần copy rồi nhập lệnh CO_click vào điểm bất kỳ trên
màn hình (không nhất thiết phải nằm trên đối tượng), rồi click điểm thứ 2
(điểm tới của đối tượng copy). Nếu bạn muốn copy nhiều lần, thì sau khi click
điểm thứ 2 bạn có thể click những điểm 3, 4, 5 …
Copy đối tượng ra một khoảng cách bất kỳ bằng cách: chọn đối tượng, nhập
lệnh CO_click điểm thứ nhất, rồi di chuột ra hướng mà bạn muốn copy, sau đó
nhập khoảng cách.
Học AutoCAD cơ bản cùng Huy Hiếu Lee 26
Trong lệnh copy có một lệnh con nâng cao rất hay để copy với tính năng
Array. Bạn chọn đối tượng cần copy và nhập lệnh CO_click điểm đầu tiên, và
nhập A_ nhập số lượng đối tượng cần copy_và click điểm thứ 2.
3. LỆNH MIRROR (MI) - tạo đối tượng đối xứng
Chọn đối tượng cần tạo đối xứng và nhập lệnh MI_click 2 điểm tạo nên trục
đối xứng. Tại đây hiện lên lựa chọn Yes - No (Y,N). Nếu bạn chọn Y thì sẽ xóa
đối tượng gốc, N thì giữ nguyên đối tượng gốc. Nhấn phím “cách” để kết thúc
lệnh.
Mặc định của AutoCAD khi dùng lệnh “Mirror” là No, nên thông thường bạn
chọn đối tượng rồi nhập lệnh MI_click 2 điểm và nhấn phím “cách”.
4. LỆNH OFFSET (O) - tạo đường song song
Chọn đối tượng cần tạo đường song song, nhập lệnh O_nhập khoảng
cách_click chuột ra hướng mà bạn muốn offset.
Học AutoCAD cơ bản cùng Huy Hiếu Lee 27
5. LỆNH ARRAY (AR) - tạo mảng đối tượng
Chọn đối tượng muốn tạo mảng, nhập lệnh AR_ , tại đây có 3 lựa chọn:
- Rectangular Array: tạo mảng hình chữ nhật.
+ COUnt: số cột_ , số hàng.
+ Spacing: khoảng cách đối tượng theo trục x, trục y.
+ Colum: số cột, nhập khoảng cách giữa các đối tượng.
+ Row: số hàng, nhập khoảng cách giữa các đối tượng.
- Path: tạo mảng theo đường dẫn.
+ Item: khoảng cách giữa các đối tượng.
Học AutoCAD cơ bản cùng Huy Hiếu Lee 28
- Tạo mảng hình tròn: Polar Array.
+ Item: số lượng đối tượng
Sau khi thực hiện xong, nếu bạn muốn chỉnh sửa tiếp thì click chuột phải vào
mảng đối tượng, và chọn dòng Array => Edit Array
6. LỆNH MOVE (M) - di chuyển đối tượng
Chọn đối tượng cần di chuyển, nhập lệnh M_click điểm di chuyển (Đ1), click
điểm tới (Đ2) hoặc nhập khoảng cách_ .
7. LỆNH ROTATE (RO) - xoay đối tượng
Chọn đối tượng cần xoay, nhập lệnh RO_click điểm tâm xoay (thường nằm
trên hình, hoặc điểm liên quan), nhập góc xoay (hoặc click điểm trên màn hình
để định góc xoay).
Trường hợp muốn xoay một hình mà không xác định được góc xoay chính
xác, ví dụ xoay hình chữ nhật theo đoạn thẳng nằm nghiêng (hình minh họa
Học AutoCAD cơ bản cùng Huy Hiếu Lee 29
phía dưới), thì bạn thực hiện như sau: di chuyển hình hình chữ nhật cho 1 đỉnh
nằm trên đoạn thẳng, rồi sau đó chọn hình chữ nhật và nhập lệnh RO_click
điểm 1, nhập R_click lại lần nữa vào điểm 1, click điểm 2, và click điểm 3.
8. LỆNH SCALE (SC) - phóng to thu nhỏ đối tượng
Bạn chọn đối tượng cần thu phóng, rồi nhập lệnh SC_click tâm thu phóng,
nhập tỉ lệ thu phóng.
Khi nhập lệnh SC_ click tâm thu phóng, chúng ta có 2 tùy chọn con là Copy (C)
- vừa scale vừa copy thêm một đối tượng và Reference (R) - phóng to theo một
đối tượng khác.
Thực hiện lệnh: SC_click điểm 1, R_click điểm 1, điểm 2, điểm 3.
9. LỆNH STRETCH (S) - kéo giãn đối tượng
Khi thực hiện lệnh này, bạn lưu ý về nguyên tắc quét chọn trong AutoCAD.
Nếu quét từ trái sang phải thì bao trọn đối tượng mới chọn, nên nó sẽ tương
đương với lệnh Move. Vậy nên chúng ta sẽ quét từ bên phải qua bên trái.
Học AutoCAD cơ bản cùng Huy Hiếu Lee 30
Nhập lệnh S_ và quét phần đối tượng muốn kéo giãn_click điểm mốc kéo giãn
(điểm này không nhất thiết phải nằm trên đối tượng), click điểm tới.
Mẹo: trong CAD 2013 bạn có thể click vào đối tượng, sẽ hiện lên các điểm
chấm màu xanh dương, để bạn có thể click vào các điểm đó và kéo.
10. LỆNH LENGTHEN (LEN) - phóng đối tượng ra một đoạn xác định
Đây là lệnh ít dùng. Nhập lệnh LEN_DE_nhập độ dài muốn phóng_click vào
đầu đối tượng muốn phóng.
Các lần sau nếu vẫn phóng ra độ dài như cũ, thì bạn chỉ việc nhập lệnh mà
không cần nhập DE điền thông số.
11. LỆNH TRIM (TR) - cắt đối tượng
Lệnh này rất hay sử dụng. Cách thực hiện lệnh: nhập lệnh TR_click đối tượng
làm dao cắt_click (hoặc quét) những đối tượng cần cắt_ .
Lệnh cắt nhanh đối tượng: TR_ _ (TR cách cách) và click (hoặc quét) những
đối tượng muốn cắt.
LỆNH EXTRIM - cắt đối tượng theo miền
Nhập lệnh EXTRIM_click đối tượng làm dao cắt, click vùng trong hoặc vùng
ngoài đối tượng để thực hiện cắt.
Học AutoCAD cơ bản cùng Huy Hiếu Lee 31
12. LỆNH EXTEND (EX) - phóng đối tượng
Nhập lệnh EX_click đối tượng chặn_click (hoặc quét) các đối tượng muốn
phóng đến.
Cách phóng nhanh đối tượng: EX_ _ (EX cách cách) và click (hoặc quét) các đối
tượng muốn phóng. Gặp đối tượng chặn ở đâu thì đối tượng sẽ được phóng
đến đó.
13. LỆNH BREAK (BR) - xén đối tượng
Lệnh này là lệnh ít sử dụng. Thực hiện: nhập lệnh BR_click điểm thứ nhất,
click điểm thứ 2.
Học AutoCAD cơ bản cùng Huy Hiếu Lee 32
14. LỆNH JOIN (J) - nối đối tượng
Lệnh Join giúp chúng ta có thể nối những đoạn rời rạc nối liền nhau thành
một đường Pline, nối những đoạn thẳng cùng phương thành một đoạn thẳng
duy nhất.
Thực hiện: chọn những đối tượng muốn Join, và nhập lệnh J_
15. LỆNH CHAMFER (CHA) - làm vát góc
Nhập lệnh CHA_DI_nhập kích thước vát 1_nhập kích thước vát 2_click cạnh
thứ nhất_click cạnh thứ 2.
Những lần thực hiện sau nếu giữ nguyên kích thước vát thì chỉ cần nhập lệnh
CHA_click cạnh thứ nhất_click cạnh thứ 2.
Muốn trở lại trạng thái chamfer như lúc đầu thì ta nhập thông số DI = 0, 0
Lưu ý: kích thước vát phải nhỏ hơn kích thước đoạn muốn làm vát.
Học AutoCAD cơ bản cùng Huy Hiếu Lee 33
16. LỆNH FILLET (F) - bo tròn góc
Nhập lệnh F_R_nhập bán kính_click cạnh 1, click cạnh 2.
Những lần thực hiện sau nếu giữ nguyên kích thước bo góc thì chỉ cần nhập
lệnh F_click cạnh 1, click cạnh 2.
Muốn trở lại trạng thái bo góc như lúc đầu thì ta nhập thông số R=0.
Lưu ý: bán kính bo góc phải nhỏ hơn kích thước của đoạn muốn bo.
17. LỆNH XPLODE (X) - phá khối
Lệnh này hay sử dụng. Bạn chọn đối tượng cần phá khối (block, hình chữ nhật,
đường pline, mline …), sau đó nhập lệnh X_ để phá khối.
Sau khi phá khối thì những khối này sẽ biến thành những đối tượng đơn
tuyến cơ bản nhất.
Đối với những đối tượng khối trong khối (VD: đường pline, hình chữ nhật
trong block) thì bạn cần X_ nhiều lần để nó trở về trạng thái rã khối hoàn toàn.
Học AutoCAD cơ bản cùng Huy Hiếu Lee 34
BẠN CÓ THỂ THAM GIA KHÓA HỌC “HỌC AUTOCAD
CƠ BẢN VÀ NÂNG CAO CÙNG HUY HIẾU LEE”
ĐỂ HỌC THÊM NHỮNG KIẾN THỨC CHUYÊN SÂU
Học AutoCAD cơ bản cùng Huy Hiếu Lee 35
You might also like
- Adobe Illustrator CC 2017-Dịch-ls4Document36 pagesAdobe Illustrator CC 2017-Dịch-ls4Hải Bình TrịnhNo ratings yet
- 1 Giao Trinh Inventor 2018 - Cho Nguoi Moi Bat Dau - 49 TR - AdvanceCadDocument49 pages1 Giao Trinh Inventor 2018 - Cho Nguoi Moi Bat Dau - 49 TR - AdvanceCadNhan Thong DangNo ratings yet
- Giáo Trình Autocad Mechanical 2020Document82 pagesGiáo Trình Autocad Mechanical 2020Huy ChâuNo ratings yet
- GIÁO TRÌNH - Cơ khí 3D Creo Parametric 4.0 (Nguyễn Phước Hải)Document60 pagesGIÁO TRÌNH - Cơ khí 3D Creo Parametric 4.0 (Nguyễn Phước Hải)bảo nguyên hutechNo ratings yet
- Làm Sao Để Trở Thành Một Chuyên Gia AutoCADDocument32 pagesLàm Sao Để Trở Thành Một Chuyên Gia AutoCADloopback127xyzNo ratings yet
- Huong Dan Co Ban Geometer S Sketchpad 8519Document116 pagesHuong Dan Co Ban Geometer S Sketchpad 8519metroingheNo ratings yet
- Sach Hoc SketchUp 8 Phan IDocument133 pagesSach Hoc SketchUp 8 Phan Imylovevan0% (1)
- Các Mẹo Vặt Trong CADDocument6 pagesCác Mẹo Vặt Trong CADsongtu2552No ratings yet
- CDN - DA TBD - Chuong 1Document13 pagesCDN - DA TBD - Chuong 1trththinhNo ratings yet
- 1. Bài giảng CAD PDFDocument30 pages1. Bài giảng CAD PDFcchinhdz256No ratings yet
- Hướng Dẫn Làm Mạch in Bằngczc ProteusDocument21 pagesHướng Dẫn Làm Mạch in Bằngczc ProteusNguyen The KhuongNo ratings yet
- FILE - 20200402 - 112023 - BAI-1-Những khái niệm cơ bản trong AutocadDocument43 pagesFILE - 20200402 - 112023 - BAI-1-Những khái niệm cơ bản trong AutocadĐỗ QuânNo ratings yet
- Artcam ProDocument62 pagesArtcam ProPhong Nguyen NguyenNo ratings yet
- Meo OfficeDocument19 pagesMeo OfficeThành Luân NguyễnNo ratings yet
- AutocadDocument35 pagesAutocadĐinh TiếnNo ratings yet
- MeocadDocument13 pagesMeocadhoangnhavinhNo ratings yet
- Ve Mach in Bang ProteusDocument11 pagesVe Mach in Bang ProteusTrần Nguyên HoàngNo ratings yet
- Giao Trinh NX 10 PDFDocument74 pagesGiao Trinh NX 10 PDFHiếu ĐàmNo ratings yet
- Huong Dan Su Dung Abaqus CAEDocument32 pagesHuong Dan Su Dung Abaqus CAEHuan Nguyen50% (6)
- SWTutorial PDFDocument234 pagesSWTutorial PDFHoang TuyenNo ratings yet
- ORCAD Và M CH inDocument28 pagesORCAD Và M CH inapi-3714448No ratings yet
- Abaqus Vidu1 PDFDocument14 pagesAbaqus Vidu1 PDFnvngonNo ratings yet
- HƯỚNG DẨN CÀI ĐẶT VÀ THIẾT KẾ MẠCH CƠ BẢN VỚI PROTEUS 8Document42 pagesHƯỚNG DẨN CÀI ĐẶT VÀ THIẾT KẾ MẠCH CƠ BẢN VỚI PROTEUS 8Nguyễn Hoài NamNo ratings yet
- Abaqus Vidu1Document14 pagesAbaqus Vidu1So Thu DaiNo ratings yet
- THỦ THUẬT HAY TRONG AUTOCADDocument7 pagesTHỦ THUẬT HAY TRONG AUTOCADthaiphung182100% (2)
- Bai 9 Inventor Bai Mo Dau Va Ve Phac 2DDocument24 pagesBai 9 Inventor Bai Mo Dau Va Ve Phac 2DHuy MaiNo ratings yet
- Orcad Tiếng ViệtDocument17 pagesOrcad Tiếng Việtapi-3746617No ratings yet