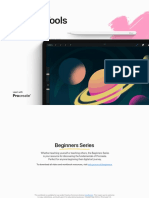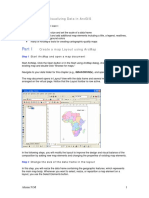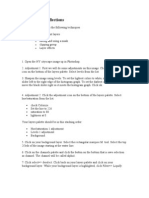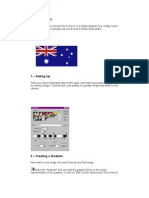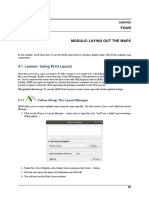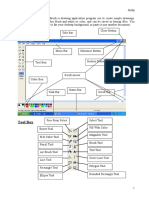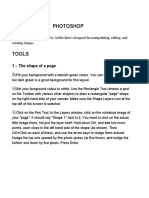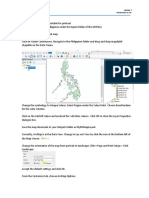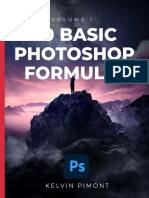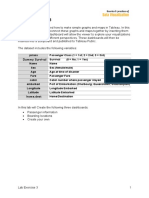Professional Documents
Culture Documents
Mapping Guide
Mapping Guide
Uploaded by
aymen.network123Copyright
Available Formats
Share this document
Did you find this document useful?
Is this content inappropriate?
Report this DocumentCopyright:
Available Formats
Mapping Guide
Mapping Guide
Uploaded by
aymen.network123Copyright:
Available Formats
Mapping Guide
Labels
To label your map, follow these instructions:
1. Choose the Insert tab at the top of your screen.
2. Click the Text Box button.
3. Place the text box on your map and type the label in the text box.
Shapes and Shaded Areas
To layer or shade areas with varying transparency, follow these instructions:
1. Click the Insert tab at the menu at the top of your screen.
2. Select the Shapes button.
3. Select the shape you would like to use and place it on the map.
4. Hover over the shape and right click. From the menu, select Format Shape.
5. From the options, select Fill, and then use the slider to change the transparency of your object.
You can also change the transparency of the border of the object.
Note that this process can also apply to shapes you create using the freeform tool.
Freeform Tool
This tool can be used like a pen to create lines or shapes.
1. Click the Insert tab.
2. Select the Shapes button.
3. Select the Freeform tool.
4. Use your mouse to draw on the map:
• Hold the left mouse button down for a freehand line.
• Release the button for a straight line.
• Double click to stop drawing.
5. Bring the ends of the lines together and double click.
See a completed sample map on the next slide.
Caribbean Sea ATLANTIC OCEAN
Valencia Caracas
LEGEND
Cities 500,000
and over
Cities 50,000
To 500,000
Desert
VENEZUELA
Steppe
(sample map)
Mountains
You might also like
- Space Claim Knob Bracket TutorialDocument32 pagesSpace Claim Knob Bracket Tutorial조기현No ratings yet
- Microsoft Paint TutorialDocument8 pagesMicrosoft Paint TutorialsazzaroNo ratings yet
- AutoCAD 2010 Tutorial Series: Drawing Dimensions, Elevations and SectionsFrom EverandAutoCAD 2010 Tutorial Series: Drawing Dimensions, Elevations and SectionsNo ratings yet
- Part3 Editing ToolsDocument50 pagesPart3 Editing ToolsRinaKateRinaNo ratings yet
- Creating and Editing Scale Bars and Legends PDFDocument4 pagesCreating and Editing Scale Bars and Legends PDFGeosemsemNo ratings yet
- CH10Document16 pagesCH10birukNo ratings yet
- Advanced Techniques For Selecting HairDocument4 pagesAdvanced Techniques For Selecting HairJeh UbaldoNo ratings yet
- Target Surface Data Mapping 2Document26 pagesTarget Surface Data Mapping 2Eber GamboaNo ratings yet
- XPSWMM Metric Tutorial 2Document36 pagesXPSWMM Metric Tutorial 2Diego Sebastián Castillo PérezNo ratings yet
- Lab 2 Map Scale and Zoom TipsDocument10 pagesLab 2 Map Scale and Zoom TipsYasir Consultency engineeringNo ratings yet
- Creating and Editing Scale Bars and LegendsDocument4 pagesCreating and Editing Scale Bars and LegendsGeosemsemNo ratings yet
- Lesson 1: Introduction GeographyDocument64 pagesLesson 1: Introduction GeographyMaria Karmela DalanginNo ratings yet
- Act 9Document3 pagesAct 9ranpan34No ratings yet
- Practical 1 Introduction To ArcMapDocument13 pagesPractical 1 Introduction To ArcMapSachin KhandareNo ratings yet
- WWW - Cours Gratuit - Com Id 12228Document6 pagesWWW - Cours Gratuit - Com Id 12228ChristianNo ratings yet
- Progecad LT 2006 Tutorial: 1. Download and Install The ProgramDocument11 pagesProgecad LT 2006 Tutorial: 1. Download and Install The ProgrammrspiderNo ratings yet
- TVL-CapsLET - ANIMATION - Week3 - PALISDocument13 pagesTVL-CapsLET - ANIMATION - Week3 - PALISArthur ManaloNo ratings yet
- Indesign Resume InstructionsDocument11 pagesIndesign Resume Instructionsapi-666678197No ratings yet
- Icrosoft Aint: Paint Brush Screenshot - Windows XPDocument9 pagesIcrosoft Aint: Paint Brush Screenshot - Windows XPrakeshnandiymailNo ratings yet
- Crazyphotoswithgimp 180223171040Document45 pagesCrazyphotoswithgimp 180223171040Lorena TeofiloNo ratings yet
- iBIS PAINT STORYBOARDINGDocument27 pagesiBIS PAINT STORYBOARDINGChristian Cire B. SanchezNo ratings yet
- Arc GISOnlineDocument41 pagesArc GISOnlineAshim HarisNo ratings yet
- 07a Winpaint PowerpointDocument28 pages07a Winpaint PowerpointChristian Golden EnebeliNo ratings yet
- Adobe Photoshop Tutorial 3Document63 pagesAdobe Photoshop Tutorial 3Vedran MaksumicNo ratings yet
- Activity 1Document41 pagesActivity 1TagaBukidDotNetNo ratings yet
- Id Studentmanual r1Document14 pagesId Studentmanual r1api-268943277No ratings yet
- Illustration ReviewerDocument4 pagesIllustration ReviewerIvy Joy DalumpinesNo ratings yet
- Flash 8 Tutorial: Getting StartedDocument28 pagesFlash 8 Tutorial: Getting StartedmjvgagagagaNo ratings yet
- SBS - L4-03 Defining Sketch DimensionsDocument6 pagesSBS - L4-03 Defining Sketch DimensionsDavid BernalNo ratings yet
- Practical Lab Sheet 10: Fakulti Pendidikan Teknikal Dan VokasionalDocument39 pagesPractical Lab Sheet 10: Fakulti Pendidikan Teknikal Dan Vokasionalikhwan dwiNo ratings yet
- 4.1 Lesson: Using Print Layout: 4.1.1 Follow Along: The Layout ManagerDocument18 pages4.1 Lesson: Using Print Layout: 4.1.1 Follow Along: The Layout Managerສີສຸວັນ ດວງມະນີNo ratings yet
- Tool Box: Paint Brush/Ms PaintDocument6 pagesTool Box: Paint Brush/Ms Paintsudipl01No ratings yet
- ACTIVITY in FLASHDocument22 pagesACTIVITY in FLASHANDRES, Andrea R.No ratings yet
- Photoshop: 1 - The Shape of A PageDocument15 pagesPhotoshop: 1 - The Shape of A PageDEEPAK GROVERNo ratings yet
- CE 109: Special Topics GIS For Water Resources Engineering Introduction To GISDocument4 pagesCE 109: Special Topics GIS For Water Resources Engineering Introduction To GISMclaineEspeñaNo ratings yet
- Cad Lab - 02Document9 pagesCad Lab - 02Furqan WarisNo ratings yet
- KD 20 Basic Photoshop Formulas - 150 - LinkedDocument89 pagesKD 20 Basic Photoshop Formulas - 150 - LinkedAlejandro PalomaresNo ratings yet
- PDFSimpli Guidebook InstructionDocument32 pagesPDFSimpli Guidebook Instruction9782279059No ratings yet
- L2 02 Fusion 360 UI Walk Through LessonDocument4 pagesL2 02 Fusion 360 UI Walk Through LessonSebastián Cadena TeránNo ratings yet
- 1-Figma BeginnerDocument9 pages1-Figma Beginnermendozajeremiah0309No ratings yet
- Alias SketchingDocument14 pagesAlias SketchingfuzzuleNo ratings yet
- Animating A StickfigureDocument4 pagesAnimating A Stickfigureapi-281052494No ratings yet
- IT Practicals SampleDocument19 pagesIT Practicals SampleNagaraj SettyNo ratings yet
- Basic Sketchup Tools and FunctionsDocument61 pagesBasic Sketchup Tools and FunctionsAustin Capal Dela CruzNo ratings yet
- ArchiCAD Tutorial 1Document27 pagesArchiCAD Tutorial 1Megha GolaNo ratings yet
- Word 2007: Flowcharts: Learning GuideDocument0 pagesWord 2007: Flowcharts: Learning GuideSagar WattsNo ratings yet
- Lab 7 Map CompositionDocument7 pagesLab 7 Map CompositionMuhammad AimanNo ratings yet
- Freehand Tutorial: Due: Week 3, Beginning of LabDocument13 pagesFreehand Tutorial: Due: Week 3, Beginning of LabSi Vu DaponteNo ratings yet
- Lab 3 - Tableau 3: Dummy SurvivalDocument8 pagesLab 3 - Tableau 3: Dummy SurvivalArjun YagnamurthyNo ratings yet
- Sample: Session 3 Extension Activity: Advanced Cropping TechniquesDocument3 pagesSample: Session 3 Extension Activity: Advanced Cropping TechniquesBrenda SabaupanNo ratings yet
- Week 1 Class ExerciseDocument11 pagesWeek 1 Class ExerciseGibsonNo ratings yet
- DR 1Document9 pagesDR 1Ali FananiNo ratings yet
- Chapter 6: Drawing Toolbar: Pull DownDocument20 pagesChapter 6: Drawing Toolbar: Pull DownAnonymous PcPkRpAKD5No ratings yet
- Sketchup ModuleDocument31 pagesSketchup ModuleGin AngNo ratings yet
- Chapter 6. Generating A Hard Copy Map: ExercisesDocument15 pagesChapter 6. Generating A Hard Copy Map: ExercisessaroopNo ratings yet
- SolidWorks 2016 Learn by doing 2016 - Part 2From EverandSolidWorks 2016 Learn by doing 2016 - Part 2Rating: 4 out of 5 stars4/5 (1)
- SolidWorks 2015 Learn by doing-Part 2 (Surface Design, Mold Tools, and Weldments)From EverandSolidWorks 2015 Learn by doing-Part 2 (Surface Design, Mold Tools, and Weldments)Rating: 4.5 out of 5 stars4.5/5 (5)