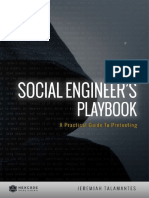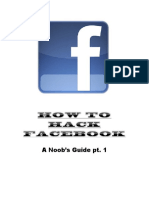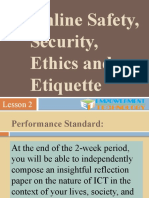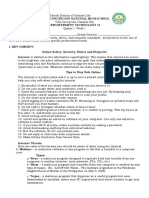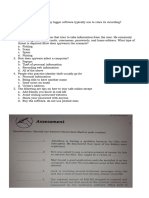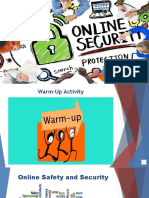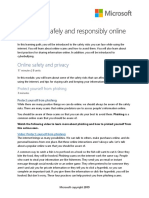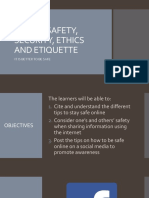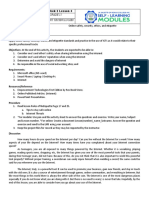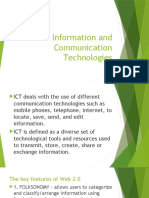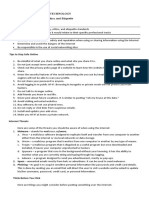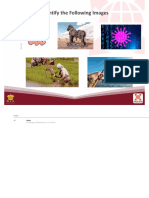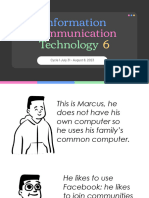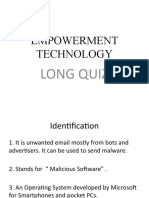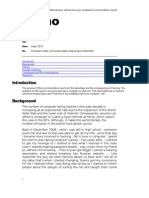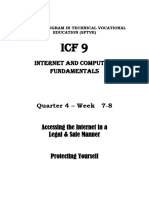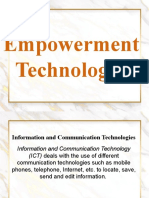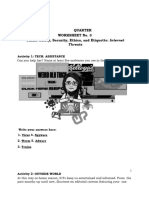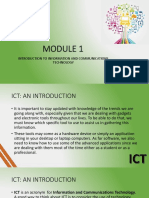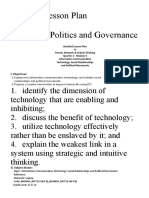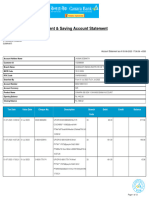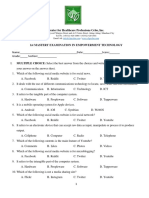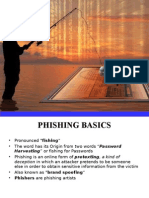Professional Documents
Culture Documents
Intro Module 5 2019 08 08
Intro Module 5 2019 08 08
Uploaded by
Bob MakhathiniOriginal Title
Copyright
Available Formats
Share this document
Did you find this document useful?
Is this content inappropriate?
Report this DocumentCopyright:
Available Formats
Intro Module 5 2019 08 08
Intro Module 5 2019 08 08
Uploaded by
Bob MakhathiniCopyright:
Available Formats
Introduction to Computers: Module 5
Introduction to Computers
Module 5
Version August 2019 People’s Resource Center
Introduction to Computers Student Guide Module 5
Module 5: Online and Computer Safety
Review
Connecting to the internet.
Internet Addressing.
Using the Browser and Searching.
Hyperlinks and Bookmarks.
Topics
Website security
Pop-ups and Phishing
Public WiFi access
Virus removal and security software
Dos and Don’ts using the internet
Google Account setup
Exercises
Exercise 1: Secure website access.
Exercise 2: Security software setup and scans at home.
Exercise 3: Create a Google account.
Version August 2019 Page 1 People’s Resource Center
Introduction to Computers Student Guide Module 5
1. Online and Computer Safety
Secure vs Open website access
When your browser connects to a website it starts a conversation between your
computer and the website. The internet is shared by many people and the conversation
between your browser and a website can be seen by other computers.
The industry has a special secure version of the browser language called https.
Conversations between your browser and websites using the https language are
scrambled and understood only by your browser and the website you’re talking to.
You should always check to see if the website connection is secure before you share
any personal or financial information. Check for the https reference in the website’s
URL shown in the address bar. The Google Chrome browser will also show a small
lock symbol.
Secure Mode
Figure 1 - Secure website mode
Version August 2019 Page 2 People’s Resource Center
Introduction to Computers Student Guide Module 5
Exercise 1: Secure website access
In this exercise, you will open two websites and verify one is Open and one is secure.
1. Open the Google Chrome browser.
2. Enter peoplesrc.org in the browser address bar.
3. Click and the website address will appear.
Click for a
4. Note the browser says the site is “Not Secure”.
new page
5. Click on the “+” tab to open a new browser empty webpage.
6. Enter Chase.com in the address bar.
7. Click key.
8. Note the browser reports the website communication is secure. Secure
indicator
9. Close the Chrome browser.
Version August 2019 Page 3 People’s Resource Center
Introduction to Computers Student Guide Module 5
2. Areas of potential risk
When using a computer, there are several areas that you need to give special attention
to avoid problems. These include:
1. User Names and Passwords
User names and passwords are used to secure your personal information in your
computer and websites.
User Names
A website user name can be a unique word or your e-mail address. It is how you are
known to the website.
Passwords
You should make your website password difficult to guess. You should avoid using the
same password to access important websites! You should never use your email
password on websites with your personal information.
A good rule is to make a password:
Eight or more characters long.
Use at least two capital letters, two numbers, and one special character.
Some good examples are:
My4@naE5
L3#asTb6
jOan44&T
XX6jj2**
You can also make a strong password by starting with a word or phrase. Then add
numbers and symbols. For example, if your favorite song is “Another day in paradise”
by Phil Collins then your base word might use the letters “anip”. When you add capitals,
numbers and special characters your passwords would look like:
adipXX23%
adipA$11
Version August 2019 Page 4 People’s Resource Center
Introduction to Computers Student Guide Module 5
Changing Passwords
You should change your passwords on sites with personal information on a regular
schedule. This protects you if someone discovers your password. The recommended
schedule is based on website importance:
Banking websites: every 2 months.
Shopping websites: every 4 months
E-mail accounts: every 6 months
All other personal sites: every year.
Storing Passwords
As your list of active password grows, you will need a secure way to store them and
refer to them. There are several options with different levels of risk:
Write them down on a piece of paper in your wallet or purse – the most risk.
Store them in a file in your computer – less risk but could be found by a virus.
Hide them in secret location – lower risk but difficult to find them when needed.
Store them in a smart phone app – least risk but must be secure.
2. Internet Pop-ups and Phishing
Internet Pop-ups
A pop-up is a web page or window that unexpectedly appears while viewing a
webpage. Most pop-up are helpful but some can be dangerous. Viruses can hide in very
real looking pop-ups and make you believe that you must act immediately.
Version August 2019 Page 5 People’s Resource Center
Introduction to Computers Student Guide Module 5
Hyperlink to a
dangerous site
Figure 1 - Sample dangerous Pop-up window
In some cases, these pop-ups can disable your browser and force you to shut down
your computer!
Hyperlink to a
dangerous site
Figure 2 – Dangerous pop-up example
Version August 2019 Page 6 People’s Resource Center
Introduction to Computers Student Guide Module 5
Never click on a Pop-up hyperlink! If the pop-up window will not close using the
windows controls, you will have to close the browser window and or restart your
computer.
Phishing
Phishing is a special email or website page that looks real but is made to steal your
passwords and other personal information.
Hyperlink to
dangerous site
Figure 3 - Phishing example
No bank will ask you for your user id and password other than an account logon.
Version August 2019 Page 7 People’s Resource Center
Introduction to Computers Student Guide Module 5
3. WiFi Access in Public Locations
Most public places have a WiFi service available for general use. Usually the WiFi
service does not require a network password.
A good rule is never to share your personal information including passwords, banking,
or personal information in a public location!
4. Virus Protection
Computer Virus
A computer virus is a computer program designed to infect and damage your
computer. It can steal your personal information. A virus can to spread from your
computer to other computers.
Viruses do not start in your computer. You help them to be received and installed. Once
your computer receives a virus it cannot be removed unless you use virus removal
software.
Spyware Virus
Some viruses are called Spyware because they hide in your computer and act like a
tape recorder. They listen to the keys you press and track the websites you visit. Later
they share your information with criminals.
Sources of Viruses
Most of the viruses are found on the internet. Viruses from the internet are unexpectedly
received by your computer when you click on a dangerous hyperlink or download an
infected attachment from an email. Viruses can be received from a removable drive,
DVD, or CD when the device is opened by your computer.
Version August 2019 Page 8 People’s Resource Center
Introduction to Computers Student Guide Module 5
Virus Removal
Viruses are removed from your computer by using special virus removal software.
Virus removal software keeps an updated list of all the viruses that might be on your
computer. The software scans your computer’s file system looking for the virus infected
files. If it finds one, it removes it from your computer.
Scanning for viruses can be automatic or manual. Most virus removal software has both
options.
Security Protection
Virus removal software also includes security protection. Security protection watches
your internet connections and looks for viruses as they are received. The software can
alert you when a virus is received or when you are connecting to a known unsafe
website.
There are several security software and virus removal products available:
Product Annual Comment
Norton $55 Rated best in the industry.
McAfee $35 Some weakness but very good.
Kaspersky $50 A bit overpriced for the features.
Webroot $60 Good but overpriced for features.
Windows $0 Adequate and Included in Windows 10;
Defender supported by Microsoft.
Virus Safety
To protect from receiving a virus you should:
1. Check every webpage hyperlink before you click it!
2. Don’t download an email attachment unless you know what it is.
3. Don’t react quickly to unexpected messages; remember the Phishing examples.
4. Manage your passwords, and don’t share your computer password.
Version August 2019 Page 9 People’s Resource Center
Introduction to Computers Student Guide Module 5
Windows Defender
We will look at Windows Defender because it is part of Windows 10. There is no
restriction on how many Security software products you can have on your computer.
Many professional computer users have one or more vendor security products in
addition to Windows Defender.
Instructor Note: Windows Defender is not active on the Training Server. Students
should be advised to complete this exercise on their home computers. You can point
out where the virus definition status and the scan options are referenced on the display.
Exercise 2: Security software setup and scans
In this exercise, you will open the Windows 10 Windows Defender application and
review the security features.
1. From the Desktop click the magnifying glass in the Task Bar and enter “Windows
Defender”. The Windows Defender application will appear.
Click
2
5
Version August 2019 Page 10 People’s Resource Center
Introduction to Computers Student Guide Module 5
2. Confirm that the computer Status is protected.
3. Confirm that the Real-time time protection is on.
4. Confirm that the Viruses and Spyware definitions are Up to date.
5. Confirm that the scan options are set to a Quick.
6. Click the Scan now button and confirm that the computer files are being
scanned for Viruses and Spyware. Note the number of items (files) being
scanned.
7. Click the Update Tab.
8. Confirm that the Virus and Spyware definitions are up to date.
9. Verify the data of the definition creations and update date are current.
10. Click the History Tab. (Note that you can view the list of quarantined files and all
detected items.)
11. Close the Windows Defender application.
Version August 2019 Page 11 People’s Resource Center
Introduction to Computers Student Guide Module 5
3. Dos and Don’ts using the Internet
Whether you are a new computer user or have years of experience, you will avoid
problems if you follow this advice.
General advice …
1. Everything you share on the internet is public.
2. You will catch a virus, so scan your computer frequently.
You should …
1. Use a different password with websites holding personal information.
2. Use virus protection software.
3. Think before you share information or click a hyperlink on a website.
4. Only shop online using secure sites.
5. Block and ignore Internet pop-ups.
6. Be wary of public WiFi.
7. Know that Apple computers are as vulnerable as Microsoft computers.
8. Use passwords to unlock your computer.
9. Be very careful using auction sites.
10. Keep your computer software current.
Version August 2019 Page 12 People’s Resource Center
Introduction to Computers Student Guide Module 5
You should never …
1. Click on a hyperlink to an unknown website.
2. Reuse your email password on other websites.
3. Assume banks will pay you back.
4. Store your credit card details on websites.
5. Let someone use your computer with your password.
Version August 2019 Page 13 People’s Resource Center
Introduction to Computers Student Guide Module 5
4. Create a Google Account
Module 6 requires that you to have a Google account. If you already have a Gmail
account, you can skip this exercise. If you do not have a Google account, you can
create one by following the steps below. If you need more help, please attend one of the
PRC’s Open Training sessions before the next class.
Your Google account can be used after these lessons so don’t forget your Username
and Password.
Instructor Note: Each instructor will need a Google account to participate in the student
exercises. Your Google account name should be of the form “prcxxxxx@gmail.com”
where “xxxxx” is your volunteer number. Remember to remove all e-mails and files
created during any previous class sessions before you start Module 6.
Exercise 3: Create a Google account.
In this exercise, you will create a Google account to be used during the next session.
1. Open the Chrome browser.
2. Click the link Images in the upper right corner of the browser window. The Sign
in button appears in place of the Images link.
Sign in
3. Click the Sign in button and the Google Sign in page appears.
Version August 2019 Page 14 People’s Resource Center
Introduction to Computers Student Guide Module 5
Click on
Create
account
4. Click the Create account link. The “Create you Google Account” page appears.
Version August 2019 Page 15 People’s Resource Center
Introduction to Computers Student Guide Module 5
5. Enter your first and last name. For the username, use “prcXXXXX” where “xxxxx”
is your Training Server login ID without the “S”.
6. Complete the remainder of the page including the password. Do not forget the
password!
7. Click the Next button and the following page appears.
8. Enter your cell phone number and current email address. These are important if
you forget your password!
9. Click the Next button when you are done entering the information. The following
page appears.
Version August 2019 Page 16 People’s Resource Center
Introduction to Computers Student Guide Module 5
10. Click the Send button to confirm your cell phone number. You will receive a text
on your cell phone from Google. Respond with the verification code.
11. After your cell phone number is verified, you are asked to agree to the terms and
conditions of using Google services. Accept the terms and conditions.
12. You now have a Google account. We will use the Google services in Module 6.
13. Remember to bring your Google account password to the next two classes.
Version August 2019 Page 17 People’s Resource Center
Introduction to Computers Student Guide Module 5
5. Quiz / Review
1. Why is website security important?
2. What is the risk of responding to pop-ups and phishing screens?
3. What do you need to think about when you use a public WiFi connection?
4. Is it possible to completely avoid viruses and how do your remove them?
5. Which of the internet “Dos and Don’ts” are you most likely to do?
Version August 2019 Page 18 People’s Resource Center
You might also like
- Stellar CyberDocument8 pagesStellar CyberDark Storm WolfNo ratings yet
- Evilginx - Advanced Phishing With Two-Factor Authentication BypassDocument14 pagesEvilginx - Advanced Phishing With Two-Factor Authentication BypassWayneNo ratings yet
- The Social Engineers PlaybookDocument125 pagesThe Social Engineers PlaybookAuster PhisherNo ratings yet
- How To Hack Facebook PDFDocument9 pagesHow To Hack Facebook PDFJohny SinsNo ratings yet
- Emp Tech L2Document16 pagesEmp Tech L2FEIH LUNAGNo ratings yet
- Module 2 Empowerment TechnologiesDocument6 pagesModule 2 Empowerment TechnologiesImie Omamalin86% (7)
- InstaTech Module 2Document16 pagesInstaTech Module 2eraNo ratings yet
- Cuadernillo Sistemas Lgti Videojuegos - Inglés I - Ii - Uai - 2023Document30 pagesCuadernillo Sistemas Lgti Videojuegos - Inglés I - Ii - Uai - 2023AyluNo ratings yet
- Empowerment Technologies: Quarter 1 - Module 2: Online Safety, Security, Ethics, and EtiquetteDocument12 pagesEmpowerment Technologies: Quarter 1 - Module 2: Online Safety, Security, Ethics, and EtiquetteArlene FlorNo ratings yet
- Chapter 4.1 Security and Privacy 1Document6 pagesChapter 4.1 Security and Privacy 1Quenie Rose RontalNo ratings yet
- E Tech ReviewerDocument10 pagesE Tech ReviewerRoy MaglalangNo ratings yet
- Empowerment Technologies: Netiquette and Contextualized Online SearchDocument17 pagesEmpowerment Technologies: Netiquette and Contextualized Online SearchLuis GrahamNo ratings yet
- TVL-ICT-CS11 - w7-8Document6 pagesTVL-ICT-CS11 - w7-8Nixon BarcellanoNo ratings yet
- Phishing AttackDocument10 pagesPhishing AttackHoplite TechnologyNo ratings yet
- Week 002-Module Online Safety and SecurityDocument10 pagesWeek 002-Module Online Safety and SecuritykitaNo ratings yet
- Lesson 2 Online Safety, Security, Ethics and EtiquetteDocument58 pagesLesson 2 Online Safety, Security, Ethics and EtiquetteApril Globio100% (1)
- Em Tech Lesson 3Document4 pagesEm Tech Lesson 3Daryll HipulanNo ratings yet
- Q1 Week2 Emtech FinalDocument3 pagesQ1 Week2 Emtech FinalAnalyn TorresNo ratings yet
- 1 NetiquetteDocument4 pages1 NetiquetteGlenn M. GonzalesNo ratings yet
- EmtecDocument4 pagesEmtecZj Francis Miguel AngelesNo ratings yet
- Empowerment Week2Document3 pagesEmpowerment Week2dabidNo ratings yet
- Lesson 2Document4 pagesLesson 2Jinn Allan LuañaNo ratings yet
- Empowerment Technologies 2.1Document5 pagesEmpowerment Technologies 2.1Lore Isabel Mendoza PaclebNo ratings yet
- 10 Safety Rules When Using The Internet: ProjectDocument3 pages10 Safety Rules When Using The Internet: ProjectGinaNo ratings yet
- ICT Pointers To Review Legit Na To PramisDocument3 pagesICT Pointers To Review Legit Na To PramisLeo AgbanlogNo ratings yet
- Cyber Safety Notes-X1 (By Javaid)Document13 pagesCyber Safety Notes-X1 (By Javaid)Peer MousabNo ratings yet
- Online Safety and Security PPTDocument17 pagesOnline Safety and Security PPTJEMNA PITOGONo ratings yet
- Transcript - Participate Safely and Responsibly Online PDFDocument11 pagesTranscript - Participate Safely and Responsibly Online PDFkarijosephNo ratings yet
- EmTech Module 2Document45 pagesEmTech Module 2Frantiska FartelióNo ratings yet
- Business Driven Technology Plug-In T1 - Personal Productivity Using ItDocument5 pagesBusiness Driven Technology Plug-In T1 - Personal Productivity Using ItThao TrungNo ratings yet
- Hacking PreventionDocument56 pagesHacking PreventionSeun TegbeNo ratings yet
- Online Safety, Security, Ethics and Etiquette: It Is Better To Be SafeDocument18 pagesOnline Safety, Security, Ethics and Etiquette: It Is Better To Be SafeDaisy ManaloNo ratings yet
- 2 Rules of NetiquetteDocument22 pages2 Rules of NetiquetteAngelica MaganisNo ratings yet
- Ict Grade 11 Empowerment Technologies: Subject Code Subject Title Lesso N Numb ER Lesson TitleDocument4 pagesIct Grade 11 Empowerment Technologies: Subject Code Subject Title Lesso N Numb ER Lesson TitleRichard Melvin GarciaNo ratings yet
- Information and Communication TechnologiesDocument19 pagesInformation and Communication TechnologiesLsk MatammuNo ratings yet
- Online Safety, Security, Ethics, and Etiquette: Prepared By: Josie C. WenceslaoDocument44 pagesOnline Safety, Security, Ethics, and Etiquette: Prepared By: Josie C. WenceslaoJaysie FernandezNo ratings yet
- Empowerment Technology - ACTIVITY 3Document3 pagesEmpowerment Technology - ACTIVITY 3Not Not D Luffy100% (1)
- LC 2Document6 pagesLC 2Williamson B EnocNo ratings yet
- Module 2Document26 pagesModule 2Lawrence GalliguezNo ratings yet
- Netiquette: Research On The FollowingDocument3 pagesNetiquette: Research On The Followingcristel bajitaNo ratings yet
- Rules of Netiquette: Lesson 2Document13 pagesRules of Netiquette: Lesson 2KaiNo ratings yet
- CS2Document2 pagesCS2SaikiranNo ratings yet
- Week 1 ICT WisdomDocument101 pagesWeek 1 ICT WisdomGamaliel TrinidadNo ratings yet
- Empowerment Technologies Quarter 1 - Module 1: Introduction To Information and Communication Technologies and Rules of NetiquetteDocument25 pagesEmpowerment Technologies Quarter 1 - Module 1: Introduction To Information and Communication Technologies and Rules of NetiquetteRv BasirgoNo ratings yet
- Internet Safety Presentation PDFDocument32 pagesInternet Safety Presentation PDFWarung PramukaNo ratings yet
- Notes - Online Safety, Security, Ethics, and EtiquetteDocument2 pagesNotes - Online Safety, Security, Ethics, and EtiquetteErichelle EspineliNo ratings yet
- EMPOWERMENT TECHNOLOGY QuizDocument14 pagesEMPOWERMENT TECHNOLOGY QuizJomel RositaNo ratings yet
- Osint With Datasploit: Author Behrouz MansooriDocument13 pagesOsint With Datasploit: Author Behrouz MansooriMarNo ratings yet
- EmTech 11Document3 pagesEmTech 11Ma. Catherine PaternoNo ratings yet
- MODUL BAHASA INGGRIS 2 - UNIT 3 - 7th Edition PDFDocument11 pagesMODUL BAHASA INGGRIS 2 - UNIT 3 - 7th Edition PDFAuful KiromNo ratings yet
- Technical WritingDocument6 pagesTechnical WritingbigcezarNo ratings yet
- SHS ICT Empowerment Technologies Quarter 1 Module 2Document16 pagesSHS ICT Empowerment Technologies Quarter 1 Module 2Meiyuzu AiharaNo ratings yet
- Lesson 2Document3 pagesLesson 2riazamaximojrNo ratings yet
- IctDocument12 pagesIctkj meNo ratings yet
- Digital Literacy ReviewerDocument4 pagesDigital Literacy Reviewerjheacawayan1018No ratings yet
- ICF-9-week-7-8 2Document12 pagesICF-9-week-7-8 2Anna May BuitizonNo ratings yet
- Top 5 Internet Safety Rules and What Not To Do OnlineDocument3 pagesTop 5 Internet Safety Rules and What Not To Do Onlinerashikarema17No ratings yet
- E-Tech - Lesson 2Document30 pagesE-Tech - Lesson 2Jennifer Dela Cruz Fortu100% (1)
- Empowerment TechnologiesDocument26 pagesEmpowerment TechnologiesMJ Toring MontenegroNo ratings yet
- Personal Cyber Security PDFDocument28 pagesPersonal Cyber Security PDFrj hoodaNo ratings yet
- eTECH ACTIVITIES MODULE3Document3 pageseTECH ACTIVITIES MODULE3Kimsabu DoldamNo ratings yet
- A Study On Different Software Used To Perform Cyber CrimeDocument6 pagesA Study On Different Software Used To Perform Cyber CrimeIJRASETPublicationsNo ratings yet
- ICO $4 Billion Phishing Scam: Divya Kumari Ankita Ranjane Sandhya Mishra Ankit Kumar Yadav Kushal Kadam Ani KhanDocument14 pagesICO $4 Billion Phishing Scam: Divya Kumari Ankita Ranjane Sandhya Mishra Ankit Kumar Yadav Kushal Kadam Ani KhansandhyaNo ratings yet
- Web Sarfe Anual V 1 0Document25 pagesWeb Sarfe Anual V 1 0Mohammed OlayanNo ratings yet
- AA21-131A Darkside Ransomware Best Practices For Preventing Business Dis..Document6 pagesAA21-131A Darkside Ransomware Best Practices For Preventing Business Dis..Eni TestNo ratings yet
- Assignment WritingDocument14 pagesAssignment WritingMohd RizalNo ratings yet
- Shiksha Sadan', 17, Rouse Avenue, Institutional Area, New Delhi - 110002Document3 pagesShiksha Sadan', 17, Rouse Avenue, Institutional Area, New Delhi - 110002Shivji RamNo ratings yet
- Facebook Hacker DownloadDocument13 pagesFacebook Hacker DownloadNewolamNo ratings yet
- Phishing Website Detection by Machine Learning Techniques PresentationDocument12 pagesPhishing Website Detection by Machine Learning Techniques PresentationMunagala Sai SumanthNo ratings yet
- SEC + 601-256q-V7 Study QuestionsDocument75 pagesSEC + 601-256q-V7 Study Questionsfarai muzondoNo ratings yet
- Social EnginDocument243 pagesSocial EnginAnoop Bhattacharya100% (1)
- University of Perpetual Help System Laguna - JONELTADocument6 pagesUniversity of Perpetual Help System Laguna - JONELTADead WalkerNo ratings yet
- Buy Old Gmail AccountsDocument13 pagesBuy Old Gmail Accountshopthysfgurt86No ratings yet
- Introduction To Information and Communications TechnologyDocument103 pagesIntroduction To Information and Communications TechnologyGianneCarloGomedNo ratings yet
- Media and Information Literacy: Quarter 2: Week 1 Learning Activity SheetsDocument9 pagesMedia and Information Literacy: Quarter 2: Week 1 Learning Activity SheetsWilson Dela CruzNo ratings yet
- Audit Magic ChartsDocument438 pagesAudit Magic ChartsDipesh BiyaniNo ratings yet
- Lesson Plan Grade 11 & 12 (Day 2)Document5 pagesLesson Plan Grade 11 & 12 (Day 2)HanessyNo ratings yet
- SYE AI and Cyber Security WP 190925Document6 pagesSYE AI and Cyber Security WP 190925JhonathanNo ratings yet
- Is The Cyber-Attack Risk For The Wind Industry GrowingDocument10 pagesIs The Cyber-Attack Risk For The Wind Industry GrowingJoe JiNo ratings yet
- Current & Saving Account StatementDocument13 pagesCurrent & Saving Account StatementJhuma DebnathNo ratings yet
- BCA VI Sem Network Management and SecurityDocument30 pagesBCA VI Sem Network Management and SecurityRichaNo ratings yet
- Mastery 1 (Etech)Document4 pagesMastery 1 (Etech)Jude Mandal MetanteNo ratings yet
- 06 GeDocument13 pages06 GeazisridwansyahNo ratings yet
- Quiz 6 in IT 208 (IT 2-I)Document10 pagesQuiz 6 in IT 208 (IT 2-I)Aldrei TorresNo ratings yet
- Security Intelligence Tutorial, Demos & Uses Cases Version 137 PDFDocument9 pagesSecurity Intelligence Tutorial, Demos & Uses Cases Version 137 PDFAyoub ChefaiNo ratings yet
- Steps To Embed Payload in PDF (100% Working) - GoLinuxCloudDocument19 pagesSteps To Embed Payload in PDF (100% Working) - GoLinuxCloudDieudonné AllaramadjiNo ratings yet
- Screenshot 2021-09-13 at 1.26.50 AMDocument3 pagesScreenshot 2021-09-13 at 1.26.50 AMca09151No ratings yet
- PhishingDocument25 pagesPhishingSabyasachi80% (5)