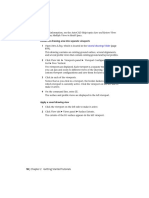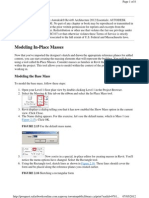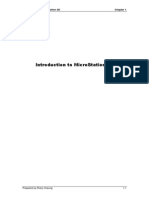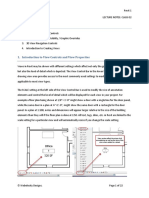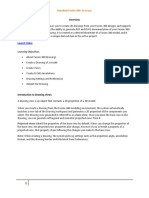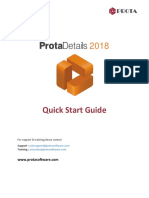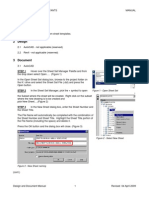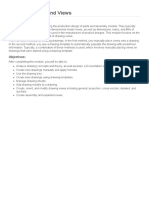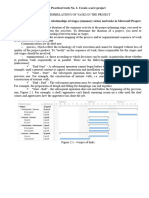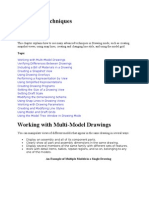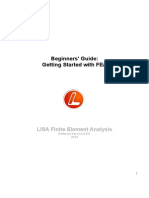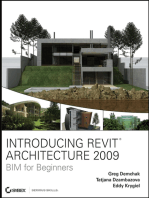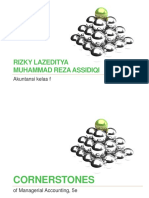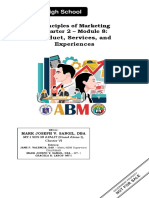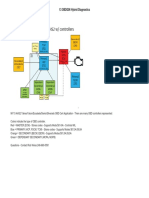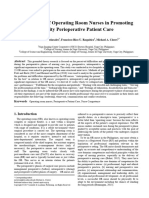Professional Documents
Culture Documents
S7-Drawing Mode in Tekla
S7-Drawing Mode in Tekla
Uploaded by
silvaOriginal Title
Copyright
Available Formats
Share this document
Did you find this document useful?
Is this content inappropriate?
Report this DocumentCopyright:
Available Formats
S7-Drawing Mode in Tekla
S7-Drawing Mode in Tekla
Uploaded by
silvaCopyright:
Available Formats
Tekla Structures Online Guided Mastery Program
Taufik Musa
Tekla Structures Online Guided Mastery Program
Session-7-Drawing Mode in Tekla
1/22/2021 Taufik Musa
Get to Know How to;
§ Drawing mode in Tekla Structures
§ Create General arrangement drawings
§ Drawing layout and views
§ Edit & Modify drawing properties
§ Edit & Modify Title Block
1/22/2021 Taufik Musa
Create GA Drawing – 3D Drawing (Exercise-01)
Create GA Drawing
Overall 3D View
In 3D view- Right Click and Select Create
General Arrangement drawing
Select 3D View and tick Option Open
drawing
Drawing will open and created automatically
1/22/2021 Taufik Musa
Create GA Drawing – Plan & Elevation Drawing (Exercise-02)
Create GA Drawing /
Plan and Elevation
In 3D view- Right Click and Select Create
General Arrangement drawing
Select Grid D & Plan 2nd Floor and tick
Option Open drawing
Drawing will open and created automatically
1/22/2021 Taufik Musa
Modify Drawing in Each Property Level
1. Drawing Level
2. View Level
3. Objects Level
1/22/2021 Taufik Musa
Create Section View From Drawing (Exercise-03)
Open Drawing in Exercise-02,
Create Section View Under Views in Grid D Elevation
Specify the 1st and 2nd points of cut plane and 3rd and 4th
click to pick cut box to determine the depth of the
section view, 5th click to place the view inside drawing
Double click the view to open the view properties,
Change
Scale to 10 from Attributes-Scale
1/22/2021 Taufik Musa
Create Details View From Drawing (Exercise-04)
Open Drawing in Exercise-02,
Create Detail View in specified Area
Specify the 1st and 2nd points of detail area and 3rd click
for Label position, 4th click to place the view inside
drawing
Double click the view to open the view properties,
Change
Scale to 10 from Attributes-Scale
Turn ON Hidden Part
1/22/2021 Taufik Musa
Add selected View From Model (Exercise-05)
Open Drawing in Exercise-02,
Under View List, Open Grid 2 View
Click Area in model view, go to View on Grid 2 and
specify the 1st and 2nd points for selected area.
New view now been added in same drawing
Double click the view to open the view properties,
Change properties accordingly.
1/22/2021 Taufik Musa
Add Entire View From Model (Exercise-06)
Open Drawing in Exercise-02,
Under View List, Open Grid 2 View
Click Entire model view, go to View on
Grid 2 and Single click within the Work
Area of Grid 2
New view now been added in same
drawing
1/22/2021 Taufik Musa
Add Part Mark (Exercise-07)
Create GA drawing for Plan
2nd Floor Only
Open Drawing, and open
the GA Drawing Properties
Go to Mark –Part Mark..
Change the default setting
to this following setting
Click Modify add now the
Part Mark will visible in Part
Objects
1/22/2021 Taufik Musa
Add Part Mark (Exercise-07) Cont..
1/22/2021 Taufik Musa
Add Manual Dimension , Text & Others Annotation (Exercise – 08)
Open GA drawing in Exercise-07
Create dimension for secondary beam in Grid 6.
Use vertical and horizontal dimension and specified
the required dimension
Manual add Park Mark for column by selecting the
column and right click add part mark using applied
mark Properties
Add Text under Annotations command and modify
accordingly
1/22/2021 Taufik Musa
Customize Title Block (Exercise-09)
Open GA drawing in Exercise-07
Double Click the default Title Block and open in
template Editor
Change Picture Using “Tekla-Powered-by-logo-high.png”
and click ok
Add Text and insert Project Title information
Save the template with same name but under the
Current Model Folder
Reopen the drawing and you will see the Title Bock now
been updated
1/22/2021 Taufik Musa
You might also like
- Certified Solidworks Professional Advanced Sheet Metal Exam PreparationFrom EverandCertified Solidworks Professional Advanced Sheet Metal Exam PreparationRating: 5 out of 5 stars5/5 (4)
- SolidWorks 2016 Learn by doing 2016 - Part 3From EverandSolidWorks 2016 Learn by doing 2016 - Part 3Rating: 3.5 out of 5 stars3.5/5 (3)
- CATIA V5-6R2015 Basics - Part II: Part ModelingFrom EverandCATIA V5-6R2015 Basics - Part II: Part ModelingRating: 4.5 out of 5 stars4.5/5 (3)
- RR 10-08Document30 pagesRR 10-08matinikki100% (1)
- Tekla Lesson 12 - GADrawings (TEKLA)Document28 pagesTekla Lesson 12 - GADrawings (TEKLA)Yang Gul LeeNo ratings yet
- Drafting Catia V5Document78 pagesDrafting Catia V5nikhilchandersingh100% (3)
- Drafting Catia V5Document78 pagesDrafting Catia V5Santhosh KabadeNo ratings yet
- Ruukki - Panel Modelling With Revit RST 2012Document33 pagesRuukki - Panel Modelling With Revit RST 2012Peter Poraj GórskiNo ratings yet
- Viewing AutoCAD Civil 3D ObjectsDocument1 pageViewing AutoCAD Civil 3D Objectsသံသရာ ခရီးသည္No ratings yet
- 18 - Chapter 2 Getting Started Tutorials: Tutorial Drawings FolderDocument6 pages18 - Chapter 2 Getting Started Tutorials: Tutorial Drawings FolderworouNo ratings yet
- Highway Design With Civil 3DDocument36 pagesHighway Design With Civil 3DJeewana Meegahage100% (1)
- Acad and Solid WorksDocument18 pagesAcad and Solid Worksapi-3748063100% (3)
- Pro Engineer Tutorial2v4-ImDocument30 pagesPro Engineer Tutorial2v4-ImMohammed M SHNo ratings yet
- Modeling In-Place Masses: Modeling The Base MassDocument8 pagesModeling In-Place Masses: Modeling The Base MassoljaorlicNo ratings yet
- Generative Drafting IN CATIA V5Document149 pagesGenerative Drafting IN CATIA V5spsharmagn100% (1)
- Solid 10Document20 pagesSolid 10luongnguyendinhNo ratings yet
- Generative Drafting (ISO) : CATIA TrainingDocument148 pagesGenerative Drafting (ISO) : CATIA TrainingAnonymous 38RNNHWyNo ratings yet
- Creating A View From 3DDocument5 pagesCreating A View From 3DgaliskribdNo ratings yet
- Introduction To MicroStation 3DDocument100 pagesIntroduction To MicroStation 3Dleecad77No ratings yet
- Editing of Input Data: Important Icons Used in The Process StepsDocument9 pagesEditing of Input Data: Important Icons Used in The Process StepsAnonymous qaI31H100% (1)
- Creating A 2D Drawing For The Component BASE: Generation of 2D Engineering DrawingsDocument5 pagesCreating A 2D Drawing For The Component BASE: Generation of 2D Engineering DrawingsantediluvNo ratings yet
- Image Modeler Getting StartedDocument25 pagesImage Modeler Getting StartedPratik MistriNo ratings yet
- Optimizing Fluid Flow in Static Mixer PDFDocument15 pagesOptimizing Fluid Flow in Static Mixer PDFabdulfetahNo ratings yet
- 3d Max Design 2012 TutorialDocument56 pages3d Max Design 2012 TutorialJohn Mark OmbinaNo ratings yet
- Generative Drafting (ISO) : CATIA TrainingDocument149 pagesGenerative Drafting (ISO) : CATIA Trainingkishore99939No ratings yet
- A CAD 2021 3D M: UTO OdelingDocument8 pagesA CAD 2021 3D M: UTO Odelingsanjas teabr omeioNo ratings yet
- Agenda:: 1. Introduction To View Controls and View PropertiesDocument26 pagesAgenda:: 1. Introduction To View Controls and View PropertiesMaaz NayeemNo ratings yet
- DAZto ZBDocument14 pagesDAZto ZBJason Antoine LewisNo ratings yet
- 04 Sections From 3D Model DownLoadLy - IrDocument15 pages04 Sections From 3D Model DownLoadLy - IrKevin JaimesNo ratings yet
- Launch Video: Learning ObjectivesDocument20 pagesLaunch Video: Learning ObjectivesAulia mirnandaNo ratings yet
- GiD 15 User ManualDocument171 pagesGiD 15 User ManualHan LeeNo ratings yet
- Protadetails 2019 QSG enDocument22 pagesProtadetails 2019 QSG enDoan PHongNo ratings yet
- Quick Start Guide: For Support & Training Please ContactDocument20 pagesQuick Start Guide: For Support & Training Please ContactCheong Wei HaoNo ratings yet
- 3D Analyst TutorialDocument0 pages3D Analyst Tutorialgarisa1963No ratings yet
- 01 Working in Move DownLoadLy - IrDocument35 pages01 Working in Move DownLoadLy - IrKevin JaimesNo ratings yet
- 1.1 Sheet Creation: 1 OverviewDocument2 pages1.1 Sheet Creation: 1 OverviewbhargavacharyaNo ratings yet
- PDMS Command For New UserDocument17 pagesPDMS Command For New UserMel YaunNo ratings yet
- GiD 14 User ManualDocument173 pagesGiD 14 User ManualEspinoza Pereyra WenerNo ratings yet
- Tutorial 7: 2d PlotDocument18 pagesTutorial 7: 2d PlotGreen_Beret_8No ratings yet
- Creating Elevations, Sections, and DetailsDocument51 pagesCreating Elevations, Sections, and DetailsRami NehmeNo ratings yet
- Creo Lesson - Drawing Layout and ViewsDocument83 pagesCreo Lesson - Drawing Layout and ViewsAleksandar100% (1)
- Practical Work No.2Document9 pagesPractical Work No.2Ali MohammadNo ratings yet
- Advanced DrawingDocument40 pagesAdvanced DrawingGraham Moore100% (1)
- Secrets Revealed For Construction Simulation in Navisworks ManageDocument40 pagesSecrets Revealed For Construction Simulation in Navisworks ManageGláuber LucasNo ratings yet
- Mass Elements and Mass Groups: Lesson 2Document36 pagesMass Elements and Mass Groups: Lesson 2Manuel Sanchez NoaNo ratings yet
- Lisa FEADocument123 pagesLisa FEAsaurabhsubhuNo ratings yet
- Belajar Menggambar 3d Dengan Autocad 2007Document200 pagesBelajar Menggambar 3d Dengan Autocad 2007Iswant MacanNo ratings yet
- SolidWorks 2015 Learn by doing-Part 3 (DimXpert and Rendering)From EverandSolidWorks 2015 Learn by doing-Part 3 (DimXpert and Rendering)Rating: 4.5 out of 5 stars4.5/5 (5)
- Solidworks 2018 Learn by Doing - Part 3: DimXpert and RenderingFrom EverandSolidworks 2018 Learn by Doing - Part 3: DimXpert and RenderingNo ratings yet
- SolidWorks 2018 Learn by doing - Part 2: Surface Design, Mold Tools, WeldmentsFrom EverandSolidWorks 2018 Learn by doing - Part 2: Surface Design, Mold Tools, WeldmentsRating: 2 out of 5 stars2/5 (1)
- FreeCAD | Design Projects: Design advanced CAD models step by stepFrom EverandFreeCAD | Design Projects: Design advanced CAD models step by stepRating: 5 out of 5 stars5/5 (1)
- Introducing Revit Architecture 2009: BIM for BeginnersFrom EverandIntroducing Revit Architecture 2009: BIM for BeginnersRating: 3 out of 5 stars3/5 (1)
- SketchUp for Site Design: A Guide to Modeling Site Plans, Terrain, and ArchitectureFrom EverandSketchUp for Site Design: A Guide to Modeling Site Plans, Terrain, and ArchitectureNo ratings yet
- Wits Lean 2015Document416 pagesWits Lean 2015Tshidiso LekalakalaNo ratings yet
- 45R-08 Scheduling Claims Protection MethodsDocument10 pages45R-08 Scheduling Claims Protection MethodsHatem HejaziNo ratings yet
- Sai Vidya Institute of Technology: Course: 15ec663 - Digital System Design Using VerilogDocument27 pagesSai Vidya Institute of Technology: Course: 15ec663 - Digital System Design Using VerilogShivaprasad B KNo ratings yet
- TDK Ambient Light SensorDocument7 pagesTDK Ambient Light SensorvagncarisiusNo ratings yet
- Overview of BP 344 Vis-A-Vis PD 1096 (With Penal Provisions)Document63 pagesOverview of BP 344 Vis-A-Vis PD 1096 (With Penal Provisions)Willy Febrero Jr.No ratings yet
- MA Fall2022 W3 SlidesDocument23 pagesMA Fall2022 W3 SlidesserraNo ratings yet
- Zonal Employee Zed Fares Effective 01 Oct, 10Document3 pagesZonal Employee Zed Fares Effective 01 Oct, 10Muhammad NaveedNo ratings yet
- Data Sheet - Quantran Dimmer RacksDocument2 pagesData Sheet - Quantran Dimmer Racksmuqtar4uNo ratings yet
- 9.igtr Aurangabad MCCM QualfileDocument23 pages9.igtr Aurangabad MCCM QualfilewarekarNo ratings yet
- EAC Knowledge Profile (WK) / Engineering Activities (EA) Utm PloDocument4 pagesEAC Knowledge Profile (WK) / Engineering Activities (EA) Utm PloHafiziAhmadNo ratings yet
- J4 Alarm ListDocument174 pagesJ4 Alarm ListElvira Nisa SNo ratings yet
- CH 8Document107 pagesCH 8Sri NahdaNo ratings yet
- Berovan - 1 Unit Siare Falco 202 Evo - CertificatesDocument3 pagesBerovan - 1 Unit Siare Falco 202 Evo - CertificatesMichael GonzalezNo ratings yet
- Developing Living Cities From Analysis To Action PDFDocument314 pagesDeveloping Living Cities From Analysis To Action PDFKien VuNo ratings yet
- The Effect of Implant Abutment Junction Position On Crestal Bone Loss A Systematic Review and Meta AnalysisDocument17 pagesThe Effect of Implant Abutment Junction Position On Crestal Bone Loss A Systematic Review and Meta AnalysisBagis Emre GulNo ratings yet
- Dataflex 6320 PDFDocument222 pagesDataflex 6320 PDFJardas Fernandes100% (1)
- Principles of Marketing Q2 Module 8 Grade 11Document27 pagesPrinciples of Marketing Q2 Module 8 Grade 11Lyn-lyn Suyom-BitosNo ratings yet
- G.R. No. 152496 - Sps. German Anunciacion, Et Al. v. Perpetua M. Bocanegra, Et Al. - July 2009 - Philipppine Supreme Court DecisionsDocument7 pagesG.R. No. 152496 - Sps. German Anunciacion, Et Al. v. Perpetua M. Bocanegra, Et Al. - July 2009 - Philipppine Supreme Court DecisionssejinmaNo ratings yet
- 18MAT41 Question BankDocument17 pages18MAT41 Question BankIbrahim ShaikhNo ratings yet
- Insulation Resistance (IR) Values - Electrical Notes & ArticlesDocument31 pagesInsulation Resistance (IR) Values - Electrical Notes & ArticlesKush SharmaNo ratings yet
- PWC FICCI Knowledge Paper in Aviation Wings 2022 1648497337Document40 pagesPWC FICCI Knowledge Paper in Aviation Wings 2022 1648497337Manoj ShettyNo ratings yet
- 13OBDG06 Hybrid DiagnosticsDocument462 pages13OBDG06 Hybrid DiagnosticsIonflorin TelegaruNo ratings yet
- Random Walk ProblemDocument6 pagesRandom Walk ProblemAdamNo ratings yet
- PSG Presentation PDFDocument19 pagesPSG Presentation PDFAjayvidyanand SharmaNo ratings yet
- Washing Machine User Manual SamsungDocument28 pagesWashing Machine User Manual SamsungEliezer MorenoNo ratings yet
- AFM Case Study Q1,2Document3 pagesAFM Case Study Q1,2lim hui mengNo ratings yet
- Experiences of Operating Room Nurses in Promoting Quality Perioperative Patient CareDocument7 pagesExperiences of Operating Room Nurses in Promoting Quality Perioperative Patient CarebillyjopalmaofficialNo ratings yet
- How Large Should Be Mysql Innodb Buffer Pool Size?Document4 pagesHow Large Should Be Mysql Innodb Buffer Pool Size?Gokhan OsmanNo ratings yet