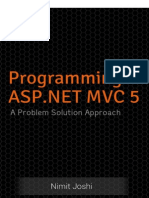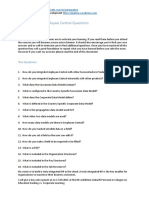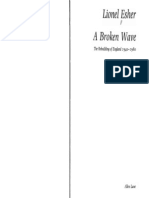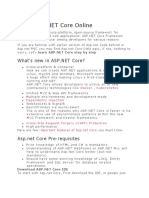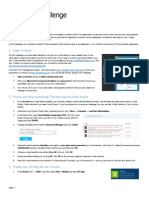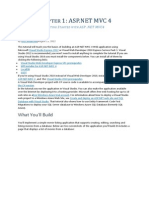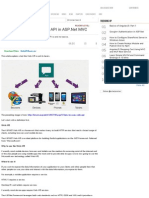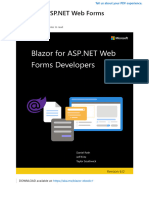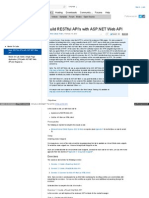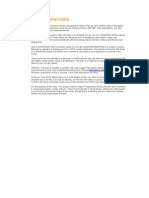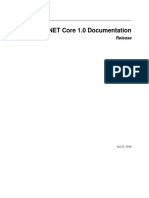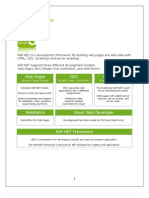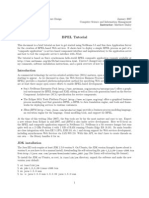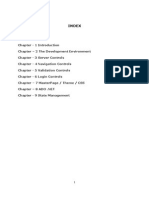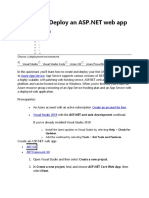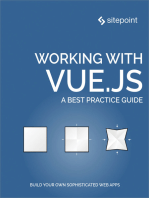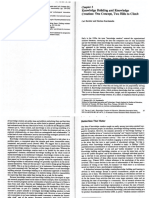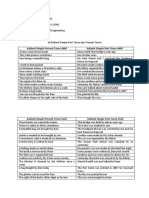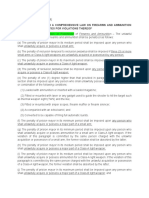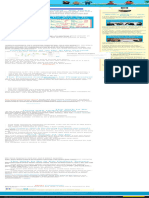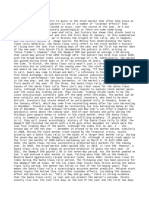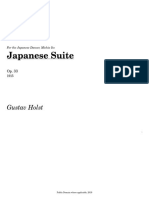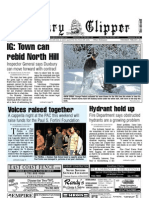Professional Documents
Culture Documents
Part - 1 Creating ASP - NET Core Web Application
Part - 1 Creating ASP - NET Core Web Application
Uploaded by
anilkumar.thatipamula2401Original Title
Copyright
Available Formats
Share this document
Did you find this document useful?
Is this content inappropriate?
Report this DocumentCopyright:
Available Formats
Part - 1 Creating ASP - NET Core Web Application
Part - 1 Creating ASP - NET Core Web Application
Uploaded by
anilkumar.thatipamula2401Copyright:
Available Formats
Creating First ASP.
NET Core Web Application using Visual Studio 2022
To create a new ASP.NET Core Application using .NET 6, open Visual Studio 2022, and then click on
the Create a new project box as shown in the below image.
Once you click on the Create a new project box, it will open the “Create a new project” window. This
window includes different .NET 6 application templates. Here we will create a simple Web application
from scratch, so select the ASP.NET Core Empty project template and then click on the Next button
as shown in the below image.
Once you click on the Next button, it will open the following Configure Your New Project window.
Here, you need to provide the necessary information to create a new project. First, give an appropriate
name for your project (FirstCoreWebApplication), set the location where you want to create this
project, and the solution name for the ASP.NET Core Web application. And finally, click on
the Create button as shown in the image below.
Trainer: Pranaya Kumar Rout Website: https://dotnettutorials.net/
Once you click on the Next button, it will open the Additional Information window. Here, you need to
select .NET 6.0 as the Framework, you also need to check the Configure for HTTPS and Do not use
top-level statements check boxes and finally click on the Create button as shown in the below image.
Once you click on the Create button, it will create a new ASP.NET Core Web Application in Visual Studio
2022 using .NET 6. Wait for some time till Visual Studio restores the packages in the project. The
restoring process means Visual Studio will automatically add, update or delete configured
dependencies as NuGet Packages in the project. The project will be created with the following file and
folder structure in Visual Studio 2022. The major change that you can see here is, we don’t have the
Startup class anymore which we found in the earlier version of ASP.NET Core Framework.
Run ASP.NET Core Application:
Trainer: Pranaya Kumar Rout Website: https://dotnettutorials.net/
To run this ASP.NET Core Web Application, click on IIS Express or press F5 (with Debug) or Ctrl + F5
(without Debug). This will open the browser and display the following output.
Here, the output “Hello World!” comes from the Main method of the Program class which is present
inside the Program.cs file as shown in the below image.
Now, open the Program.cs class file and then change the “Hello World!” string to something else as
shown in the below code and rerun the application and it will change the output accordingly.
namespace FirstCoreWebApplication
{
public class Program
{
public static void Main(string[] args)
{
var builder = WebApplication.CreateBuilder(args);
var app = builder.Build();
app.MapGet("/", () => "Welcome to .NET 6");
app.Run();
}
}
}
Project Templates in ASP.NET Core 6
As you can see in the below image, while creating ASP.NET Core Application, we have different types
of project templates for creating ASP.NET Core Web applications.
Trainer: Pranaya Kumar Rout Website: https://dotnettutorials.net/
Let us understand what are all these project templates and their use.
1. ASP.NET Core Empty: This Project template is used for creating ASP.NET Core Web
Application and this project template does not have any content in it by default.
2. ASP.NET Core Web App: This Project template is used for creating ASP.NET Core
Application using ASP.NET Core Razor Pages content.
3. ASP.NET Core Web API: This Project template is used for creating ASP.NET Core
Application that uses Controllers for developing Restful services. This Project template can also
be used for creating ASP.NET Core MVC Views and Controllers.
4. ASP.NET Core Web App (Model-View-Controller): This Project template is used for
creating ASP.NET Core Web Applications using ASP.NET Core MVC Views and Controllers.
This Project template can also be used for creating Restful HTTP Services.
5. Blazor Server App: This Project Template is used for creating a Blazor server app that runs
server-side inside an ASP.NET Core app and handles user interactions over a SignalR
connection. This template can also be used for web apps with rich dynamic user interfaces
(UIs).
6. Blazor WebAssembly App: This Project template is used for creating Blazor App that runs
on WebAssembly and is optionally hosted by an ASP.NET Core app. This template can also be
used for web apps with rich dynamic user interfaces (UIs).
7. Razor Class Library: This Project template is used for creating a Razor class library that
targets .NET Standard.
8. ASP.NET Core with Angular: This Project template is used for creating ASP.NET Core
Applications with Angular.
9. ASP.NET Core with React.js: This Project template is used for creating ASP.NET Core
Applications with React.js.
10. NUnit Test Project: This Project template contains NUnit tests that can run on .NET on
Windows, Linux, and MacOS.
Note: In our coming sessions, we will discuss how and when to use some of the above project templates
in detail.
Trainer: Pranaya Kumar Rout Website: https://dotnettutorials.net/
You might also like
- Relations and Functions Performance TaskDocument8 pagesRelations and Functions Performance Taskapi-242221534100% (1)
- ASP.NETDocument135 pagesASP.NETatkawa7100% (2)
- SuccessFactors Employee Central Practice QuestionsDocument11 pagesSuccessFactors Employee Central Practice Questionsrekha89757% (7)
- A Broken Wave-Lionel EsherDocument39 pagesA Broken Wave-Lionel EsherChristian NoetzlyNo ratings yet
- Part - 4 ASP - NET Core InProcess HostingDocument9 pagesPart - 4 ASP - NET Core InProcess Hostinganilkumar.thatipamula2401No ratings yet
- Part - 3 ASP - Net Core Main MethodDocument6 pagesPart - 3 ASP - Net Core Main Methodanilkumar.thatipamula2401No ratings yet
- CoreDocument27 pagesCoreBhupendra ChauhanNo ratings yet
- Part - 2 ASP - NET Core Project FileDocument6 pagesPart - 2 ASP - NET Core Project Fileanilkumar.thatipamula2401No ratings yet
- Core TutorialDocument108 pagesCore TutorialVarmaNo ratings yet
- Core A-ZDocument325 pagesCore A-Zthe4power100% (1)
- Core (1 2 3)Document80 pagesCore (1 2 3)Naazir jemaNo ratings yet
- What You'll Learn:: Create The ProjectDocument12 pagesWhat You'll Learn:: Create The ProjectRenzNo ratings yet
- What You'll Build: by Scott Hanselman - January 12, 2011Document334 pagesWhat You'll Build: by Scott Hanselman - January 12, 2011Ebenezer Tweneboah-KoduahNo ratings yet
- Azureconchallenge5 V 929Document4 pagesAzureconchallenge5 V 929api-293252615No ratings yet
- Introduction and Overview: Download Completed ProjectDocument11 pagesIntroduction and Overview: Download Completed ProjectRenzNo ratings yet
- Learn ASP.NET Core MVC - Be Ready Next Week Using Visual Studio 2017From EverandLearn ASP.NET Core MVC - Be Ready Next Week Using Visual Studio 2017Rating: 5 out of 5 stars5/5 (1)
- Module 5.1 Hello World in MS Azure-E0123f640e09Document19 pagesModule 5.1 Hello World in MS Azure-E0123f640e09AbhinandNo ratings yet
- Introduction To ASP Net Web FormsDocument50 pagesIntroduction To ASP Net Web Formsmikey7No ratings yet
- Get Started With Azure Cloud Services andDocument29 pagesGet Started With Azure Cloud Services andMunawwar MohamedNo ratings yet
- Unit 2Document45 pagesUnit 2nkpatel2355No ratings yet
- Asp .Net MVC 4Document95 pagesAsp .Net MVC 4Sudhakar RaiNo ratings yet
- Ebook Pro Asp Net Core 6 Develop Cloud Ready Web Applications Using MVC Blazor and Razor Pages 9Th Edition Adam Freeman Online PDF All ChapterDocument70 pagesEbook Pro Asp Net Core 6 Develop Cloud Ready Web Applications Using MVC Blazor and Razor Pages 9Th Edition Adam Freeman Online PDF All Chapterjohn.milligan394100% (7)
- MVC ArchitectureDocument50 pagesMVC ArchitectureskakachNo ratings yet
- Carrito InglesDocument140 pagesCarrito InglesMagii LunNo ratings yet
- Lab 1.4 - Get Started With ASP - Net Core and Visual Studio (Create MVC Project)Document7 pagesLab 1.4 - Get Started With ASP - Net Core and Visual Studio (Create MVC Project)Cong Yue LimNo ratings yet
- Configuring A Build Pipeline On Azure DevOps For An ASP - Net Core API - CodeProjectDocument10 pagesConfiguring A Build Pipeline On Azure DevOps For An ASP - Net Core API - CodeProjectGabriel GomesNo ratings yet
- 2PGDCA4 (B) - Programming With ASP. Net Programming With ASP. Net Programming With ASP. NetDocument38 pages2PGDCA4 (B) - Programming With ASP. Net Programming With ASP. Net Programming With ASP. NetOtis MilburnNo ratings yet
- RESTful Day 1 PDFDocument47 pagesRESTful Day 1 PDFenriqueNo ratings yet
- ASP21052019Document26 pagesASP21052019GapaNo ratings yet
- Lab ManualDocument33 pagesLab ManualAMIT SharmaNo ratings yet
- CoreDocument12 pagesCoreFerry EgaNo ratings yet
- Prerequisites: View or Download Sample Code How To DownloadDocument75 pagesPrerequisites: View or Download Sample Code How To DownloadisalNo ratings yet
- How To Create Web API in ASP PDFDocument11 pagesHow To Create Web API in ASP PDFPrasanth Jayaprakash100% (1)
- Blazor For ASP - NET Web Forms Developers - Updated To .NET 7Document121 pagesBlazor For ASP - NET Web Forms Developers - Updated To .NET 7Adil BangushNo ratings yet
- MVC - Restful APIDocument22 pagesMVC - Restful APIfarissyariatiNo ratings yet
- KUDVENKATDocument424 pagesKUDVENKATSathya TechnologyNo ratings yet
- Tweet This: Download The Full Source Code of This Application From GithubDocument31 pagesTweet This: Download The Full Source Code of This Application From GithublookloNo ratings yet
- ASP.NetDocument126 pagesASP.NetGAMER HEADNo ratings yet
- Creating Mojo Portal ModuleDocument6 pagesCreating Mojo Portal ModuleshubhashishroyNo ratings yet
- And Deploy To Azure App Service: Oauth-Sql-DatabaseDocument44 pagesAnd Deploy To Azure App Service: Oauth-Sql-DatabaseMauro AlfonsoNo ratings yet
- Aspnet LatestDocument737 pagesAspnet LatestjerinconNo ratings yet
- (Download PDF) Pro Asp Net Core 7 Meap 10Th Edition Adam Freeman Ebook Online Full ChapterDocument53 pages(Download PDF) Pro Asp Net Core 7 Meap 10Th Edition Adam Freeman Ebook Online Full Chapterlwrncuwwa100% (5)
- Aspnet Aspnet LatestDocument775 pagesAspnet Aspnet LatestsepulinhoNo ratings yet
- Student ControllerDocument24 pagesStudent ControllerMuhammad FrazNo ratings yet
- Asp MVCDocument254 pagesAsp MVCRameshNo ratings yet
- Quick Reviews - Accessing The ASPDocument3 pagesQuick Reviews - Accessing The ASPSatya Prakash GuptaNo ratings yet
- Bpel TutorialDocument6 pagesBpel TutorialMoinak SauNo ratings yet
- Use of AngularDocument4 pagesUse of AngularhsuyipNo ratings yet
- MVC TutorialDocument24 pagesMVC Tutorial210102103017.mansiNo ratings yet
- Deploying Applications: File - Add Project - New ProjectDocument33 pagesDeploying Applications: File - Add Project - New ProjectSanhith ChowdaryNo ratings yet
- Consuming .NET Web Services With COM and VB6Document4 pagesConsuming .NET Web Services With COM and VB6SyahrialPaolaNo ratings yet
- Course Introduction Course Outline Creating First Project Controller in MVC Views in MVCDocument21 pagesCourse Introduction Course Outline Creating First Project Controller in MVC Views in MVCFaryal AftabNo ratings yet
- AI 100 LabsDocument99 pagesAI 100 LabsAmbasa AkliluNo ratings yet
- Crud Operations in ASP - Net MVC 5 Using AdoDocument11 pagesCrud Operations in ASP - Net MVC 5 Using AdoCaique Assis Silva0% (1)
- Lab RecordDocument26 pagesLab RecordiamchirecNo ratings yet
- IndexDocument90 pagesIndexniraliNo ratings yet
- Cloud Lab ManualDocument61 pagesCloud Lab ManualSathishk1982No ratings yet
- 14 Minutes To Read: Azure App ServiceDocument2 pages14 Minutes To Read: Azure App ServiceselvamNo ratings yet
- C# For Beginners: An Introduction to C# Programming with Tutorials and Hands-On ExamplesFrom EverandC# For Beginners: An Introduction to C# Programming with Tutorials and Hands-On ExamplesNo ratings yet
- Beginning Database Programming Using ASP.NET Core 3: With MVC, Razor Pages, Web API, jQuery, Angular, SQL Server, and NoSQLFrom EverandBeginning Database Programming Using ASP.NET Core 3: With MVC, Razor Pages, Web API, jQuery, Angular, SQL Server, and NoSQLNo ratings yet
- Chapter 3Document10 pagesChapter 3Adrian LohNo ratings yet
- Nutricosmetics Apr08Document59 pagesNutricosmetics Apr08mayataNo ratings yet
- Kalimat Simple Present Tense Aktif Kalimat Simple Past Tense AktifDocument2 pagesKalimat Simple Present Tense Aktif Kalimat Simple Past Tense AktifRestu PamujiNo ratings yet
- Pre Issue ManagementDocument19 pagesPre Issue Managementbs_sharathNo ratings yet
- Bigmart Sales Solution MethodologyDocument5 pagesBigmart Sales Solution MethodologyArnab DeyNo ratings yet
- Republic Act No. 10591) An Act Providing For A Comprehensive Law On Firearms and Ammunition and Providing Penalties For Violations ThereofDocument2 pagesRepublic Act No. 10591) An Act Providing For A Comprehensive Law On Firearms and Ammunition and Providing Penalties For Violations ThereofLiMaLi ClitarNo ratings yet
- Pdms 12 HvacDocument4 pagesPdms 12 HvacsadeghmsgNo ratings yet
- Analysis of Defects in Clean Fabrication Process of Friction Stir WeldingDocument10 pagesAnalysis of Defects in Clean Fabrication Process of Friction Stir WeldingV.v. TaguisNo ratings yet
- Pumy-P36 48nhmu Tech&Service Oc366c 7-25-08Document100 pagesPumy-P36 48nhmu Tech&Service Oc366c 7-25-08Chris KokkarasNo ratings yet
- Laboratory and Field Investigations in Granular SoilsDocument10 pagesLaboratory and Field Investigations in Granular SoilsMohammed Shariful IslamNo ratings yet
- Reviewer in Pa 108Document14 pagesReviewer in Pa 108Madelyn OrfinadaNo ratings yet
- Lecture 4: Overview: Principles For Implementing Lean ManufacturingDocument20 pagesLecture 4: Overview: Principles For Implementing Lean Manufacturingthedjoss2000No ratings yet
- The Verb To BeDocument1 pageThe Verb To Bek.havleovaNo ratings yet
- Hambardzumyan InfDocument102 pagesHambardzumyan InfAnush AsrianNo ratings yet
- Format For THC 10 10 10 10 Siomairice Sa SarapDocument24 pagesFormat For THC 10 10 10 10 Siomairice Sa SarapFrost ByteNo ratings yet
- Review Article: A New Look at Trigger Point InjectionsDocument6 pagesReview Article: A New Look at Trigger Point InjectionsRo KohnNo ratings yet
- CCBoot Manual - Server SettingsDocument89 pagesCCBoot Manual - Server SettingsHasnan IbrahimNo ratings yet
- 2 Method of Statement For RC Wall Between Feature Wall and Ramp - Rev 01 PDFDocument3 pages2 Method of Statement For RC Wall Between Feature Wall and Ramp - Rev 01 PDFJoe LeeNo ratings yet
- Application Form AWKUM-NewDocument6 pagesApplication Form AWKUM-Newfazal ghaniNo ratings yet
- Electrical and Chemical Diagnostics of Transformer InsulationDocument33 pagesElectrical and Chemical Diagnostics of Transformer InsulationVikas Vooturi100% (1)
- Lab 4 - Introduction To Printed Circuit Board (PCB) Drawing SoftwareDocument8 pagesLab 4 - Introduction To Printed Circuit Board (PCB) Drawing SoftwareArif AzmiNo ratings yet
- Santa 1Document3 pagesSanta 1Polipio SaturnioNo ratings yet
- Lab ManualDocument14 pagesLab Manualhak creationNo ratings yet
- Japanese Suite: Gustav HolstDocument55 pagesJapanese Suite: Gustav HolstLaTonya Hutchison 101No ratings yet
- Market Structure and Market PerformanceDocument22 pagesMarket Structure and Market PerformanceAishwarya SudhirNo ratings yet
- Ba 6238Document8 pagesBa 6238Antony BurgersNo ratings yet
- Duxbury Clipper 2011 - 02 - 02Document44 pagesDuxbury Clipper 2011 - 02 - 02Duxbury ClipperNo ratings yet