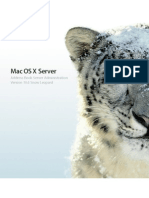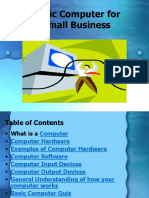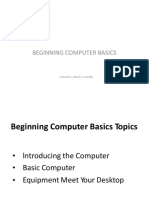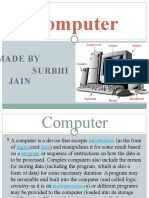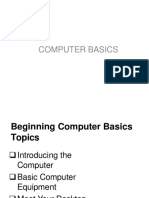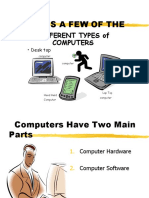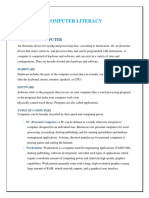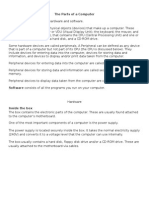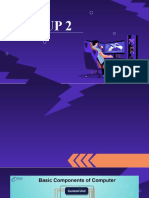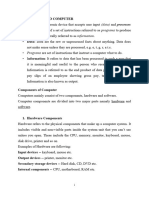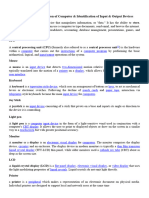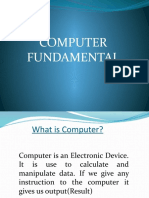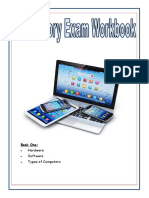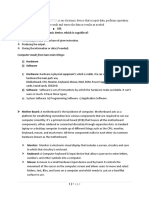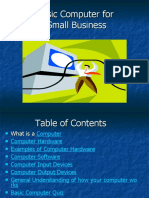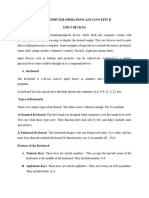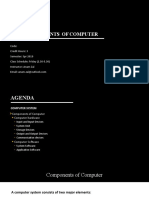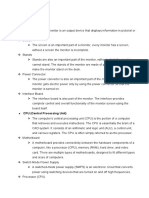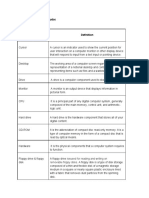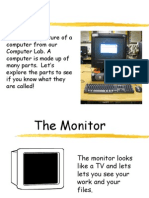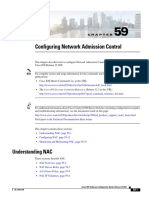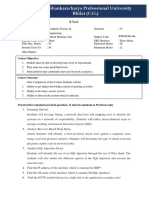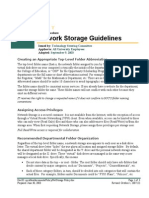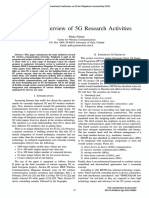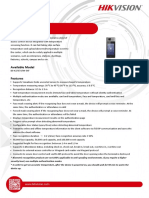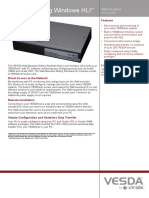Professional Documents
Culture Documents
Computer Norse-1
Computer Norse-1
Uploaded by
shahzaibsthp23Copyright
Available Formats
Share this document
Did you find this document useful?
Is this content inappropriate?
Report this DocumentCopyright:
Available Formats
Computer Norse-1
Computer Norse-1
Uploaded by
shahzaibsthp23Copyright:
Available Formats
Computer Norse
What is computer?
Computer is an electronic which accepts data from input device and process it into useful
information which it display on its output devices.
Important of computer
We use computer in many department and at home for personal use include technology and its
usage is very important nowadays. We will start from what is computer and its functions.
Types of Computer
Desktop: Desktop Computer we commonly use at home and offices it is also called PC (Personal
Computer)
Laptop: Laptop is Mini size Computer we can use any where we want to.
Tablet: It is Palm size Computer we use for any company for orders submission.
Smart Phone: It is commonly use device it is hand size Computer mostly used for Application
software.
What is different between desktop and laptop?
LAPTOP
DESKTOP
Size is heavy Small size
There are multiple internal hard Internal hard disks are limited
disks Portable
Fixed in one place Have internal mouse and
External keyboard and mouse is keyboard, but is also compatible
connected with external keyboard and
Depend on electricity mouse
Depend on battery
Common Components of Computer
CPU (Central Processing Unit): All the type of processing performed in CPU and all
input and output devices attached to CPU it is also called System Unit
Monitor: It is output Device on which we can get output as a displayed Picture it
gives output of soft copy of data.
Keyboard: Keyboard is the input device which use to input letters, symbols,
punctuation and numbers into the system.
Mouse: Mouse is the clicking input device we instruct the computer through
pointing/clicking
Main components of computer are those components by which computer is
useless, for example: RAM, POWER SUPPLY, HARD DISK, POWER CABLE
Ram : RAM stands for random access memory, and it's one of the most fundamental
elements of computing. RAM is a temporary memory bank where your computer
stores data it needs to retrieve quickly
Motherboard: A motherboard is the main printed circuit board (PCB) in a computer.
The motherboard is a computer's central communications backbone connectivity
point, through which all components and external peripherals connect.
Motherboards can be found in virtually all computers, especially desktop and laptop
PCs.
Power supply: A power supply is an electrical device that supplies electric power to
an electrical load. The main purpose of a power supply is to convert electric current
from a source to the correct voltage, current, and frequency to power the load
Hard disk: A hard drive or hard disk drive (HDD) is a type of data storage device that
is used in laptops and desktop computers. An HDD is a “non-volatile” storage drive,
which means it can retain the stored data even when no power is supplied to the
device
PC Turning on and off a computer
There is a power button simply press the power button in CPU to turn On a
Computer
For turn Off a Computer don’t try to switch off electric button but need to click
window icon in the task bar and click power button will display a windows of
shutdown then click ok to Shutdown. (Make it practically)
Shut cut key of shout down Alt F4
Introduction to Operating System
Operating system is the system software which support System to run and
also support all application software's and all input and output devices.
System software’s are Windows, Android, DOS (Disk operating system),
Linux, Unix, Mac.
Navigating the Windows 10 desktop · Taskbar · The Start Menu · Account
Settings and Power options · Search Windows · Task View · File Explorer ·
Web Browser.
Introduction to terms such as desktop, file, folder, icon
Icons are small pictures that represent files, folders, programs, and other
items. When you first start Windows, you'll see at least one icon on
your desktop.
A desktop is a computer display area that represents the kinds of objects
found on top of a physical desk, including documents, phone books,
telephones.
To open File Explorer, click the File Explorer icon on the taskbar, or double-
click any folder on your desktop.
A folder is not a file itself, but contains files such as word-processing
documents, videos and software.
Using the Mouse and Keyboard
Use a keyboard and mouse is an important part of using a desktop
computer or a laptop.
Mice typically have two buttons, a scroll wheel and a laser sensor. They are
used to move the cursor on the screen, select objects and click on buttons.
The left button on a mouse is the default button used to click, select, drag to
highlight a word and/or object and used as a pointer
The right button on a mouse is typically used to provide additional information
and/or properties of an item selected
Basic Keyboard Short Cut keys we Use Ctrl + C for copy an item and Ctrl + V
for paste copied item and Ctrl + Z for Undo.
A computer keyboard is an input device used to enter characters and
functions into the computer system by pressing buttons, or keys. It is the
primary device used to enter text. A keyboard typically contains keys for
individual letters, numbers and special characters, as well as keys for specific
functions
Introduction to File Management
File management in an operating system refers to the processes and
techniques involved in creating, organizing, accessing, manipulating, and
controlling files stored on storage devices. It includes tasks such as file
creation, deletion, naming, classification, and access control.
It centralizes important documents in one place
It reduces rework
It helps you maintain document versions (make it Practically)
Internet Basics
Intranet: Intranet is the network that we use within building or office or Lab
which connect limited computers with each other.
Extranet: Extranet is the network that we use in the multiple buildings and
organizations which connect more then one network with each others
The Internet is a vast network that connects computers all over the world.
Through the Internet, people can share information and communicate from
anywhere with an Internet connection.
The most popular web browsers that are used today are Mozilla Firefox,
Google Chrome, Microsoft Internet Explorer, Apple Safari, and the Opera
browser. These browsers are free and available for download and use. Web
browsers allow users to view resources that are stored on a server.
Ms office 9 branches
Ms word
Ms excel
Power point
Ms access
Info Path
Out look
Ms Groove
One note
Publisher
Introduction to Word Processing
A word processor is a device or software program capable of creating,
storing, and printing text documents. It allows users to write and modify text,
display it on a screen, save it electronically, and print it out.
Formatting text. Select Text. Before editing text, you'll need to select it.
Save your document with the formatting changes you want
Word Processing refers to the act of using a computer to create, edit, save
and print documents
The basic styles feature lets you apply the most essential formatting such
as bold, italic, underline, strikethrough, subscript, superscript.
Formatting Text
Apply Bold, Italic, or an Underline · Select the text you want to change. Select
Bold, Italics, or Underline. Shortcuts: To bold: Ctrl + B; To italicize: Ctrl + I
THE FONT SIZE CHANGES.
Click the Increase Font Size or Decrease Font Size buttons to increase or
decrease by one point at a time.
Font size is measured in points that are 1/72 of an inch.
Working with Images and Tables
Insert a table or picture into your document to give it structure or a visual
touch. Select Insert > Table. Highlight the number of columns and rows you
want, and then select them. To create a larger table, select Insert > Table >
Insert Table.
Insert a picture in Word, PowerPoint, or Excel
Click the location in your document where you want to insert a picture.
On the Insert tab, click Pictures.
Select the option you want to use for inserting pictures.
BASIC FORMAT OF PICTURE
To do this, double click on the image. You'll then see the Picture Tools Format
Tab. (Make it Practically)
Spell Check and Proofreading
How to Spell Check on Microsoft Word
First, open the program and go to the “Review” tab. Find the “Spelling &
Grammar” button.
Word will scan your document for spelling errors. Mistakes will be underlined
with a red squiggly line.
Proofreading means examining your (yet to be finally printed) text carefully to
find and correct grammatical errors.
Shut Cut key of this F7
Document Printing and Saving
PRINTING DOCUMENTS
To print a document: · Navigate to the Print pane, then select the
desired printer -- Selecting a printer -- Enter the number of copies you want
to print. You can Randomly print pages like 1,2,4,6,8,10 and you can Print in
a range like 7-12 it will print from page 7 to page 12.
Shut key of Print Ctrl P
SAVE DOCUMENTS IN DIFFERENT FORMATS
Open the file you want to save under a different name and file type. · Go to
the "File" menu, then select "Save As". · In the "Save As" dialog box
Shut cut of Save Ctrl S and F12
Introduction to Spreadsheets
Data in a spreadsheet is organized in a series of rows and columns and can
be searched, sorted, calculated and used in a variety of charts and graphs.
Best Example is MS EXCEL.
Basic features: cells, rows, columns, entering data
Columns (16384) A to last cell XFD
Rows 1048576
Cells 17179869184
Entering Data in Excel: Cells, Rows, and Columns Explained Microsoft
Excel is a powerful tool for organizing, analyzing, and storing data. (Do it
Practically)
Every formula in Ms Excel start with Equal Sign (=)
Understanding basic mathematical operations
Basic operations are Minus (-), Plus (+), Division (/), Multiplication (*)
We use above symbols for basic operations here is some example
For use of operation we will start with equal sign like =F1-F5 mean value of F1
cell is being minus with F5 cell value and same will be =F1*F5 means being
multiply and =F1/F5 means being divide and =F1+F5 means being addition
Using SUM, AVERAGE, and COUNT functions
For SUM use for addition like =SUM(Number1,Number2,Number3….) it
means start with = sign and then Bracket start and then will give number and
any cell like F1,F2,F3 and also can give range of numbers like =SUM(F1:F5)
it will add the value from Cell F1 to Cell F5
For AVERAGE Returns the average (arithmetic mean) of the arguments.
Same Like we do for SUM formula =AVERAGE(F1,F2,F3) or
=AVERAGE(F1:F5)
For COUNT it will count the number of cells and same like we do SUM and
AVERAGE =COUNT(F1,F2,F3) it will return result 3 means number of cells
are 3 F1 and F2 and F3 and we can do it like =COUNT(F1:F3)
Formatting and Customization
Cell formatting options
On the Home tab, select Format > Format Cells, which will open the Format
Cells dialog box. Click on the Alignment tab. From there, you will see Text
Alignment (Horizontal; Vertical), Text Control (Wrap text, Shrink to fit, Merge
cells) and Text Direction (Context; Left-to-Right; Right-to-Left).
Customizing the appearance of the spreadsheet
Click Page Layout > Colors, and pick the set of colors you want. The first set
of colors is used in the current theme. To create your own set of colors, click
Customize Colors.
Introduction to chart creation
Click anywhere in the data for which you want to create a chart.
Select Insert > Charts > and the chart type you want.
On the menu that opens, select the option you want.
To edit the chart (titles, legends, data labels), select the Chart tab and then
select Format.
Representing data visually
Step 1: Organize your data. Ensure that your data is properly organized in
rows and columns within the Excel sheet.
Step 2: Select the data.
Step 3: Choose a chart type.
Step 4: Insert the chart.
Step 5: Customize the chart.
Step 6: Edit the data.
formula of sum , count , percentage, average
What is the different between word and excel?
MS Excel is a spreadsheet program that is used to save data,
make tables and charts and make complex calculations and
formulas
Microsoft Word is a word processing program that is used for
letter writing, creating documents and reports, etc.
HHD full Foam (Hard Disk drive)
RAM ( Random Access memory)
ROM ( Read only Memory)
USB ( universal serial Bus)
CD (Compact Disk)
DVD (Digital versatile disk)
DOS (Disk operating system)
ALU ( Arithmetic logic Unit)
CU (Control Unit)
MU (memory unit)
You might also like
- Syngistix InstallationDocument47 pagesSyngistix InstallationJanette Pinto ApolinarioNo ratings yet
- Data Leakage Prevention: Resurgence of DLPDocument18 pagesData Leakage Prevention: Resurgence of DLPmanishNo ratings yet
- Computer Hardware PresentationDocument21 pagesComputer Hardware Presentationgarner50% (2)
- Computer Basics For KidsDocument61 pagesComputer Basics For KidsDalya Gomes100% (1)
- 06 20R300 1 C200 Hardware ConfigurationDocument44 pages06 20R300 1 C200 Hardware Configurationavandetq15No ratings yet
- 5G CookbookDocument109 pages5G CookbookRey B.Salvo100% (1)
- HC-003-3233 linkIQ Wireless M-Bus - Data Sheet - EnglishDocument8 pagesHC-003-3233 linkIQ Wireless M-Bus - Data Sheet - EnglishbbwroNo ratings yet
- Mac OS X Server: Address Book Server Administration Version 10.6 Snow LeopardDocument31 pagesMac OS X Server: Address Book Server Administration Version 10.6 Snow LeopardDaniel Magaña MolinaNo ratings yet
- Basic Computer For Small BusinessDocument41 pagesBasic Computer For Small BusinessNIRMAL K100% (1)
- LS6 Basic ComputerDocument30 pagesLS6 Basic ComputerAdonis Zoleta Aranillo80% (5)
- Computer System: Hardwre (The Physical Part)Document9 pagesComputer System: Hardwre (The Physical Part)Brown EmmanuelNo ratings yet
- Computer Parts and Basic FunctionDocument29 pagesComputer Parts and Basic Functionraffy segocioNo ratings yet
- ComputerbasicsDocument28 pagesComputerbasicsIshu AgrawalNo ratings yet
- Basic ComputerDocument21 pagesBasic ComputerParshant GargNo ratings yet
- Itc Lab - 1Document16 pagesItc Lab - 1Hassan lodhiNo ratings yet
- Lec2 Hardware Parts LectureDocument64 pagesLec2 Hardware Parts Lecturejhun kris cristobalNo ratings yet
- Beginning Computer BasicsDocument29 pagesBeginning Computer BasicsMohamedNo ratings yet
- Computer Basics: Mohd. Abdul Hannan ChowdhuryDocument20 pagesComputer Basics: Mohd. Abdul Hannan Chowdhuryapi-25988294No ratings yet
- Computer: Made by Surbhi JainDocument25 pagesComputer: Made by Surbhi JainniveshjainNo ratings yet
- ComputerbasicsDocument29 pagesComputerbasicsLalit GautamNo ratings yet
- Handout HW & SWDocument10 pagesHandout HW & SWWajahat SheikhNo ratings yet
- Thisisafewofthe: Different Types of ComputersDocument17 pagesThisisafewofthe: Different Types of ComputersHay PhimNo ratings yet
- IT ConceptsDocument11 pagesIT ConceptsMohammed Sumaila Sawadugu Action-90No ratings yet
- Computer - FinalDocument29 pagesComputer - FinalMahir AliNo ratings yet
- What Is A Computer?: Input Process OutputDocument14 pagesWhat Is A Computer?: Input Process OutputFeven DagmawiNo ratings yet
- 01 Computer LiteracyDocument19 pages01 Computer LiteracyGadi Fosta100% (1)
- Chapter 2 Basic Computer ModuleDocument11 pagesChapter 2 Basic Computer ModuleMarcus BrutusNo ratings yet
- Basic Computer For Small BusinessDocument20 pagesBasic Computer For Small BusinessRaghvendra RaiNo ratings yet
- Guideline For Office - StudentsDocument27 pagesGuideline For Office - StudentsjeanettecortesNo ratings yet
- DC 102 Module 1 Lesson 1Document12 pagesDC 102 Module 1 Lesson 1jerome paulinesNo ratings yet
- ComputertraningbasicsDocument89 pagesComputertraningbasicsbldhaka100% (1)
- Basic Computer ReviewDocument24 pagesBasic Computer ReviewCharmaine V. BañesNo ratings yet
- PA00JVXGDocument74 pagesPA00JVXGHidayat TullahNo ratings yet
- Basic InfoDocument21 pagesBasic InfoLaw LecturesNo ratings yet
- Intro. Computer HardwareDocument12 pagesIntro. Computer HardwareKwadwo PeprahNo ratings yet
- DAE Civil Computer Practical COMP-111Document9 pagesDAE Civil Computer Practical COMP-111MuhammadIrfanNo ratings yet
- Lesson 3 - Basic Parts of A Computer g9Document26 pagesLesson 3 - Basic Parts of A Computer g9Em Zee AromazNo ratings yet
- Operate Personal Computer-1 UC 2 2016Document44 pagesOperate Personal Computer-1 UC 2 2016tsbaye WaNo ratings yet
- Group 2Document78 pagesGroup 2Knight PlayzNo ratings yet
- Common Competency 4 - Operate Personal ComputerDocument105 pagesCommon Competency 4 - Operate Personal ComputerAngel CastilloNo ratings yet
- Entoto Polytechnic College: Sector: Economic Infrastructure Sub-Sector: Business and Finance Basic Clerical Work Level-IDocument17 pagesEntoto Polytechnic College: Sector: Economic Infrastructure Sub-Sector: Business and Finance Basic Clerical Work Level-Iembiale ayaluNo ratings yet
- 1 Computers FundamentalsDocument13 pages1 Computers Fundamentalsdevil's doubleNo ratings yet
- PT 0112 StudentsDocument25 pagesPT 0112 Studentsamani2017mpcNo ratings yet
- DAE Computer Practical TheoryDocument11 pagesDAE Computer Practical TheoryMuhammadIrfanNo ratings yet
- Components of A Computer SystemDocument35 pagesComponents of A Computer SystemSanie Gaspar BautistaNo ratings yet
- Presentation 1Document22 pagesPresentation 1Shweta221No ratings yet
- Presentation For Computer LastDocument20 pagesPresentation For Computer Lastembiale ayaluNo ratings yet
- Book One:: Hardware Software Types of ComputersDocument26 pagesBook One:: Hardware Software Types of Computerspeter richNo ratings yet
- Computer Hardware and Software PDFDocument7 pagesComputer Hardware and Software PDFFahmi RanaNo ratings yet
- Computer HardwareDocument12 pagesComputer HardwareKamaldeep SinghNo ratings yet
- Ad Itc NotesDocument11 pagesAd Itc NotesHidayat ullahNo ratings yet
- Basic Computer For Small BusinessDocument21 pagesBasic Computer For Small BusinessArenz Rubi Tolentino IglesiasNo ratings yet
- Computer Basics: How Does A Computer Work?Document53 pagesComputer Basics: How Does A Computer Work?Dilpreet KaurNo ratings yet
- Computer Studies 2ND Term Lesson NoteDocument11 pagesComputer Studies 2ND Term Lesson NotelordsenoxNo ratings yet
- Computer Hardware, Input and Ouput DevicesDocument14 pagesComputer Hardware, Input and Ouput DevicesAaron Jan BatoonNo ratings yet
- Computer BasicsDocument26 pagesComputer BasicsSivasakti Marimuthu100% (1)
- Introduction To IctDocument8 pagesIntroduction To IctMUHAMMAD YOUSAFNo ratings yet
- Parts of ComputerDocument12 pagesParts of ComputerSaroj Kumar100% (1)
- Week 2 Components of ComputerDocument42 pagesWeek 2 Components of Computerayesha ambreenNo ratings yet
- Day 1: Introduction To ComputersDocument19 pagesDay 1: Introduction To ComputersRome Empe BalNo ratings yet
- AppliancesDocument5 pagesAppliancesLenard RodriguezNo ratings yet
- Computer Basic Terminologies and FunctionsDocument4 pagesComputer Basic Terminologies and FunctionsJabber PaudacNo ratings yet
- Introduction Fo Computer Lect 1Document52 pagesIntroduction Fo Computer Lect 1Ismail OscarNo ratings yet
- Parts of Computer and Input and Output DevicesDocument27 pagesParts of Computer and Input and Output Devicesdua tanveerNo ratings yet
- Computer BasicsDocument44 pagesComputer BasicsTeena Bulbulaya OteeNo ratings yet
- Fawad Ali Shah ... Reg No 050 ..... MicroeconomicsDocument58 pagesFawad Ali Shah ... Reg No 050 ..... Microeconomicsshahzaibsthp23No ratings yet
- AssignmentDocument1 pageAssignmentshahzaibsthp23No ratings yet
- Cost TheoryDocument8 pagesCost Theoryshahzaibsthp23No ratings yet
- Consumer TheoryDocument19 pagesConsumer Theoryshahzaibsthp23No ratings yet
- Block 1Document60 pagesBlock 1suvrodeep dutta100% (1)
- RFC 430Document96 pagesRFC 430birinderNo ratings yet
- Configuring Network Admission Control: Understanding NACDocument24 pagesConfiguring Network Admission Control: Understanding NACHoàng MinhNo ratings yet
- Ethical Hacking Fundamentals LabsDocument2 pagesEthical Hacking Fundamentals Labsshweta dubeyNo ratings yet
- Oracle Audi Policy - C10 - SG PDFDocument168 pagesOracle Audi Policy - C10 - SG PDFmdalaminNo ratings yet
- Magaya GuideDocument38 pagesMagaya GuidehamanjaloosNo ratings yet
- Advanced Computer Network Security IssuesDocument6 pagesAdvanced Computer Network Security IssuesGetnete degemuNo ratings yet
- 01-02 MAC Address Table ConfigurationDocument78 pages01-02 MAC Address Table ConfigurationRoberto EnriqueNo ratings yet
- Tellabs 8660 Data SheetDocument3 pagesTellabs 8660 Data SheetkiennaNo ratings yet
- Bca BharaDocument14 pagesBca Bharaajiaji4u853100% (1)
- Smart Shopping Mall ReportDocument21 pagesSmart Shopping Mall Reporthrishikesh RaneNo ratings yet
- Sip QuestionsDocument16 pagesSip QuestionsTremo Ena100% (1)
- Smart City Flyer PDFDocument2 pagesSmart City Flyer PDFmanuwar666No ratings yet
- Introducing Automation For Cisco Solutions (CSAU) v1.0Document6 pagesIntroducing Automation For Cisco Solutions (CSAU) v1.0Zaheer MohamedNo ratings yet
- Microsoft Premium AZ-300 by VCEplus 283q PDFDocument507 pagesMicrosoft Premium AZ-300 by VCEplus 283q PDFRobert ChewNo ratings yet
- Network Storage GuidelinesDocument3 pagesNetwork Storage GuidelinesMohammed SajidNo ratings yet
- (2014) - A Brief Overview of 5G Research Activities - Pirinen, P PDFDocument6 pages(2014) - A Brief Overview of 5G Research Activities - Pirinen, P PDFSidiMedNo ratings yet
- Network Programming-C#Document8 pagesNetwork Programming-C#Hamzah AminNo ratings yet
- DS-K1T671TM-3XF Face Recognition Terminal: Available ModelDocument3 pagesDS-K1T671TM-3XF Face Recognition Terminal: Available ModelwlopeNo ratings yet
- VESDA Sliding Windows HLI: FeaturesDocument2 pagesVESDA Sliding Windows HLI: FeaturesNassim FouchalNo ratings yet
- You May Ask Yourself What Is TechnologyDocument11 pagesYou May Ask Yourself What Is TechnologyAda MoralesNo ratings yet
- Market Guide For Network Detection and Response: Lawrence Orans, Jeremy D'Hoinne, Josh ChessmanDocument15 pagesMarket Guide For Network Detection and Response: Lawrence Orans, Jeremy D'Hoinne, Josh Chessman123123123123123124215235No ratings yet
- 6 Data Configuration PDFDocument25 pages6 Data Configuration PDFanji.guvvalaNo ratings yet
- Study of InternetworkingDocument10 pagesStudy of InternetworkingPravendra KushwahaNo ratings yet