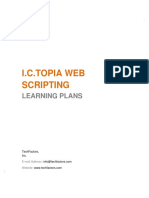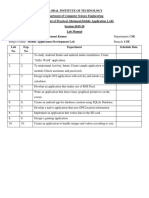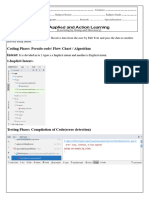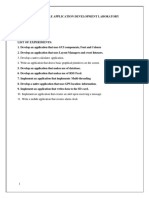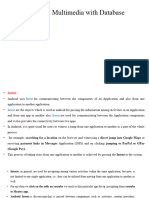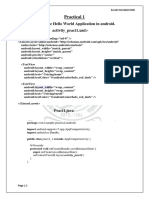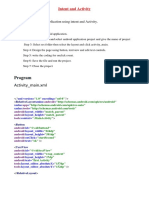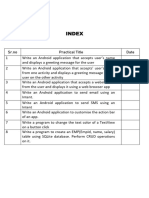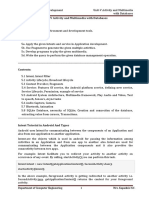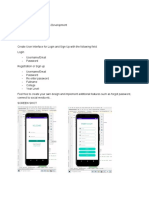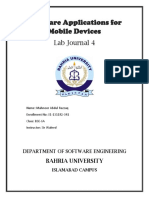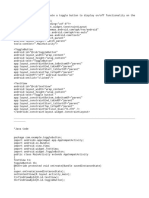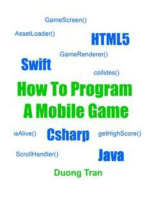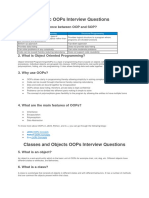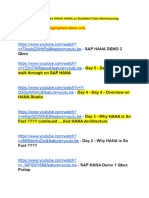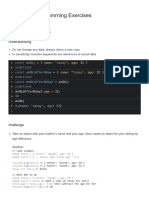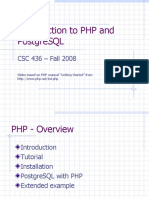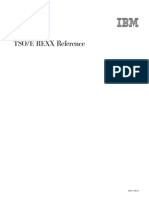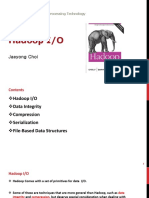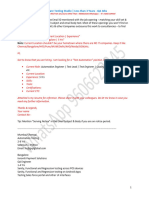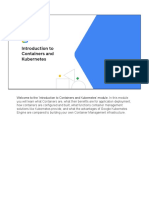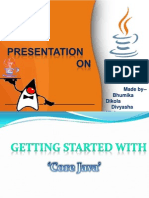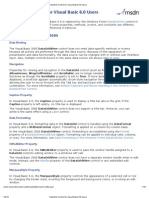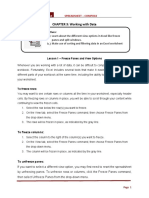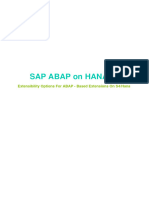Professional Documents
Culture Documents
MAD - Practical Manual (1 To 7)
MAD - Practical Manual (1 To 7)
Uploaded by
abd1904kareemOriginal Title
Copyright
Available Formats
Share this document
Did you find this document useful?
Is this content inappropriate?
Report this DocumentCopyright:
Available Formats
MAD - Practical Manual (1 To 7)
MAD - Practical Manual (1 To 7)
Uploaded by
abd1904kareemCopyright:
Available Formats
St.
Claret College, MES Ring Road, Jalahalli, Bangalore-13
Mobile Application Development Lab
1. Creating “Hello world” Application.
2. Creating an application that displays message based on the screen orientation.
3. Create an application to develop Login window using UI controls.
4. Create an application to implement new activity using explicit intent, implicit intent
and content provider.
5. Create an application that displays custom designed Opening Screen.
6. Create an UI with all views.
7. Create menu in Application
8. Read/ write the Local data.
9. Create / Read / Write data with database (SQLite).
10. Create an application to send SMS and receive SMS
11. Create an application to send an e-mail.
12. Display Map based on the Current/given location.
13. Create a sample application with login module(check user name and password) On
successful login change Textview “Login Successful”. On login fail alert using Toast
“login fail”
14. Learn to deploy Android applications
Jeya Sudha M, Assistant Professor
St. Claret College, MES Ring Road, Jalahalli, Bangalore-13
Program 1
1. Creating “Hello world” Application.
1. Click Start →Android Studio, a Welcome to Android Studio dialog box will
appear. Click New Project, the New Project Dialog box appears.
2. Choose Empty Views Activity then click Next.
3. Specify the Name of your project, Select the Language as Java, and Select the
Minimum SDK as API 16 (“Jelly Bean”, Android 4.1). Click Finish Button.
4. Create a Button resource in activity_main.xml and update the following code
<?xml version="1.0" encoding="utf-8"?>
<androidx.constraintlayout.widget.ConstraintLayout
xmlns:android="http://schemas.android.com/apk/res/android"
xmlns:app="http://schemas.android.com/apk/res-auto"
xmlns:tools="http://schemas.android.com/tools"
android:layout_width="match_parent"
android:layout_height="match_parent"
tools:context=".MainActivity">
<Button
android:id="@+id/hello"
android:layout_width="wrap_content"
android:layout_height="wrap_content"
android:background="#535538"
android:text="Click Me!"
app:layout_constraintBottom_toBottomOf="parent"
app:layout_constraintEnd_toEndOf="parent"
app:layout_constraintStart_toStartOf="parent"
app:layout_constraintTop_toTopOf="parent" />
</androidx.constraintlayout.widget.ConstraintLayout>
The following figure illustrates the design view of the application.
Jeya Sudha M, Assistant Professor
St. Claret College, MES Ring Road, Jalahalli, Bangalore-13
5. Create a Button object, create clickListener, onClick event and update the
following code in MainActivity.java
package com.example.hello_world;
import androidx.appcompat.app.AppCompatActivity;
import android.os.Bundle;
import android.view.View;
import android.widget.Button;
import android.widget.Toast;
public class MainActivity extends AppCompatActivity {
@Override
protected void onCreate(Bundle savedInstanceState) {
super.onCreate(savedInstanceState);
setContentView(R.layout.activity_main);
Button b;
b=findViewById(R.id.hello);
b.setOnClickListener(new View.OnClickListener() {
@Override
public void onClick(View v) {
Toast.makeText(MainActivity.this, "Hey! We are using Android
Application", Toast.LENGTH_SHORT).show();
}
});
}
}
6. Click Run app or shift+F10 to execute the application.
Output:
Jeya Sudha M, Assistant Professor
St. Claret College, MES Ring Road, Jalahalli, Bangalore-13
Program 2
2. Creating an application that displays message based on the screen orientation.
1. Click Start →Android Studio, a Welcome to Android Studio dialog box will appear.
Click New Project, the New Project Dialog box appears.
2. Choose Empty Views Activity then click Next.
3. Specify the Name of your project, Select the Language as Java, and Select the
Minimum SDK as API 16 (“Jelly Bean”, Android 4.1). Click Finish Button.
4. Create two Button resources in activity_main.xml and update the following code.
<?xml version="1.0" encoding="utf-8"?>
<RelativeLayout xmlns:android="http://schemas.android.com/apk/res/android"
xmlns:app="http://schemas.android.com/apk/res-auto"
xmlns:tools="http://schemas.android.com/tools"
android:id="@+id/main"
android:layout_width="match_parent"
android:layout_height="match_parent"
tools:context=".MainActivity">
<Button
android:id="@+id/por"
android:layout_width="wrap_content"
android:layout_height="wrap_content"
android:text="Portrait"
android:layout_centerInParent="true"/>
<Button
android:id="@+id/lan"
android:layout_width="wrap_content"
android:layout_height="wrap_content"
android:text="Landscape"
android:layout_below="@id/por"
android:layout_centerInParent="true"/>
</RelativeLayout>
The following figure illustrates the design view of the application.
Jeya Sudha M, Assistant Professor
St. Claret College, MES Ring Road, Jalahalli, Bangalore-13
5. Create two Button object, create clickListener, onClick event and update the
following code in MainActivity.java
package com.example.screen;
import android.content.pm.ActivityInfo;
import android.os.Bundle;
import android.view.View;
import android.widget.Button;
import android.widget.Toast;
import androidx.activity.EdgeToEdge;
import androidx.appcompat.app.AppCompatActivity;
import androidx.core.graphics.Insets;
import androidx.core.view.ViewCompat;
import androidx.core.view.WindowInsetsCompat;
public class MainActivity extends AppCompatActivity {
@Override
protected void onCreate(Bundle savedInstanceState) {
super.onCreate(savedInstanceState);
EdgeToEdge.enable(this);
setContentView(R.layout.activity_main);
Button l,p;
l=findViewById(R.id.lan);
p=findViewById(R.id.por);
l.setOnClickListener(new View.OnClickListener() {
@Override
public void onClick(View v) {
setRequestedOrientation(ActivityInfo.SCREEN_ORIENTATION_LANDSCAPE);
Toast.makeText(MainActivity.this, "Hey! We are in Landscape
orientation", Toast.LENGTH_SHORT).show();
}
});
p.setOnClickListener(new View.OnClickListener() {
@Override
public void onClick(View v) {
setRequestedOrientation(ActivityInfo.SCREEN_ORIENTATION_PORTRAIT);
Toast.makeText(MainActivity.this, "Hey! We are in Portrait orientation",
Toast.LENGTH_SHORT).show();
}
});
}
}
Jeya Sudha M, Assistant Professor
St. Claret College, MES Ring Road, Jalahalli, Bangalore-13
6. Click Run app or shift+F10 to execute the application.
Output
Program 3
3. Create an application to develop Login window using UI controls.
1. Click New Project, the New Project Dialog box appears.
2. Choose Empty Views Activity then click Next.
3. Specify the Name of your project, Select the Language as Java, and Select the
Minimum SDK as API 16 (“Jelly Bean”, Android 4.1). Click Finish Button.
4. Create background resources(bg_outer.xml, bg_inner.xml)
a. To create resource file click app→res→drawable. Right click
drawable→New→ Drawable Resource File. The New Resource File dialog
box appears.
b. Set filename as bg_outer.xml, root element as shape and then click ok.
Modify the bg_outer.xml file
<?xml version="1.0" encoding="utf-8"?>
<shape xmlns:android="http://schemas.android.com/apk/res/android">
<corners android:radius="12dp" />
<gradient
android:startColor="#B388FF"
android:endColor="#397C9A"
Jeya Sudha M, Assistant Professor
St. Claret College, MES Ring Road, Jalahalli, Bangalore-13
android:angle="100"/>
</shape>
c. Likewise, create another background resource for inner layout. Set filename as
bg_inner.xml, root element as shape and then click ok. Modify the
bg_inner.xml file
<?xml version="1.0" encoding="utf-8"?>
<shape xmlns:android="http://schemas.android.com/apk/res/android">
<gradient
android:startColor="#84FFFF"
android:endColor="#f08"
android:angle="100"/>
<corners android:radius="20dp"/>
</shape>
5. Create two EditText box and a Button resource in activity_main.xml and update the
following code.
<?xml version="1.0" encoding="utf-8"?>
<RelativeLayout xmlns:android="http://schemas.android.com/apk/res/android"
xmlns:app="http://schemas.android.com/apk/res-auto"
xmlns:tools="http://schemas.android.com/tools"
android:id="@+id/main"
android:layout_width="match_parent"
android:layout_height="match_parent"
tools:context=".MainActivity"
android:background="@drawable/bg_outer">
<LinearLayout
android:layout_width="match_parent"
android:layout_height="wrap_content"
android:gravity="center"
android:layout_centerInParent="true"
android:orientation="vertical"
android:background="@drawable/bg_inner"
android:padding="30dp"
>
<TextView
android:layout_width="wrap_content"
android:layout_height="wrap_content"
android:text="LOGIN PAGE"
android:textSize="32sp"
android:textStyle="bold"
android:fontFamily="sans-serif-condensed-medium"
android:textColor="@color/black"
android:paddingBottom="20dp"
/>
<EditText
android:id="@+id/editTextUsername"
android:layout_width="match_parent"
Jeya Sudha M, Assistant Professor
St. Claret College, MES Ring Road, Jalahalli, Bangalore-13
android:layout_height="wrap_content"
android:hint="Username"
android:layout_marginBottom="16dp"/>
<EditText
android:id="@+id/editTextPassword"
android:layout_width="match_parent"
android:layout_height="wrap_content"
android:hint="Password"
android:layout_below="@id/editTextUsername"
android:layout_marginBottom="16dp"
android:inputType="textPassword"/>
<Button
android:id="@+id/buttonLogin"
android:layout_width="wrap_content"
android:layout_height="wrap_content"
android:text="Login"
android:layout_below="@id/editTextPassword"/>
</LinearLayout>
</RelativeLayout>
The following figure illustrates the design view of the application.
Jeya Sudha M, Assistant Professor
St. Claret College, MES Ring Road, Jalahalli, Bangalore-13
6. Create two EditText and a Button object, create clickListener, onClick event for
button object and update the following code in MainActivity.java
package com.example.controls;
import android.os.Bundle;
import android.view.View;
import android.widget.Button;
import android.widget.EditText;
import android.widget.Toast;
import androidx.activity.EdgeToEdge;
import androidx.appcompat.app.AppCompatActivity;
import androidx.core.graphics.Insets;
import androidx.core.view.ViewCompat;
import androidx.core.view.WindowInsetsCompat;
public class MainActivity extends AppCompatActivity {
private EditText editTextUsername,editTextPassword;
private Button buttonLogin;
@Override
protected void onCreate(Bundle savedInstanceState) {
super.onCreate(savedInstanceState);
EdgeToEdge.enable(this);
setContentView(R.layout.activity_main);
editTextUsername = findViewById(R.id.editTextUsername);
editTextPassword = findViewById(R.id.editTextPassword);
buttonLogin = findViewById(R.id.buttonLogin);
buttonLogin.setOnClickListener(new View.OnClickListener() {
@Override
public void onClick(View v) {
String username = editTextUsername.getText().toString().trim();
String password = editTextPassword.getText().toString().trim();
if(username.equals("admin") && password.equals("pass")){
Toast.makeText(MainActivity.this, "Login successful",
Toast.LENGTH_SHORT).show();
} else {
Toast.makeText(MainActivity.this, "Invalid username or password",
Toast.LENGTH_SHORT).show();
}
}
});
}
7. Click Run app or shift+F10 to execute the application.
Output
Jeya Sudha M, Assistant Professor
St. Claret College, MES Ring Road, Jalahalli, Bangalore-13
Program 4
4. Create an application to implement new activity using explicit intent, implicit intent
and content provider.
1. Click New Project, the New Project Dialog box appears.
2. Choose Empty Views Activity then click Next.
3. Specify the Name of your project, Select the Language as Java, and Select the
Minimum SDK as API 16 (“Jelly Bean”, Android 4.1). Click Finish Button.
4. To create another activity for Explicit Intent, Click File→New→Activity→ Empty
Views Activity. A New Android Activity dialog box appears, Specify the Name of the
activity as NewActivity then click Finish.
5. Create one TextView resource in activity_new.xml and update the following code
<?xml version="1.0" encoding="utf-8"?>
<androidx.constraintlayout.widget.ConstraintLayout
xmlns:android="http://schemas.android.com/apk/res/android"
xmlns:app="http://schemas.android.com/apk/res-auto"
xmlns:tools="http://schemas.android.com/tools"
android:id="@+id/main"
android:layout_width="match_parent"
android:layout_height="match_parent"
tools:context=".NewActivity">
Jeya Sudha M, Assistant Professor
St. Claret College, MES Ring Road, Jalahalli, Bangalore-13
<TextView
android:id="@+id/textView"
android:layout_width="wrap_content"
android:layout_height="wrap_content"
android:text="Welcome to Explicit Intent"
android:textSize="28sp"
app:layout_constraintBottom_toBottomOf="parent"
app:layout_constraintEnd_toEndOf="parent"
app:layout_constraintStart_toStartOf="parent"
app:layout_constraintTop_toTopOf="parent" />
</androidx.constraintlayout.widget.ConstraintLayout>
The following figure illustrates the design view of the application(activity_new.xml).
6. Add two events named as onImplicitButtonClicked, onExplicitButtonClicked and
update the following code in MainActivity.java
package com.example.intentexample;
import android.content.Intent;
import android.net.Uri;
import android.os.Bundle;
import android.view.View;
import androidx.activity.EdgeToEdge;
import androidx.appcompat.app.AppCompatActivity;
import androidx.core.graphics.Insets;
import androidx.core.view.ViewCompat;
import androidx.core.view.WindowInsetsCompat;
public class MainActivity extends AppCompatActivity {
Jeya Sudha M, Assistant Professor
St. Claret College, MES Ring Road, Jalahalli, Bangalore-13
@Override
protected void onCreate(Bundle savedInstanceState) {
super.onCreate(savedInstanceState);
EdgeToEdge.enable(this);
setContentView(R.layout.activity_main);
}
public void onImplicitButtonClicked(View view)
{
Uri url=Uri.parse("https://www.google.com");
Intent i=new Intent(Intent.ACTION_VIEW, url);
startActivity(i);
}
public void onExplicitButtonClicked(View view )
{
Intent i=new Intent(MainActivity.this, NewActivity.class);
startActivity(i);
}
}
7. Add two Button resource in activity_main.xml and update the following code.
<?xml version="1.0" encoding="utf-8"?>
<LinearLayout xmlns:android="http://schemas.android.com/apk/res/android"
xmlns:app="http://schemas.android.com/apk/res-auto"
xmlns:tools="http://schemas.android.com/tools"
android:id="@+id/main"
android:layout_width="match_parent"
android:layout_height="match_parent"
android:gravity="center"
tools:context=".MainActivity">
<Button
android:layout_width="wrap_content"
android:layout_height="wrap_content"
android:text="Implicit Intent"
android:onClick="onImplicitButtonClicked"
/>
<Button
android:layout_width="wrap_content"
android:layout_height="wrap_content"
android:text="Explicit Intent"
android:onClick="onExplicitButtonClicked"/>
</LinearLayout>
The following figure illustrates the design view of the application(activity_main.xml).
Jeya Sudha M, Assistant Professor
St. Claret College, MES Ring Road, Jalahalli, Bangalore-13
8. Click Run app or shift+F10 to execute the application.
Output
For Implicit Intent
Jeya Sudha M, Assistant Professor
St. Claret College, MES Ring Road, Jalahalli, Bangalore-13
For Explicit Intent
Program 5
5. Create an application that displays custom designed Opening Screen.
1. Click New Project, the New Project Dialog box appears.
2. Choose Empty Views Activity then click Next.
3. Specify the Name of your project, Select the Language as Java, and Select the
Minimum SDK as API 16 (“Jelly Bean”, Android 4.1). Click Finish Button.
4. To create another activity for Home Page, Right Click App→New→Activity→
Empty Views Activity. A New Android Activity dialog box appears, Specify the
Name of the activity as mainScreen then click Finish.
5. Create one TextView resource in activity_mainScreen.xml and update the following
code
<?xml version="1.0" encoding="utf-8"?>
<RelativeLayout xmlns:android="http://schemas.android.com/apk/res/android"
xmlns:app="http://schemas.android.com/apk/res-auto"
xmlns:tools="http://schemas.android.com/tools"
android:id="@+id/main"
android:layout_width="match_parent"
android:layout_height="match_parent"
tools:context=".mainscreen"
android:gravity="center"
Jeya Sudha M, Assistant Professor
St. Claret College, MES Ring Road, Jalahalli, Bangalore-13
android:background="#7E6C29">
<TextView
android:layout_width="wrap_content"
android:layout_height="wrap_content"
android:text="Welcome to home Page"
android:textStyle="bold"
android:textSize="32sp"
android:textColor="@color/black"/>
</RelativeLayout>
The following figure illustrates the design view of the application(activity_mainScreen.xml).
6. To add an ImageView resource: Copy an image and paste it into drawable folder
(Right-click Drawable→ Paste the image[img1.jpg]).
7. Set an image as src in activity_main.xml and update the following code.
<?xml version="1.0" encoding="utf-8"?>
<RelativeLayout xmlns:android="http://schemas.android.com/apk/res/android"
xmlns:app="http://schemas.android.com/apk/res-auto"
xmlns:tools="http://schemas.android.com/tools"
android:id="@+id/main"
android:layout_width="match_parent"
android:layout_height="match_parent"
tools:context=".MainActivity"
android:gravity="center">
<ImageView
android:layout_width="wrap_content"
android:layout_height="wrap_content"
android:src="@drawable/img_1"/>
</RelativeLayout>
Jeya Sudha M, Assistant Professor
St. Claret College, MES Ring Road, Jalahalli, Bangalore-13
The following figure illustrates the design view of the application(activity_HomeScreen.xml).
8. Update the following code in MainActivity.java
package com.example.pgm3;
import android.content.Intent;
import android.os.Bundle;
import android.os.Handler;
import android.view.WindowManager;
import androidx.activity.EdgeToEdge;
import androidx.appcompat.app.AppCompatActivity;
import androidx.core.graphics.Insets;
import androidx.core.view.ViewCompat;
import androidx.core.view.WindowInsetsCompat;
public class MainActivity extends AppCompatActivity {
private static final int SPLASH_SCREEN_TIME_OUT = 2000;
@Override
protected void onCreate(Bundle savedInstanceState) {
super.onCreate(savedInstanceState);
EdgeToEdge.enable(this);
setContentView(R.layout.activity_main);
getWindow().setFlags(WindowManager.LayoutParams.FLAG_FULLSCREEN,
WindowManager.LayoutParams.FLAG_FULLSCREEN);
new Handler().postDelayed(new Runnable() {
@Override
public void run() {
Intent i = new Intent(MainActivity.this, mainscreen.class);
startActivity(i);
finish();
}
}, SPLASH_SCREEN_TIME_OUT);
}
}
Jeya Sudha M, Assistant Professor
St. Claret College, MES Ring Road, Jalahalli, Bangalore-13
Program 6
6. Create an UI with all views.
1. Click New Project, the New Project Dialog box appears.
2. Choose Empty Views Activity then click Next.
3. Specify the Name of your project, Select the Language as Java, and Select the
Minimum SDK as API 16 (“Jelly Bean”, Android 4.1). Click Finish Button.
4. Create background resources(bg_outer.xml, bg_inner.xml, bg.xml)
a. To create resource file click app→res→drawable. Right click
drawable→New→ Drawable Resource File. The New Resource File dialog
box appears.
b. Set filename as bg_outer.xml, root element as shape and then click ok.
Modify the bg_outer.xml file
<?xml version="1.0" encoding="utf-8"?>
<shape xmlns:android="http://schemas.android.com/apk/res/android">
<gradient android:startColor="#64EFAE"
android:endColor="#84FFFF"
android:angle="120"
android:gradientRadius="5dp"/>
<corners android:radius="20dp"/>
</shape>
Jeya Sudha M, Assistant Professor
St. Claret College, MES Ring Road, Jalahalli, Bangalore-13
c. Create another background resource for inner layout. Set filename as
bg_inner.xml, root element as shape and then click ok. Modify the
bg_inner.xml file
<?xml version="1.0" encoding="utf-8"?>
<shape xmlns:android="http://schemas.android.com/apk/res/android">
<gradient android:startColor="#64F194"
android:endColor="#B242C5"
android:angle="120"
android:gradientRadius="5dp"/>
<corners android:radius="20dp"
android:topLeftRadius="70dp"
android:bottomRightRadius="70dp"/>
</shape>
d. Likewise, create another background resource for view. Set filename as bg.xml,
root element as shape and then click ok. Modify the bg..xml file
<?xml version="1.0" encoding="utf-8"?>
<shape xmlns:android="http://schemas.android.com/apk/res/android">
<solid android:color="#2860F367"/>
<corners android:radius="30dp" />
<stroke android:color="#00BFA5"
android:width="2dp"/>
</shape>
5. Create a TextView, EditText, ToggleButton, ImageView, RadioGroup,
RadioButton, spinner and a Button resource in activity_main.xml and update the
following code.
<?xml version="1.0" encoding="utf-8"?>
<LinearLayout xmlns:android="http://schemas.android.com/apk/res/android"
xmlns:app="http://schemas.android.com/apk/res-auto"
xmlns:tools="http://schemas.android.com/tools"
android:id="@+id/main"
android:layout_width="match_parent"
android:layout_height="match_parent"
tools:context=".MainActivity"
android:gravity="center"
android:orientation="vertical"
android:padding="30dp"
android:background="@drawable/bg_outer">
<TextView
android:layout_width="wrap_content"
android:layout_height="wrap_content"
android:text="User Information"
android:textSize="30sp"
android:textStyle="bold"
android:textColor="#26389C"/>
<ImageView
android:layout_width="wrap_content"
android:layout_height="wrap_content"
android:src="@drawable/account_img"/>
Jeya Sudha M, Assistant Professor
St. Claret College, MES Ring Road, Jalahalli, Bangalore-13
<ToggleButton
android:layout_width="wrap_content"
android:layout_height="wrap_content"
android:textOn="Active"
android:textOff="Inactive"/>
<View
android:layout_width="match_parent"
android:layout_height="40dp"/>
<LinearLayout
android:layout_width="match_parent"
android:layout_height="wrap_content"
android:paddingTop="30dp"
android:paddingBottom="30dp"
android:paddingLeft="5dp"
android:paddingRight="5dp"
android:orientation="vertical"
android:background="@drawable/bg_inner">
<LinearLayout
android:layout_width="match_parent"
android:layout_height="wrap_content"
android:orientation="horizontal"
android:padding="5dp">
<TextView
android:layout_width="wrap_content"
android:layout_height="wrap_content"
android:text="Name"
android:textSize="20sp"
android:textStyle="bold"
android:textColor="#26389C"
android:padding="15dp"/>
<EditText
android:layout_width="match_parent"
android:layout_height="60dp"
android:id="@+id/name"
android:background="@drawable/bg"
android:padding="15dp"/>
</LinearLayout>
<LinearLayout
android:layout_width="match_parent"
android:layout_height="wrap_content"
android:orientation="horizontal"
android:padding="5dp">
<TextView
android:layout_width="wrap_content"
android:layout_height="wrap_content"
android:text="E-mail"
android:textSize="20sp"
android:textStyle="bold"
Jeya Sudha M, Assistant Professor
St. Claret College, MES Ring Road, Jalahalli, Bangalore-13
android:textColor="#26389C"
android:padding="15dp"/>
<EditText
android:id="@+id/email"
android:layout_width="match_parent"
android:layout_height="60dp"
android:ems="10"
android:inputType="textEmailAddress"
android:background="@drawable/bg"
android:padding="15dp"/>
</LinearLayout>
<LinearLayout
android:layout_width="match_parent"
android:layout_height="wrap_content"
android:orientation="horizontal"
android:padding="5dp">
<TextView
android:layout_width="wrap_content"
android:layout_height="wrap_content"
android:text="Sex"
android:textSize="20sp"
android:textStyle="bold"
android:textColor="#26389C"
android:padding="15dp"
android:paddingEnd="40dp"
/>
<RadioGroup
android:layout_width="wrap_content"
android:layout_height="wrap_content"
android:background="@drawable/bg"
android:orientation="horizontal"
android:id="@+id/sex">
<RadioButton
android:layout_width="wrap_content"
android:layout_height="wrap_content"
android:id="@+id/male"
android:padding="15dp"
android:text="Male"
android:textColor="#26389C"
android:textSize="20sp"
android:textStyle="bold" />
<RadioButton
android:layout_width="wrap_content"
android:layout_height="wrap_content"
android:id="@+id/female"
android:padding="15dp"
Jeya Sudha M, Assistant Professor
St. Claret College, MES Ring Road, Jalahalli, Bangalore-13
android:text="Female"
android:textColor="#26389C"
android:textSize="20sp"
android:textStyle="bold" />
</RadioGroup>
</LinearLayout>
<LinearLayout
android:layout_width="match_parent"
android:layout_height="wrap_content"
android:orientation="horizontal"
android:padding="5dp">
<TextView
android:layout_width="wrap_content"
android:layout_height="wrap_content"
android:text="Country"
android:textSize="20sp"
android:textStyle="bold"
android:textColor="#26389C"
android:padding="15dp"
android:paddingEnd="5dp" />
<Spinner
android:layout_width="match_parent"
android:layout_height="60dp"
android:id="@+id/country"
android:padding="15dp"
android:background="@drawable/bg"/>
</LinearLayout>
</LinearLayout>
<View
android:layout_width="match_parent"
android:layout_height="40dp"/>
<Button
android:layout_width="210dp"
android:layout_height="wrap_content"
android:id="@+id/submit"
android:background="@drawable/bg"
android:padding="15dp"
android:text="Submit"
android:textColor="#26389C"
android:textSize="20sp"
android:textStyle="bold" />
</LinearLayout>
The following figure illustrates the design view of the application.
Jeya Sudha M, Assistant Professor
St. Claret College, MES Ring Road, Jalahalli, Bangalore-13
6. Create two EditText and a Button object, create clickListener, onClick event for
button object and update the following code in MainActivity.java
package com.example.all_views;
import android.app.Dialog;
import android.content.Context;
import android.content.DialogInterface;
import android.os.Bundle;
import android.view.View;
import android.view.ViewGroup;
import android.widget.ArrayAdapter;
import android.widget.Button;
import android.widget.EditText;
import android.widget.RadioButton;
import android.widget.RadioGroup;
import android.widget.Spinner;
import android.widget.Toast;
import androidx.activity.EdgeToEdge;
import androidx.appcompat.app.AlertDialog;
Jeya Sudha M, Assistant Professor
St. Claret College, MES Ring Road, Jalahalli, Bangalore-13
import androidx.appcompat.app.AppCompatActivity;
import androidx.core.graphics.Insets;
import androidx.core.view.ViewCompat;
import androidx.core.view.WindowInsetsCompat;
public class MainActivity extends AppCompatActivity {
Button sub;
@Override
protected void onCreate(Bundle savedInstanceState) {
super.onCreate(savedInstanceState);
EdgeToEdge.enable(this);
setContentView(R.layout.activity_main);
Button sub=findViewById(R.id.submit);
sub.setOnClickListener(new View.OnClickListener() {
@Override
public void onClick(View v) {
showMessage(MainActivity.this,"User Information","Successfully
completed");
}
});
String[] item=new String[]{"India", "Pakisthan", "China", "America",
"England"};
ArrayAdapter adapter = new ArrayAdapter<>(this,
android.R.layout.simple_spinner_item, item);
adapter.setDropDownViewResource(android.R.layout.simple_spinner_dropdown_i
tem);
Spinner spinner = findViewById(R.id.country);
spinner.setAdapter(adapter);
}
public void showMessage(Context con,String t, String msg)
{
AlertDialog.Builder builder = new AlertDialog.Builder(con);
builder.setTitle(t);
builder.setMessage(msg);
builder.setPositiveButton("OK", new DialogInterface.OnClickListener() {
@Override
public void onClick(DialogInterface dialog, int which) {
dialog.dismiss();
}
});
builder.show();
}
}
7. Click Run app or shift+F10 to execute the application.
Output
Jeya Sudha M, Assistant Professor
St. Claret College, MES Ring Road, Jalahalli, Bangalore-13
Program 7
7. Create menu in Application
1. Click New Project, the New Project Dialog box appears.
2. Choose Empty Views Activity then click Next.
3. Specify the Name of your project, Select the Language as Java, and Select the
Minimum SDK as API 16 (“Jelly Bean”, Android 4.1). Click Finish Button.
4. To create another activity for Home Page, Right Click App→New→Activity→
Empty Views Activity. A New Android Activity dialog box appears, Specify the
Name of the activity as HomeScreen then click Finish.
5. To create a Menu Resource File:
Right-click on the res directory in your Android project, navigate to New >
Android Resource File, and name the file menus.xml, Root element as Menu
and update the following content.
<?xml version="1.0" encoding="utf-8"?>
<menu xmlns:android="http://schemas.android.com/apk/res/android">
<item android:id="@+id/php"
android:title="PHP"/>
<item android:id="@+id/java"
Jeya Sudha M, Assistant Professor
St. Claret College, MES Ring Road, Jalahalli, Bangalore-13
android:title="JAVA"/>
<item android:id="@+id/csharp"
android:title="C#"/>
</menu>
The menu design is as follows:
6. Update the following code in MainActivity.java
package com.example.menuexample;
import android.content.Intent;
import android.os.Bundle;
import android.view.Menu;
import android.view.MenuInflater;
import android.view.MenuItem;
import android.widget.Toast;
import androidx.activity.EdgeToEdge;
import androidx.annotation.NonNull;
import androidx.appcompat.app.AppCompatActivity;
import androidx.core.graphics.Insets;
import androidx.core.view.ViewCompat;
import androidx.core.view.WindowInsetsCompat;
public class MainActivity extends AppCompatActivity {
@Override
protected void onCreate(Bundle savedInstanceState) {
super.onCreate(savedInstanceState);
EdgeToEdge.enable(this);
Jeya Sudha M, Assistant Professor
St. Claret College, MES Ring Road, Jalahalli, Bangalore-13
setContentView(R.layout.activity_main);
}
@Override
public boolean onCreatePanelMenu(int featureId, @NonNull Menu menu) {
MenuInflater inflater=getMenuInflater();
inflater.inflate(R.menu.menus,menu);
return true;
@Override
public boolean onOptionsItemSelected(@NonNull MenuItem item) {
if(item.getItemId()==R.id.php) {
Toast.makeText(this, "Php Page", Toast.LENGTH_SHORT).show();
}
if(item.getItemId()==R.id.java) {
Toast.makeText(this, "Java Page", Toast.LENGTH_SHORT).show();
}
if(item.getItemId()==R.id.csharp) {
Toast.makeText(this, "C# Page", Toast.LENGTH_SHORT).show();
}
return super.onOptionsItemSelected(item);
}
}
7. Set the Uses-Permission in AndroidManifest.xml
<?xml version="1.0" encoding="utf-8"?>
<manifest xmlns:android="http://schemas.android.com/apk/res/android"
xmlns:tools="http://schemas.android.com/tools">
<uses-permission android:name="android.permission.INTERNET" />
<application
android:allowBackup="true"
android:dataExtractionRules="@xml/data_extraction_rules"
android:fullBackupContent="@xml/backup_rules"
android:icon="@mipmap/ic_launcher"
android:label="@string/app_name"
android:roundIcon="@mipmap/ic_launcher_round"
android:supportsRtl="true"
android:theme="@style/Theme.AppCompat.Light"
tools:targetApi="31">
<activity
android:name=".MainActivity"
android:exported="true">
<intent-filter>
<action android:name="android.intent.action.MAIN" />
Jeya Sudha M, Assistant Professor
St. Claret College, MES Ring Road, Jalahalli, Bangalore-13
<category android:name="android.intent.category.LAUNCHER" />
</intent-filter>
</activity>
</application>
</manifest>
8. Click Run app or shift+F10 to execute the application.
Output
Jeya Sudha M, Assistant Professor
St. Claret College, MES Ring Road, Jalahalli, Bangalore-13
8. Read/ write the Local data.
9. Create / Read / Write data with database (SQLite).
10. Create an application to send SMS and receive SMS
11. Create an application to send an e-mail.
12. Display Map based on the Current/given location.
13. Create a sample application with login module(check user name and password) On
successful login change Textview “Login Successful”. On login fail alert using Toast
“login fail”
14. Learn to deploy Android applications
Jeya Sudha M, Assistant Professor
You might also like
- ICTWS - (18.3.2) Web Scripting Learning Plans - SJEDocument64 pagesICTWS - (18.3.2) Web Scripting Learning Plans - SJEIkee AlianganNo ratings yet
- Android Lab 1 To 3Document9 pagesAndroid Lab 1 To 3jixanim111No ratings yet
- MA Lab Manual-ISBRDocument91 pagesMA Lab Manual-ISBRnavaneethNo ratings yet
- MAD Lab ManualDocument9 pagesMAD Lab Manualpriyanka prakashNo ratings yet
- MAD Lab ManualDocument77 pagesMAD Lab ManualAshish KulhariNo ratings yet
- SR No. List of Practical Date SignDocument26 pagesSR No. List of Practical Date SignChintan TripathiNo ratings yet
- GFGC MAD LAB Manual 2023 24Document29 pagesGFGC MAD LAB Manual 2023 24younusmohammedyounus99No ratings yet
- Android HARSHDocument36 pagesAndroid HARSHDhruv JainNo ratings yet
- exp 3.2 editDocument15 pagesexp 3.2 editKS ReddyNo ratings yet
- Andriod PDFDocument78 pagesAndriod PDFmokshith GaNo ratings yet
- Worksheet - 1.4 - Jigs (1) MadDocument5 pagesWorksheet - 1.4 - Jigs (1) Madprivyanshu rajanNo ratings yet
- Exper Mad LabDocument73 pagesExper Mad LabSowmya LakshmiNo ratings yet
- All in One AMP PDFDocument58 pagesAll in One AMP PDFmiracle hubNo ratings yet
- Name: Vimal Singh Rawat Course: Bca (5B) : Mainactivity - JavaDocument19 pagesName: Vimal Singh Rawat Course: Bca (5B) : Mainactivity - JavaVimal RawatNo ratings yet
- Lab Program 3Document14 pagesLab Program 3KUMAR RISHAVNo ratings yet
- Python RecordDocument65 pagesPython RecordAnton VivekNo ratings yet
- AndroidDocument6 pagesAndroidbn84320No ratings yet
- Practical 1: SolutionDocument59 pagesPractical 1: SolutionHalfblood PrinceNo ratings yet
- Android LastDocument28 pagesAndroid Lastlovelypundir01No ratings yet
- MAD PracticalsDocument14 pagesMAD PracticalsthenisargtrivediNo ratings yet
- Mad Lab Cs8662Document62 pagesMad Lab Cs8662Dharani GNo ratings yet
- MAD Practical 7Document2 pagesMAD Practical 7swapnil kaleNo ratings yet
- Android Application DevelopmentDocument21 pagesAndroid Application Developmented tuNo ratings yet
- Unit VDocument65 pagesUnit Vsawantsankya4197No ratings yet
- Intent and LifecycleDocument13 pagesIntent and Lifecycle1213Varsharani KasliwalNo ratings yet
- SujalandDocument36 pagesSujalandSujal MishraNo ratings yet
- Android IntentDocument9 pagesAndroid IntentDhruvil BhuvaNo ratings yet
- CS6611-Mobile Application Development Lab-ManualDocument108 pagesCS6611-Mobile Application Development Lab-ManualVIJAY VIDHYA SAGAR SNo ratings yet
- MAD Chap5Document171 pagesMAD Chap5aawez3603No ratings yet
- Practical 1: Aim: Create Simple Hello World Application in Android. Activity - Pract1.xmlDocument17 pagesPractical 1: Aim: Create Simple Hello World Application in Android. Activity - Pract1.xmlPatel DeepNo ratings yet
- Lab2 PDFDocument7 pagesLab2 PDFdoanson44No ratings yet
- IU2041231195 MA PracticalsDocument16 pagesIU2041231195 MA PracticalsYagnik ShapariaNo ratings yet
- FINAL Android Programming Lab 1 To 10 ProgramsDocument47 pagesFINAL Android Programming Lab 1 To 10 Programskavinsv05No ratings yet
- Mobile App Developmenet Lab Manual-1Document34 pagesMobile App Developmenet Lab Manual-1Arjun SinghNo ratings yet
- AAD Prac 7.1 To 10 SPDocument24 pagesAAD Prac 7.1 To 10 SPshaktisinghdr7060No ratings yet
- Practical 8 BDocument5 pagesPractical 8 Bjenni kokoNo ratings yet
- MAD Notes - R18!4!6 UnitsDocument86 pagesMAD Notes - R18!4!6 Unitssai chanduNo ratings yet
- Hello World XML ActivityDocument22 pagesHello World XML ActivityKaleeswariNo ratings yet
- Android Lab ProjectDocument53 pagesAndroid Lab Projectaaryana gaumatNo ratings yet
- MAD Manual-1..14Document49 pagesMAD Manual-1..14navaneethNo ratings yet
- AMP Main PDFDocument90 pagesAMP Main PDFDeepak YadavNo ratings yet
- MAD - RECORD 1-12 ProgramDocument40 pagesMAD - RECORD 1-12 Programsagarnandakumar2004No ratings yet
- MAD 2.1 - MayankDocument5 pagesMAD 2.1 - MayankUjjawal AgarwalNo ratings yet
- Android 1Document18 pagesAndroid 1Mary JamesNo ratings yet
- MAD LabDocument13 pagesMAD Labrabiyab082No ratings yet
- Practical-N0 18Document4 pagesPractical-N0 18information.technology.2748No ratings yet
- Final Mad FileDocument40 pagesFinal Mad FileJohnaNo ratings yet
- Android JournalDocument32 pagesAndroid Journaltoyabshah0895No ratings yet
- Unit-5 Activity and Multimedia With DatabasesDocument186 pagesUnit-5 Activity and Multimedia With DatabasesSantosh KaleNo ratings yet
- Tutorial 1 - Creating An Application Involves Several StepsDocument14 pagesTutorial 1 - Creating An Application Involves Several Stepsnjugunakevin811No ratings yet
- AAD Week5 LDQDocument3 pagesAAD Week5 LDQNaveen SNo ratings yet
- CS2283-Print-Mobile Application Development LaboratoryDocument45 pagesCS2283-Print-Mobile Application Development LaboratoryJudith J ENo ratings yet
- Name: Subject: Mobile Application Development Activity No: 1 DateDocument4 pagesName: Subject: Mobile Application Development Activity No: 1 DateMae AlvarNo ratings yet
- 53-Android Explicit Intent Example - JavatpointDocument5 pages53-Android Explicit Intent Example - JavatpointNeetu KeshriNo ratings yet
- Mahnoor SAMD Lab 4Document11 pagesMahnoor SAMD Lab 4Mahnoor RazzaqNo ratings yet
- 5) Write A Program To Create A Toggle Button ToDocument2 pages5) Write A Program To Create A Toggle Button Toethicalninja7No ratings yet
- Cs6611-Mobile Application Development Laboratory-307664610-Cs6611 Mad-Lab ManualDocument57 pagesCs6611-Mobile Application Development Laboratory-307664610-Cs6611 Mad-Lab Manual51 Rubika .RNo ratings yet
- Tugas Praktikum Menambahkan Activity: Disusun OlehDocument16 pagesTugas Praktikum Menambahkan Activity: Disusun OlehMahardika Wirananda SaputraNo ratings yet
- Activity: Android App Tools Android Android Tools AndroidDocument7 pagesActivity: Android App Tools Android Android Tools Androidanwer khanNo ratings yet
- List, Tupels&dictionaryDocument104 pagesList, Tupels&dictionaryArijit SamantaNo ratings yet
- Basic OOPs Interview QuestionsDocument8 pagesBasic OOPs Interview QuestionsDaksh100% (1)
- A-008559-1642179507704-119701-New Microsoft Word Document (2) DIKESHI WICKRAMASURIYADocument63 pagesA-008559-1642179507704-119701-New Microsoft Word Document (2) DIKESHI WICKRAMASURIYAelearn my100% (1)
- SAP BW4 Quick ReferenceDocument15 pagesSAP BW4 Quick ReferenceMohan Chand Reddy ANo ratings yet
- 03-Functional Programming ExercisesDocument15 pages03-Functional Programming ExercisesAditya SinghNo ratings yet
- Introduction To PHP and Postgresql: CSC 436 - Fall 2008Document18 pagesIntroduction To PHP and Postgresql: CSC 436 - Fall 2008Krishna MandyaNo ratings yet
- RexxDocument572 pagesRexxGovind PrasadNo ratings yet
- Hadoop I/O: Jaeyong ChoiDocument36 pagesHadoop I/O: Jaeyong ChoiPrakash SharmaNo ratings yet
- Reviewer in Computer Programming 1Document10 pagesReviewer in Computer Programming 1kyyclassesNo ratings yet
- SOLIDWORKSENVDocument2 pagesSOLIDWORKSENVpapagayouNo ratings yet
- DevelopmentDocument6 pagesDevelopmentChristian SteeleNo ratings yet
- SysobjectsDocument547 pagesSysobjectsNageshwar RaoNo ratings yet
- Doctrine Orm PDFDocument330 pagesDoctrine Orm PDFGopi KrishnaNo ratings yet
- Less Than 3 Years - 09-AugDocument7 pagesLess Than 3 Years - 09-Augjadhavarjun376No ratings yet
- (T-KUBGKE-B) M2 - Introduction To Containers and Kubernetes - ILT v1.7Document74 pages(T-KUBGKE-B) M2 - Introduction To Containers and Kubernetes - ILT v1.7Atul SharmaNo ratings yet
- Abhi 2Document146 pagesAbhi 2Gayatri HegadeNo ratings yet
- Practical No 6Document10 pagesPractical No 6sayedshaad02No ratings yet
- Trainer Preparation Guide For Course 10961C: Automating Administration With Windows Powershell Design of The CourseDocument8 pagesTrainer Preparation Guide For Course 10961C: Automating Administration With Windows Powershell Design of The CourseTokoNo ratings yet
- Made by - Bhumika Dikola Divyasha Mishra J.Jenusha ShinyDocument42 pagesMade by - Bhumika Dikola Divyasha Mishra J.Jenusha ShinyBHAAJI0001No ratings yet
- Chapter 5 - Manual Testing TutorialDocument4 pagesChapter 5 - Manual Testing TutorialAamir AfzalNo ratings yet
- RFC 1215Document1 pageRFC 1215DiegoRaffaNo ratings yet
- LTRT-27182 SmartTAP Installation Guide Ver. 3.2Document154 pagesLTRT-27182 SmartTAP Installation Guide Ver. 3.2erikaNo ratings yet
- Bank Management System Python MySQL ProjectDocument12 pagesBank Management System Python MySQL ProjectNishant ShuklaNo ratings yet
- Datacom Overview For AD UsersDocument33 pagesDatacom Overview For AD UsersFernando Toro AuspontNo ratings yet
- Answer Assignment 02 PDFDocument15 pagesAnswer Assignment 02 PDFAbdulmalik Ali Khaled AlmaghrebiNo ratings yet
- DataGrid Control For Visual Basic 6Document10 pagesDataGrid Control For Visual Basic 6Claresse KAwaiiNo ratings yet
- Lec13 GanacheDocument6 pagesLec13 Ganacheaaa zzzNo ratings yet
- CHAPTER 3: Working With Data: ObjectivesDocument10 pagesCHAPTER 3: Working With Data: ObjectivesEricaNo ratings yet
- Sap Abap On HanaDocument50 pagesSap Abap On HanaNikhilNo ratings yet