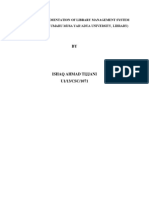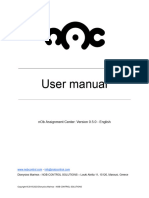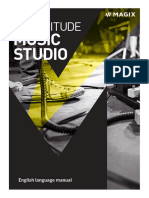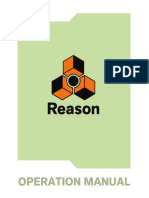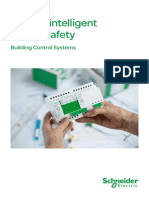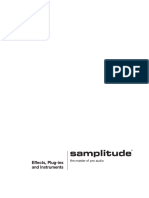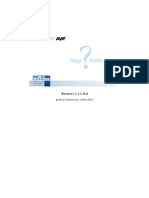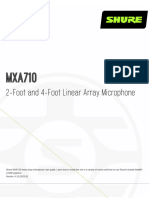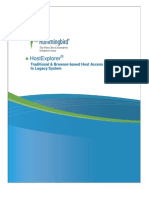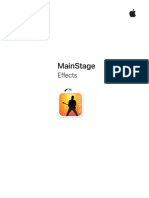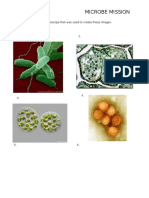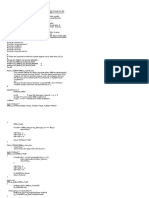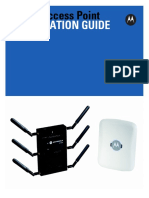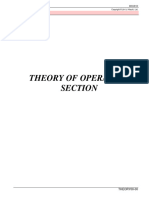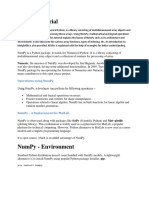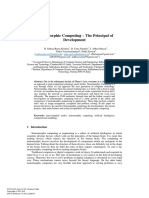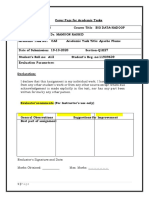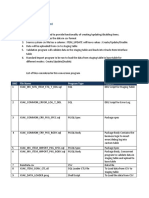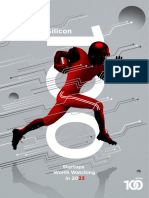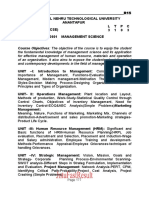Professional Documents
Culture Documents
Logic Pro Control Surfaces Support Guide
Logic Pro Control Surfaces Support Guide
Uploaded by
sandeeptaraCopyright
Available Formats
Share this document
Did you find this document useful?
Is this content inappropriate?
Report this DocumentCopyright:
Available Formats
Logic Pro Control Surfaces Support Guide
Logic Pro Control Surfaces Support Guide
Uploaded by
sandeeptaraCopyright:
Available Formats
Logic Pro
Control Surfaces Support
Contents
Control surfaces 6
Control surfaces overview 6
Mackie Control 8
Mackie Control overview 8
Mackie Control displays 9
Mackie Control channel strips 11
Mackie Control assignment buttons 14
Mackie Control fader bank buttons 28
Function keys 31
Modifier buttons 32
Automation buttons 32
Group button 33
Utilities buttons 34
Mackie Control transport buttons 35
Cursor and zoom keys 42
Jog/Scrub wheel 43
Programmable user modes 43
Foot switches 44
Mackie Control assignments 44
M-Audio iControl 58
iControl overview 58
iControl Assignment buttons 59
iControl Arrow buttons 60
iControl channel strip controls 61
iControl Mixer and Channel view 61
iControl jog wheel 62
iControl transport controls 62
iControl locators with Cycle mode 63
Control Surfaces Support Guide for Logic Pro 2
iControl Master fader 63
iControl assignments 63
Euphonix devices 66
Euphonix device setup 66
Mirror mixer tracks on Euphonix display 67
MC Pro Soft Key assignments setup 67
Euphonix Read and Write automation modes 68
Euphonix fader strips 69
Control of plug-ins with Euphonix devices 70
Euphonix knobsets 70
Euphonix Logic Pro features 78
CM Labs Motormix 79
Set up your Motormix 79
Motormix assignments 80
Frontier Design TranzPort 89
TranzPort setup 89
LCD display 89
TranzPort assignments 90
JLCooper CS-32 MiniDesk 93
CS-32 MiniDesk setup 93
CS-32 MiniDesk assignments 93
JLCooper FaderMaster 4/100 100
FaderMaster 4/100 setup 100
FaderMaster 4/100 assignments 101
JLCooper MCS3 102
MCS3 Setup 102
MCS3 assignments 103
Korg microKONTROL and KONTROL49 105
microKONTROL and KONTROL49 setup 105
microKONTROL and KONTROL49 assignments 105
Mackie Baby HUI 111
Baby HUI setup 111
Baby HUI assignments 111
Control Surfaces Support Guide for Logic Pro 3
Mackie HUI 115
HUI setup 115
HUI assignments 116
Mackie C4 131
C4 Setup 131
C4 V-Pots and V-Select buttons 131
C4 views 132
C4 function buttons 138
C4 Assignment buttons 138
C4 modifier buttons 142
C4 Parameter, Track, and Slot buttons 142
Novation Launchpad 143
Novation Launchpad setup 143
Launchpad multi-device support 144
Launchpad assignments 145
Launchpad modes 147
Change mix parameters on the Launchpad Pro, Launchpad X, and Launchpad Mini MK3 152
Radikal Technologies SAC-2K 153
SAC-2K Setup 153
SAC-2K assignments 153
SAC-2K troubleshooting 160
Recording Light 161
Recording Light setup 161
Recording Light parameters 161
Roland SI-24 163
SI-24 Setup 163
SI-24 assignments 163
Tascam US-2400 170
US-2400 Setup 170
US-2400 assignments 171
Yamaha 01V96 179
01V96 Setup 179
01V96 assignments 180
Control Surfaces Support Guide for Logic Pro 4
Yamaha 02R96 191
02R96 Setup 191
02R96 assignments 192
Yamaha DM1000 197
DM1000 Setup 197
DM1000 assignments 198
Yamaha DM2000 210
DM2000 Setup 210
DM2000 assignments 211
Copyright 223
Control Surfaces Support Guide for Logic Pro 5
Control surfaces
Overview of using control surfaces in Logic Pro
Control surfaces are hardware devices that typically feature controls such as faders, rotary
knobs, buttons, and displays. They allow you to select parameters for editing, or select
tracks, channel strips, or channel strip banks for playback and recording. Some control
surfaces offer a jog wheel to move the playhead precisely, transport buttons to control
project playback, and other physical controls.
More sophisticated control surfaces can feature motorized faders, rotary encoders, LED
rings, and programmable displays. The additional feedback these provide makes them
easier to use without looking at your computer screen or relying on mouse interaction.
Logic Pro provides dedicated support profiles (plug-ins) for a number of hardware control
surfaces, enabling control of transport, mixing, recording, automation, and other tasks.
Many USB MIDI keyboard controllers can also act as control surfaces. In addition to
a musical keyboard, these devices can include drum pads (used for note entry or as
buttons to execute Logic Pro commands), faders, rotary controls, transport controls, and
assignable buttons that can be mapped to Logic Pro commands. Logic Pro provides Lua
scripting support, rather than a dedicated profile, for dozens of keyboard (and desktop)
controllers from various manufacturers. USB MIDI keyboards can be automatically mapped
to Smart Controls and other Logic Pro functions, or you can create and modify your
own assignments.
The Logic Pro User Guide contains a section that shows you how to set up your control
surface device to work with Logic Pro. See Add a control surface to Logic Pro in the Logic
Pro User Guide.
Note: A number of devices such as Nektar Panorama, Native Instruments Komplete
Kontrol, and other units, provide a manufacturer-supplied plug-in. Refer to the device
manufacturer’s support materials for setup information.
All Logic Pro Mixer controls, such as level and pan, can be adjusted onscreen with your
mouse and computer keyboard. However, this is not an ideal method for precise real-
time control. You can enhance your creative flow and can achieve greater flexibility and
precision by connecting a hardware control surface to your computer.
Control surfaces or MIDI keyboard controllers are ideal for creating dynamic live
performances using a portable Mac and an audio interface. In the studio, you can record
control surface automation for mixer and plug-in parameters (even when Logic Pro is not in
record mode). Track automation appears in the Tracks area and in the Piano Roll Editor.
Control Surfaces Support Guide for Logic Pro 6
Moving a fader on the control surface prompts the corresponding fader in the Logic Pro
Mixer to move, and rotary knobs (or other controls) can be used to control EQ or other
parameters, with the corresponding parameters updating instantly in Logic Pro.
Because communication between Logic Pro and your control surface is bidirectional,
adjustments to parameter values onscreen are immediately reflected by the corresponding
control on the control surface. Visual feedback on the control surface is determined by the
facilities of the device itself, such as LCD screens, LED indicators, or motorized faders.
When you use a supported control surface with Logic Pro, some controls are pre-mapped
to common functions. You can map unassigned controls to other Logic Pro commands and
functions.
For detailed information about how to assign controllers on your control surface device to
Logic Pro functions, see Assign hardware controllers in the Logic Pro User Guide.
For devices supported by Lua scripts, you can also remap controls in this way, or you
can use the Smart Controls mapping options. See Use Smart Controls in the Logic Pro
User Guide.
The following sections explain how to use specific control surfaces with Logic Pro.
Control Surfaces Support Guide for Logic Pro 7
Mackie Control
Overview of the Mackie Control in Logic Pro
You can control Logic Pro with a Mackie Control and can extend its functionality with
several expansion devices, such as the XT and C4 units.
The controls of the Mackie Control are physically grouped into different areas that
are clearly labeled and distinguished by different shades of gray on the device. The
Mackie Control features and functions described in the documentation are organized by
these groupings.
Any powered Mackie Control unit connected to your system is automatically detected
when you open Logic Pro. You can use the Mackie Control immediately—with the default
settings—or you can customize its settings.
Once set up, you can use the Mackie Control to control Logic Pro in the following ways, or
perhaps take an alternate approach that best meets your working preferences.
• With your project open in the Tracks window, select the channel strips you want to
control by pressing the fader bank buttons on the Mackie Control. See Bank buttons.
• Select the parameters you want to edit, and whether you want to edit multiple channels
(Mixer view) or a single channel (Channel view), using the Assignment buttons. See
Assignment buttons overview.
• Start playback, and move the playhead to the position where you want to work, using
the Mackie Control transport buttons and jog wheel. See Transport buttons overview
and Jog/Scrub wheel.
• Edit the project with the channel strip controls. See Channel strips overview and V-Pots.
Note: The term Mackie Control is used for the Mackie Control Universal, the original
Mackie Control, the Logic Control, and the Mackie (or Logic) Control Extender (XT)
throughout the documentation. It also applies to devices that offer a Mackie Control
emulation mode.
Control Surfaces Support Guide for Logic Pro 8
Mackie Control displays
Overview of Mackie Control displays in Logic Pro
The displays are located along the top of the Mackie Control. Each shows different
information:
Displays
• Main Liquid Crystal Display (LCD): The main LCD is divided into eight columns, each
with two lines of text. Each column displays information for the channel strip controls
directly below it. The information displayed changes when you edit different parameters
and when Mixer view or Channel view is active. In general, the upper row of each
column displays the abbreviated track (or channel) name, and the lower row displays
the abbreviated parameter name and its value.
In some modes, a long parameter name (or other text) appears briefly onscreen while
you are moving the corresponding control. You can set the display and duration of
long parameter names in Control Surfaces preferences. For information on setting
preferences, see the Logic Pro User Guide.
Note: On the LCD, 8-bit ASCII characters such as curly quotes and umlauts are replaced
with the best-possible 7-bit ASCII equivalent.
• Assignment display: The Assignment display (also referred to as the mode display), to
the right of the main LCD, shows a two-digit abbreviation for the current assignment
state. A period (.) appears at the bottom-right corner of the display when Channel view
is active.
• Time display: The Time display, to the right of the Assignment display, shows the
current playhead position, either in musical time divisions (BEATS) or in SMPTE
timecode format (SMPTE). A small LED to the left of the display indicates the current
display format.
• When the format is set to Beats, the four segments of the Time display show the
current playhead position as bars, beats, beat subdivisions, and ticks.
• When the format is set to SMPTE, the four segments of the Time display show the
current playhead position as hours, minutes, seconds, and frames.
Press the SMPTE/BEATS button to switch between formats. You can also set the default
format with the Clock Display parameter in the Control Surfaces Setup window. See the
Logic Pro User Guide.
• Solo LED: The Solo LED (Rude Solo on the Mackie Control) is lit when a channel strip is
set to solo or when Solo mode is turned on. It is a helpful reminder in situations where
you have soloed a channel strip, then switched the fader bank, resulting in the Solo LED
of the soloed channel strip being hidden on the control surface.
Control Surfaces Support Guide for Logic Pro 9
Mackie Control display control buttons in Logic Pro
The control buttons, located just below the left edge of the Time display, affect what you
see in the main LCD and Time display.
Display buttons
• SMPTE/BEATS: Press the SMPTE/BEATS button to switch between the two time formats
(SMPTE time or beats). See Displays overview.
• NAME/VALUE: Press the NAME/VALUE button to switch between the two parameter
display formats (either the parameter name or value is shown) on the main LCD.
Hold down the SHIFT button, then press the NAME/VALUE button to cycle through three
level meter modes on the main LCD:
• Vertical: In this mode, the last character of each channel (in both LCD rows) is
overlaid by a vertical bar that shows the channel level. The text characters reappear
when the level meter is not visible.
• Horizontal with Peak Hold: In this mode, the lower row of the LCD is replaced by
horizontal channel level bars. Peak Hold appears as a hollow box, which disappears
after a few seconds. Signal overloads (clipping) are indicated by an asterisk, which
remains on the LCD display until cleared.
• Off: In this mode, no level meter bars are displayed in the main LCD.
In all three modes, the SIGNAL LEDs of the channel strips function as per usual,
indicating the presence of a signal.
Hold down the CONTROL button, then press the NAME/VALUE button to clear any
overload (clipping) indicators in the Logic Pro Mixer and in the LCD if the Horizontal with
Peak Hold mode is active.
Hold down the CMD/ALT or OPTION button, then press the NAME/VALUE button to turn
on Control Surface Group Settings mode. This mode lets you edit the outlined control
surface group settings, some of which are not accessible with a single button.
You can exit Control Surface Group Settings mode by pressing NAME/VALUE or by
entering one of the Marker or Nudge modes. See Marker button overview and Nudge
button overview.
Control Action
V-POT 5 Sets the track name display format.
• Name: Displays the track name only.
• No: Name: Displays the track number and name.
V-POT 6 Switches Channel view to Lock mode.
• Off: The standard mode, in which selecting a channel strip makes it the
active (currently being edited) channel strip.
• On: Locks the active channel strip. Selection of another channel strip
has no impact on the channel strip being edited.
When you switch from On to Off, the channel strip is also updated.
Control Surfaces Support Guide for Logic Pro 10
Control Action
V-POT 7 Switches the LCD display format.
• Name: The upper line of the LCD displays global information, and the
lower line displays parameter names.
• Value: The upper line of the LCD displays parameter names, and the
lower line displays parameter values.
Functionally, this is identical to pressing the NAME/VALUE button.
V-POT 8 Switches the Clock display format.
• Beats: Clock is displayed in bars, beats, beat subdivisions, and ticks.
• SMPTE: Clock is displayed in SMPTE format.
Functionally, this is identical to pressing the SMPTE/BEATS button.
Mackie Control channel strips
Overview of Mackie Control channel strips in Logic Pro
Directly below the main LCD display are eight sets of channel strip controls. You can
use these to control Logic Pro channel strip parameters, plug-in parameters, and other
functions. Each channel strip of both the Mackie Control and XT units includes the controls
described in the linked sections:
• V-Pot rotary encoder with button. See V-Pots.
• REC/RDY button and LED. See Channel strip buttons and LEDs.
• Touch-sensitive motorized fader. The Mackie Control also provides a dedicated Master
fader. See Faders.
Mackie Control V-Pots in Logic Pro
The V-Pot is a rotary encoder, with an integrated button (accessed by pressing down on
the top of the encoder). You can use the V-Pot to adjust the channel’s send level and
pan/balance (in Channel view) or to adjust effect or instrument plug-in parameters. The
V-Pot can also be used to scroll through and choose items such as plug-ins, software
instruments, and more from menus, and to determine send destinations. The faster you
turn the V-Pot, the quicker it changes values, scrolls through menus, and so on.
The top of each V-Pot has an integrated push button, which typically sets a default
parameter value (if a parameter has more than two possible values) or switches between
two parameter values (on/off). The button can also be used to activate a function you have
selected with the V-Pot. For example, you can turn the V-Pot to scroll through a list of
effect plug-ins for one of the channel Insert slots. Once the effect you want is displayed in
the main LCD, press the top of the V-Pot to select and insert the effect, and open the plug-
in window. The button is also sometimes used to switch to a special assignment mode.
When a value or name (such as a plug-in) has been preselected, but not confirmed or
inserted, the value (or name) flashes on the main LCD until you press the V-Pot button.
Control Surfaces Support Guide for Logic Pro 11
The current value of the parameter you are adjusting with the V-Pot is displayed on the
main LCD (depending on the Name/Value setting) and is also indicated by the ring of LEDs
encircling the V-Pot. The way that parameter values are displayed on the LED ring varies
depending on the type of parameter being displayed.
Hold down the CMD/ALT button to set V-Pots to high-resolution (fine) mode, for
parameters where this mode applies.
Hold down the OPTION button and turn a V-Pot to switch between the minimum, default,
and maximum values for the parameter.
Mackie Control channel strip buttons and LEDs in Logic Pro
Each channel strip provides identical buttons and LEDs.
Channel strip buttons
• REC/RDY button: Press the REC/RDY button to arm the channel strip for recording. If
the channel is currently armed, pressing the REC/RDY button disarms it. Each REC/RDY
button features a red LED, which is illuminated when the channel is armed for recording.
Hold down the OPTION button while pressing the REC/RDY button of any channel strip
to disarm all channel strips.
• SOLO button: Press the SOLO button to hear the channel strip in isolation. Each SOLO
button has an amber LED that is lit when the channel strip is soloed. The Rude Solo LED
on the right edge is also lit whenever any channel is soloed.
Hold down the OPTION button while pressing any channel strip SOLO button to disable
solo for all channel strips.
In the Send Destination/Level view (see Send button overview), the SOLO button
controls the Pre/Post mode selection for both Mixer view and Channel view.
• MUTE button: Press the MUTE button to silence the channel. Each MUTE button has a
red LED that is lit when the channel is muted.
Hold down the OPTION button while pressing any channel strip MUTE button to unmute
all muted channel strips.
In the EQ Frequency/Gain and Send Destination/Level views, the MUTE button controls
the EQ bypass or Send Mute function. This affects both Mixer and Channel views.
• SELECT button: Press the SELECT button to choose and activate the channel for
channel-based editing or assignment commands. Each SELECT button has a green LED
that is lit when the channel is selected.
Hold down the SHIFT button while pressing a channel strip SELECT button to set the
channel volume to unity level (0 dB).
Note: While holding down the SHIFT button, the SELECT button LED indicates if the
channel volume is set to 0 dB.
Hold down the OPTION button while pressing the SELECT button of any channel strip to
create a new track—assigned to the same channel strip as the selected track.
Hold down the SHIFT and OPTION buttons while pressing a channel strip SELECT button
to create a new track with the next channel strip (the one following the selected track).
• Signal LED: Indicates the presence of an outgoing MIDI or audio signal. During
recording, it indicates the presence of an incoming signal.
Control Surfaces Support Guide for Logic Pro 12
Mackie Control faders in Logic Pro
The motorized fader of each channel strip is generally used to control the channel level,
just like a volume fader on a mixing console. You can, however, also assign the fader to
control other parameters by using Flip mode.
Flip mode is activated by pressing the FLIP button, just above the MASTER fader. When
Flip mode is activated, you can control the parameter that is currently assigned to the
channel’s V-Pot with the fader. This allows more precise control of pans, aux returns, MIDI
track parameters, EQs, effects, software instrument, or other channel parameters.
You can switch between channels being controlled with the eight faders by pressing one of
the CHANNEL or FADER BANK buttons. See Channel buttons and Bank buttons.
The behavior of the faders changes in different modes, as outlined below:
• In Flip mode: Duplicates or swaps parameters with the V-Pot on the same channel.
• In Surround Angle/Diversity view: Adjusts surround diversity.
• In EQ Frequency/Gain view: Adjusts the gain of the selected EQ band.
• In Send Destination/Level Mixer view: Adjusts the send level of the selected send.
• In Send Destination/Level Channel view: Adjusts the send level of the send on the
selected channel strip.
The Mackie Control also provides a Master fader that controls the level of the primary
master channel strip in the Logic Pro Mixer. This raises or lowers the level of all output
channel strips, without changing their relative levels.
When no Master channel strip exists in the project, the Mackie Control Master fader is
mapped to output channel strip 1–2.
If you use multiple audio systems simultaneously, the Master fader only controls
the Master channel strip of the first device (matching the order shown in the Audio
Preferences window).
Control Surfaces Support Guide for Logic Pro 13
Mackie Control assignment buttons
Mackie Control Assignment buttons in Logic Pro
Directly below the Assignment LED are six ASSIGNMENT buttons.
Press one of the ASSIGNMENT buttons to select the type of parameter that you want to
control or edit with the channel strip V-Pots, faders, and switches. The corresponding LED
is lit to indicate the currently active assignment, and the Assignment display shows a two-
digit abbreviation of the assignment type.
The ASSIGNMENT buttons work in both Single and All views. Views are discussed in
Assignment views.
Mackie Control assignment views in Logic Pro
Each ASSIGNMENT button has two views: Mixer view and Channel view. These views
provide two ways to edit parameters in your project.
• Mixer view: Displays, and allows you to edit, a single parameter in multiple channels.
• Channel view: Displays, and allows you to edit, multiple parameters for a single channel.
The mode display shows a period (.) in the lower-right corner when Channel view is
active.
Pressing an ASSIGNMENT button once selects it, and switches to Mixer view, except when
switching between Instrument Edit view and Plug-in Edit view. In this case, the mode
remains in Channel view.
Note: For each of the ASSIGNMENT buttons, the parameters you can edit change,
depending on the active view.
The NAME/VALUE button also affects what is shown on the main LCD when in the Mixer
and Channel views. For more information, see Function keys.
Mackie Control Track button
Mackie Control Track button in Logic Pro
Press the TRACK button to select Channel view and assign the channel strip controls to
edit channel strip parameters.
• Press the TRACK button once to edit a single parameter in multiple channel strips and
to activate Mixer view.
• Press the TRACK button again to edit multiple parameters for a single channel strip and
switch to Channel view.
• Hold down the TRACK button to display the Track shortcut menu on the LCD.
• Hold down the TRACK button to display the Track shortcut menu on the LCD, then press
V-Pot 8 or F8 to switch to Channel strip setup view.
Control Surfaces Support Guide for Logic Pro 14
Mackie Control Mixer view in Logic Pro
Mixer view allows you to edit a single parameter in multiple channel strips: volume, pan,
input format, input assignment, output assignment, or automation mode. When you switch
to Mixer view, the parameter being edited is briefly displayed on the right side of the
main LCD. The mode display shows “tr” (for track), and the upper row of the LCD shows
track names.
Press NAME/VALUE to display parameter values on the lower row of the LCD. These are
shown when you turn a V-Pot, or press its button.
You can manipulate the following controls for editing in Mixer view:
• Rotating the V-Pots changes the associated channel strip parameter.
• Pressing the button on a V-Pot sets the parameter to its default value.
• The Cursor Left/Cursor Right buttons switch to the next or previous channel strip
parameter. The selected parameter is displayed briefly in the upper row of the LCD.
Note: Ensure that the ZOOM button isn’t active when using the cursor buttons.
Mackie Control Channel view in Logic Pro
Channel view allows you to edit the most important channel strip parameters for a single
channel strip: volume, pan, instrument, Insert slot 1 assignment, Insert slot 2 assignment,
Send 1 level, Send 2 level, and Send 3 level. When you switch to Channel view, the mode
display shows “tr.,” and the upper row of the LCD shows the name of the channel strip.
Press NAME/VALUE to show parameter names in the upper row and parameter values in the
lower row.
The table outlines V-Pot edits in Channel view:
Control Action
V-Pot 1 Edits volume. The current value is shown in the lower row of the LCD.
V-Pot 2 Edits pan. The current value appears in the lower row of the LCD.
V-Pot 3 For software instrument tracks, turn to choose the instrument. Press the
V-Pot 3 button to confirm your choice, insert the instrument, and open the
plug-in window.
V-Pot 4 For audio and software instrument tracks, turn to choose the plug-in used
on Insert slot 1. Press the V-Pot 4 button to confirm your choice, insert the
effect, and open the plug-in window.
V-Pot 5 For audio and software instrument tracks, turn to choose the plug-in used
on Insert slot 2. Press the V-Pot 4 button to confirm your choice, insert
the effect, and open the plug-in window.
V-Pot 6 Edits the send level of Send 1.
V-Pot 7 Edits the send level of Send 2.
V-Pot 8 Edits the send level of Send 3.
Control Surfaces Support Guide for Logic Pro 15
Hold down SHIFT while pressing one of the MUTE or V-Pot buttons to switch between mute
and bypass.
Control Action
V-Pot 1 or Mute 1 Mutes (or unmutes) the channel strip.
V-Pot 2 or Mute 2 Mutes (or unmutes) the channel strip.
V-Pot 3 or Mute 3 For software instrument tracks, mutes (or unmutes) the software
instrument used on the channel strip.
V-Pot 4 or Mute 4 For audio and software instrument tracks, bypasses the effect plug-in
used in Insert slot 1.
V-Pot 5 or Mute 5 For audio and software instrument tracks, bypasses the effect plug-in
used in Insert slot 2.
V-Pot 6 or Mute 6 Mutes (or unmutes) Send 1.
V-Pot 7 or Mute 7 Mutes (or unmutes) Send 2.
V-Pot 8 or Mute 8 Mutes (or unmutes) Send 3.
Mackie Control Track shortcut menu in Logic Pro
Hold down the TRACK button to display the Track shortcut menu on the LCD. When this
menu is active, the mode display shows “t_” (for Track shortcuts). Press one of the V-Pot
or Function buttons to make the outlined changes.
Control Action
V-Pot 1 or F1 Switches to Mixer view, and selects volume as the parameter edited by the
V-Pot.
V-Pot 2 or F2 Switches to Mixer view, and selects pan as the parameter edited by the
V-Pot.
V-Pot 3 or F3 Switches to Mixer view, and selects input format as the parameter edited
by the V-Pot.
V-Pot 4 or F4 Switches to Mixer view, and selects the input assignment as the parameter
edited by the V-Pot.
V-Pot 5 or F5 Switches to Mixer view, and selects the output assignment as the
parameter edited by the V-Pot.
V-Pot 6 or F6 Switches to Mixer view, and selects the automation mode as the parameter
edited by the V-Pot.
V-Pot 7 or F7 Switches to Mixer view, switches Logic Pro to Arrange view, and selects
the automation parameter selected in the Tracks window.
V-Pot 8 or F8 Switches to Channel Strip Setup view.
Control Surfaces Support Guide for Logic Pro 16
Mackie Control Channel strip setup view in Logic Pro
Hold down the TRACK button to display the Track shortcut menu on the LCD, then press
V-Pot 8 or F8 to enter Channel Strip Setup view. In this view, you can edit the listed
parameters for the selected channel strip.
Control Action
V-Pot 1 Edits the channel strip format (mono, stereo, left, right, and surround).
V-Pot 2 Edits the Spread parameter.
V-Pot 3 Selects the channel strip input assignment. Confirm by pressing V-Pot 6.
V-Pot 4 Selects the channel strip output assignment. Confirm by pressing V-Pot 7.
V-Pot 5 Edits the automation mode.
V-Pot 6 Edits group membership. You can only choose one group or Off. To make a
channel strip a member of multiple groups, use Group Edit mode.
Mackie Control Pan/Surround button
Mackie Control Pan/Surround button in Logic Pro
Press the PAN/SURROUND button once to activate Pan/Surround Mixer view.
Press the PAN/SURROUND button repeatedly to switch between Pan/Surround Mixer view
and Pan/Surround Channel view.
Hold down the PAN/SURROUND button to display the Pan/Surround mode options submenu
on the LCD.
Mackie Control Pan/Surround Mixer view in Logic Pro
Pan/Surround Mixer view allows you to edit one pan/surround parameter for all channel
strips: Angle or Pan (on non-surround channel strips), Diversity, LFE, and Spread (on
surround channel strips). The parameter being edited is displayed briefly when switching
to this mode. Regardless of the selected (and active) surround parameter, non-surround
channel strips always display the standard Pan control.
In a project containing both surround and non-surround channel strips, you can edit
a specified surround parameter for surround channel strips, while the V-Pots of non-
surround channel strips edit pan position, as usual.
In Pan/Surround Mixer view:
• The mode display shows “Pn” (for Pan).
• The upper row of the LCD shows channel strip names.
• Rotating the V-Pots changes the current pan/surround parameter.
• The Surround Angle parameter rotates between 0 and 359 degrees, avoiding any angle
limits.
Control Surfaces Support Guide for Logic Pro 17
• Pressing the button on a V-Pot sets the parameter to its default value.
• The Cursor Left/Cursor Right buttons switch to the next or previous surround parameter.
The selected parameter appears briefly in the upper row of the LCD.
Note: Ensure that the ZOOM button isn’t active when using the cursor buttons.
Mackie Control Pan/Surround Channel view in Logic Pro
Pan/Surround Channel view allows you to edit all surround parameters for the selected
channel strip.
• The mode display shows “Pn” (for Pan).
• The upper LCD row shows the name of the channel strip and “Pan/Surround.”
Control Action
V-Pot 1 Edits angle (or pan on non-surround channel strips).
V-Pot 2 Edits diversity.
V-Pot 3 Edits LFE level.
V-Pot 4 Edits spread.
V-Pot 5 Edits Surround X.
V-Pot 6 Edits Surround Y.
Note: The Angle/Diversity and X/Y pairs influence each other. Only the Angle/Diversity
parameters are automated and recorded.
Mackie Control alternative Pan/Surround mode options in Logic Pro
Hold down the PAN/SURROUND button to display the alternate Pan/Surround mode options
submenu on the LCD. The V-Pots and function keys allow you to make the changes outlined
in the table.
Control Action
V-Pot 1 or F1 Switches to Pan/Surround Mixer view and selects Angle.
V-Pot 2 or F2 Switches to Pan/Surround Mixer view and selects Diversity.
V-Pot 3 or F3 Switches to Pan/Surround Mixer view and selects LFE level.
V-Pot 4 or F4 Switches to Pan/Surround Mixer view and selects Spread.
V-Pot 5 —
V-Pot 6 or F5 Switches to Pan/Surround Channel view.
Control Surfaces Support Guide for Logic Pro 18
Control Action
V-Pot 7 or F6 Switches to Surround Angle/Diversity Mixer view.
• The mode display shows “Ad” (Angle/Diversity).
• The upper LCD row shows channel strip names.
• The lower LCD row shows the surround angle currently assigned to
each channel strip.
• Rotating a V-Pot changes the surround angle (or adjusts pan position
on non-surround channel strips).
• Pressing a V-Pot sets the surround angle to its default value.
• The faders edit surround diversity.
V-Pot 8 or F7 Switches to Surround X/Y Mixer view.
• The mode display shows “XY.”
• The upper LCD row shows channel strip names.
• The lower LCD row shows the surround X value currently assigned to
each channel strip.
• Rotating a V-Pot changes the surround X value (or adjusts pan position
on non-surround channel strips).
• Pressing a V-Pot sets surround X to its default value.
• The faders edit surround Y.
Note: The X and Y parameters are limited to a rectangular coordinate system. As such,
value pairs outside the surround circle are not possible. If you try to set a Y value that
is invalid, the X coordinate is automatically adjusted to a valid position, and vice versa.
For example, moving Y to +1000 results in an X coordinate value of 0. When only one
coordinate value is edited, the other coordinate value defaults to the setting of the most
recently selected channel strip. This helps you to create linear movements. X and Y have
a value range of –1000 to +1000, but the resolution is not that high because surround
positions are currently recorded as 7-bit data.
Mackie Control EQ button
Mackie Control EQ button in Logic Pro
Press the EQ button to activate EQ Mixer view.
Press the EQ button repeatedly to switch between EQ Mixer view and EQ Channel view.
Hold down the EQ button to access the Options in EQ edit mode submenu in the LCD.
Note: If no Channel or Linear Phase EQ is present on the selected channel strip, a Channel
EQ is inserted automatically when you enter EQ Channel view.
Mackie Control EQ Mixer view in Logic Pro
EQ Mixer view allows you to edit one equalizer parameter for all channel strips: Frequency,
Gain, Q, or EQ bypass. The EQ band number, and parameter being edited, are displayed
briefly when you switch to this mode.
• The mode display shows E1 to E8, indicating the selected EQ band.
• The upper LCD row shows channel strip names.
• Rotating the V-Pots changes the current EQ parameter.
Control Surfaces Support Guide for Logic Pro 19
• Pressing a V-Pot button sets the parameter to its default value.
• The Cursor Up/Cursor Down buttons switch to the next or previous EQ band.
• The Cursor Left/Cursor Right buttons switch to the next or previous EQ parameter. The
selected parameter is displayed briefly in the upper LCD row.
• Pressing a MUTE button while holding down the SHIFT button switches the current EQ
band’s Bypass state.
• When Flip mode is turned on, the MUTE buttons display, and switch, the current EQ
band’s Bypass state.
Note: Ensure that the ZOOM button isn’t active when using the cursor buttons.
Mackie Control EQ Channel view in Logic Pro
EQ Channel view allows you to edit all EQ parameters—in all bands—for the selected
channel strip.
• The mode display shows EQ (EQ channel strip).
• The upper row of the LCD shows the name of the channel strip, EQs, the page number,
and the total number of pages (for example: “Page 1/2”).
Control Action
V-Pot 1 Edits the frequency of odd-numbered EQ bands.
V-Pot 2 Edits the gain of odd-numbered EQ bands.
V-Pot 3 Edits the Q-factor of odd-numbered EQ bands.
V-Pot 4 Switches the bypass state of odd-numbered EQ bands.
V-Pot 5 Edits the frequency of even-numbered EQ bands.
V-Pot 6 Edits the gain of even-numbered EQ bands.
V-Pot 7 Edits the Q-factor of even-numbered EQ bands.
V-Pot 8 Switches the bypass state of even-numbered EQ bands.
The Cursor Left and Cursor Right buttons switch to the next or previous EQ band. The LCD
displays two EQ bands. If you have one or more connected Mackie Control (XT) units, each
XT can display two EQ bands—up to a total of eight bands.
Note: Ensure that the ZOOM button isn’t active when using the cursor buttons.
Control Surfaces Support Guide for Logic Pro 20
Mackie Control alternate EQ edit mode options in Logic Pro
Hold down the EQ button to access the alternate EQ edit mode options submenu in the
LCD. The mode display shows E_ or E_., depending on whether you are in EQ Mixer or
EQ Channel view.
Control Action
V-Pot 1 or F1 Switches to EQ Mixer view and selects frequency.
V-Pot 2 or F2 Switches to EQ Mixer view and selects gain.
V-Pot 3 or F3 Switches to EQ Mixer view and selects Q.
V-Pot 4 or F4 Switches to EQ Mixer view and selects bypass.
V-Pot 6 or F6 Switches to EQ Channel view.
V-Pot 7 or F7 Switches to Frequency/Gain Mixer view. In this mode, you can edit the
frequency and gain parameters of a specific EQ band (1 to 8) for all
channel strips.
• The mode display shows F1 to F8, indicating the selected EQ band.
• The upper LCD row shows channel strip names.
• The lower LCD row shows the frequency of the selected EQ band.
• Rotating a V-Pot changes EQ frequency.
• Pressing a V-Pot sets the EQ frequency to its default value.
• Use the Mute buttons to bypass the EQ.
• Use the faders to adjust the EQ gain.
V-Pot 8 or F8 Switches to Frequency/Gain Channel view. In this mode, you can edit the
frequency and gain parameters for all EQ bands of the selected channel
strip. Each pair of channel strips corresponds to one EQ band.
• The mode display shows FG.
• V-Pots 1 to 8 control the frequency of EQ bands 1 to 8.
• Mute buttons 1 to 8 control the bypass of EQ bands 1 to 8.
• Faders 1 to 8 control the gain of EQ bands 1 to 8.
Note: The faders form a frequency response curve in this mode, if the EQ bands have
ascending frequency values.
Tip: You can edit another channel strip’s EQ without leaving this view by selecting
the channel strip in Logic Pro or by pressing the appropriate SELECT button on the
Mackie Control.
Control Surfaces Support Guide for Logic Pro 21
Mackie Control Send button
Mackie Control Send button in Logic Pro
Press the SEND button to activate Send Mixer view.
Press the SEND button repeatedly to switch between Send Mixer view and Send Channel view.
Hold down the SEND button to access the Options in Send edit mode submenu in the LCD.
Mackie Control Send Mixer view in Logic Pro
Send Mixer view allows you to edit one send parameter for all channel strips: Destination,
Level, Position, or Mute. The Send slot number and the parameter being edited are
displayed briefly on the LCD when switching to this mode.
• The mode display shows S1 to S8, indicating the selected Send slot.
• The upper LCD row shows channel strip names.
• Rotating the V-Pots changes the current send parameter.
• Pressing a V-Pot confirms the preselected send destination and sets the other send
parameters to their defaults.
• Cursor Up/Cursor Down switches to the next or previous Send slot.
• Cursor Left/Cursor Right switches to the next or previous send parameter. The selected
parameter appears briefly in the upper LCD row.
• Pressing a MUTE button while holding down the SHIFT button switches the current
send’s mute state.
• When Flip mode is turned on, the MUTE buttons display and edit the current send’s
mute state.
Note: Ensure that the ZOOM button isn’t active when using the cursor buttons.
Mackie Control Send Channel view in Logic Pro
Send Channel view allows you to edit all send parameters for the selected channel strip.
The mode display shows “SE.” (for send channel strip). The upper row of the LCD shows
the name of the channel strip, the text “Sends,” the page number and the total number of
pages—“Page 1/4,” for example.
Control Action
V-Pot 1 Edits the destination of odd-numbered sends.
V-Pot 2 Edits the level of odd-numbered sends.
V-Pot 3 Edits the position (pre/post) of odd-numbered sends.
V-Pot 4 Sets the mute state of odd-numbered sends.
V-Pot 5 Edits the destination of even-numbered sends.
V-Pot 6 Edits the level of even-numbered sends.
V-Pot 7 Edits the position (pre/post) of even-numbered sends.
V-Pot 8 Sets the mute state of even-numbered sends.
Control Surfaces Support Guide for Logic Pro 22
The Cursor Left and Cursor Right buttons shift between pages. The number of sends that
can be displayed simultaneously depends on the number of Mackie Control XTs you have.
Note: Make sure that the ZOOM button isn’t active when using the cursor buttons.
Mackie Control alternate Send edit mode options in Logic Pro
Hold down the SEND button to access the alternate Send edit mode options submenu in
the LCD. The mode display shows S_ or S_., depending on whether you are in Send Mixer
view or Send Channel view.
Control Action
V-Pot 1 or F1 Switches to Send Mixer view and selects destination.
V-Pot 2 or F2 Switches to Send Mixer view and selects send level.
V-Pot 3 or F3 Switches to Send Mixer view and selects position.
V-Pot 4 or F4 Switches to Send Mixer view and selects mute.
V-Pot 5 or F5 Switches to Send Channel view.
V-Pot 6 or F6 Switches to Send Channel Strip 2 view. This mode is similar to Send Channel
view, but parameters are arranged in a slightly different way. You can control
one parameter for all Send slots used in the selected channel strip.
• The mode display shows “SE.” (Send channel strip).
• The upper LCD row shows the name of the channel strip, the text
“Sends,” the page number, and total number of pages.
• V-Pots 1 to 8 edit the displayed parameter.
• The horizontal cursor buttons shift between pages. The number of
parameters that can be displayed simultaneously depends on the
number of Mackie Control XTs you have.
V-Pot 7 or F7 Switches to Destination/Level Mixer view. In this mode, you can control
one Send slot for all channel strips. Each channel strip corresponds to the
channel strip name shown in the upper LCD row.
• The mode display shows d1 to d8, indicating the selected send.
• The upper LCD row shows channel strip names.
• The lower LCD row shows the destination of the selected send.
• Rotating a V-Pot preselects the send destination.
• Pressing a V-Pot confirms the preselected send destination.
• The SOLO buttons edit send position—a lit SOLO LED indicates Pre
Fader mode.
• The MUTE buttons set the send mute state.
• The faders edit the send level.
V-Pot 8 or F8 Switches to Destination/Level Channel view. You can control all Send
slots for the selected channel strip in this mode. Each channel strip
corresponds to the (embossed) send number shown below the LCD.
• The mode display shows “dL.”
• Rotating a V-Pot preselects the corresponding send destination.
• Pressing a V-Pot confirms a preselected send destination.
• The Solo buttons edit send position—a lit Solo LED indicates Pre Fader mode.
• The MUTE buttons set the send mute state.
• The faders edit the send gain.
If one or more sends are activated on multiple channels, you can switch between them
while in the Channel views by pressing the SELECT button of the channel.
Control Surfaces Support Guide for Logic Pro 23
Mackie Control Plug-in button
Mackie Control Plug-in button in Logic Pro
Press the PLUG-IN button to activate Plug-in Mixer view.
Press the PLUG-IN button repeatedly to switch between Plug-in Mixer view and Plug-in
Channel view.
Note: There is one exception to this behavior. If you are in Instrument Edit view, pressing
the PLUG-IN button switches to Plug-in edit view. For more information, see Instrument
edit view.
Mackie Control Plug-in Mixer view in Logic Pro
In this view, you can edit the plug-ins associated with a particular Insert slot for all
channels. The mode display shows P1 to P9, or 10 to 16, indicating the selected Insert
slot number.
Note: If a software instrument channel is selected, the display shows P1 to P9 and 10 to 15.
In Plug-in Mixer view:
• The upper row of the LCD shows channel strip names.
• The lower row of the LCD shows the currently selected plug-in for the active Insert slot.
Muted plug-ins are shown with an asterisk (*) that precedes the plug-in name.
• Rotating the V-Pots preselects a new plug-in. The plug-in name flashes until confirmed
by pressing the V-Pot button.
• Rotating another channel’s V-Pot cancels any earlier preselection, and starts
preselection on the newly selected channel strip.
• Pressing a V-Pot button:
• Confirms or activates the preselected plug-in (assuming that you’ve made your
preselection by rotating the V-Pot).
• Opens a plug-in window, if none is open. If a plug-in window is open and Link mode
is turned on, the selection of another plug-in replaces the existing plug-in window.
• Switches to Plug-in Edit view.
• The Cursor Up/Cursor Down buttons change the currently displayed plug-in Insert slot
(1 to 15).
• Pressing a V-Pot or MUTE button while the SHIFT button is held down mutes or unmutes
the plug-in.
Note: Ensure that the ZOOM button isn’t active when using the cursor buttons.
Control Surfaces Support Guide for Logic Pro 24
Remove a plug-in
Preselect the “--” value (by rotating the V-Pot fully counterclockwise), then press the
V-Pot button of the appropriate Insert slot.
The Mackie Control does not switch to Plug-in Edit view, and no plug-in window opens
when the “--” value is chosen. If a plug-in window is open, it closes (if Link mode is
inactive).
Mackie Control Plug-in Channel view in Logic Pro
This view shows the plug-ins associated with all Insert slots for the selected channel.
In Plug-in Channel view:
• The mode display shows the text “PL.”
• The upper LCD row shows Ins1Pl through Ins8Pl.
• The lower LCD row shows the plug-in that is currently selected for this Insert slot.
Muted plug-ins are indicated by an asterisk (*), which precedes the plug-in name.
• Rotating the V-Pots preselects a new plug-in. The plug-in name flashes until activated.
• Rotating another channel’s V-Pot cancels any previous preselection and starts
preselection on the newly selected channel strip.
• Pressing a V-Pot button:
• Activates the preselected plug-in (assuming that you’ve made your preselection by
rotating the V-Pot).
• Opens a plug-in window if none is open. (If a plug-in window is open and Link mode
is turned on, the selection of another plug-in replaces the existing plug-in.)
• Switches to Plug-in Edit view.
• Pressing a V-Pot button while the SHIFT button is held down mutes/unmutes the
plug-in.
Remove a plug-in
Preselect the “--” value (by rotating the V-Pot fully counterclockwise), then press the
V-Pot linked to the appropriate Insert slot.
The Mackie Control does not switch to Plug-in Edit view, and no plug-in window opens. If
one was previously opened, it closes (if Link mode is inactive).
Control Surfaces Support Guide for Logic Pro 25
Mackie Plug-in edit view in Logic Pro
You can view and edit plug-in parameters in this mode.
Note: Mackie Control can edit all plug-ins that can be automated. The plug-in type (Logic
Pro native or Audio Units) is irrelevant. Some third-party manufacturer plug-ins don’t
provide parameter names or values as text. In such cases, parameters are named and
enumerated as “Control #1,” “Control #2,” and so on, with values displayed as numbers
ranging between 0 and 1000. Contact the plug-in manufacturer to obtain a version that
supports this feature.
In Plug-in Edit view:
• The mode display shows P1. to P8., indicating the number of the selected plug-in
Insert slot.
• Depending on the NAME/VALUE button, the LCD display changes between the two
modes in the following ways:
• Name: The upper LCD row shows the channel strip’s name, insert number, plug-in
name, current parameter page, and total number of parameter pages. The lower LCD
row shows the name of the parameter, which can be edited via the corresponding
V-Pot (the one below the parameter name).
• Value: The upper LCD row shows the name of the parameter that can be edited via the
corresponding V-Pot. The lower LCD row shows the current value of the parameter. If
there is sufficient onscreen space, the unit type will be added; for example, Hz or dB.
• Rotating the V-Pots changes parameter values.
• Pressing a V-Pot button sets the parameter to its default value, except when the
parameter only has two values (on/off, for example). In this case, pressing the V-Pot
button switches between these values.
• The Cursor Left/Cursor Right buttons switch to the next or previous parameter page.
Note: Ensure that the ZOOM button isn’t active when using the cursor buttons.
When using the cursor buttons to switch between parameters, the parameters change in
groups of eight (unless the parameters on the last page do not make a complete group of
eight). For example, if a plug-in has 19 parameters, and the Mackie Control is controlling
parameters 1 to 8:
• Pressing the Cursor Right button shifts to parameters 9 to 16.
• Pressing the Cursor Right button again shifts to parameters 12 to 19.
• Pressing the Cursor Left button shifts back to parameters 9 to 16, not 4 to 11.
This way, you always revert to the page positions you expect to find and are comfortable with.
• To switch by a single parameter, rather than by page, hold down the CMD/ALT key while
pressing the Cursor Left or Cursor Right button.
• The Cursor Up/Cursor Down buttons change the currently displayed Insert slot (1 to 15).
If you have a control surface group consisting of several Mackie Control and XT units,
the parameters are distributed across their displays. The number of parameters shown
depends on the Multiple Controls per Parameter settings in Logic Pro > Control Surfaces >
Preferences. See Logic Pro User Guide.
Note: When you leave Plug-in Edit view, the plug-in window closes.
Control Surfaces Support Guide for Logic Pro 26
Mackie Control Instrument button
Mackie Control Instrument button in Logic Pro
Press the INSTRUMENT button to activate Instrument Mixer view, unless the
Mackie Control is currently in Plug-in edit view. In this case, pressing the INSTRUMENT
button switches to Instrument edit view.
If you can’t see the software instrument channel strips, use the BANK or CHANNEL buttons
in the Fader Bank zone, or switch to All view by pressing the INSTRUMENT button. (This
assumes that you have created at least one or more software instrument tracks.)
Mackie Control Instrument Mixer view in Logic Pro
In this view, you can edit the Instrument slots of all channels.
In Instrument Mixer view:
• The mode display shows “In” (for instrument).
• The upper LCD row shows channel strip names.
• The lower LCD row shows the currently selected instrument. Muted instrument names
are preceded by an asterisk (*).
• Rotating the V-Pots preselects a new instrument. The preselected instrument name
flashes until activated.
• Rotating another channel’s V-Pot cancels any previous preselection and starts
preselection on the newly chosen channel strip.
• Pressing a V-Pot button:
• Activates the preselected instrument plug-in (assuming that you’ve made your
preselection by rotating the V-Pot).
• Opens a plug-in window, if none is open. If a plug-in window is open and Link mode
is turned on, the selection of another instrument plug-in replaces the existing one.
• Switches to Instrument Edit view.
• Pressing a V-Pot or MUTE button while holding down the SHIFT button mutes/unmutes
the instrument.
Remove an instrument
1. Preselect the “--” value (by rotating the V-Pot fully counterclockwise).
2. Press the V-Pot button.
Mackie Control does not switch to Instrument Edit view, and no plug-in window opens. If
a plug-in window is open, it closes.
Control Surfaces Support Guide for Logic Pro 27
Mackie Control Instrument edit view in Logic Pro
In this view, you can edit instrument parameters.
Note: Mackie Control can edit all instruments that can be automated, regardless of the type
of plug-in you are using (Logic Pro native or Audio Units). Some third-party manufacturer
instruments do not provide parameter names or values as text. In such cases, parameters
are named and enumerated as “Control #1,” “Control #2,” and so on, with values displayed
as numbers ranging between 0 and 1000. Contact the plug-in manufacturer to obtain a
version that supports this feature.
In Instrument edit view:
• The mode display shows “In.”
• Depending on the state of the NAME/VALUE button, the LCD changes in the following ways:
• Name: The upper LCD row shows the channel strip name, instrument name, current
parameter page, and total number of parameter pages. The lower LCD row shows the
name of the parameter that can be edited with the V-Pot directly below.
• Value: The upper LCD row shows the name of the parameter that can be edited with
the V-Pot below. The lower LCD row shows the current value of the parameter being
edited. If there is sufficient space on the LCD row, the unit type is shown after the
value; for example, Hz or dB.
• Rotating a V-Pot changes the corresponding parameter.
• Pressing a V-Pot button sets the parameter to its default value, except when the
parameter only has two values (on/off, for example). In this case, pressing the V-Pot
button switches between these values.
Mackie Control fader bank buttons
Mackie Control Bank buttons in Logic Pro
The Mackie Control provides eight sets of channel strip controls, allowing you to edit eight
corresponding channels. The BANK LEFT and BANK RIGHT buttons let you move between
“banks” of eight channel strips. For example, if you are editing channel strips 1–8, pressing
the BANK RIGHT button moves to channel strips 9–16. Pressing BANK RIGHT again moves
to channel strips 17–24. Pressing BANK LEFT returns to channel strips 9–16, then to 1–8
with one more button press.
If you are using a control surface group, the BANK LEFT and BANK RIGHT buttons shift
the active channel strips by the total number of channels in the control surface group. For
example, if you have a Mackie Control and two Mackie Control XT units, the view shifts by
24 channels—the total number of channels in the control surface group.
The BANK buttons always change channel strips in groups of eight, unless the last channel
strips do not make a complete group of eight. For example, if a project has 19 channel
strips, and the Mackie Control is controlling channel strips 1 to 8:
• Pressing the BANK RIGHT button shifts to channel strips 9 to 16.
• Pressing the BANK RIGHT button again shifts to channel strips 12 to 19.
• Pressing the BANK LEFT button shifts back to channel strips 9 to 16, not 4 to 11.
This way, you always revert to the channel strips you expect to find and are comfortable with.
Control Surfaces Support Guide for Logic Pro 28
Notes on using the Bank or Channel buttons
Hold down the OPTION button, then press the BANK or CHANNEL LEFT button to jump to
the first set of channel strips in the project. Pressing the BANK or CHANNEL RIGHT button
jumps to the last set of channel strips in the project. For example, if your project has 64
channel strips, pressing BANK or CHANNEL LEFT jumps to channel strips 1 through 8, and
pressing BANK or CHANNEL RIGHT jumps to channel strips 57 through 64.
For views where one type of channel strip is displayed (such as audio, instruments, or
busses), Logic Pro remembers the last group of eight channel strips shown in the view,
and returns to it when you switch back from another view. For example, if you start in a
view with audio channel strips 4 through 11 visible, switch to an instruments view, scroll
to instruments 6 through 13, and then switch back to the audio Channel view, you will
return to audio channel strips 4 through 11 (not 6 through 13). Switching to the Instrument
Channel view displays instruments 6 through 13.
Mackie Control Channel buttons in Logic Pro
You can use the CHANNEL LEFT and CHANNEL RIGHT buttons to move up or down by a
single channel strip. Pressing the CHANNEL RIGHT button shifts the active channel strips
up by a single channel strip, while pressing CHANNEL LEFT shifts them down by a single
channel strip. For example, if you are viewing channel strips 1 to 8 and press the CHANNEL
RIGHT button, channel strips 2 to 9 are displayed.
Notes on using the Bank or Channel buttons
Hold down the OPTION button, then press the BANK or CHANNEL LEFT button to jump to
the first set of channel strips in the project. Pressing the BANK or CHANNEL RIGHT button
jumps to the last set of channel strips in the project. For example, if your project has 64
channel strips, pressing BANK or CHANNEL LEFT jumps to channel strips 1 through 8, and
pressing BANK or CHANNEL RIGHT jumps to channel strips 57 through 64.
For views where one type of channel strip is displayed (such as audio, instruments, or
busses), Logic Pro remembers the last group of eight channel strips shown in the view
and returns to it when you switch back from another view. For example, if you start in a
view with audio channel strips 4 through 11 visible, switch to an instruments view, scroll
to instruments 6 through 13, and then switch back to the audio Channel view, you will
return to audio channel strips 4 through 11 (not 6 through 13). Switching to the Instrument
Channel view displays instruments 6 through 13.
Control Surfaces Support Guide for Logic Pro 29
Mackie Control Flip button in Logic Pro
Press the FLIP button (alone, or in combination with a modifier key) to activate or
deactivate one of the following modes: Flip, Swap, or Zero.
• Flip mode: In Flip mode, the current assignments of the eight V-Pots are mirrored by
the eight channel faders, so that both control the same parameter. Rotating one of the
V-Pots causes the corresponding fader to move, and vice versa. When you activate Flip
mode, the LED next to the FLIP button illuminates. Pressing the FLIP button again turns
off Flip mode. Flip mode offers the following advantages:
• You can edit any type of parameter with a fader, which allows more precise editing
control.
• Unlike the V-Pots, the faders are touch-sensitive. This allows you to overwrite
existing controller automation movements with a constant value.
• Swap mode: Hold down the SHIFT button while pressing the FLIP button to activate
Swap mode. In Swap mode, the encoder assignments are swapped with the fader
assignments, so that the faders control the parameter previously assigned to the
V-Pots, and vice versa. The LED next to the FLIP button flashes when Swap mode is
active.
When Swap mode is active, pressing FLIP again reverts to Flip mode. Holding down the
SHIFT button and pressing FLIP turns off Swap mode, and returns the V-Pot and fader
assignments to the state they were in before you activated Flip or Swap mode.
• Zero mode: Hold down the CONTROL button while pressing the FLIP button to activate
Zero mode. In Zero mode, the faders are set to the zero position and do not move.
This is useful in situations where the Mackie Control is located close to microphones,
and you want to make sure that you don’t capture the mechanical noise of the faders
moving.
When Zero mode is active, pressing FLIP again reverts to Flip mode. Holding down the
CONTROL button while pressing FLIP turns off Zero mode, and reactivates the faders.
Mackie Control Global View buttons in Logic Pro
The GLOBAL VIEW button is used in conjunction with the other eight GLOBAL VIEW
buttons to display (and edit) specific types of channel strips. Pressing any of the buttons
activates All View; when this view is active, the green LED to the right of the GLOBAL VIEW
button is lit.
When you press one of the Global View buttons, the corresponding type of channel strip
appears in the main LCD. You can edit each channel strip with the corresponding channel
strip controls. Pressing multiple buttons (Audio Tracks, Instruments, and Aux, for example)
displays all channels of the selected types.
View (and edit) multiple All View channel strips
While holding down any button in the Global View zone, press another button to add this
channel strip type to those currently displayed. If a channel strip type is already displayed,
pressing its button removes it from the display.
For example, to display both the audio and output channel strips, hold down the AUDIO
TRACKS button, then press the OUTPUTS button.
Control Surfaces Support Guide for Logic Pro 30
Mackie Control function keys in Logic Pro
Function key buttons (F1 through F8) assignments are outlined in this section.
Hold down the specified modifier button while pressing one of the function keys to perform
the function or command:
Function key No modifier SHIFT CMD/ALT
F1 Screenset 1 Open/close Tracks window Cut
F2 Screenset 2 Open/close Mixer Copy
F3 Screenset 3 Open/close Event List Paste
F4 Screenset 4 Open/close Score Editor Clear
F5 Screenset 5 Open/close Step Editor Select All
F6 Screenset 6 Open/close Piano Roll Select All Following
Editor
F7 Screenset 7 Open/close Control bar Select Similar Regions/
Events
F8 Screenset 8 Open/close Project Audio Select Inside Locators
Browser
In modal dialogs, pressing one of the function keys is equivalent to using the computer
keyboard number keys:
Function key Action
F1 1
F2 2
F3 3
F4 4
F5 5
F6 6
F7 7
F8 8
The buttons located directly below the function keys
complete the numeric input functions:
MIDI Tracks button 9
Inputs button 0
In some other modes, the function keys perform other actions, such as shortcuts to
markers. For more information, see Marker button overview. Also see the tables in
Assignments overview.
Control Surfaces Support Guide for Logic Pro 31
Mackie Control modifier buttons in Logic Pro
The four Modifier buttons correspond to the modifier keys on your computer keyboard (but
function independently from them). You can use these buttons, along with the appropriate
key on your computer keyboard or with the mouse or trackpad, in place of using the
corresponding modifier key. This also applies to modified Mackie Control commands.
Modifier buttons
• SHIFT: Provides an alternate function or meaning for a button.
• OPTION: The function applies to all channel strips. For relative value changes, sets the
value to its minimum, default, or maximum, depending on whether you’re increasing or
decreasing it.
• CONTROL: Hold down to turn on group clutch and temporarily disable channel strip
groups.
• CMD/ALT: Allows fine-tuning or a variation of the function.
Mackie Control automation buttons in Logic Pro
The automation buttons activate corresponding automation modes in Logic Pro. You use
the automation buttons in conjunction with the channel strip SELECT buttons.
Automation buttons
• READ/OFF: If no automation mode is active, pressing the READ/OFF button switches
between Read mode and Off.
• Read: The fader reads (follows) any existing automation data but does not record
any new automation data.
• Off: Automation is off. The fader neither sends nor receives automation data.
Existing automation data is not changed. The fader still adjusts the volume or pan
position as usual when moved.
• TOUCH: Writes new data when the fader is touched or the V-Pot is turned during
playback. Any existing automation data (of the current fader type) is replaced with new
data for as long as the control is active (while the fader is being touched or the V-Pot is
being turned).
• LATCH: Similar to Touch mode, but the control remains active, even when the fader
is no longer being touched or the V-Pot is not being turned. When you release the
fader, the current fader value replaces all existing automation data for as long as the
sequencer is in playback (or record) mode. Press STOP to prevent existing automation
data from being overwritten.
• WRITE: Overwrites all existing automation data, or creates new automation data if none
exists. Only use this option if you want to destroy all existing automation data.
Hold down the OPTION button, then press one of the Automation buttons to assign the
selected automation mode to all channels. When an automation mode has been assigned
to all channels, the corresponding automation mode button LED illuminates whenever you
hold down the OPTION button.
Control Surfaces Support Guide for Logic Pro 32
Important: This behavior is slightly different for the Off automation mode. Holding down
the OPTION button and pressing READ/OFF dims the LEDs for the other Automation
buttons, but this does not necessarily indicate that all channel strips are in Off mode—they
could still be set to other modes. To make sure that you have set all channel strips to Off
mode, press READ/OFF twice while holding down the OPTION button. The READ/OFF button
LED turns on, then off.
Set the automation mode for a channel
To use with Logic Pro:
1. Press the SELECT button on the channel strip you want to automate.
2. Press the Automation mode button.
3. Do one of the following:
• Move the channel strip fader.
• Rotate the channel strip V-Pot.
• Press the Solo or Mute button.
Mackie Control Group button in Logic Pro
Press the GROUP button to activate group edit mode that allows you to edit various Mixer
group parameters.
• The upper row of the LCD displays channel strip names.
• The lower row of the LCD displays group parameters.
• The Assignment display shows the currently displayed group—G1, for example.
• The Time display shows the group name. (If the name is longer than ten characters, the
last ten characters are displayed.)
• You can switch between group parameters with the V-Pot buttons.
• The Cursor Up and Cursor Down buttons select the previous or next group.
• The Cursor Left and Cursor Right buttons shift the group parameter display.
• The SELECT buttons determine group membership. Pressing a SELECT button adds
the channel strip to the group (or removes it from the group, if already a member). An
illuminated SELECT button LED indicates active group membership.
• The LED next to the GROUP button is illuminated.
Note: Make sure that the ZOOM button isn’t active when using the cursor buttons.
If Group Edit mode is off, holding down the GROUP button and pressing one or more
SELECT buttons allows you to create a new group.
Pressing the GROUP button while holding down the SHIFT button creates a new group,
opens the Group window, and activates group edit mode.
Pressing the GROUP button while holding down the TRACK button switches to Mixer view,
with the channel strip group parameter shown. It displays the group that the selected
channel strip belongs to. Multiple group membership is displayed as in the Mixer window.
Rotating a V-Pot changes group membership.
Note: You can select only one group (or Off) with this function.
Control Surfaces Support Guide for Logic Pro 33
Mackie Control utilities buttons in Logic Pro
The four utilities buttons activate the Save, Undo, Cancel, and Enter commands in
Logic Pro.
Utilities buttons
• SAVE button: Press to save the current project file. The first time you save a project, a
Save dialog appears on your computer screen. Enter a name and location for the file,
then click the Save button in the dialog.
The main LCD displays this message: “There is a file select dialog on the screen.” The
Position/Time display shows “ALERT.” All LEDs are unlit. Once the Save operation has
been confirmed in Logic Pro, the Mackie Control returns all controls to their previous
state (before you pressed the SAVE button).
Once you have named a project and saved it, further presses of the SAVE button store
the current project state without presenting a Save dialog onscreen or showing any
alerts on the LCD. This allows you to quickly save incremental changes you make as
your project develops.
The SAVE LED is illuminated as soon as you make (savable) changes to your project.
Holding down the OPTION button while pressing SAVE opens the Save As dialog on the
computer screen. This allows you to rename a project or save it in a different location.
• UNDO button: Press to undo the last undoable action. Because Logic Pro supports
a nearly unlimited number of undo/redo steps, the green UNDO LED illuminates to
indicate that Redo is available, not to indicate an undoable step. The LCD provides a
warning that performing a reversible editing step will render all Redo steps unavailable.
• Hold down the SHIFT button while pressing UNDO to perform a Redo.
• Hold down the OPTION button while pressing UNDO to open the Undo History
window.
• CANCEL button: Press to cancel or exit an alert that appears on your computer screen.
Pressing the CANCEL button when no alert is visible onscreen does the following:
• It opens the Toolbox at the current pointer position.
• Alternatively, it performs any function currently assigned to the computer keyboard’s
Esc (Escape) key.
• If the Mackie Control currently shows the contents of a folder track, pressing the
CANCEL button exits the folder.
• The CANCEL button also lets you invalidate a (blinking) parameter value
preselection.
• ENTER button: Press to activate the default button in an onscreen alert.
If there is no alert onscreen, and the selected track is a folder track, pressing the
ENTER button opens the folder.
Control Surfaces Support Guide for Logic Pro 34
Mackie Control transport buttons
Mackie Control transport buttons in Logic Pro
The transport buttons provide standard control bar functions.
Transport buttons
• REWIND button: Rewinds through your project. Press repeatedly while rewinding to
accelerate the rewind speed. Press the FAST FWD button repeatedly while rewinding to
slow down, stop, and eventually reverse the shuttle direction. Press the STOP button to
halt the rewind process at the current playhead position. Rotating the Jog/Scrub Wheel
also exits rewind shuttle mode.
• When one of the Marker modes is activated, pressing the REWIND button moves the
playhead to the previous marker.
• When one of the Nudge modes is activated, the REWIND button moves the selected
regions or events backward by the value defined in Large Nudge mode.
• FAST FWD button: Fast forwards through your project. Press FAST FWD repeatedly
while fast forwarding to accelerate the shuttle speed. Press the REWIND button
repeatedly while fast forwarding to slow down, stop, and eventually reverse the shuttle
direction. Press the STOP button to halt the fast forward process. Rotating the Jog/
Scrub Wheel also exits forward shuttle mode.
• When one of the Marker modes is active, pressing the FAST FWD button moves the
playhead to the next marker.
• When one of the Nudge modes is active, pressing the FAST FWD button moves the
selected regions or events forward by the value defined in Large Nudge mode.
Tip: You can combine markers with cycle areas by pressing the respective
buttons on the Mackie Control. This, in conjunction with navigation between markers
(using the REWIND and FAST FWD buttons), moves the playhead, and automatically
sets a cycle area between adjacent markers. Try this, and other options, with various
button combinations.
• STOP button: Stops project playback or recording and stops all other Transport
functions. Press the STOP button a second time to return the playhead to the project
start point or to the beginning of the nearest cycle area if Cycle mode is active. Press
STOP repeatedly to switch between these two functions.
• PLAY button: Starts playback from the current playhead position. Press PLAY repeatedly
to jump to the beginning of the nearest cycle area if Cycle mode is active. Press SHIFT
and PLAY simultaneously to pause playback.
• RECORD button: Starts recording on the selected MIDI, audio, or software instrument
channel strip if it is armed for recording.
Control Surfaces Support Guide for Logic Pro 35
Note: It is possible that the first time you arm an audio channel strip (by pressing
the REC/RDY button for the channel), a Save dialog will appear on your computer
screen. Enter a filename (and a save location) in the dialog, then press Save. The
Mackie Control LCD display shows “There is a file select dialog on the screen.” The
Position/Time display shows “ALERT.” All LEDs are unlit. Once you enter the filename
(and press Save), all controls on the Mackie Control return to their previous state. After
the default audio filename has been entered, you can select and arm any audio channel
strip, then press the RECORD button. No alert messages and file save dialogs will
appear onscreen.
Tip: To minimize the appearance of the dialog, save your project with Assets before
you start recording. Saving your project this way bypasses the need to define filenames
and makes handling faster and easier when using Logic Pro with the Mackie Control.
Just above the transport buttons are seven small, circular buttons for different recording
and playback modes: Marker, Nudge, Cycle, Drop, Replace, Click, and Solo. You can use
these buttons independently or in conjunction with one another, to navigate and edit your
projects. Each button has a dedicated LED that indicates its current status.
Mackie Control Marker button
Mackie Control Marker button in Logic Pro
Press the MARKER button to activate one of three marker modes: Small Marker mode,
Large Marker mode, and Temporary Marker mode. You can use these modes to create or
delete markers and jump to markers in your project.
Note: The Marker and Nudge modes are mutually exclusive; activating one deactivates
the other.
• Small Marker mode: Press the MARKER button to activate Small Marker mode. Small
Marker mode is useful if you want to jump to markers while using the V-Pots for other
purposes. In this mode, pressing the FAST FWD or REWIND button moves the playhead
to the next or previous marker. Pressing the MARKER button again reverts to the default
behavior of the FAST FWD and REWIND buttons. (See Transport buttons overview.)
• Large Marker mode: Hold down the SHIFT button, then press the MARKER button to
show three create options on the LCD, assigned to the three rightmost V-Pot buttons.
(See Large Marker mode.)
• Temporary Marker mode: Hold down the MARKER button if you want to enter Marker
mode temporarily to quickly perform a few marker functions. Press one (or more) of the
V-Pot buttons to execute the marker function and then leave Marker mode by releasing
the MARKER button.
• Press function keys F1 to F8 to move the playhead to the first eight markers (if
created). For example, to navigate to marker 3, hold down the MARKER button and
press F3.
• To jump between markers, with (or without) the MARKER button held down, press
the FAST FWD or REWIND button.
Control Surfaces Support Guide for Logic Pro 36
Mackie Control Large Marker mode in Logic Pro
Hold the SHIFT button, then press the MARKER button to show three create options on the
LCD, assigned to the three rightmost V-Pot buttons.
Once markers have been created, press the V-Pot button listed below to create or delete a
marker at the current playhead position.
Control Action
V-Pot 1 to 5 Displays the first five markers by name. Pressing a V-Pot button moves
the playhead to the corresponding marker. When the playhead position is
inside a marker, the lower line displays INSIDE, and the V-Pot LED ring is
lit.
V-Pot 6 Cr w/o—Creates a marker, without rounding to the nearest bar.
V-Pot 7 Create—Creates a marker, rounded to the nearest bar.
V-Pot 8 Delete—Deletes the marker above the current playhead position.
A recommended workflow for creating or deleting markers is to use the jog/scrub wheel.
Turn the wheel to move the playhead to the required project position, and then press the
appropriate V-Pot to create or delete a marker.
• For coarse placement, use the wheel to move the playhead.
• For fine placement, press the SCRUB button, then use the wheel to precisely position
the playhead. (This technique is only appropriate if creating or deleting an unrounded
marker.)
For more information about using the jog/scrub wheel, see Jog/Scrub wheel.
Large Marker mode is ended by pressing the MARKER button again.
Mackie Control Nudge button
Mackie Control Nudge button in Logic Pro
The NUDGE button allows you to move (nudge) selected audio or MIDI regions (or events)
in Small, Large, or Temporary Nudge mode.
Note: The Marker and Nudge modes are mutually exclusive; activating one deactivates
the other.
• Small Nudge mode: Press the NUDGE button to reassign the behavior of the FAST
FWD and REWIND buttons; pressing either FAST FWD or REWIND nudges the selected
regions or events by the value defined in Large Nudge mode. Pressing the NUDGE
button a second time reverts to the default behavior of the FAST FWD and REWIND
buttons. (See Transport buttons overview.) Small Nudge mode is useful if you want to
nudge regions or events but still use the V-Pots for other purposes.
• Large Nudge mode: Hold down the SHIFT button, then press the NUDGE button to show
eight functions on the LCD that are mapped to the corresponding V-Pot buttons. These
functions allow you to move the selected region or events by various amounts or to a
specific position. See Large Nudge mode.
Control Surfaces Support Guide for Logic Pro 37
• Temporary Nudge mode: Hold down the NUDGE button and use one or more of the
V-Pots to use Nudge temporarily for one or two small moves. This action executes the
selected function, then exits Temporary Nudge mode as soon as you release the NUDGE
button. See Temporary Nudge mode.
Mackie Control Large Nudge mode in Logic Pro
Hold down the SHIFT button, then press the NUDGE button to show eight functions on the
LCD that are mapped to the corresponding V-Pot buttons. These functions allow you to
move the selected region or events by various amounts or to a specific position. Press the
NUDGE button a second time to turn off Large Nudge mode.
The position of the first selected region or event is displayed above V-Pots 3 and 4. If
nothing is displayed, either a window that does not allow the selection of regions or events
is open or no regions or events are selected.
Control Label Action
V-Pot 1 Nudge Selects the nudge value used by the
REWIND and FAST FWD buttons.
These buttons move the selected
objects backward/forward by the
defined value.
V-Pot 2 Pickup Moves to the current playhead
position.
V-Pot 3 Bar Moves by one bar.
V-Pot 4 Beat Moves by the current project
denominator value (beats).
V-Pot 5 Division Moves by the current project
division value.
V-Pot 6 Ticks Moves by single ticks.
V-Pot 7 Frames Moves by one SMPTE frame.
V-Pot 8 Fram/2 Moves by half a SMPTE frame.
The cursor buttons emulate the computer keyboard’s arrow keys, allowing easy selection of
a region or event.
Note: Make sure that the ZOOM button is not active when using the cursor buttons.
Control Surfaces Support Guide for Logic Pro 38
Mackie Control Temporary Nudge mode in Logic Pro
Hold down the NUDGE button and use one or more of the V-Pots to use Nudge temporarily
for one or two small moves. This action executes the selected function, then exits
Temporary Nudge mode as soon as you release the NUDGE button.
In Temporary Nudge mode, the cursor buttons emulate the computer keyboard’s arrow
keys, allowing easy selection of a region or event.
The Nudge value for the REWIND and FAST FWD buttons can also be defined with the
function buttons.
Function button Action
F1 Sets Ticks.
F2 Sets Division.
F3 Sets Beat.
F4 Sets Bar.
F5 Sets Frames.
F6 Sets Half Frames.
Use the Mackie Control Cycle button in Logic Pro
The CYCLE button turns Cycle mode on or off. By default, the cycle area falls between the
first two markers.
Subsequent markers can act as left and right boundaries for further cycle areas.
Jump between cycle areas defined by the markers
1. Press the MARKER button.
2. Press the CYCLE button, and when active (as indicated by the LED), press the REWIND
or FAST FWD button.
Set the left or right locator to the current playhead position
Hold down the CYCLE button and press REWIND or FAST FWD.
This also activates Cycle mode.
Quickly define a new cycle area
1. Navigate to the target left locator position with the Jog/Scrub Wheel.
2. Press the CYCLE and REWIND buttons.
3. Navigate to the right locator position with the Jog/Scrub Wheel.
4. Press the CYCLE and FAST FWD buttons.
Control Surfaces Support Guide for Logic Pro 39
Use Cycle view
1. To activate Cycle view, press the SHIFT and CYCLE buttons.
The mode display shows “Cy.”
2. To return to a regular assignment mode, press one of the Assignment buttons.
Control Action
Rotate V-Pot 1 Shows and edits the current cycle state (off or on); you can also use the
CYCLE button.
Rotate V-Pot 2 BySel—sets the current cycle area by the selection made in the Tracks
window (selected audio or MIDI region).
Rotate V-Pot 3 Move—moves the current cycle by a bar with each click of the V-Pot.
Press V-Pot 5 Picks up the current playhead position for the left locator.
Rotate V-Pot 5 Changes the left locator in bars.
Rotate V-Pot 6 Changes the left locator in beats (denominator steps).
Press V-Pot 7 Picks up the current playhead position for the right locator.
Rotate V-Pot 7 Changes the right locator in bars.
Rotate V-Pot 8 Changes the right locator in beats (denominator steps).
Use the Mackie Control Drop button in Logic Pro
The DROP button turns Autopunch mode on or off.
Navigate between punch in areas
To use with Logic Pro:
1. Press the MARKER button.
2. Press the DROP button, and when active (as indicated by the lit LED), press the FAST
FWD or REWIND button.
Set the punch in or punch out locator to the current playhead position
To use with Logic Pro:
Hold down the DROP button and press FAST FWD or REWIND.
This also activates Autopunch mode.
Quickly define a new punch in area
To use with Logic Pro:
1. Navigate to the target punch in locator position with the Jog/Scrub Wheel.
2. Press the DROP and REWIND buttons.
3. Navigate to the target punch out locator position with the Jog/Scrub Wheel.
4. Press the DROP and FAST FWD buttons.
Control Surfaces Support Guide for Logic Pro 40
Use Punch view
To use with Logic Pro:
1. To activate Punch view, press the SHIFT and DROP buttons.
The mode display shows “Pu.”
2. To return to a regular assignment mode, press one of the Assignment buttons.
Note: Changing a punch locator value with the Mackie Control automatically activates
Autopunch mode in Logic Pro.
Control Action
Rotate V-Pot 1 Shows and edits the current Autopunch state (off or on); you can also use
the DROP button.
Rotate V-Pot 3 Move—moves the current punch area by a bar with each click of the V-Pot.
Press V-Pot 5 Picks up the current playhead position for the punch in locator.
Rotate V-Pot 5 Changes the punch in locator in bars.
Rotate V-Pot 6 Changes the punch in locator in beats (denominator steps).
Press V-Pot 7 Picks up the current playhead position for the punch out locator.
Rotate V-Pot 7 Changes the punch out locator in bars.
Rotate V-Pot 8 Changes the punch out locator in beats (denominator steps).
Mackie Control Replace, Click, and Solo buttons in Logic Pro
These buttons are used for a number of global Logic Pro functions.
Replace, Click, and Solo buttons
• REPLACE button: Press to turn Replace mode on or off. There are independent click
settings for play and record. To access the click settings, choose File > Project Settings
> Metronome.
• CLICK button: Press to turn the MIDI or Klopfgeist metronome click on or off.
Press the SHIFT and CLICK buttons to activate or deactivate both External Sync mode
and transmission of MMC.
• SOLO button: Press to turn the Solo function on or off. This behaves like the Solo key
command.
Individual channels can be soloed with the SOLO buttons on each channel strip. MIDI
or audio regions can be selected, and soloed, along with the selected channels. Each
channel features an independent SOLO LED, which is lit when a channel strip is soloed.
The RUDE SOLO LED—just to the right of the Position/Time display—is lit when any
channel strip is soloed.
Press the SHIFT and SOLO buttons to activate Solo Lock mode.
Control Surfaces Support Guide for Logic Pro 41
Use Mackie Control cursor and zoom keys
in Logic Pro
The five buttons to the left of the jog/shuttle wheel serve a number of purposes. The four
cursor buttons—Up, Down, Left, and Right—encircle the central ZOOM button.
When the ZOOM button is not active (its LED is unlit), the four cursor buttons select the
current parameter, or shift the current parameter page or Send/EQ/Insert slot, depending
on the current V-Pot assignment.
• When the OPTION button is held down: The Cursor Left and Cursor Right buttons scroll
to the first and last page, and the Cursor Up and Cursor Down buttons scroll to the first
and last slot.
• When the CMD/ALT button is held down: The Cursor Left and Cursor Right buttons shift
the parameter display by one parameter, rather than one page.
Use Zoom mode
Do one of the following:
• To turn Zoom mode on or off: Press the ZOOM button.
• To change the vertical or horizontal zoom factor of the window with key focus: Use the
cursor buttons.
In the Tracks window:
• OPTION and Up or Down changes the zoom factor of the selected track.
• OPTION and Left resets the zoom factor of the selected track.
• OPTION and Right resets the zoom factor of all tracks of the same class (audio,
MIDI, and so on) as the selected track.
Use the cursor buttons as computer keyboard arrow keys
In modes that don’t require page or slot shifts, the cursor buttons emulate the computer
keyboard arrow keys. As an example, the left and right buttons select channel strips when
in Mixer view.
In Large and Temporary Nudge modes, the Cursor Left and Cursor Right buttons emulate
the computer keyboard arrow keys, allowing region or event selection.
• Hold down the SHIFT button, then use the Up, Down, Left, or Right buttons as you
would use the equivalent computer keyboard arrow keys.
When SHIFT and ZOOM are pressed, the cursor buttons enter Permanent Cursor Key
mode—they mimic the computer arrow keys without the need to hold down the SHIFT
button. The ZOOM button LED flashes when in this mode. Press the ZOOM button to
turn off this mode.
Control Surfaces Support Guide for Logic Pro 42
Mackie Control Jog/Scrub wheel in Logic Pro
The Jog/Scrub Wheel and SCRUB button can be used to navigate through the project,
which is useful for a number of transport tasks. Turn the dial to use it. The outlined Scrub
modes change the behavior of the Jog/Scrub Wheel.
• Scrub mode off: The Jog/Scrub Wheel moves the playhead.
• Scrub mode on: The Jog/Scrub Wheel performs scrubbing, which allows you to hear the
data of the selected (or soloed) tracks while scrolling or moving through the project.
Audio tracks are normally played back at their original speed. If you would rather hear
them at double speed, choose Logic Pro > Preferences > Audio > Drivers, and set
Maximum Scrub Speed to Double in the pop-up menu.
Note: You can also use the SCRUB button for Pause functionality.
• SHUTTLE mode: The Jog/Scrub Wheel shuttles the playhead—Rotating it increases
or decreases the speed at which the playhead moves. The SCRUB button LED flashes
when in Shuttle mode.
Mackie Control programmable user modes
in Logic Pro
The Mackie Control provides six programmable user modes, which you can use for your
own assignments. You can activate each of these modes by holding down the SHIFT button
and one of the Assignment buttons, as follows:
• TRACK + SHIFT = User mode 1.
• PAN/SURROUND + SHIFT = User mode 2.
• EQ + SHIFT = User mode 3.
• SEND + SHIFT = User mode 4.
• PLUG-IN + SHIFT = User mode 5.
• INSTRUMENT + SHIFT = User mode 6.
The Assignment display shows user modes as u1, u2, and so on.
Create an assignment in one of the user modes
To use in Logic Pro:
1. Activate the user mode you want to use by holding down the SHIFT button and pressing
one of the Assignment buttons, as listed above.
2. In Logic Pro, use the Learn process to create one or more assignments. See Logic Pro
User Guide.
Control Surfaces Support Guide for Logic Pro 43
Mackie Control foot switches in Logic Pro
You can connect a momentary foot pedal—with either positive or negative polarity—to the
foot switch sockets. By default, foot switches control the outlined functions:
• USER SWITCH A is assigned to Start/Stop.
• USER SWITCH B is assigned to Record. (Note that a track must be selected and armed
for recording to take place.)
• EXTERNAL CONTROL is assigned to the MASTER fader level. Use only an expression
pedal with this socket.
The polarity of the foot switches is determined by the Mackie Control when powered up.
You should first connect the foot switches, then turn on the Mackie Control.
Mackie Control assignments
Mackie Control assignments in Logic Pro
Each of these sections outline how Mackie Control interface elements are assigned to
Logic functions.
• Display buttons table
• Channel strips assignments table
• Assignment buttons table
• Assign Function keys table
• Global View buttons table
• Modifier buttons table
• Automation buttons table
• Utilities buttons table
• Transport buttons table
• Cursor keys table
• Jog/Scrub wheel assignments table
• External inputs table
Control Surfaces Support Guide for Logic Pro 44
Mackie Control Display buttons in Logic Pro
The table outlines the display controls and their functions:
Button Modifier Function/Comments
NAME/VALUE — Switch between parameter name
and parameter value display.
SHIFT Cycle through level meter displays:
vertical, horizontal, and off.
OPTION Switch between track name and
track number: name display.
CONTROL Clear clip/overload flags.
CMD/ALT Enter control surface group settings
mode.
SMPTE/BEATS — Switch between SMPTE and beat
format in clock display.
Mackie Control channel strips in Logic Pro
The table outlines the channel strip controls and their functions:
Control Modifier Function/Comments
Rotate V-Pot — Modify parameter displayed in LCD.
OPTION Set parameter to minimum, default,
or maximum value.
CMD/ALT Modify parameter at high resolution.
Press V-Pot button — Set parameter displayed on LCD to
default value, or switch between
two possible values.
Flashing preselection:
— Enter the preselected value.
Menu options:
— Enter whatever option is visible in
display.
If track is folder:
— Enter folder.
REC/RDY button — Activate/deactivate Record Enable
button of track.
OPTION Disable Record Enable button for all
tracks.
SOLO button — Activate/deactivate Solo button of
track’s channel strip.
Control Surfaces Support Guide for Logic Pro 45
Control Modifier Function/Comments
OPTION Disable Solo button for all channel
strips.
In Send Destination/Level Mixer
view:
— Switch pre/post state of selected
send.
In Send Destination/Level Channel
view:
— Switch between pre/post fader
mode of send on selected channel
strip.
MUTE button — Activate/deactivate Mute button of
track’s channel strip.
OPTION Disable Mute button for all channel
strips.
In Mixer view:
SHIFT Activate/deactivate mute/bypass of
the shown parameter.
In EQ Mixer view:
SHIFT Activate/deactivate bypass of the
current EQ band.
In EQ Frequency/Gain view:
— Activate/deactivate bypass of
selected EQ band.
In Send Mixer view:
SHIFT Activate/deactivate bypass of
selected send.
In Send Destination/Level Mixer
view:
— Activate/deactivate bypass of
selected send.
In Send Destination/Level Channel
view:
— Activate/deactivate mute of send on
selected channel strip.
In Plug-in Mixer view:
SHIFT Activate/deactivate bypass of plug-
in.
In Instrument Mixer view:
SHIFT Activate/deactivate bypass of
instrument.
Control Surfaces Support Guide for Logic Pro 46
Control Modifier Function/Comments
SELECT button — Select channel strip.
SHIFT Set channel strip volume to unity
level (0 dB).
OPTION Creates a new track with the same
assignment as the selected track
and switches to Arrange view.
SHIFT+OPTION Create a new track with the next
channel strip (following the selected
track) and switches to Arrange view.
Fader — Adjust volume.
In Flip mode “Duplicate”:
— Same function as V-Pot of same
channel.
In Flip mode “Swap”:
— Swap function with V-Pot of same
channel.
In Surround Angle/Diversity view:
— Adjust surround diversity.
In EQ Frequency/Gain view:
— Adjust gain of selected EQ band.
In Send Destination/Level Mixer
view:
— Adjust send level of selected send.
In Send Destination/Level Channel
view:
— Adjust send level of send on
selected channel strip.
Control Surfaces Support Guide for Logic Pro 47
Mackie Control Assignment buttons in Logic Pro
Hold down to show a shortcut menu on the LCD. Functions or commands are assigned
to V-Pots. Release the chosen assignment button to switch V-Pots to Multi Channel or
Channel views. The table outlines both the standard use of assignment buttons and their
use when used in conjunction with a modifier button.
Button Modifier Function/Comments
TRACK — Channel strip parameters
User mode 1
SHIFT User mode 1
PAN/SURROUND — Pan/Surround parameters
SHIFT User mode 2
EQ — EQ parameters
SHIFT User mode 3
SEND — Send parameters
SHIFT User mode 4
PLUG-IN — Plug-in selection or Plug-in Edit
mode
SHIFT User mode 5
INSTRUMENT — Instrument selection or Instrument
Edit mode
SHIFT User mode 6
BANK <> — Shift fader bank LEFT/RIGHT by
number of channel strips.
OPTION Shift fader bank to beginning or
end.
CHANNEL<> — Shift fader bank LEFT/RIGHT by one
channel.
OPTION Shift fader bank to beginning or
end.
FLIP — Switch Flip mode between Off and
Duplicate.
SHIFT Switch Flip mode between Off and
Swap.
CONTROL Switch Flip mode between Off and
Zero (turns fader motors off).
GLOBAL VIEW — Switch between Arrange view and
All view.
SHIFT Switch between Arrange view and
Tracks view.
Control Surfaces Support Guide for Logic Pro 48
Mackie Control function keys in Logic Pro
The table outlines the function key controls and their functions:
Button Modifier Function/Comments
F1 — Recall screenset 1.
SHIFT Open or close Tracks window.
CMD/ALT Cut
TRACK Switch to Mixer view Volume.
PAN/SURROUND Switch to Mixer view Pan/surround
angle.
EQ Switch to Mixer view Bypass.
SEND Switch to Mixer view Destination.
MARKER Create marker without rounding.
NUDGE Nudge value: Tick
In modal dialog: F1 key is equivalent to computer
keyboard 1 key.
F2 — Recall screenset 2.
SHIFT Open or close Mixer window.
CMD/ALT Copy
TRACK Switch to Mixer view Pan.
PAN/SURROUND Switch to Mixer view Pan/surround
radius.
EQ Switch to Mixer view EQ Type.
SEND Switch to Mixer view Level.
MARKER Create marker with rounding.
NUDGE Nudge value: Format
In modal dialog: F2 key is equivalent to computer
keyboard 2 key.
F3 — Recall screenset 3.
SHIFT Open or close Event Editor.
CMD/ALT Paste
TRACK Switch to Mixer view Channel Strip
mode.
PAN/SURROUND Switch to Mixer view Pan/surround
LFE.
EQ Switch to Mixer view Frequency.
SEND Switch to Mixer view Position.
Control Surfaces Support Guide for Logic Pro 49
Button Modifier Function/Comments
MARKER Delete marker.
NUDGE Nudge value: Beat
In modal dialog: F3 key is equivalent to computer
keyboard 3 key.
F4 — Recall screenset 4.
SHIFT Open or close Score Editor.
CMD/ALT Clear
TRACK Switch to Mixer view Input.
PAN/SURROUND Switch to Mixer view Pan/surround
mode.
EQ Switch to Mixer view Gain.
SEND Switch to Mixer view Mute.
NUDGE Nudge value: Bar
In modal dialog: F4 key is equivalent to computer
keyboard 4 key.
F5 — Recall screenset 5.
SHIFT Open or close Step Editor.
CMD/ALT Select All
TRACK Switch to Mixer view Output.
PAN/SURROUND Switch to Channel view.
EQ Switch to Mixer view Q Factor.
SEND Switch to Channel view.
NUDGE Nudge value: Frame
In modal dialog: F5 key is equivalent to computer
keyboard 5 key.
F6 — Recall screenset 6.
SHIFT Open or close Piano Roll Editor.
CMD/ALT Select All Following.
TRACK Switch to Mixer view Automation.
PAN/SURROUND Switch to Angle/Diversity view.
EQ Switch to Channel view.
SEND Switch to Channel Strip 2 view.
NUDGE Nudge value: 1/2 Frame
In modal dialog: F6 key is equivalent to computer
keyboard 6 key.
Control Surfaces Support Guide for Logic Pro 50
Button Modifier Function/Comments
F7 — Recall screenset 7.
SHIFT Open/Close Control bar.
CMD/ALT Select Similar Regions/events.
TRACK Switch to Mixer view Displayed
parameter.
PAN/SURROUND Switch to Surround X/Y view.
EQ Switch to Frequency/Gain Mixer view.
SEND Switch to Destination/Level Mixer
view.
In modal dialog: F7 key is equivalent to computer
keyboard 7 key.
F8 — Close topmost floating window.
SHIFT Open or close Project Audio Browser.
CMD/ALT Select Inside Locators.
TRACK Switch to Channel Strip Setup view.
EQ Switch to Frequency/Gain Channel
view.
SEND Switch to Destination/Level Channel
view.
In modal dialog: F8 key is equivalent to computer
keyboard 8 key.
Mackie Control Global View buttons in Logic Pro
The table outlines the global view controls and their functions:
Button Modifier Function/Comments
MIDI TRACKS — Switch to All view and show MIDI
tracks.
SHIFT Set to fader bank no. 1 (channel
strips 1 to 8, for example).
In modal dialog: MIDI TRACKS button is equivalent to
computer keyboard 9 key.
INPUTS — Switch to All view and show input
channel strips.
SHIFT Set to fader bank no. 2 (channel
strips 9 to 16, for example).
In modal dialog: INPUTS button is equivalent to
computer keyboard 0 key.
AUDIO TRACKS — Switch to All view and show audio
channel strips.
Control Surfaces Support Guide for Logic Pro 51
Button Modifier Function/Comments
SHIFT Set to fader bank no. 3 (channel
strips 17 to 24, for example).
In modal dialog: AUDIO TRACKS button is equivalent
to computer keyboard’s Period key.
AUDIO INSTRUMENTS — Switch to All view and show
software instrument channel strips.
SHIFT Set to fader bank no. 4 (channel
strips 25 to 32, for example).
In modal dialog: AUDIO INSTRUMENTS button is
equivalent to computer keyboard
/ key.
AUX — Switch to All view and show aux
channel strips.
SHIFT Set to fader bank no. 5 (channel
strips 33 to 40, for example).
In modal dialog: AUX button is equivalent to
computer keyboard * key.
BUSSES — Switch to All view and show bus
channel strips.
SHIFT Set to fader bank no. 6 (channel
strips 41 to 48, for example).
In modal dialog: BUSSES button is equivalent to
computer keyboard - key.
OUTPUTS — Switch to All view and show output
and master channel strips.
SHIFT Set to fader bank no. 7 (channel
strips 49 to 56, for example).
In modal dialog: OUTPUTS button is equivalent to
computer keyboard + key.
USER — Currently unassigned.
SHIFT Set to fader bank no. 8 (channel
strips 57 to 64, for example).
Mackie Control modifier buttons in Logic Pro
The table outlines the modifier buttons (while held down) and their functions:
Button Function/Comments
SHIFT Switch to second function.
OPTION Apply function to all channel strips or set parameter to minimum, default,
or maximum value.
CONTROL Disable Group functions while held down.
CMD/ALT Enable Fine mode; shift parameter page by one parameter instead of page.
Control Surfaces Support Guide for Logic Pro 52
Mackie Control automation buttons in Logic Pro
The table outlines the automation controls and their functions:
Mackie Control Modifier Function/Comments
READ/OFF — Set selected track’s automation to
Read or Off.
OPTION Set all tracks’ automation to Read
or Off.
TOUCH — Set selected track’s automation to
Touch.
OPTION Set all tracks’ automation to Touch.
LATCH — Set selected track’s automation to
Latch.
OPTION Set all tracks’ automation to Latch.
WRITE — Set selected track’s automation to
Write.
OPTION Set all tracks’ automation to Write.
TRIM Currently unassigned.
GROUP — Enter Group Edit mode.
SHIFT Create a new group, open the Group
window and enter Group Edit mode.
TRACK Switch to Mixer view, displaying
group parameter.
OPTION Switch to Single view.
Mackie Control utilities buttons in Logic Pro
The table outlines the utility controls and their functions:
Button Modifier Function/Comments
SAVE — Save project.
OPTION Save project as.
UNDO — Undo
SHIFT Redo
OPTION Open Undo History.
CANCEL — Leave folder.
Flashing preselection:
— Cancel preselection.
Control Surfaces Support Guide for Logic Pro 53
Button Modifier Function/Comments
In alerts:
— Execute Cancel button.
ENTER — Enter folder of selected track.
In alerts:
— Execute default button.
Mackie Control transport buttons in Logic Pro
The table outlines the transport controls and their functions:
Button Modifier Function/Comments
MARKER — Switch Small Marker mode on/off.
SHIFT Switch Large Marker mode on/off.
NUDGE — Switch Small Nudge mode on/off.
SHIFT Switch Large Nudge mode on/off.
MARKER Create a marker. This allows you
to create a marker with one hand
without entering Large Marker
mode.
CYCLE — Activate/deactivate Cycle mode.
SHIFT Switch to Cycle view.
DROP — Activate/deactivate Autopunch
mode.
SHIFT Switch to Punch view.
REPLACE — Activate/deactivate Replace mode.
CLICK — Activate/deactivate metronome
click (separately for playback and
record).
SHIFT Activate/deactivate internal/external
sync and MMC.
SOLO — Activate/deactivate Solo Lock
function.
SHIFT Enable Solo Lock function.
REWIND << — Shuttle rewind.
MARKER Go to previous marker.
NUDGE Nudge left by chosen value.
CYCLE Engage Cycle mode and set left
locator to playhead.
Control Surfaces Support Guide for Logic Pro 54
Button Modifier Function/Comments
DROP Engage Autopunch mode and set
punch in locator.
In Marker mode:
— Go to previous marker.
In Nudge mode:
— Nudge left by chosen value.
F.FWD >> — Shuttle forward.
MARKER Go to next marker.
NUDGE Nudge right by chosen value.
CYCLE Engage Cycle mode and set right
locator to playhead.
DROP Engage Autopunch and set punch
out to locator.
In Marker mode:
— Go to previous marker.
In Nudge mode:
— Nudge right by chosen value.
STOP — Stop
PLAY — Play
SHIFT Pause
RECORD — Record
Mackie Control cursor keys in Logic Pro
The table outlines the cursor controls and their functions:
Mackie Control Modifier Function/Comments
Cursor Left/Right If in Mixer view:
— Select previous/next parameter of
current view.
ZOOM Scroll window horizontally by page.
If in Channel Strip EQ, Send view, or
Plug-in/Instrument Edit view:
— Shift current editor page by one
page.
CMD/ALT Shift current editor page by one
parameter.
Control Surfaces Support Guide for Logic Pro 55
Mackie Control Modifier Function/Comments
ZOOM Scroll window horizontally by page.
Otherwise (always in Nudge mode):
— Mimic computer keyboard Left/Right
Arrow keys.
ZOOM Scroll window horizontally by page.
In Zoom mode:
— Change horizontal zoom level.
SHIFT Reset individual track zoom of
current track (Cursor Left) or all
tracks of same type (Cursor Right).
Cursor Up/Down In Channel Strip EQ, Send view, or
Plug-In/Instrument Editor view:
— Select previous/next EQ band, Send,
or Insert slot.
ZOOM Scroll window vertically by page.
Otherwise (always in Nudge mode):
— Mimic computer keyboard Up/Down
Arrow keys.
ZOOM Scroll window vertically by page.
In Zoom mode:
— Change vertical zoom level.
SHIFT Change individual track zoom of
current track.
ZOOM — Switch between default cursor
button behavior (see above) and
Zoom mode.
SHIFT Switch between default cursor
button behavior and permanently
mimicking computer keyboard arrow
keys.
Control Surfaces Support Guide for Logic Pro 56
Mackie Control Jog/Scrub wheel in Logic Pro
The table outlines the Jog/Scrub wheel controls and their functions:
Control Modifier Function
Jog wheel — Move the playhead forward or back.
CYCLE Set the left locator to the current
playhead position, advance the
playhead as normal, then set
the right locator to the playhead
position. Further jog wheel turns
while still holding down CYCLE
advances the playhead and sets the
right locator again. Tip: Rotating the
jog wheel counterclockwise while
holding down CYCLE defines a skip-
cycle range.
DROP Set the punch in locator to the
current playhead position, advance
the playhead as normal, then set the
punch out locator to the playhead
position. Further jog wheel turns
while still holding down DROP
advances the playhead and sets the
punch out locator again.
SCRUB button — Activate/deactivate Scrub mode.
SHIFT Enable Shuttle mode on the jog
wheel (SCRUB button LED flashes).
Mackie Control external inputs in Logic Pro
The table outlines the external input controls and their functions:
Input Modifier Function
USER SWITCH A — Play/Stop
USER SWITCH B — Record
EXTERNAL CONTROL — Master Volume
Control Surfaces Support Guide for Logic Pro 57
M-Audio iControl
Overview of M-Audio iControl in Logic Pro
You can use the iControl with Logic Pro to make working with GarageBand projects easier.
When you open a GarageBand project in Logic Pro, you can edit it using the iControl just as
you would in GarageBand. You can also take full advantage of the greater control, editing,
and processing power afforded by Logic Pro.
Given the hugely expanded functionality of Logic Pro over GarageBand, some iControl
buttons may not be assigned as you might expect. You can, however, easily reassign
iControl buttons in the Controller Assignments window; see the Logic Pro User Guide.
In addition to editing volume, pan, and other channel strip functions, the iControl lets you
edit any plug-in that can be automated in Logic Pro. Many Logic Pro effect and instrument
plug-ins, and those of third-party manufacturers, feature dozens of parameters. You can
access each of these parameters with the iControl.
Note: If a third-party plug-in that you’re using does not support remote editing or other
features mentioned in this documentation, contact the plug-in manufacturer to obtain an
updated version.
When you connect the iControl to any of your computer’s USB ports, Logic Pro
automatically detects the device. If any channels are muted, soloed, or record-enabled in
the current project, the LED on the corresponding channel strip control is lit to reflect the
channel strip’s state. If Cycle mode is active, a lit LED also indicates this.
Control Surfaces Support Guide for Logic Pro 58
M-Audio iControl Assignment buttons in Logic Pro
You can use the buttons along the left side of the iControl, in the areas labeled All Tracks
and Selected Track, to select different functions for the rotary encoders located along the
right edge, in the channel strip area. In some cases, the channel strip area controls can
change the functionality of the Select buttons.
Assignment buttons
• Volume button: Press the Volume button to assign the rotary encoders (in the channel
strip area) to control volume for the eight active channels. The channel strip buttons—
Select, Record Enable, Mute, and Solo—work as described in iControl channel strip
controls.
• Pan button: Press the Pan button to assign the rotary encoders to control the pan/
balance of the eight active channels. The channel strip button functionality is as per
their defaults.
• Track Info button: Press the Track Info button to activate Channel view. In this view,
you can use the Select (Sel) buttons and rotary encoders to edit global parameters
of the selected channel strip. The Record Enable, Mute, and Solo buttons retain their
default functions.
• Sel button 1 to 5: Switches the bypass state of the first five Insert slots.
• Sel button 6 and 7: Switches the bypass state of the first and second Send slots.
• Sel button 8: Not assigned
In Channel view, each of the Select buttons is lit when the respective Insert or Send
slot is enabled, and unlit when the slot is bypassed.
• Encoder 1: If the selected channel is an audio channel strip with a Noise Gate effect,
controls the Threshold parameter of the Noise Gate (if inserted in the selected
channel strip).
• Encoder 2: If the selected channel is an audio channel strip with a Compressor
effect, controls the Compressor’s Ratio.
Note: The assignments for Encoder 1 and 2 are optimized for GarageBand Real
Instrument tracks, which have a default Noise Gate and Compressor effect inserted.
• Encoder 3: Not assigned
• Encoder 4: Not assigned
• Encoder 5: Controls the Pan knob of the channel.
• Encoder 6: Controls the send level for the first send of the channel.
• Encoder 7: Controls the send level for the second send of the channel.
• Encoder 8: Controls the Volume fader of the channel.
• Generator button: If the selected channel strip is a software instrument channel strip,
pressing the Generator button assigns the rotary encoders to edit the sound generation
parameters of the instrument. These assignments are in groups of eight parameters.
The Arrow Up and Arrow Down buttons switch to the previous or next page of eight
parameters. Use of the Generator button has no effect if the selected channel strip is
not a software instrument channel strip.
Control Surfaces Support Guide for Logic Pro 59
• Effect 1 and Effect 2 buttons: Press Effect 1 to assign the rotary encoders to edit the
parameters of the third Insert slot of the selected channel strip. Press Effect 2 to assign
the rotary encoders to edit the parameters of the fourth Insert slot (if a fourth Insert slot
exists). The Arrow Up and Arrow Down buttons switch to the previous or next page of
parameters.
Hold down Option while pressing the Effect 1 or Effect 2 button to switch the bypass
state of Insert slots 3 and 4, respectively.
When using the Arrow buttons to switch between parameter pages—accessed through
use of the Generator, Effect 1, or Effect 2 button—the parameters change in groups of
eight (unless the parameters on the last page do not make a complete group of eight). For
example, if a plug-in has 19 parameters and the iControl is controlling parameters 1 to 8:
• Press the Arrow Up button to shift to parameters 9 to 16.
• Press the Arrow Up button again to shift to parameters 12 to 19.
• Press the Arrow Down button to shift back to parameters 9 to 16, not 4 to 11.
This way, you always revert to the page positions you expect to find and are comfortable
with.
• EQ button: Press the EQ button to edit the EQ parameters of the selected channel strip.
If a Channel or Linear Phase EQ is inserted in the selected channel strip, pressing the
EQ button opens the EQ plug-in window. If no Channel or Linear Phase EQ exists on the
selected channel strip, a Channel EQ is inserted automatically. The Arrow Up and Arrow
Down buttons switch to the next or previous parameter page.
Each Assignment button has two modes—Mixer view and Channel view—that determine
whether the rotary encoders (and in some cases, the Select buttons) edit separate
channels or the same channel. For more information, see iControl Mixer and Channel view.
M-Audio iControl Arrow buttons in Logic Pro
The iControl has channel strip controls for eight channel strips, which default to channel
strips 1 to 8. To access further channel strips, press the Arrow Up button. This allows you
to control channel strips 9 through 16. Press the Arrow Up button again to control channel
strips 17 to 24, or press the Arrow Down button to control channel strips 1 to 8.
When using the Arrow buttons to switch between groups of channel strips, the channel
strips follow groupings of eight (starting from channel strip 1) unless the last group of
channel strips does not make a complete group of eight. For example, if a project has 19
channel strips, and the iControl is controlling channel strips 1 to 8:
• Press the Arrow Up button to shift to channel strips 9 to 16.
• Press the Arrow Up button again to shift to channel strips 12 to 19.
• Press the Arrow Down button to shift back to channel strips 9 to 16, not 4 to 11.
Hold down the Option button while pressing the Arrow Up button to jump to the first eight
channel strips in the project. Press the Option and Arrow Down buttons to jump to the last
eight channel strips in the project. For example, if a project has 64 channel strips, pressing
Option–Arrow Up jumps to channel strips 57 to 64, and pressing Option–Arrow Down jumps
to channel strips 1 to 8.
Note: If the Generator, EQ, Effect 1, or Effect 2 button is lit, the functions of the Arrow Up
and Arrow Down buttons are as described in iControl Assignment buttons.
Control Surfaces Support Guide for Logic Pro 60
M-Audio iControl channel strip controls in Logic Pro
The right side of the iControl features eight rows of controls that you can use to edit
channel strips. Each row includes Select, Record Enable, Mute, and Solo buttons plus
a rotary encoder.
Channel strip controls
• Select button: Press to select the channel for channel-based editing or assignment
commands. When a channel is selected, “Sel” is lit on the button.
Note: If the Track Info button is lit, the Select buttons behave differently. See iControl
Assignment buttons for details.
• Record Enable button: Press to arm the associated channel strip for recording. When a
channel is armed for recording, the dot is lit. Press the Record Enable button a second
time to disable recording for the channel.
Hold down the Option button and press the Record Enable button of any channel to
disarm all channel strips.
• Mute button: Press to mute the channel. The speaker icon is lit when the channel strip
is muted. Press the Mute button a second time to unmute the channel strip.
Hold down the Option button and press the Mute button of any channel to unmute all
channel strips.
• Solo button: Press to solo the associated channel strip in the application. The
headphone icon is lit when the channel strip is soloed. Press the Solo button a second
time to exit Solo mode for the channel strip.
Hold down the Option button and press the Solo button of any channel to hear (unsolo)
all channel strips.
• Rotary encoder: Each channel features a rotary encoder, located to the right of the Solo
button. The function assigned to the encoders changes when different Assignment
buttons are pressed. See iControl Assignment buttons.
Pressing the Option button while turning a rotary encoder—regardless of the active
assignment mode—switches between the parameter’s minimum, default, and maximum
values.
M-Audio iControl Mixer and Channel view
in Logic Pro
The rotary encoders operate in two views: Mixer view and Channel view. The view
determines whether the rotary encoders (and in some cases, the Select buttons) edit
multiple channels or a single channel.
• Mixer view: Accesses the same parameter for eight channel strips, such as pan or
volume (normally a section of the Mixer window).
• Channel view: Accesses eight parameters of the selected channel strip.
Press one of the Assignment buttons to access Mixer or Channel view. For more
information about using the Assignment buttons, see iControl Assignment button functions.
Control Surfaces Support Guide for Logic Pro 61
Use the M-Audio iControl jog wheel in Logic Pro
You can navigate through projects with the jog wheel, located toward the lower-left area
of the iControl, just above the transport controls.
Navigate with the iControl jog wheel
• Turn the wheel to the right to move the playhead forward.
• Turn the wheel to the left to move the playhead backward.
M-Audio iControl transport controls in Logic Pro
The transport controls at the bottom-left corner of the iControl feature six large buttons:
Record, Return to Zero, Rewind, Play, Fast Forward, and Cycle. You can use these buttons
to navigate your projects and to perform a number of recording and editing tasks.
Transport controls
• Record button: Press to activate recording on channel strips that are currently armed
for recording. See iControl Assignment buttons.
• Return to Zero button: Press to move the playhead to the beginning of the project.
• Rewind button: Quickly press to move the playhead backward by one bar. Hold down
the Rewind button to continuously move the playhead backward in one-bar steps.
You can also press the Rewind and Cycle buttons simultaneously to activate Cycle
mode, and set the left cycle border (left locator) to the current playhead position.
• Play/Stop button: Press to start playback from the current playhead position or to stop
playback if the project is currently playing or recording.
• Fast Forward button: Quickly press to move the playhead forward by one bar. Hold
down the Fast Forward button to continuously move the playhead forward in one-bar
increments.
You can also press the Fast Forward and Cycle buttons simultaneously to activate Cycle
mode, and set the right cycle border (right locator) to the current playhead position.
• Cycle button: Press to turn Cycle mode on or off.
You can activate Cycle mode—and set the left and right cycle locators, respectively—by
using the Rewind or Fast Forward and Cycle buttons together. See iControl locators with
Cycle mode.
Control Surfaces Support Guide for Logic Pro 62
M-Audio iControl locators and Cycle mode
in Logic Pro
The left and right locators are used to mark a section of your Logic Pro project. These are
often used in conjunction with cycle facilities, which repeatedly play back the section of
your project between the locators.
Set left and right locators and turn on Cycle mode
1. Use the jog wheel to move the playhead to the left locator position, then press both the
Cycle and Rewind buttons.
2. Do one of the following:
• Navigate to the position where you want to set the right locator with the jog wheel,
then press the Cycle and Fast Forward buttons simultaneously.
• Hold down the Cycle button, navigate to the position where you want to set the right
locator using the jog wheel, then release the Cycle button.
• Rotating the jog wheel counterclockwise (to the left) while holding down Cycle
defines a skip-cycle range.
M-Audio iControl Master fader in Logic Pro
Move the Master fader on the iControl to set the level of the Master fader in the Logic Pro
Mixer. The Master fader changes the level of all output channels, but does not affect the
relative levels of channels that precede the Master fader in the signal path. Move the fader
left to decrease the master level, or to the right to increase the master level.
iControl assignments
Overview of M-Audio iControl assignments in Logic Pro
The assignment tables show all assignments for each control, both with and without the
Option button for the Assignment buttons and channel strip controls and the Cycle button
for the jog wheel and transport buttons.
• iControl Assignment button functions
• iControl channel strip functions
• iControl jog wheel functions
• iControl transport functions
Control Surfaces Support Guide for Logic Pro 63
M-Audio iControl Assignment button functions in Logic Pro
The Assignment buttons in the All Tracks and Selected Track areas define the behavior of
the channel strip controls.
iControl button Modifier Function/Comments
Volume — Encoders control channel’s Level
fader.
Pan — Encoders control channel’s Pan/
Balance control.
Generator — Encoders control software
instrument parameters.
Track Info — Encoders control channel strip
parameters.
EQ — Encoders control EQ parameters.
Effect 1 — Encoders control Insert 3
parameters.
Effect 2 — Encoders control Insert 4
parameter.
Option — Modifier for other controls; while
held down, the modified control
either applies the function to
all channel strips, or sets the
parameter to its minimum, default,
or maximum value.
Arrow Up/Arrow Down — Shift fader bank left/right by number
of channel strips.
Option Shift fader bank to first or last
group of channels in the project.
M-Audio iControl channel strip functions in Logic Pro
The table outlines the channel strip controls and their functions:
iControl Modifier Function/Comments
Encoder — Modifies currently selected
parameter.
Option Sets parameter to minimum, default,
or maximum value.
Record Enable — Turns Record Enable button of
channel strip on or off.
Option Disables Record Enable buttons of
all channel strips.
Solo — Turns Solo button of channel strip
on or off.
Control Surfaces Support Guide for Logic Pro 64
iControl Modifier Function/Comments
Option Disables Solo buttons of all channel
strips.
Mute — Turns Mute button of channel strip
on or off.
Option Disables Mute buttons of all channel
strips.
Sel — Selects channel strip, except in
Channel view.
M-Audio iControl jog wheel functions in Logic Pro
The table outlines the jog wheel controls and their functions:
iControl Modifier Function/Comments
Jog wheel — Moves playhead.
Cycle Sets the left locator to the current
playhead position, advances the
playhead as usual, then sets the
right locator to the new playhead
position. Further jog wheel turns (to
the right) while holding down the
Cycle button advance the playhead
and reset the right locator position.
M-Audio iControl transport functions in Logic Pro
The table outlines the transport controls and their functions:
iControl Modifier Function/Comments
Record — Record
Return to Zero — Go to beginning of project.
Rewind — Moves the playhead one bar
backward. If held down, continues
to scroll backward.
Cycle Engages Cycle function, and sets
left locator to playhead position.
Play — Play or Stop.
Fast Forward — Moves the playhead one bar
forward. If held down, continues to
scroll forward.
Cycle Engages Cycle function, and sets
right locator to playhead position.
Cycle — Switches Cycle mode on or off.
Control Surfaces Support Guide for Logic Pro 65
Euphonix devices
Set up your Euphonix device in Logic Pro
Logic Pro supports the EuCon protocol developed by Euphonix. This protocol allows
enhanced communication between the MC Pro, System 5-MC, MC Control, MC Mix, or MC
Transport and Logic Pro.
Note: Euphonix were acquired by Avid in 2010. Newer devices that use the EuCon protocol
now carry the Avid name.
The term Euphonix device is used when describing all devices as a group, regardless if
they are Avid or Euphonix-branded units. MC Professional device is used when speaking
about the MC Pro and System 5-MC. Avid or MC Artist device is used when speaking about
the Avid Artist series, MC Mix, MC Transport, and MC Control. For any exceptions to the
above, individual device names are used.
Note: This is an addendum to the Avid or Euphonix user documentation and is limited to
descriptions of features specific to Logic Pro. Refer to the Avid or Euphonix documentation
for more information about the individual control surfaces.
Depending on the specific Euphonix device you have, the setup process varies. Follow the
steps below to use your Euphonix device with Logic Pro.
Note: EuCon support in Logic Pro works in a different way than other supported control
surface devices. As a consequence, you cannot use the Controller Assignments window
to change assignments. See the documentation provided with your Euphonix device for
information on the use of parameters and device features. EuCon devices do not appear in
the Control Surfaces Setup window.
Set up your MC Professional device for use with Logic Pro
1. Set up your device as described in the Euphonix user documentation.
2. Install the latest EuCon software on your computer. (If necessary, go to the Euphonix
website to download the most recent version.)
Note: Installing EuCon software on the MC Professional device requires the installation
of two applications—one for the MC Pro device (EuConMC software), and a second for
the computer (EuConWS client). Full details are in the Euphonix user documentation.
3. Open Logic Pro.
The startup screen lets you know that Logic Pro is starting EuCon.
4. On the MC Pro, press the workstation button associated with your computer.
The MC Pro display shows an Attaching to Logic Pro progress bar.
Control Surfaces Support Guide for Logic Pro 66
Set up your MC Artist device for use with Logic Pro
1. Set up your device as described in the Euphonix user documentation.
2. Install the latest EuCon software on your computer. (If necessary, go to the Euphonix
website to download the most recent software version.)
3. With the EuControl application running on your computer, open Logic Pro.
Your MC Artist device automatically connects to the application.
Change the Euphonix track display in Logic Pro
By default, tracks shown in the Mixer and on the display of your Euphonix device mirror the
Mixer’s Arrange View. This means that all channel strips with corresponding Track window
tracks are displayed in the same order.
Note: Redundant tracks—where multiple tracks are routed to the same channel strip—are
not accessible.
Switching the Mixer view to another mode (using the view buttons or channel strip filter
buttons) does not update the Euphonix device display. You can, however, override the
default behavior.
Switch the view of channel strips on Euphonix devices
Choose Logic Pro > Control Surfaces > Setup window, and change the Channel Strip View
in the Control Surface Group 1 menu.
Set up Euphonix MC Pro Soft Key assignments
in Logic Pro
The “Logic Pro.xml” Application Set file—installed with the EuCon software on your
MC Professional device—features a number of useful Soft Key assignments. It is possible
to edit these assignments.
Change a Soft Key assignment on your MC Professional device
With your EuCon device connected to Logic Pro:
1. Press the Setup button in the lower-right corner of the Soft Keys section on the device.
2. Select the respective Soft Key by pressing it.
3. Choose the EuCon command from the menu.
Logic Pro supports the following EuCon commands:
• Key Commands: All Logic Pro keyboard shortcuts (except the transport commands) are
found here. The touchscreen uses the same hierarchy as the Key Commands window.
Many of these keyboard shortcuts switch between states (on/off, for example) or set a
value. Most also provide feedback on the Soft Key; for example, a Soft Key assigned to
the Open/Close Score Editor command is illuminated when a Score Editor window is open.
Control Surfaces Support Guide for Logic Pro 67
• Left Wheel/Right Wheel: The commands found here allow you to configure the left or
right wheel to perform a certain action when turned. This includes horizontal or vertical
zoom, waveform zoom, individual track zoom, move locators, adjust left locator, adjust
right locator, move punch locators, adjust punch in or punch out locator, move markers,
adjust marker lengths, nudge selected regions or events, left/right pan (surround X),
and front/back pan (surround Y).
• Project > Markers: All markers defined in the open project are shown as a list (which
only appears once you create the first marker in that project). Assigning a Soft Key to
a marker displays the marker title on the Soft Key, but only if the marker title consists
of six characters or fewer. A marker name with more than six characters is replaced on
the Soft Key by the marker number (1, for example). With this same limitation, renaming
a marker in Logic Pro also changes the associated Soft Key display. Pressing the Soft
Key moves the playhead to the marker start point. The Soft Key is illuminated while the
playhead is within the marker boundaries. Moving a marker disconnects the Soft Key
from the marker.
Note: Marker Soft Keys are a part of the Application Set, not the project. Don’t forget to
save the User Set after defining a Marker Soft Key.
• Transport: All transport-related key commands are found here.
Choose Euphonix automation modes in Logic Pro
The Euphonix devices only support Read and Write automation modes. Logic Pro, however,
also features Touch and Latch automation modes. When you use the Euphonix devices,
activating Read/Write mode activates Touch mode in Logic Pro. Latch mode cannot be
activated with these devices.
Choose an automation mode on the MC Pro
For use with Logic Pro:
1. Press the Wave and Select keys simultaneously.
2. Select the automation mode you want from the pop-up menu displayed on the
touchscreen. You can choose between:
• Isolate: Automation mode is off.
• Read: Activates Read mode in Logic Pro.
• Write: Activates Write mode in Logic Pro.
• Read/Write: Activates Touch mode in Logic Pro.
You can also use the Select key to switch between automation modes in Logic Pro:
• When you set the automation mode to Off or Read, the Select key switches between
these two modes.
• When you set the automation mode to Read or Touch, the Select key switches between
these modes.
Control Surfaces Support Guide for Logic Pro 68
Choose an automation mode on a CM408T channel strip
With your CM408T connected to Logic Pro:
1. Press the Wave and Y keys simultaneously.
The available automation modes are displayed in a pop-up menu on the CM408T display.
2. Use the fader of the channel strip to scroll through the following options:
• Isolate: Automation mode is Off.
• Read: Activates Read mode in Logic Pro.
• Write: Activates Write mode in Logic Pro.
• Read/Write: Activates Touch mode in Logic Pro.
3. Use the Y key to confirm your selection, or the N key to cancel the operation.
Note: If a write automation mode (Touch, Latch, Write) is active (and an automation
parameter is enabled in the Logic Pro > Preferences > Automation > Touch/Latch/Write
Erase settings), the red “W” LED is lit. The green LED is lit when a read automation mode is
active. Both LEDs are lit when Touch or Latch mode is active.
Choose an automation mode on MC Artist devices
With your MC Artist device connected to Logic Pro:
1. Hold down the Shift key.
2. Press the AUTO key repeatedly until your chosen automation mode appears on the
display screen. You can choose between:
• Blank: Automation mode is Off.
• Read (r): Activates Read mode in Logic Pro.
• Write (w): Activates Write mode in Logic Pro.
• Read/Write (rw): Activates Touch mode in Logic Pro.
Euphonix fader strips in Logic Pro
The number of fader strips differs across each of the Euphonix devices. This section
outlines the behavior of some fader strip elements in Logic Pro.
Note: This section is limited to descriptions of features specific to Logic Pro. Refer to the
Euphonix user documentation for information about basic fader behavior.
• On key: The On key provides the same function as the Mute button in Logic Pro but
behaves in a way that may not be expected.
• The track is unmuted when the On key is lit (the Logic Pro Mute button is unlit).
• The track is muted when the On key is unlit (the Logic Pro Mute button is lit).
• L LED: On MC Professional devices, when the Logic Pro channel strip being controlled
by the fader belongs to an automation group, the L LED of the channel strip is lit.
• Touching fader selects track: The “Touching fader selects track” preference of Logic
Pro does not apply to the Euphonix devices when they are used with the EuCon
protocol. This function is offered by the individual devices, using the device’s “Select
channel by touching fader/joystick” or “Select by Touch” General preference. This is the
same as pressing the Select/Sel key.
Control Surfaces Support Guide for Logic Pro 69
Control of plug-ins with Euphonix devices
in Logic Pro
Logic Pro supports the Euphonix “Open plug-ins on workstation when editing” and “Close
plug-ins on workstation when exiting” preferences.
If the Link button is enabled in an open plug-in window:
• “Open plug-ins on workstation when editing” does not open a new window when a new
plug-in is selected but replaces the open window’s contents.
• “Close plug-ins on workstation when exiting” does nothing.
If the Link button is disabled in an open plug-in window:
• “Open plug-ins on workstation when editing” opens a new plug-in window.
• “Close plug-ins on workstation when exiting” closes the plug-in window.
Euphonix knobsets
Overview of Euphonix knob sets in Logic Pro
When using the Euphonix devices with Logic Pro, the Mixer’s channel strip functions can
be accessed and edited using knobsets. A knobset contains pages, each comprised of
eight parameters. Knobsets are organized hierarchically.
The top-level knobset leads to the following knobsets:
• Inserts: Press the Inserts knob top to display all effect plug-ins inserted in the currently
selected channel strip. (See Inserts knobset.) If a plug-in is enabled (and does not
belong to the dynamic, EQ, or filter plug-in groups), either the On key is lit (MC Pro and
MC Mix) or the knob’s image shows a small green LED on the lower left (MC Control). To
switch the bypass state, press the respective On key or knob image, or the Ins In key on
the CM408T channel strip.
• Input: Press the Input knob top to display all possible channel input values for the
selected channel strip. (See Input knobset.)
• Dyn: The Dyn knob top is not currently used to display a list, or allow editing, of
dynamic plug-ins. If a dynamic plug-in is enabled, either the On key is lit (MC Pro and
MC Mix) or the knob’s image shows a small green LED on the lower left (MC Control). To
switch the bypass state, press the respective On key or knob image or the Dyn In key on
the CM408T channel strip.
• EQ: Press the EQ knob top to switch to EQ editing mode. (See EQ knobset.) If an EQ
plug-in is enabled, either the On key is lit (MC Pro and MC Mix) or the knob’s image
shows a small green LED on the lower left (MC Control). To switch the bypass state,
press the respective On key or knob image or the EQ In key on the CM408T channel
strip.
• Aux or Sends: Press the Aux or Sends knob top to switch to send editing mode. See
Aux or Sends knobset. If an Aux or Send is enabled, either the On key is lit (MC Pro and
MC Mix) or the knob’s image shows a small green LED on the lower left (MC Control).
Pressing the respective On key or knob image switches the bypass state.
Control Surfaces Support Guide for Logic Pro 70
• Pan: Press the Pan knob top to switch to pan/surround editing mode. (See Pan/Surround
knobset.)
• Group: Press the Group knob top to switch to group editing mode. (See Group knobset.)
• Mix or Output: Press the Mix or Output knob top to switch to output editing mode. (See
Mix or Output knobset.)
Use the Euphonix Inserts knobset in Logic Pro
This knobset allows you to:
• Edit an effect plug-in (Inserts mode)
• Change or insert an effect plug-in (Inserts Configuration mode)
Note: This knobset only relates to insert effects and not to instrument plug-ins.
Edit an effect plug-in
With your EuCon device connected to Logic Pro:
1. Press the Inserts knob top, or key, to display all effect plug-ins inserted in the currently
selected channel strip. This key is labeled “*” (asterisk) on the CM408T channel strip.
Note: If using the MC Mix, press the CHAN key to enter Channel mode.
The effect plug-in names are displayed on the Soft Keys, the touchscreen, or the
display, depending on the system you are using.
If more than eight effect plug-ins are inserted, you can use the Page keys to display
ensuing plug-ins.
2. Press the knob top that features the name of the effect plug-in you want to edit.
The parameters are displayed in the order shown in the Controls view of the effect.
3. Rotate the respective knob to change the value.
Depending on the system you are using, for parameters with only two values, you can
either press the On key, or turn the respective knob, to switch between the two values.
The On key is lit when the value is 1 (or on) and unlit when the value is 0 (or off).
Pressing a knob top sets the controlled parameter to its default value.
If there are more than eight parameters, use the Page keys to navigate between them.
4. Press the Back key to return to the top-level knobset.
Change or insert an effect plug-in
With your EuCon device connected to Logic Pro:
1. Press the Inserts knob top or key. The key is labeled “*” (asterisk) on the CM408T
channel strip.
Note: If using the MC Mix, press the CHAN key to enter Channel mode.
2. Press both Page keys simultaneously to display the Inserts Configuration knobset.
The first eight Insert slots of the selected channel strip are displayed.
If an Insert slot already contains an effect plug-in, the On key is lit (on the
MC Professional and MC Mix devices). On the MC Control, it is indicated by a small
green LED in the lower left of the knob image.
Control Surfaces Support Guide for Logic Pro 71
3. Select the Insert slot you want by pressing the respective knob top. Press the Page keys
to display Insert slots 9 to 15.
The Effect plug-in menu appears. Press the Page keys to display ensuing plug-ins and
to move through the effect plug-in hierarchy.
4. Choose the effect plug-in you want:
• Pressing the knob top enters a submenu or inserts a selected effect plug-in.
• Pressing the Back key navigates up one level in the menu hierarchy.
Use the Euphonix Input knobset in Logic Pro
The Input knobset behaves differently, depending on the channel strip type you are
working with—audio or software instrument.
On audio channel strips, this knobset allows you to:
• Set a channel strip’s input value (Input mode)
• Set a channel strip’s input format (Input Configuration mode)
On software instrument channel strips, this knobset allows you to:
• Edit an instrument plug-in (Input mode)
• Change or insert an instrument plug-in (Input Configuration mode)
Set a channel strip’s input value
With your EuCon device connected to Logic Pro:
1. Press the Input knob top, or key, to display all possible channel input values for the
selected channel strip.
Note: If using the MC Mix, press the CHAN key to enter Channel mode.
The input values are displayed on the Soft Keys, the touchscreen, or the display,
depending on the system you are using.
You can use the Page keys to display ensuing input values.
2. Press the knob top that features the name of the channel input value you want to set.
The currently active input value is indicated by a lit On key (on the MC Professional and
MC Mix devices). On the MC Control, it is indicated by a small green LED in the lower
left of the knob image.
Control Surfaces Support Guide for Logic Pro 72
Set an audio channel strip’s input format
With your EuCon device connected to Logic Pro:
1. Press the Input knob top or key.
Note: If using the MC Mix, press the CHAN key to enter Channel mode.
2. Press both Page keys simultaneously to switch to Input Configuration mode.
The selected channel strip’s input format values—Mono, Stereo, Left, Right, Surround—
are displayed.
The currently active format value is indicated by a lit On key (on the MC Professional
and MC Mix devices). On the MC Control, it is indicated by a small green LED in the
lower left of the knob image.
3. Press the respective knob top to choose the input format you want.
Edit an instrument plug-in
With your EuCon device connected to Logic Pro:
1. Press the Input knob top, or key, to display the software instrument plug-in inserted in
the currently selected channel strip.
The instrument plug-in name is displayed on the Soft Keys, the touchscreen, or the
display, depending on the system you are using.
2. Press the knob top to display the instrument plug-in parameters in the order shown in
the Controls view of the instrument.
3. Rotate the respective knob to change the value.
Depending on the system you are using, for parameters with only two values, you can
either press the On key, or turn the respective knob, to switch between the two values.
The On key is lit when the value is 1 (or on) and unlit when the value is 0 (or off).
Pressing a knob top sets the controlled parameter to its default value.
If the instrument plug-in features more than eight parameters, use the Page keys to
navigate between pages of parameters.
4. Press the Back key to return to the top-level knobset.
Change or insert an instrument plug-in
With your EuCon device connected to Logic Pro:
1. Press the Input knob top, or key.
2. Press both Page keys simultaneously to switch to Input Configuration mode.
The Instruments plug-in menu appears. Press the Page keys to display ensuing plug-ins.
If an instrument plug-in is already inserted, the On key is lit (on the MC Professional and
MC Mix devices). On the MC Control, it is indicated by a small green LED in the lower
left of the knob image.
3. Choose the instrument you want:
• Pressing the knob top activates a submenu or inserts a selected instrument plug-in.
• Pressing the Back key navigates up one level in the menu hierarchy.
Control Surfaces Support Guide for Logic Pro 73
Use the Euphonix EQ knobset in Logic Pro
The EQ knobset allows you to edit the first Channel or Linear Phase EQ inserted in the
selected channel strip.
There are two pages, each showing four EQ bands on eight knobs:
• One page contains the parameters of EQ bands 1, 2, 7, and 8.
• One page contains the parameters of EQ bands 3, 4, 5, and 6.
When no Channel or Linear Phase EQ is present on the selected channel strip, pressing the
knob top labeled AddChEQ inserts a Channel EQ.
• The first knob of an EQ band (the upper or left knob of the pair) controls either
Frequency or Q. To switch between Frequency and Q, use the Select/SEL key if working
with the MC Professional devices or the MC Mix. If using the MC Control, press the Shift
key while touching the knob’s image on the touchscreen. (When active, a small yellow
LED lights on the upper left of the image.) Pressing the knob top sets the controlled
parameter to its default value.
• The second knob of an EQ band (the lower or right knob of the pair) controls Gain (or
Slope). Pressing the knob top sets the controlled parameter to its default value.
• If working with the MC Professional devices or the MC Mix, the On key switches the
bypass state of the band. On the MC Control, press the knob’s touchscreen image.
Edit an EQ plug-in
With your EuCon device connected to Logic Pro:
1. Press the EQ knob top, or key, to display the EQ bands of the EQ plug-in inserted in the
currently selected channel strip.
Note: The MC Mix automatically switches to Channel mode.
The EQ band parameters are displayed on the Soft Keys, the touchscreen, or the
display, depending on the system you are using.
You can use the Page keys to display ensuing parameters.
2. Rotate the respective knob to change the parameter value.
Pressing a knob top sets the controlled parameter to its default value.
3. Press the Back key to return to the top-level knobset.
Control Surfaces Support Guide for Logic Pro 74
Use the Euphonix Aux or Sends knobset in Logic Pro
The Aux or Sends (Configuration) knobset allows you to:
• Edit a send destination (Aux or Sends mode)
• Change or set a send destination (Aux or Sends Configuration mode)
The Select key (labeled SEL on the MC Mix) switches between Pre Fader (off—unlit) and
Post Fader (on—lit) modes.
Edit a send destination
With your EuCon device connected to Logic Pro:
1. Press the Aux or Sends knob top, or key, to display all send options for the currently
selected channel strip.
Note: If using the MC Mix, press the CHAN key to enter Channel mode.
The send options are displayed on the Soft Keys, the touchscreen, or the display,
depending on the system you are using.
2. Rotate the respective knob to change the send level.
Pressing a knob top sets the controlled parameter to its default level.
3. Press the Back key to return to the top-level knobset.
Change or set a send destination
With your EuCon device connected to Logic Pro:
1. Press the Aux or Sends knob top, or key.
Note: If using the MC Mix, press the CHAN key to enter Channel mode.
2. Press both Page keys simultaneously to switch to Send Configuration mode.
The eight Send slots of the currently selected channel strip are displayed.
3. Select the Send slot you want by pressing the respective knob top.
The first eight send destinations are displayed. You can use the Page keys to display
further send destinations (busses).
4. Choose the send destination:
• Pressing the knob top changes, or sets, a selected destination.
• Pressing the Back key navigates up one level in the menu hierarchy.
Control Surfaces Support Guide for Logic Pro 75
Use the Euphonix Pan/Surround knobset in Logic Pro
The Pan/Surround knobset allows you to adjust a channel strip’s Pan/Surround control.
If the channel strip’s input format is set to Surround, the knobset displays the following
parameters:
• Surround Angle
• Surround Diversity
• LFE Level
• Surround X (left/right)
• Surround Y (front/back)
• Spread
• Center Level
Adjust the pan/surround control
With your EuCon device connected to Logic Pro:
1. Press the Pan/Surround knob top, or key, to display the Pan/Surround parameters for
the currently selected channel strip.
Note: If using the MC Mix, press the CHAN key to enter Channel mode.
The parameter names are displayed on the Soft Keys, the touchscreen, or the display,
depending on the system you are using.
2. Rotate the respective knob to change the parameter value.
Pressing a knob top sets the controlled parameter to its default value.
3. Press the Back key to return to the top-level knobset.
Use the Euphonix Group knobset in Logic Pro
The Group knobset allows you to edit a channel strip’s group membership.
Add a channel strip to a group
With your EuCon device connected to Logic Pro:
1. Press the Group knob top, or key, to display the list of groups that the currently
selected channel strip is assigned to. This key is labeled Grp on the CM408T
channel strip.
Note: If using the MC Mix, press the CHAN key to enter Channel mode.
The group names are displayed on the Soft Keys, the touchscreen, or the display,
depending on the system you are using.
If a channel strip is associated with more than the first eight groups, you can use the
Page keys to display ensuing groups.
2. Press the knob top that features the name of the group you want to associate the
channel strip with.
• When you choose an inactive group number, the Group Settings window opens
automatically, with the channel strip being added to the group.
Control Surfaces Support Guide for Logic Pro 76
• When you choose an active group number, the channel strip is added directly to
the group.
Tip: The On key can also be used to switch between active and inactive group
membership for the selected channel strip.
3. Press the Back key to return to the top-level knobset.
Remove a channel strip from a group
With your EuCon device connected to Logic Pro:
1. Press the Group knob top, or key, to display the list of groups that the currently
selected channel strip is assigned to. This key is labeled Grp on the CM408T channel
strip.
Note: If using the MC Mix, press the CHAN key to enter Channel mode.
2. Press the knob top that features the name of the group you want to remove the channel
strip from.
That particular channel is removed from the group.
Tip: The On key can also be used to switch between active and inactive group
membership for the selected channel strip.
3. Press the Back key to return to the top-level knobset.
Use the Mix or Output knobset in Logic Pro
The Mix/Output knobset allows you to change the mix or output destination of a
channel strip.
Change the output destination of a channel strip
With your EuCon device connected to Logic Pro:
1. Press the Mix or Output knob top, or key, to display all possible mix or output values for
the currently selected channel strip.
Note: If using the MC Mix, press the CHAN key to enter Channel mode.
The value names are displayed on the Soft Keys, the touchscreen, or the display,
depending on the system you are using.
2. To select the output destination, do one of the following:
• Press the knob top that features the name of the mix or output value.
• Press the On key for the relevant mix or output value.
You can use the Page keys to display ensuing outputs.
The currently active output is indicated by a lit On key (on the MC Professional and
MC Mix devices). On the MC Control, it is indicated by a small green LED in the lower
left of the knob image.
3. Press the Back key to return to the top-level knobset.
Control Surfaces Support Guide for Logic Pro 77
Euphonix Logic Pro features
This section describes other features specific to Logic Pro.
• Layouts: Tracks assigned to channel strips can be saved as a Layout. This Layout
can then be recalled at a later time. Any Layouts saved on Euphonix devices are
automatically saved with the Logic Pro project.
• Monitors and Control Room: Logic Pro does not support EuCon monitoring control. Use
the Studio Monitor Pro application.
• Control Surface bar: The control surface bar of the Logic Pro Tracks area offers a
special feature on the Euphonix devices: it shows focused tracks in blue.
Note: The color of the control surface bar cannot be changed in the Control Surfaces
Setup inspector.
Control Surfaces Support Guide for Logic Pro 78
CM Labs Motormix
Set up your CM Labs Motormix in Logic Pro
Follow these steps to use your CM Labs Motormix control surface with Logic Pro
Set up your CM Labs Motormix in Logic Pro
1. Ensure that your Motormix unit is connected bidirectionally with the MIDI interface
connected to Logic Pro.
2. Choose Logic Pro > Control Surfaces > Setup.
3. Choose Install from the Setup window’s New menu.
4. Select Motormix in the Install window, click Add, then set the appropriate MIDI In and
Out ports in the Setup window.
Assignments of CM Labs Motormix interface elements to Logic Pro are covered in
these sections:
• Motormix Select buttons
• Motormix faders and pots
• Motormix A to H multi buttons
• Motormix I to P burn buttons
• Motormix Solo and Mute buttons
• Motormix view controls
• Motormix left function buttons
• Motormix right function buttons
Control Surfaces Support Guide for Logic Pro 79
Motormix assignments
CM Labs Motormix Select buttons in Logic Pro
The Select buttons (the buttons just below the LCD) have multiple uses, depending on the
current mode.
Note: If a modifier button, such as SHIFT, is shown below a button description, it indicates
that the control has an alternate use while the modifier is held down.
Mode Assignment
Normal Selects the channel displayed in the upper LCD line. Channels can be
shifted to the left and right with the View left and right buttons.
Bank button LED flashing Channel View: Select buttons switch between displayed channel strips:
• 1: Switches to Single view.
• 2: Switches to Arrange view.
• 3: All view, MIDI channels
• 4: All view, input channels
• 5: All view, audio channels
• 6: All view, instrument channels
• 7: All view, aux and bus channels
• 8: All view, output and master channels
WINDOW/tool button LED on Window Select mode: Select buttons open, assign key focus, or close
a particular window type. LED off: If the window is not open, the button
opens it. LED on: If the window is open but does not have key focus, the
button activates it. LED flashes: If the window has key focus, the button
closes it.
• 1: Tracks window
• 2: Mixer
• 3: Event List
• 4: Score Editor
• 5: Step Editor
• 6: Piano Roll Editor
• 7: Control bar
• 8: Project Audio Browser
WINDOW/tool button flashes Select Tool mode: Select buttons choose a tool.
• 1: Pointer
• 2: Pencil
• 3: Eraser
• 4: Text tool
• 5: Scissors
• 6: Glue tool
• 7: Solo tool
• 8: Mute tool
Control Surfaces Support Guide for Logic Pro 80
Mode Assignment
PLAY/transport button flashes Transport section mode
• 1: Record
• 2: Pause
• 3: Stop
• 4: Play
• 5: Rewind
• 6: Fast Forward
• Upper LCD row displays current playhead position.
STOP/locate button flashes Locate mode
• 1: Goes to the left locator.
• 2: Goes to the right locator.
• 3: Enables or disables Cycle mode.
• 4: Enables or disables Autopunch mode.
• 5: Enters Marker mode (see below).
• 6: Opens Marker List.
• Upper LCD row displays the current playhead position.
Marker mode • 1 to 6: Select markers 1 to 6. Marker names are displayed in the upper
LCD row.
• 7: Creates a new marker.
• 8: Deletes the selected marker.
Group Edit mode Switches between group parameters. Parameter display can be shifted by
the View left and right buttons when the SHIFT button is held down.
Effect Assign mode Enters Effect Edit mode for the selected channel.
Effect Edit mode Enables or disables the selected parameter, or resets it to the default
value.
Instrument Assign mode Enters Instrument Edit mode for the selected (instrument) channel.
Instrument Edit mode Enables or disables the selected parameter, or resets it to the default
value.
Note: In modal dialogs, the Select buttons generate the computer keyboard character
shown on the button face.
Control Surfaces Support Guide for Logic Pro 81
CM Labs Motormix faders and pots in Logic Pro
The faders normally control volume. When in Flip mode, however, they duplicate the rotary
encoder assignments.
The table outlines the rotary pot controls and their assignments.
Note: If a modifier button, such as SHIFT, is shown below a button description, it indicates
that the control has an alternate use while the modifier is held down.
Control Modifier Assignment
Rotary pots 1 to 8 Control parameter chosen with the
Rotary Selector, as displayed in the
7 segment display (see below)
7 segment display Shows the current selection for
rotary pots:
Send/EQ editing (S-MUTE or PRE/
PST LED is on):
• S1 to S8 = Send 1 to 8 level
• F1 to F8 = EQ band 1 to 8
frequency
• G1 to G8 = EQ band 1 to 8 gain
• q1 to q8 = EQ band 1 to 8 Q factor
Pan/Surround editing (select LED
is on):
• Pn = Pan
• An = Surround Angle
• dv = Surround Diversity
• FE = Surround LFO
• Sp = Surround Spread
• X = Surround X
• Y = Surround Y
Channel parameter editing (eff-4
LED is on):
• VL = Volume
• Pn or An = Pan/Surround Angle
• FM = Channel input format
• In = Channel input assignment
• Ou = Channel output assignment
• Au = Automation mode
• Gr = Group membership
Assignment:
• d1 to d8 = Assign Send 1 to 8
destination.
Effect editing (DSP/compare LED
is on):
• P1 to 15 = Assign Insert slot 1 to
15 to effect.
• P1. to 15. = Effect parameter
editing
Instrument editing (DSP/compare
LED is on):
• IA = Assign instrument to
Instrument slot.
• IE. = Instrument parameter editing
Group property editing (group LED
is on):
• G1 to 32 = group number
Control Surfaces Support Guide for Logic Pro 82
Control Modifier Assignment
Rotary Selector Selects a slot or parameter for
rotary encoders, depending on the
parameter types being edited with
the rotary encoders:
• Send slot when editing send level
or assigning send destination
• EQ band when editing an EQ
parameter
• Effect/Instrument slot when
assigning an effect or instrument
• Pan/Surround parameter when
editing a Pan/Surround parameter
• Channel parameter when editing
a channel parameter
• Effect/instrument parameter
page when editing an effect or
instrument plug-in
Rotary Selector push button Switches Flip mode between Off and
Duplicate (faders mirror the rotary
encoder assignments).
SHIFT Switches the channel strip display
mode between:
• Page info in upper line, parameter
name in lower line
• Parameter name in upper line,
parameter value in lower line
CM Labs Motormix multi buttons in Logic Pro
These buttons (labeled A to H) have multiple uses depending on the current mode, as
indicated by the green and yellow LEDs to the right.
Note: If a modifier button, such as SHIFT, is shown below a button description, it indicates
that the control has an alternate use while the modifier is held down.
Mode Modifier Assignment
fx bypass Enables or disables bypass of the
currently selected insert effect.
SHIFT (eff-1) Enables or disables bypass of the
currently selected EQ band, and
switches rotary encoders to EQ
frequency editing.
s-mute Enables or disables bypass of the
currently edited send, and switches
rotary encoders to send level
editing.
SHIFT (eff-2) Enables or disables bypass of the
currently selected EQ band, and
switches rotary encoders to EQ Gain
editing.
Control Surfaces Support Guide for Logic Pro 83
Mode Modifier Assignment
pre/post Switches between Pre and Post
Fader modes of the currently edited
send, and switches rotary encoders
to send level editing. Post mode is
indicated by a lit LED.
SHIFT (eff-3) Enables or disables the bypass of
the currently selected EQ band, and
switches rotary encoders to (EQ) Q
factor editing.
select Switches the rotary encoders to Pan/
Surround editing. The parameter is
chosen with the rotary selector.
SHIFT (eff-4) Switches the rotary encoders to
channel parameter editing.
Note: In modal dialogs, the Multi buttons generate the computer keyboard character shown
on the button face.
CM Labs Motormix burn buttons in Logic Pro
These buttons (labeled I to P) have multiple uses depending on the current mode, as
indicated by the red LEDs to the left.
Note: If a modifier button, such as SHIFT, is shown below a button description, it indicates
that the control has an alternate use while the modifier is held down.
Mode Modifier Assignment
record Enables or disables Record Enable
state of channel.
SHIFT (fnctA) Switches automation mode to Latch.
ALL + SHIFT (fnctA) Switches automation mode of all
channels to Latch.
write Switches automation mode to Write.
ALL Switches automation mode of all
channels to Write.
SHIFT (fnctB) Switches automation mode to Read.
ALL + SHIFT (fnctA) Switches automation mode of all
channels to Read.
burn Switches automation mode to Touch.
ALL Switches automation mode of all
channels to Touch.
SHIFT (fnctC) Switches automation mode to Off.
ALL + SHIFT (fnctA) Switches automation mode of all
channels to Off.
Note: In modal dialogs, the Burn buttons generate the computer keyboard character shown
on the button face.
Control Surfaces Support Guide for Logic Pro 84
CM Labs Motormix Solo and Mute buttons in Logic Pro
These buttons switch the solo and mute state of the displayed channel.
Note: In modal dialogs, the SOLO and MUTE buttons generate the computer keyboard
character shown on the button face.
CM Labs Motormix view controls in Logic Pro
The table outlines the view controls and their assignments.
Note: If a modifier button, such as SHIFT, is shown below a button description, it indicates
that the control has an alternate use while the modifier is held down.
Control Modifier Assignment
Left/right buttons In Effect and Instrument Plug-in Edit
modes: shifts the parameter bank.
In other modes:
• If BANK LED is off: shifts the
fader bank by one channel.
• If BANK LED is on: shifts the
fader bank by one bank (a group
of eight channels).
SHIFT In Effect and Instrument Plug-in Edit
modes: shifts the parameter bank
by one parameter. In Group Edit
mode, the group parameter bank is
shifted.
bank Switches mode of left/right buttons
(see above).
SHIFT Sets the Select buttons to Channel
View.
group Sets the Select buttons, rotary
encoders, and Multi buttons to
Group Edit mode.
SHIFT Displays channels’ group
assignments in the LCD. The rotary
encoders allow you to change
assignments.
Control Surfaces Support Guide for Logic Pro 85
CM Labs Motormix left function buttons in Logic Pro
The table outlines the left function button controls and their assignments.
Note: If a modifier button, such as SHIFT, is shown below a button description, it indicates
that the control has an alternate use while the modifier is held down.
Control Modifier Assignment
AUTO ENBL/mode Currently unassigned
SHIFT Switches rotary encoders to
Automation Enable mode.
SUSPEND/create While held down, the groups are
temporarily disabled.
SHIFT Creates a new group, and enters
Group Edit mode.
PLUG-IN/compare Switches rotary encoders and Multi
buttons to Effect Assign mode. Use
the Rotary Select knob to choose
the Insert slot you want to edit. In
Effect or Instrument Assign mode, it
switches to Pan mode. In Effect Edit
mode, it switches to Effect Assign
mode. In Instrument Edit mode,
it switches to Instrument Assign
mode.
SHIFT Switches the rotary encoders and
Multi buttons to Instrument Assign
mode.
WINDOW/tools Switches the Select buttons to
Window Select mode.
SHIFT Switches the Select buttons to
Select Tool mode.
ALL/ALT/FINE While ALL/ALT/FINE is held down,
rotary encoders are in Full mode:
rotating counterclockwise sets
minimum; rotating clockwise sets
maximum value.
SHIFT While SHIFT and ALL/ALT/FINE are
held down, the rotary encoders are
in Fine mode. Parameter changes
are made in single unit (or smaller)
values.
DEFAULT/bypass Currently unassigned
SHIFT In Instrument Edit mode: switches
bypass state of the instrument. In
Effect Edit mode: switches bypass
state of the effect being edited.
UNDO/save Performs an Undo step. The LED is
lit if there is a Redo step available.
Control Surfaces Support Guide for Logic Pro 86
Control Modifier Assignment
SHIFT Saves the project. The LED is lit
if the project contains unsaved
changes.
SHIFT Switches to Shift mode, where the
functions indicated by the (inverted)
labels below the buttons apply.
CM Labs Motormix right function buttons in Logic Pro
The table outlines the right function button controls and their assignments.
Note: If a modifier button, such as SHIFT, is shown below a button description, it indicates
that the control has an alternate use while the modifier is held down.
Control Modifier Assignment
PLAY/transport Play key command
SHIFT Switches the Select buttons to
Transport Section mode.
STOP/locate Stop key command
SHIFT Switches the Select buttons to
Locate mode.
FFWD/monitor Shuttle Forward key command
REWIND/status Shuttle Rewind key command
SHIFT Opens Project Settings
Synchronization window.
NEXT/configure Moves the playhead to the next
marker.
LAST/assign When rotary encoders are
displaying send destinations, use
of LAST/assign reverts to displaying
send levels. Otherwise, moves the
playhead to previous marker.
SHIFT When rotary encoders are
displaying send levels, use of LAST/
assign switches them to display
send destinations. When rotary
encoders are in Effect Edit mode,
use of LAST/assign switches them
to Effect Assign mode. When the
rotary encoders are in Instrument
Edit mode, use of LAST/assign
switches them to Instrument Assign
Mode.
Control Surfaces Support Guide for Logic Pro 87
Control Modifier Assignment
ENTER/utility Identical to the Enter key on
computer keyboard
SHIFT Opens the Project Settings
Automation window.
ESCAPE When LED is lit, escapes from
“special” mode (denoted by flashing
LED). At all other times, identical
to the Esc key on the computer
keyboard.
Control Surfaces Support Guide for Logic Pro 88
Frontier Design TranzPort
Set up your Frontier Design TranzPort in Logic Pro
Follow the steps below to use your Frontier Design TranzPort control surface with
Logic Pro.
Note: Support for the AlphaTrack control surface is available from Frontier Design.
Set up your Frontier Design TranzPort device in Logic Pro
1. Ensure that the software that shipped with the TranzPort is installed.
2. Make sure that the Tranz Bridge (the wireless transmitter) is connected to the computer
via USB.
When Logic Pro is opened, it installs the TranzPort automatically, and sets it to native
mode.
These sections outline the assignment of Frontier Design TranzPort interface elements to
Logic functions.
• Channel strip
• Master controls
Frontier Design TranzPort LCD display in Logic Pro
The LCD displays the following information:
• Top line left: Name of currently displayed channel
• Top line middle: Volume level of currently displayed channel
• Top line right: Pan position of currently displayed channel
• Bottom line left: Level meter of currently displayed channel
• Bottom line right: Current playhead position
Control Surfaces Support Guide for Logic Pro 89
TranzPort assignments
Frontier Design TranzPort channel strip in Logic Pro
The table outlines the channel strip controls and their assignments:
Note: A SHIFT (or other modifier) shown below a button description indicates that the
button has an alternate use while the modifier is held down.
Control Modifier Assignment
<CHAN Shifts the currently displayed
channel to the left by one channel.
SHIFT Shifts the currently displayed
channel left by eight channels.
CHAN> Shifts the currently displayed
channel right by one channel.
SHIFT Shifts the currently displayed
channel right by eight channels.
REC Turns the Record Enable button of
the currently displayed channel on
or off.
SHIFT Disables the Record Enable buttons
of all channels.
SOLO Enables or disables Solo for the
currently displayed channel.
SHIFT Disables Solo for all channels.
MUTE Enables or disables Mute for the
currently displayed channel.
SHIFT Disables Mute for all channels.
ANY SOLO Lit if any tracks, channels, or
regions are soloed.
UNDO Undo
SHIFT Redo
Control Surfaces Support Guide for Logic Pro 90
Frontier Design TranzPort master controls in Logic Pro
The table outlines the master controls and their assignments:
Note: A SHIFT (or other modifier) shown below a button description indicates that the
button has an alternate use while the modifier is held down.
Control Modifier Assignment
SHIFT Modifier that alters the function of
other controls.
IN Moves playhead to left cycle
locator.
PUNCH Engages Autopunch mode, and
sets punch in locator to playhead
position.
LOOP Engages Cycle mode, and sets left
cycle locator to playhead position.
OUT Goes to right cycle locator.
PUNCH Engages Autopunch mode, and
sets punch out locator to playhead
position.
LOOP Engages Cycle mode, and sets right
cycle locator to playhead position.
PUNCH Enables or disables Autopunch
mode.
LOOP Enables or disables Cycle mode.
PREV Moves playhead to previous marker.
SHIFT Sets locators by previous marker.
ADD Creates marker at playhead
position.
SHIFT Deletes marker at playhead position.
NEXT Moves playhead to next marker.
SHIFT Sets locators by next marker.
Jog wheel Depending on current jog wheel
mode:
• Moves playhead by bars.
• Controls audio (and MIDI)
scrubbing.
• Shuttles forward or backward.
SHIFT Adjusts volume of the currently
displayed channel.
Control Surfaces Support Guide for Logic Pro 91
Control Modifier Assignment
LOOP Sets the left locator to the current
playhead position, advances the
playhead as usual, then sets the
right locator to the playhead
position. Further jog wheel
use—while holding down LOOP—
advances the playhead, and sets the
right locator.
Tip: Rotating the jog wheel
counterclockwise, while holding
down LOOP, defines a skip cycle
range.
DROP Sets the punch in locator to the
current playhead position, advances
the playhead as usual, then sets
the punch out locator to the
playhead position. Further jog wheel
use—while holding down DROP—
advances the playhead, and sets the
punch out locator.
REW Shuttles backward.
SHIFT Goes to last play position.
PUNCH Engages Autopunch mode, and
sets punch in locator to playhead
position.
LOOP Engages Cycle mode, and sets left
locator to playhead position.
F FWD Shuttles forward.
PUNCH Engages Autopunch mode, and
sets punch out locator to playhead
position.
LOOP Engages Cycle mode, and sets right
locator to playhead position.
STOP Stop
SHIFT Switches jog wheel between Move
Playhead (by bars), Scrubbing, and
Shuttle modes.
PLAY Play
SHIFT Pause
RECORD Record
SHIFT Save
Foot Switch Punch In/Out
Control Surfaces Support Guide for Logic Pro 92
JLCooper CS-32 MiniDesk
Set up your JL Cooper CS-32 MiniDesk in Logic Pro
Follow the steps below to use your JLCooper CS-32 MiniDesk control surface with
Logic Pro.
Important: JLCooper CS-32 MiniDesk units can be used only with MIDI connections.
Add JLCooper CS-32 control surfaces connected via MIDI
To use with Logic Pro:
1. Set the CS-32 to Host mode.
2. Make sure that your CS-32 units are connected to the computer via MIDI.
3. Choose Logic Pro > Control Surfaces > Setup.
4. Choose Install from the Setup window’s New menu.
5. Select the CS-32 from the list in the Install window.
6. Click the Scan button.
CS-32 MiniDesk assignments
Overview of JLCooper CS-32 MiniDesk assignments
in Logic Pro
Assignments of JLCooper CS-32 MiniDesk interface elements to Logic functions are
covered in these sections:
• CS-32 MiniDesk display
• CS-32 MiniDesk pots
• CS-32 MiniDesk channel strips
• CS-32 MiniDesk bank button
• CS-32 MiniDesk F keys
• CS-32 MiniDesk cursor controls
• CS-32 MiniDesk transport controls
• CS-32 MiniDesk jog wheel controls
Control Surfaces Support Guide for Logic Pro 93
JLCooper CS-32 MiniDesk display in Logic Pro
The display shows information on the current mode and parameters being edited.
Display text Meaning
-- A switching parameter (Solo, Mute, Rec/Rdy) has been disabled.
AE Automation Enable setup: Mute buttons 1–6 display/set various automation
parameters.
AS Pots (knobs) are in Pan/Send Assignment mode.
b1—b9 Pots are in Plug-in or Instrument Bank Select mode.
In Pots are in Instrument Edit mode.
Lt Mute buttons display/set Latch automation mode.
Mu Mute has been enabled.
P1—P9 Pots are in Effect Edit mode.
PA Pots are in Pan/Send mode.
rd Mute buttons display/set Read automation mode.
Re Rec/Rdy has been enabled.
So Solo has been enabled.
Tc Mute buttons display/set Touch automation mode.
Wr Mute buttons display/set Write automation mode.
Other text When a channel is selected, the first two characters of its name are briefly
displayed.
Numbers While editing a numerical value with a fader or pot, the current value is
displayed. If there are more than two digits in the value, the last two digits
are shown. Plus/minus signs (+/–) are shown if only one digit is displayed.
Control Surfaces Support Guide for Logic Pro 94
JLCooper CS-32 MiniDesk pots in Logic Pro
Because the CS-32 MiniDesk pots are not motorized, Pickup mode is used if turned on
in Control Surfaces preferences. In Pickup mode, the controller must reach (pick up) the
current value before the value starts to change. This prevents sudden jumps of parameter
values caused by playing back automation.
A pot’s current value is indicated by the NULL arrow LEDs.
• The Upper arrow is lit if the pot’s value is above the current value.
• The Lower arrow is lit if the pot’s value is below the current value.
• Both arrow LEDs are lit when the pot has reached the current value.
The pots can operate in one of three modes, with one sub-mode in each.
• Instrument edit mode: Press F8 to enter Instrument edit mode (display shows “In”).
The pots control (software) instrument parameters. Hold down SHIFT (display shows
“b1”–“b9”) to move between banks (pages) of parameters. (See CS-32 MiniDesk cursor
controls.)
• Effect edit mode: Press F9 to enter Effect edit mode (display shows “P1”–“P9”). The
pots control the parameters of the effect in the currently selected Insert slot. Hold down
SHIFT (display shows “b1”–“b9”) to switch between Insert slots, and move between
banks (pages) of parameters. (See CS-32 MiniDesk cursor controls.)
• Pan/Send mode: Press F7 to enable Pan/Send mode (display shows “PA”). In this mode,
the pots control the following channel parameters:
Control Assignment
SEND A/P1 Controls Send 1 level of selected channel.
SEND B/P2 Controls Send 2 level of selected channel.
PAN/P3 Controls pan of selected channel.
SEND C/P4 Controls Send 3 level of selected channel.
SEND D/P5 Controls Send 4 level of selected channel.
SEND E/P6 Controls Send 5 level of selected channel.
While SHIFT is held down (display shows “AS”), the pots allow you to perform the following
assignments:
Control Assignment
SEND A/P1 Assigns Send 1 destination (bus) for selected channel.
SEND B/P2 Assigns Send 2 destination for selected channel.
PAN/P3 Assigns input format of selected channel.
SEND C/P4 Assigns Send 3 destination for selected channel.
SEND D/P5 Assigns Send 4 destination for selected channel.
SEND E/P6 Assigns Send 5 destination for selected channel.
Control Surfaces Support Guide for Logic Pro 95
JLCooper CS-32 MiniDesk channel strips in Logic Pro
The table outlines the channel strip controls and their assignments:
Note: If a modifier button, such as SHIFT, is shown below a description, it indicates that the
control has an alternate use while the modifier is held down.
Control Modifier Assignment
PAN SELECT/TRACK SELECT Selects channel strip (destination
for the selected track).
SOLO Enables or disables Solo.
LOCATE Moves playhead to markers 1 to 32.
SHIFT LOCATE 17: Creates a new marker.
LOCATE 18: Creates a new marker
without rounding.
LOCATE 19: Deletes the marker at
the playhead position.
LOCATE 25: Opens the Marker List.
LOCATE 26: Opens the Marker Text
window.
LOCATE 28: Sets locators by
previous marker.
LOCATE 29: Sets locators by current
marker.
LOCATE 30: Sets locators by next
marker.
LOCATE 31: Moves playhead to
previous marker.
LOCATE 32: Moves playhead to next
marker.
MUTE Enables or disables Mute.
F1 Automation Enable setup (display
shows “AE”).
MUTE 1: Enables or disables volume
automation.
MUTE 2: Enables or disables pan
automation.
MUTE 3: Enables or disables mute
automation.
MUTE 4: Enables or disables
automation of solo.
MUTE 5: Enables or disables send
(level) automation.
MUTE 6: Enables or disables
automation of plug-in parameters.
F2 Switches automation mode between
Read and Off (display shows “Td”).
F3 Switches automation mode between
Touch and Off (display shows “Tc”).
F4 Switches automation mode between
Latch and Off (display shows “Lt”).
Control Surfaces Support Guide for Logic Pro 96
Control Modifier Assignment
F5 Switches automation mode between
Write and Off (display shows “Wr”).
ARM Turns Record Enable button on or
off.
Faders Control volume. As the faders
don’t offer feedback, Pickup mode
is used, as per the pots. See
the pickup information in CS-
32 MiniDesk pots.
JLCooper CS-32 MiniDesk bank button in Logic Pro
The table outlines the bank controls and their assignments:
Control Assignment
Small red button with green LED LED off: Black labels of channel strip buttons apply (TRK/LOC/ARM).
LED on: White labels of channel strip buttons apply (PAN/SOLO/MUTE).
JLCooper CS-32 MiniDesk F keys in Logic Pro
The table outlines the F key controls and their assignments:
Note: If a modifier button, such as SHIFT, is shown below a description, it indicates that the
control has an alternate use while the modifier is held down.
Control Modifier Assignment
SHIFT Modifier for function of other
controls. See SHIFT entries in left
column.
F1 While held down, MUTE buttons 1–6
enable/disable automation of certain
parameters (see MUTE).
SHIFT Enables or disables Cycle mode.
F2 While held down, MUTE buttons set
automation mode to Read.
SHIFT Enables or disables Autopunch
mode.
F3 While held down, MUTE buttons set
automation mode to Touch.
SHIFT Sets left locator by current playhead
position.
F4 While held down, MUTE buttons set
automation mode to Latch.
Control Surfaces Support Guide for Logic Pro 97
Control Modifier Assignment
SHIFT Sets right locator by current
playhead position.
F5 While held down, MUTE buttons set
automation mode to Write.
SHIFT Sets punch in locator by current
playhead position.
F6
SHIFT Sets punch out locator by current
playhead position.
F7 Sets pots to Pan/Send mode
(display shows “PA”).
SHIFT Enables or disables metronome
click.
F8 Sets pots to Instrument Edit mode
(display shows “In”).
F9 Sets pots to Effect Edit mode
(display shows “P1”–“P9”).
JLCooper CS-32 MiniDesk cursor controls in Logic Pro
The table outlines the cursor controls and their assignments:
Note: If a modifier button, such as SHIFT, is shown below a description, it indicates that the
control has an alternate use while the modifier is held down.
Control Modifier Assignment
Up Zooms out vertically.
SHIFT In Effect Edit mode: moves up
one Insert slot (unless top slot is
selected).
Down Zooms in vertically.
SHIFT In Effect Edit mode: moves down
one Insert slot (unless bottom slot).
Left Zooms out horizontally.
SHIFT In Instrument and Effect Edit modes:
decrements current parameter bank
(moves down one bank, or page, of
parameters).
Right Zooms in horizontally.
SHIFT In Instrument and Effect Edit modes:
increments current parameter bank
(moves up one bank, or page, of
parameters).
Control Surfaces Support Guide for Logic Pro 98
JLCooper CS-32 MiniDesk transport controls in Logic Pro
The table outlines the transport controls and their assignments:
Control Assignment
RECORD Record
STOP Stop
REW Moves playhead backward by one bar.
PLAY Play
F FWD Moves playhead forward by one bar.
JLCooper CS-32 MiniDesk jog wheel controls in Logic Pro
The table outlines the jog wheel controls and their assignments:
Control Assignment
Jog wheel SCRUB off: Moves playhead (in bar increments).
SCRUB on: Scrubbing of audio (and MIDI) is possible.
SHUTTLE on: Shuttle mode
SCRUB Switches jog wheel between Move Playhead (by bars), and Scrubbing
modes.
SHUTTLE Switches jog wheel between Move Playhead (by bars) and Shuttle modes.
Control Surfaces Support Guide for Logic Pro 99
JLCooper FaderMaster 4/100
Set up your JLCooper FaderMaster 4/100
in Logic Pro
You can combine several FaderMaster 4/100 devices to form one large virtual control
surface. The meaning and functionality of the Track buttons, however, are individually
switched for each device.
Before using your FaderMaster 4/100 control surface with Logic Pro, make sure your
FaderMaster 4/100 (MIDI or USB version) has firmware version 1.03 or later installed. If you
have older firmware (see the sticker on the back of the unit), contact JLCooper.
Connect your FaderMaster 4/100 devices to the computer via USB or MIDI. If connected via
USB, installation is automatic.
Note: USB model only: Install the latest driver software available from the manufacturer.
It is possible that the current driver may not work in future macOS updates. In this case,
please contact JLCooper or connect your device bi-directionally with your MIDI interface.
Install JLCooper FaderMaster 4/100 units connected via MIDI
1. Choose Logic Pro > Control Surfaces > Setup.
2. Choose Install from the New menu.
3. Select FaderMaster 4/100 from the list in the Install window.
4. Click the Scan button.
Control Surfaces Support Guide for Logic Pro 100
JLCooper FaderMaster 4/100 assignments
in Logic Pro
The table outlines the global controls and their assignments:
Control Assignment
Select Switches Track buttons to track selection duties.
Aux Switches Track buttons to emulate Record Enable buttons.
Solo Switches Track buttons to emulate Solo buttons.
Mute Switches Track Buttons to emulate Mute buttons.
Inc Increases fader bank display to show next four channels.
Dec Decreases fader bank display to show previous four channels.
The table outlines the channel strip controls and their assignments:
Control Assignment
Track button Performs currently selected function (Select, Record Enable, Solo, Mute).
Fader Controls volume (touch-sensitive and motorized).
Control Surfaces Support Guide for Logic Pro 101
JLCooper MCS3
Set up your JLCooper MCS3 in Logic Pro
Logic Pro supports USB or MIDI versions of the JLCooper MCS3 control surface. Both USB
and MIDI versions are installed automatically when you open Logic Pro. If your MCS3 is not
recognized and installed correctly, follow the steps below.
Add JLCooper MCS3 control surfaces connected via USB
To use with Logic Pro:
1. Ensure that your MCS3 USB device is correctly connected to the computer with a USB
cable. Also ensure that the unit is powered.
2. Open Logic Pro.
The MCS3 is added to the Control Surfaces Setup window.
Add JLCooper MCS3 control surfaces connected via MIDI
To use with Logic Pro:
1. Make sure that your MCS3 units are connected to the computer via MIDI.
2. Choose Logic Pro > Control Surfaces > Setup.
3. Choose Install from the Setup window’s New menu.
4. Select the MCS3 from the list in the Install window.
5. Click the Scan button.
Control Surfaces Support Guide for Logic Pro 102
MCS3 assignments
Overview of JLCooper MCS3 assignments in Logic Pro
Assignments of JLCooper MCS3 interface elements to Logic Pro functions are covered in
these sections.
• MCS3 F1 to F6 buttons
• MCS3 W1 to W7 buttons
• MCS3 cursor controls
• MCS3 jog wheel and shuttle ring
• MCS3 transport controls
JLCooper MCS3 F1 to F6 buttons in Logic Pro
The table outlines the F1 to F6 buttons and their assignments.
Control Assignment
F1 Switches to Layer 1.
F2 Switches to Layer 2.
F3 Switches to Layer 3.
F4 Unassigned. Can be assigned to different key commands in Layers 1, 2,
and 3.
F5 Unassigned. Can be assigned to different key commands in Layers 1, 2,
and 3.
F6 Unassigned. Can be assigned to different key commands in Layers 1, 2,
and 3.
JLCooper MCS3 MCS3 W1 to W7 buttons in Logic Pro
The table outlines the W1 to W7 buttons and their assignments.
Control Assignment
W1 Unassigned. Can be assigned to different keyboard shortcuts in Layers 1,
2, and 3.
W2 Unassigned. Can be assigned to different keyboard shortcuts in Layers 1,
2, and 3.
W3 Unassigned. Can be assigned to different keyboard shortcuts in Layers 1,
2, and 3.
W4 Unassigned. Can be assigned to different keyboard shortcuts in Layers 1,
2, and 3.
W5 Unassigned. Can be assigned to different keyboard shortcuts in Layers 1,
2, and 3.
Control Surfaces Support Guide for Logic Pro 103
Control Assignment
W6 Unassigned. Can be assigned to different keyboard shortcuts in Layers 1,
2, and 3.
W7 Unassigned. Can be assigned to different keyboard shortcuts in Layers 1,
2, and 3.
JLCooper MCS3 cursor controls in Logic Pro
The table outlines the cursor controls and their assignments.
Control Assignment
Up Arrow Mirrors the behavior of the computer keyboard Up Arrow key.
Down Arrow Mirrors the behavior of the computer keyboard Down Arrow key.
Left Arrow Mirrors the behavior of the computer keyboard Left Arrow key.
Right Arrow Mirrors the behavior of the computer keyboard Right Arrow key.
JLCooper MCS3 jog wheel and shuttle ring in Logic Pro
The table outlines the jog wheel and shuttle ring controls and their assignments.
Control Assignment
Jog wheel Scrubs audio and MIDI.
Shuttle ring Shuttles the playhead backward when turned to the left. Shuttles the
playhead forward when turned to the right.
JLCooper MCS3 transport controls in Logic Pro
The table outlines the transport controls and their assignments.
Control Assignment
REW Moves the playhead backward by one bar.
F FWD Moves the playhead forward by one bar.
STOP Stop
PLAY Play
RECORD Record. LED is lit when active.
Control Surfaces Support Guide for Logic Pro 104
Korg microKONTROL and KONTROL49
Set up Korg microKONTROL and KONTROL49
in Logic Pro
Follow the steps below to use your control surface with Logic Pro.
Set up your Korg control surface with Logic Pro
1. Ensure that your control surfaces are connected to the computer via USB.
2. Open Logic Pro.
The devices are scanned for and installed automatically. The microKONTROL/
KONTROL49 is automatically set to native mode; internal Scene settings are ignored.
Note: If installation and identification fails, it may be possible that the microKONTROL/
KONTROL49 reaction time is too slow due to USB bus-power issues. In this situation,
connect the supplied power adapter, and set the power switch to the DC position.
When you quit Logic Pro (or delete the control surface icon in the Control Surfaces Setup
window), the microKONTROL/KONTROL49 is reset to normal (non-native) operation.
microKONTROL and KONTROL49 assignments
microKONTROL and KONTROL49 Pads
Overview of Korg microKONTROL and KONTROL49 Pads in Logic Pro
The Pads can operate in one of eight modes, and three overlays. While pressing SCENE,
you can select modes for the Pads and channel strips. Releasing SCENE without pressing
a Pad does not affect the currently selected Pad or channel views.
Pad Assignment
1 Switches Pads to Transport mode.
2 Switches Pads to Solo/Mute mode.
3 Switches Pads to Rec/Select mode mode.
Control Surfaces Support Guide for Logic Pro 105
Pad Assignment
4–8 Switches Pads to Enable the User 4–8 modes.
These modes have unassigned Pads. You can assign them to key
commands with the Learn function.
9 Switches channel strips to Pan mode.
10 Switches channel strips to Send mode.
11 Switches channel strips to Automation mode.
12 Switches channel strips to Instrument edit mode.
13 Switches channel strips to Effect edit mode.
14–16 Switches channel strips to User 6–8 mode.
These modes have unassigned encoders. You can assign them with the
Logic Pro Learn function.
Korg microKONTROL and KONTROL49 Transport mode in Logic Pro
This mode is enabled by pressing SCENE and Pad 1.
Pad Assignment
1 Sets main encoder to Transport mode.
2 Sets main encoder to Scrub mode.
3 Sets main encoder to Shuttle mode.
7 Switches sync between internal and external.
8 Enables or disables metronome click (separately for Playback and
Record).
9 Enables or disables Cycle mode.
10 Enables or disables Autopunch mode.
11 Enables or disables Replace mode.
12 Enables or disables Solo.
13 Record
14 Pause
15 Play
16 Stop
Control Surfaces Support Guide for Logic Pro 106
Korg microKONTROL and KONTROL49 Solo/Mute mode in Logic Pro
This mode is enabled by pressing SCENE and Pad 2.
Pad Assignment
1–8 Enables or disables Solo for the eight channels being controlled with the
eight channel strips.
9–16 Enables or disables Mute for the eight channels being controlled with the
eight channel strips.
Korg microKONTROL and KONTROL49 Rec/Select mode in Logic Pro
This mode is enabled by pressing SCENE and Pad 3.
Pad Assignment
1–8 Turns the Record Enable button of the eight channels being controlled
with the eight channel strips on or off.
9–16 Selects one of the eight channels being controlled with the eight channel
strips.
Use the Korg microKONTROL and KONTROL49 User 4-8 modes
in Logic Pro
These modes are enabled by pressing SCENE and Pad 4 to 8.
In these modes, the Pads are unassigned. Use the Learn function: Logic Pro > Control
Surfaces > Learn Assignment for [function name] to assign them to key commands,
for example.
Note: When in Learn mode, if a Pad is pressed and released immediately, the learned
assignment does not work as expected.
Assign a keyboard shortcut
1. In Logic Pro, enable the Learn New Assignment button in the Key Commands window.
2. Choose a keyboard shortcut, then press and hold down the Pad, until the Learn New
Assignment button switches to the “up” state.
This slightly different approach is due to messages sent by the Korg devices: when the
Pad is immediately released, a value range is learned. Holding the Pad until Learn mode
disengages results in a fixed value being learned.
Control Surfaces Support Guide for Logic Pro 107
Korg microKONTROL and KONTROL49 Send mode in Logic Pro
This mode is enabled by pressing SCENE and Pad 10. In Send mode, the channel strip
encoders control the send level of the selected send. The Pads remain in the currently
selected mode.
• Send Overlay: Press SETTING while the encoders are in Send mode to change the
operation of the Pads in Send mode.
Pad Assignment
1–8 Switches the send bypass state (of the currently selected send) for the
eight channel strips.
9–16 Switches the send position (pre/post fader) of the currently selected send,
for the eight channel strips.
Korg microKONTROL and KONTROL49 Effect edit mode in Logic Pro
This mode is enabled by pressing SCENE and Pad 13. In Effect edit mode, the channel strip
encoders control the parameters of the currently selected effect. The Pads remain in the
currently selected mode.
• Effect Edit Overlay: Press SETTING while the encoders are in Effect Edit mode to
change the operation of the Pads in Effect edit mode.
Pad Assignment
1–8 Switches the effect bypass state (of the currently selected Insert slot) for
the eight channel strips.
Korg microKONTROL and KONTROL49 main controls
in Logic Pro
The main LCD shows information on the current mode of the encoders.
Display text Meaning
<Instrument name> Encoders edit instrument parameters.
<Plug-in name> Encoders edit effect parameters (the currently selected Insert slot number
is indicated on the display).
Automatn Encoders set the automation mode.
Ins. x (SETTING held down) Main encoder chooses the Insert slot number.
ModePad Displayed while SCENE button is held down.
Pan Encoders control pan.
Send x Encoders control send level of send x.
User 6 Channel Strip User Mode 6. Encoders are initially unassigned.
Control Surfaces Support Guide for Logic Pro 108
Display text Meaning
User 7 Channel Strip User Mode 7. Encoders are initially unassigned.
User 8 Channel Strip User Mode 8. Encoders are initially unassigned.
The LCD backlight is red while recording, and green at other times.
The controls in the main section have the following meaning:
Control Assignment
Main encoder Controls the playhead in one of three modes. (See Pads 1–3 in Transport
mode.)
SETTING Held down in Send mode:
• Main encoder chooses the current send.
• Pads have special meaning—see Send mode.
• LCDs display send destinations.
• Encoders choose send destinations.
Held down in Effect Edit mode:
• Main encoder chooses the current Insert slot.
• Pads have special meaning—see Effect edit mode.
• LCDs display effect names for all eight channels.
MESSAGE Enables or disables Duplicate Flip mode. When enabled, both the faders
and encoders control the parameter displayed in the LCDs.
SCENE While held down, Pads switch between Pad functions and channel views.
See microKONTROL and KONTROL49 Pads overview.
EXIT —
HEX LOCK Shifts fader bank to the previous eight channels. (LED is on if previous
channels exist.) Shifts fader bank to the previous eight parameters in
Effect Edit or Instrument Edit view.
ENTER Shifts fader bank to the next eight channels. (LED is on if subsequent
channels exist.) Shifts fader bank to the next eight parameters in Effect
Edit or Instrument Edit view.
< Octave Shift Down
> Octave Shift Up
Control Surfaces Support Guide for Logic Pro 109
Korg microKONTROL and KONTROL49 channel strips
in Logic Pro
There are several modes for the encoders, enabled with SCENE and Pad 9–16.
Control Assignment
LCD Shows the parameter controlled by the encoder. The current name/value is
displayed for a few seconds when you move an encoder or a fader.
When the encoders are in a Mixer view (Pan, Send, Send Setup), the
background color indicates the channel automation mode:
• Green: Off or Read
• Yellow: Touch or Latch
• Red: Write
Encoder Controls the parameter shown directly above the encoder in the LCD.
Fader Controls volume. Because the faders don’t offer feedback, Pickup mode is
used (if enabled in the Control Surfaces preferences). This means that the
fader must reach (“pick up”) the current parameter value before the value
starts to change.
microKONTROL and KONTROL49 external input in Logic Pro
The table outlines the external input controls and their assignments.
Control Assignment
Foot Switch Starts and stops playback.
Pedal Controls the master fader.
Control Surfaces Support Guide for Logic Pro 110
Mackie Baby HUI
Set up your Mackie Baby HUI in Logic Pro
Baby HUI control surface units do not support automatic scanning. You need to manually
add these devices to your setup. When you add a device in this way, you need to specify
the MIDI In and Out port parameters.
Set up Mackie Baby HUI units
To use the Mackie Baby HUI with Logic Pro:
1. Make sure that your Baby HUI units are connected bidirectionally with the computer,
using a MIDI interface.
2. Choose Logic Pro > Control Surfaces > Setup.
3. Choose New > Install in the Setup window.
4. Select the Baby HUI in the Install window.
5. Click the Add button.
6. Select the added device in the Setup window, then assign the MIDI Input and MIDI Out
parameters as appropriate.
Baby HUI assignments
Overview of Mackie Baby HUI assignments in Logic Pro
Assignments of Mackie Baby HUI interface elements to Logic Pro functions are covered in
the following sections.
• Baby HUI channel strips
• Baby HUI encoder assignment controls
• Baby HUI automation controls
• Baby HUI display controls
• Baby HUI utility controls
• Baby HUI navigation controls
• Baby HUI transport controls
Control Surfaces Support Guide for Logic Pro 111
Mackie Baby HUI channel strips in Logic Pro
The table outlines the channel strip controls and their assignments.
Note: If SHIFT is shown below a button description, it indicates that the control has an
alternate use while the modifier is held down.
Control Modifier Assignment
Rotary encoder Adjusts the parameter selected in
the Encoder Assignment section.
Rotary encoder push button Selects a channel strip.
SHIFT Turns Record Enable button of
selected channel on/off.
Signal indicator Illuminates when a signal is present
in the channel. It also indicates
channel selection.
SOLO Enables or disables Solo.
MUTE Enables or disables Mute.
Fader Adjusts volume.
Mackie Baby HUI encoder assignment controls in Logic Pro
The table outlines the encoder assignment controls and their assignments.
Control Assignment
PAN Assigns pan to rotary encoders.
SEND 1 Assigns Send 1 level to rotary encoders.
SEND 2 Assigns Send 2 level to rotary encoders.
SEND 3 Assigns Send 3 level to rotary encoders.
SEND 4 Assigns Send 4 level to rotary encoders.
Control Surfaces Support Guide for Logic Pro 112
Mackie Baby HUI automation controls in Logic Pro
The table outlines the automation controls and their assignments.
Note: If SHIFT is shown below a button description, it indicates that the control has an
alternate use while the modifier is held down.
Control Modifier Assignment
BYPASS/OFF Sets selected channel to Off
automation mode.
SHIFT Enables or disables playback
and recording of level (volume)
automation.
READ Sets selected channel to Read
automation mode.
SHIFT Enables or disables playback and
recording of mute automation.
WRITE Sets selected channel to Write
automation mode.
SHIFT Enables or disables playback and
recording of pan automation.
TOUCH Sets selected channel to Touch
automation mode.
SHIFT Enables or disables playback and
recording of send level automation.
Mackie Baby HUI display controls in Logic Pro
The table outlines the display controls and their assignments.
Control Assignment
TRANSPORT Opens or closes the Control bar window.
MEM–LOC Opens or closes the Marker List.
MIXER Opens or closes the Mixer.
EDIT Opens or closes the Tracks window.
Control Surfaces Support Guide for Logic Pro 113
Mackie Baby HUI Baby HUI utility controls in Logic Pro
The table outlines the utility controls and their assignments.
Control Assignment
UNDO Undoes the last editing step.
SHIFT Shifts to alternate use of some buttons.
Mackie Baby HUI navigation controls in Logic Pro
The table outlines the navigation controls and their assignments.
Note: If SHIFT is shown below a button description, it indicates that the control has an
alternate use while the modifier is held down.
Control Modifier Assignment
RTZ Navigates to the left locator.
SHIFT Sets the punch in locator (at current
playhead position).
END Navigates to the right locator.
SHIFT Sets the punch out locator (at
current playhead position).
BANK SELECT Left Shifts channel strips by one bank to
the left.
SHIFT Shifts channel strips by one channel
to the left.
BANK SELECT Right Shifts channel strips by one bank to
the right.
SHIFT Shifts channel strips by one channel
to the right.
Mackie Baby HUI transport controls in Logic Pro
The table outlines the transport controls and their assignments.
Control Assignment
REWIND Shuttles backward.
FAST FWD Shuttles forward.
STOP Stop
PLAY Play
RECORD Record
Control Surfaces Support Guide for Logic Pro 114
Mackie HUI
Set up your Mackie HUI with Logic Pro
HUI control surface devices don’t support automatic scanning. You need to manually add
these devices to your setup. When you add a device in this way, you need to assign the
MIDI In and Out port parameters.
Important: There are a number of control surfaces—not mentioned in this guide—that can
emulate the HUI. Such devices are not supported by Apple, nor are they guaranteed to
work with Logic Pro in HUI emulation mode.
If the unit emulates a single HUI device, proceed as if using a HUI.
If you experience problems in the DSP Edit display, install the unit as a DM2000. See
DM2000 Setup.
If the unit emulates more than one HUI, add the required number of additional devices in
the Setup window. If the unit is limited to support of only one HUI DSP Edit section, choose
“HUI Channel Strips only” as the model name for these additional units. This ensures that
scrolling in the DSP Edit section is limited to four parameters.
If you want to know more about button assignments, refer to HUI assignments overview
and the user manual for the device.
Set up Mackie HUI devices
To use Mackie HUI devices with Logic Pro:
1. Make sure that your HUI devices are connected bidirectionally with the computer, using
a MIDI interface.
2. Choose Logic Pro > Control Surfaces > Setup.
3. Choose New > Install in the Setup window.
4. Select HUI in the Install window.
5. Click the Add button.
6. Select the added device in the Setup window, then set the MIDI In and MIDI Out
parameters as appropriate.
Control Surfaces Support Guide for Logic Pro 115
HUI assignments
Overview of Mackie HUI assignments in Logic Pro
The following sections outline the assignment of Mackie HUI interface elements to
Logic functions.
• HUI assign controls
• HUI fader bank buttons
• HUI window controls
• HUI keyboard shortcuts
• HUI channel strips
• HUI DSP controls
• HUI function keys
• HUI global controls
• HUI automation controls
• HUI status/group controls
• HUI editing controls
• HUI time display
• HUI numeric keypad controls
• HUI transport controls
• HUI cursor buttons
• HUI jog wheel
• HUI foot switches
Mackie HUI assign controls in Logic Pro
The table outlines the controls in the ASSIGN section and their assignments.
Note: A modifier button, such as SHIFT, below a button description indicates that the
button has an alternate use while the modifier is held down.
Control Modifier Assignment
SEND A Assigns Send 1 level to V-Pots, and
Send 1 to 4 levels to DSP V-Pots.
While SEND A is held down, the
scribble strips show the current
Send 1 destination (a bus number).
SHIFT/ADD As above, for Send 6
SEND B As above, for Send 2
SHIFT/ADD As above, for Send 7
SEND C As above, for Send 3
Control Surfaces Support Guide for Logic Pro 116
Control Modifier Assignment
SHIFT/ADD As above, for Send 8
SEND D As above, for Send 4
SEND E As above, for Send 5
PAN Assigns Pan to V-Pots, and the
selected (surround) channel
strip’s pan/surround parameters to
DSP V-Pots. You must confirm any
changes made with the DSP V-Pots
by pressing the corresponding
V-Select button.
INPUT Assigns channel strip input to
V-Pots. While held down, the
scribble strips show the current
channel strip input assignment.
The four DSP V-Pots control the
following parameters of the selected
channel strip: format, input, output,
and automation mode. You must
confirm any changes made with the
V-Pots or DSP V-Pots by pressing
the corresponding V-Select button.
OUTPUT Assigns channel strip output to
V-Pots. While held down, the
scribble strips show the current
channel strip output assignment.
The four DSP V-Pots control the
following parameters of the selected
channel strip: format, input, output,
and automation mode. You must
confirm any changes made with the
V-Pots or DSP V-Pots by pressing
the corresponding V-Select button.
REC/RDY ALL Disables Record Enable button of all
channel strips.
BYPASS Switches the INSERT buttons
between Insert Select and Insert
Bypass modes. See the Insert entry
in the table on HUI channel strips.
MUTE Switches the V-Select buttons
between Send Position and Send
Mute modes.
SHIFT Enables or disables Flip mode.
SELECT-ASSIGN Displays the V-Pot assignment as
follows: Pan, Snd1 to Snd8, S1As to
S8As, In, Out.
SUSPEND —
DEFAULT Hold down this button to switch the
V-Select buttons between standard
operation and setting default
values.
Control Surfaces Support Guide for Logic Pro 117
Control Modifier Assignment
ASSIGN When V-Pots display a send level,
the ASSIGN button switches them to
Send Destination Assignment mode
(choosing a bus, in other words).
Press the V-Select to confirm the
assignment. The DSP V-Pots display
the assignments of Send slots 1–4
or Send slots 5–8. Confirm any
changes by pressing the V-Select
button or all changes will be lost
when you leave Send Destination
Assignment mode, or press the
Assign button a second time.
Mackie HUI fader bank buttons in Logic Pro
The table outlines the fader bank controls and their assignments.
Control Assignment
Bank Left Shifts channel strips by one bank (a group of channel strips or
parameters) to the left.
Bank Right Shifts channel strips by one bank to the right.
Channel Left Shifts channel strips by one channel (or parameter) to the left.
Channel Right Shifts channel strips by one channel to the right.
Mackie HUI window controls in Logic Pro
The table outlines the window controls and their assignments.
Control Assignment
TRANSPORT Opens or closes the control bar window.
EDIT Opens or closes the Tracks window.
MIX Opens or closes the Mixer.
ALT Opens or closes the Sample Editor.
STATUS Opens or closes the Project Audio Browser.
MEM-LOC Opens or closes the Marker List.
Control Surfaces Support Guide for Logic Pro 118
Mackie HUI keyboard shortcuts in Logic Pro
The table outlines the keyboard shortcut controls and their assignments.
Note: A modifier button, such as SHIFT, below a button description indicates that the
button has an alternate use while the modifier is held down.
Control Modifier Assignment
UNDO Undoes last editing operation.
SHIFT/ADD Redoes last editing operation.
OPTION/ALL Opens Undo History window.
SAVE Saves the project.
OPTION/ALL Performs Save As function, allowing
you to save the project with a
different name.
EDIT MODE —
EDIT TOOL Selects the next tool. While held
down, numerical buttons select a
specific tool.
SHIFT/ADD Shifts to alternate mode/use for
some buttons. See descriptions of
other buttons.
OPTION/ALL While held down, value change
mode is set to relative. This
switches between a minimum,
default, or maximum value for
the edited parameter. Also see
description of other buttons.
CTRL/CLUTCH While held down, the Group
Clutch is engaged. (All groups are
disabled.)
CMD/ALT/FINE While held down, Value Change
mode is set to Fine. All value
changes work at maximum
resolution. Also see descriptions of
other buttons.
Control Surfaces Support Guide for Logic Pro 119
Mackie HUI channel strips in Logic Pro
The table outlines the channel strip controls and their assignments.
Note: A modifier button, such as SHIFT, below a button description indicates that the
button has an alternate use while the modifier is held down.
Control Modifier Assignment
Level meters Displays momentary and peak
levels.
REC/RDY Activates or deactivates the Record
Enable button.
OPTION/ALL Disables the Record Enable buttons
of all channel strips.
INSERT • BYPASS button OFF (see Insert
Select mode in HUI assign
controls): selects channel strip
for plug-in selection.
• BYPASS button ON: Enables or
disables bypass of currently
selected Insert slot.
V-SEL • PAN button ON: sets Pan
parameter to center position if
DEFAULT button is on.
• Send 1 to 8 selected: edits Send
Pre/Post, turns Send Mute on or
off, or sets Send Level to default
value.
• In Send Destination Assignment
mode, Channel Strip Input or
Channel Strip Output Assignment
mode: the V-SEL buttons confirm
your selection.
V-Pot Adjusts parameter selected in the
ASSIGN section.
AUTO Cycles through automation modes.
If you hold down an automation
mode button, pressing AUTO sets
this mode.
SOLO Enables or disables the Solo button.
OPTION/ALL Disables the Solo buttons of all
channel strips.
MUTE Enables or disables the Mute
button.
OPTION/ALL Disables the Mute buttons of all
channel strips.
Scribble strip Displays the channel strip name or
send, input, or output assignment.
SELECT Selects the channel strip.
SHIFT/ADD Sets volume to unity level.
Control Surfaces Support Guide for Logic Pro 120
Control Modifier Assignment
DEFAULT Sets volume to unity level.
Fader Adjusts volume, or duplicates the
V-Pot assignment in Flip mode.
Mackie HUI DSP controls in Logic Pro
The table outlines the DSP controls and their assignments.
Note: A modifier button, such as SHIFT, below a button description indicates that the
button has an alternate use while the modifier is held down.
Control Modifier Assignment
ASSIGN —
COMPARE Switches DSP display between
“track name/parameter name” and
“parameter name/parameter value”
modes.
BYPASS Switches the bypass state of the
plug-in being edited.
DSP Select 1 to 4 • Assignment Pan mode:
• DSP Select 1 resets pan or
surround angle.
• DSP Select 2 resets surround
diversity.
• DSP Select 3 resets surround LFE
(level).
• DSP Select 4 resets the Spread
parameter.
• Assignment Send mode:
• Activates or deactivates Sends 1
to 4, or mutes 5 to 8.
• Effect Assign mode:
• Confirms Insert 1 to 4 or 5 to
8 effect selection, selects this
Insert slot, and enters Effect Edit
mode, showing the parameters of
the chosen effect.
• Effect Edit mode:
• Sets parameter to the default
value, or turns “switching”
parameters on/off.
Control Surfaces Support Guide for Logic Pro 121
Control Modifier Assignment
DSP V-Pots • Assignment Pan mode:
• DSP V-Pot 1 controls pan or
surround angle.
• DSP V-Pot 2 controls surround
diversity.
• DSP V-Pot 3 controls surround
LFE (level).
• DSP V-Pot 4 controls the Spread
parameter.
• Assignment Send mode:
• Controls Send 1 to 4, or 5 to 8
Levels.
• Effect Assign mode:
• Assigns effects to Insert slots 1
through 4, or 5 to 8.
• Effect Edit mode:
• Controls the selected effect
parameter.
INSERT/PARAM Switches between Effect Assign and
Effect Edit modes.
SCROLL Effect Edit mode: Shifts parameter
display by the number of DSP
V-Pots in the control surface group
(usually four).
CMD/ALT/FINE Effect Edit mode: Shifts parameter
display by one (parameter).
Mackie HUI function keys in Logic Pro
The table outlines the function keys and their assignments.
Note: A modifier button, such as SHIFT, below a button description indicates that the
button has an alternate use while the modifier is held down.
Control Modifier Assignment
F1 Clears Overload LEDs.
SHIFT/ADD Switches to Mixer view, and displays
MIDI channel strips.
CMD/ALT/FINE Opens or closes Tracks window.
F2 Recalls screenset 2.
SHIFT/ADD Switches to Mixer view, and displays
input channel strips.
CMD/ALT/FINE Opens or closes Mixer.
F3 Recalls screenset 3.
SHIFT/ADD Switches to Mixer view, and displays
audio channel strips.
Control Surfaces Support Guide for Logic Pro 122
Control Modifier Assignment
SHIFT/ADD Opens or closes Event List.
F4 Recalls screenset 4.
SHIFT/ADD Switches to Mixer view, and displays
software instrument channel strips.
CMD/ALT/FINE Opens or closes Score Editor.
F5 Recalls screenset 5.
SHIFT/ADD Switches to Mixer view, and displays
aux channel strips.
CMD/ALT/FINE Opens or closes Step Editor.
F6 Recalls screenset 6.
SHIFT/ADD Switches to Mixer view, and displays
bus channel strips.
CMD/ALT/FINE Opens or closes Piano Roll Editor.
F7 Switches counter display format
between SMPTE and bars/beats/
divisions/ticks.
SHIFT/ADD Switches to Mixer view, and displays
the master and output channel
strips.
CMD/ALT/FINE Opens or closes Control bar window.
F8/ESC Default: exits folder. Go to Marker
mode: cancels dialog.
CMD/ALT/FINE Opens or closes the Project Audio
Browser.
Mackie HUI global controls in Logic Pro
The table outlines the global controls and their assignments.
Control Assignment
FADER Activates or deactivates the recording of volume automation.
PAN Activates or deactivates the recording of pan automation.
PLUG IN Activates or deactivates the recording of plug-in parameter automation.
MUTE Activates or deactivates the recording of mute automation.
SEND Activates or deactivates the recording of send level automation.
SEND MUTE —
Control Surfaces Support Guide for Logic Pro 123
Mackie HUI automation controls in Logic Pro
The table outlines the automation controls and their assignments.
Note: A modifier button, such as SHIFT, below a button description indicates that the
button has an alternate use while the modifier is held down.
Control Modifier Assignment
READ Sets selected channel to Read
automation mode. While held down,
pressing the channel strip AUTO
button sets the automation mode
to Read.
OPTION/ALL Sets all channels to Read
automation mode.
LATCH Sets selected channel to Latch
automation mode. While held down,
press the channel strip AUTO button
to set automation mode to Latch.
OPTION/ALL Sets all channels to Latch
automation mode.
TRIM —
TOUCH Sets selected channel to Touch
automation mode. While held down,
press the channel strip AUTO button
to set automation mode to Touch.
OPTION/ALL Sets all channels to Touch
automation mode.
WRITE Sets selected channel to Write
automation mode. While held down,
press the channel strip AUTO button
to set automation mode to Write.
OPTION/ALL Sets all channels to Write
automation mode.
OFF Sets selected channel to Off
automation mode. While held down,
press the channel strip AUTO button
to set automation mode to Off.
OPTION/ALL Sets all channels to Off automation
mode.
Control Surfaces Support Guide for Logic Pro 124
Mackie HUI status/group controls in Logic Pro
The table outlines the status/group controls and their assignments.
Note: A modifier button, such as SHIFT, below a button description indicates that the
button has an alternate use while the modifier is held down.
Control Modifier Assignment
AUTO While held down, the scribble strips
display the automation mode of all
channels.
MONITOR —
PHASE—SHIFT Switches to Single view.
GROUP Enters Group Edit mode:
• The upper line (in the DSP Edit
section) displays the number and
name of the group being edited.
• DSP Select buttons 1 to 4 switch
between the properties of the
group being edited. The group
name is shown in the lower line.
• When the INSERT/PARAM button
is off, the DSP Edit V-Pots scroll
through the group properties. If
the INSERT/PARAM button is on,
the DSP EDIT V-Pots select the
group that you want to edit.
• The SELECT buttons enable/
disable group membership of the
channel.
SHIFT/ADD Switches to Channel view.
CREATE Creates a new group and enters
Group Edit mode (see above).
SHIFT/ADD Switches to Mixer view.
SUSPEND Activates or deactivates the Group
Clutch.
SHIFT/ADD Switches to Tracks view.
Control Surfaces Support Guide for Logic Pro 125
Mackie HUI editing controls in Logic Pro
The table outlines the editing controls and their assignments.
Control Assignment
CAPTURE —
SEPARATE —
CUT Cuts the selection (of regions or events).
COPY Copies the selection.
PASTE Pastes the Clipboard contents.
DELETE Deletes the selection.
Mackie HUI time display in Logic Pro
The table outlines the time display controls and their assignments.
Control Assignment
TIME CODE Lit if counter is displaying SMPTE timecode.
FEET Not assigned
BEATS Lit if counter is displaying bars/beats/divisions/ticks.
Time display Switches between a SMPTE timecode or bars/beats/divisions/ticks display.
RUDE SOLO LIGHT Flashes if any channel is soloed.
Mackie HUI numeric keypad controls in Logic Pro
The table outlines the numeric keypad controls and their assignments.
Note: A modifier button, such as SHIFT, below a button description indicates that the
button has an alternate use while the modifier is held down.
Control Modifier Assignment
CLR Deletes current marker.
= Creates a marker at the current
playhead position.
/ Equivalent to (but independent of)
computer keyboard / key.
* Equivalent to (but independent of)
computer keyboard * key.
– Equivalent to (but independent of)
computer keyboard – key.
Control Surfaces Support Guide for Logic Pro 126
Control Modifier Assignment
+ Equivalent to (but independent of)
computer keyboard + key.
0 to 9 • Normal: 1 to 9 recalls markers
1 to 9.
• If in Go to Marker dialog:
equivalent to (but independent
of) computer keyboard keys
0 to 9.
SHIFT/ADD Switches to Mixer view, and
displays:
• 1: MIDI channel strips
• 2: Input channel strips
• 3: Audio channel strips
• 4: Software instrument channel
strips
• 5: Aux channel strips
• 6: Bus channel strips
• 7: Master and output channel
strips
EDIT TOOL Selects tool (if applicable to window
with key focus):
• 1: Pointer
• 2: Pencil
• 3: Eraser
• 4: Text tool
• 5: Scissors
• 6: Glue
• 7: Solo tool
• 8: Mute tool
• 9: Zoom tool
0 If in Go to Marker dialog: equivalent
to computer keyboard 0 key.
. • If not in Go to Marker dialog:
enters Go to Marker dialog.
• In in Go to Marker dialog:
equivalent to computer keyboard
Period key.
ENTER • If not in Go to Marker dialog:
enters folder of selected track.
• If in Go to Marker dialog:
confirms marker number that you
entered.
Control Surfaces Support Guide for Logic Pro 127
Mackie HUI transport controls in Logic Pro
The table outlines the transport controls and their assignments.
Note: A modifier button, such as SHIFT, below a button description indicates that the
button has an alternate use while the modifier is held down.
Control Modifier Assignment
AUDITION —
PRE Sets left locator (at current
playhead position).
IN Sets punch in locator (at current
playhead position).
OUT Sets punch out locator (at current
playhead position).
POST Sets right locator (at current
playhead position).
RTZ Moves playhead to the left locator
position.
END Moves playhead to the right locator
position.
ON LINE Switches between internal and
external sync.
LOOP Enables or disables Cycle mode.
QUICK PUNCH Enables or disables Autopunch
mode.
REWIND Shuttles backward.
FAST FWD Shuttles forward.
STOP Stops playback.
PLAY Starts playback.
SHIFT/ADD Pauses playback (or recording).
RECORD Record
Control Surfaces Support Guide for Logic Pro 128
Mackie HUI cursor buttons in Logic Pro
The table outlines the cursor controls and their assignments.
Note: A modifier button, such as SHIFT, below a button description indicates that the
button has an alternate use while the modifier is held down.
Control Modifier Assignment
Cursor Up • Cursor mode: equivalent to
computer keyboard Up Arrow key.
• Zoom mode: zooms in vertically
(in the window with key focus).
SHIFT/ADD Zoom mode: individual track zoom
(zooms in).
CMD/ALT/FINE Page up.
OPTION/ALL + CMD/ALT/FINE Scroll to top.
Cursor Down • Cursor mode: equivalent to
computer keyboard Down Arrow
key.
• Zoom mode: zooms out vertically
(in the window with key focus).
SHIFT/ADD Zoom mode: individual track zoom
(zooms out).
CMD/ALT/FINE Page down.
OPTION/ALL + CMD/ALT/FINE Scroll to bottom (of window/list with
key focus).
Cursor Left • Cursor mode: equivalent to
computer keyboard Left Arrow
key.
• Zoom mode: zooms out
horizontally (in the window with
key focus).
SHIFT/ADD Zoom mode: individual track zoom
reset (of tracks of the same type).
CMD/ALT/FINE Page left.
OPTION/ALL + CMD/ALT/FINE Scroll to left border (of the window
with key focus).
Cursor Right • Cursor mode: equivalent to
computer keyboard Right Arrow
key.
• Zoom mode: zooms in
horizontally (in the window with
key focus).
SHIFT/ADD Zoom mode: individual track zoom
reset (of all tracks, regardless of
type).
CMD/ALT/FINE Page right.
Control Surfaces Support Guide for Logic Pro 129
Control Modifier Assignment
OPTION/ALL + CMD/ALT/FINE Scroll to right border (of the window
with key focus).
MODE Switches between Cursor and Zoom
modes.
Mackie HUI jog wheel in Logic Pro
The table outlines the jog wheel controls and their assignments.
Control Assignment
Jog wheel • Default: Move playhead by one bar.
• Scrub button lit: Scrub mode
• Shuttle button lit: Shuttle mode
SCRUB Activates or deactivates Scrub mode.
SHUTTLE Activates or deactivates Shuttle mode.
Mackie HUI foot switches in Logic Pro
The table outlines the foot switch controls and their assignments.
Control Assignment
Foot Switch 1 Play or Stop
Foot Switch 2 Record On/Off
Control Surfaces Support Guide for Logic Pro 130
Mackie C4
Set up your Mackie C4 in Logic Pro
A connected and powered Mackie C4 unit will be detected automatically when you open
Logic Pro. You can use the C4 in an independent control surface group (with other control
surface icons placed above or below the C4 icon), or combined in a group with one or
more control surfaces (such as the Mackie Control—place the icon to the right or left of
the existing icons).
Although the C4 can be used independently, it is most useful when combined with other
control surfaces, particularly the Mackie Control. In this scenario, the C4 adds eight
channels in Mixer view. Using the C4 in its own control surface group allows you to edit
instruments and effects independently, while performing mixing and other tasks on the
Mackie Control or other control surface.
Mackie C4 V-Pots and V-Select buttons in Logic Pro
The C4 provides 32 V-Pots, laid out in four horizontal rows.
• The top row (row 1) consists of V-Pots 1 to 8.
• Row 2 consists of V-Pots 9 to 16.
• Row 3 consists of V-Pots 17 to 24.
• The bottom row (row 4) consists of V-Pots 25 to 32.
Each V-Pot features an integrated V-Select button, which is activated by pressing the
(V-Pot) knob top.
The function or parameter assigned to each V-Pot/V-Select button depends on the current
View (see C4 views), and chosen overlay (see C4 Assignment buttons overview).
• V-Pots and V-Selects 1 to 8
When no overlay is active, V-Pots 1 to 8 (the top row) normally perform in the same
way as their counterparts on a Mackie Control or Mackie Control XT. See Assignment
buttons overview.
• V-Pots and V-Selects 9 to 32
These V-Pots have additional functionality in different Views.
Control Surfaces Support Guide for Logic Pro 131
In Mixer (multichannel) views, the V-Pots in rows 2, 3, and 4 usually edit the parameter
that follows the parameter edited on row 1. For example, in Pan/Surround Mixer view,
row 1 edits the pan/surround angle, row 2 edits surround diversity, row 3 edits LFE level,
and row 4 edits spread.
In Channel view, all four rows represent a group of 32 editable parameters.
In Effect and Instrument Edit views, the C4 can be split into two groups (8/24, 16/16, or
24/8 parameters). See C4 function buttons.
Use Mackie C4 views in Logic Pro
The C4 provides a number of views that display a particular parameter type on the V-Pots/
V-Select buttons.
Use Pan/Surround Mixer view
To use the Mackie C4 with Logic Pro:
1. Hold down the CHAN STRIP button.
The channel strip overlay labels appear on the C4 displays.
2. Press V-Select 18 (labeled Surrnd Mixer).
In Pan/Surround Mixer view:
• Row 1 edits pan/surround parameter 1.
• Row 2 edits pan/surround parameter 2.
• Row 3 edits pan/surround parameter 3.
• Row 4 edits pan/surround parameter 4 (in this order: pan/angle, diversity, LFE, spread,
X, Y).
SINGLE Left/Right changes the parameter edited in row 1, thus affecting the parameters
shown (and edited) in rows 2 to 4.
Use Pan/Surround Channel view
To use the Mackie C4 with Logic Pro:
1. Hold down the CHAN STRIP button.
The channel strip overlay labels appear on the C4 displays.
2. Press V-Select 26 (labeled Surrnd).
In Pan/Surround Channel view, row 1 edits all eight surround parameters of a surround
channel. If a stereo or mono channel is selected, V-Pot 1 edits the Pan (or Balance)
parameter.
Control Surfaces Support Guide for Logic Pro 132
Use Channel Strip Mixer view
To use the Mackie C4 with Logic Pro:
1. Hold down the CHAN STRIP button.
The channel strip overlay labels appear on the C4 displays.
2. Press V-Select 17.
3. Press the BANK Left/BANK Right or SINGLE Left/SINGLE Right buttons to change the
parameter shown, and edited, in row 4.
The parameters shown in rows 1 to 3 are adjusted accordingly.
In Channel Strip Mixer view, the row order is reversed, so that the lowest row edits
parameter 1.
V-Pot row 4 (bottom row) edits the currently chosen channel parameter. Row 3 edits
channel parameter 2, row 2 edits channel parameter 3, and row 1 (at the top) edits channel
parameter 4.
The V-Pots edit the following channel parameters in this order: volume, pan/angle,
input format, input assignment, output assignment, automation mode, group, displayed
automation parameter.
Use EQ Mixer view
To use the Mackie C4 with Logic Pro:
1. Hold down the CHAN STRIP button.
The channel strip overlay labels appear on the C4 displays.
2. Press V-Select 19 (labeled EQ Mixer).
In EQ Mixer view:
• Row 1 sets the selected EQ band bypass state.
• Row 2 edits the selected EQ band frequency.
• Row 3 edits the selected EQ band gain/slope.
• Row 4 edits the selected EQ band Q factor.
• The SLOT UP and SLOT DOWN buttons select the EQ band (if a Channel or Linear Phase
EQ is inserted in the selected channel strip).
Control Surfaces Support Guide for Logic Pro 133
Use EQ Channel view
To use the Mackie C4 with Logic Pro:
1. Hold down the CHAN STRIP button.
The channel strip overlay labels appear on the C4 displays.
2. Press V-Select 27 (labeled EQs).
In EQ Channel view:
• Row 1 edits the frequency of all eight bands.
• Row 2 edits the gain/slope of all eight bands.
• Row 3 edits the Q factor of all eight bands.
• Row 4 sets the bypass state of all eight bands.
If no Channel or Linear Phase EQ is present on the selected channel, a Channel EQ is
automatically inserted when you enter EQ Channel view. The TRACK Left and TRACK Right
buttons switch to the previous or next channel. If you switch to a channel with no Channel or
Linear Phase EQ inserted, the C4 displays show “–”, and the corresponding V-Pots do nothing.
Use Send Mixer view
To use the Mackie C4 with Logic Pro:
1. Hold down the CHAN STRIP button.
The channel strip overlay labels appear on the C4 displays.
2. Press V-Select 20 (labeled Sends Mixer).
In Send Mixer view:
• Row 1 edits the send destination of the selected Send slot (on the selected channel).
• Row 2 edits the send level.
• Row 3 edits the send position (pre/post fader).
• Row 4 mutes/unmutes the send.
• The SLOT UP/SLOT DOWN buttons select the Send slot.
• The TRACK L and TRACK R buttons shift the fader bank (to the left or right) by the
number of channel strips in the control surface group.
Use Send Channel view
To use the Mackie C4 with Logic Pro:
1. Hold down the CHAN STRIP button.
The channel strip overlay labels are shown on the C4 displays.
2. Press V-Select 28 (labeled Sends).
In Send Channel view:
• Row 1 edits the (first) eight send destinations of the selected channel strip.
• Row 2 edits the send level of sends 1 to 8.
• Row 3 edits send positions 1 to 8 (pre/post fader).
• Row 4 mutes/unmutes sends 1 to 8.
• TRACK L and TRACK R switch to the previous or next channel.
Control Surfaces Support Guide for Logic Pro 134
Use Effect Assign Mixer view
To use the Mackie C4 with Logic Pro:
1. Hold down the CHAN STRIP button.
The channel strip overlay labels are shown on the C4 displays.
2. Press V-Select 21 (labeled PlugIn Mixer).
In Effect Assign Mixer view, the C4 displays the first four Insert slots of the eight
selected channels.
• Turn a V-Pot to switch between effects. (This action lets you browse through the effects
listed in the Effect menu, shown in Logic Pro mixer channels.)
• Press the respective V-Select to insert the chosen effect. This activates Effect Edit
view, where you can directly edit effect parameters.
• The SLOT UP/SLOT DOWN buttons switch between Insert slots.
• TRACK L and TRACK R shift the fader bank by the number of channel strips in the
control surface group.
• Holding down SHIFT and pressing a V-Select switches the bypass state of the
respective Insert slot. Bypassed effects are denoted by an asterisk (*) that precedes
the effect name.
Use Effect Edit view
To use the Mackie C4 with Logic Pro:
1. Hold down the CHAN STRIP button.
The channel strip overlay labels are shown on the C4 displays.
2. Press V-Select 21 (labeled PlugIn Mixer).
3. Insert or select an effect. The C4 automatically switches to Effect Edit view.
In Effect Edit view:
• V-Pots 1 to 32 constitute a group of 32 parameters. Splitting is possible (see C4
function buttons).
• The SLOT UP/SLOT DOWN buttons select the Insert slot.
• BANK Left/BANK Right shifts the edited parameters by one page.
• In Split mode, the SLOT and BANK button behaviors apply to Split Upper.
• When holding down SHIFT, the SLOT and BANK button behaviors apply to Split
Lower.
• SINGLE Left/SINGLE Right shifts the edited parameters by 1.
• In Split mode, the SINGLE button behaviors apply to Split Upper.
• When holding down SHIFT, the SINGLE button behaviors apply to Split Lower.
Control Surfaces Support Guide for Logic Pro 135
Use Instrument Assign Mixer view
To use the Mackie C4 with Logic Pro:
1. Hold down the CHAN STRIP button.
The channel strip overlay labels are shown on the C4 displays.
2. Press V-Select 22 (labeled Instru Mixer).
In Instrument Assign Mixer view, the C4 displays the Instrument slots of the selected
instrument channels.
• Turn a V-Pot to select an instrument. (This action lets you browse through the software
instruments listed in the Instrument Plug-in menu, shown in Logic Pro instrument
channels.)
• Press the respective V-Select to insert the chosen instrument. This enters Instrument
Edit view, where you can edit instrument parameters.
• The TRACK L and TRACK R buttons shift the fader bank by the number of channel strips
in the control surface group.
• Holding down SHIFT and pressing a V-Select switches the bypass state of the
respective Instrument slot. An asterisk (*) precedes the name of bypassed instruments.
Use Instrument Edit view
To use the Mackie C4 with Logic Pro:
1. Hold down the CHAN STRIP button.
The channel strip overlay labels are shown on the C4 displays.
2. Press V-Select 22 (labeled Instru Mixer).
3. Insert or select an instrument, which automatically switches the C4 to Instrument Edit
view.
In Instrument Edit View:
• V-Pots 1 to 32 constitute a group of 32 parameters. Splitting is possible (see C4
function buttons).
• BANK Left/BANK Right shifts the edited parameters by one page.
• In Split mode, the BANK button behaviors apply to Split Upper.
• When holding down SHIFT, the BANK button behaviors apply to Split Lower.
• SINGLE Left/SINGLE Right shifts the edited parameters by 1.
• In Split mode, the SINGLE button behaviors apply to Split Upper.
• When holding down SHIFT, the SINGLE button behaviors apply to Split Lower.
Control Surfaces Support Guide for Logic Pro 136
Use Cycle View
To use the Mackie C4 with Logic Pro:
Hold down the CHAN STRIP button, and press V-Select 31.
In Cycle view:
• V-Pot/V-Select 1 (labeled Cycle) shows and edits the current Cycle mode state (off
or on).
• V-Select 2 (labeled BySet) matches the cycle area to selections made in the Tracks
window (selected audio or MIDI regions).
• V-Pot 3 (labeled Move) moves the current cycle area by a bar with each click of the
V-Pot, when turned.
• V-Pot 4 moves the current cycle area by a beat with each click of the V-Pot, when
turned.
• The display shows the left and right locators above V-Pots 5 and 7.
• Pressing V-Select 5 picks up (uses) the current playhead position for the left locator.
• Turning V-Pot 5 changes the left locator position by bars.
• Turning V-Pot 6 changes the left locator position by beats (denominator steps).
• Pressing V-Select 7 picks up (uses) the current playhead position for the right locator.
• Turning V-Pot 7 changes the right locator position by bars.
• Turning V-Pot 8 changes the right locator position by beats (denominator steps).
Use Punch View
To use the Mackie C4 with Logic Pro:
Hold down the CHAN STRIP button, and press V-Select 32.
In Punch view:
• V-Pot/V-Select 1 shows and edits the current Autopunch state (off or on).
• V-Pot 3 (labeled Move) moves the current punch in locator by a bar with each click
of the V-Pot, when turned.
• V-Pot 4 moves the current punch in locator by a beat with each click of the V-Pot,
when turned.
• The display shows the punch in and punch out locators above V-Pots 5 and 7.
• Pressing V-Select 5 picks up (uses) the current playhead position for the punch in
locator.
• Turning V-Pot 5 changes the punch in locator position by bars.
• Turning V-Pot 6 changes the punch in locator position by beats (denominator steps).
• Pressing V-Select 7 picks up (uses) the current playhead position for the punch out
locator.
• Turning V-Pot 7 changes the punch out locator position by bars.
• Turning V-Pot 8 changes the punch out locator position by beats (denominator steps).
Note: Changing a punch locator position with the C4 automatically activates Autopunch
mode.
Control Surfaces Support Guide for Logic Pro 137
Mackie C4 function buttons in Logic Pro
This section outlines the FUNCTION buttons at the lower left of the C4 control surface.
• SPLIT button: Splits the C4 rows as follows: 4/0, 1/3, 2/2, and 3/1. This is known as a
Split Edit, and allows you to simultaneously edit two separate sections of a plug-in, or
even two different plug-ins.
Split Edit is also possible across multiple C4 units. For example, with two C4 devices,
pressing the SPLIT button offers the following split modes:
• 1/7 (Split Upper is the top row of the first C4 unit; Split Lower is the bottom three
rows of the first unit and all rows of the second C4 unit. LED 1/3 is lit.)
• 2/6 (Split Upper is the top two rows of the first C4 unit; Split Lower is the bottom two
rows of the first unit and all rows of second C4 unit. LED 2/1 is on.)
• 3/5 (LED 3/1 is on.)
• 4/4 (All three LEDs are on.)
• 5/3 (All three LEDs are on.)
• 6/2 (All three LEDs are on.)
• 7/1 (All three LEDs are on.)
• LOCK button: Turns Track Lock on or off. When LOCK is enabled, selection of a different
track in the Tracks window does not switch the current track/channel selection on
the C4.
• SPOT ERASE button: Unassigned.
C4 Assignment buttons
Overview of Mackie C4 Assignment buttons in Logic Pro
The Assignment buttons switch between “overlay” and normal Views. The parameters
assigned to the V-Pots/V-Select buttons change accordingly when an overlay mode
is activated.
• MARKER button: Switches between Marker overlay (see C4 Marker overlay) and normal
Views (see C4 views).
• TRACK button: Switches between Track overlay (see C4 Track overlay) and normal
Views (see C4 views).
You can access alternate Mixer View options by holding down the TRACK button. This
displays a further submenu in the lower LCD, allowing you to view particular channel
types:
• V-Select 25 switches to MIDI Channel view.
• V-Select 26 switches to Input Channel view.
• V-Select 27 switches to Audio Channel view.
• V-Select 28 switches to Software Instrument Channel view.
• V-Select 29 switches to Auxiliary Channel view.
• V-Select 30 switches to Bus Channel view.
Control Surfaces Support Guide for Logic Pro 138
• V-Select 31 switches to Output Channel view.
• V-Select 32 switches to Master Channel view.
Releasing the TRACK button without pressing a V-Select returns you to Mixer view.
• CHAN STRIP button: Switches between Channel Strip overlay (see C4 Channel Strip
overlay) and normal Views (see C4 views).
You can access alternate User View options by holding down the CHAN STRIP button,
which displays a further submenu in the lower LCD.
• V-Select 9 to 16 switches to one of eight user modes, where you can freely assign
parameters to V-Pots or V-Select buttons.
• V-Select 17 switches to Channel Strip Mixer view.
• V-Select 18 switches to Pan/Surround Mixer view.
• V-Select 19 switches to EQ Mixer view.
• V-Select 20 switches to Send Mixer view.
• V-Select 21 switches to Effect Assign Mixer view.
• V-Select 22 switches to Instrument Select Mixer view.
• V-Select 26 switches to Pan/Surround Channel view.
• V-Select 27 switches to EQ Channel view.
• V-Select 28 switches to Send Channel view.
• V-Select 31 activates the Cycle view.
• V-Select 32 activates the Drop view.
• FUNCTION button: Switches between “Function overlay” and normal Views (see C4
views). See C4 Function overlay for details on this mode.
Mackie C4 Marker overlay in Logic Pro
The Marker overlay is active when the MARKER button light is on.
• V-Selects 1 to 30 are assigned to markers 1 to 30. The upper LCD line shows the marker
name; the lower line displays INSIDE when the playhead falls within marker boundaries.
• V-Select 31 creates a new marker.
• V-Select 32 deletes the current marker.
Mackie C4 Track overlay in Logic Pro
The Track overlay is active when the TRACK button light is on.
Select a track/channel for Split Upper
To use the Mackie C4 with Logic Pro:
• Press V-Select 1 to 32. When a track/channel is selected for Split Upper, the bottom
LCD displays the word UPPER.
• BANK Left/BANK Right shifts the fader bank by the number of channels in the control
surface group.
• SINGLE Left/SINGLE Right shifts the fader bank by one channel.
Control Surfaces Support Guide for Logic Pro 139
Select a track/channel for Split Lower
To use the Mackie C4 with Logic Pro:
• Press V-Select 1 to 32. If a track/channel is selected for Split Lower, the word LOWER is
shown in the bottom LCD.
• BANK Left/BANK Right shifts the fader bank by the number of channels in the control
surface group.
• SINGLE Left/SINGLE Right shifts the fader bank by one channel.
Mackie C4 Channel Strip overlay in Logic Pro
The Channel Strip overlay is active when the CHAN STRIP button light is on.
• V-Pot/V-Select row 1 (V-Pots 1 to 8) edits the frequency and gain of EQ bands 3 to 6
(the parametric bands), provided an EQ effect is inserted in the current channel strip.
• V-Pot/V-Select row 2 (V-Pots 9 to 16) switches to Effect Edit mode for Inserts 1 to 8,
provided an effect is inserted in the respective Insert slot. If no effect is inserted, turn
the respective V-Pot to select an effect, then press the V-Select, to insert it.
• V-Pot/V-Select row 3 (V-Pots 17 to 24) edits Send 1 to 8 Level, provided the current
channel has active sends.
• V-Pot/V-Select 25 switches to Instrument Edit mode, provided the selected channel is
routed to an instrument channel, and an instrument plug-in is inserted.
• V-Pot/V-Select 26 edits the channel output destination.
• V-Pot/V-Select 27 sets the automation mode.
• V-Pot/V-Select 28 edits group membership.
• V-Pot/V-Select 29 edits volume.
• V-Pot/V-Select 30 edits pan/surround angle (for surround channels).
• V-Pot/V-Select 31 edits surround diversity.
• V-Pot/V-Select 32 sets the channel input format.
Mackie C4 Function overlay in Logic Pro
The Function overlay is active when the FUNCTION button light is on. The table below
outlines the assignment of C4 controls to Logic Pro functions.
Control Assignment
1 (display: Inspct) Enables or disables the Inspector of the window with key focus.
2 (Channel Strip) Enables or disables the Lists area display in the Tracks window.
2 (Channel Strip)-Option Enables or disables the Media area display in the Tracks window.
3 (Delay in ms) Displays delays in milliseconds.
4 (Ruler: SMPTE) Shows SMPTE display of ruler.
5 (Global Track) Displays Global tracks.
6 (Arrang Grid) Shows or hides the Tracks window grid.
Control Surfaces Support Guide for Logic Pro 140
Control Assignment
7 (Event Float) Displays the Event List.
8 (Name/Value) Switches the display mode between Name and Value (identical to the
NAME/VALUE button on the Mackie Control).
9 (Track Autom.) Enables or disables display of track automation in the Tracks window.
10 (Trk>Rg Autom.) Performs Move Current Track Automation Data to Region key command.
With the OPTION button held down (display: Trk>Ob Au All), the Move All
Track Automation Data to Region key command is executed.
11 (Rg>Trk Autom.) Performs Move Current Region Data to Track Automation function. With
the OPTION button held down (display: Ob>Trk Au All), the Move All
Region Control Data to Track Automation key command is executed.
12 (Clear Autom.) Performs Delete Currently Visible Automation Data of Current Track key
command. With the OPTION button held down (display: Clear Au All), the
Delete All Automation Data of Current Track function is performed.
13 (ClrAll Overld) Resets the Level Meter Overload displays.
14 (ClrAll RecRdy) Switches off Record Enable button of all channels.
15 (ClrAll Solo) Switches off Solo for all channels.
16 (ClrAll Mute) Switches off Mute for all channels.
17 (Tool: Pointr) Selects the Pointer tool.
18 (Tool: Pencil) Selects the Pencil tool.
19 (Tool: Scissr) Selects the Scissors tool.
20 (Tool: Glue) Selects the Glue tool.
21 (Tool: Text) Selects the Text tool.
22 (Tool: Xfade) Selects the Crossfade tool.
23 (Tool: Marque) Selects the Marquee tool.
24 (Tool: Autom.) Selects the Automation Select tool.
V-Pot 25 (WfZoom) Edits the waveform zoom factor (if the main window has key focus).
V-Pot 26 (V.Zoom) Edits the vertical zoom factor of the window with key focus.
V-Pot 27 (H.Zoom) Edits the horizontal zoom factor of the window with key focus.
V-Pot 28 (Move Cycle) Moves the cycle locators.
V-Pot 29 (Quantz) Chooses the Quantize value. V-Select 29 performs Quantize Selected
Events for the selected regions or events.
V-Pot 30 (Division) Chooses the division value for clock display.
V-Select 31 (Prev SetEXS) Performs Next Plug-in Setting or EXS Instrument key command.
V-Select 32 (Next SetEXS) Performs Previous Plug-in Setting or EXS Instrument key command.
Control Surfaces Support Guide for Logic Pro 141
Mackie C4 modifier buttons in Logic Pro
The four buttons in this area are similar to those found on your computer keyboard (but are
independent of the keyboard modifiers). Many Logic Pro functions behave differently when
one or more modifier keys are pressed in conjunction with another key or mouse click. This
also applies to the C4 control surface.
Here is a generic description of the modifier button functions:
• SHIFT: Switches other buttons to an alternate function.
• OPTION: While held down, parameters are set to the minimum, default, or maximum
value when edited with a V-Pot.
• CTRL: Disables the Group function.
• CMD/ALT: While held down, parameters are edited in Fine (high-resolution) mode when
a V-Pot is turned.
Mackie C4 Parameter, Track, and Slot buttons
in Logic Pro
The buttons at the lower right of the C4 are used to access channel strips, channel strip
elements, and parameters.
• BANK Left and BANK Right buttons: Shifts the parameter display by one page (a group
of parameters) in particular views.
• SINGLE Left and SINGLE Right buttons: Shifts the parameter display by one parameter
in particular views.
• TRACK L and TRACK R buttons: In Mixer view, TRACK L and TRACK R shift the fader
bank left or right by the number of channel strips in the control surface group. For
example, if you have two C4 units in a control surface group, the view shifts by 16
channels.
Simultaneously pressing TRACK L or TRACK R and OPTION moves to the first or last
group of channels in the project (or parameter pages, if in an edit mode). For example,
if you are viewing the first 8 channels (of 64) in the fader bank, pressing OPTION and
TRACK L or TRACK R will show the last 8 channels in the fader bank (channels 57 to 64).
In Channel view, TRACK L and TRACK R select the previous or next channel.
In Channel view, simultaneously pressing TRACK L or TRACK R and SHIFT moves to the
first or last group of channels in the project (or parameter pages, if in an edit mode),
but only affects the Split Lower group if Split mode is active.
• SLOT UP and SLOT DOWN buttons: Selects the required EQ, Send, or Insert slot.
Control Surfaces Support Guide for Logic Pro 142
Novation Launchpad
Set up your Novation Launchpad in Logic Pro
You can control many Live Loops functions and mixing parameters in Logic Pro with
a Novation Launchpad. You can trigger and stop cells and scenes, mute, solo, and
arm tracks, and adjust volume and sends. You can extend Launchpad functionality by
adding multiple Launchpad devices to your setup. Logic supports the following Novation
Launchpad models:
• Launchpad
• Launchpad S
• Launchpad Mini
• Launchpad Mini MK3
• Launchpad MK2
• Launchpad Pro
• Launchpad X
The following sections apply to all Launchpad models, except as noted.
Set up Novation Launchpad
In most cases, when you connect a Launchpad to your Mac, the device is automatically
recognized and appears in the Control Surface Setup window. If the Launchpad does not
appear there, follow these steps to set it up manually.
1. Make sure that your Launchpad is connected to your computer, using a USB MIDI
interface.
2. Choose Logic Pro > Control Surfaces > Setup.
3. Choose New > Install in the Setup window.
4. Select your Launchpad model in the Install window.
5. Click the Add button.
6. Select the added device in the Setup window, then set both the Output and Input Port
parameters to the appropriate setting for your device.
Control Surfaces Support Guide for Logic Pro 143
Logic Pro sets the Orientation parameter to 90º Right in the Setup window’s Device
inspector. Using this orientation, you can use the Launchpad with the scene buttons at the
bottom, mirroring the position of the scene triggers in Live Loops. This document refers
to Launchpad devices set up in this way. You can change the Orientation parameter to 90º
Right. The current orientation is indicated by the device icon in the Setup window.
Novation Launchpad multi-device support
in Logic Pro
You can use multiple Launchpads in a single Control Surface Group to extend the number
of tracks or scenes, or you can create a new control surface group and use each Novation
Launchpad independently.
Extend scenes or tracks in an existing Control Surface Group
You can extend the existing 64-pad (8x8) grid by increments of eight tracks or eight
scenes by simply attaching another Launchpad device. When you connect another
Launchpad, its icon appears to the right of the first one in the Setup window at Logic Pro
> Control Surfaces. The Live Loops Scene Offset parameter is automatically extended to
accommodate the additional Launchpad. The navigation arrows on any Launchpad device
shown there control navigation for similar devices in the Control Surface Group.
To change the scene or fader bank offsets, do the following:
• To extend the number of scenes: Change the Live Loops Scene Offset parameter. For
example, change Live Loops Scene Offset to 8 to show scenes 9 through 16.
• To extend the number of tracks: Change the Fader Bank Offset parameter. For example,
change Fader Bank Offset to 8 to show tracks 9 through 16.
Create a new Control Surface Group
You can also add a Launchpad device to a new Control Surface Group and use each device
independently. In the Setup window, arrange the Launchpad icons in separate rows—that
is, one above the other. This creates a second control surface group with its own set of
parameters (mode, fader bank, scene bank etc.). You can use the second Launchpad
independently from the first one.
Control Surfaces Support Guide for Logic Pro 144
Launchpad assignments
Novation Launchpad buttons overview
In addition to the 64 trigger pads, each Launchpad model has several buttons you can use
to perform various other functions. Use the Scene buttons to trigger scenes in Session
mode. In Mixer mode, use them to access various mix parameters and perform other
functions.
Buttons available in all modes
• Navigation arrows:
• Up Arrow/Down Arrow buttons: Shifts the shown grid up or down by one track.
On the Launchpad Pro, hold the Shift button while using the Up Arrow/Down Arrow
buttons to shift the grid up or down by groups of eight.
• Left Arrow/Right Arrow: Shifts the shown grid left or right by one scene.
• Session: Return to Session mode from any other mode. On the Launchpad X and Mini
MK3 models, the Session button toggles between Session and Mixer mode.
• Mixer: Switches to Mixer mode. On the Launchpad X and Mini MK3 models, use the
Session button to switch between Session and Mixer mode. The Launchpad Pro does
not have a single dedicated Mixer mode, but rather each mixer function is activated by
its own button. See Launchpad Pro mixer buttons.
• User mode buttons: Switches to one or more User modes. The User mode buttons are
labeled differently depending on the Launchpad model you are using.
• User 1, User 2: Launchpad, Launchpad MK2, Launchpad S, and Launchpad Mini
• User: Launchpad Pro and Launchpad Mini MK3
• Custom: Launchpad X
Scene buttons
In Session mode you use the Scene buttons along the bottom of the Launchpad to trigger
scenes in Live Loops. You also use the Scene buttons in Mixer mode to perform different
functions. The Scene buttons are labeled slightly different, depending on the Launchpad
model you are using. Unless noted otherwise, this document refers to the Scene buttons
labeled from left to right as follows:
• Record Arm
• Solo
• Mute
• Stop
• Send B
• Send A
• Pan
• Volume
Control Surfaces Support Guide for Logic Pro 145
Launchpad Pro function buttons
Use the following buttons on the Launchpad Pro for editing and arrangement in
Session mode.
• Shift: Modifier key, used to switch the function of other buttons.
• Click: Press to turn the metronome on and off.
• Undo:
• Press to undo the previous command.
• Press and hold Shift, then press the Undo button to redo the last Undo command.
• Delete:
• Press to delete selected objects.
• Press and hold, then tap a pad to delete the cell.
• Quantize:
• Press to quantize selected regions, cells, or events.
• Press and hold, then tap a pad to quantize the cell.
• Duplicate:
• Press to repeat selected regions, cells, or events.
• Press and hold, then tap a pad to repeat the cell.
• Double:
• Press to double the length of selected regions, cells or events.
• Press and hold Shift, then press the Double button to halve the length of selected
regions, cells or events.
• Press and hold, then tap a pad to double the length of the cell.
• Press and hold Shift and the Double button, then tap a pad to halve the length of
the cell.
Launchpad Pro mixer buttons
The Launchpad Pro does not have a dedicated Mixer mode but rather several buttons you
can use to directly access individual mixing parameters.
• Volume: Enables Volume mode.
• Pan: Enables Pan mode.
• Sends: Enables Sends mode.
• Record Arm: Enables the Record Arm page.
• Track Select: Enables the Track Select page.
• Mute: Enables the Mute page.
• Solo: Enables the Solo page.
• Stop Clip: Enables the Stop Clip page.
Control Surfaces Support Guide for Logic Pro 146
Launchpad modes
Novation Launchpad modes overview
You can access and control different aspects of Logic Pro with a Launchpad device using
the following modes:
Session mode: Trigger scenes and cells in Live Loops. Each pad corresponds to a Live
Loops cell.
Mixer mode: Access basic mixing functions like mute, solo, track arming, volume, pans,
and sends.
User mode: Use the pads to send MIDI Note messages to play notes and trigger samples
with your Launchpad device. See the documentation provided with your Launchpad device
for information about User modes and MIDI note assignments.
Use a Novation Launchpad in Session mode with Logic Pro
In Session mode you can trigger cells and scenes, represented by the 64 pads and scene
buttons, and perform basic editing and arranging functions. Tap the navigation arrows to
shift the grid left or right, or up and down.
Tap a pad to trigger the cell it represents. Cells in Momentary Play mode play when you
press and hold the pad and stop when you let go.
The eight Scene buttons under the pads trigger the scene they represent. The Scene
button reflects the state of the cell by flashing, pulsing or changing color.
Control surface bars to the left of the track headers and under the scene triggers in Logic
Pro indicate the track and scene range that you control with the Launchpad device. You
can change the color of the control surface bars in the Device inspector at Logic Pro >
Control Surfaces > Setup.
For all Launchpad devices, an unlit pad indicates an empty cell. However, the color of the
pads for different states depend on the model of the Launchpad device:
• Launchpad, Launchpad S, Launchpad Mini:
• Flashing green: Triggered (about to play) or stopping
• Flashing red: Counting in (about to record)
• Green: Playing
• Red: Recording
• Amber: Stopped.
• Launchpad MK2, Launchpad Pro, Launchpad X, Launchpad Mini MK3
• Flashing green: Triggered (about to play) or stopping
• Flashing red: Counting in (about to record)
• Pulsing green: Playing
• Pulsing red: Recording
• White: Selected
• Other color: Color of the cell in Live Loops grid
Control Surfaces Support Guide for Logic Pro 147
Enable Session mode
Press the Session button on the right side of the Launchpad device.
On the Launchpad X and Launchpad Mini MK3 models, the Session button switches the
Session and Mixer modes.
Select cells
On the Launchpad Pro, press and hold the Session button, then tap one or more pads to
select them.
Use Novation Launchpad in User mode with Logic Pro
In User mode, you can use the pads to send MIDI Note messages, so you can play notes
and trigger samples from your Launchpad device while recording to a cell. See the
documentation provided with your Launchpad device for information about User modes
and MIDI note assignments.
Enable User Mode
• Launchpad, Launchpad MK2, Launchpad S, and Launchpad Mini: Press either the User 1
or User 2 button.
• Launchpad Mini MK3: Press the Drums, Keys, or User buttons.
• Launchpad Pro Press the User button.
• Launchpad X: Press the Note or Custom buttons.
Use Novation Launchpad in Mixer mode with Logic Pro
In Mixer mode you can use the pads and the Scene buttons under the pads to change
parameters for track record enable, solo, mute, send levels, pan, and track volume. Each
pad in a column represents a track. Use the Up Arrow/Down Arrow buttons to shift the grid
up or down by one track.
Launchpad, Launchpad S, and Launchpad Mini devices do not support Send, Pan, and
Volume modes.
When you change the settings for Record, Solo, Mute, and Stop on the Launchpad Pro,
Launchpad X, and Launchpad Mini MK3, the first column of pads switches to a temporary
mode that provides access to the parameters for each track. See Change mix parameters
on the Launchpad Pro, Launchpad X, and Launchpad Mini MK3.
Enable Mixer mode
• Launchpad, Launchpad MK2, Launchpad S, and Launchpad Mini: Press the Mixer button.
• Launchpad X and Launchpad Mini MK3: Press the Session button to switch between
Session and Mixer mode.
The Launchpad Pro model has dedicated buttons for mix parameters.
Control Surfaces Support Guide for Logic Pro 148
Record enable tracks
When Mixer mode is enabled, the pads in the Record Arm column can have the following states:
• Off: Record enable is not available for that track.
• Dim red: The track can be record enabled.
• Flashing red: The audio track is record enabled.
• Bright red: The audio track is recording, or the software instrument track is record enabled.
• Enable Mixer mode, then press a pad in the Record Arm column to turn track record
enable on or off.
Solo tracks
When Mixer mode is enabled, the pads in the Solo column can have the following states:
• Off: Track soloing is not available for the track.
• Dim yellow: Track soloing is off.
• Bright yellow: Track soloing is on.
Do either of the following:
• Solo for a track: Press a pad in the Solo column to turn soloing on or off.
• Toggle all soloed tracks: Press the Scene button under the Solo column.
Mute tracks
When Mixer mode is enabled, the pads in the Mute column can have the following states:
• Off: Track muting is not available.
• Dim blue: Track muting is off.
• Bright blue: Track muting is on.
• Flashing blue: Tracks muted are by soloed tracks.
Do either of the following:
• Mute and unmute a track: Press a pad in the Mute column to turn Mute on or off.
• Unmute all tracks: Press the Scene button under the Mute column.
Use the Stop column to stop and start cells
You can use the pads in the Stop column or use the Stop Scene button to start and stop cells
in a variety of ways. In Mixer mode, the pads in the Stop column can have the following states:
• Off: No cells on this track are playing.
• Flashing green: A cell on this track is triggered to start playing.
• Pulsing green: A cell on this track is playing.
• Flashing red: A cell on this track is counting in to start recording.
• Red: A cell on this track is recording.
Do any of the following:
Stop individual cells: Press a pad in the Stop column to stop the cell playing or recording
on that track.
Start selected cells: Select one or more cells, then press the Scene button under the
Stop column.
Control Surfaces Support Guide for Logic Pro 149
Start a focused scene: Deselect all cells in the grid, then press the Scene button under the
Stop column.
Record to an empty cell: Select an empty cell, then press the Scene button under the
Stop column.
Change send levels
You can use Launchpad devices to set send levels to varying degrees, depending on
device. When you first enter Mixer mode, the pads for tracks using the first two sends are
lit. The brightness of the pads corresponds to the send level. You can quickly set the send
levels to 0 dB for each track.
On the Launchpad MK2, Launchpad X, and Launchpad Mini MK3 you can set levels
more precisely for the first two sends on each track. The columns Send A and Send B
correspond to Send 1 and Send 2 in Logic Pro, respectively.
On the Launchpad Pro you can set levels for Sends 1–8. Instead of using Mixer mode, push
the Sends button to jump directly to Send mode.
Send mode
In Send mode, the pads are lit in rows representing the send level for each track. The Send
level bar is shown from left to right. Pressing a pad changes the send level of the track to
the level corresponding to the pressed pad.
Launchpad MK2, Launchpad Mini MK3, Launchpad X: If Send 1 is selected, the Send A
button is lit. If Send 2 is selected, the Send B button is lit.
Launchpad Pro only: The eight scene buttons correspond to Sends 1–8.
Do any of the following:
• Set the send level to 0 dB: Press Mixer to enter Mixer mode, then press the pad in the
Send column (A or B) that represents the track and send levels you want to change.
• Raise or lower the send level:
• Launchpad MK2, Launchpad X, and Launchpad Mini MK3: In Mixer mode, press the
Send A or Send B Scene buttons to enter Send mode.
Launchpad Pro: Press the Sends mixer button to enter Send mode, then press the
corresponding Scene button for sends 1–8.
• In the row for the corresponding track, move your finger horizontally across the pads
to change the send level.
• Press the Mixer button to return to Mixer mode, or press the Session button to return
to Session mode.
Launchpad X and Launchpad Mini MK3: Press the active Send mode button again to
return to Session/Mixer mode, or press the Session button to return to Session mode.
Launchpad Pro: Press the Sends mixer button again to exit Send mode and return to
Session mode.
Launchpad Pro and Launchpad X only: You can control how fast the send level changes
by pressing the pads harder or more lightly. The harder you press, the faster the send
level changes.
Control Surfaces Support Guide for Logic Pro 150
Set track pan position
You can use Launchpad devices to set pan position for each track to varying degrees,
depending on device. In Mixer mode, the pads in the Pan column are lit when the
pan position is not set to center. The farther the pan position is from the center, the
brighter the pads.
On the Launchpad Pro, Launchpad MK2, Launchpad X, and Launchpad Mini MK3 you can
set pan positions more precisely from left to right.
Do any of the following:
• Set the pan position to center: Press the Mixer button to enter Mixer mode, then press
the pad in the Pan column that represents the track you want to change.
• Set the pan position from left to right:
• Launchpad MK2, Launchpad X, and Launchpad Mini MK3: In Mixer mode, press the
Pan Scene button to enter Pan mode.
Launchpad Pro: Press the Pan button to enter Pan mode.
• In the row for the corresponding track, tap the pads or move your finger horizontally
across the pads to change the pan position. Tapping one of the two center-most
pads sets the pan position to center.
• Press the Mixer button to exit Pan mode.
Launchpad Pro: Press the Pan button again to exit Pan mode.
Launchpad X and Launchpad Mini MK3: Press the Pan Scene button again to return
to Mixer mode, or press the Session button to return to Session mode.
Set track volume
You can use Launchpad devices to set the volume level for each track to varying degrees,
depending on device. In Mixer mode, the brightness of the pads in the Volume column
corresponds to the volume level; the brighter the pads, the louder the volume.
Do any of the following:
• Set the volume to 0 dB: Press the Mixer button to enter Mixer mode, then press the pad
in the Volume column that represents the track you want to change.
• Raise or lower the volume level:
• Launchpad MK2, Launchpad X, and Launchpad Mini MK3: In Mixer mode, press the
Volume Scene button to enter Volume mode.
Launchpad Pro: Press the Volume button to enter Volume mode.
• In the row for the corresponding track, move your finger horizontally across the pads
to change the volume level. Press the leftmost pad to turn the volume all the way
down; press the rightmost pad to turn the volume all the way up.
• Press the Mixer button to exit Volume mode.
Launchpad Pro: Press the Volume button again to exit Volume mode.
Launchpad X and Launchpad Mini MK3: Press the Volume button again to return to
Mixer mode, or press the Session button to return to Session mode.
Control Surfaces Support Guide for Logic Pro 151
Change mix parameters on the Launchpad Pro,
Launchpad X, and Launchpad Mini MK3 in Logic Pro
When you access the mixing parameters described below on the Launchpad Pro,
Launchpad X, or Launchpad Mini MK3 models, the first column of pads switches to a
temporary mode that you can use to change the parameters for each track. Use the Up and
Down arrows on the Launchpad to scroll through the tracks. While this temporary mode is
active, the rest of the pads continue to function as they do in Session mode.
The following mixing parameters use this function:
• Record Arm mode: The first pad column turns the Record Ready state of the track on
and off.
• Track Select mode: The first pad column selects the track (Launchpad Pro only).
• Mute mode: The first pad column mutes and unmutes the track.
• Solo mode: The first pad solos and unsolos the track.
• Stop Clip mode: The first pad column stops the cell playing on the track.
The Launchpad Pro has individual buttons you can use to access each mix parameter. On
the Launchpad X and Launchpad Mini MK3 models, press the Session button to switch
between Session and Mixer modes, then use the Scene buttons to access each individual
mix parameter. On the Launchpad Pro, the buttons used to access the mix parameters have
two modes: Latch and Momentary.
• Latch: Press and release the button. Latch mode stays enabled until you press the
button again, or you press another button to access another mix parameter.
• Momentary: Press and hold the button, then press one or more of the pads to change
parameters, Release the Scene or Mixer button to exit Momentary mode.
Control Surfaces Support Guide for Logic Pro 152
Radikal Technologies SAC-2K
Set up your Radikal Technologies SAC-2K
in Logic Pro
Make sure that your control surface is connected bidirectionally with the computer, using
a MIDI interface.
Set up SAC-2K units
1. Choose Logic Pro > Control Surfaces > Setup.
2. Choose Install from the New menu.
3. Select the SAC-2K in the Install window.
4. Click the Scan button.
SAC-2K assignments
Overview of Radikal Technologies SAC-2K assignments
in Logic Pro
This section outlines the assignment of the Radikal Technologies SAC-2K interface
elements to Logic Pro functions.
• SAC-2K LCDs and encoders
• SAC-2K channel strips
• SAC-2K Mixer view controls
• SAC-2K software navigation controls
• SAC-2K locator display
• SAC-2K marker controls
• SAC-2K transport controls
• SAC-2K Channel view controls
Control Surfaces Support Guide for Logic Pro 153
Radikal Technologies SAC-2K LCDs and encoders
in Logic Pro
The table outlines the LCDs and encoder controls and their assignments:
Control Assignment
Left and middle LCDs Upper row displays the channel number when in a Mixer (multichannel)
view. The parameter name is shown when in a (single) Channel view.
Lower row shows the parameter value of the corresponding encoder (the
one directly below the display). Level meters are shown to the right.
Right LCD Upper row displays the name of the parameter being edited with the
corresponding encoder (the one below). Lower row displays the parameter
value (assigned to the encoder below the display). The Master Output
level meter is displayed at the far right.
Encoders Edit the corresponding parameter shown in the LCD.
Encoder push buttons Parameters with two values (On/Off): Switches between the two values.
Parameters that access items (plug-in selection, for example): Confirms
preselection. At other times, sets the parameter to its default value.
Radikal Technologies SAC-2K channel strips in Logic Pro
The table outlines the channel strip controls and their assignments.
Note: A modifier button, such as SHIFT, below a button description indicates that the
button has an alternate use while the modifier is held down.
Control Modifier Assignment
Mute/Solo Switches Mute/Solo 1 to 8 buttons
between Mute and Solo modes.
LED off: Mute/Solo buttons switch
Mute state on/off. LED on: Mute/
Solo buttons switch Solo state on/
off. LED flashes: Mute/Solo buttons
switch Record Enable state on/off.
SHIFT Sets Mute/Solo buttons to Record
Enable mode.
Mute/Solo 1 to 8 Mute/Solo LED off: Enables or
disables Mute; LED displays Mute
state. Mute/Solo LED on: Enables
or disables Solo; LED displays Solo
state. Mute/Solo LED flashing:
Enables or disables Record Enable;
LED displays Record Enable (armed/
disarmed) state.
SELECT 1 to 8 buttons Selects channel. Exception: In
Group mode, these buttons define
group membership of the channel.
Master Select button Switches Flip mode between Off
and Duplicate.
Control Surfaces Support Guide for Logic Pro 154
Control Modifier Assignment
Faders 1 to 8 Controls volume, or duplicates the
parameter assigned to the encoder
above (if Flip mode is enabled).
Master Fader Controls the Master Level fader if
it exists; if not, controls Output 1–2
level.
EQ button Inserts a Channel EQ in the channel
if no Channel or Linear Phase EQ is
present.
Radikal Technologies SAC-2K Mixer view controls
in Logic Pro
The table outlines the Mixer view controls and their assignments.
Note: A modifier button, such as SHIFT, below a button description indicates that the
button has an alternate use while the modifier is held down.
Control Modifier Assignment
Pan Switches to Mixer view
(multichannel) pan editing.Encoders
9 to 12 edit Pan/Angle, Diversity,
LFE, and Spread of selected channel
(in Surround mode).
High, HiMid, LowMid, Low Switches to Mixer view
(multichannel) gain editing of a
certain EQ band. Encoders 9 to 12
edit Frequency, Gain, Q factor, and
On/Off for the selected channel.
Pressing and releasing the button
chooses a specific EQ band. While
held down, you can use Encoder
9 to choose the EQ band that you
want to edit (bands 1 to 8). The
button’s LED is lit when in Mixer
view Gain Editing mode (of the
selected channel EQ band).
• Low: Band 3 (first parametric EQ
band)
• LowMid: Band 4 (second
parametric EQ band)
• HiMid: Band 5 (third parametric
EQ band)
• High: Band 6 (fourth parametric
EQ band)
Snd/Ins Switches the four Snd/Ins (1 to 4)
buttons between Send and Insert
modes.
• LED off: Send mode
• LED on: Insert mode
Control Surfaces Support Guide for Logic Pro 155
Control Modifier Assignment
Snd/Ins 1 to 4 • If in Send mode, switches to
Mixer view (multichannel) send
level editing of Sends 1 to 4.
Encoders 9 to 12 edit Destination,
Level, Pre/Post, and Mute of
the selected channel. You must
confirm the send destination by
pushing the Encoder 9 button.
While held down, use Encoder 9
to select the Send number (1 to
8). The button’s LED is lit when
in Mixer view Send Level Editing
mode (of the selected channel
Send slot).
• If in Insert mode, switches to
Mixer view plug-in selection for
Inserts 1 to 4. Plug-in selection
is confirmed by pressing the
encoder’s push button. While
held down, use Encoder 9 to
choose the Insert slot number
(1 to 15). The button’s LED is lit
when in Plug-in Selection mode
(of the corresponding channel
Insert slot).
Audio Switches to Mixer view, and displays
audio channels.
SHIFT Switches to Mixer view.
MIDI Switches to Mixer view, and displays
MIDI channel strips.
SHIFT Switches to Tracks window view,
and displays the channel strips of all
tracks used in the Tracks window.
Input Switches to Mixer view, and displays
input channels.
SHIFT Switches to Mixer view, and displays
the master and output channels.
Inst Switches to Mixer view, and displays
(software) instrument channels.
SHIFT Switches to Mixer view, and displays
aux channels.
Bus Switches to Mixer view, and displays
bus channels.
SHIFT Switches to Single view.
Control Surfaces Support Guide for Logic Pro 156
Control Modifier Assignment
Group Switches to Group editing mode:
• Encoder 1 to 10 push buttons edit
a group property. (The property is
shown in the LCD’s lower line.)
• Encoder 11 scrolls through group
properties.
• Encoder 12 selects a group to
edit. Its name is displayed in the
lower LCD line, above Encoder 12.
• Select buttons 1 to 8 activate/
deactivate group membership of
the channel.
1 to 8 Shifts the fader bank (a group of
channels or parameters) to the left
by one bank.
9 to 16 Shifts the fader bank to the right by
one bank.
17 to 24 Shifts the fader bank to the left by
one channel.
25 to 32 Shifts the fader bank to the right by
one channel.
Radikal Technologies SAC-2K software navigation controls
in Logic Pro
The table outlines the software navigation controls and their assignments:
Control Assignment
1 Num LED off: —
Num LED on: Equivalent to 1 on computer keyboard.
2 Num LED off: Equivalent to Left Arrow key on computer keyboard.
Num LED on: Equivalent to 2 on computer keyboard.
3 Num LED off: Equivalent to Up Arrow key on computer keyboard.
Num LED on: Equivalent to 3 on computer keyboard.
4 Num LED off: Equivalent to Right Arrow key on computer keyboard.
Num LED on: Equivalent to 4 on computer keyboard.
5 Num LED off: Performs Undo (of most recent editing operation).
Num LED on: Equivalent to 5 on computer keyboard.
6 Num LED off: —
Num LED on: Equivalent to 6 on computer keyboard.
7 Num LED off: Copies the selection (of regions or events).
Num LED on: Equivalent to 7 on computer keyboard.
8 Num LED off: Equivalent to Down Arrow key on computer keyboard.
Num LED on: Equivalent to 8 on computer keyboard.
Control Surfaces Support Guide for Logic Pro 157
Control Assignment
9 Num LED off: Pastes the Clipboard contents.
Num LED on: Equivalent to 9 on computer keyboard.
0 Num LED off: Saves the project.
Num LED on: Equivalent to 0 on computer keyboard.
Num Switches the numeric buttons between primary and secondary function
(see above).
Enter Equivalent to Enter key on the computer keyboard.
Note: All buttons that are equivalents of computer keyboard keys are independent of the
computer keys. Either can be reassigned.
Radikal Technologies SAC-2K locator display in Logic Pro
The locator display shows the current playhead position in bars/beats format, as defined in
the project settings. A period separates display segments because the bars/beats format
uses (up to) 14 characters in Logic Pro, and the SAC display is limited to 8 digits.
Radikal Technologies SAC-2K marker controls in Logic Pro
The table outlines the marker controls and their assignments:
Note: A modifier button, such as SHIFT, below a button description indicates that the
button has an alternate use while the modifier is held down.
Control Modifier Assignment
SHIFT Shifts to secondary function of
other buttons.
Scrub Switches between three jog wheel
modes:
• LED off: Moves playhead by one
bar.
• LED on: Activates Scrub mode.
• LED flashes: Activates Shuttle
mode.
From Sets left locator at the current
playhead position.
SHIFT Moves the playhead to the left
locator position.
Store Marker Creates a marker at the current
playhead position.
SHIFT Deletes the marker at the current
playhead position.
To Sets right locator at the current
playhead position.
SHIFT Moves the playhead to the right
locator position.
Control Surfaces Support Guide for Logic Pro 158
Control Modifier Assignment
Recall Marker Opens the Go to Marker dialog.
SHIFT Opens the Marker List.
Jog wheel Moves the playhead in one of three
modes, depending on the state of
the Scrub button (see above).
Radikal Technologies SAC-2K transport controls in Logic Pro
The table outlines the transport controls and their assignments.
Note: A modifier button, such as SHIFT, below a button description indicates that the
button has an alternate use while the modifier is held down.
Control Modifier Assignment
<< Shuttles backward.
>> Shuttles forward.
SHIFT Goes to next marker.
STOP Stops playback (or recording).
PLAY Starts playback.
SHIFT Enables or disables Cycle mode.
RECORD Starts recording (to record-enabled
tracks).
SHIFT Enables or disables Replace mode.
Radikal Technologies SAC-2K Channel view controls
in Logic Pro
The table outlines the Channel view controls and their assignments:
Control Assignment
EQs Enters Channel view EQ Edit mode. Pressing the button repeatedly cycles
through all available EQ parameter pages.
Inserts/Sends Enters Channel view Plug-in Edit mode and edits the effect plug-in
inserted into the currently chosen Insert slot (of the selected channel).
Pressing the button repeatedly cycles through all available effect plug-in
parameter pages.
Dynamics —
MIDI —
Instrument Enters Channel view Instrument Edit mode and edits the instrument plug-
in inserted into the selected (Instrument) channel. Pressing the button
repeatedly cycles through all available instrument plug-in parameter pages.
Control Surfaces Support Guide for Logic Pro 159
Radikal Technologies SAC-2K troubleshooting
in Logic Pro
This section may help you to resolve a few common problems.
• Track or channel names are shorter than necessary, and the assignments don’t work
correctly
The SAC-2K is in an Emulation mode (Logic Control or HUI, for example). To resolve this
issue, turn the SAC-2K power off, and then back on.
• The faders don’t work, and the locator display shows “00000000”
You have manually switched the SAC-2K to PASSIVE mode. This has the unfortunate
side effect of not initializing a number of settings required for proper communication.
To resolve this issue, turn the SAC-2K power off, and then back on.
Control Surfaces Support Guide for Logic Pro 160
Recording Light
Set up Recording Light in Logic Pro
The Recording Light control surface plug-in enables you to control an external light or
sign, warning visitors not to enter the recording studio before or during recording. Logic
Pro sends a MIDI signal to switch on the external device when a track is record-enabled or
when recording starts. Logic Pro sends another MIDI signal to switch off the device when
tracks are made record-safe or when recording stops.
Note: This control surface plug-in requires additional hardware that is not included with
Logic Pro.
Recording Light needs to be manually added to your setup.
Set up Recording Light
1. Choose Logic Pro > Control Surfaces > Setup.
2. Choose Install from the New menu.
3. Select Recording Light from the list in the Install window.
4. Click the Add button.
Note: While Recording Light can be added anywhere, it is suggested that you use it in
its own control surface group.
Recording Light parameters in Logic Pro
Because Recording Light hardware is not actually a control surface but rather a simple
MIDI-controlled display device, all changes to its behavior are made in the Device
Parameter area at the left of the Setup window.
Recording Light parameters
• Out Port: Choose the MIDI output port from the pop-up menu.
• Input: Choose the MIDI input port from the pop-up menu.
• Module: Shows the name of the control surface plug-in (Recording Light), which cannot
be changed.
• Model: Shows the model name of the control surface (Recording Light), which cannot
be changed.
Control Surfaces Support Guide for Logic Pro 161
• Version: Shows the firmware version for some control surfaces. Not applicable to
Recording Light.
• Color: Not applicable to Recording Light
• MIDI Status: Choose the type of MIDI message that is sent to the recording light
device. Generally, this will be a “MIDI note on” message, but other data types can be
transmitted.
• MIDI Channel: Specify the MIDI channel that data is sent on.
• Data 1: Any Record Ready LED: This value determines how the Recording Light device
responds to a track being record-enabled in Logic Pro.
• Data 1: Recording: This value determines how the Recording Light device responds
when the Record button is engaged in Logic Pro.
• Data 2: On Value: Choose the value for the MIDI event that is sent to turn on the
Recording Light device. Typically this value is 127.
Control Surfaces Support Guide for Logic Pro 162
Roland SI-24
Set up your Roland SI-24 in Logic Pro
The SI-24 can be used as a control surface with all Mac systems that are capable of
running Logic Pro.
Important: You will require another device for audio input and output.
Use the SI-24 as a control surface
To use the Roland SI-24 with Logic Pro:
1. Connect the unit bidirectionally with two free (not used by other devices) MIDI
interface ports.
2. Choose Logic Pro > Control Surfaces > Setup.
3. Choose Install from the New menu.
4. Select Roland SI-24 in the Install window.
5. Click the Scan button.
Logic Pro scans for, and automatically installs, your control surface.
SI-24 assignments
Overview of Roland SI-24 assignments in Logic Pro
These sections outline the assignment of Roland SI-24 interface elements to Logic
functions.
• SI-24 Channel strips
• SI-24 Status mode controls
• SI-24 Channel assign controls
• SI-24 Surround/pan controls
• SI-24 Numeric key controls
• SI-24 Transport controls
Control Surfaces Support Guide for Logic Pro 163
Roland SI-24 channel strips in Logic Pro
The table outlines the channel strip controls and their assignments.
Note: A modifier button (such as SHIFT) shown below a button description indicates that
the button has an alternate use while the modifier is held down.
Control Modifier Assignment
EQ ON/OFF 1 to 4 In Pan mode:
• Switches the bypass state of EQ
bands 1–4.
• Enters EQ/Send mode. If no
Channel or Linear Phase EQ is
present on the selected channel,
a Channel EQ is automatically
inserted.
In EQ/Send mode:
• Switches the bypass state of EQ
bands 1–4. The button LED is lit
when the EQ is enabled.
In Plug-in mode:
• Switches between Inserts 1–4.
A lit button LED indicates the
selected Insert slot.
• If a plug-in window is open, it
updates to reflect the plug-in
parameters of the selected Insert
slot.
SHIFT In EQ/Send mode: Enables or
disables Send 1–4 Mute.
EQ/SEND Switches Channel views between:
• EQ/Send Edit mode (LED on).
• Pan Edit mode (LED off).
PLUG-IN Switches Channel views between:
• Plug-in Edit mode (LED on).
(Plug-in window opens.)
• Pan Edit mode (LED off).
Plug-in window closes when Plug-in
Edit mode is exited.
SHIFT Switches Channel views between:
• Instrument Edit mode (LED on).
(Instrument window opens.)
• Pan Edit mode (LED off).
Instrument plug-in window closes
when Instrument Edit mode is
exited.
Control Surfaces Support Guide for Logic Pro 164
Control Modifier Assignment
PAN 1 to 12 In Pan Edit mode:
• Controls channel strip Pan/
Balance (surround angle for
channels in surround mode).
In EQ/Send mode:
• 1/3/5/7: Control the Gain
parameter of EQ bands 1–4.
• 2/4/6/8: Control the Frequency
parameter of EQ bands 1–4.
• 9–12: Control Send 1–4 levels.
In Plug-in Edit mode:
• 1–10: Edits plug-in parameter.
• 11: Bypasses the plug-in.
• 12: Shifts plug-in parameter
page. (A page is a collection of
parameters.)
In Instrument mode:
• 1–10: Edits Instrument parameter.
• 11: Bypasses the instrument
plug-in.
• 12: Shifts Instrument parameter
page.
SHIFT In EQ/Send mode:
• 2/4/6/8: Control the Q-Factor of
EQ bands 1–4.
• 9–12: Determine Send 1–4
destinations.
CH SELECT 1 to 12 Selects track/channel.
STATUS 1 to 12 In Automation mode: Switches
Automation mode between:
• Off (LED off)
• Read (green)
• Latch (orange)
• Write (red)
In Record Ready mode: Turns
Record Enable on or off. In Solo
mode: Enables or disables Solo.
In Mute mode: Enables or disables
Mute.
Fader 1 to 12 Controls volume.
Master fader Controls the master channel strip.
Control Surfaces Support Guide for Logic Pro 165
Roland SI-24 status mode controls in Logic Pro
The table outlines the status mode controls and their assignments.
Note: A modifier button (such as SHIFT) shown below a button description indicates that
the button has an alternate use while the modifier is held down.
Control Modifier Assignment
AUTOMIX Sets STATUS 1 to 12 buttons to
Automation mode.
SHIFT Sets all tracks to Off, Read,
Latch, or Write automation mode.
Repeatedly press this button
combination to cycle through
automation modes.
REC/PLAY Sets STATUS 1 to 12 buttons to
Record Enable mode.
SOLO Sets STATUS 1 to 12 buttons to Solo
mode.
MUTE Sets STATUS 1 to 12 buttons to
Mute mode.
Roland SI-24 channel assign controls in Logic Pro
The table outlines the channel assign controls and their assignments.
Note: A modifier button (such as SHIFT) shown below a button description indicates that
the button has an alternate use while the modifier is held down.
Control Modifier Assignment
INPUT Shows the first 12 audio input
channel strips.
SHIFT Shows the first 12 MIDI channel
strips.
OUTPUT Shows the first 12 output channel
strips:
• 1: Output 1–2 (default surround
assignment: front)
• 2: Output 3–4 (default surround
assignment: rear)
• 3: Output 5 (default surround
assignment: center)
• 4: Output 6 (default surround
assignment: LFE)
• 5: Output 7–8 (digital out)
SHIFT Shows the first 12 audio channels.
BUS Shows the first 12 aux channels.
Control Surfaces Support Guide for Logic Pro 166
Control Modifier Assignment
SHIFT Shows the first 12 instrument
channels.
Tr 1 to 12 Switches to Tracks view and shows
the first 12 channels.
Tr 13 to 24 Switches to Tracks view and
displays channel 13 to 24.
Roland SI-24 SI-24 surround/pan controls in Logic Pro
The table outlines the surround/pan controls and their assignments.
Control Assignment
ON/OFF Switches selected channel output between:
• Surround (LED on)
• Out 1–2 (LED off)
Also shows/hides the Surround Pan window.
Joystick Surround X/Y of selected channel.
Roland SI-24 numeric key controls in Logic Pro
The table outlines the numeric key controls and their assignments.
Note: A modifier button (such as SHIFT) shown below a button description indicates that
the button has an alternate use while the modifier is held down.
Control Modifier Assignment
SYSTEM Switches SI-24 to System mode.
See SI-24 user manual for details.
LOCATE Switches numeric keys to Locate
mode.
SHORT CUT Switches numeric keys to Shortcut
mode.
SCREEN SET Switches numeric keys to Screenset
mode.
Control Surfaces Support Guide for Logic Pro 167
Control Modifier Assignment
0 to 9 System mode: See SI-24 user
manual.
Locate mode:
• 1 to 9: Moves playhead to marker
1 to 9 positions.
• 0: Creates marker at playhead
position.
Shortcut mode:
• 1: Saves project. LED is lit if
project has changed since last
save.
• 2: Performs Undo (of last editing
operation). LED is on if a Redo is
possible.
• 3: Copies the selection (of
regions or events).
• 4: Pastes the Clipboard contents.
• 5: Deletes the selection.
• 6: Enables or disables Scrub
mode. LED is on if Scrub mode is
enabled.
• 7: Enables or disables Cycle
mode. LED is on if Cycle mode is
enabled.
• 8: Enables or disables Autopunch
mode. LED is on if Autopunch
mode is enabled.
• 9: Switches Tracks window to
Hyper Draw volume view.
• 0: Switches Tracks window to
Hyper Draw pan view.
Screenset mode:
• 1 to 9: Recall screensets 1 to 9.
• 0: Enables or disables Lock
Screenset command.
Control Surfaces Support Guide for Logic Pro 168
Control Modifier Assignment
SHIFT Locate mode:
• 1 to 9: Moves playhead to marker
10 to 18 positions.
• 0: Deletes marker at playhead
position.
Shortcut mode:
• 1: Performs Save As.
• 2: Performs Redo (reverses last
Undo operation).
• 3: Cuts selection.
• 4: Pastes the Clipboard contents.
Screenset mode:
• 1: Opens or closes Tracks
window.
• 2: Opens or closes Mixer.
• 3: Opens or closes Event Editor.
• 4: Opens or closes Score Editor.
• 5: Opens or closes Step Editor.
• 6: Opens or closes Piano Roll
Editor.
• 7: Opens or closes Control bar
window.
• 8: Opens or closes Project Audio
Browser.
• 9: Opens or closes Sample Editor.
Roland SI-24 transport controls in Logic Pro
The table outlines the transport controls and their assignments.
Control Assignment
PAUSE Pause
REW Rewinds playhead in one-bar increments.
F FWD Advances playhead by one bar.
STOP Stops playback.
PLAY Starts playback.
RECORD Starts recording.
Jog wheel Scrub mode off: Moves playhead in one-bar increments.
Scrub mode on: Scrubs (audio and MIDI).
Control Surfaces Support Guide for Logic Pro 169
Tascam US-2400
Set up your Tascam US-2400 in Logic Pro
The US-2400 is capable of running in both native and Mackie Control emulation modes.
If the unit is set up in Mackie Control emulation mode, and the native support plug-in is
installed in the Logic Pro program bundle, Logic Pro detects a US-2400 native control
surface and a Mackie Control, plus two Extender (XT) units.
To run the US-2400 in Mackie Control mode, remove the US-2400 plug-in from the Logic
Pro application bundle. Logic Pro will then detect a Mackie Control plus two Extender (XT)
units (the appropriate setup for the US-2400 in Mackie Control emulation mode) when you
scan for control surfaces.
The button layout of the Mackie Control differs from that of the Tascam US-2400.
When running the Tascam US-2400 in Mackie Control mode, certain controllers are not
accessible (the Joystick, for example). Given these restrictions, use of the Tascam US-
2400 in Mackie Control mode is not recommended. If you choose to do so, refer to the
documentation supplied with the Tascam US-2400 for details.
Follow the steps below to use your Tascam US-2400 with Logic Pro.
Set up the Tascam US-2400 for use with Logic Pro
1. Make sure that your US-2400 control surfaces are connected to the computer via USB.
2. Ensure that the US-2400 is in native mode. Consult your US-2400 manual for more
information on this setting.
3. Open Logic Pro.
Your control surfaces are scanned for, and installed, automatically.
Control Surfaces Support Guide for Logic Pro 170
US-2400 assignments
Overview of Tascam US-2400 assignments in Logic Pro
These sections outline the assignment of Tascam US-2400 interface elements to Logic Pro
functions.
• US-2400 Channel strips
• US-2400 Encoders
• US-2400 Master channel
• US-2400 Assignments overview
• US-2400 Master section controls
Tascam US-2400 channel strips in Logic Pro
The table outlines the channel strip controls and their assignments.
Note: A modifier button, such as SHIFT, below a control description indicates that the
control has an alternate use while the modifier is held down.
Control Modifier Assignment
Encoders CHAN button on: see US-2400
Encoders.
CHAN button flashing: encoders
control Instrument parameters. Also
see Instrument Edit view.
PAN button flashing: encoders
control plug-in parameters. Also see
Plug-in Edit view.
Other modes: encoders control the
parameters of the active mode.
F-KEY • If you are in Instrument Edit view
(CHAN button flashing), pressing
the F-Key enters the Instrument
Assignment view. The encoders
are used to choose an instrument
plug-in from the list (of available
software instrument plug-ins).
• If you are in Plug-in Edit view
(PAN button flashing), pressing
the F-Key enters the Plug-in
Assignment view. The encoders
are used to choose an effect
plug-in from the list (of available
effect plug-ins).
• If you are in Send view (AUX
button LED flashes) and press the
F-Key, the encoders are used to
assign the send destination.
SEL buttons Selects tracks/channels.
Control Surfaces Support Guide for Logic Pro 171
Control Modifier Assignment
SHIFT In Pan view: sets volume to Unity
(0 dB).
In Send views: switches the Send
mode (pre/post).
F-KEY Turns the Record Enable button of
each channel on or off.
SOLO buttons Enables or disables Solo.
MUTE buttons Enables or disables Mute. In Send
views with Flip mode enabled:
mutes/unmutes the selected Send.
SHIFT In Send views: mutes/unmutes the
selected Send.
Faders Controls the volume of each channel
(unless Duplicate or Swap Flip mode
is active).
Tascam US-2400 encoders in Logic Pro
In CHAN mode (CHAN button on), the encoders control these parameters on the
selected channel:
Control Assignment
Encoder 1 (AUX 1) Controls Send 1 level.
Encoder 2 (AUX 2) Controls Send 2 level.
Encoder 3 (AUX 3) Controls Send 3 level.
Encoder 4 (AUX 4) Controls Send 4 level.
Encoder 5 (AUX 5) Controls Send 5 level.
Encoder 6 (AUX 6) Controls Send 6 level.
Encoder 7 Controls Send 7 level.
Encoder 8 Controls Send 8 level.
Encoder 11 (GAIN 1) Controls the Gain parameter of band 3, if a Channel or Linear Phase EQ is
inserted.
Encoder 12 (FREQ 1) Controls the Frequency parameter of band 3, if a Channel or Linear Phase
EQ is inserted.
Encoder 13 (Q 1) Controls the Q factor of band 3, if a Channel or Linear Phase is inserted.
Encoder 14 (GAIN 2) Controls the Gain parameter of band 4, if a Channel or Linear Phase is
inserted.
Encoder 15 (FREQ 2) Controls the Frequency parameter of band 4, if a Channel or Linear Phase
is inserted.
Encoder 16 (Q 2) Controls the Q factor of band 4, if a Channel or Linear Phase EQ is
inserted.
Control Surfaces Support Guide for Logic Pro 172
Control Assignment
Encoder 17 (GAIN 3) Controls the Gain parameter of band 5, if a Channel or Linear Phase EQ is
inserted.
Encoder 18 (FREQ 3) Controls the Frequency parameter of band 5, if a Channel or Linear Phase
EQ is inserted.
Encoder 19 (Q 3) Controls the Q factor of band 5, if a Channel or Linear Phase EQ is
inserted.
Encoder 20 (GAIN 4) Controls the Gain parameter of band 6, if a Channel or Linear Phase EQ is
inserted.
Encoder 21 (FREQ 4) Controls the Frequency parameter of band 6, if a Channel or Linear Phase
EQ is inserted.
Encoder 22 (Q 4) Controls the Q factor of band 6, if a Channel or Linear Phase EQ is
inserted.
Encoder 24 (PAN) Controls Panning.
In CHAN mode, with the SHIFT button held down, the encoders control the following
parameters on the selected channel:
Control Assignment
Encoder 1 (AUX 1) Controls Pan/Surround Angle.
Encoder 2 (AUX 2) Controls Surround Radius.
Encoder 3 (AUX 3) Controls Surround LFE (level).
Encoder 4 (AUX 4) Controls Surround Spread.
Encoder 5 (AUX 5) Controls Surround X.
Encoder 6 (AUX 6) Controls Surround Y.
Encoder 11 (GAIN 1) Controls the Slope parameter of band 1, if a Channel or Linear Phase EQ is
inserted.
Encoder 12 (FREQ 1) Controls the Frequency parameter of band 1, if a Channel or Linear Phase
EQ is inserted.
Encoder 13 (Q 1) Controls the Q factor of band 1, if a Channel or Linear Phase EQ is
inserted.
Encoder 14 (GAIN 2) Controls the Gain parameter of band 2, if a Channel or Linear Phase EQ is
inserted.
Encoder 15 (FREQ 2) Controls the Frequency parameter of band 2, if a Channel or Linear Phase
EQ is inserted.
Encoder 16 (Q 2) Controls the Q factor of band 2, if a Channel or Linear Phase EQ is
inserted.
Encoder 17 (GAIN 3) Controls the Gain parameter of band 7, if a Channel or Linear Phase EQ is
inserted.
Encoder 18 (FREQ 3) Controls the Frequency parameter of band 7, if a Channel or Linear Phase
EQ is inserted.
Control Surfaces Support Guide for Logic Pro 173
Control Assignment
Encoder 19 (Q 3) Controls the Q factor of band 7, if a Channel or Linear Phase EQ is
inserted.
Encoder 20 (GAIN 4) Controls the Slope parameter of band 8, if a Channel or Linear Phase EQ
is inserted.
Encoder 21 (FREQ 4) Controls the Frequency parameter of band 8, if a Channel or Linear Phase
EQ is inserted.
Encoder 22 (Q 4) Controls the Q factor of band 8, if a Channel or Linear Phase EQ is
inserted.
Encoder 24 (PAN) Controls Pan/Balance (of mono or stereo channels).
Tascam US-2400 master channel in Logic Pro
The table outlines the master channel strip controls and their assignments.
Control Assignment
SEL Selects Master Output channel strip
if it exists; if not, Output channel
1–2 is selected.
CLR SOLO Disables Solo for all tracks/
channels.
SHIFT Disables Mute for all tracks/
channels.
F-KEY Disables the Record Enable buttons
of all tracks/channels.
FLIP Switches Flip mode between Off
(LED off) and Duplicate (LED on).
In this mode, the fader of each
channel strip mirrors the encoder
function.
SHIFT Sets Flip mode to Swap (LED
flashing). In this mode, the
parameters controlled by the fader
and encoder are swapped.
F-KEY Sets Flip mode to Zero—fader
motors are disabled (LED flashing).
Control Surfaces Support Guide for Logic Pro 174
US-2400 encoder assignments
Overview of Tascam US-2400 encoder assignments in Logic Pro
The table outlines the standard assignment of the encoders. Also see Instrument Edit view
and Plug-in Edit view for information on alternate use of the encoders.
Note: A modifier button, such as SHIFT, below a control description indicates that the
control has an alternate use while the modifier is held down.
Control Modifier Assignment
CHAN Switches encoders to Channel view
(see encoders’ legend); CHAN
button LED is lit.
F-KEY Switches encoders to Instrument
Edit view; CHAN button LED flashes.
See Instrument Edit view for details.
PAN Switches encoders to Mixer
(multichannel) view of pan controls;
PAN button LED is lit.
F-KEY Switches encoders to Plug-in Edit
view; PAN button LED flashes. See
Plug-in Edit view for details.
AUX 1 Switches encoders to Mixer view of
Send 1 level (for all channels).
F-KEY Opens or closes Tracks window.
AUX 2 Switches encoders to Mixer view of
Send 2 level.
F-KEY Opens or closes Event List.
AUX 3 Switches encoders to Mixer view of
Send 3 level.
F-KEY Opens or closes Score Editor.
AUX 4 Switches encoders to Mixer view of
Send 4 level.
F-KEY Opens or closes Project Audio
Browser.
AUX 5 Switches encoders to Mixer view of
Send 5 level.
F-KEY Opens or closes Step Editor.
AUX 6 Switches encoders to Mixer view of
Send 6 level.
F-KEY Opens or closes Piano Roll Editor.
Control Surfaces Support Guide for Logic Pro 175
Tascam US-2400 Instrument Edit view in Logic Pro
In Instrument Edit view, some AUX buttons have special assignments.
Control Assignment
AUX 1 Scrolls parameter fader bank left by 24 parameters.
AUX 2 Scrolls parameter fader bank right by 24 parameters.
AUX 4 Enables or disables Bypass button of the instrument being edited.
The AUX button LEDs show the currently selected parameter bank. AUX 2 LED is on if
parameters 25 to 48 are shown on the encoders.
Tascam US-2400 Plug-in Edit view in Logic Pro
In Plug-in Edit view, some AUX buttons have special assignments.
Control Assignment
AUX 1 Scrolls parameter fader bank left by 24 parameters.
AUX 2 Scrolls parameter fader bank right by 24 parameters.
AUX 3 Increments Insert slot (chooses higher-numbered slot).
AUX 4 Enables or disables Bypass button of the plug-in being edited.
AUX 6 Decrements Insert slot (chooses lower-numbered slot).
The AUX button LEDs show the currently selected Insert slot. For example, AUX 2 LED is
on if Insert slot 2 is being edited.
Tascam US-2400 master section controls in Logic Pro
The table outlines the master section controls and their assignments.
Note: A modifier button, such as SHIFT, below a control description indicates that the
control has an alternate use while the modifier is held down.
Control Modifier Assignment
MTR Switches encoder LED ring display
between two modes:
• The value of the parameter (LED
off)
• Level/peak hold meters (LED on)
In Level Meter mode, the LED
below the encoder displays signal
overloads (clipping).
F-KEY Modifier key, used to switch the
function of other controls (see
“F-KEY” entries in center column).
Control Surfaces Support Guide for Logic Pro 176
Control Modifier Assignment
NULL Sets Surround x/y or Panning of
selected channel to center position;
LED is on if Surround X (or Panning)
is centered.
F-KEY Resets overload display for level
meters.
Jog wheel SCRUB off: moves playhead by bars.
SCRUB on: scrubbing (of audio and
MIDI).
SCRUB flashing: Shuttle mode.
Joystick Edits Surround x/y or Panning of
selected channel.
SCRUB Switches jog wheel between Move
Playhead by Bars (LED off) and
Scrubbing (LED on) modes.
SHIFT Sets jog wheel to Shuttle mode (LED
flashes).
BANK – Shifts fader bank to the left by one
bank; LED is lit if the leftmost fader
bank has not been reached.
F-KEY Shifts fader bank to the left by one
channel.
BANK + Shifts fader bank to the right by
one bank; LED is lit if the rightmost
fader bank has not been reached.
F-KEY Shifts fader bank to the right by one
channel.
IN Sets punch in locator at the current
playhead position.
SHIFT Moves playhead to left cycle locator
position.
F-KEY Sets left cycle locator at the current
playhead position.
OUT Sets punch out locator at the
current playhead position.
SHIFT Moves playhead to right cycle
locator position.
F-KEY Sets right cycle locator at the
current playhead position.
SHIFT Modifier key, used to switch the
function of other controls (see
“SHIFT” entries in center column).
REW Shuttles backward.
Control Surfaces Support Guide for Logic Pro 177
Control Modifier Assignment
SHIFT Identical to (but independent
of) Left Arrow key on computer
keyboard.
F FWD Shuttles forward.
SHIFT Identical to (but independent
of) Right Arrow key on computer
keyboard.
STOP Stops playback.
SHIFT Identical to (but independent of)
Down Arrow key on computer
keyboard.
PLAY Starts playback.
SHIFT Identical to (but independent of) Up
Arrow key on computer keyboard.
RECORD Enables or disables recording.
Control Surfaces Support Guide for Logic Pro 178
Yamaha 01V96
Set up your Yamaha 01V96 in Logic Pro
Follow these steps to use your 01V96 with Logic Pro.
• Make sure that your 01V96 device is connected to the computer via USB.
• Make sure that the latest USB MIDI driver for the device is installed. Visit the
manufacturer’s website to download the most recent driver version, if necessary.
Set up your 01V96 with Logic Pro
1. On the 01V96 front panel, do the following:
• Press the DISPLAY ACCESS [DIO/SETUP] button repeatedly, until the Setup > MIDI/
Host page is visible.
• Use the cursor buttons to move the first DAW parameter box in the SPECIAL
FUNCTIONS section, and rotate the parameter wheel to select USB and 1–2.
• Press the DISPLAY ACCESS [REMOTE] button repeatedly, until the Setup > Remote
page is visible.
• Rotate the parameter wheel to choose General DAW as the TARGET parameter.
• Press the LAYER [REMOTE] button.
2. In Logic Pro:
When you open Logic Pro, the 01V96 device is installed automatically. You should see
two 01V96 icons in the Setup window, aligned horizontally.
Control Surfaces Support Guide for Logic Pro 179
01V96 assignments
Overview of Yamaha 01V96 assignments in Logic Pro
These sections outline the assignment of Yamaha 01V96 interface elements to Logic Pro
functions.
• 01V96 Display Access controls
• 01V96 Fader Mode controls
• 01V96 LCD controls
• 01V96 Selected Channel control
• 01V96 Data entry controls
• 01V96 Channel strips
• 01V96 Assignable keys
Yamaha 01V96 Display Access controls in Logic Pro
The table outlines the DISPLAY ACCESS controls and their assignments.
Note: A modifier button (such as SHIFT/ADD) below a control description indicates that
the control has an alternate use while the modifier is held down. Modifier buttons that
need to be assigned manually by the user are shown with an asterisk (*) that precedes the
control name.
Control Modifier Assignment
*DAW AUTO STATUS While held down in Channel Display
mode, the display shows the
automation mode of the 16 channel
strips in the current bank selection.
PAIR/GROUP Enters Group Edit mode:
• When a channel strip group
is selected, channel strip
membership is indicated by a lit
SEL button. Use this button to
enable/disable the channel strip’s
group membership.
• Virtual encoders 1 to 4 display
properties of the currently
selected group.
• Virtual encoder buttons 1 to 4
enable/disable properties of the
currently selected group.
• When INSERT/PARAM is set to
PARAM, the left and right Tab
Scroll buttons scroll through
the group properties. When set
to INSERT, the buttons scroll
through the groups for editing.
Control Surfaces Support Guide for Logic Pro 180
Control Modifier Assignment
*DAW SHIFT/ADD Switches the Mixer to show all
channel strips that correspond to
tracks used in the Tracks window,
along with their signal flow.
EFFECT Opens or closes the Sample Editor.
Yamaha 01V96 Fader Mode controls in Logic Pro
The table outlines the FADER MODE controls and their assignments.
Note: A modifier button (such as SHIFT/ADD) below a control description indicates that
the control has an alternate use while the modifier is held down. Modifier buttons that
need to be assigned manually by the user are shown with an asterisk (*) that precedes
the control name.
Control Modifier Assignment
AUX 1 In Insert Display mode:
• Assigns Send 1 level of channel
strips to encoders.
• Assigns Send 1 level of the
selected channel strip to virtual
encoders.
• Assigns Sends 1 to 4 of the
selected channel strip to virtual
encoders. Use the ENTER button
to switch the bypass state of
Sends 1 to 4.
In Channel Display mode:
• Assigns Send 1 level of channel
strips to encoders and virtual
encoders.
• Shows current Send 1 destination
assignment, when button is held
down.
*DAW SHIFT/ADD Same as AUX 5, but for Send 6.
AUX 2 Same as AUX 1, but for Send 2.
*DAW SHIFT/ADD Same as AUX 5, but for Send 7.
AUX 3 Same as AUX 1, but for Send 3.
*DAW SHIFT/ADD Same as AUX 5, but for Send 8.
AUX 4 Same as AUX 1, but for Send 4.
Control Surfaces Support Guide for Logic Pro 181
Control Modifier Assignment
AUX 5 In Insert Display mode:
• Assigns Send 5 level of channel
strips to encoders.
• Assigns Send 5 level of the
selected channel strip to virtual
encoders.
• Assigns Sends 5 to 8 of the
selected channel strip to virtual
encoders. Use the ENTER button
to switch the bypass state of
Sends 5 to 8.
In Channel Display mode:
• Assigns Send 5 level of channel
strips to encoders and virtual
encoders.
• Shows current Send 5 destination
assignment, when button is held
down.
AUX 6 Switches SEL buttons and encoder
buttons between normal behavior
and setting a parameter’s default
value.
When the AUX 6 button is held
down:
• Pressing a channel strip’s SEL
button resets the channel strip’s
volume level.
• Pressing a channel strip’s
encoder button resets the
channel strip’s pan/surround
value (PAN also needs to be
selected in ENCODER MODE
section).
AUX 7 Assigns Pan to encoders; assigns
selected channel strip’s pan/
surround parameters to virtual
encoders.
AUX 8 Determines mode of channel strip
SEL buttons:
• AUX 8 indicator off: SEL button
used for channel strip selection.
• AUX 8 indicator on: SEL button
used for Insert selection.
HOME Enables or disables Flip mode.
Control Surfaces Support Guide for Logic Pro 182
Yamaha 01V96 LCD controls in Logic Pro
The table outlines the LCD controls and their assignments.
Note: A modifier button (such as SHIFT/ADD) below a control description indicates that
the control has an alternate use while the modifier is held down. Modifier buttons that
need to be assigned manually by the user are shown with an asterisk (*) that precedes the
control name.
Control Modifier Assignment
Left/Right buttons Plug-in Edit mode: Shifts the
parameter display to show the next/
previous page of parameter controls
(usually four) for the selected
plug-in.
*DAW ALT/FINE Plug-in Edit mode: Shifts the
parameter display up/down by one
parameter for the selected plug-in.
F1 Clears overload LEDs.
*DAW SHIFT/ADD Switches the Mixer to the All view,
displaying all channel strips that
exist in your project.
*DAW ALT/FINE Opens or closes a second Tracks
window.
F2 Selects Insert display mode.
F3 Selects Channel display mode.
F4 Selects Meter display mode.
01V96 LCD display modes
Yamaha 01V96 Insert display mode in Logic Pro
Press the F2 button to select Insert display mode. In this mode, the LCD displays effect
edit parameters. This mode also allows you to switch between different Insert slots,
enabling each effect to be edited.
Display Assignment
TIME CODE Active if counter is displaying SMPTE timecode.
BEATS Active if counter is displaying bars/beats/divisions/ticks.
Counter Displays either SMPTE timecode or bars/beats/divisions/ticks.
SELECT ASSIGN Displays the encoder assignment as follows: Pan, Snd1 to Snd8, S1As to
S8As, In, Out.
COMPARE Switches the display between “track name/parameter name” and
“parameter name/parameter value” modes.
BYPASS Switches the bypass state of plug-in currently being edited.
Control Surfaces Support Guide for Logic Pro 183
Display Assignment
INSERT/PARAM Switches between Plug-in Assign and Plug-in Edit modes.
Selecting virtual encoders 1 to 4 Pan Assignment mode:
(Use cursor keys, and then press • Parameter control 1 button centers pan or surround angle.
ENTER button.)
• Parameter control 2 button centers surround diversity.
• Parameter control 3 button centers surround LFE level.
• Parameter control 4 button resets spread.
Send Assignment mode:
• Enables or disables Sends 1 to 4 or 5 to 8.
Plug-in Assignment mode:
• Confirms the plug-in selection for Insert slots 1 to 4 or 5 to 8, and
enters Plug-in Edit mode for the selected Insert slot.
Plug-In Edit mode:
• Sets value to default, or switches buttons with two states.
Moving virtual encoders 1 to 4 Pan Assignment mode:
(Use cursor keys, and then rotate • Parameter control 1 edits pan or surround angle.
parameter wheel.)
• Parameter control 2 edits surround diversity.
• Parameter control 3 edits surround LFE level.
• Parameter control 4 edits spread.
Send Assignment mode:
• Controls the Send level of Sends 1 to 4 or 5 to 8.
Plug-in Assignment mode:
• Chooses Insert slot 1 to 4 or 5 to 8.
Plug-in Edit mode:
• Sets value.
Yamaha 01V96 Channel display mode in Logic Pro
Press the F3 button to select Channel display mode.
Control Assignment
Moving virtual encoders 1 to 4 Adjusts parameter selected in the ENCODER MODE and AUX SELECT
(Use cursor keys, and then rotate sections.
parameter wheel.)
Selecting virtual encoders 1 to 4 When Send 1 to 8 is selected: edits send pre/post fader position, enables
(Use cursor keys, and then press or disables send mute, or sets send level to default value. Send, Input, or
ENTER button.) Output Assignment mode: confirms selection.
Yamaha 01V96 Meter display mode in Logic Pro
Press the F4 button to select Meter display mode.
Control Assignment
Level Meters Display momentary and peak level.
Control Surfaces Support Guide for Logic Pro 184
Yamaha 01V96 Selected Channel control in Logic Pro
The table outlines the SELECTED CHANNEL control and assignment:
Control Assignment
Pan control Adjusts the pan of the currently selected channel strip.
Yamaha 01V96 data entry controls in Logic Pro
The table outlines the data entry controls and their assignments.
Note: A modifier button (such as SHIFT/ADD) below a control description indicates that
the control has an alternate use while the modifier is held down. Modifier buttons that
need to be assigned manually by the user are shown with an asterisk (*) that precedes the
control name.
Control Modifier Assignment
Parameter wheel Default: adjusts the value of the
currently selected parameter.
*DAW SHUTTLE Switches the parameter wheel to
Shuttle mode.
*DAW SCRUB Switches the parameter wheel to
Scrub mode.
[DEC] button Default: exits folder. In Go to Marker
dialog: cancels dialog.
*DAW ALT/FINE Opens or closes the Project Audio
Browser.
[INC] button Enters the selected folder.
Control Surfaces Support Guide for Logic Pro 185
Yamaha 01V96 channel strips in Logic Pro
The table outlines the channel strip controls and their assignments.
Note: A modifier button (such as SHIFT/ADD) below a control description indicates that
the control has an alternate use while the modifier is held down. Modifier buttons that
need to be assigned manually by the user are shown with an asterisk (*) that precedes the
control name.
Control Modifier Assignment
SEL Using *DAW AUTO OFF:
• FADER MODE [AUX 8] off: selects
channel.
• FADER MODE [AUX 8] on: selects
channel for insert assignment,
allowing you to insert effects.
Using the *DAW AUTO automation
modes (WRITE, TOUCH, LATCH,
READ):
• Cycles through automation
modes. Sets the selected mode
when an automation mode button
is held down.
*DAW SHIFT/ADD Resets the volume level.
SOLO Enables or disables the Solo button.
*DAW OPTION/ALL Disables the Solo button of all
channel strips.
ON Enables or disables the Mute
button.
*DAW OPTION/ALL Unmutes all channel strips.
Fader Adjusts volume, or duplicates
encoder assignment in Flip mode.
Yamaha 01V96 assignable keys in Logic Pro
The assignable keys can be assigned to the functions outlined in the table.
Note: A modifier button (such as SHIFT/ADD) below a control description indicates that
the control has an alternate use while the modifier is held down. Modifier buttons that
need to be assigned manually by the user are shown with an asterisk (*) that precedes the
control name.
Control Modifier Assignment
DAW WIN STATUS Opens or closes the Project Audio
Browser.
DAW REC/RDY 1 to 16 Enables or disables the Record
Enable button of the specified
channel strip.
Control Surfaces Support Guide for Logic Pro 186
Control Modifier Assignment
DAW WIN TRANSPORT Opens or closes the Control bar
window.
DAW BANK – Shifts channel strips by one bank to
the left.
DAW BANK + Shifts channel strips by one bank to
the right.
DAW SHIFT/ADD Enables a second function/use for
some buttons.
DAW OPTION/ALL While held down, Value Change
mode is set to Full. Turning the
encoder to the right sets the
maximum value. Turning it to the
left sets the minimum value. The
encoder also stops at its default
value. See description of other
buttons.
DAW GROUP STATUS Enters Group Edit mode:
• When a channel strip group
is selected, channel strip
membership is indicated by a lit
SEL button. Use this button to
enable/disable the channel strip’s
group membership.
• Virtual encoders 1 to 4 display
properties of the currently
selected group.
• Virtual encoder buttons 1 to 4
enable/disable properties of the
currently selected group.
• When INSERT/PARAM is set to
PARAM, the left and right Tab
Scroll buttons scroll through
the group properties. When set
to INSERT, the buttons scroll
through the groups for editing.
DAW SHIFT/ADD Switches the Mixer to show all
channel strips that correspond to
tracks used in the Tracks window,
along with their signal flow.
DAW SUSPEND GROUP Enables or disables the Group
Clutch.
DAW SHIFT/ADD Switches the Mixer to show all
channel strips that correspond to
tracks used in the Tracks window,
along with their signal flow.
DAW CREATE GROUP Creates a new group and enters
Group Edit mode (see above).
Control Surfaces Support Guide for Logic Pro 187
Control Modifier Assignment
DAW SHIFT/ADD Switches the Mixer to the All view,
displaying all channel strips that
exist in your project.
The channel strips on your DM1000
device will also reflect the All
Channel Strip view.
DAW WIN MIX/EDIT Switches between the Tracks
window and the Mixer.
DAW CHANNEL – Shifts channel strips by one channel
strip to the left.
DAW CHANNEL + Shifts channel strips by one channel
strip to the right.
DAW CTRL/CLUTCH While held down, all groups are
disabled.
DAW ALT/FINE While held down, Value Change
mode is set to Fine: value changes
work at maximum resolution. Also
see description of other buttons.
DAW MONI STATUS —
DAW UNDO Performs an Undo of the last editing
operation.
DAW SHIFT/ADD Performs a Redo of the last Undo
operation.
DAW OPTION/ALL Opens the Undo History window.
DAW SAVE Saves the project.
DAW OPTION/ALL Performs a Save As operation,
allowing you to save the project with
a different name.
DAW WIN MEM-LOC Opens or closes the Marker pane in
the Lists area.
DAW EDIT TOOL Selects the next tool. While held
down, numerical buttons select a
specific tool.
DAW WIN INSERT Opens or closes the Sample Editor.
DAW REC/RDY ALL Disables the Record Enable buttons
of all channel strips.
DAW SCRUB Enables or disables Scrub mode.
DAW SHUTTLE Enables or disables Shuttle mode.
DAW REW Shuttles backward.
DAW FF Shuttles forward.
DAW STOP Stop
DAW PLAY Play
Control Surfaces Support Guide for Logic Pro 188
Control Modifier Assignment
DAW SHIFT/ADD Pause
DAW REC Record
DAW PRE Sets the left locator at current
playhead position.
DAW IN Sets the punch in locator at current
playhead position.
DAW OUT Sets the punch out locator at
current playhead position.
DAW POST Sets the right locator at current
playhead position.
DAW RTZ Moves the playhead to the left
locator position.
DAW END Moves the playhead to the right
locator position.
DAW ONLINE Activates or deactivates internal/
external synchronization.
DAW QUICK PUNCH Enables or disables Autopunch
mode.
DAW AUTO FADER Enables or disables volume
automation playback and recording.
DAW AUTO PAN Enables or disables pan automation
playback and recording.
DAW AUTO PLUGIN Enables or disables plug-in
parameter automation playback and
recording.
DAW AUTO MUTE Enables or disables mute
automation playback and recording.
DAW AUTO SEND Enables or disables send level
automation playback and recording.
DAW AUTO WRITE Sets all channel strips to Write
automation mode.
DAW OPTION/ALL Sets selected channel strip, or
channel strip group, to Touch
automation mode. While held down,
and with the STEREO channel
strip AUTO button enabled, sets
automation mode to Touch.
DAW AUTO TOUCH Sets all channel strips to Touch
automation mode.
DAW OPTION/ALL Sets selected channel strip, or
channel strip group, to Latch
automation mode. While held down,
and with the STEREO channel
strip AUTO button enabled, sets
automation mode to Latch.
Control Surfaces Support Guide for Logic Pro 189
Control Modifier Assignment
DAW AUTO LATCH Sets all channel strips to Latch
automation mode.
DAW OPTION/ALL Sets selected channel strip, or
channel strip group, to Read
automation mode. While held down,
and with the STEREO channel
strip AUTO button enabled, sets
automation mode to Read.
DAW AUTO READ Sets all channel strips to Read
automation mode.
DAW OPTION/ALL Sets all channel strips to Write
automation mode.
DAW AUTO OFF Sets selected channel strip,
or channel strip group, to Off
automation mode. While held down,
and with the STEREO channel
strip AUTO button enabled, sets
automation mode to Off.
DAW OPTION/ALL Sets all channel strips to Off
automation mode.
DAW AUTO STATUS While held down in Channel Display
mode, the display shows the
automation mode of the 16 channel
strips in the current bank selection.
Control Surfaces Support Guide for Logic Pro 190
Yamaha 02R96
Set up your Yamaha 02R96 in Logic Pro
Follow these steps to use your 02R96 with Logic Pro.
• Make sure that your 02R96 device is connected to the computer via USB.
• Make sure that the latest USB MIDI driver for the device is installed. Visit the
manufacturer’s website to download the most recent driver version, if necessary.
Set up your 02R96 with Logic Pro
1. On the 02R96 device, do the following:
• Press the DISPLAY ACCESS [DIO/SETUP] button repeatedly, until the Setup > MIDI/
Host page is visible.
• Use the cursor buttons to move to the first DAW parameter box in the SPECIAL
FUNCTIONS section, and rotate the parameter wheel to select USB and 1–2.
• Press the DISPLAY ACCESS [DIO/SETUP] button repeatedly, until the Setup >
Remote page is visible.
• Rotate the parameter wheel to choose General DAW as the TARGET parameter.
• Press the LAYER [REMOTE] button.
2. In Logic Pro:
When you open Logic Pro, the 02R96 device is installed automatically. You should see
three 02R96 (USB 1–3) icons in the Setup window, aligned horizontally.
Control Surfaces Support Guide for Logic Pro 191
02R96 assignments
Overview of Yamaha 02R96 assignments in Logic Pro
These sections outline the assignment of Yamaha 02R96 interface elements to Logic Pro
functions.
• 02R96 Display Access control
• 02R96 Aux Select controls
• 02R96 Encoder and Fader Mode controls
• 02R96 Effect/Plug-in controls
• 02R96 LCD display
• 02R96 assignable keys
• 02R96 channel strips
• 02R96 Machine Control parameters
• 02R96 data entry controls
Yamaha 02R96 Display Access control in Logic Pro
The table outlines the DISPLAY ACCESS control assignment:
Control Assignment
METER Clears overload LEDs.
Yamaha 02R96 Aux Select controls in Logic Pro
The table outlines the AUX SELECT controls and their assignments.
Control Assignment
AUX 1 Assigns Send 1 level to encoders, and Send 1 to 4 levels to virtual
encoders. While held down, the channel strip display shows the current
Send 1 destination assignment.
AUX 2 Assigns Send 2 level to encoders, and Send 1 to 4 levels to virtual
encoders. While held down, the channel strip display shows the current
Send 2 destination assignment.
AUX 3 Assigns Send 3 level to encoders, and Send 1 to 4 levels to virtual
encoders. While held down, the channel strip display shows the current
Send 3 destination assignment.
AUX 4 Assigns Send 4 level to encoders, and Send 1 to 4 levels to virtual
encoders. While held down, the channel strip display shows the current
Send 4 destination assignment.
AUX 5 Assigns Send 5 level to encoders, and Send 5 to 8 levels to virtual
encoders. While held down, the channel strip display shows the current
Send 5 destination assignment.
Control Surfaces Support Guide for Logic Pro 192
Yamaha 02R96 Encoder and Fader Mode controls
in Logic Pro
The table outlines the ENCODER MODE and FADER MODE controls and their assignments.
Control Assignment
PAN Assigns pan to encoders; assigns selected channel strip’s pan/surround
parameters to virtual encoders.
AUX Assigns Send 1 level to encoders, and Send 1 to 4 levels to virtual
encoders. While held down, the channel strip display shows the current
Send 1 destination assignment.
FADER Enables or disables Flip mode.
AUX/MTRX Enables or disables Flip mode.
Yamaha 02R96 Effect/Plug-in controls in Logic Pro
The table outlines the EFFECT/PLUG-IN controls and their assignments.
Control Assignment
Display Opens or closes the Sample Editor.
PLUG-INS Switches SEL buttons and encoder buttons between normal behavior and
setting a parameter’s default value.
CHANNEL INSERTS Determines mode of channel strip SEL buttons:
• Indicator off: SEL button used for channel strip selection
• Indicator on: SEL button used for Insert selection
2 Switches the display between “track name/parameter name” and
“parameter name/parameter value” modes.
3 Switches the bypass state of plug-in currently being edited.
4 Switches between Plug-in Assign and Plug-in Edit modes.
Parameter Up & Parameter Down Plug-in Edit mode: shifts the parameter display to show the next/previous
page of parameter controls (usually four) for the selected plug-in.
Selecting virtual encoders 1 to 4 Pan Assignment mode:
(Use cursor keys, and then press • Parameter control 1 button centers pan or surround angle.
ENTER button.)
• Parameter control 2 button centers surround diversity.
• Parameter control 3 button resets surround LFE level.
• Parameter control 4 button resets spread.
Send Assignment mode:
• Enables or disables Sends 1 to 4 or 5 to 8.
Plug-in Assignment mode:
• Confirms the plug-in selection for Insert slots 1 to 4 or 5 to 8, and
enters Plug-in Edit mode for the selected Insert slot.
Plug-in Edit mode:
• Sets value to default, or switches buttons with two states.
Control Surfaces Support Guide for Logic Pro 193
Control Assignment
Moving virtual encoders 1 to 4 Pan Assignment mode:
(Use cursor keys, and then rotate • Parameter control 1 edits pan or surround angle.
parameter wheel.)
• Parameter control 2 edits surround diversity.
• Parameter control 3 edits surround LFE.
• Parameter control 4 edits spread.
Send Assignment mode:
• Controls the Send level of Sends 1 to 4 or 5 to 8.
Plug-in Assignment mode:
• Chooses Insert slot 1 to 4 or 5 to 8.
Plug-in Edit mode:
• Sets value.
Yamaha 02R96 LCD display in Logic Pro
The LCD displays different data, depending on the page selected with the F2, F3, and
F4 buttons:
• INSERT ASSIGN/EDIT Display view: Parameter details, plug-in selection, or plug-in
parameters. Press F2 to select this view.
• Channel view: Encoder values and channel strip display. Press F3 to select this view.
• Level meters view: Press F4 to select this view.
The following assignments are available in all three views:
Display Assignment
TIME CODE Active if counter is displaying SMPTE timecode.
BEATS Active if counter is displaying bars/beats/divisions/ticks.
Counter Displays SMPTE timecode or bars/beats/divisions/ticks.
SELECT ASSIGN Displays the Encoder assignment as follows: Pan, Snd1 to Snd8, S1As to
S8As, In, Out.
Control Surfaces Support Guide for Logic Pro 194
Yamaha 02R96 assignable keys in Logic Pro
The table outlines the USER-DEFINED KEY controls and their assignments.
Control Assignment
Display While held down, the display shows the automation mode of the channel
strips in the current bank selection.
1 Switches between the Tracks window and the Mixer.
2 Enables or disables the Group Clutch.
3 Sets selected channel strip, or channel strip group, to Write automation
mode.
4 Sets selected channel strip, or channel strip group, to Touch automation
mode.
5 Sets selected channel strip, or channel strip group, to Latch automation
mode.
6 Sets selected channel strip, or channel strip group, to Read automation
mode.
8 Sets selected channel strip, or channel strip group, to Off automation
mode.
9 Shifts channel strips by one bank to the left.
10 Shifts channel strips by one bank to the right.
11 Enables or disables volume automation playback and recording.
12 Enables or disables mute automation playback and recording.
13 Enables or disables pan automation playback and recording.
14 Enables or disables send level automation playback and recording.
16 Enables or disables plug-in parameter automation playback and recording.
Yamaha 02R96 channel strips in Logic Pro
The table outlines the channel strip controls and their assignments.
Control Assignment
Encoder Adjusts parameter selected in the AUX SELECT section.
Encoder Select button Pan selected: sets pan to center position.
If EFFECTS/PLUG-INS [PLUG-INS] on Sends 1 to 8 is selected: edits Send
Pre/Post, switches Send Mute state, or sets Send Level to default value.
Send Assign, Input, or Output: confirms selection.
AUTO Cycles through automation modes. When an automation mode button is
held down, sets this automation mode.
SEL If EFFECTS/PLUG-INS [CHANNEL INSERTS] is off: selects channel.
If EFFECTS/PLUG-INS [CHANNEL INSERTS] is on: chooses channel for
plug-in selection/insertion.
Control Surfaces Support Guide for Logic Pro 195
Control Assignment
SOLO Enables or disables Solo button.
ON Enables or disables Mute button.
Fader Adjusts volume, or duplicates Encoder in Flip mode.
Yamaha 02R96 Machine Control parameters in Logic Pro
The table outlines the controls in the MACHINE CONTROL section and their assignments.
Control Assignment
display Opens or closes the Marker pane in the Lists area.
1 to 8 Recalls markers 1 to 8.
REW Shuttles backward.
FF Shuttles forward.
STOP Stop
PLAY Play
REC Record
Yamaha 02R96 data entry controls in Logic Pro
The table outlines the data entry controls and their assignments.
Control Assignment
SCRUB Enables or disables Scrub mode.
SHUTTLE Enables or disables Shuttle mode.
Parameter Wheel Default: adjusts the value of the currently selected parameter. Scrub:
Scrub mode. Shuttle: Shuttle mode.
ENTER Enters selected folder.
DEC Exits folder.
INC Switches between Cursor and Zoom modes.
Cursor Up Cursor mode: equivalent to computer keyboard Up Arrow key.
Zoom mode: zooms out vertically.
Cursor Down Cursor mode: equivalent to computer keyboard Down Arrow key.
Zoom mode: zooms out vertically.
Cursor Left Cursor mode: equivalent to computer keyboard Left Arrow key.
Zoom mode: zooms out horizontally.
Cursor Right Cursor mode: equivalent to computer keyboard Right Arrow key.
Zoom mode: zooms in horizontally.
Control Surfaces Support Guide for Logic Pro 196
Yamaha DM1000
Set up your Yamaha DM1000 in Logic Pro
Follow these steps to use your DM1000 with Logic Pro.
• Make sure that your DM1000 device is connected to the computer via USB.
• Make sure that the latest USB MIDI driver for the device is installed. Visit the
manufacturer’s website to download the most recent driver version, if necessary.
Set up your DM1000 with Logic Pro
1. On the DM1000 device, do the following:
• Press the DISPLAY ACCESS [SETUP] button repeatedly, until the Setup > MIDI/Host
page is visible.
• Use the cursor buttons to move to the DAW parameter box in the SPECIAL
FUNCTIONS section, and rotate the parameter wheel to select USB and 1–3.
• Press the DISPLAY ACCESS [REMOTE] button, and then press the [F1] button.
The Remote 1 page is displayed.
• Rotate the parameter wheel to choose General DAW as the TARGET parameter.
• Press the LAYER [REMOTE 1] button.
2. In Logic Pro:
When you open Logic Pro, the DM1000 device is installed automatically. You should see
two DM1000 icons in the Setup window, aligned horizontally.
Control Surfaces Support Guide for Logic Pro 197
DM1000 assignments
Yamaha DM1000 assignments overview in Logic Pro
These sections outline the assignment of Yamaha DM1000 interface elements to Logic Pro
functions.
• DM1000 Display Access controls
• DM1000 Aux Select controls
• DM1000 Encoder and Fader Mode controls
• DM1000 LCD controls
• DM1000 LCD display modes
• DM1000 Data entry controls
• DM1000 Channel strips
• DM1000 Stereo channel strip control
• DM1000 Assignable keys
Yamaha DM1000 Display Access controls in Logic Pro
The table outlines the DISPLAY ACCESS controls and their assignments.
Note: A modifier button, such as SHIFT/ADD, shown below a control description indicates
that the control has an alternate use while the modifier is held down. Modifier buttons that
need to be assigned manually by the user are shown with an asterisk (*) that precedes the
button name.
Control Modifier Assignment
AUTOMIX When AUTOMIX is held down in
Channel Display mode, the display
shows the automation mode of the
16 channel strips in the current
bank selection.
PAIR/GROUP Enters Group Edit mode:
• When a channel strip group
is selected, channel strip
membership is indicated by a lit
SEL button. Use this button to
enable/disable the channel strip’s
group membership.
• Virtual encoders 1 to 4 display
properties of the currently
selected group.
• Virtual encoder buttons 1 to 4
enable/disable properties of the
currently selected group.
• When INSERT/PARAM is set to
PARAM, the left and right Tab
Scroll buttons scroll through
the group properties. When set
to INSERT, the buttons scroll
through the groups for editing.
Control Surfaces Support Guide for Logic Pro 198
Control Modifier Assignment
*DAW SHIFT/ADD Switches the Mixer to show all
channel strips that correspond to
tracks used in the Tracks window,
along with their signal flow.
METER Clears overload LEDs.
*DAW SHIFT/ADD Switches the Mixer to the All view,
displaying all channel strips that
exist in your project.
*DAW ALT/FINE Opens or closes a second Tracks
window.
EFFECT Opens or closes the Sample Editor.
Yamaha DM1000 Aux Select controls in Logic Pro
The table outlines tıhe AUX SELECT controls and their assignments.
Note: A modifier button, such as SHIFT/ADD, shown below a control description indicates
that the control has an alternate function while the modifier is held down. Modifier buttons
that need to be assigned manually by the user are shown with an asterisk (*) that precedes
the button name.
Control Modifier Assignment
AUX 1 In Insert Display mode:
• Assigns Send 1 level of channel
strips to encoders.
• Assigns Send 1 level of the
selected channel strip to virtual
encoders.
• Assigns Sends 1 to 4 of the
selected channel strip to virtual
encoders. Use the ENTER button
to switch the bypass state of
Sends 1 to 4.
In Channel Display mode:
• Assigns Send 1 level of channel
strips to encoders and virtual
encoders.
• Shows current Send 1 destination
assignment, when button is held
down.
*DAW SHIFT/ADD Same as AUX 5, but for Send 6
AUX 2 Same as AUX 1, but for Send 2
*DAW SHIFT/ADD Same as AUX 5, but for Send 7
AUX 3 Same aıs AUX 1, but for Send 3
*DAW SHIFT/ADD Same as AUX 5, but for Send 8
AUX 4 Same as AUX 1, but for Send 4
Control Surfaces Support Guide for Logic Pro 199
Control Modifier Assignment
AUX 5 In Insert Display mode:
• Assigns Send 5 level of channel
strips to encoders.
• Assigns Send 5 level of the
selected channel strip to virtual
encoders.
• Assigns Sends 5 to 8 of the
selected channel strip to virtual
encoders. Use the ENTER button
to switch the bypass state of
Sends 5 to 8.
In Channel Display mode:
• Assigns Send 5 level of channel
strips to encoders and virtual
encoders.
• Shows current Send 5 destination
assignment, when button is held
down.
AUX 6 Switches SEL buttons and encoder
buttons between normal behavior
and setting a parameter’s default
value. When the AUX 6 button is
held down:
• Pressing a channel strip’s SEL
button resets the channel strip’s
volume level.
• Pressing a channel strip’s
encoder button resets the
channel strip’s pan/surround
value. (PAN also needs to be
selected in the ENCODER MODE
section.)
AUX 8 Determines mode of channel strip
SEL buttons when the STEREO
section AUTO button is off:
• AUX 8 indicator off: SEL button
used for channel strip selection
• AUX 8 indicator on: SEL button
used for Insert selection
Control Surfaces Support Guide for Logic Pro 200
Yamaha DM1000 Encoder and Fader Mode controls
in Logic Pro
The table outlines the ENCODER MODE and FADER MODE controls and their assignments.
Control Assignment
PAN • Assigns pan/surround control to encoders.
• In Insert Display mode, assigns pan/surround parameters of the
selected channel strip to virtual encoders.
• In Channel Display mode, assigns pan/surround parameters of the 16
channel strips in current bank selection to virtual encoders.
AUX • Assigns Send level control to encoders.
• In Insert Display mode, assigns Send level parameter of the selected
channel strip to virtual encoders.
• In Channel Display mode, assigns Send level parameters of the 16
channel strips in current bank selection to virtual encoders.
FADER/AUX Enables or disables Flip mode.
Yamaha DM1000 LCD controls in Logic Pro
The table outlines the LCD controls and their assignments.
Note: A modifier button, such as SHIFT/ADD, shown below a control description indicates
that the control has an alternate function while the modifier is held down. Modifier buttons
that need to be assigned manually by the user are shown with an asterisk (*) that precedes
the button name.
Control Modifier Assignment
Left & Right Tab Scroll buttons Plug-in Edit mode: shifts the
parameter display to show the next/
previous page of parameter controls
(usually four) for the selected
plug-in.
*DAW ALT/FINE Plug-in Edit mode: shifts the
parameter display up/down by one
parameter for the selected plug-in.
DM1000 LCD display modes
Overview of DM1000 LCD display modes in Logic Pro
The LCD display contents reflect the page selected with the F2, F3, and F4 buttons.
All display modes show a number of LCD common elements.
• Press the F2 button to select Insert display mode.
• Press the F3 button to select Channel display mode.
• Press the F4 button to select Meter display mode.
Control Surfaces Support Guide for Logic Pro 201
Yamaha DM1000 LCD common elements in Logic Pro
The following elements are common across all pages in the LCD:
Display Assignment
TIME CODE Active if counter is displaying SMPTE timecode
BEATS Active if counter is displaying bars/beats/divisions/ticks
Counter Displays either SMPTE timecode or bars/beats/divisions/ticks.
SELECT ASSIGN Displays the encoder assignment as follows: Pan, Snd1 to Snd8, S1As to
S8As, In, Out.
Yamaha DM1000 Insert display mode in Logic Pro
Press the F2 button to select Insert display mode. In this mode, the LCD displays
parameters, allowing you to edit effects. This mode also allows you to switch between
different Insert slots, enabling each effect to be edited.
Control Assignment
COMPARE Switches the display between “track name/parameter name” and
“parameter name/parameter value” modes.
BYPASS Switches the bypass state of plug-in currently being edited.
INSERT/PARAM Switches between Plug-in Assign and Plug-in Edit modes.
Selecting virtual encoders 1 to 4 Pan Assignment mode:
(Use cursor keys, and then press • Parameter control 1 button centers pan or surround angle.
ENTER button.)
• Parameter control 2 button centers surround diversity.
• Parameter control 3 button resets surround LFE level.
• Parameter control 4 button resets spread.
Send Assignment mode:
• Enables or disables Sends 1 to 4 or 5 to 8.
Plug-in Assignment mode:
• Confirms the plug-in selection for Insert slots 1 to 4 or 5 to 8, and
enters Plug-in Edit mode for the selected Insert slot.
Plug-In Edit mode:
• Sets value to default, or switches buttons with two states.
Moving virtual encoders 1 to 4 Pan Assignment mode:
(Use cursor keys, and then rotate • Parameter control 1 edits pan or surround angle.
parameter wheel.)
• Parameter control 2 edits surround diversity.
• Parameter control 3 edits surround LFE level.
• Parameter control 4 edits spread.
Send Assignment mode:
• Controls the Send level of Sends 1 to 4 or 5 to 8.
Plug-in Assignment mode:
• Chooses Insert slot 1 to 4 or 5 to 8.
Plug-in Edit mode:
• Sets value.
Control Surfaces Support Guide for Logic Pro 202
Yamaha DM1000 Channel display mode in Logic Pro
Press the F3 button to select Channel display mode. In this mode, the parameter controls,
such as pan and send level, for channel strips 1 to 16 are displayed.
Control Assignment
Selecting virtual encoders 1 to 4 When Send 1 to 8 is selected: edits Send pre/post fader position, enables
(Use cursor keys, and then press or disables Send mute, or sets Send level to default value.
ENTER button.) Send, Input, or Output Assignment mode: confirms selection.
Moving virtual encoders 1 to 4 Adjusts parameter selected in the ENCODER MODE and AUX SELECT
(Use cursor keys, and then rotate sections.
parameter wheel.)
Yamaha DM1000 Meter display mode in Logic Pro
Press the F4 button to select Meter display mode. In this mode, the level meters for
channel strips 1 to 16 are displayed.
Control Assignment
Level Meters Display momentary and peak level.
Yamaha DM1000 data entry controls in Logic Pro
The table outlines the data entry controls and their assignments.
Note: A modifier button, such as SHIFT/ADD, shown below a control description indicates
that the control has an alternate function while the modifier is held down. Modifier buttons
that need to be assigned manually by the user are shown with an asterisk (*) that precedes
the button name.
Control Modifier Assignment
Parameter wheel Default: adjusts the value of the
currently selected parameter.
* DAW SHUTTLE Switches the parameter wheel to
Shuttle mode.
* DAW SCRUB Switches the parameter wheel to
Scrub mode.
[DEC] button Default: exits folder.
In Go to Marker dialog: cancels
dialog.
* DAW ALT/FINE Opens or closes the Project Audio
Browser.
[INC] button Enters the selected folder.
Control Surfaces Support Guide for Logic Pro 203
Yamaha DM1000 DM1000 channel strips in Logic Pro
The table outlines the channel strip controls and their assignments.
Note: A modifier button, such as SHIFT/ADD, shown below a control description indicates
that the control has an alternate function while the modifier is held down. Modifier buttons
that need to be assigned manually by the user are shown with an asterisk (*) that precedes
the button name.
Control Modifier Assignment
Encoder Adjusts parameter selected in the
ENCODER MODE and AUX SELECT
sections.
Encoder Select button Pan selected: sets pan to center
position.
Send 1 to 8 selected: edits Send
pre/post position, Send mute on or
off, or sets Send level to default
value.
Send Assign, Input, or Output
selected: confirms selection.
SEL If AUTO off:
• AUX 8 off: selects channel strip.
• AUX 8 on: selects channel strip
for insert assignment.
If AUTO on:
• Cycles through automation
modes. With an automation
mode button held down, sets this
automation mode.
*DAW SHIFT/ADD Resets the volume level.
SOLO Enables or disables the Solo button.
*DAW OPTION/ALL Disables Solo button of all channel
strips.
ON Enables or disables the Mute
button.
*DAW OPTION/ALL Unmutes all channel strips.
Fader Adjusts volume, or duplicates
encoder assignment in Flip mode.
Control Surfaces Support Guide for Logic Pro 204
Yamaha DM1000 stereo channel strip control in Logic Pro
The table outlines the stereo channel strip control and its assignment:
Control Assignment
AUTO Switches channel strip SEL buttons between channel and insert selection
duties.
Yamaha DM1000 assignable keys in Logic Pro
The assignable keys can be assigned to the functions outlined in the table.
Note: A modifier button, such as SHIFT/ADD, shown below a control description indicates
that the control has an alternate function while the modifier is held down. Modifier buttons
that need to be assigned manually by the user are shown with an asterisk (*) that precedes
the button name.
Control Modifier Assignment
DAW WIN STATUS Opens or closes the Project Audio
Browser.
DAW REC/RDY 1 to 16 Enables or disables the Record
Enable button of the specified
channel strip.
DAW WIN TRANSPORT Opens or closes the Control bar
window.
DAW BANK – Shifts channel strips by one bank to
the left.
DAW BANK + Shifts channel strips by one bank to
the right.
DAW SHIFT/ADD Enables a second function/use for
some buttons.
DAW OPTION/ALL While held down, Value Change
mode is set to Full. Turning the
encoder to the right sets the
maximum value. Turning it to the
left sets the minimum value. The
encoder also stops at its default
value. Also see description of other
buttons.
Control Surfaces Support Guide for Logic Pro 205
Control Modifier Assignment
DAW GROUP STATUS Enters Group Edit mode:
• When a channel strip group
is selected, channel strip
membership is indicated by a lit
SEL button. Use this button to
enable/disable the channel strip’s
group membership.
• Virtual encoders 1 to 4 display
properties of the currently
selected group.
• Virtual encoder buttons 1 to 4
enable/disable properties of the
currently selected group.
• When INSERT/PARAM is set to
PARAM, the left and right Tab
Scroll buttons scroll through
the group properties. When set
to INSERT, the buttons scroll
through the groups for editing.
*DAW SHIFT/ADD Switches the Mixer to show all
channel strips that correspond to
tracks used in the Tracks window,
along with their signal flow.
DAW SUSPEND GRP Enables or disables the Group
Clutch.
*DAW SHIFT/ADD Switches the Mixer to show all
channel strips that correspond to
tracks used in the Tracks window,
along with their signal flow.
DAW CREATE GROUP Creates a new group and enters
Group Edit mode (see above).
*DAW SHIFT/ADD Switches the Mixer to the All view,
displaying all channel strips that
exist in your project.
The channel strips on your DM1000
device will also reflect the All
Channel Strip view.
DAW WIN MIX/EDIT Switches between the Tracks
window and the Mixer.
DAW CHANNEL - Shifts channel strips by one channel
strip to the left.
DAW CHANNEL+ Shifts channel strips by one channel
strip to the right.
DAW CTRL/CLUTCH While held down, all groups are
disabled.
DAW ALT/FINE While held down, Value Change
mode is set to Fine: value changes
work at maximum resolution. Also
see description of other buttons.
DAW MONI STATUS —
Control Surfaces Support Guide for Logic Pro 206
Control Modifier Assignment
DAW UNDO Performs an Undo of the last editing
operation.
*DAW SHIFT/ADD Performs a Redo of the last Undo
operation.
*DAW OPTION/ALL Opens the Undo History window.
DAW SAVE Saves the project.
*DAW OPTION/ALL Performs a Save As operation,
allowing you to save the project with
a different name.
DAW WIN MEM-LOC Opens or closes the Marker pane in
the Lists area.
DAW EDIT TOOL Selects the next tool. While held
down, numerical buttons select a
specific tool.
DAW WIN INSERT Opens or closes the Sample Editor.
DAW REC/RDY ALL Disables the Record Enable buttons
of all channel strips.
DAW SCRUB Enables or disables Scrub mode.
DAW SHUTTLE Enables or disables Shuttle mode.
DAW REW Shuttles backward.
DAW FF Shuttles forward.
DAW STOP Stop
DAW PLAY Play
*DAW SHIFT/ADD Pause
DAW REC Record
DAW PRE Sets the left locator at current
playhead position.
DAW IN Sets the punch in locator at current
playhead position.
DAW OUT Sets the punch out locator at
current playhead position.
DAW POST Sets the right locator at current
playhead position.
DAW RTZ Moves the playhead to the left
locator position.
DAW END Moves the playhead to the right
locator position.
DAW ONLINE Activates or deactivates internal/
external synchronization.
Control Surfaces Support Guide for Logic Pro 207
Control Modifier Assignment
DAW QUICK PUNCH Enables or disables Autopunch
mode.
DAW AUTO FADER Enables or disables volume
automation playback and recording.
DAW AUTO PAN Enables or disables pan automation
playback and recording.
DAW AUTO PLUGIN Enables or disables plug-in
parameter automation playback and
recording.
DAW AUTO MUTE Enables or disables mute
automation playback and recording.
DAW AUTO SEND Enables or disables send level
automation playback and recording.
DAW AUTO WRITE Sets selected channel strip, or
channel strip group, to Write
automation mode. While held down,
and with the STEREO channel
strip AUTO button enabled, sets
automation mode to Write.
*DAW OPTION/ALL Sets all channel strips to Write
automation mode.
DAW AUTO TOUCH Sets selected channel strip, or
channel strip group, to Touch
automation mode. While held down,
and with the STEREO channel
strip AUTO button enabled, sets
automation mode to Touch.
*DAW OPTION/ALL Sets all channel strips to Touch
automation mode.
DAW AUTO LATCH Sets selected channel strip, or
channel strip group, to Latch
automation mode. While held down,
and with the STEREO channel
strip AUTO button enabled, sets
automation mode to Latch.
*DAW OPTION/ALL Sets all channel strips to Latch
automation mode.
DAW AUTO READ Sets selected channel strip, or
channel strip group, to Read
automation mode. While held down,
and with the STEREO channel
strip AUTO button enabled, sets
automation mode to Read.
*DAW OPTION/ALL Sets all channel strips to Read
automation mode.
DAW AUTO TRIM —
Control Surfaces Support Guide for Logic Pro 208
Control Modifier Assignment
DAW AUTO OFF Sets selected channel strip,
or channel strip group, to Off
automation mode. While held down,
and with the STEREO channel
strip AUTO button enabled, sets
automation mode to Off.
*DAW OPTION/ALL Sets all channel strips to Off
automation mode.
DAW AUTO STATUS While held down in Channel Display
mode, the display shows the
automation mode of the 16 channel
strips in the current bank selection.
Control Surfaces Support Guide for Logic Pro 209
Yamaha DM2000
Set up your Yamaha DM2000 in Logic Pro
Follow these steps to use your DM2000 with Logic Pro.
• Make sure that your DM2000 device is connected to the computer via USB.
• Make sure that the latest USB MIDI driver for the device is installed. Visit the
manufacturer’s website to download the most recent driver version, if necessary.
Set up your DM2000 with Logic Pro
1. On the DM2000 device, do the following:
• Press the DISPLAY ACCESS [SETUP] button repeatedly, until the Setup > MIDI/Host
page is visible.
• Use the cursor buttons to move to the first DAW parameter box in the SPECIAL
FUNCTIONS section, and rotate the parameter wheel to select USB and 1–3.
• Press the DISPLAY ACCESS [REMOTE] button, and then press the [F1] button. The
Remote 1 page is displayed.
• Rotate the parameter wheel to choose General DAW as the TARGET parameter.
• Press the LAYER [REMOTE 1] button.
2. In Logic Pro:
When you open Logic Pro, the DM2000 device is installed automatically. You should see
three DM2000 icons in the Setup window, aligned horizontally.
Control Surfaces Support Guide for Logic Pro 210
DM2000 assignments
Overview of Yamaha DM2000 assignments in Logic Pro
These sections outline the assignment of Yamaha DM2000 interface elements to Logic
functions.
• DM2000 Matrix Select controls
• DM2000 Aux Select controls
• DM2000 Encoder and Fader Mode controls
• DM2000 Display Access controls
• DM2000 Effect/Plug-in controls
• DM2000 LCD display
• DM2000 Track Arming controls
• DM2000 Automix controls
• DM2000 Locator controls
• DM2000 Transport and cursor controls
• DM2000 Channel strips
• DM2000 Assignable keys
Yamaha DM2000 Matrix Select controls in Logic Pro
The table outlines the MATRIX SELECT controls and their assignments.
Control Assignment
MATRIX 1 Switches SEL buttons and encoder buttons between normal behavior and
setting a parameter’s default value. When the AUX 6 button is held down:
• Pressing a channel strip’s SEL button resets the channel strip’s volume
level.
• Pressing a channel strip’s encoder button resets the channel strip’s
pan/surround value. (PAN also needs to be selected in the ENCODER
MODE section.)
MATRIX 2 Switches the encoder buttons between Send Position and Send Mute
mode.
MATRIX 4 If ENCODER MODE [ASSIGN 4] is on, switches the channel strip SEL
buttons between Insert Select (indicator off) and Insert Bypass (indicator
on) modes.
Control Surfaces Support Guide for Logic Pro 211
Yamaha DM2000 Aux Select controls in Logic Pro
The table outlines the AUX SELECT controls and their assignments.
Note: A modifier button (such as USER 4, preassigned to SHIFT/ADD) shown below a
control description indicates that the control has an alternate use while the modifier is held
down. Modifier buttons that need to be assigned manually by the user are shown with an
asterisk (*) that precedes the button name.
Control Modifier Assignment
AUX 1 In Insert Display mode:
• Assigns Send 1 level of channel
strips to encoders.
• Assigns Send 1 level of the
selected channel strip to virtual
encoders.
• Assigns Sends 1 to 4 of the
selected channel strip to virtual
encoders. Use the ENTER button
to switch the bypass state of
Sends 1 to 4.
In Channel Display mode:
• Assigns Send 1 level of channel
strips to encoders and virtual
encoders.
Shows current Send 1 destination
assignment, when button is held
down.
*USER 4 Same as AUX 5, but for Send 6
AUX 2 Same as AUX 1, but for Send 2
*USER 4 Same as AUX 5, but for Send 7
AUX 3 Same as AUX 1, but for Send 3
*USER 4 Same as AUX 5, but for Send 8
AUX 4 Same as AUX 1, but for Send 4
AUX 5 In Insert Display mode:
• Assigns Send 5 level of channel
strips to encoders.
• Assigns Send 5 level of the
selected channel strip to virtual
encoders.
• Assigns Sends 5 to 8 of the
selected channel strip to virtual
encoders. Use the ENTER button
to switch the bypass state of
Sends 5 to 8.
In Channel Display mode:
• Assigns Send 5 level of channel
strips to encoders and virtual
encoders.
Shows current Send 5 destination
assignment, when button is held
down.
Control Surfaces Support Guide for Logic Pro 212
Yamaha DM2000 Encoder and Fader Mode controls
in Logic Pro
The table outlines the ENCODER MODE and FADER MODE controls and their assignments.
Control Assignment
PAN • Assigns pan/surround control to encoders.
• In Insert Display mode, assigns pan/surround parameters of the
selected channel strip to virtual encoders.
• In Channel Display mode, assigns pan/surround parameters of the 16
channel strips in current bank selection to virtual encoders.
AUX/MTRX • Assigns Send level control to encoders.
• In Insert Display mode, assigns Send level parameter of the selected
channel strip to virtual encoders.
• In Channel Display mode, assigns Send level parameters of the 16
channel strips in current bank selection to virtual encoders.
ASSIGN 1 Assigns channel strip input assignment to encoders. While held down, the
channel strip display shows the current channel strip input assignment.
ASSIGN 2 Assigns channel strip output assignment to encoders. While held
down, the channel strip display shows the current channel strip output
assignment.
ASSIGN 3 When encoders display a Send level, switches them to Send Destination
assignment mode. Press the encoder button (or ASSIGN 3 again) to
confirm the assignment.
ASSIGN 4 Determines mode of channel strip SEL buttons:
• Indicator off: SEL button used for channel strip selection
• Indicator on: SEL button used for insert selection or insert bypass,
depending on MATRIX SELECT [MATRIX 4]
FADER Enables or disables Flip mode.
AUX/MTRX Enables or disables Flip mode.
Yamaha DM2000 Display Access controls in Logic Pro
The table outlines the DISPLAY ACCESS controls and their assignments.
Note: A modifier button (such as USER 4, preassigned to SHIFT/ADD) shown below a
control description indicates that the control has an alternate function while the modifier is
held down. Modifier buttons that need to be assigned manually by the user are shown with
an asterisk (*) that precedes the button name.
Control Modifier Assignment
METER Clears overload LEDs.
*USER 4 Switches the Mixer to the All view,
displaying all channel strips that
exist in your project.
*USER 13 Opens or closes a second Tracks
window.
Control Surfaces Support Guide for Logic Pro 213
Yamaha DM2000 Effect/Plug-in controls in Logic Pro
The table outlines the EFFECT/PLUG-IN controls and their assignments.
Note: A modifier button (such as USER 4, preassigned to SHIFT/ADD) shown below a
control description indicates that the control has an alternate function while the modifier is
held down. Modifier buttons that need to be assigned manually by the user are shown with
an asterisk (*) that precedes the button name.
Control Modifier Assignment
Display Opens or closes the Sample Editor.
6 Switches display between “track
name/parameter name” and
“parameter name/parameter value”
modes.
7 Switches the bypass state of Insert
slot that is currently being edited.
8 Switches between Plug-in
Assignment and Plug-in Edit modes.
Parameter Up & Parameter Down Plug-in Edit mode: shifts the
parameter display to show the next/
previous page of parameter controls
(usually four) for the selected
plug-in.
*USER 13 Plug-in Edit mode: shifts the
parameter display up/down by one
parameter for the selected plug-in.
Selecting virtual encoders 1 to 4 Pan Assignment mode:
(Use cursor keys, and then press • Parameter control 1 button
ENTER button.) centers pan or surround angle.
• Parameter control 2 button
centers surround diversity.
• Parameter control 3 button resets
surround LFE level.
• Parameter control 4 button resets
spread.
Send Assignment mode:
• Enables or disables Sends 1 to 4
or 5 to 8.
Plug-in Assignment mode:
• Confirms the plug-in selection for
Insert slots 1 to 4 or 5 to 8, and
enters Plug-in Edit mode for the
selected Insert slot.
Plug-In Edit mode:
• Sets value to default, or switches
buttons with two states.
Control Surfaces Support Guide for Logic Pro 214
Control Modifier Assignment
Moving virtual encoders 1 to 4 Pan Assignment mode:
(Use cursor keys, and then rotate • Parameter control 1 edits pan or
parameter wheel.) surround angle.
• Parameter control 2 edits
surround diversity.
• Parameter control 3 edits
surround LFE level.
• Parameter control 4 edits spread.
Send Assignment mode:
• Controls the Send level of Sends
1 to 4 or 5 to 8.
Plug-in Assignment mode:
• Chooses Insert slot 1 to 4 or 5
to 8.
Plug-in Edit mode:
• Sets value.
Yamaha DM2000 LCD display in Logic Pro
The table outlines the LCD assignments.
Display Assignment
TIME CODE Active if counter is displaying SMPTE timecode.
BEATS Active if counter is displaying bars/beats/divisions/ticks.
Counter Displays SMPTE timecode or bars/beats/divisions/ticks.
SELECT ASSIGN Displays the encoder assignment as follows: Pan, Snd1 to Snd8, S1As to
S8As, In, Out.
Yamaha DM2000 Track Arming controls in Logic Pro
The table outlines the TRACK ARMING controls and their assignments.
Note: A modifier button (such as USER 4, preassigned to SHIFT/ADD) shown below a
control description indicates that the control has an alternate function while the modifier is
held down. Modifier buttons that need to be assigned manually by the user are shown with
an asterisk (*) that precedes the button name.
Control Modifier Assignment
1 to 24 Enables or disables the Record
Enable button of the specified
channel strip.
*USER 5 Disables the Record Enable buttons
of all channel strips.
MASTER Disables the Record Enable buttons
of all channel strips.
Control Surfaces Support Guide for Logic Pro 215
Yamaha DM2000 Automix controls in Logic Pro
The table outlines the AUTOMIX controls and their assignments.
Note: A modifier button (such as USER 4, preassigned to SHIFT/ADD) shown below a
control description indicates that the control has an alternate function while the modifier
is held down. Modifier buttons that need to be assigned manually by the user are shown
with an asterisk (*) that precedes the button name.
Control Modifier Assignment
DISPLAY When DISPLAY is held down in
Channel Display mode, the display
shows the automation mode of the
channel strips in the current bank
selection.
REC Sets selected channel strip, or
channel strip group, to Write
automation mode. While held down,
and with the STEREO channel
strip AUTO button enabled, sets
automation mode to Write.
*USER 5 Sets all channel strips to Write
automation mode.
ABORT/UNDO Sets selected channel strip, or
channel strip group, to Touch
automation mode. While held down,
and with the STEREO channel
strip AUTO button enabled, sets
automation mode to Touch.
*USER 5 Sets all channel strips to Touch
automation mode.
AUTOREC Sets selected channel strip, or
channel strip group, to Latch
automation mode. While held down,
and with the STEREO channel
strip AUTO button enabled, sets
automation mode to Latch.
*USER 5 Sets all channel strips to Latch
automation mode.
RETURN Sets selected channel strip, or
channel strip group, to Read
automation mode. While held down,
and with the STEREO channel
strip AUTO button enabled, sets
automation mode to Read.
*USER 5 Sets all channel strips to Read
automation mode.
TOUCH SENSE Sets selected channel strip,
or channel strip group, to Off
automation mode. While held down,
and with the STEREO channel
strip AUTO button enabled, sets
automation mode to Off.
Control Surfaces Support Guide for Logic Pro 216
Control Modifier Assignment
*USER 5 Sets all channel strips to Off
automation mode.
OVERWRITE [FADER] Enables or disables volume
automation playback and recording.
OVERWRITE [PAN] Enables or disables pan automation
playback and recording.
OVERWRITE [EQ] Enables or disables plug-in
parameter automation playback and
recording.
OVERWRITE [ON] Enables or disables mute
automation playback and recording.
OVERWRITE [AUX] Enables or disables send level
automation playback and recording.
Yamaha DM2000 Locator controls in Logic Pro
The table outlines the LOCATOR controls and their assignments.
Note: A modifier button (such as USER 4, preassigned to SHIFT/ADD) shown below a
control description indicates that the control has an alternate function while the modifier is
held down. Modifier buttons that need to be assigned manually by the user are shown with
an asterisk (*) that precedes the button name.
Control Modifier Assignment
DISPLAY Opens or closes the Marker pane in
the Lists area.
1 to 8 Recalls markers 1 to 8.
*USER 4 Switches the Mixer to the All view,
displaying all channel strips that
exist in your project.
DISPLAY HISTORY [FORWARD] Selects tool:
1: Arrow
2: Pencil
3: Eraser
4: Text tool
5: Scissors
6: Glue tool
7: Solo tool
8: Mute tool
PRE Sets the left locator at current
playhead position.
IN Sets the punch in locator at current
playhead position.
OUT Sets the punch out locator at
current playhead position.
Control Surfaces Support Guide for Logic Pro 217
Control Modifier Assignment
POST Sets the right locator at current
playhead position.
RETURN TO ZERO Moves the playhead to the left
locator position.
END Moves the playhead to the right
locator position.
ONLINE Activates or deactivates internal/
external synchronization.
QUICK PUNCH Enables or disables Autopunch
mode.
Yamaha DM2000 transport and cursor controls in Logic Pro
The table outlines the transport and cursor controls and their assignments.
Note: A modifier button (such as USER 4, preassigned to SHIFT/ADD) shown below a
control description indicates that the control has an alternate function while the modifier is
held down. Modifier buttons that need to be assigned manually by the user are shown with
an asterisk (*) that precedes the button name.
Control Modifier Assignment
REW Shuttles backward.
FF Shuttles forward.
STOP Stop
PLAY Play
*USER 4 Pause
REC Record
DISPLAYHISTORY [FORWARD] Selects the next tool. While held
down, numerical buttons select a
specific tool.
SCRUB Enables or disables Scrub mode.
SHUTTLE Enables or disables Shuttle mode.
Parameter wheel Default: adjusts the value of the
currently selected parameter.
*DAW SHUTTLE Switches the parameter wheel to
Shuttle mode.
*DAW SCRUB Switches the parameter wheel to
Scrub mode.
DEC button Default: exits folder. In Go to Marker
dialog: cancels dialog.
Control Surfaces Support Guide for Logic Pro 218
Control Modifier Assignment
*USER 13 Opens or closes the Project Audio
Browser.
INC button Switches between Cursor and Zoom
mode.
Cursor Up Cursor mode: equivalent to
computer keyboard Up Arrow key.
Zoom mode: zooms out vertically.
*USER 4 Zoom mode: individual track zoom
in.
*USER 13 Page Up.
*USER 5 + *USER 13 Scroll to top.
Cursor Down Cursor mode: equivalent to
computer keyboard Down Arrow key.
Zoom mode: zooms out vertically.
*USER 4 Zoom mode: individual track zoom
out.
*USER 13 Page Down.
*USER 5 + *USER 13 Scroll to bottom.
Cursor Left Cursor mode: equivalent to
computer keyboard Left Arrow key.
Zoom mode: zooms out horizontally.
*USER 4 Zoom mode: individual track zoom
reset for tracks of the same type.
*USER 13 Page Left.
*USER 5 + *USER 13 Scroll to left border.
Cursor Right Cursor mode: equivalent to
computer keyboard Right Arrow key.
Zoom mode: zooms in horizontally.
*USER 4 Zoom mode: individual track zoom
reset of all tracks.
*USER 13 Page Right.
*USER 5 + *USER 13 Scroll to right border (of window
with key focus).
ENTER Enters the selected folder.
Control Surfaces Support Guide for Logic Pro 219
Yamaha DM2000 channel strips in Logic Pro
The table outlines the channel strip controls and their assignments.
Note: A modifier button (such as USER 4, preassigned to SHIFT/ADD) shown below a
control description indicates that the control has an alternate function while the modifier is
held down. Modifier buttons that need to be assigned manually by the user are shown with
an asterisk (*) that precedes the button name.
Control Modifier Assignment
Encoder Adjusts parameter selected in the
ENCODER MODE and AUX SELECT
sections.
Encoder Select button Pan selected: sets pan to center
position.
If MATRIX 1 on Send 1 to 8 is
selected: edits Send pre/post
position, Send mute on or off, or
sets Send level to default value.
Send Assign, Input, or Output
selected: confirms selection.
AUTO Cycles through automation modes.
With an automation mode button
held down, sets this automation
mode.
SEL If ENCODER MODE [ASSIGN 4] off:
selects channel strip.
If ENCODER MODE [ASSIGN 4] on:
• BYPASS off: selects channel strip
for plug-in selection.
• BYPASS on: switches bypass
state of currently selected Insert
slot.
*USER 4 Resets the volume level.
MATRIX SELECT 1 Resets the volume level.
SOLO Enables or disables the Solo button.
*USER 5 Disables Solo button of all channel
strips.
ON Enables or disables the Mute
button.
*USER 5 Unmutes all channel strips.
Channel strip display Displays channel strip name, or
send, input, or output assignment.
Fader Adjusts volume, or duplicates
encoder assignment in Flip mode.
Control Surfaces Support Guide for Logic Pro 220
Yamaha DM2000 assignable keys in Logic Pro
The table outlines the USER-DEFINED KEY controls and their assignments.
Note: A modifier button (such as USER 4, preassigned to SHIFT/ADD) shown below a
control description indicates that the control has an alternate function while the modifier is
held down. Modifier buttons that need to be assigned manually by the user are shown with
an asterisk (*) that precedes the button name.
Control Modifier Assignment
DISPLAY Opens or closes the Project Audio
Browser.
1 Opens or closes the Control bar
window.
2 Shifts channel strips by one bank to
the left.
3 Shifts channel strips by one bank to
the right.
4 Shifts to second function/use of
some buttons. (See descriptions of
other buttons.)
5 While held down, Value Change
mode is set to Full. Turning the
encoder to the right sets the
maximum value. Turning it to the
left sets the minimum value. The
encoder also stops at its default
value. Also see description of other
buttons.
6 Enters Group Edit mode:
• When a channel strip group
is selected, channel strip
membership is indicated by a lit
SEL button. Use this button to
enable/disable channel strip’s
group membership.
• Virtual encoders 1 to 4 display
properties of the currently
selected group.
• Virtual encoder buttons 1 to 4
enable/disable properties of the
currently selected group.
• When INSERT/PARAM is set to
PARAM, the left and right Tab
Scroll buttons scroll through
the group properties. When set
to INSERT, the buttons scroll
through the groups for editing.
*USER 4 Switches the Mixer to show all
channel strips that correspond to
tracks used in the Tracks window,
along with their signal flow.
7 Enables or disables the Group
Clutch.
Control Surfaces Support Guide for Logic Pro 221
Control Modifier Assignment
*USER 4 Switches the Mixer to show all
channel strips that correspond to
tracks used in the Tracks window,
along with their signal flow.
8 Creates a new group and enters
Group Edit mode (see above).
*USER 4 Switches Mixer to All view,
displaying all channel strips that
exist in your project.
The DM2000 channel strips will also
reflect the All Channel Strip view.
9 Switches between the Tracks
window and the Mixer.
10 Shifts channel strips by one channel
strip to the left.
11 Shifts channel strips by one channel
strip to the right.
12 While held down, all groups are
disabled.
13 While held down, Value Change
mode is set to Fine: value changes
work at maximum resolution. Also
see descriptions of other buttons.
14 —
15 Performs an Undo of the last editing
operation.
*USER 4 Performs a Redo of the last Undo
operation.
*USER 5 Opens the Undo History window.
16 Saves the project.
*USER 5 Performs Save As operation,
allowing you to save the project with
a different name.
Control Surfaces Support Guide for Logic Pro 222
Apple Inc.
© 2022 Apple Inc. All rights reserved.
Use of the “keyboard” Apple logo (Option-Shift-K) for commercial purposes without the prior written consent of
Apple may constitute trademark infringement and unfair competition in violation of federal and state laws.
Apple, the Apple logo, FireWire, GarageBand, iPod, Logic, macOS, and MainStage are trademarks of Apple Inc.,
registered in the U.S. and other countries.
Apple
One Apple Park Way
Cupertino, CA 95014
USA
apple.com
IOS is a trademark or registered trademark of Cisco in the U.S. and other countries and is used under license.
Other company and product names mentioned herein may be trademarks of their respective companies.
Your rights to the software are governed by the accompanying software license agreement. The owner or
authorized user of a valid copy of Logic Pro software may reproduce this publication for the purpose of learning to
use such software. No part of this publication may be reproduced or transmitted for commercial purposes, such
as selling copies of this publication or for providing paid for support services.
Every effort has been made to ensure that the information in this manual is accurate. Apple is not responsible for
printing or clerical errors.
Some apps are not available in all areas. App availability is subject to change.
028-00548
Control Surfaces Support Guide for Logic Pro 223
You might also like
- MC2-66 User Manual v1 - 8Document474 pagesMC2-66 User Manual v1 - 8cgs100% (1)
- Studio One 5.3 Reference Manual 22072021Document425 pagesStudio One 5.3 Reference Manual 22072021Alon GonenNo ratings yet
- Design and Implementation of Library Management SystemDocument38 pagesDesign and Implementation of Library Management Systemhackermlf57% (7)
- CruzerLock Quick StartDocument7 pagesCruzerLock Quick StartHarrrryyyy SusantoNo ratings yet
- Cantabile 2.0: User GuideDocument109 pagesCantabile 2.0: User GuideAlex HAIKINENo ratings yet
- G HUB Manual: Windows Installation 3 Mac Installation 3 Getting Started 4 1: Setting Up A Game Profile 6Document124 pagesG HUB Manual: Windows Installation 3 Mac Installation 3 Getting Started 4 1: Setting Up A Game Profile 6Charlie WilliamsonNo ratings yet
- PRIME User GuideDocument375 pagesPRIME User GuideGenerador TPNo ratings yet
- Logic Pro 8 Control Surfaces SupportDocument245 pagesLogic Pro 8 Control Surfaces SupportAntonio Manuel Fernández VillamorNo ratings yet
- Audio Plug-Ins GuideDocument473 pagesAudio Plug-Ins Guidepandeyrishabh880No ratings yet
- Samplitude Pro XDocument847 pagesSamplitude Pro XAnonymous 9FKIDEkNo ratings yet
- Magix Sequoia11 EngDocument663 pagesMagix Sequoia11 EngAndy VaneyNo ratings yet
- RED KOMODO Operation GuideDocument163 pagesRED KOMODO Operation GuideMilanPr3No ratings yet
- KEMPER PROFILER Player Main ManualDocument171 pagesKEMPER PROFILER Player Main ManualDavo MoenaNo ratings yet
- HardwareController ENDocument57 pagesHardwareController ENgreatdaypopNo ratings yet
- Audio Music Lab 2016 en PDFDocument172 pagesAudio Music Lab 2016 en PDFEggy GinanjarNo ratings yet
- Bigshot Om Gui 200Document68 pagesBigshot Om Gui 200tabarkaps3No ratings yet
- TcPlcControl PDFDocument249 pagesTcPlcControl PDFpaull2002No ratings yet
- Logic Pro Mac Effects User GuideDocument361 pagesLogic Pro Mac Effects User GuidePiya JulkittiphanNo ratings yet
- 955-0020 - v6.3 Rev-AA RED PS, EPIC SCARLET Operation GuideDocument247 pages955-0020 - v6.3 Rev-AA RED PS, EPIC SCARLET Operation GuideRoberto AsturaroNo ratings yet
- Kemper Profiler Player Main Manual 11.0Document167 pagesKemper Profiler Player Main Manual 11.0nutchaponNo ratings yet
- NAc 0.5.0 User ManualDocument65 pagesNAc 0.5.0 User ManualDanilo AnticNo ratings yet
- Effects Plug-Ins and InstrumentsDocument197 pagesEffects Plug-Ins and InstrumentsJuan Pablo VillarNo ratings yet
- Emassfile - 173qlab 4 Show Control Projects For Live Performances Installations 2Nd Edition Version Full Chapter PDFDocument53 pagesEmassfile - 173qlab 4 Show Control Projects For Live Performances Installations 2Nd Edition Version Full Chapter PDFonoguaforka100% (5)
- EBOOK Qlab 4 Show Control Projects For Live Performances Installations 2Nd Edition Ebook PDF Version Download Full Chapter PDF KindleDocument62 pagesEBOOK Qlab 4 Show Control Projects For Live Performances Installations 2Nd Edition Ebook PDF Version Download Full Chapter PDF Kindlefrank.storm860100% (46)
- Dwnload Full Qlab 4 Show Control Projects For Live Performances Installations 2nd Edition Ebook PDF Version PDFDocument52 pagesDwnload Full Qlab 4 Show Control Projects For Live Performances Installations 2nd Edition Ebook PDF Version PDFjimmy.laird277100% (31)
- Compugraphic 214686-001 The Intelligent Communications Interface Reference Manual Jul1981Document148 pagesCompugraphic 214686-001 The Intelligent Communications Interface Reference Manual Jul1981Saab 1971No ratings yet
- LCC ManualDocument269 pagesLCC Manualoguh22100% (1)
- Manual ENDocument467 pagesManual ENgreatdaypopNo ratings yet
- Komodo: Operation GuideDocument185 pagesKomodo: Operation Guidemzfgpfjcv9No ratings yet
- Studio One 6.0 Reference Manual en 05012023Document520 pagesStudio One 6.0 Reference Manual en 05012023Thiago Ferraz100% (1)
- Magix Leirása Angolul Manual - enDocument513 pagesMagix Leirása Angolul Manual - enIstvan BorotvásNo ratings yet
- Reason 82 Operation Manual PDFDocument1,080 pagesReason 82 Operation Manual PDFqofnjeogNo ratings yet
- Reason 10 Operation Manual B PDFDocument1,328 pagesReason 10 Operation Manual B PDFqofnjeogNo ratings yet
- LSB02779 EN KNX Catalogue 09 2022Document115 pagesLSB02779 EN KNX Catalogue 09 2022ayman saberNo ratings yet
- The Moog Source Owner's Manual PDFDocument81 pagesThe Moog Source Owner's Manual PDFkevin8gerzevitzNo ratings yet
- Logic Pro X Effects 10.5Document340 pagesLogic Pro X Effects 10.5xgorpoxNo ratings yet
- Lsb02779 en KNX Catalogue 11 2023Document123 pagesLsb02779 en KNX Catalogue 11 2023TraoreNo ratings yet
- 37Document239 pages37mauvilla245No ratings yet
- Mainstage Effects User GuideDocument337 pagesMainstage Effects User GuidePaul D. PatronNo ratings yet
- Panelware P120 Compact Mmi: Model No.: MAP120-0EDocument58 pagesPanelware P120 Compact Mmi: Model No.: MAP120-0ESreepriodas RoyNo ratings yet
- Axiom AIR 25 - User Guide - V1.1Document60 pagesAxiom AIR 25 - User Guide - V1.1Martín Núñez ChavesNo ratings yet
- 955-0138 - v6.3 REV-K RED PS, WEAPON-EPIC-W Operation Guide PDFDocument249 pages955-0138 - v6.3 REV-K RED PS, WEAPON-EPIC-W Operation Guide PDFApe RileNo ratings yet
- BASCOM AVR Help Reference (2007)Document784 pagesBASCOM AVR Help Reference (2007)nlo2000No ratings yet
- cms61 User GuideDocument6 pagescms61 User Guidenarciza bonilla quirogaNo ratings yet
- NS4000 2 00 323 User Manual EngDocument453 pagesNS4000 2 00 323 User Manual EngalejandroarunglabiNo ratings yet
- MXA710 GuideDocument38 pagesMXA710 GuideBono646No ratings yet
- MX RM CameraSoftwareManual en 200131Document557 pagesMX RM CameraSoftwareManual en 200131atalincNo ratings yet
- HX Edit Pilots Guide 3.60 - EnglishDocument88 pagesHX Edit Pilots Guide 3.60 - EnglishAndré AmaroNo ratings yet
- Software Development KitDocument345 pagesSoftware Development KitDaniel AykNo ratings yet
- NT 5000-5-35 Bridge Manual Eng - Copy-23-28Document6 pagesNT 5000-5-35 Bridge Manual Eng - Copy-23-28Talita PutriyantiNo ratings yet
- Whitepaper Technical Overview Open Text HostExplorerDocument121 pagesWhitepaper Technical Overview Open Text HostExplorerArpan ShahNo ratings yet
- DSMC2 HELIUM Operation GuideDocument238 pagesDSMC2 HELIUM Operation GuideAritra BiswasNo ratings yet
- Mainstage Effects User GuideDocument359 pagesMainstage Effects User GuideMassimo RobecchiNo ratings yet
- Manual Samplitudemusicstudio2021 en N58ewaDocument564 pagesManual Samplitudemusicstudio2021 en N58ewayatedigo958No ratings yet
- Ct7 Pro ManualDocument311 pagesCt7 Pro ManualJosé LópezNo ratings yet
- 2018-01-31 DEOS Product Catalog 2018 Without Prices enDocument258 pages2018-01-31 DEOS Product Catalog 2018 Without Prices enAhmad AbunassarNo ratings yet
- PIC Robotics: A Beginner's Guide to Robotics Projects Using the PIC MicroFrom EverandPIC Robotics: A Beginner's Guide to Robotics Projects Using the PIC MicroRating: 4.5 out of 5 stars4.5/5 (2)
- Making PIC Microcontroller Instruments and ControllersFrom EverandMaking PIC Microcontroller Instruments and ControllersNo ratings yet
- STPCDocument3 pagesSTPCsandeeptaraNo ratings yet
- Different Types of Microscopes Are Used by The Microbiologists For Specific PurposesDocument15 pagesDifferent Types of Microscopes Are Used by The Microbiologists For Specific PurposessandeeptaraNo ratings yet
- Lua Tutorial PDFDocument150 pagesLua Tutorial PDFsandeeptara100% (3)
- ExamView - Station 3BDocument14 pagesExamView - Station 3Bsandeeptara100% (1)
- Resources and Links For 2012 - Will Be Updated For 2017 Soon!Document2 pagesResources and Links For 2012 - Will Be Updated For 2017 Soon!sandeeptaraNo ratings yet
- Station 1 Microbe Mission WSU 2012Document2 pagesStation 1 Microbe Mission WSU 2012sandeeptaraNo ratings yet
- Examples PythonDocument276 pagesExamples PythonsandeeptaraNo ratings yet
- AP WorldHistoryCED Effective Fall 2011Document133 pagesAP WorldHistoryCED Effective Fall 2011Tony CaiNo ratings yet
- Form B Microbe Mission Division B Exam: Symbiotic Archaea BacteriaDocument3 pagesForm B Microbe Mission Division B Exam: Symbiotic Archaea BacteriasandeeptaraNo ratings yet
- Pacificgoldenplover Microbe Mission Practice TestDocument5 pagesPacificgoldenplover Microbe Mission Practice TestsandeeptaraNo ratings yet
- Installation Guide: AP650 Access PointDocument36 pagesInstallation Guide: AP650 Access Pointholman javier perillaNo ratings yet
- ACE Fyers MutualFund Part One TechdocDocument19 pagesACE Fyers MutualFund Part One Techdocrushi786No ratings yet
- The Importance of TDM TimingDocument6 pagesThe Importance of TDM TimingMarcos TokunagaNo ratings yet
- BSCI30S08 IPv6Document73 pagesBSCI30S08 IPv6Amine TellibiNo ratings yet
- Wersi CD 600Document98 pagesWersi CD 600Mark WillisNo ratings yet
- Chapter 1: Introduction (PART 1) : Computer Networking: A Top Down Approach 6th Edition Jim Kurose, Keith RossDocument15 pagesChapter 1: Introduction (PART 1) : Computer Networking: A Top Down Approach 6th Edition Jim Kurose, Keith RosssylinxNo ratings yet
- 2 Blue Prism Virtualization GuideDocument15 pages2 Blue Prism Virtualization GuideJohn AndradeNo ratings yet
- 04 TheoryDocument685 pages04 TheoryAVNo ratings yet
- AB - PW3600 User ManualDocument91 pagesAB - PW3600 User ManualrepropNo ratings yet
- Numpy TutorialDocument13 pagesNumpy Tutorialfun kidsNo ratings yet
- Appium Interview Questions Easy & New Updates On MayDocument8 pagesAppium Interview Questions Easy & New Updates On Mayjeffa123No ratings yet
- Manual JVC Car Stereo System KD-R730BTDocument2 pagesManual JVC Car Stereo System KD-R730BTjuanfNo ratings yet
- Manual Tablet Millenium Cath-Tech Hexcorder-ProDocument44 pagesManual Tablet Millenium Cath-Tech Hexcorder-ProJose BrionNo ratings yet
- Ayebale - Developing An ICT Inter - University Faculty Reference (IUFR) Tool - 2016Document25 pagesAyebale - Developing An ICT Inter - University Faculty Reference (IUFR) Tool - 2016paulNo ratings yet
- List of User ExistsDocument52 pagesList of User ExistsjackNo ratings yet
- Let's Learn KotlinDocument21 pagesLet's Learn Kotlinsadman samee tonmoyNo ratings yet
- Neuromorphic Computing The Principal ofDocument14 pagesNeuromorphic Computing The Principal ofthrumaleshNo ratings yet
- Ritesh Kumar PandaDocument1 pageRitesh Kumar PandaLalatendu PradhanNo ratings yet
- RACI MatrixDocument3 pagesRACI MatrixJoydip MukhopadhyayNo ratings yet
- Big Data CaDocument14 pagesBig Data CaMukul MishraNo ratings yet
- Item ConversionDocument7 pagesItem ConversionAnu RaadhaNo ratings yet
- G500 OBD Protocol-01Document62 pagesG500 OBD Protocol-01Traki BirdNo ratings yet
- System Design Course Content - Gaurav SenDocument14 pagesSystem Design Course Content - Gaurav SenDeepa Durga SundaramNo ratings yet
- EE Times Silicon 100 - 2023 2 WyarmoDocument88 pagesEE Times Silicon 100 - 2023 2 Wyarmomuhammadakhtar201No ratings yet
- Editing Systems: Epub (Short For Electronic Publication Alternatively Capitalized As Epub, Epub, Epub, or Epub, WithDocument1 pageEditing Systems: Epub (Short For Electronic Publication Alternatively Capitalized As Epub, Epub, Epub, or Epub, WithPxNo ratings yet
- JNTUA-B.Tech.4-1 CSE-R15-SYLLABUSDocument36 pagesJNTUA-B.Tech.4-1 CSE-R15-SYLLABUSDr William AlbertNo ratings yet
- 1011202222101PM-Class 5 Revision Worksheet For First Term Examination - MathsDocument7 pages1011202222101PM-Class 5 Revision Worksheet For First Term Examination - Mathsak dNo ratings yet
- CRT3582 CX-3166Document27 pagesCRT3582 CX-3166Tai HuatNo ratings yet