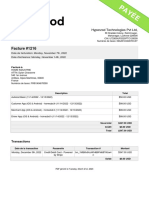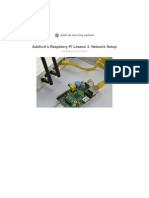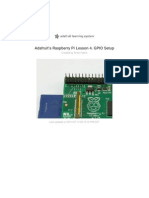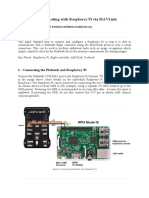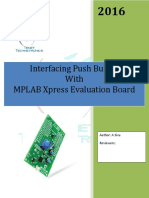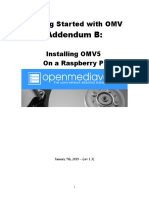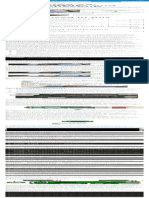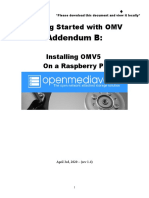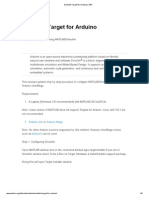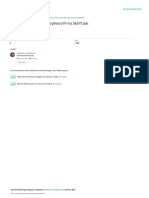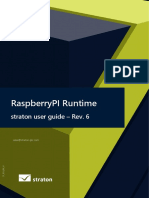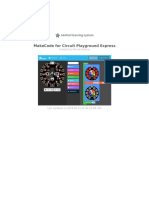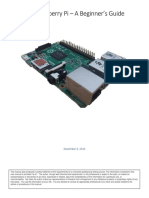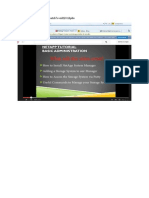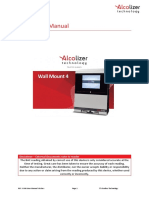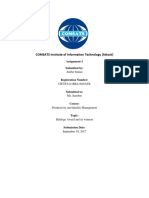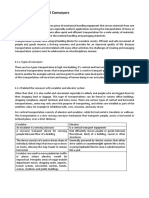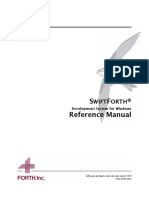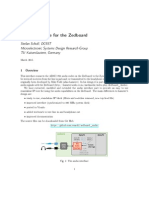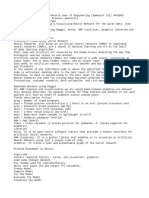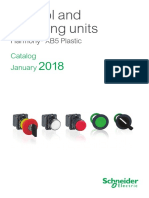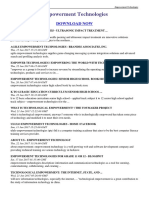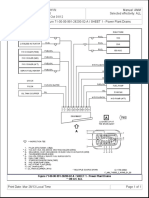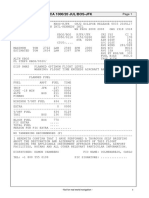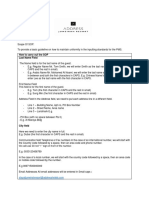Professional Documents
Culture Documents
How To Use Matlab and Simulink With Raspberry Pi
How To Use Matlab and Simulink With Raspberry Pi
Uploaded by
masoodk6990Original Title
Copyright
Available Formats
Share this document
Did you find this document useful?
Is this content inappropriate?
Report this DocumentCopyright:
Available Formats
How To Use Matlab and Simulink With Raspberry Pi
How To Use Matlab and Simulink With Raspberry Pi
Uploaded by
masoodk6990Copyright:
Available Formats
Set up and Blink - MATLAB and Simulink
with Raspberry Pi
Created by Anuja Apte
https://learn.adafruit.com/how-to-use-matlab-and-simulink-with-raspberry-pi
Last updated on 2024-03-08 02:05:04 PM EST
©Adafruit Industries Page 1 of 15
Table of Contents
Overview 3
Parts and Hardware 4
Set up MATLAB and Simulink support package for Raspberry Pi 4
Using MATLAB Support Package and Raspberry Pi 9
• Common Error Messages
Using Simulink Support Package and Raspberry Pi 11
Resources 15
©Adafruit Industries Page 2 of 15
Overview
You can use MATLAB to communicate with a Raspberry Pi board and its peripheral
devices using MATLAB Support Package for Raspberry Pi.
You can program Raspberry Pi boards to run your algorithms using Simulink Support
Package for Raspberry Pi Hardware. The support package generates code from your
Simulink model in a click of a button that then runs on the Raspberry Pi board.
This tutorial covers a step-by-step guide to:
MATLAB Support Package
1. Set up the MATLAB support package for Raspberry Pi
2. Send commands from MATLAB to Raspberry Pi to blink the on-board LED
Simulink Support Package
1. Set up the Simulink support package for Raspberry Pi
2. Build a simple Simulink model for controlling pins on the Raspberry Pi
3. Generate, download and run code on the Raspberry Pi to blink an LED
This is the first tutorial in a series on using MATLAB and Simulink to program
a Raspberry Pi. In this tutorial Raspberry Pi 2 is used as an example, however the
same steps can be used for other boards like Raspberry Pi Model B+ etc.
©Adafruit Industries Page 3 of 15
Parts and Hardware
Software
MATLAB and Simulink Student Suite Release 2015a - now available for $99
• MathWorks (https://adafru.it/d5E)
• Amazon US (https://adafru.it/eoc)
• Amazon UK (https://adafru.it/eod)
If you are not a student, you can purchase the MATLAB Home-Use license for
personal use:
• MATLAB home-use (https://adafru.it/eoe)
Hardware
1. Raspberry Pi 2 (http://adafru.it/2358)
2. USB cable (http://adafru.it/2008)
3. Ethernet cable (http://adafru.it/995)
Set up MATLAB and Simulink support
package for Raspberry Pi
Start MATLAB
Open MATLAB and click the Add-Ons drop down menu on the top right
Start Support Package Installer
Click on Get Hardware Support Packages in the drop down menu to start the installer.
Select 'Install from Internet' as the source for installing the support package
©Adafruit Industries Page 4 of 15
Select Raspberry Pi from a list of support packages
Click Next to see a list of support packages and select Raspberry Pi from the list to
install both the support packages at once.
MathWorks Account
Click next and log in to your MathWorks account. If you don't have a MathWorks
account, you can create one during the install process or by visiting this page on the
MathWorks website (https://adafru.it/19oB). (https://adafru.it/d5K)
©Adafruit Industries Page 5 of 15
Continue and Complete the Installation
Accept the license agreement on the next screen and click Next through the following
screens to finish the installation of both MATLAB and Simulink Support Package for
Raspberry Pi.
Firmware Update
Click Next and on the Firmware Update page select the appropriate board (for this
tutorial, Raspberry Pi 2 Model B is chosen).
©Adafruit Industries Page 6 of 15
Configure Network
Click Next and in the configure network screen, select Direct connection to host
computer (to follow along with this tutorial).
Select the drive
In the next window 'Select a drive', the MicroSD cards that are detected by MATLAB
will show up in a list format.
©Adafruit Industries Page 7 of 15
If the MicroSD memory card does not get detected by MATLAB, but is detected by the
OS - close MATLAB and restart MATLAB as an administrator. To continue with the
process, the targetupdater command can be used in MATLAB.
Write firmware
In the next window, select write option to erase existing items on the memory card
and flash the latest firmware that is needed by the Support package.
©Adafruit Industries Page 8 of 15
Continue and Complete the Installation
Click Next through the following screens to finish the installation for both MATLAB
and Simulink Support Package for Raspberry Pi.
Using MATLAB Support Package and
Raspberry Pi
Now that we have the necessary software installed, it's time to blink the on-
board LED. In this example, we will use the MATLAB support package.
To establish a connection between MATLAB and Pi 2, the following command can be
used from MATLAB.
>> mypi = raspi
This command connects MATLAB to the most recent successful connection to a
Raspberry Pi board, including the setup process. A MATLAB variable by the name
'mypi' should now appear on the workspace or an error message indicating what went
wrong. This object represents the connection that MATLAB has established with the
physical object (Raspberry Pi).
To switch on the on-board LED connected, execute the following command
>> writeLED(mypi,'led0',1)
Here we are sending a request from MATLAB to Raspberry Pi board, to write the
value of 1 on the on-board LED. This should switch ON your LED.
To blink the LED, we have to switch it ON and OFF periodically.
for i = 1:10
writeLED(mypi,'led0',1);
pause(0.5);
©Adafruit Industries Page 9 of 15
writeLED(mypi,'led0',0);
pause(0.5);
end
Other functions that are related to the MATLAB Support Package for Raspberry Pi can
also be used along with the Raspberry Pi object 'mypi'.
To take a look at the featured examples from MATLAB Support Package for Raspberry
Pi, type raspi_examples in MATLAB Command Window.
Common Error Messages
Error using raspi (line 157)
Cannot establish an SSH connection to the board with device address "169.254.0.2".
Caused by:
Error using raspi (line 153)
Error executing command: FATAL ERROR: Network error: Network is unreachable
Ensure that the Raspberry Pi board is connected to the computer that you are working
with. Usually when the lights on the ethernet port and the ACT LED are blinking, there
is a connection between the Pi board and the computer.
If for some reason the connection between MATLAB and Raspberry Pi board is lost,
the following error message appears.
The host and client connection is lost. Make sure the board is plugged in and/or recreate
arduino and its related objects.
The best practices to follow to resolve this error -
1. Disconnect the USB cable and Ethernet cable from both the Pi board and
computer
2. Clean up MATLAB by typing clear in MATLAB Command Window
3. Plug in the USB cable to computer and Pi board
4. Try connecting to the board from MATLAB by using raspi command
©Adafruit Industries Page 10 of 15
Using Simulink Support Package and
Raspberry Pi
Create your own Simulink model
1. In MATLAB, select New > Simulink Model under the HOME Tab
2. Click on the Library Browser Icon on the simulink model and go to Sources tab
under Simulink in the Simulink Library Browser window
3. Drag the Pulse Generator block from the Sources library to your model and change
the values as shown here
©Adafruit Industries Page 11 of 15
4. Use the LED Block from Simulink Support Package for Raspberry Pi Hardware in
the Library Browser and change the parameters as shown here
©Adafruit Industries Page 12 of 15
5. Drag and drop the Data Type Conversion block from the Signal Attributes tab
under the Simulink library
6. When you move the mouse pointer close to the arrow on the block, it will change
to a plus sign. Left click when you seee the plus sign and drag the mouse to make the
intended connection. Once the connection is made you can release the left click
button.
©Adafruit Industries Page 13 of 15
7. Save this model and to configure the model go to Tools > Run on Target Hardware
> Prepare To Run...
8. When the Configuration Parameters page opens up, set the Target hardware
parameter to Raspberry Pi. Do not change any other settings.
9. In your Simulink model, click the Deploy To Hardware button on the toolbar. Code
will be generate from the model, which is then deployed to your Pi 2. The on-board
LED should blink one time every second.
©Adafruit Industries Page 14 of 15
Resources
Examples for getting started
• MATLAB examples (https://adafru.it/d5M)
• Simulink examples (https://adafru.it/eUL)
Full tutorials
• MATLAB Getting Started Tutorial (https://adafru.it/d5N) (3 hrs 15 mins)
• Simulink Getting Started Tutorial (https://adafru.it/d5N) (2 hrs 15 mins - 10 mins
per module)
©Adafruit Industries Page 15 of 15
You might also like
- Facture 1216Document1 pageFacture 1216Dylan ChavanneNo ratings yet
- Raspberry Pi Led Matrix Display PDFDocument18 pagesRaspberry Pi Led Matrix Display PDFMiljanDespotović100% (1)
- Using Arduino With Matlab and SimulinkDocument15 pagesUsing Arduino With Matlab and SimulinkAdetoro Mal PascalNo ratings yet
- Using Arduino With Matlab and Simulink PDFDocument15 pagesUsing Arduino With Matlab and Simulink PDFPrem KumarNo ratings yet
- MatlabDocument6 pagesMatlabPradeep Kumar MehtaNo ratings yet
- Raspberry Pi For Beginners: How to get the most out of your raspberry pi, including raspberry pi basics, tips and tricks, raspberry pi projects, and more!From EverandRaspberry Pi For Beginners: How to get the most out of your raspberry pi, including raspberry pi basics, tips and tricks, raspberry pi projects, and more!No ratings yet
- How To Use Matlab and Simulink With ArduinoDocument16 pagesHow To Use Matlab and Simulink With ArduinovadikcazacNo ratings yet
- Adafruits Raspberry Pi Lesson 5 Using A Console CableDocument15 pagesAdafruits Raspberry Pi Lesson 5 Using A Console CableGabriel Astudillo MuñozNo ratings yet
- Tutorial1 2Document22 pagesTutorial1 2My LyfeNo ratings yet
- Diy Wifi Raspberry Pi Touch CamDocument14 pagesDiy Wifi Raspberry Pi Touch CamPakar BacaNo ratings yet
- Adafruits Raspberry Pi Lesson 5 Using A Console CableDocument14 pagesAdafruits Raspberry Pi Lesson 5 Using A Console CableMsc MaiaNo ratings yet
- Arduino MATLAB Interface - How To Interface Arduino With MALTABDocument12 pagesArduino MATLAB Interface - How To Interface Arduino With MALTABPuvvadi Krishna Mohan Gupta100% (1)
- Adafruits Raspberry Pi Lesson 3 Network SetupDocument16 pagesAdafruits Raspberry Pi Lesson 3 Network SetupSamir TabibNo ratings yet
- Adafruits Raspberry Pi Lesson 4 Gpio SetupDocument12 pagesAdafruits Raspberry Pi Lesson 4 Gpio SetupAcad MartiNo ratings yet
- Raspberry Pi Analog To Digital ConvertersDocument21 pagesRaspberry Pi Analog To Digital ConvertersRaviChandraReddyNo ratings yet
- Interfacing The Arduino With Matlab UsingDocument2 pagesInterfacing The Arduino With Matlab UsingSingam SridharNo ratings yet
- Kali Linux On The Raspberry Pi With The PitftDocument15 pagesKali Linux On The Raspberry Pi With The PitftAndrés Quishpe CastroNo ratings yet
- Controlling Motors Using The Raspberry Pi and Raspirobot Board v2 PDFDocument8 pagesControlling Motors Using The Raspberry Pi and Raspirobot Board v2 PDFsumi36117No ratings yet
- Adafruits Raspberry Pi Lesson 4 Gpio SetupDocument17 pagesAdafruits Raspberry Pi Lesson 4 Gpio SetupJuan BuitragoNo ratings yet
- Communicating With Raspberry Pi Via Mav LinkDocument10 pagesCommunicating With Raspberry Pi Via Mav LinkS.G.No ratings yet
- MPLAB Xpress Evaluation Board Push ButtonDocument10 pagesMPLAB Xpress Evaluation Board Push ButtonsivaNo ratings yet
- Userfiles File Downloads HS-DHGL ManualDocument65 pagesUserfiles File Downloads HS-DHGL ManualElSireNo ratings yet
- Network and Server Statistics Using CactiDocument41 pagesNetwork and Server Statistics Using CactiDiana Edmma ZubiriNo ratings yet
- Raspberry Pi As A Media CenterDocument14 pagesRaspberry Pi As A Media Centerbalakris_ananthNo ratings yet
- Raspberry Pi As A Media CenterDocument14 pagesRaspberry Pi As A Media Centerbalakris_ananthNo ratings yet
- 3-DatAdvantage Advanced Installation For NAS and Linux Platforms 8.6Document47 pages3-DatAdvantage Advanced Installation For NAS and Linux Platforms 8.6yaritzaNo ratings yet
- Adden-B-Installing - OMV5 - On - An R-PIDocument18 pagesAdden-B-Installing - OMV5 - On - An R-PIsh0nex100% (1)
- Safari - 17 Jul 2020 06.27Document1 pageSafari - 17 Jul 2020 06.27ryujoniNo ratings yet
- Communicating With Raspberry Pi Via Mavlink: December 2018Document11 pagesCommunicating With Raspberry Pi Via Mavlink: December 2018Yovi Herlin SaputraNo ratings yet
- Handbook Creating A SiteDocument19 pagesHandbook Creating A Siteraharja.wahyu.agus.kadekNo ratings yet
- Adden-B-Installing - OMV5 - On - An R-PIDocument19 pagesAdden-B-Installing - OMV5 - On - An R-PIPaun MihaiNo ratings yet
- BeagleboneDocument18 pagesBeagleboneHelio CoragemNo ratings yet
- Communicating With Raspberry Pi Via Mav LinkDocument11 pagesCommunicating With Raspberry Pi Via Mav LinkAryamanNo ratings yet
- STRSW ILT DATAPROT REV06 - ExerciseGuide PDFDocument72 pagesSTRSW ILT DATAPROT REV06 - ExerciseGuide PDFranjitNo ratings yet
- (Nelson Newman) Raspberry Pi 4 Projects User Guide PDFDocument143 pages(Nelson Newman) Raspberry Pi 4 Projects User Guide PDFluigui20100% (3)
- Simulink Target For Arduino - ERF PDFDocument9 pagesSimulink Target For Arduino - ERF PDFSri LogeshwaranNo ratings yet
- ChipKIT - Installing SoftwareDocument4 pagesChipKIT - Installing Softwarezeged1No ratings yet
- Communicating With Raspberry Pi Via MAVLinkDocument11 pagesCommunicating With Raspberry Pi Via MAVLinkPunyashlok MahapatraNo ratings yet
- Getting Started With Matlab Simulink and Raspberry PiDocument61 pagesGetting Started With Matlab Simulink and Raspberry PiParethe Vn100% (1)
- 107.straton - User - Guide - GETTING STARTED WITH RaspberryPI RuntimeDocument17 pages107.straton - User - Guide - GETTING STARTED WITH RaspberryPI RuntimeDA LyNo ratings yet
- DC Motor Control Using Simulink and Adafruit Morot ShieldDocument4 pagesDC Motor Control Using Simulink and Adafruit Morot Shieldharis shehzadNo ratings yet
- Adden-B-Installing - OMV5 - On - An R-PIDocument20 pagesAdden-B-Installing - OMV5 - On - An R-PIFabioNo ratings yet
- Stacker Raspberry PiDocument5 pagesStacker Raspberry PiJederVieiraNo ratings yet
- MPLAB Xpress Evaluation Board LED BLINKDocument10 pagesMPLAB Xpress Evaluation Board LED BLINKsiva100% (1)
- Cacti PDFDocument44 pagesCacti PDFmilos_ar100% (1)
- Makecode For Circuit Playground Express: Created by Peli de HalleuxDocument17 pagesMakecode For Circuit Playground Express: Created by Peli de HalleuxChris KladisNo ratings yet
- Vsphere ICM7 Lab 20Document24 pagesVsphere ICM7 Lab 20AlvinMoralesNo ratings yet
- Pi Wifi RadioDocument21 pagesPi Wifi RadiogambiNo ratings yet
- Arduino and Matlab InterfacingDocument5 pagesArduino and Matlab InterfacingSingam SridharNo ratings yet
- Adden-B-Installing - OMV5 - On - An R-PIDocument18 pagesAdden-B-Installing - OMV5 - On - An R-PICasamjmNo ratings yet
- Introduction To Interfacing Arduino Hardware and MATLAB ® Simulink ®Document17 pagesIntroduction To Interfacing Arduino Hardware and MATLAB ® Simulink ®pyae soan aungNo ratings yet
- Raspberry Pi ManualDocument41 pagesRaspberry Pi Manualj600166100% (2)
- Flowcode RPi Getting Started GuideDocument11 pagesFlowcode RPi Getting Started GuideYasserNo ratings yet
- MPLAB Xpress Evaluation Board LED - Brightness Control - POTDocument10 pagesMPLAB Xpress Evaluation Board LED - Brightness Control - POTsivaNo ratings yet
- Graphical System Design Guide To Power Electronics Co-Simulation With Multisim and LabviewDocument121 pagesGraphical System Design Guide To Power Electronics Co-Simulation With Multisim and LabviewVenk ANo ratings yet
- Car Hackers Handbook Sample Chapter5Document11 pagesCar Hackers Handbook Sample Chapter5viernes06No ratings yet
- October 2013 DevTools Update PDFDocument18 pagesOctober 2013 DevTools Update PDFDario DariusNo ratings yet
- Introduction and Installation Instructions: Matlab & Simulink Student VersionDocument56 pagesIntroduction and Installation Instructions: Matlab & Simulink Student VersionchgamboaNo ratings yet
- Data OnTap NetApp Tutorial Basic Administration Ariane Dibble 12082014Document19 pagesData OnTap NetApp Tutorial Basic Administration Ariane Dibble 12082014adibblefrNo ratings yet
- Raspberry Pi 5 Projects for Newbies: A Simplified Guide to Creating Projects with the Raspberry Pi 5From EverandRaspberry Pi 5 Projects for Newbies: A Simplified Guide to Creating Projects with the Raspberry Pi 5No ratings yet
- Timesheet User GuideDocument50 pagesTimesheet User GuideJuan ManosalvaNo ratings yet
- WM4 User ManualDocument44 pagesWM4 User ManualpcatruongNo ratings yet
- Baldrige Award and Winner CompaniesDocument4 pagesBaldrige Award and Winner CompaniesAmberImtiazNo ratings yet
- 4.0 Mechanical ConveyorsDocument12 pages4.0 Mechanical Conveyorsdhevashini narayananNo ratings yet
- Hortonworks Hadoop System Admin Guide 20130819Document68 pagesHortonworks Hadoop System Admin Guide 20130819murthynsmpranuNo ratings yet
- Assignment 1 Chapter 1: The Contemporary WorkplaceDocument4 pagesAssignment 1 Chapter 1: The Contemporary WorkplacePriyanka100% (2)
- Swiftforth Win32Document250 pagesSwiftforth Win32yoman777100% (1)
- About Kingsoft OfficeDocument1 pageAbout Kingsoft OfficeCy ArsenalNo ratings yet
- CW Pharmacy Downtime ProcedureDocument19 pagesCW Pharmacy Downtime ProcedureSEIYADU IBRAHIMNo ratings yet
- Java Assignments 5th SemDocument2 pagesJava Assignments 5th SemKrishanu NaskarNo ratings yet
- Zedboard AudioDocument5 pagesZedboard AudioHải TrầnNo ratings yet
- EcoStruxure Rules 2021Document27 pagesEcoStruxure Rules 2021Glenn Midel Delos SantosNo ratings yet
- Electronics 07 00330Document14 pagesElectronics 07 00330Igor NaumovskiNo ratings yet
- Assigment No 1 - AnnDocument3 pagesAssigment No 1 - AnnVaishnavi GuravNo ratings yet
- Instruction Firefly Fitting J RangeDocument12 pagesInstruction Firefly Fitting J RangeСергей сергеевичNo ratings yet
- Altivar 71: Stirrer Application Programming ManualDocument39 pagesAltivar 71: Stirrer Application Programming Manualtersana baruNo ratings yet
- RV 2SD 2SDB Mitsubishi Robot Standard Manual PDFDocument150 pagesRV 2SD 2SDB Mitsubishi Robot Standard Manual PDFMatheus OliveiraNo ratings yet
- Internet Skills Exercise 2 - Search EnginesDocument7 pagesInternet Skills Exercise 2 - Search Enginesenggmohan100% (1)
- Mill Performance Assessment Test: S P Karna, Agm (Cenpeep)Document31 pagesMill Performance Assessment Test: S P Karna, Agm (Cenpeep)Ranjeet KumarNo ratings yet
- DIA5ED2121213ENDocument106 pagesDIA5ED2121213ENdaniiely4643No ratings yet
- Empowerment TechnologiesDocument4 pagesEmpowerment Technologieskristoffer50% (6)
- Contractor's Billing of Const of Mullti-Purpose Bldg. (Covered Court), Brgy. Hilub-Ang, Calatrava, Neg. Occ. (17RB0208)Document15 pagesContractor's Billing of Const of Mullti-Purpose Bldg. (Covered Court), Brgy. Hilub-Ang, Calatrava, Neg. Occ. (17RB0208)Mae Ann GonzalesNo ratings yet
- Digital SignatureDocument47 pagesDigital SignatureBalaram KorraNo ratings yet
- Customer: HVN Type: A330 Rev. Date: Oct 01/12 Manual: AMM Selected Effectivity: ALL Figure 71-00-00-991-28200-02-A / SHEET 1 - Power Plant DrainsDocument1 pageCustomer: HVN Type: A330 Rev. Date: Oct 01/12 Manual: AMM Selected Effectivity: ALL Figure 71-00-00-991-28200-02-A / SHEET 1 - Power Plant DrainsAnh TuanNo ratings yet
- Kbos KJFKDocument24 pagesKbos KJFKCarlitosIbanezNo ratings yet
- Zhiteng Cleaning Machine Make Your Cleaning Easier!Document16 pagesZhiteng Cleaning Machine Make Your Cleaning Easier!Glenn BholaNo ratings yet
- Full Introduction About Xilinx FPGA and Its ArchitectureDocument19 pagesFull Introduction About Xilinx FPGA and Its ArchitecturejackNo ratings yet
- A Beginner's Guide To Everything DevOps - Opensource - Com1Document1 pageA Beginner's Guide To Everything DevOps - Opensource - Com1Muhammadimran AliNo ratings yet
- 1.60 Opera Standards PDFDocument2 pages1.60 Opera Standards PDFsNo ratings yet