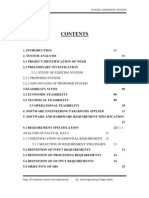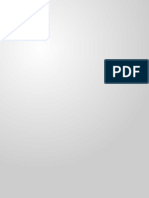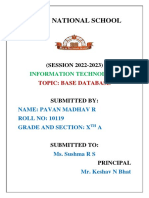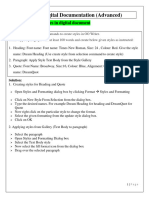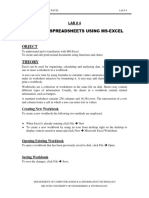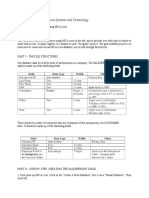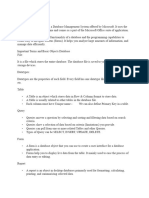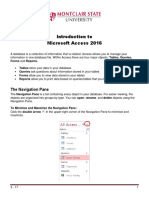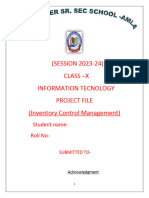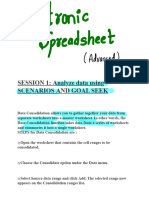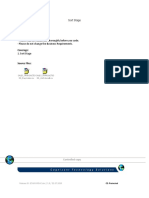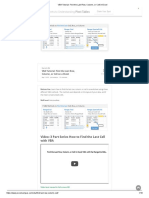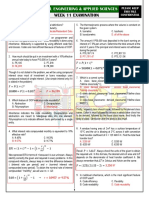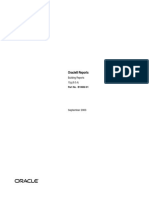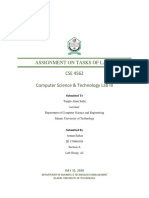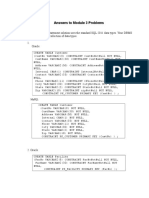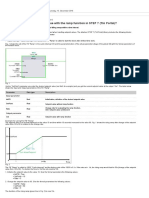Professional Documents
Culture Documents
X IT Lab Practical Exp.-1
X IT Lab Practical Exp.-1
Uploaded by
dr.p.arun3720 ratings0% found this document useful (0 votes)
1 views15 pagesCopyright
© © All Rights Reserved
Available Formats
PDF, TXT or read online from Scribd
Share this document
Did you find this document useful?
Is this content inappropriate?
Report this DocumentCopyright:
© All Rights Reserved
Available Formats
Download as PDF, TXT or read online from Scribd
Download as pdf or txt
0 ratings0% found this document useful (0 votes)
1 views15 pagesX IT Lab Practical Exp.-1
X IT Lab Practical Exp.-1
Uploaded by
dr.p.arun372Copyright:
© All Rights Reserved
Available Formats
Download as PDF, TXT or read online from Scribd
Download as pdf or txt
You are on page 1of 15
IT LAB PRACTICAL EXPERIMENT
1)NEW STYLE FROM SELECTION
AIM:
To Create a new style from selection in open office
writer
PROCEDURE:
Go to Format-Styles and formatting or press
F11
In the styles and formatting window and
choose the type of style you want. We choose
character style.
In the document, select the Text you want and
edit the text.
In the styles and formatting window, click on
the new styles from selection icon.
In the create style dialog, type a new name for
the style click ‘ok’ to save the new style.
Select any text and apply the styles that we
created.
2)INSERTING AND GROUPING IMAGES
AIM:
To Insert and group an image in open office writer.
PROCEDURE:
To insert image in open office
Insert>Picture>From file in the menu.
From the insert picture Dialog select the
image needed and click open.
To group a set of image, Go to
File>new>Drawing
and go to Tools>Gallery and insert few
images using drag and drop. Again go to
Tools>Gallery to close the window.
Now cut or copy the images in drawing and
paste it in open office writer. We can see the
images are grouped.
To ungroup the images, go to
format>group>ungroup.
And to again group the images, go to
format>group>group.
3)CREATING A TEMPLATE
AIM:
To create a template of your own choice and set it as
default template.
PROCEDURE:
To create a template first open
view>Toolbars>
Drawing.
Enter the data required, for example a
question paper.
Then click, File>Template>Save.
Then give a name for the template and click
‘ok’.
To set a template as a default template, open
File>Templates>organise>My templates.
Then select the template you want.
Click the command drop down button.
Then select the set as default option and click
save.
The template will be set as default.
4)CREATING TABLE OF CONTENTS
AIM:
To create a customized Table of content in open
office writer and change its background colour.
PROCEDURE:
To create a table of content, select the
hierarchy of headings such as heading 1,
heading 2, and heading 3.
After selecting the hierarchy of heading, place
the cursor where you want the table of
contents to be inserted.
Then click Insert>Indexes and
Tables>Indexes and Tables.
Click ok.
The table contents will be inserted.
To change the colour of the table of contents,
right click on the table of contents, click edit,
then open the background tab.
After that to change the colours of the
background choose the colour needed.
To select the graphic first, select graphic
browse>select file>select graphic> click ok.
Then the graphic will be updated in the
background of the table of contents.
5)CONSOLIDATION OF DATA
AIM:
To prepare a consolidated data for the marks of
students of ABC International School.
To prepare consolidated data, enter the data
and open Data>Consolidate.
Then add the consolidation ranges of data by
dragging and selecting the range using left
mouse button.
Select the place where the consolidated data
to be entered in copy results to textbox.
Then check the row labels, column labels, link
to source data checkboxes.
Then click ok.
The data will be consolidated.
6) GOAL SEEK
AIM:
To Calculate the mark of a subject missing using
Goal seek.
PROCEDURE:
To calculate the percentage of mark missing,
find the average for marks using formula
=average(range of cells) and go to tools>goal
seek.
The dialog box appears, and in that select the
formula cell, variable cell and enter the target
value.
click ok, the value of the missing mark of the
subject will be displayed.
7)SOLVER
AIM:
To calculate the percentage of subject marks based
on multiple subject marks using solver.
PROCEDURE:
To calculate a range of missing values using
solver, first open tools>solver.
Then the dialog box appears and in that select
the final value required in the formula cell and
then select the range of cells to be changed.
Then enter the condition for the values to be
changed.
Then click ok, the data will given according to
the condition given.
8)CREATING FUNCTIONS IN MACROS
AIM:
To create a function in macros.
PROCEDURE:
To create function in macros, first open
tools>macros>
Organize macros>open office basic>.
Then the programming dialog appears, scroll
to the top and then type the following:
Function Function name (optional x)
Function name()=x*x
End function
After this save the function.
To call this function ,type =function name(x)
9)SORTING DATA USING MACROS
AIM:
To sort data using macros.
PROCEDURE:
To sort using macros, open
tools>macros>record macros.
Then in the already entered data, sort the data
by opening data>sort and then select the sort by
column and in what
order(ascending/descending order).
Then click stop recording.
Give a name to the macros and save it.
Then in the next sheet to sort the data, open
tools>macros>run macros and select the macro
that was saved , the sorting would be done
according to the conditions given.
10)CREATE TABLE IN DESIGN VIEW
AIM:
To create a table in design view in open office basic.
PROCEDURE:
To create a table in design view in open office
basic,
click and open create table using design
view.
Then type the field name and data type of the
field name and length of the field for character
types
Then set a primary key for the table.
Now save the table and close open office. And
again open the database.
The table would have been created.
Now enter the values or data for all the
field(columns).
11) MAIL MERGE
AIM:
To send an invitation to your friends for your
birthday party by using the concept of Mail-merge.
PROCEDURE:
Open the open office base and select create table
using use wizard to create table.
Click the personal radio button and select
Addresses table under sample tables.
Select the field names from address tables, set
primary key and click finish to create the table.
Enter the details of the people in addresses table
to whom the letter will be sent.
Open the open office text and writer and type the
letter that needs to be sent.
Go to Insert>fields>other or press ctrl+F2
Under Type, select mail merge fields, and
under Database selection, select the database,
table and drag the field names to the writer
using left mouse button.
Click close and go to Tools>Mail merge wizard
click next till step 8.
In step 8, select save merged document radio
button and select save as single document and
save it by giving a name.
12)CREATE TABLE USING WIZARD
AIM:
To create a table using wizard in open office basic.
PROCEDURE:
To create a table using wizard in open office
basic, first click use wizard to create table.
Select the category.
Then select the fields required.
Click next.
Set the appropriate field as primary key.
Click next.
And click finish.
The table will be created.
Enter the values in the fields according to the
condition and data type of the field.
13) CREATE QUERY IN DESIGN VIEW
AIM:
To create a query in design view.
PROCEDURE:
To create query in open office, click the create
query in design view.
Then select the table to be used.
Select the fields that are needed to be re-
trieved.
Specify the conditions according to the needs
Click Run Query or press F5.
The output will be displayed.
14) CREATE TABLE USING SQL COMMANDS
AIM:
To create table using SQL command.
PROCEDURE:
To create table using SQL command ,open
tools>SQL.
Then type the command using this following
syntax:
Create Table Tablename
(
Field name data type primary key,
Field name data type,
Field name data type
);
Then click execute.
The command will be executed and the table
will be created.
15)DML COMMANDS
AIM:
To use the commands update, alter and delete.
PROCEDURE:
1. Update:
To update a table using SQL command first,
open tools>SQL.
Then type the following syntax:
Update table name set field name = value
where condition.
Then click execute.
2. Alter:
To alter a table using SQL command ,open
tools>SQL.
Then type the following syntax:
Alter table table name Add column col-
umn name data type
Alter table table name Drop column col-
umn name
3. Delete
To delete the contents of the table by SQL
command first, open tools>SQL.
Then type the following syntax:
Delete from table name where condition.
You might also like
- Online Admission System Project ReportDocument45 pagesOnline Admission System Project ReportAbdul Rasak81% (125)
- Loops Are Allowed in DFD. False: Short Qz3 (8/10) Mapapa-Isip Na Lang Ako?! Ano To?Document6 pagesLoops Are Allowed in DFD. False: Short Qz3 (8/10) Mapapa-Isip Na Lang Ako?! Ano To?Dolly Lyn Reyes60% (5)
- The Switchboard Manager in Access Is A Useful ToolDocument2 pagesThe Switchboard Manager in Access Is A Useful Toolchandramkz3069No ratings yet
- STD X Practical File IT 402Document20 pagesSTD X Practical File IT 402Ru Do If FL100% (1)
- Program: 1 Build A Worksheet With A Student Record and Calculate The Result Based On Average MarksDocument11 pagesProgram: 1 Build A Worksheet With A Student Record and Calculate The Result Based On Average MarksShekhar AvacNo ratings yet
- Practical File Class 10 2022-2023Document23 pagesPractical File Class 10 2022-2023Akash100% (9)
- Cs Practical Class 10Document21 pagesCs Practical Class 10dishantanand15No ratings yet
- IT PracticalDocument12 pagesIT PracticalDivyaPatidarNo ratings yet
- Ex 1 3 Aim&AlgorithmDocument7 pagesEx 1 3 Aim&AlgorithmRam1028No ratings yet
- AdnanDocument12 pagesAdnanadnan91927578No ratings yet
- It Project FileDocument15 pagesIt Project Filemail.kartikeytiwariNo ratings yet
- Ex No:3 Document Creation, Text ManipulationDocument10 pagesEx No:3 Document Creation, Text ManipulationAarthi DevpalNo ratings yet
- Devin National School-PavanDocument8 pagesDevin National School-PavanSuguna ANo ratings yet
- Shreyash IT Project 1234Document60 pagesShreyash IT Project 1234tejaswiniii612No ratings yet
- IT - 402 Practical RecordDocument26 pagesIT - 402 Practical RecordSarah ManohariNo ratings yet
- IT SKILLS FILE Anjali MishraDocument24 pagesIT SKILLS FILE Anjali MishraAnjali MishraNo ratings yet
- Sarthak It FinaleDocument61 pagesSarthak It Finaletejaswiniii612No ratings yet
- It Skill Lab File 2 DileepDocument24 pagesIt Skill Lab File 2 DileepAvneesh KumarNo ratings yet
- Introduction To Microsoft Access 2010: The Navigation PaneDocument8 pagesIntroduction To Microsoft Access 2010: The Navigation PaneJohnNo ratings yet
- Microsoft Access Description: Data-Type. Here Is The Hierarchy That Microsoft Access Uses in Breaking Down ADocument20 pagesMicrosoft Access Description: Data-Type. Here Is The Hierarchy That Microsoft Access Uses in Breaking Down ARatika AroraNo ratings yet
- Practical File Questions For IT LabDocument53 pagesPractical File Questions For IT LabŠHÃÜŔŸÃNo ratings yet
- Shirdi Sai Baba SchoolDocument32 pagesShirdi Sai Baba SchoolManishNo ratings yet
- It RecordDocument11 pagesIt Recordsherinsha73No ratings yet
- Word Processing LabDocument24 pagesWord Processing LabSathishkumar SwaminathanNo ratings yet
- Lab Manual WORD AND EXCELDocument14 pagesLab Manual WORD AND EXCELanish.t.pNo ratings yet
- IT Practical File - 240119 - 132214Document14 pagesIT Practical File - 240119 - 132214nk7560177No ratings yet
- GROUP 3 ICT ProjectDocument75 pagesGROUP 3 ICT ProjectkkdudhaleNo ratings yet
- Xi Practical FileDocument22 pagesXi Practical FileSagar KambojNo ratings yet
- 1.how To Create A Table: Assignment: AccessDocument7 pages1.how To Create A Table: Assignment: Accessfatin izatiNo ratings yet
- Final Report of AccessDocument42 pagesFinal Report of AccessbhartipunnuNo ratings yet
- FlowMaster 04 How Do IDocument7 pagesFlowMaster 04 How Do Ijoseluis789No ratings yet
- CP LabmanualDocument74 pagesCP LabmanualRanjith KumarNo ratings yet
- Lab 4Document8 pagesLab 4Amna saeedNo ratings yet
- Creating A MasterDocument100 pagesCreating A MasterFarhan AshrafNo ratings yet
- Lab ExercisesDocument9 pagesLab Exercisesjay desaiNo ratings yet
- Practical File ITDocument44 pagesPractical File ITANANYA CHURIWALA100% (1)
- X - Board - Practical - File - 2024-2025 VAISHNAVIDocument10 pagesX - Board - Practical - File - 2024-2025 VAISHNAVIAjay RawatNo ratings yet
- Information Technology Practicle File PDFDocument15 pagesInformation Technology Practicle File PDFkrishNo ratings yet
- MS Access Lab ExerciseDocument7 pagesMS Access Lab ExerciseLazuli CollegeNo ratings yet
- Information Technology Practicle FileDocument15 pagesInformation Technology Practicle FilePooja ChonaNo ratings yet
- Microsoft Word - Cpcs - Ass1Document22 pagesMicrosoft Word - Cpcs - Ass1Rose PetalNo ratings yet
- Chapter 5: Introduction To Visual Foxpro 5.0Document21 pagesChapter 5: Introduction To Visual Foxpro 5.0max darvenNo ratings yet
- GST214-Study Session 13Document9 pagesGST214-Study Session 13Michael FlabysisNo ratings yet
- Introduction To Microsoft Access: Creating A DatabaseDocument12 pagesIntroduction To Microsoft Access: Creating A DatabaseorhandoganNo ratings yet
- MS Access TutorialDocument21 pagesMS Access TutorialMohamed100% (1)
- MS Access GuideDocument52 pagesMS Access Guidesans42699No ratings yet
- It Skill LabDocument14 pagesIt Skill Labjalecep855No ratings yet
- IT Practical FileDocument44 pagesIT Practical FileAtharva Watekar91% (11)
- Introduction To Access 2016 PDFDocument9 pagesIntroduction To Access 2016 PDFAbcNo ratings yet
- IT Practical File - XDocument49 pagesIT Practical File - XcbjpjyfcgrNo ratings yet
- Grade 10 Practical WorkDocument24 pagesGrade 10 Practical WorkYTExtremeBoy opNo ratings yet
- Access QuestionDocument29 pagesAccess QuestiongcerameshNo ratings yet
- Class X Project FileDocument28 pagesClass X Project FileGunjan KubdeNo ratings yet
- Microsoft Access 2007 Module 1Document15 pagesMicrosoft Access 2007 Module 1Candice YeeNo ratings yet
- Practical File ItDocument6 pagesPractical File Itkiransinghal515No ratings yet
- SLHT4 ETech1stSemDocument11 pagesSLHT4 ETech1stSembmiquinegabrielNo ratings yet
- IT ProjectDocument27 pagesIT ProjectHarish Jayaraj JANo ratings yet
- Electronic SpreadsheetDocument16 pagesElectronic SpreadsheetPriyaNo ratings yet
- Introduction To Microsoft Access 2016: The Navigation PaneDocument10 pagesIntroduction To Microsoft Access 2016: The Navigation Panejatin kesnaniNo ratings yet
- Assignment - ACCESSDocument19 pagesAssignment - ACCESSTeyhaNo ratings yet
- Practical FileDocument23 pagesPractical FileAayush PawarNo ratings yet
- Top Excel Tips and Tricks To Make You A PRO in 2023Document73 pagesTop Excel Tips and Tricks To Make You A PRO in 2023hafiz shoaib maqsoodNo ratings yet
- Microsoft Excel: Microsoft Excel User Interface, Excel Basics, Function, Database, Financial Analysis, Matrix, Statistical AnalysisFrom EverandMicrosoft Excel: Microsoft Excel User Interface, Excel Basics, Function, Database, Financial Analysis, Matrix, Statistical AnalysisNo ratings yet
- Computer Graphics Practical FileDocument18 pagesComputer Graphics Practical Filerobin singhNo ratings yet
- Important Instructions:: Sort StageDocument6 pagesImportant Instructions:: Sort StageAshish ReddyNo ratings yet
- VCS CommandsDocument6 pagesVCS Commandsrahul shiv shankarNo ratings yet
- VBA Tutorial - Find The Last Row, Column, or Cell in ExcelDocument18 pagesVBA Tutorial - Find The Last Row, Column, or Cell in ExcelhugomolinaNo ratings yet
- MS-492 Operation Management: Supply Chain Models Transportation, Assignment, and Transshipment ProblemsDocument26 pagesMS-492 Operation Management: Supply Chain Models Transportation, Assignment, and Transshipment ProblemsUmar Khalid MalhiNo ratings yet
- Cemat V 8.2 Function Block Library ILS - CEMDocument15 pagesCemat V 8.2 Function Block Library ILS - CEMJacob Lester AndresNo ratings yet
- FlowchartDocument7 pagesFlowchartsharmashnNo ratings yet
- 1piece Exam - Week 11 Solution (Geas)Document14 pages1piece Exam - Week 11 Solution (Geas)Elguapito DelisciusoNo ratings yet
- It2357 Lab Manual 1Document34 pagesIt2357 Lab Manual 1Anand VillaNo ratings yet
- Ug953 Vivado 7series Libraries PDFDocument612 pagesUg953 Vivado 7series Libraries PDFBHARATH HMNo ratings yet
- Department of Cse CP7103 Multicore Architecture UNIT - 1, Fundamentals of Quantitative Design and Analysis 100% THEORY Question BankDocument3 pagesDepartment of Cse CP7103 Multicore Architecture UNIT - 1, Fundamentals of Quantitative Design and Analysis 100% THEORY Question BankDeebika KaliyaperumalNo ratings yet
- Z6Building Reports With Oracle 10g ReportsDocument1,032 pagesZ6Building Reports With Oracle 10g ReportsChitimbauerNo ratings yet
- Cpython Devguide PDFDocument161 pagesCpython Devguide PDFsafe agileNo ratings yet
- Assignment On Tasks of Lab 5Document22 pagesAssignment On Tasks of Lab 5Arman RahmanNo ratings yet
- Cs6612 Compiler LaboratoryDocument67 pagesCs6612 Compiler LaboratoryArvind RathoreNo ratings yet
- Answers To Module 3 ProblemsDocument4 pagesAnswers To Module 3 ProblemsRomNo ratings yet
- A Level RevisedDocument125 pagesA Level ReviseddipankerbabbarNo ratings yet
- 11PMK402 Object Oriented Modeling and Uml L T P C 3 1 0 4Document1 page11PMK402 Object Oriented Modeling and Uml L T P C 3 1 0 4sangeethaNo ratings yet
- Salesforce Admin+Development+LightningDocument13 pagesSalesforce Admin+Development+LightningHarsha KNo ratings yet
- Dynamic Memory Allocation in C Using Malloc, Calloc, Free and ReallocDocument1 pageDynamic Memory Allocation in C Using Malloc, Calloc, Free and ReallocKarthikeyaNo ratings yet
- Soft Crayons Meta Details 1Document7 pagesSoft Crayons Meta Details 1aleinacombs1No ratings yet
- Csis240 Lec w03.1Document32 pagesCsis240 Lec w03.1Inderdeep SinghNo ratings yet
- How To Use Higher-Order Components in ReactDocument10 pagesHow To Use Higher-Order Components in ReactMostafa MirbabaieNo ratings yet
- en How Do You Define A Setpoint Value With The Ramp Function in STEP 7Document2 pagesen How Do You Define A Setpoint Value With The Ramp Function in STEP 7Dhrubajyoti BoraNo ratings yet
- C Part 1 - CodemithraDocument28 pagesC Part 1 - CodemithraAnirudh GowdaNo ratings yet
- Prefix B-Trees: Rudolf Bayer and Karl Unterauer Technische Universitiit MiinchenDocument16 pagesPrefix B-Trees: Rudolf Bayer and Karl Unterauer Technische Universitiit MiinchenAmina AfaqNo ratings yet
- VCGV BNDocument2 pagesVCGV BNChandini RajeevNo ratings yet