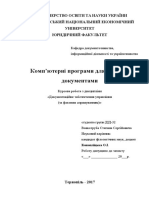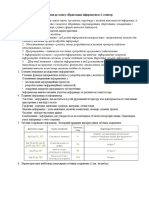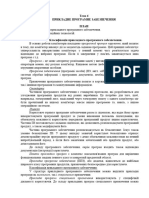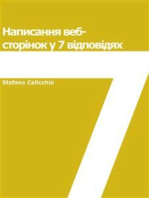Professional Documents
Culture Documents
Практична робота555267272727 777
Практична робота555267272727 777
Uploaded by
rada2007krem0 ratings0% found this document useful (0 votes)
2 views9 pagesCopyright
© © All Rights Reserved
Available Formats
PDF, TXT or read online from Scribd
Share this document
Did you find this document useful?
Is this content inappropriate?
Report this DocumentCopyright:
© All Rights Reserved
Available Formats
Download as PDF, TXT or read online from Scribd
Download as pdf or txt
0 ratings0% found this document useful (0 votes)
2 views9 pagesПрактична робота555267272727 777
Практична робота555267272727 777
Uploaded by
rada2007kremCopyright:
© All Rights Reserved
Available Formats
Download as PDF, TXT or read online from Scribd
Download as pdf or txt
You are on page 1of 9
12 Розділ 2
Розділ 2
ЕЛЕКТРОННИЙ ДОКУМЕНТООБІГ
2.1. Поняття електронного документообігу
Пригадайте, що таке текстовий документ. Які програми
призначені для роботи з текстовими документами?
Робота з документами полягає у створенні оптимальних
умов для всіх різновидів робіт, які можуть бути автомати-
Слово «документ» походить зовані в офісі,— від моменту створення або отримання до-
від лат. documentum — зра- кументів до моменту знищення або передачі в архів. Існують
зок, взірець. Документування обов’язкові вимоги до створення та опрацювання несекретних
інформації пройшло тривалий офіційних документів незалежно від їхнього вигляду.
шлях від документа, що виник На рис. 1 наведено загальну схему роботи з документами.
майже одночасно з появою
писемності, до електронно-
Реєстрація Створення
го документа, історія якого
вхідних документів внутрішніх документів
пов’язана з виникненням ком-
п’ютера.
Опрацювання документів
(друк, пошук, створення звітів, ведення обліку, рух у межах
організації, колективне опрацювання документів тощо)
Зберігання Передавання Знищення
документів документів документів
Рис. 2. Засоби зберігання даних
Рис. 1. Схематичне зображення процесу роботи з документами
В основу забезпечення роботи організації передусім покла-
дено опрацювання документів.
Порядок обміну електронними Файл, повідомлення електронної пошти, сторінка сайта,
документами, правовий ста- база даних — все, що використовує користувач у своїй ді-
яльності,— з технічної точки зору є електронним докумен-
тус електронного цифрового
том (ЕД). Носіями таких документів є засоби зберігання да-
підпису та відносини, що ви-
них — від перфокарт до сучасних електронних засобів (рис. 2).
никають під час використання
У зв’язку з розвитком інформаційно-комунікаційних тех-
такого підпису, визначено За-
нологій більшість робіт із документами сьогодні здійснюється
конами України «Про електро-
за допомогою різноманітних технічних засобів (копіювальні
нні документи та електронний апарати, сканери тощо). Обмін ЕД між підрозділами та орга-
документообіг», «Про електро- нізаціями здійснюють по комп’ютерній мережі.
нний цифровий підпис», а та-
кож низкою нормативно-пра- Електронний документ — документ, інформацію
вових актів. в якому зафіксовано у вигляді електронних даних,
включаючи обов’язкові реквізити.
Право для безоплатного розміщення підручника в мережі Інтернет має
Міністерство освіти і науки України http://mon.gov.ua/ та Інститут модернізації змісту освіти https://imzo.gov.ua
2.1. Поняття електронного... 13
ЕД складається з двох частин: реквізитної і змістовної.
Реквізитна частина містить атрибути, які надають доку-
менту юридичної сили (електронний цифровий підпис, час
створення та ін.).
Змістовна частина містить текстові, графічні дані, що опра-
цьовуються як одне ціле й становлять інформаційну сутність
документа.
Оригіналом ЕД вважають електронний примірник доку-
мента з обов’язковими реквізитами, у тому числі з електрон-
ним підписом.
Електронний цифровий підпис — це особливий реквізит
документа (рис. 3), який формується за спеціальними пра-
вилами криптографічного перетворення даних, надає йому
юридичної сили та дозволяє встановити відсутність спотво-
рення інформації в електронному документі.
Подавши відповідну заяву та пакет документів, електро- Рис. 3. Електронний цифровий
нний цифровий підпис та підтверджувальний сертифікат підпис — обов’язковий атрибут ЕД
можна отримати у відповідних центрах сертифікації.
Електронний документообіг (обіг електронних доку-
ментів) — сукупність процесів створення, опрацюван-
ня, відправлення, передавання, одержання, зберігання,
використання та знищення електронних документів,
які виконуються із застосуванням перевірки ціліснос-
ті та в разі необхідності — з підтвердженням факту Особливості роботи з ЕД
одержання таких документів.
Скорочення часу на обмін
Переваги впровадження електронного документообігу: документами між підроз-
• доступність інформації, прозорість руху документів, відсут-
ділами та організаціями
ність потреби роздруковувати та зберігати паперові копії;
• пришвидшення процесу опрацювання документів;
• забезпечення оперативної й одночасної колективної робо- Автоматизація потоків
ти з документами, коли один і той самий документ може документів
опрацьовуватися синхронно кількома працівниками.
Електронний документообіг регулюється певними норматив- Автоматизація створення,
ними документами як на національному, так і на міжнародно- управління, опрацювання,
му рівні. розповсюдження доку-
Надалі в рамках знайомства з документообігом під ЕД бу- ментів
демо розуміти саме його змістовну частину. Під створенням Рис. 4. Переваги роботи з електрон-
ЕД розумітимемо створення нового документа за допомогою ним документообігом
відповідних програмних засобів (наприклад, у текстовому
процесорі), імпортування готового ЕД, перетворення паперо-
вого документа на його електронну копію (рис. 4).
Право для безоплатного розміщення підручника в мережі Інтернет має
Міністерство освіти і науки України http://mon.gov.ua/ та Інститут модернізації змісту освіти https://imzo.gov.ua
2.3. Програмне забезпечення... 17
2.3. Програмне забезпечення електронного
документообігу
Відсканували два аркуші: один із фотографією, другий
із віршем. Чи будуть відрізнятися формати збережених
після сканування файлів?
Процес переведення текстового паперового документа
в електронну форму складається з етапів сканування, розпіз-
навання, перевірки електронного варіанта на відповідність Найбільш популярними про-
паперовому та збереження. Для цього існують різні програ- грамами розпізнавання тексту
ми розпізнавання тексту (рис. 1). є ABBYY Fine Reader, Solid Con-
verter PDF, CuneiForm (безкош-
Програми розпізнавання тексту — програмні засоби, товне програмне забезпечен-
призначені для перетворення тексту, відсканованого ня), Microsoft Office Document
з паперового носія, в електронний документ. Imaging. Існує онлайн-версія
програми ABBYY Fine Reader,
Вікна програм оптичного розпізнавання тексту мають ти- що дає можливість безкоштов-
повий вигляд вікон офісних програмних засобів. На рис. 2 на- но розпізнати і зберегти текст.
ведено вікно програми розпізнавання CuneiForm. Такі самі ін-
струменти для перетворення паперового документа в електрон-
ний є в усіх програмах розпізнавання. У робочій зоні вікна
міститься документ, який підлягає розпізнаванню.
Виділення
текстових
Задачі Сканування фрагментів Розпізнавання Збереження
Файл Правка Вигляд Розпізнання Вікно Довідка Зображення
Рис. 1. Піктограми деяких програм
розпізнавання тексту
Рис. 2. Панель інструментів програми CuneiForm
Після виконання команди Розпізнати (інструмент Розпізна-
вання) у вікні Текст відображається розпізнаний текст. Симво-
ли, графічні зображення, які програма не може однозначно
визначити, в текстовому документі позначено кольором, який
відрізняється від кольору решти символів (рис. 3).
Якщо у вікні Текст неправильно відображаються символи
(наприклад, на місці літери стоїть символ «?»), це означає, що
поточний шрифт не підтримується обраною мовою розпізна-
вання. Треба змінити тип шрифта на закладці Оформлення
Рис. 3. Результат розпізнавання
(меню Властивості — Параметри) у групі Шрифти і розпізнати
текстового документа
документ заново.
Право для безоплатного розміщення підручника в мережі Інтернет має
Міністерство освіти і науки України http://mon.gov.ua/ та Інститут модернізації змісту освіти https://imzo.gov.ua
2.4. Програми... 19
2.4. Програми автоматизованого перекладу
текстів
Поміркуйте, чи можна створити робота, що володіє
багатьма мовами. Якщо так, то де його можна вико
ристовувати?
Робота з документами в організації не обмежується пере-
веденням паперових документів в їх електронний аналог. Чи-
мало організацій мають закордонних партнерів, що зумовлює
потребу в перекладі тексту документа на інші мови. Такий
переклад можна доручити не лише професійному переклада-
чу, а й комп’ютерній програмі (рис. 1).
Рис. 1. Піктограми деяких програм
Автоматизованим перекладом називається процес автоматизованого перекладу тексту
перекладання тексту документа з однієї мови на іншу,
який здійснюється спеціальними програмами.
Автоматизований переклад використовують, коли потріб-
но скласти уявлення про загальний зміст іншомовного тек-
сту (інструкції, листи з електронної пошти, веб-сторінки з Ін-
тернету), перекласти великий за обсягом фрагмент тексту Ідею автоматизованого пере-
з однієї тематики. Результати такого перекладу потребують кладу в сучасній формі роз-
подальшої перевірки та редагування людиною. винув Мартін Кей, піонер
Автоматизований переклад класифікують за способом пе- комп’ютерної лінгвістики.
рекладання на машинний, статистичний, гібридний. У 1980 році він висунув тезу,
Машинний переклад має за основу словники та аналіз гра- що комп’ютер бере на себе
матичних правил конкретних мов. Лінгвістичний опис двох рутинні операції і звільняє лю-
мов дає можливість перекласти текст з однієї мови на іншу. дину для операцій, що потре-
Статистичний машинний переклад побудований на наяв- бують людського мислення.
ності речень однією мовою й аналогічних речень іншою (так
званих паралельних текстів). Якість перекладу залежить від
об’єму бази паралельних текстів.
Гібридний машинний переклад поєднує можливості ма-
шинного (основа — слова і словники) та лінгвістичного пере-
кладу (фрази, речення).
Технологія «Пам’ять перекладів» базується на порівнянні
тексту, який потрібно перекласти, з готовими перекладами,
які зберігаються в попередньо створеній базі перекладів. У за- To:
гальному масиві текстів система знаходить сегменти, які вже !
Вітаю ’я,
одного разу перекладено, і бере переклад із бази перекладів. Ба жаю й
здоров
щастя ня мрій!
У Microsoft Office для перекладання тесту передбачені ко-
ен
здійсн
манди стрічки панелі Рецензування, де, крім команд для пере-
кладання, є команди для перевірки правопису на визначеній
мові. Налаштувати панель Рецензування можна за допомогою
команд Файл → Параметри → Настроїти стрічку, а потім у зоні
Основні вкладки вибрати Рецензування. Рис. 2. Зміст листівки можна
Під час перекладання виникає потреба в перекладі як окре- зрозуміти за допомогою машин-
мого слова, так і всього тексту, фрагмента або абзацу (рис. 2). ного перекладу
Право для безоплатного розміщення підручника в мережі Інтернет має
Міністерство освіти і науки України http://mon.gov.ua/ та Інститут модернізації змісту освіти https://imzo.gov.ua
20 Розділ 2
Щоб здійснити переклад, слід виділити текст, запустити ко-
манду Перекласти з групи Мова панелі Рецензування (рис. 3) або
із контекстного меню для виділеного тексту відкрити область
завдань Довідкові матеріали й вибрати з неї команду Переклад.
Ознайомимося зі списком команд режиму перекладання:
• запуск послуги онлайн-перекладання (для всього доку-
мента);
• режим миттєвого перекладання;
• режим запуску області завдань Довідкові матеріали (рис. 4)
для налаштування параметрів перекладання та перегля-
ду результату.
Рис. 3. Стрічка Рецензування: запуск команди Перекласти
Рис. 4. Область завдань Довідкові В області завдань Довідкові матеріали можна:
матеріали
• вибрати мову, з якої перекладають і на яку необхідно пе-
рекласти текст (зона Переклад зі списками вибору мов);
• переглянути перекладений текст;
• задати режим вставлення перекладеного тексту: замі-
нити виділений текст або скопіювати і вставити в будь-
яке місце документа (запускається командою Вставити);
• перевірити правопис.
Право для безоплатного розміщення підручника в мережі Інтернет має
Міністерство освіти і науки України http://mon.gov.ua/ та Інститут модернізації змісту освіти https://imzo.gov.ua
30 Розділ 3
3.4. Робота з текстовими об’єктами.
Зв’язки між об’єктами публікації
Пригадайте, що таке текст, з яких об’єктів він складається.
Основним об’єктом публікації є текстовий блок, який скла-
дається з текстової рамки та області, в яку вводиться текст.
На одній сторінці може міститися декілька текстових блоків,
визначених макетом публікації.
Текстові блоки можна додавати, вилучати, переміщувати,
змінювати розміри для надання публікації потрібного вигляду.
Для додавання текстового блоку можна скористатися ко-
мандою Вставлення → Накреслити текстове поле (рис. 1).
Рис. 1. Стрічкова панель Вставлення: група Текст
Переміщувати текстові блоки та змінювати їхній розмір
зручно за наявності направляючих — допоміжних ліній на сто-
рінці, які встановлюються за допомогою команд групи Макет.
Властивості текстового бло-
Для вилучення текстового блоку його потрібно виділити,
ку: розмір, кут розташуван- клацнувши рамку, а потім натиснути відповідну клавішу
ня, колір і тип контура (або клавіатури (Delete, Backspace).
без контура), колір і тип за- Для переміщення об’єктів потрібно навести вказівник миші
ливки (або без заливки). на межу об’єкта (але не на маркери), де вказівник змінює ви-
гляд на хрестоподібний зі стрілками. Потім об’єкт перетя-
гують у потрібне місце з натиснутою лівою кнопкою миші.
Для змінення розміру об’єкта слід навести вказівник миші
на один із маркерів на межі об’єкта. Коли вказівник змінює
вигляд на двобічну стрілку, можна перетягувати в потрібно-
му напрямку відповідний маркер рамки з натиснутою лівою
клавішею миші.
а
Якщо текстовий блок переповнений або текст перетікає на
наступну сторінку, блоки з’єднують у ланцюжок. У випадку
1 коли текстовий фрагмент перевищує розмір текстового бло-
ку, текст автоматично розміщується у наступному зі зв’язних
текстових блоків.
2 Текстові блоки, в яких може розміщуватися один тексто-
б вий фрагмент, називають зв’язаними.
Рис. 2. Перетікання тексту На зв’язність текстових блоків вказують спеціальні мар-
між текстовими блоками (а); кери (1) (рис. 2, а). Якщо текст не вміщується в текстовий
переповнення текстового блоку (б) блок, у нижній правій частині цього блоку з’являється
Право для безоплатного розміщення підручника в мережі Інтернет має
Міністерство освіти і науки України http://mon.gov.ua/ та Інститут модернізації змісту освіти https://imzo.gov.ua
3.4. Робота з текстовими... 31
маркер переповнення (2) (рис. 2, б) — квадратик із трьома
крапками. У випадку, коли текст не вміщується в блок, по- Форматування об’єктів
трібно збільшити текстову рамку, перетягуючи рамку блоку,
або зв’язати поточний блок з новим текстовим блоком для Форматування текстових
перетікання в нього тексту. У нового текстового блока на лі- об’єктів
вому краї з’являється стрілка, яка вказує, що текст у блоці
є продовженням тексту з іншого блоку. символ (установлення
Для створення зв’язку між блоками потрібно навести вказів- шрифту, розміру, ко-
ник миші на маркер переповнення; клацнути лівою кнопкою льору, накреслення)
миші — маркер набуває вигляду глечика; перемістити вказів-
ник миші в інший текстовий блок і клацнути його. абзац (установлення
У ході редагування тексту (видалення, додавання тексту) відступів, міжрядко-
слова перетікатимуть з одного текстового блоку до іншого. вого інтервалу, ви-
Якщо для текстового фрагмента двох текстових блоків не ви- рівнювання)
стачає, можна налагодити зв’язок ще з одним текстовим бло-
ком, і текст перетікатиме вже по трьох блоках. сторінка (встанов-
Згадаємо, що процес змінення зовнішнього вигляду до- лення полів, орієн-
кумента називається форматуванням (рис. 3). Форматування тації)
текстових блоків складається з форматування рамки та тек-
Форматування графічних
сту в блоці. Для форматування призначена вкладка Формат
об’єктів
(Знаряддя для тестових полів), яка з’являється, щойно текстове
поле стає активним. Рис. 3. Форматування об’єктів
Розглянемо групи команд для форматування тексту:
Містить команди По розміру тексту (часто використовують команду Збіль
шення для зміни розміру текстового поля під розмір текстового фрагмен-
Група Текст
та), Зміна напрямку тексту та Розстановка переносів для використання
або відмови від переносів
Містить команди, що дозволяють відформатувати розміщення тексту в бло-
Група Вирівнювання
ці по вертикалі та горизонталі
Містить команди для встановлення (або розриву) зв’язку тексту між тексто-
Група Зв’язування
вими блоками та перетікання між ними
Розглянемо групи команд для форматування символів:
Група Шрифт Містить команди для змінення вигляду символів і міжсимвольного інтервалу.
Містить команди, що дозволяють застосувати стиль WordArt і текстові
Група Ефекти
ефекти (тінь, підсвічування, рельєфність) до символів.
Група Оформлення Містить команди для художнього виокремлення виділених символів у тексті.
Право для безоплатного розміщення підручника в мережі Інтернет має
Міністерство освіти і науки України http://mon.gov.ua/ та Інститут модернізації змісту освіти https://imzo.gov.ua
32 Розділ 3
3.5. Робота з графічними об’єктами
Які види графічних об’єктів можна додавати в текстовий
документ у програмах офісного пакету Microsoft Office?
Як ви знаєте, крім текстових блоків, структура публікації
містить стандартні блоки. Для додавання стандартних блоків
використовують групу команд Стандартні блоки панелі Встав-
лення (рис. 1). Команди вибирають із бібліотеки блоків, а ті,
у свою чергу,— у відкритому вікні групи або на панелі.
Для додавання графічних об’єктів до публікації призначе-
ні команди групи Ілюстрації стрічкової панелі Вставлення.
Рис. 1. Стрічкова панель Вставлення: групи Таблиці, Ілюстрації, Стандартні блоки
Розглянемо можливості додавання графічних зображень.
Для додавання рисунка з файла використовують команду
Зображення. Після цього відкривається діалогове вікно Встав-
лення зображення, в якому в потрібній папці вибирають по-
трібний файл із рисунком. Вставлення рисунка відбувається
без зміни його початкового розміру.
Для додавання рисунка з колекції Microsoft Office вико-
ристовують команду Онлайнові зображення, для додавання
фігур векторного редактора, вбудованого в Microsoft Office,—
команду Фігури.
Для додавання рамки для зображення у групі Ілюстрації
є команда Покажчик місця заповнення для рисунка. З її допомогою
можна позначити місце для майбутнього рисунка в публікації.
Додавши рамки для зображення, можна змінити її розмі-
ри, а також перемістити в інше місце сторінки (рис. 2).
Для вставлення рисунка в рамку потрібно навести вказівник
миші на схематичне зображення рисунка всередині рамки (він
підсвітиться) і клацнути — відкриється вікно додавання рисун-
ка, як і під час виконання команди Вставлення → Зображення.
Рисунок займатиме місце, визначене рамками. Як тільки рису-
нок буде додано, автоматично активується команда Обтинання.
Щоб завершити вставлення зображення, слід клацнути
кнопкою миші поза рамкою.
Форматування графічного об’єкта здійснюється команда-
ми стрічкової панелі Формат (Знаряддя для зображень), яка
Рис. 2. Фрагмент публікації з’являється, якщо об’єкт виділено.
з рамкою для вставлення рисунка Стрічкова панель Формат має різний вигляд — залежно від
типу графічного об’єкта, який виділено (див. рис. 3).
Право для безоплатного розміщення підручника в мережі Інтернет має
Міністерство освіти і науки України http://mon.gov.ua/ та Інститут модернізації змісту освіти https://imzo.gov.ua
3.5. Робота з графічними... 33
Рис. 3. Стрічкова панель Формат (Знаряддя для зображення) для форматування рисунка
Стрічкова панель Формат містить такі групи команд:
Містить команди для опрацювання зображення: корегування кольору, уста-
Група Знаряддя
новлення ступеня прозорості кольору зі списку команд Перефарбувати та ін.
Містить команди, що дозволяють вибрати вигляд межі рисунка, його форму,
Група
а також вставити підпис до зображення. До рисунка можна застосувати тіньо-
Стилі зображень
ві ефекти завдяки командам однойменної групи.
Команди решти груп стрічкової панелі Формат ідентичні
знайомим вам командам для форматування зображень у тек-
стовому процесорі.
Для форматування фігур панель Формат (рис. 4) має такі
самі команди, як і відповідна панель програми MS Word.
Рис. 4. Стрічкова панель Формат (Засоби креслення) для опрацювання векторних фігур
Аналогічно зображенню в публікацію можна вставити таб-
лицю і відформатувати її. Робота з таблицями здійснюється
у звичний для Microsoft Word спосіб.
Право для безоплатного розміщення підручника в мережі Інтернет має
Міністерство освіти і науки України http://mon.gov.ua/ та Інститут модернізації змісту освіти https://imzo.gov.ua
You might also like
- Реферат на тему Електронний документообігDocument13 pagesРеферат на тему Електронний документообігgelewo9233No ratings yet
- рефератDocument11 pagesрефератТимур ШеркевічNo ratings yet
- диплом1Document4 pagesдиплом1oleg cherevkoNo ratings yet
- Урок 7Document8 pagesУрок 7Денис ПолякNo ratings yet
- Ð Ð Ð Ñ Ñ Ðºð Ð Ð Ð Ð Ð Ð Ñ Ð Ñ Ð Ð Ð Ð 7 2Document22 pagesÐ Ð Ð Ñ Ñ Ðºð Ð Ð Ð Ð Ð Ð Ñ Ð Ñ Ð Ð Ð Ð 7 246fsgt78gzNo ratings yet
- 1663511530528980Document9 pages1663511530528980kotyrlo.liza.04No ratings yet
- Презентація11Document12 pagesПрезентація11Антон УрадовскийNo ratings yet
- Презентация ДОкПрфDocument16 pagesПрезентация ДОкПрфАнастасія КарповаNo ratings yet
- РефератDocument11 pagesРефератЧуряк Олександр ЄвгеновичNo ratings yet
- СЕД УкраїниDocument17 pagesСЕД Україниvladsherepenko223No ratings yet
- File PDFDocument2 pagesFile PDFДарья ЕрмаковаNo ratings yet
- системи управліннням електронними документами.Document31 pagesсистеми управліннням електронними документами.Михайло МартиненкоNo ratings yet
- Урок 4. Забезпечення Конфіденційності Електронних Документів. Електронний ОфісDocument9 pagesУрок 4. Забезпечення Конфіденційності Електронних Документів. Електронний ОфісВладислав КонєвNo ratings yet
- Урок 4. Забезпечення Конфіденційності Електронних Документів. Електронний ОфісDocument9 pagesУрок 4. Забезпечення Конфіденційності Електронних Документів. Електронний ОфісВладислав КонєвNo ratings yet
- Урок 36Document14 pagesУрок 36Mr. PoZiTiV4iKNo ratings yet
- 10 клас - урок 1 - 7Document23 pages10 клас - урок 1 - 7cloenclown945No ratings yet
- Електронний документообіг в УкраїніDocument6 pagesЕлектронний документообіг в УкраїніАндрей ТрухлыйNo ratings yet
- РефератDocument11 pagesРефератІрина МаргесNo ratings yet
- Переваги електронного документообігуDocument9 pagesПереваги електронного документообігуElena LyubimenkoNo ratings yet
- Презентація СЕДDocument15 pagesПрезентація СЕДАліна ЧередникNo ratings yet
- 106857Document4 pages106857Анастасія ФедорякаNo ratings yet
- UntitledDocument28 pagesUntitledKS:GO KSNo ratings yet
- Лекція 17Document4 pagesЛекція 17NazzaBLITZNo ratings yet
- Вовкотруб С.С-2Document31 pagesВовкотруб С.С-2Alex IsNo ratings yet
- Lekcija 5. Dokumenty Ta PoslidovnostiDocument5 pagesLekcija 5. Dokumenty Ta PoslidovnostiЛилиана Туровец-ГрицайNo ratings yet
- Referat Elektronnij Dokumentoobig Ruqccnvs - pl2Document17 pagesReferat Elektronnij Dokumentoobig Ruqccnvs - pl2Дарія ПлющаковаNo ratings yet
- СИСТЕМА ЕЛЕКТРОННОГО ДОКУМЕНТООБІГУ «elDoc»: ЗАСТОСУВАННЯ ТА ФУНКЦІОНАЛDocument19 pagesСИСТЕМА ЕЛЕКТРОННОГО ДОКУМЕНТООБІГУ «elDoc»: ЗАСТОСУВАННЯ ТА ФУНКЦІОНАЛМарія МельникNo ratings yet
- тести документо обіг ЦатурянDocument6 pagesтести документо обіг ЦатурянchalekychyNo ratings yet
- Характеристика однієї з українських СЕДDocument1 pageХарактеристика однієї з українських СЕДmaksifon6No ratings yet
- Електронний документообіг.Document7 pagesЕлектронний документообіг.maks.mokrytskyi.3421No ratings yet
- Презентація СЕД ДІЛОDocument29 pagesПрезентація СЕД ДІЛОАнастасія КарповаNo ratings yet
- комунікаціїDocument19 pagesкомунікаціїkatya.gerejloNo ratings yet
- Технічні засоби обробки документівDocument12 pagesТехнічні засоби обробки документівДаша ВержбицькаNo ratings yet
- Технічні Засоби Обробки ДокументівDocument12 pagesТехнічні Засоби Обробки ДокументівtimoshemkopavelNo ratings yet
- 10 клас календарне 2020Document4 pages10 клас календарне 2020Ирина МолотковаNo ratings yet
- Онлайнові текстові процесориDocument8 pagesОнлайнові текстові процесориКсюша ЗагородняNo ratings yet
- 5 Inf Trishchuk 2022Document248 pages5 Inf Trishchuk 2022yana.petersh2No ratings yet
- UntitledDocument1 pageUntitledДиана ИвашинаNo ratings yet
- Поява перших електронних обчислювальних машинDocument1 pageПоява перших електронних обчислювальних машинДиана ИвашинаNo ratings yet
- Lec 4zDocument11 pagesLec 4zbprooturboNo ratings yet
- Електронний документ та документообігDocument2 pagesЕлектронний документ та документообігkonkonde isgayNo ratings yet
- Creating A Document Workflow For Example Scientific Organizations - 2014 - Technology CenterDocument6 pagesCreating A Document Workflow For Example Scientific Organizations - 2014 - Technology CenterErick1102smNo ratings yet
- 21-11-2023с-ми управл. ел. док.Document17 pages21-11-2023с-ми управл. ел. док.gnenavizu7No ratings yet
- ПрезентацияDocument15 pagesПрезентацияgamemax2007lixNo ratings yet
- 2613-Текст статті-2940-1-10-20210609Document9 pages2613-Текст статті-2940-1-10-20210609Iryna MaNo ratings yet
- Інформатика 8 Клас Ривкінд 2021.PDF - Google ДискDocument1 pageІнформатика 8 Клас Ривкінд 2021.PDF - Google ДискВладаNo ratings yet
- 8 Klas Informatyka Bondarenko 2021Document240 pages8 Klas Informatyka Bondarenko 2021Nikita ChernovNo ratings yet
- Електронний документообігDocument9 pagesЕлектронний документообігLiza NeberaNo ratings yet
- ІнформатикаDocument228 pagesІнформатикаNikitaNo ratings yet
- Тема 1. Робочий Процес Та Команда ПроектуDocument27 pagesТема 1. Робочий Процес Та Команда Проектуbay.bilialNo ratings yet
- Питання до залікуDocument5 pagesПитання до залікуАнтон ЛейпцигNo ratings yet
- Тема 5Document30 pagesТема 5Екатерина СтрутинскаяNo ratings yet
- 8кл - Інформатика (Морзе, Барна, Оріон)Document118 pages8кл - Інформатика (Морзе, Барна, Оріон)AXEL for non-native English speakersNo ratings yet
- Лекція 1Document2 pagesЛекція 1Rasim7326No ratings yet
- ПЗ 09 Сканування зображень і розпізнавання документів студенти 2023Document17 pagesПЗ 09 Сканування зображень і розпізнавання документів студенти 2023kronafonaNo ratings yet
- Презентация Без НазванияDocument11 pagesПрезентация Без НазванияАнастасія ВоробієнкоNo ratings yet
- Лекція 6 ПРИКЛАДНЕ ПРОГРАМНЕ ЗАБЕЗПЕЧЕННЯDocument6 pagesЛекція 6 ПРИКЛАДНЕ ПРОГРАМНЕ ЗАБЕЗПЕЧЕННЯБогдан ВащукNo ratings yet
- Системи управлінняDocument17 pagesСистеми управлінняГульNo ratings yet
- Лектронні таблиці Microsoft ExcelDocument3 pagesЛектронні таблиці Microsoft Excelолт реко екокеоекоNo ratings yet