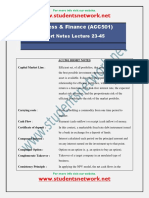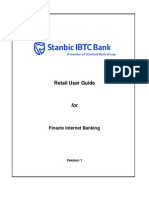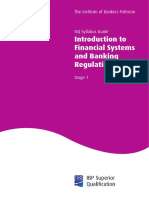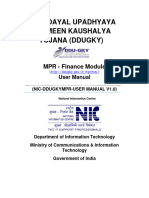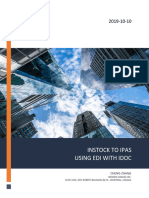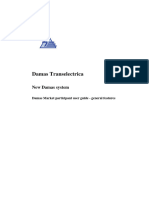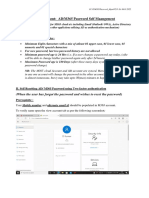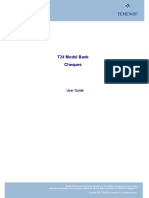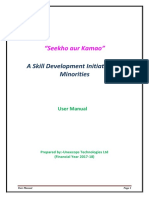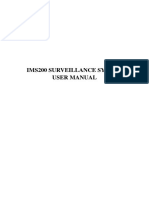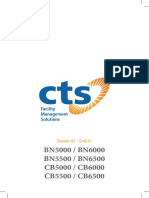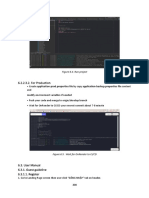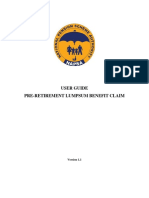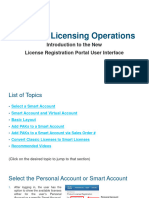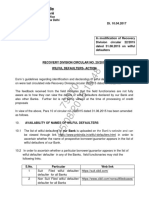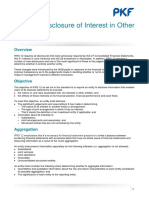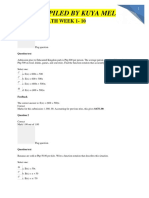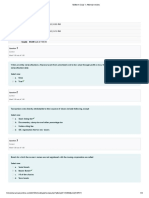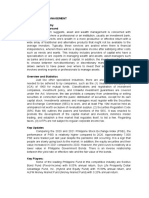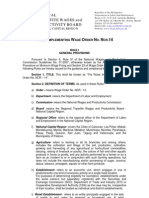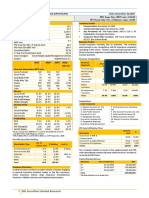Professional Documents
Culture Documents
KIBCQM2
KIBCQM2
Uploaded by
Jo AnneCopyright
Available Formats
Share this document
Did you find this document useful?
Is this content inappropriate?
Report this DocumentCopyright:
Available Formats
KIBCQM2
KIBCQM2
Uploaded by
Jo AnneCopyright:
Available Formats
CQ Markets 2.
Client User Manual
CQMarkets 2.0– User Manual
TABLE OF CONTENTS
1. WELCOME TO CQMARKETS 2.0 .............................................................................................3
2. UNDERSTANDING THE BASICS .................................................................................................4
a. Activate Your Login ............................................................................................................ 4
b. Login .................................................................................................................................... 7
d. Forget Password ................................................................................................................... 7
e. Reset Password .................................................................................................................. 10
f. Home page ......................................................................................................................... 12
g. Signing Out of CQ Market Online Trading System .......................................................... 13
h. User Settings ...................................................................................................................... 13
3. GETTING STARTED WITH CQMARKETS 2.0 .........................................................................14
a. Trade .................................................................................................................................. 14
b. Orders .................................................................................................................................. 17
b. Accounts ............................................................................................................................ 21
i. Shareholdings ..................................................................................................................... 21
c. Static Price ......................................................................................................................... 22
d. Streaming Price .................................................................................................................. 25
e. Chart ................................................................................................................................... 29
Version 1.1.4 Page 2 of 35
CQMarkets 2.0– User Manual
1. WELCOME TO CQMARKETS 2.0
This User Manual is intended to provide users a comprehensive overview of the functionalities
available in CQMarkets 2.0
CQMarkets2.0 itself is a trading tool that allows users to trade and place orders instantly; review
account details and status; access to live price and charts of different markets; as well as obtain
the latest news and research.
With this user manual, users will be able to understand the different modules available in
CQMarkets 2.0
Version 1.1.4 Page 3 of 35
CQMarkets 2.0– User Manual
2. UNDERSTANDING THE BASICS
a. Activate Your Login
Figure 2-1 CQMarkets2.0 Login Page
This module allows you to activate and select your preferred ID upon first login
Activate Login:
1. Click on “Activate Login” link at CQMarkets 2.0 online trading system login page. (Refer to
Figure 2-1)
2. Enter your activation id in the “Activation ID” text box. (Refer to Figure 2-2)
3. Enter first company password in the “First Company Password” text box.
Version 1.1.4 Page 4 of 35
CQMarkets 2.0– User Manual
Figure 2-2 First Company Password
4. Click on “Submit” button.
*Note: If you wish to cancel and start all over again, click on “Cancel” button.
5. A page asking for second company password will appear. Enter the second company
password in the “Second Company Password” text box. (Refer to Figure 2-3)
Figure 2-3 Second Company Password
6. Click on “Submit” button. (Refer to Figure 2-3)
*Note: If you wish to cancel and start all over again, click on “Cancel” button.
7. A page asking for your desired login ID, new password, security question and answer will
appear. Enter your desired Login ID in the “Desired Login ID” text box and click “Check
Availability” to check for the availability of login. Enter your new password in the “New
Password” text box, re-confirm your password in the “Re-type Password” textbox; select
your security question from the “Security Question” dropdown list and type in your answer
in the “Your Answer” textbox. (Refer to Figure 2-4)
Version 1.1.4 Page 5 of 35
CQMarkets 2.0– User Manual
Figure 2-4 Select Desired Login ID
8. Click on “Submit” button.
*Note: If you wish to cancel and start all over again, click on “Cancel” button.
9. Upon successful activation of ID, a confirmation box will appear. (Refer to Figure 2-5)
Figure 2-5 CQ Market 2.0 pre login page
Version 1.1.4 Page 6 of 35
CQMarkets 2.0– User Manual
b. Login
Login: (Refer to Figure 2-1)
a. Enter login id in the “Login id” text box.
b. Enter password in the “Password” text box.
c. Click on “OK” button.
* Note: If you wish to cancel and start all over again, click on “Cancel” button.
Upon successful login, you will see the Attention module of CQMarkets 2.0
Figure 2-6 CQMarkets 2.0 Online Trading System Attention Module
Note: Welcome message, user Buy and Sell limit balance will display at the top left hand corner.
c.
d. Forget Password
This module enables users who still remember the answer to their security question to reset their
CQMarkets password.
*Note: CQMarkets Administrator needs to change the user password status to “Reset Status”
before the users can proceed to reset their password.
Figure 2-7 Forget Password Page
1. Click on “Forget Password?” link at CQMarkets 2.0 online trading system login page.
(Refer to Figure 2-1 on Pg 4)
2. Enter user id in the “User ID” text box. (Refer to Figure 2-7)
Version 1.1.4 Page 7 of 35
CQMarkets 2.0– User Manual
3. Click on “Submit” button.
*Note: If you wish to cancel and start all over again, click on “Cancel” button.
4. A page showing your security question will appear. Enter your answer in the “Your
Answer” text box (Refer to Figure 2-8)
Figure 2-8 Security Question
5. Click on “Submit” button.
*Note: If you wish to cancel and start all over again, click on “Cancel” button.
6. A page asking for your new password will appear. Enter your new password in the “New
Password” text box and re-confirm your password in the “Confirm Password” textbox.
(Refer to Figure 2-9)
Figure 2-9 Forget Password Module
*Note: New password must be different from past 6 password
7. Click on “Submit” button.
*Note: If you wish to cancel and start all over again, click on “Cancel” button.
8. Upon successful change of password, a confirmation box will appear:
Version 1.1.4 Page 8 of 35
CQMarkets 2.0– User Manual
Version 1.1.4 Page 9 of 35
CQMarkets 2.0– User Manual
e. Reset Password
This module enables users who cannot remember the answer to their security question to reset
their CQMarkets account password.
Figure 2-10 Reset Password Page
1. Click on “Reset Password” link at CQMarkets 2.0 online trading system login page.
(Refer to Figure 2-1 on Pg 4)
2. Enter user id in the “User ID” text box. (Refer to Figure 2-10)
3. Enter first company password in the “First Company Password” text box.
4. Click on “Submit” button.
*Note: If you wish to cancel and start all over again, click on “Cancel” button.
5. A page asking for second company password will appear. Enter the second company
password in the “Second Company Password” text box. (Refer to Figure 2-11)
Figure 2-11 Submit second password
6. Click on “Submit” button. (Refer to Figure 2-11)
*Note: If you wish to cancel and start all over again, click on “Cancel” button.
7. A page asking for your new password, security question and answer will appear. Enter your
new password in the “New Password” text box, re-confirm your password in the “Confirm
Password” textbox; select your security question from the “Security Question” dropdown
list and type in your answer in the “Your Answer” textbox. (Refer to Figure 2-12)
Version 1.1.4 Page 10 of 35
CQMarkets 2.0– User Manual
*Note: New password must be different from past 6 passwords
Figure 2-12 Security Question
8. Click on “Submit” button.
*Note: If you wish to cancel and start all over again, click on “Cancel” button.
9. Upon successful reset of password, a confirmation box will appear:
Version 1.1.4 Page 11 of 35
CQMarkets 2.0– User Manual
f. Home page
Figure 2-13 Home page
This home page displays the following information (Refer to figure 2-13):
User name
User last login date and time
User Buy and Sell limit balance
Announcement post by CQ Admin
Announcement/Messages posted by your company’s administrator in Attention Module
Version 1.1.4 Page 12 of 35
CQMarkets 2.0– User Manual
g. Signing Out of CQ Market Online Trading System
Figure 2-14 Signing Out from CQ Market 2.0
1. Click on “SIGN OUT” at the top menu bar of the page. (Refer to Figure 2-14)
2. Upon successful logout. Page will be directed to CQ Market login page.
h. User Settings
Figure 2-15 User Settings Module
This module allows user to set the following settings (Refer to Figure 2-15)
Setting Description
Change Theme Display system in the color scheme selected
Change Time Out Allow user to set session timeout duration. Systems will logout the user if
the idle time is longer than the session timeout duration. Timeout duration
is from 10 min to 120 minutes
Change Password Allow user to change their login password. New password must be
different from past 6 password
Change Settings 1. Trade Require Password : Allow user to determine the need for a
password during trading
2. View Order Status : Allow user to determine if there will be an order
status module will be displayed after placement of an order
3. Trade Confirm : Allow user to determine if user should be prompted
to reconfirm the order before submission
Version 1.1.4 Page 13 of 35
CQMarkets 2.0– User Manual
3. GETTING STARTED WITH CQMARKETS 2.0
a. Trade
This module enables client to submit trades in different exchanges
Figure 3-1 Trading Module
Submit Trade:
1. Click on “Search” icon to search for the stock (refer to Search Stock steps on pg 15) or
alternatively enter stock information into the “Stock Code/Name” text box accordingly.
2. Enter the desired price in the “Limit Price” text box.
3. Enter the number of shares in the “Number of Shares” text box.
4. Select settlement currency (if applicable) from the “Settlement Currency” drop down list.
5. Key in Password (if applicable)
6. Click on either “Buy” or “Sell” button to place the order
7. If enabled, an trade confirmation window will be displayed. Click on “Continue” to proceed
(Refer to Figure 3-2).
8. If enable, an order status window will be displayed upon order submission. (Refer to Figure 3-3)
Version 1.1.4 Page 14 of 35
CQMarkets 2.0– User Manual
Figure 3-2 Trade Confirmation page
Click on “Continue” button to acknowledge the submission of trade or “Cancel” button to
cancel the trade.
Figure 3-3 Order Status Window
Version 1.1.4 Page 15 of 35
CQMarkets 2.0– User Manual
Search Stock:
1. Click on “Search” icon to search for the stock. Select an exchange from the “Exchange”
drop down list.
2. Select the alphabet which the company name starting from the drop down list.
3. Click on either “Stock Code” or “Stock Name” to select the stock
4. Selected stock and information will be populated accordingly
Figure 3-4 Search Stock
Version 1.1.4 Page 16 of 35
CQMarkets 2.0– User Manual
b. Orders
This module enables you to view your orders. There are 5 sub-modules under this Order module:
All Orders (Today): Display all orders for all statuses for the day.
Working Orders: Display orders that are still in queue for the day.
Trade Done (Today): Display orders that are done for the day.
Order History: Display all orders for previous 30 calendar days.
Trade Summary: Display total number of orders and its average price for each counter for
the day.
To access to this module, click on “STOCKS” > “ORDERS” at the top menu bar.
Figure 3-5 Order Module
*Note:
1. The steps to Search Order are similar for the 5 different sub-modules (All Orders (Today),
Working Orders, Order Trade Done (Today), Order History and Trade Summary.
2. User can filter by market by move the mouse to the Markets tab. By default is ALL. It apply to
all 5 sub module (All Orders (Today), Working Orders, Order Trade Done (Today), Order
History and Trade Summary)
Search Order: (Refer to Figure 3-6)
1. Enter search criteria (Stock Code/Name).
2. Click on “Update’ button.
3. If found, details will be displayed in the table below.
4. To update the table, click on “Update” button.
Version 1.1.4 Page 17 of 35
CQMarkets 2.0– User Manual
Figure 3-6 Working Orders
Tip: -To print the records, click on “Print” at the top right corner
of the page.
- To save the records to your computer, click on “Download As Excel” at the top right
corner of the page.
-
In addition to viewing of order status, you can also withdraw and amend existing orders as well
as submitting new orders.
Withdraw Order: (Refer to Figure 3-7)
1. Select order(s) to be withdrawn.
2. Click on “Withdraw’ button.
3. An order withdrawal confirmation page will display:
Figure 3-7 Withdrawal Confirmation
Check through the withdrawal details.
4. Key in your password in the text box and click on “Confirm” button.
*Note: To cancel your action, click on “CANCEL” button. You can withdraw multiple
orders by selecting the checked box beside the orders or by right-clicking the order and selecting
“Withdraw” (this selection can withdraw 1 order at a single time)
5. After clicking on “Confirm” button, an acknowledge box showing “Operation Success” will
be shown. (Refer to figure 3-8)
Figure 3-8 Successful Withdrawal of an Order
Version 1.1.4 Page 18 of 35
CQMarkets 2.0– User Manual
Amend Order: (Refer to Figure 3-9)
1. Select order to be amended.
2. Enter the quantity to be amended to in the “QTY” text box.
3. Click on “Amend” button.
4. And order amendment confirmation page will display. Key in amended quantity.
Figure 3-9 Amendment Order
Check through the amendment details.
5. Key in your password in the text box and click on “Confirm” button.
*Note: You can also amend orders by right-clicking the order and selecting “Amend”. To
cancel your action, click on “CANCEL” button.
After clicking on “Confirm” button, an acknowledge box “Operation Success” will appear.
((Refer to figure 3-10)
Figure 3-10
Submit Order
1. Right click on the order to be resubmitted
2. Select Trade (Counter Name)
3. Proceed to key in order details
Version 1.1.4 Page 19 of 35
CQMarkets 2.0– User Manual
Trade
Tips
Click on “Update” icon to update the displayed information
Click on “Printer” to generate a printer friendly page for printing
Click on “Excel” icon to generate an Excel file
Click on filter functions such as “Markets” perform filtering on the displayed
information
Click on table header to sort based on selected column
Version 1.1.4 Page 20 of 35
CQMarkets 2.0– User Manual
b. Accounts
This module allows viewing of the following information
Shareholdings
i. Shareholdings
This module enables you to view the shareholdings details.
To access to this module, click on “Accounts” > “Shareholdings” at the menu bar.
Figure 3-11 Shareholdings Module
Filter Share Holdings: (Refer to Figure 3-11)
1. Select “Market” button. Filter by market or enter the relevant company code of the stock.
2. If found, details will be displayed in the table below.
Tip: To print the records, click on “Printer Friendly Version” at top right corner of the
page.
Version 1.1.4 Page 21 of 35
CQMarkets 2.0– User Manual
c. Static Price
This module enables you to view static prices and submit orders for markets that you have access
to. The information available under this module is:
Sock Code/Name:
Enter Stock Code/Name to add counter into Watchlist or display searched counter
Exchange:
Displays the different exchanges that you have access to
Market Info:
Display top 20 Volume/Gainers/Losers.*Note: Option enabled only if an Exchange is
selected
Sector: Display sectors according to the Exchange
*Note: Option enabled only if an Exchange is selected
Watchlist: Display counters from different Exchanges saved by the user
To access to this module, click on “STATIC PRICE”.
Figure 3-12 Static Price Module
Tip: - Mouse over some of the column headings to view their definition.
TRADING MODULE:
Version 1.1.4 Page 22 of 35
CQMarkets 2.0– User Manual
1. Click on the “Search” icon to search for the stock (refer to Search Stock steps on pgError!
Bookmark not defined.) or alternatively enter stock information into the “Stock Code/Name”
text box accordingly
2. Enter the desired price in the “Limit Price” text box.
3. Enter the desired amount of shares in the “Number of Shares” text box.
4. Select a settlement currency (if applicable) from the “Settlement Currency” drop down list,
5. Enter the password in the “Password” (if applicable) text box.
6. Click on either “Buy” or “Sell” button to place the order.
7. If enabled, an order confirmation window will be displayed. Click on “Continue” to proceed.
Client is able to view prices via the following ways
Single counter display via Stock Code/Name search
Display by exchange
Watch List
Notes
Exchanges can be further filter by “market info”, “sector”, “alphabet”
Data columns can be configure to show less/more data
Watchlist Module
This module enables you to maintain up to 10 watchlists. Each watchlist can display up to a
maximum of 40 counters from different Exchanges.
Version 1.1.4 Page 23 of 35
CQMarkets 2.0– User Manual
Watchlist
Load Watchlist
1. Select the required watchlist (Watch List1, Watch List 2 etc.) to load the counters for
the particular watchlist
Add counter to watchlist
1. Select Watch List for which counter will be added to
2. Search for required counter via Stock Code/Name search
3. Counter will be added to the Watch List
*Note: Counters can also be added to watchlist by right-clicking on the watchlist and selecting
the watchlist to be added
Rename Watchlist
1. Select “ ” icon to rename the Watchlist name
Remove watchlist
1. Select “ ” icon to remove the watchlist
Version 1.1.4 Page 24 of 35
CQMarkets 2.0– User Manual
Remove counter from watchlist (Refer to Figure-Remove)
1. Load watchlist
2. Right click on the counter to be removed
3. Select “Remove”
Figure-Remove
Tips
Clicking on a counter on the price display panel or right-clicking on a counter and selecting
“Trade” will prepopulate the counter details in the Trade Panel
d. Streaming Price
This module enables you to view prices as well as submit orders. It functions in a similar way to
the static price module.. Streaming price module allows automatic updating of price information
compared to static price whereby user has to refresh the price data manually. In additional
features as such stock analytics, charting that can be accessed from streaming price module.
*Note: Java is required to display streaming prices. Only for SET and IDX.
Please refer to Static Price module for details on (i)Price display (ii)Watchlist (iii)Order
Placement.
Version 1.1.4 Page 25 of 35
CQMarkets 2.0– User Manual
To access to this module, click on “STREAMING PRICE”.
*Note: Java has to be installed
Figure 3-13 Streaming Price Module
RIGHT-CLICK FUNCTIONS:
These functions enable you to view additional information of a selected counter.
Stock Analytics
Time & Sales
Trade Summary
Intraday Chart
Trade Distribution Chart
Volume Distribution Chart
Advance Chart
Figure 3-24 Right Click Functions
Version 1.1.4 Page 26 of 35
CQMarkets 2.0– User Manual
Stock Analytics
Time & Sales Trade Summary
Version 1.1.4 Page 27 of 35
CQMarkets 2.0– User Manual
Intraday Chart Trade Distribution Chart
Volume Distribution Chart
Version 1.1.4 Page 28 of 35
CQMarkets 2.0– User Manual
e. Chart
This module enables you to display “Daily” or “Weekly” or “Monthly” or “Quaterly” or
“Yearly” chart for a selected counter or indices.
To access to this module, click on “CHART”.
Figure 3-35 CHART module
View Chart: (Refer to Figure 3-35)
1. Key in the stock name or stock code in the Stock Code/Name text box
2. Select a counter from the dropdown menu selection box.
3. Select the counter
4. Move the mouse outside of the Stock Code/Name text box once selected the counter. Left
click the mouse and the selected counter’s chart is displayed
5. If there are more than 1 counter selected and wished to view all the stocks. Move the mouse
to the stock and click at the particular stock code tab. The tab is enabled and it will show in
the chart screen (Refer to Figure 3-36)
6. To remove the stock code from the chart screen. Move the mouse to the stock which want to
be remove, click on the tab and it will turn disabled. The stock is removed (Refer to Figure 3-37)
Version 1.1.4 Page 29 of 35
CQMarkets 2.0– User Manual
Figure 3-46 CHART module
Figure 3-57 CHART module
Technical Indicators
NO. Indicators Description
1. Average Directional Index Measures trend strength without regard to trend direction
2. Bollinger Bands Bollinger bands and the related indicators %b and bandwidth
is used to measure the highness and lowness of the price
relative to previous trades
3. Commodity Channel Index Used to identify cyclical trends in commodities, equities and
currencies. Can be adjusted to the timeframe the market
traded by changing the averaging period
4. Exponential Moving Average Moving average that is similar to simple moving average,
Version 1.1.4 Page 30 of 35
CQMarkets 2.0– User Manual
except that more weight is given to the latest data
5. Ichimoku Clouds Test analysis method builds on candlestick charting to
improve the accuracy of forecast price moves. Provides a
clearer picture of potential price action
6. Moving Average Convergence A trend-following momentum indicator that shows the
Divergence relationship between two moving averages of prices.
7. Parabolic SAR Used to determine the direction of an asset’s momentum and
the point in time when this momentum has higher-than-
normal probability of switching directions
8. Rate of Change A technical analysis indicators showing the difference
between today’s closing price and the close N days ago.
9. Relative Strength Index Chart the current and historical strength and weakness of a
stock or market based on the closing prices of a recent trading
period
10. Simple Moving Average A simple moving average is calculated by adding the closing
price of the security for a number of time periods and then
dividing this total by the number of time periods
11. Stochastic Oscillator A technical momentum indicator that compares a security’s
closing price to its price range over a given time period
12. Volume The number of shares or contracts traded in a security or an
entire market during a given period of time
Chart Settings
Item Description
Cycle 1. Change to minutes cycle
1 Minute
2 Minutes
3 Minutes
4 Minutes
5 Minutes
10 Minutes
15 Minutes
30 Minutes
2. Change to hour cycle
1 Hour
2 Hours
3 Hours
4 Hours
3. Change to Daily cycle
4. Change to Weekly cycle
Version 1.1.4 Page 31 of 35
CQMarkets 2.0– User Manual
5. Change to Monthly cycle
6. Change to Quarterly cycle
7. Change to Yearly cycle
Period
1. Change the Yearly record file
Chart type Change the type of chart
1. Line
2. OHLC
3. Candlestick
Crosshair type Change the type of crosshair
1. None
2. Vertical
3. Horizontal
4. Cross
Gridlines Change the type of gridlines
1. None
2. Vertical
3. Horizontal
4. Cross
Show Navigator Checked to show/ unchecked to hide the chart
navigator
Show Legend Checked to show/ unchecked to hide the
counter’s legend
Show Y-Axis info Checked to show/ unchecked to hide the y-axis
information
f. Manage Widget
This module enables you to create and customize widgets.
To access this module, click on New Tab
Version 1.1.4 Page 32 of 35
CQMarkets 2.0– User Manual
Widget Selection
Widget
Add Widget
1. Select the “Add” icon
2. Select a template from the available choices.
3. Select Use Template
4. The widget is loaded
Version 1.1.4 Page 33 of 35
CQMarkets 2.0– User Manual
Rename Widget
1. Select the widget
2. Right click on the widget and click on “Rename”
3. Rename widget
4. Use “Enter” key to confirm
Delete Widget
1. Select the widget
2. Click on “Delete” icon
Change Widget
1. Select the widget
2. Click on “Change” icon
3. Select new module from the selection
New Window
1. Select the widget
2. Click on “Open widget on new window” icon
3. A new window will pop up for the selected widget
Delete Tab
To delete the tab, click the (red box). A Confirm window will pop up. Click
Continue to delete the widget or Cancel to return to widget page.
Version 1.1.4 Page 34 of 35
CQMarkets 2.0– User Manual
Version 1.1.4 Page 35 of 35
You might also like
- ACC501-Short Notes Lec 23-45Document39 pagesACC501-Short Notes Lec 23-45dani73% (11)
- Stanbic User GuideDocument83 pagesStanbic User GuideRajeev PareekNo ratings yet
- CA3000V2 ManualDocument1,178 pagesCA3000V2 Manualatakai1309No ratings yet
- Working capital-HALDocument62 pagesWorking capital-HALManaswini Hotta100% (1)
- Capital Structure of Hindalco Industries LimitedDocument69 pagesCapital Structure of Hindalco Industries LimitedAmar Rajput0% (1)
- Introduction-to-Financial-Systems-and-Banking-Regulations Stage-1 SYLLABUSDocument31 pagesIntroduction-to-Financial-Systems-and-Banking-Regulations Stage-1 SYLLABUSAHSANNo ratings yet
- Botswana Stock Exchange Stock Market Simulator User ManualDocument32 pagesBotswana Stock Exchange Stock Market Simulator User ManualGracy CullenNo ratings yet
- User Manual For MPR Finance Module-Opening Balance Recording by SRLMDocument19 pagesUser Manual For MPR Finance Module-Opening Balance Recording by SRLMGurudas PilankarNo ratings yet
- Fps Processing System 2Document9 pagesFps Processing System 2arunvelu_12No ratings yet
- Self Service Portal Draft User Guide: Commercial Bank of EthiopiaDocument13 pagesSelf Service Portal Draft User Guide: Commercial Bank of Ethiopiaዝምታ ተሻለNo ratings yet
- Administrator Interfase EcomDocument14 pagesAdministrator Interfase Ecomone thousand oneNo ratings yet
- INSTOCK IPAS EDI InstructionDocument27 pagesINSTOCK IPAS EDI InstructionFei XueNo ratings yet
- Break Even Indicator: Chart SpotsDocument9 pagesBreak Even Indicator: Chart SpotspedroNo ratings yet
- User Manual Individual v1Document21 pagesUser Manual Individual v1g-53290275No ratings yet
- SKUD Manual.Document35 pagesSKUD Manual.adamfiqrieNo ratings yet
- PAT Registration ProcessDocument52 pagesPAT Registration ProcessRishya ShringaNo ratings yet
- Damas Upgrade - Market Participant User Guide For General Features - 0.03Document14 pagesDamas Upgrade - Market Participant User Guide For General Features - 0.03amitea.disv.2014No ratings yet
- Vtiger CRM Customer Portal User GuideDocument9 pagesVtiger CRM Customer Portal User GuideLuis DuarteNo ratings yet
- 02 - Warehouse Outbound Manual Ver 1.0Document38 pages02 - Warehouse Outbound Manual Ver 1.0andri sofyanNo ratings yet
- Boiler Examination Help Guide V 1 1Document68 pagesBoiler Examination Help Guide V 1 1Hariraj SinghNo ratings yet
- Enraf Ciu 888Document16 pagesEnraf Ciu 888david_okahNo ratings yet
- End User Guide - IautoDocument75 pagesEnd User Guide - IautoZool HilmiNo ratings yet
- 3.snooker King User GuideDocument21 pages3.snooker King User GuideFoysol AhmedNo ratings yet
- User Manual V2.03.00: Rev. A - 11/2017 Page 1 of 18Document18 pagesUser Manual V2.03.00: Rev. A - 11/2017 Page 1 of 18Marlos CarapetoNo ratings yet
- Test Case ID Name Sub-Module / Page Name User Type / Role Category Created DateDocument31 pagesTest Case ID Name Sub-Module / Page Name User Type / Role Category Created Datesundevils1011No ratings yet
- ADPassword-Procedure To Change PasswordDocument11 pagesADPassword-Procedure To Change Password123harsh123No ratings yet
- T24 Model Bank Cheques: User GuideDocument26 pagesT24 Model Bank Cheques: User GuidelolitaferozNo ratings yet
- PMIS User ManualDocument58 pagesPMIS User ManualAbu Shahadat Muhammad SayeemNo ratings yet
- User Manual - SAK v1.0Document28 pagesUser Manual - SAK v1.0udi969No ratings yet
- 04 Login Process ManualDocument6 pages04 Login Process ManualManishNo ratings yet
- DXN Network User Guide You May Use Our ID To Join 310009373Document42 pagesDXN Network User Guide You May Use Our ID To Join 310009373Csikós IlonaNo ratings yet
- UM Guru PembimbingDocument30 pagesUM Guru PembimbingRoll MarollNo ratings yet
- Indigital Userguide CHANNELSDocument20 pagesIndigital Userguide CHANNELSanubhavlNo ratings yet
- PNA Okta Self Service Password Reset GuideDocument10 pagesPNA Okta Self Service Password Reset GuideManolo CallejasNo ratings yet
- UserGuide BP Ver2Document6 pagesUserGuide BP Ver2BiancaNo ratings yet
- Uabmobile - User Guide - English - V0.1Document30 pagesUabmobile - User Guide - English - V0.1Yamin AyeNo ratings yet
- V-BOX User ManualDocument38 pagesV-BOX User ManualharisunjayaNo ratings yet
- CERSAIDocument12 pagesCERSAItoton330% (1)
- SPARSH User ManualDocument25 pagesSPARSH User ManualswastikNo ratings yet
- Bidder Registration User Manual Version 2.0Document25 pagesBidder Registration User Manual Version 2.0Chosnyid UmmaNo ratings yet
- DC Trading Dashboard User ManualDocument24 pagesDC Trading Dashboard User ManualRishya ShringaNo ratings yet
- Installation and Authorization ManualDocument32 pagesInstallation and Authorization ManualFreddy HernandezNo ratings yet
- IMS200 Surveillance System User Manual v2Document93 pagesIMS200 Surveillance System User Manual v2Karthik RedNo ratings yet
- Runningfod NotesDocument22 pagesRunningfod Notesrudy_dgoNo ratings yet
- 7 - SBI BC ManualDocument24 pages7 - SBI BC ManualVisas SivaNo ratings yet
- CTS U-Attend BN6500 MANUALDocument56 pagesCTS U-Attend BN6500 MANUALTechsupport NuBriteNo ratings yet
- Clearingworkstation ManualDocument21 pagesClearingworkstation ManualAlexander HertzbergNo ratings yet
- Srs For Upload SumitDocument19 pagesSrs For Upload Sumitsumitgupta85255100% (1)
- Network Camera Web3.0 Operation Manual V1.0.1 (K-EW114LA - EF134LA)Document60 pagesNetwork Camera Web3.0 Operation Manual V1.0.1 (K-EW114LA - EF134LA)Puji SugiartoNo ratings yet
- Data House2Document34 pagesData House2Raj VermaNo ratings yet
- Pay Play UMDocument32 pagesPay Play UMkalpanapradhan1179No ratings yet
- G4 Report ScreensDocument98 pagesG4 Report ScreensTùng ĐứcNo ratings yet
- Power Sight User Manual-ENDocument21 pagesPower Sight User Manual-ENti bc energiaNo ratings yet
- 01 - Warehouse Inbound Manual Ver 1.0Document32 pages01 - Warehouse Inbound Manual Ver 1.0andri sofyanNo ratings yet
- Digital Valuation System: Windows Application - User ManualDocument20 pagesDigital Valuation System: Windows Application - User ManualShivanand ArwatNo ratings yet
- Aman SRSDocument20 pagesAman SRSsumitgupta85255No ratings yet
- E Invoice Manual - 2022Document57 pagesE Invoice Manual - 2022karthikeyanwebtelNo ratings yet
- UserManagement IndividualDocument6 pagesUserManagement IndividualprofarmahNo ratings yet
- Quotation Manager PDFDocument12 pagesQuotation Manager PDFjuanatoNo ratings yet
- Pre-Retirement Lumpsum Benefit User Guide - V3Document26 pagesPre-Retirement Lumpsum Benefit User Guide - V3Davison ChibuyeNo ratings yet
- How To Login E-Leave SystemDocument6 pagesHow To Login E-Leave SystemLiew Thye CheongNo ratings yet
- StaySafe - PH DL For Establishments ModuleDocument23 pagesStaySafe - PH DL For Establishments ModuleReinhold AcacioNo ratings yet
- New LRP UI Training DeckDocument16 pagesNew LRP UI Training DeckaliNo ratings yet
- MCQ 206 OSCM Supply Chain ManagementDocument53 pagesMCQ 206 OSCM Supply Chain ManagementmoniNo ratings yet
- Recovery2017020 Wilful DefaultDocument9 pagesRecovery2017020 Wilful DefaultBrijeshNo ratings yet
- Arizona Last Will and Testament TemplateDocument5 pagesArizona Last Will and Testament TemplateWhiteBoy Jammin'No ratings yet
- Ifrs 12 Disclosure of Interests in Other Entities SummaryDocument7 pagesIfrs 12 Disclosure of Interests in Other Entities SummaryajejeNo ratings yet
- Share Market Fundamentals: Made by Rajesh PandeyDocument18 pagesShare Market Fundamentals: Made by Rajesh Pandeymyscribd1209No ratings yet
- The Boring Secret To Getting RichDocument9 pagesThe Boring Secret To Getting RichJose Guzman100% (1)
- Gmath 112 Kuya MelDocument90 pagesGmath 112 Kuya MelVincent Dame Macay BairoyNo ratings yet
- ACTG6497 - Midterm Quiz 1 - Attempt ReviewDocument4 pagesACTG6497 - Midterm Quiz 1 - Attempt ReviewKinglaw PilandeNo ratings yet
- Opening Range Trading StrategyDocument20 pagesOpening Range Trading Strategysiulam1973gmNo ratings yet
- Beams11 ppt09Document19 pagesBeams11 ppt09Mario RosaNo ratings yet
- Asset and Wealth Management EssayDocument3 pagesAsset and Wealth Management Essay뿅아리No ratings yet
- MG Investments Structural Protections Guide June 2015Document28 pagesMG Investments Structural Protections Guide June 2015wittebosuilNo ratings yet
- Warren E BuffetDocument13 pagesWarren E BuffetAyu Eka Putri67% (3)
- YTL Cement Berhad: Acquiring Remaining 35.16% Stake in Perak - Hanjoong Simen For RM200m - 27/09/2010Document2 pagesYTL Cement Berhad: Acquiring Remaining 35.16% Stake in Perak - Hanjoong Simen For RM200m - 27/09/2010Rhb InvestNo ratings yet
- Shareholder MaximizationDocument12 pagesShareholder MaximizationROMMEL ROYCE CADAPAN100% (1)
- Company Law 31 - 1990Document67 pagesCompany Law 31 - 1990Corina CurcudelNo ratings yet
- Regional Tripartite Wages and Productivity Board: National Capital RegionDocument16 pagesRegional Tripartite Wages and Productivity Board: National Capital Regionirish xNo ratings yet
- Konquest - Knowledge Builder - 2021Document54 pagesKonquest - Knowledge Builder - 2021CRESCENDO 2k19No ratings yet
- DOMINOSDocument15 pagesDOMINOSEverything in the Universe MoneyTubeNo ratings yet
- Full Download Test Bank For International Financial Management 9th Edition Cheol Eun Bruce Resnick Tuugi Chuluun PDF Full ChapterDocument36 pagesFull Download Test Bank For International Financial Management 9th Edition Cheol Eun Bruce Resnick Tuugi Chuluun PDF Full Chapterjenniferterrygrqoekdfic100% (24)
- Mefa 4th UnitDocument21 pagesMefa 4th UnitNaga Lakshmi0% (1)
- Analysis On Hedging Strategies by Using The Index FuturesDocument73 pagesAnalysis On Hedging Strategies by Using The Index FuturesGowtham ShettyNo ratings yet
- Corporate - Governance in IndiaDocument200 pagesCorporate - Governance in Indiakmraoof0% (1)
- IPO Note On Crystal Insurance Limited (CRYSTALINS) PDFDocument8 pagesIPO Note On Crystal Insurance Limited (CRYSTALINS) PDFAshraf Uz ZamanNo ratings yet
- Fli 17a 4292011Document129 pagesFli 17a 4292011chloe_lopezNo ratings yet