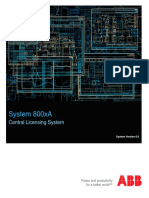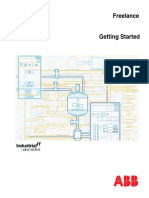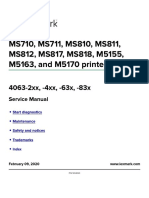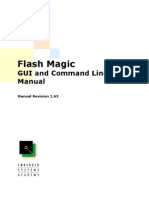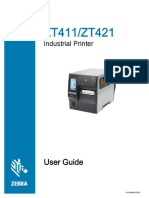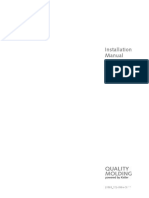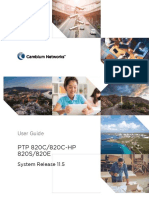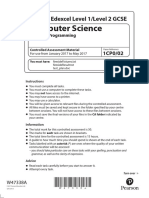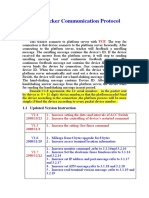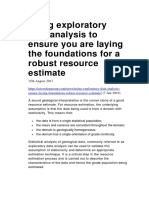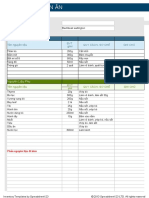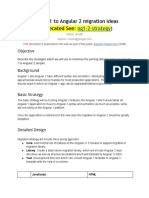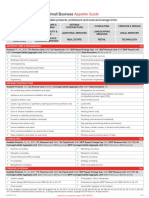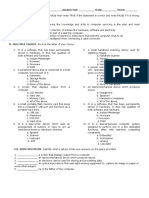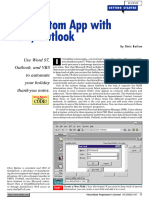Professional Documents
Culture Documents
R5900109 07 UserGuide
R5900109 07 UserGuide
Uploaded by
sgran34Original Title
Copyright
Available Formats
Share this document
Did you find this document useful?
Is this content inappropriate?
Report this DocumentCopyright:
Available Formats
R5900109 07 UserGuide
R5900109 07 UserGuide
Uploaded by
sgran34Copyright:
Available Formats
XMS Cloud
ClickShare
User guide
ENABLING BRIGHT OUTCOMES
Product revision
Firmware: 2.19
Barco NV
Beneluxpark 21, 8500 Kortrijk, Belgium
Registered office: Barco NV
President Kennedypark 35, 8500 Kortrijk, Belgium
Changes
Barco provides this manual 'as is' without warranty of any kind, either expressed or implied, including but not
limited to the implied warranties or merchantability and fitness for a particular purpose. Barco may make
improvements and/or changes to the product(s) and/or the program(s) described in this publication at any time
without notice.
This publication could contain technical inaccuracies or typographical errors. Changes are periodically made
to the information in this publication; these changes are incorporated in new editions of this publication.
The latest edition of Barco manuals can be downloaded from the Barco web site www.barco.com.
Copyright ©
All rights reserved. No part of this document may be copied, reproduced or translated. It shall not otherwise be
recorded, transmitted or stored in a retrieval system without the prior written consent of Barco.
Patent protection
Please refer to www.barco.com/about-barco/legal/patents.
Trademarks
Brand and product names mentioned in this manual may be trademarks, registered trademarks or copyrights
of their respective holders. All brand and product names mentioned in this manual serve as comments or
examples and are not to be understood as advertising for the products or their manufacturers.
Software License Agreement
You should carefully read the following terms and conditions before using this software. Your use of this
software indicates your acceptance of this license agreement and warranty.
Terms and Conditions:
1. No redistribution of the software is allowed.
2. Reverse-Engineering. You may not reverse engineer, decompile, disassemble or alter this software
product.
Disclaimer of Warranty:
This software and the accompanying files are sold “as is” and without warranties as to performance or
merchantability or any other warranties whether expressed or implied. In no event shall Barco be liable for
damage of any kind, loss of data, loss of profits, business interruption or other pecuniary loss arising directly or
indirectly. Any liability of the seller will be exclusively limited to replacement of the product or refund of
purchase price.
Disclaimer on GUI images used in this manual
The GUI images in this manual are example illustrations and should be treated as such. While the name of the
devices displayed in the illustrations may be different from the models you are currently using, the menu lay-
out and functionality is identical.
Table of contents
1 About XMS Cloud..................................................................................................................................................................................... 9
1.1 Introduction to XMS Cloud.........................................................................................................................................................10
1.2 Network deployment requirements.......................................................................................................................................10
1.3 XMS Cloud Startup ........................................................................................................................................................................ 11
1.4 XMS Cloud UI (User Interface)................................................................................................................................................ 11
2 Header .............................................................................................................................................................................................................13
2.1 About header.....................................................................................................................................................................................14
2.2 Theme slider ......................................................................................................................................................................................14
2.3 Add menu ............................................................................................................................................................................................14
2.3.1 Base Units.......................................................................................................................................................................15
2.3.2 XMS Edge .......................................................................................................................................................................26
2.3.3 Template...........................................................................................................................................................................27
2.3.4 Organisation...................................................................................................................................................................29
2.4 Organisation menu.........................................................................................................................................................................29
2.5 Notification hub ................................................................................................................................................................................30
2.6 User menu ..........................................................................................................................................................................................31
2.6.1 About user menu .........................................................................................................................................................31
2.6.2 Product privacy.............................................................................................................................................................31
2.6.3 User preference ...........................................................................................................................................................31
2.6.4 Older XMS version .....................................................................................................................................................31
2.6.5 Logout................................................................................................................................................................................32
3 Home .................................................................................................................................................................................................................33
3.1 About Home .......................................................................................................................................................................................34
3.2 Dashboard ..........................................................................................................................................................................................34
3.2.1 About dashboard.........................................................................................................................................................34
3.2.2 Device status overview ............................................................................................................................................35
3.2.3 Firmware distributions ..............................................................................................................................................36
3.2.4 Base Unit usage trend..............................................................................................................................................36
3.2.5 Infrastructure overview ............................................................................................................................................36
3.2.6 Base Unit onboarding ...............................................................................................................................................37
3.2.7 System health ...............................................................................................................................................................37
3.2.8 Scheduled jobs.............................................................................................................................................................37
3.3 Events ...................................................................................................................................................................................................38
3.4 Scheduler ............................................................................................................................................................................................39
3.4.1 About scheduler...........................................................................................................................................................39
R5900109 /07 XMS Cloud 5
3.4.2 Add new scheduled job............................................................................................................................................39
3.4.3 Cancel job .......................................................................................................................................................................41
3.4.4 Refresh .............................................................................................................................................................................42
4 Manage ...........................................................................................................................................................................................................43
4.1 About manage ..................................................................................................................................................................................44
4.2 Base Units...........................................................................................................................................................................................45
4.2.1 About Base Units.........................................................................................................................................................45
4.2.2 Search and select .......................................................................................................................................................46
4.2.3 Export ................................................................................................................................................................................46
4.2.4 Manage.............................................................................................................................................................................47
4.2.5 Reboot...............................................................................................................................................................................49
4.2.6 Update...............................................................................................................................................................................50
4.2.7 Change location...........................................................................................................................................................50
4.2.8 Change template.........................................................................................................................................................51
4.2.9 Delete Base Units .......................................................................................................................................................52
4.2.10 Retain Base Unit settings .......................................................................................................................................53
4.2.11 Download logs ..............................................................................................................................................................55
4.2.12 Clear Logs.......................................................................................................................................................................55
4.2.13 Reset to default ............................................................................................................................................................56
4.2.14 Transfer Base Units ...................................................................................................................................................57
4.3 Waiting ..................................................................................................................................................................................................58
4.3.1 About waiting.................................................................................................................................................................58
4.3.2 Export ................................................................................................................................................................................59
4.4 Clients ...................................................................................................................................................................................................59
4.4.1 About Clients .................................................................................................................................................................59
4.4.2 History ...............................................................................................................................................................................60
4.5 XMS Edge ...........................................................................................................................................................................................61
4.5.1 About XMS Edge.........................................................................................................................................................61
4.5.2 Manage.............................................................................................................................................................................61
4.5.3 Delete ................................................................................................................................................................................63
4.5.4 Download logs ..............................................................................................................................................................63
4.5.5 Reboot...............................................................................................................................................................................64
4.5.6 Offline access................................................................................................................................................................64
4.6 Templates............................................................................................................................................................................................65
4.6.1 About templates...........................................................................................................................................................65
4.6.2 Edit and assign.............................................................................................................................................................66
4.6.3 Delete ................................................................................................................................................................................67
4.6.4 Apply ..................................................................................................................................................................................67
4.7 Location................................................................................................................................................................................................68
4.7.1 About Location..............................................................................................................................................................68
4.7.2 Add......................................................................................................................................................................................68
4.7.3 Edit ......................................................................................................................................................................................69
4.7.4 Delete ................................................................................................................................................................................69
5 Analyze............................................................................................................................................................................................................71
5.1 About analyze ...................................................................................................................................................................................72
5.2 Usage insights ..................................................................................................................................................................................72
5.2.1 About Usage insights................................................................................................................................................72
5.2.2 Date range selection .................................................................................................................................................73
5.2.3 Select Base Units........................................................................................................................................................73
5.2.4 Reset..................................................................................................................................................................................74
5.3 Audit logs.............................................................................................................................................................................................74
6 R5900109 /07 XMS Cloud
6 Marketplace ................................................................................................................................................................................................75
6.1 About marketplace .........................................................................................................................................................................76
6.2 Adding and removing....................................................................................................................................................................76
6.2.1 Add a plug-in..................................................................................................................................................................76
6.2.2 Remove a plug-in........................................................................................................................................................77
6.3 Explore..................................................................................................................................................................................................78
6.3.1 All categories.................................................................................................................................................................78
6.3.2 Digital signage ..............................................................................................................................................................79
6.3.3 Calendar...........................................................................................................................................................................81
6.3.3.1 Activating calendar integration with XMS Cloud.............................................................81
6.3.4 Service ..............................................................................................................................................................................85
6.4 Added apps ........................................................................................................................................................................................85
7 Settings ...........................................................................................................................................................................................................87
7.1 About settings ...................................................................................................................................................................................88
7.2 User management..........................................................................................................................................................................88
7.2.1 About user management ........................................................................................................................................88
7.2.2 Search ...............................................................................................................................................................................88
7.2.3 Users..................................................................................................................................................................................89
7.2.3.1 About Users ........................................................................................................................................89
7.2.3.2 Add user................................................................................................................................................89
7.2.3.3 Manage user.......................................................................................................................................90
7.2.3.4 Delete user ..........................................................................................................................................91
7.2.4 Roles & permissions..................................................................................................................................................91
7.2.4.1 About roles & permissions ..........................................................................................................91
7.2.4.2 Add new role.......................................................................................................................................91
7.2.4.3 Role Management – Edit role....................................................................................................92
7.2.4.4 Delete role............................................................................................................................................93
7.3 Events configurations ...................................................................................................................................................................94
7.3.1 About events configurations .................................................................................................................................94
7.3.2 Search and sort............................................................................................................................................................95
7.3.3 Manage.............................................................................................................................................................................96
Index ..................................................................................................................................................................................................................97
R5900109 /07 XMS Cloud 7
8 R5900109 /07 XMS Cloud
About XMS Cloud 1
1.1 Introduction to XMS Cloud.............................................................................................................10
1.2 Network deployment requirements.................................................................................................10
1.3 XMS Cloud Startup ....................................................................................................................... 11
1.4 XMS Cloud UI (User Interface) ...................................................................................................... 11
R5900109 /07 XMS Cloud 9
About XMS Cloud
1.1 Introduction to XMS Cloud
About
The XMS Cloud Management Platform offers the ultimate solution for IT managers deploying or owning a
large install base of ClickShare and/or wePresent wireless collaboration devices. It provides an easy to use
interface for remote and reliable device management to guarantee the user experience and brings useful
analytical data to drive the Digital Workplace.
The XMS Cloud Management Platform allows to monitor and manage the latest ClickShare devices within
your environment. It is your companion to get worldwide access to your install base.
With XMS Cloud, IT managers are always in full control of all ClickShare Base Units within the network. They
can securely access and configure units, monitor their health status and update them to the most recent
firmware with just a few clicks to benefit from the latest functionality & features.
XMS Cloud Versus XMS Edge and CMGS
CMGS is considered End of Life since December 31 of 2019. If you still use CMGS, we strongly advice to
upgrade to XMS Edge or (preferably) XMS Cloud.
The following table provides a side-by-side comparison between XMS Cloud, XMS Edge and CMGS:
Functionality XMS XMS Edge CMGS
Cloud
Smooth Integration of ClickShare and wePresent units into the ✔ ✔ ✔
company network.
Health and status monitoring ✔ ✔ ✔
Scheduling of software updates ✔ ✔ ✔
User management ✔ ✔ ✔
Clone configuration ✔ ✔ ✔
Remote wallpaper installation ✔ ✔ ✔
Support for the latest models ✔ ✔
Enhanced security with support for device certificates ✔ ✔
Secured Cloud access from anywhere ✔
Dashboard and notifications ✔
Multi-site overview with location tree ✔
Device templates ✔
Insight and reporting ✔
User role management ✔
1.2 Network deployment requirements
About requirements
Below listed domains must be allowed to communicate across the given port. These connections are required
for XMS Cloud to function optimally.
10 R5900109 /07 XMS Cloud
About XMS Cloud
Required ports
Domain Port
xms.cloud.barco.com 443
barcoprdwebsitefs.azureedge.net 443
sil-xms-prd01-iothub.azure-devices.net 443
silxmsprd01sa.blob.core.windows.net 443
azure.microsoft.com 443
*.cloudapp.azure.com 443
*.azure-devices.net 443
*.core.windows.net 443
*barco.com 80
1.3 XMS Cloud Startup
Preferred browser
XMS Cloud is a web-based application that works with any and all web browsers. However, for the best user
experience, Barco recommends using Google Chrome.
How to startup
1. Open a browser window and type https://xms.cloud.barco.com in the address bar.
The login page opens.
Image 1–1
2. Enter your E-mail address and click Continue.
The system checks if your registered.
If you are already registered, you will be logged on and XMS Cloud opens.
If you are not yet registered, the registration procedure will start. Follow the instructions on the screen.
1.4 XMS Cloud UI (User Interface)
Overview
The XMS Cloud User Interface (UI) is divided in 4 major sections.
R5900109 /07 XMS Cloud 11
About XMS Cloud
1 2 3 4
Image 1–2 XMS Cloud UI (User Interface) landing page
1 Menu bar
2 Submenu bar
3 Viewport
4 Header
12 R5900109 /07 XMS Cloud
Header 2
2.1 About header ...............................................................................................................................14
2.2 Theme slider ................................................................................................................................14
2.3 Add menu ....................................................................................................................................14
2.4 Organisation menu .......................................................................................................................29
2.5 Notification hub ............................................................................................................................30
2.6 User menu ...................................................................................................................................31
R5900109 /07 XMS Cloud 13
Header
2.1 About header
Overview
The header contains options and information that affect the entire XMS Cloud.
1 2 3 4 5
Image 2–1 Header section of the UI (User Interface)
1 Theme slider 4 Notification hub
2 Add menu 5 User menu
3 Organisation menu
2.2 Theme slider
About the theme slider
The theme slider toggles the look of the entire UI (User Interface) to either have a white background with black
text (day / light mode) or a black background with grey text (dark / night mode).
Image 2–2 Example between light and dark mode
2.3 Add menu
About Add menu
Image 2–3
14 R5900109 /07 XMS Cloud
Header
The Add menu allows for:
• Adding or creating Base Units
• XMS Edge settings migration
• Adding or creating Templates
• Adding or creating Organisations
2.3.1 Base Units
About adding Base Units
Adding Base Units to XMS Cloud can be done using one of three methods:
1. Using the device token. This is the method for C and CX series Base Unit devices.
2. Using XMS Edge. This is the method for CSE series Base Unit devices..
3. Migration from XMS Edge/CMGS: This restores the database from a previously running CMGS or XMS
Edge.
How to add C or CX series Base Units using device token
1. Click on the add drop-down list and select add Base Units.
Image 2–4
The add Base Unit window is displayed.
Image 2–5
2. If not already selected, under Select discovery mode select the first option: Add Base Unit using token.
3. Select the radio button of the desired input method:
• Manual input: Fill in each Token ID manually, one at a time. This is the preferred method if the amount
of devices to add is minimal (up to 10).
R5900109 /07 XMS Cloud 15
Header
• CSV Input: Upload a .csv file (comma separated file) with the list of tokens of all devices you want to
add. This is the preferred method if you have many units (>10) to add at the same time.
If you are using CSV Input, use the Upload file field to navigate to and select the desired CSV file on your
computer.
Image 2–6 Upload location for .csv files
4. If you are using Manual Input, fill out the Token ID field with the XMS Token ID from your Base Unit device.
Tip: To obtain the Token ID, log into the Configurator of your Base Unit device. Browse to System
>> XMS. You will find the token in the XMS Cloud pane.
For more info on how to access the Configurator of your device, please refer the installation
manual of your device.
5. To add an extra device, click on the “+” button and repeat the previous step.
Image 2–7 Example adding Base Units
Tip: To delete a Token ID field, click on the “X” button, next to the input field.
6. Once all desired devices are filled in, click Continue.
The Review Base Unit(s) page is displayed.
16 R5900109 /07 XMS Cloud
Header
Image 2–8 Example of the Review Base Unit(s) page
7. If desired, you can change the Meeting Room Name field (optional).
Note: You can also skip this step and change the name afterwards.
8. Click Continue.
The Apply Settings page is displayed.
Image 2–9 Example meeting room location
9. On the Apply Settings page, you can select the location where the Base Unit device is located. Clicking on
Select Location will open a location selector, using the locations of the current organisation.
10. Click Register.
All listed devices are registered in the system and added to the list of Base Unit devices.
How to add CSE series Base Units using XMS Edge
1. Click on the add drop-down list and select add Base Units.
R5900109 /07 XMS Cloud 17
Header
Image 2–10
The add Base Units window is displayed.
Image 2–11
2. Select the radio button in front of CSE Series Base Unit devices.
The window will change its options to XMS Edge related options.
3. Use the drop-down list to select the desired XMS Edge to search for Base Unit devices.
Image 2–12 Selection of XMS Edge
4. Select how to discover the Base Units.
The following selections are possible:
• Auto Discovery: Edge will auto discover Base Units.
18 R5900109 /07 XMS Cloud
Header
• Add using IP address: Manually enter use the IP addresses, hostname or FQDN of Base Unit devices
in the same subnet.
Note: Use commas to separate the IP addresses, hostnames or the FQDN’s of the Base Units in
the input field.
5. Click Continue.
The Base Units discovery and registration process start automatically. Please wait until the process is
completed.
Once completed, the discovered units will be listed in two ways:
• A list of Base Unit devices with “errors/warnings”. These are devices that cannot be added to XMS
Cloud or cannot be reached.
• A list of “Discovered Base Unit devices” that will be added to XMS Cloud once completed.
Image 2–13 Example of Base Unit devices that cannot be reached.
6. In case of Base Unit devices that cannot be reached, resolve the connectivity issues (power, network or
other issues) and click Rediscover to add them to the list of discovered devices.
7. Click Continue.
The Apply Settings window is displayed.
8. On the Apply Settings page, you can select the location where the Base Unit devices will be located.
Clicking on Select Location will open a location selector, using the locations of the current organisation.
Image 2–14
9. Click Register.
All listed devices are registered in the system and added to the list of Base Unit devices.
R5900109 /07 XMS Cloud 19
Header
How to migrate Base Units from CMGS or XMS Edge
CX- and C- series based devices stored in CMGS/XMS Edge can be migrated to XMS Cloud. This process is
done in 2 sub-processes:
1. Preparing CMGS/XMS Edge for devices migration.
2. Configuring migrated devices into XMS Cloud.
Preparing CMGS/XMS Edge for Base Units migration.
1. Within XMS Edge, click the Device Manager application on the bottom left.
Image 2–15
2. Click System >>XMS Mode.
Image 2–16
3. Click MIGRATE TO XMS Cloud.
4. Choose your connection configuration in the wizard and click Next.
20 R5900109 /07 XMS Cloud
Header
Scenarios Description Recommended configuration
XMS Edge and Base Units on a XMS Edge and Base Units on Select Direct Connection
non-DMZ network the network with internet Deselect Enable proxy for C/
connectivity. CX
XMS Edge on a non-DMZ XMS Edge on the network with Select Direct Connection
network and Base Units on a internet connectivity. Select Enable proxy for C/CX
DMZ network Base Units on the network with
no internet connectivity.
XMS Edge on a DMZ network XMS Edge on the network with Select Connection via Proxy
and Base Units on a non-DMZ no internet connectivity. Deselect Enable proxy for C/
network Base Units on the network with CX
internet connectivity.
XMS Edge and Base Units on a XMS Edge and Base Units on Select Connection via Proxy
DMZ network the network with no internet Deselect Enable proxy for C/
connectivity. CX
5. Choose your connection configuration in the wizard and click Next.
Image 2–17 Direct connection for XMS Edge and ClickShare Base Unit devices.
R5900109 /07 XMS Cloud 21
Header
Image 2–18 Proxy connection for XMS Edge and direct connection for ClickShare Base Unit devices.
• Proxy connection for XMS Edge and direct connection for ClickShare Base Units.
• Proxy connection for XMS Edge and ClickShare Base Unit devices.
Image 2–19
• Direct connection for XMS Edge and Proxy connection for ClickShare Base Units.
22 R5900109 /07 XMS Cloud
Header
Image 2–20
The total number of Base Units discovered for migration will be shown under the “Connected column” in
the “Test summary” tab.
Image 2–21
Note: Undiscovered Base Units will be shown under the Disconnected column, download the CSV
file next to it for analyzing the undiscovered Base Units. [Optional] After making the necessary
correction, click the refresh icon within the Test summary tab to fetch the corrected Base Units.
6. Click Next.
The database configuration file will be downloaded to your local machine and then you will be redirected to
the XMS Cloud.
Configuring migrated Base Units in XMS Cloud
1. Click on the Add drop-down list and select Add Base Unit.
R5900109 /07 XMS Cloud 23
Header
Image 2–22
The Add Base Unit window is displayed.
Image 2–23
2. Select Migrate from XMS Edge.
3. Select the desired XMS Edge space.
Note: Make sure at least XMS Edge is available.
The detail window will adapt accordingly.
Image 2–24
24 R5900109 /07 XMS Cloud
Header
4. Select your XMS Edge from the drop-down list.
5. Click Upload file to upload the previous downloaded file.
Alternatively, you can also drag and drop the downloaded file into the Upload file field.
6. Select restore locations to immediately import the units to a specific location in the current space.
If selected, a field picker option will become available at the bottom of the window. Click on it to choose the
desired location.
Image 2–25 Example of the location picker
7. Click Continue.
The Base Units discovery and registration process start automatically. Please wait until the process is
completed.
Once completed, the discovered units will be listed in two ways:
• A list of Base Unit devices with “errors/warnings”. These are devices that cannot be added to XMS
Cloud or cannot be reached.
• A list of “Discovered Base Unit devices” that will be added to XMS Cloud once completed.
Image 2–26 Example of Base Unit devices that cannot be reached.
8. In case of Base Unit devices that cannot be reached, resolve the connectivity issues (power, network or
other issues) and click Rediscover to add them to the list of discovered devices.
9. Click Continue.
The Apply Settings window is displayed.
R5900109 /07 XMS Cloud 25
Header
10. On the Apply Settings page, you can select the location where the Base Unit devices will be located.
Clicking on Select Location will open a location selector, using the locations of the current Organisation.
Image 2–27
11. Click Register.
All listed devices are registered in the system and added to the list of Base Unit devices.
2.3.2 XMS Edge
How to add
1. Click on add XMS Edge.
The Add XMS Edge window is displayed.
Image 2–28 Example of the Add XMS Edge window
2. Fill in the IP Address of the desired XMS Edge environment.
3. Click Check IP.
Note: XMS Edge will show up in your browser with the warning of it being an insecure connection.
This is expected behavior because XMS Edge has a self-signed certificate. Accept the certificate
from XMS Edge in order to continue.
4. Log in to XMS Edge with the desired credentials.
26 R5900109 /07 XMS Cloud
Header
Image 2–29
Once correctly and fully logged in, you will return to the Add XMS Edge Window.
5. Click Continue.
6. On the system settings page, If you have a proxy server installed, fill in the credentials (optional) and click
Continue.
7. Once a final firmware upgrade check is done on the firmware, click Continue to finish the procedure.
2.3.3 Template
How to add
1. Click on add template.
Image 2–30 Create new Template window.
The Create new Template window is displayed.
2. Fill out the basic template details:
• Template Name: Create a clear name.
• Device type: Choose the Base Unit device type this template will apply to.
- CS/CSE
- C/CX
• Template description: Optionally, you can give a more description for the template.
3. Click Continue.
The Configuration settings page is displayed.
R5900109 /07 XMS Cloud 27
Header
Image 2–31 The Configuration settings page.
4. Fill in all the desired details this template will have.
Tip: Every item here is optional. Only select or fill in the fields that will make this template stand out
compared to the standard settings (e.g. have custom wallpaper and welcome message per
location).
5. Once all desired items have been entered, do one of the following:
► Click Save & Close to save this template without applying it to existing devices in the space. If clicked,
go to the last step.
► Click Continue to assign this template to existing devices in the space. If clicked, go to step 6.
If Continue is clicked, the Assign template page will be displayed.
Image 2–32 Example of the Assign template page
6. Select the desired location you want to apply the template to.
7. Click Assign Template & Close.
The template will be applied to all Base Unit devices linked with the selected location.
8. The Templates page is displayed, with the new template added to the list of available templates.
28 R5900109 /07 XMS Cloud
Header
2.3.4 Organisation
About an organisation
An organisation is a new XMS Cloud location, where adding and managing ClickShare devices is possible.
How to create
1. Click on the Add drop down and select Add organisation.
Image 2–33
Image 2–34
A welcome page is displayed.
2. Enter the account name of your organization in the field Organisation Account name.
3. Select the corresponding country and time zone.
4. Before you continue using XMS Cloud you have to read and accept the terms and conditions of the End
User License Agreement. When you accept, check the check box and click Continue to the XMS Cloud.
The System Dashboard window will be displayed. But the Add Base Unit window will be prompted.
If you have the ID list of your Base Unit at hand, or if you are migrating from XMS Edge, you can continue
with the Add Base Unit procedure.
If not, you can press the close icon in the top right and browse the XMS Cloud environment instead.
2.4 Organisation menu
How to select
1. Click on the down list next to the Add button (with the current organisation name).
If more than one organisation is available, the list of available organisation spaces will be displayed.
R5900109 /07 XMS Cloud 29
Header
Image 2–35 Example of the list of available organisations
2. Select an existing organisation out of the list.
The dashboard for the selected organisation is displayed.
2.5 Notification hub
Overview
If a special event occurs in your environment, a notification message will be marked in your space. You can
see this list of (unread) notifications when you click on the Bell icon on the top of the window.
Image 2–36 Example of a Notification
If you click on the configuration icon in the Notification pop-up window, the Edit notifications settings window
will be displayed. In this window you can select for what type of events you will receive a notification, either in-
app or via e-mail. The events can be the following:
• Base Unit device events
• Client button events
• Cloud services events
• Barco news
• XMS Cloud software update information (What’s new)
• Survey requests
Image 2–37 Notification settings
30 R5900109 /07 XMS Cloud
Header
2.6 User menu
2.6.1 About user menu
Overview
The user menu is a menu that shows information or allows settings changes that are specific to the current
user logged in.
Click on the logged in user’s name to open the user menu.
Image 2–38
2.6.2 Product privacy
About product privacy
Clicking on Product Privacy will lead you to the Product privacy statement web page of the Barco website.
A red dot appearing before Product Privacy indicates that there is an update of the product privacy statement.
Click on the red dot will lead you to the updated the updated privacy policy so you can read it. The red dot
disappears after viewing and reading the update policy.
2.6.3 User preference
Usage statistics
By default, XMS Cloud collects product usage data. All collected statistical data is pseudonymized and is only
used in order to help improve XMS Cloud in future versions.
However, users have the option to opt out of this statistical data collection in XMS Cloud.
Select the User Preferences from the drop-down menu.
Image 2–39
The Preferences dialog pop-up.
• To allow the app to collect the info, keep the check box selected.
• To block the app from collecting data, make sure the check box is not deselected.
2.6.4 Older XMS version
About older XMS Version
If you are not entirely used to the new look and feel of XMS Cloud, you can temporarily shift back to the older
version of XMS Cloud.
To do so, select Older XMS Version.
For more information on this older version of XMS Cloud, please consult previous versions of this user
manual.
R5900109 /07 XMS Cloud 31
Header
Do take into account that access to the older version of XMS Cloud will disappear over time. This
option is only present to ease in the transfer to the new look-and-feel of XMS Cloud.
2.6.5 Logout
1. Select “Logout”.
Image 2–40
You will be redirected to the login page.
32 R5900109 /07 XMS Cloud
Home 3
3.1 About Home .................................................................................................................................34
3.2 Dashboard ...................................................................................................................................34
3.3 Events .........................................................................................................................................38
3.4 Scheduler ....................................................................................................................................39
R5900109 /07 XMS Cloud 33
Home
3.1 About Home
Overview
The home category contains the basic features of XMS Cloud. It is subdivided in 3 other categories:
• Dashboard (Landing page of XMS Cloud)
• Events
• Scheduler
Image 3–1
3.2 Dashboard
3.2.1 About dashboard
Overview
Landing page of XMS Cloud which displays an easy overview of the ClickShare system for the selected
organisation:
• Device status overview
• Firmware distributions
• Base Unit usage trends
• Infrastructure overview
• Base Unit onboarding
• System health
• Scheduled jobs
34 R5900109 /07 XMS Cloud
Home
Image 3–2 Dashboard example
3.2.2 Device status overview
Overview
Image 3–3 Example of the device status overview
The device status pane indicate the status of all registered Base Unit and Button devices for the selected
organisation
It indicates:
• The total number of Base Unit devices
• The total number of Button devices
• The number of connected/online devices
• The number of disconnected/offline devices
Device selection
• To have an overview of all Base Unit devices click on the number next to Base Units. For more information
how to continue, see “Base Units”, page 45
• To have an overview of all Button devices click on the number next to Clients. For more information how to
continue, see “Clients”, page 59
• If you only want to see an overview of the connected device, click the number next to Online.
• To see an overview of the disconnected devices, click the number next to Offline.
• To see only the shared devices, click on In Use.
The value inside the button indicated the number of devices in this state.
R5900109 /07 XMS Cloud 35
Home
3.2.3 Firmware distributions
About firmware distribution
Image 3–4 Example of the Firmware distribution pane
The Firmware Distribution pane shows per device type the number of devices connected to XMS Cloud and
their software status. Multiple colors per line are possible.
The following colors are used:
• Green: devices are running on the latest released software.
• Orange: devices are running on a slightly older software version. There are already one or two releases
not installed.
• Red: devices are running on a old software version.
To see specific information of a device, use the drop-down list next to Bulk update and select the desired
device type. For more information about the device window, see “Base Units”, page 45
To upgrade all devices in orange and red, click on Update all.
3.2.4 Base Unit usage trend
Overview
Image 3–5 Example of the usage trend pane
The Base Unit usage trend pane displays the usage of the connected Base Unit devices in a graphical form.
The graph gives an indication of the time the devices are in use, as well as the time the device is used to share
content.
The graph displays average usage of all Base Unit devices on a daily basis (weekly view), or on hourly basis
(daily view). The last 30 days of data is used for calculating the average.
By clicking the expand icon in the top-right corner of the pane, you will be redirected to the Usage Insights
page. For more info, see “Usage insights”, page 72
3.2.5 Infrastructure overview
Overview
Image 3–6 Example of the Infrastructure overview pane
In the Infrastructure overview pane you can see the overview of locations, Base Units and Buttons in your
current organisation. Clicking on any of the numbers in the overview will redirect to its appropriate page.
By clicking on the number of locations, you will be redirected to the Locations page. For more info see
“Location”, page 68
By clicking on the number of Base Unit devices, you will be redirected to the Base Unit page. For more info
see “Base Units”, page 45
36 R5900109 /07 XMS Cloud
Home
By clicking on the number of Button devices, you will be redirected to the Button page. For more info see
“Clients”, page 59
By clicking on the number of XMS Edge devices, you will be redirected to the XMS Edge page. For more info
see “XMS Edge”, page 61
3.2.6 Base Unit onboarding
Overview
Image 3–7 Example of Base Unit that have been onboarded
The amount of new Base Units that have been onboarded with the QR code during installation and are
awaiting additional steps will be shown here.
Information about the connected Base Unit and the steps that are still required to complete the onboarding
can be found by clicking the expand icon in the top-right corner. For more info, see “Waiting”, page 58
3.2.7 System health
Overview
Image 3–8 Example of the System health pane
In the System health pane, you can see if any problems are present in one of your Base Unit devices. If none
of the devices have issues, the System health will be marked as “good”.
By clicking the expand icon in the top-right corner, you will be redirected to the System events page. For more
info on this, see “Events”, page 38
3.2.8 Scheduled jobs
Overview
Image 3–9
In the Scheduled jobs pane you can see which jobs are scheduled either Today, or Later in the week.
By clicking on a scheduled job, you can see the details of the job. You can also cancel the job if it cannot
proceed.
Outside of canceling, you cannot change the scheduled jobs using this pane.
But by clicking on the expand icon in the top-right corner, you will be redirected to the Scheduler page. For
more info, see “Scheduler”, page 39
R5900109 /07 XMS Cloud 37
Home
3.3 Events
Overview
The general overview page of the most recent info, warning or critical error event that has happened across
the ClickShare fleet for the selected organisation.
When no errors or warnings have occurred in the last week on any of your devices, this page will be
blank.
Image 3–10 Example of the System Events page.
How to view system events
1. If system event messages are present, you can click on these to see details.
2. If too many notification messages are listed, you can filter them by event type. Do this by clicking on the
event type:
• Critical errors
• System warnings
• Info events
3. Alternatively, you can also filter by event type (e.g. firmware events, Button events, etc).
38 R5900109 /07 XMS Cloud
Home
3.4 Scheduler
3.4.1 About scheduler
Overview
1 2 3 4 5
Image 3–11 Example of the Scheduler overview
1 Overview of calendar with all scheduled jobs (if any) 4 Add new Job button
2 Month selector and “force to today” button 5 Refresh button
3 Scheduled job(s) for selected day (if any)
3.4.2 Add new scheduled job
About adding or creating a new job
A job can be created and scheduled to be executed somewhere in the near or distant future.
How to create a new job
1. Within Scheduler, click on + Add.
The Create new schedule window is displayed.
R5900109 /07 XMS Cloud 39
Home
Image 3–12 Example of the Create new job window.
2. Enter the job title in the field Event title.
3. Optionally, you can fill in the description of the job.
4. Click on the drop-down list below Select action and choose the desired action. The following actions are
available:
• Reboot devices
• Update devices
5. Click on the drop-down list below Start date to select the start date and start time.
The calendar picker will appear, upon which you can select the desired start date.
Once the desired date has been picked, a time slider will appear where you can set the desired start time.
6. Click on the drop-down list below Occurrence to select the time interval. You can choose between:
• Once
• Daily
• Weekly
• Fortnightly
• Monthly
7. Click Continue.
The Select Base Unit tab will be displayed.
40 R5900109 /07 XMS Cloud
Home
Image 3–13 Example of the Select Base Unit tab page.
8. Use the location selector to select the Base Unit devices that will be affected by his job.
9. Click Save Now to save the job and add it to the scheduler.
3.4.3 Cancel job
Only jobs with the status scheduled can be canceled.
How to cancel
1. Browse through the Scheduler and click on the day with the undesired job.
The jobs scheduled for this day will appear in the right-hand side of the window.
2. Click on the undesired job.
The job detail window will be displayed.
R5900109 /07 XMS Cloud 41
Home
Image 3–14 Example of the job detail window
3. Click Cancel Event.
The job will be canceled but remains in the job list with status Canceled.
3.4.4 Refresh
About refresh
Clicking the refresh button will reload the entire scheduler to ensure that the latest changes are displayed
correctly.
42 R5900109 /07 XMS Cloud
Manage 4
4.1 About manage..............................................................................................................................44
4.2 Base Units ...................................................................................................................................45
4.3 Waiting ........................................................................................................................................58
4.4 Clients .........................................................................................................................................59
4.5 XMS Edge ...................................................................................................................................61
4.6 Templates ....................................................................................................................................65
4.7 Location.......................................................................................................................................68
R5900109 /07 XMS Cloud 43
Manage
4.1 About manage
Overview
The manage category allows for quick and easy managing of devices and general settings. It is subdivided in
six other categories:
• Base Units
• Waiting (onboarding)
• Clients (Buttons)
• XMS Edge
• Templates
• Locations
Image 4–1 Example of the manage category
44 R5900109 /07 XMS Cloud
Manage
4.2 Base Units
4.2.1 About Base Units
Overview
1 2 3 4 5 6
Image 4–2
1 Device selection check boxes 4 Location tree overview
2 Base Unit type selector 5 Refresh button
3 Base Unit search box 6 Export button
Each line represents a device. The following information is given:
• Icon:
- The icon for the listed device is an image of the Base Unit device type
- Once you hover over the icon, it changes into a selection check box.
• Base Unit:
- Hostname: “ClickShare-” + the serial number is the default. Can be changed afterwards.
- Serial number of the device
• Location: Lowest level on the location selection tree
• IP address
• Firmware version:
- Yellow icon: A new upgrade of the firmware is available
- Red icon: Firmware is running more than one version behind the latest available version. An upgrade of
the firmware is required
- No icon: device is running the latest firmware.
• Health (on C or CX device):
- Green icon: Health is good. No moderate or critical events triggered on devices.
- Red icon: Health is poor. There are critical events on the device.
- Orange icon: Health is moderate. There are moderate events triggered on device.
• Health (on CS or CSE device):
- Green icon: Health is good. Device is connected and works properly.
- Red icon: Health is poor. There are critical events on the device
- Orange icon: Device is controlled by another XMS
• Connection. Indicates the connected source
- Green label: unit is in use.
- Grey label: unit is offline
R5900109 /07 XMS Cloud 45
Manage
4.2.2 Search and select
Search Base Units
Enter one of the following items in the search bar:
• Base Unit name
• Serial number
• Firmware version
• Connection status
The moment you start typing the selection will be filtered.
Image 4–3 Example of searching for “in use” devices
Alternatively, you can select one of the device name tabs to filter out all devices of this specific type.
Selecting a Base Unit
Select the check box in front of the unit you want to select. If you hover over the Base Unit icon, the icon will
transform into a check box.
Multiple selection are possible. To select all devices at once, check the check box on top of all check boxes.
The moment a device or multiple devices are selected, different functions become available. Functions which
are not available are grayed out.
4.2.3 Export
About exporting
Exporting allows for the creation of “.csv” files containing data of Base Units connected to the XMS Cloud. It is
possible to select which specific data should be exported and for which Base Units depending on the needs.
How to export
1. Decide if the data must be exported for all or specific Base Units.
► For all Base Units, click the “Export” button without having any Base Units selected.
► For desired Base Unit(s) only, select the applicable Base Unit(s) and click the “Export” button.
Image 4–4
46 R5900109 /07 XMS Cloud
Manage
Note: If not all Base Units were selected, then the pop-up window will show how many were
selected that will be included in the export.
2. Select or deselect which information that must be included or omitted in the export.
3. Click “Export Now” to create and save the “.csv” file to a location of choice.
4.2.4 Manage
How to edit
1. In the Base Unit device overview, click on the Manage icon for the desired device.
Image 4–5 Example of Base Unit devices, hovering over the Manage icon.
The Manage Base Unit window is displayed.
Image 4–6 Example of the Manage Base Unit window.
2. Review or change the desired settings.
Depending on the selected ClickShare model different settings may be visible. Certain settings will
be visible but only as read-only information. But in general the basic configuration settings possible
on the device itself can be done via XMS Cloud. For more information about a specific setting,
consult the device’s installation manual which can be downloaded from Barco’s website. IP settings
and source settings can only be changed on the local device.
What settings can be managed
Clicking on the configure icon of one of the Base Unit devices will redirect you to the Manage Base Unit
window for said device.
The full configuration of the device can be filled in, reviewed and/or changed.. This is the following:
R5900109 /07 XMS Cloud 47
Manage
Tab page Menu Pane Explanation
General Location Reviews the Location this Base Unit is located at.
Click on the Change Location button to change the location
using the Location selector.
Template Assign a template. For more info, see “Edit and assign”, page
66
Base Unit Check the health of the Base Unit. For more info, see “Events”,
health page 38
Screen view Shows the information that will be displayed on the screen the
Base Unit device is connected to.
You can only change the Wallpaper by hovering over the
wallpaper image and clicking on the Change Wallpaper
button.
Details Shows the technical details of the Base Unit device. This
includes article number, MAC address, hostname, SSID,
Frequency, Channel, Time zone, logging level, security and
Energy mode.
Scheduled Check which jobs are scheduled for the Base Unit. Clicking on
Jobs the Expand icon will lead you to the Scheduler.
For more info, see “Scheduler”, page 39.
ClickShare Shows the list of Button devices paired with the Base Unit
Button device, as well as the current status of de devices.
Clicking on the Expand icon will lead you to the Clients page.
For more info, see “Clients”, page 59.
Peripherals Shows the list of peripheral devices connected to the Base Unit
device, as well as the current status of the devices.
Configura- Personali- On-Screen ID Type of On-Screen ID:
tion sation • Small
• Standard
Settings to be displayed on the Screen:
• Language for on-screen text.
• Meeting room name (hostname): Default is “ClickShare-
”+serial number.
• Welcome message.
• Show network info (on/off slider)
• Enable theater mode (on/off slider)
Wallpaper You can only change the Wallpaper by hovering over the
wallpaper image and clicking on the Change Wallpaper
button.
Display (& Outputs • Resolution
Audio) • Enable CEC (on/off slider)
• Enable audio (on/off slider)
• Screensaver timer
Confer- Camera • Group Framing
ence bar • Speaker Framing
• Composite Framing
• Fixed position
Video • Brightness
• Contrast
• Saturation
48 R5900109 /07 XMS Cloud
Manage
Tab page Menu Pane Explanation
• Gamma
• White Balance
• Exposure
WiFi & WiFi settings • All WiFi settings (e.g. Operation mode, IP address, SSID,
network (Read-only) etc).
• Wireless client Settings (Operation Mode and pre-configure
buttons)
LAN settings • LAN Hostname settings
(Read-only) • Primary Interface (Method, IP address, subnet Mask,
gateway, DNS server)
Services • Mobile Devices: Enable/disable sliders for streaming
devices (e.g. Chromecast, AirPlay, etc).
• SNMP: Enable slider, Engine ID, SNMP manager, name
and password
• PresentSense: Enable Slider + signal strength
Proxy Settings Enable slider (+ details if enabled)
Security Security Level Security level picker (level 1–3)
System Energy Savers • Standby timer
• Standby type (ECO mode versus Deep standby)
Blackboard • Enable slider
• Allow saving to USB slider
Date & Time • Timezone
• Time format (24 hour versus AM/PM)
• NTP server enable slider (+ server location if enabled)
Button Chosen connection mode
connects to
Support & Logging Enable debug logging enable slider
Updates
Digital Digital Chosen Digital Signage mode
Signage1 Signage apps
Insights Average Base Graph showing the average usage and sharing by a selected
Unit usage time period (a week by default)
Total Base Graph showing the total usage and sharing by month
Unit usage by
month
Logs User logs
4.2.5 Reboot
How to reboot
1. Select one or more Base Unit devices.
1. Only available if plug-in is installed
R5900109 /07 XMS Cloud 49
Manage
Image 4–7 Example of selecting a device
A popup will appear on the bottom, mentioning the number of Base Unit devices that are selected.
2. Click on Reboot.
A dialog box will be prompted, requiring confirmation to continue.
3. Click on Reboot now to confirm.
The selected devices are rebooting.
4.2.6 Update
How to update
1. Select one or more Base Unit devices.
A popup will appear on the bottom, mentioning the number of Base Unit devices that are selected.
2. Click on Update.
A dialog box will be prompted, requiring confirmation to continue.
3. Click on Update now to confirm.
Confirmation The selected devices are updated.
4.2.7 Change location
About changing location
One or multiple devices can be assigned to a location in the location tree or to a new created location in that
tree. The creation of a subbranch can be done during the assignment procedure or in Settings / Location Tree.
For more info about adding, editing or deleting a location, see “Location”, page 68
How to assign
1. Select one or more Base Unit devices (reference 1).
50 R5900109 /07 XMS Cloud
Manage
Image 4–8
A popup will appear on the bottom, mentioning the number of Base Unit devices that are selected.
2. Click Change Location in the popup bar (reference 2).
The Change Location popup will be prompted.
3. Select the desired location for the selected devices (reference 3).
Note: When multiple devices are selected, all devices will be moved to the selected location.
4. Confirm your selection by clicking Change Location in the prompted dialog (reference 4).
4.2.8 Change template
About Template
A template contains basic settings from one device which can be used to set up other devices.
How to assign
1. Select one or more Base Unit devices (reference 1).
R5900109 /07 XMS Cloud 51
Manage
Image 4–9 Example of changing the template for a device
2. Click on Change Template (reference 2).
The Change Template pop-up is prompted.
3. Click on the drop-down list and select the desired template (reference 3).
Click on Change Tempalte.
4.2.9 Delete Base Units
About deleting Base Units
One device or multiple devices of the same model group can be removed from your account and will be
factory reset. Or, they can be just released from the organisation.
How to delete
1. Select one or more devices (reference 1).
52 R5900109 /07 XMS Cloud
Manage
Image 4–10 Example of selecting devices to be deleted
A popup will appear on the bottom, mentioning the number of Base Unit devices that are selected.
2. In the popup area, click on the settings icon with 3 dots (reference 2).
Extra options will appear, including the option to delete the Base Unit devices
3. Click Delete Base Unit devices (reference 3).
A confirmation message will be prompted.
Image 4–11 Example of the confirmation message
4. Choose whether or not to reset the undesired Base Unit device before removing it.
Leaving this option selected will reset the Base Unit device to the default factory settings after removing it
from the current organisation.
Deselecting this option will keep all current settings in the Base Unit device after removing it from the
current organisation.
5. Click Delete Base Unit device(s).
The device will be removed from the list.
4.2.10 Retain Base Unit settings
About retaining settings
Retain settings and configurations of a Base Unit (s) that have not been connected to XMS Cloud for an
extended period of time. This feature will keep the local settings of the Base Unit(s) when turning on and not
be overwritten by XMS Cloud settings.
R5900109 /07 XMS Cloud 53
Manage
Retaining cannot be undone!
How to retain the settings
1. Select one or more devices (reference 1).
Image 4–12
A popup will appear on the bottom, mentioning the number of Base Unit devices that are selected.
2. In the popup area, click on the settings icon with 3 dots (reference 2).
Extra options will appear, including the option to retain the Base Unit settings.
3. Click on “Retain Base Unit settings” (reference 3).
Image 4–13
A dialog box will be prompted, requiring confirmation to continue.
4. Click on the blue button “Retain Base Unit settings” to confirm.
Image 4–14
The Icon next to the “connection status” will be marked with the symbol for settings retention.
54 R5900109 /07 XMS Cloud
Manage
4.2.11 Download logs
About logs
When something goes wrong with a devices or multiple devices, log files can be downloaded for one or
multiple devices.
How to download
1. Select one or multiple Base Unit devices.
Image 4–15
A popup will appear on the bottom, mentioning the number of Base Unit devices that are selected.
2. In the popup area, click on the settings icon with 3 dots.
Extra options will appear, including the option to Download the Base Unit log files.
3. Click on Download Logs.
A dialog box will be prompted, requiring confirmation to continue.
4. Click on Download Logs to confirm.
A log file for each selected device will be created and will be downloaded on your computer. When
correctly created and downloaded a green message pop up window appears. When the process
recognizes a problem then a red error message window will be displayed.
4.2.12 Clear Logs
About clearing logs
Log files from the selected devices can be cleared.
How to clear
1. Select one or multiple Base Unit devices.
R5900109 /07 XMS Cloud 55
Manage
Image 4–16
A popup will appear on the bottom, mentioning the number of Base Unit devices that are selected.
2. In the popup area, click on the settings icon with 3 dots.
Extra options will appear, including the option to Clear the Base Unit logs.
3. Click on Clear Logs.
A dialog box will be prompted, requiring confirmation to continue.
4. Click on Clear Logs to confirm.
4.2.13 Reset to default
About reset
All selected Base Unit devices can be reset to the factory default settings, while keeping them in the current
organization account.
How to reset to default
1. Select one or more Base Unit devices (reference 1).
Image 4–17 Example of resetting a Base Unit device to is default factory settings
A popup will appear on the bottom, mentioning the number of Base Unit devices that are selected.
56 R5900109 /07 XMS Cloud
Manage
2. In the popup area, click on the settings icon with 3 dots (reference 2).
Extra options will appear, including the option to erase the Base Unit device settings
3. Click on Erase Settings (reference 3).
A dialog box will be prompted, requiring confirmation to continue.
4. Click on Erase Now to confirm (reference 4).
4.2.14 Transfer Base Units
About transfer
Base Unit devices from C-series and CX-series can be transferred from one organisation to another
organisation.
How to transfer
1. Select one or more Base Unit devices.
Image 4–18 Example of selecting a device to be transferred.
A popup will appear on the bottom, mentioning the number of Base Unit devices that are selected.
2. In the popup area, click on the settings icon with 3 dots.
Extra options will appear, including the option to Transfer the Base Unit devices.
3. Click Transfer Base Units.
The Transfer device dialog is prompted.
Image 4–19
4. Select the organisation from the drop down list where you want to transfer your selected Base Units.
Note: Select the Reset Device Configuration check box to reset the selected devices during
transfer. The factory reset operation is only available for Base Units with firmware version 2.12 or
higher. This operation is applied after the device is online and connected to XMS Cloud.
R5900109 /07 XMS Cloud 57
Manage
5. Click Transfer Base Units.
A notification message will be displayed on the bottom of the page, confirming the transfer. This message
will be displayed for about five seconds.
Image 4–20
You will now find the transferred device in the other organisation page.
4.3 Waiting
4.3.1 About waiting
Overview
1 2 3 4 5
Image 4–21 Example of the Base Units waiting for onboarding
1 Total Base Units waiting to be onboarded 4 Quick view
2 Serial number 5 Export
3 Connection status
All Base Units that have been onboarded with the QR code will automatically appear in the list giving an
overview of the pending actions, extra details of the connected Base Unit and its current status. A quick
summary of the amount of Base Units that are still waiting will be shown in the side bar. Information obtained
during the QR onboarding can be exported.
For more information of how to onboard a Base Unit with QR, refer to the installation manual of the device.
How to view uncompleted steps
When clicking on the arrow icon in the “Action” tab, a detail window will be opened.
58 R5900109 /07 XMS Cloud
Manage
Image 4–22 Example of an action window
The required steps will be shown in this window, along with possible tips to finish the setup securily. Following
these steps will fully connect the Base Unit to XMS.
4.3.2 Export
About exporting
Exporting allows for the creation of “.csv” files containing information obtained during onboarding of the Base
Unit(s). When exporting the data all currently waiting Base Unit(s) will be included.
How to export
1. Click on “Export”
Image 4–23 Example of the information that can be exported
A pop-up of the possible information to be included in the export will be shown.
2. Select or deselect which information that must be included or omitted in the export.
3. Click “Export Now” to create and save the “.csv” file to a location of choice.
4.4 Clients
4.4.1 About Clients
Overview
Buttons are referred to as “Clients” within XMS Cloud!
R5900109 /07 XMS Cloud 59
Manage
1 2 3 4 5 6 7 8 9 10
Image 4–24 Example of the Clients page with all buttons
1 Button selection 6 Number of connections made with the Button
2 Serial number 7 Last used indicator
3 Base Unit the Button is paired with 8 Location tree
4 Meeting room location 9 Refresh button
5 Firmware version 10 Actions menu
This table gives a general overview of the Button devices in the system, where they are used, if they are
connected, etc.
4.4.2 History
How to get the history
1. Click on the desired Button to see its history.
Image 4–25
This history indicates:
• Time of last connection
• Information of the connected Base Unit (including model and serial number)
• Connection history
60 R5900109 /07 XMS Cloud
Manage
4.5 XMS Edge
4.5.1 About XMS Edge
Overview
1 2 3 4 5 6 7 8 9
Image 4–26 Example of the XMS Edge window
1 XMS Edge name 6 Connection status
2 Search bar 7 +Add XMS Edge button
3 IP Address 8 Refresh button
4 Model type 9 Manage icon
5 Firmware version
About connection status
• Online/green: XMS Edge is connected
• Offline/grey: XMS Edge is disconnected
About search bar
A search can be done per column or searching characters can be entered in the Search Edges field or in any
column input field. When start typing the list will automatically be filtered.
XMS Edge details
When you click on an XMS Edge, a details pane will be displayed on the right-hand side of the window.
Image 4–27 Example of the details pane for an XMS Edge
4.5.2 Manage
CAUTION: Be careful while editing your XMS Edge settings. If you change the network settings, it is
possible that you cannot reach your XMS Edge anymore.
How to manage your XMS Edge
1. While in the XMS Edge window, click on the Manage icon of the desired XMS Edge system.
The Manage XMS Edge window is displayed.
R5900109 /07 XMS Cloud 61
Manage
Image 4–28 Example of an XMS Edge manage window, Overview tab
On the Overview page, you can see the technical details of the XMS Edge, as well as the connected CS
and CSE Base Unit devices.
2. Click Configuration.
The Configuration window is displayed.
Image 4–29 Example of the XMS Edge manage window, Configuration tab
3. Configure the XMS Edge as desired.
4. Once finished, click Apply Changes to confirm all changes.
What settings can be managed?
The full configuration of the device can be filled in, reviewed and/or changed.. This is the following:
Menu Pane Explanation
Personalisa- XMS Edge Enter a name that allows you to identify the XMS Edge device.
tion
Network LAN settings • LAN Hostname settings
• Automatic (DHCP) or Manual (IP address, subnet Mask, gateway,
DNS server)
System Date & Time • Timezone
• NTP server enable slider (+ server location if enabled)
Troubleshoot Logging level Select the desired logging level
62 R5900109 /07 XMS Cloud
Manage
4.5.3 Delete
You can only delete an XMS Edge if no more Base Unit devices are linked with that XMS Edge.
How to delete
1. Select the undesired XMS Edge.
The details pane will be displayed. If no Base Unit devices are linked with the XMS Edge, the Delete
button will be available.
Image 4–30 Example of the details pane for an XMS Edge, here with the Delete button disabled
2. Click Delete and confirm.
4.5.4 Download logs
How to download logs
1. While in the XMS Edge window, click on the Manage icon of the desired XMS Edge system.
The manage XMS Edge window is displayed.
Image 4–31 Example of an XMS Edge manage window, Overview tab
2. Click Download Logs and confirm.
The downloads will start shortly.
A tar.gz file will be written to your downloads folder. This file is an encrypted file and can be used by
service technicians to solve problems.
R5900109 /07 XMS Cloud 63
Manage
4.5.5 Reboot
How to start a reboot
1. While in the XMS Edge window, click on the Manage icon of the desired XMS Edge system.
The Manage XMS Edge window is displayed.
Image 4–32 Example of an XMS Edge manage window, Overview tab
2. Click Reboot and confirm.
The selected XMS Edge will reboot.
4.5.6 Offline access
How to get offline access
1. While in the XMS Edge window, click on the manage icon of the desired XMS Edge system.
The manage XMS Edge window is displayed.
Image 4–33 Example of an XMS Edge manage window, Overview tab
2. Click Offline Access.
The Offline Access dialog is displayed, with the basic information in order to log in
64 R5900109 /07 XMS Cloud
Manage
Image 4–34
3. Click Show to see the current password. At the same time that password is copied to your clipboard.
4. Click the link in the Offline Access window to start.
The login window opens.
Image 4–35
5. Enter the access credentials to continue.
All settings are now out of XMS Cloud available for this XMS Edge.
4.6 Templates
4.6.1 About templates
Overview
1 2 3 4 5
Image 4–36 Example of the Templates overview
1 Search template 4 Create new Template button
2 Add button, which includes Add Template 5 Template details icon
3 Manage template
R5900109 /07 XMS Cloud 65
Manage
Search template
To search for a template, enter a part of the name or description and the list will be filtered.
4.6.2 Edit and assign
How to edit and assign
1. While in the Templates menu, click on the Manage template icon of the desired template.
The Manage template window is displayed.
Image 4–37 Example of the Manage template window
2. In the Configuration tab, edit all desired features this template should have.
3. Click on the Assign Template to assign the template to a (different) location.
The Assign template window is displayed.
Image 4–38 Example of the Assign template window
4. To change the location the template will be assigned to, click Change Location.
A location picker will be prompted.
5. Select the desired (new) location the template will be applied to.
6. Click Assign Template & Close.
The newly picked location will be listed.
7. Once all desired details have been changed, click Apply To Base Unit device(s).
Click Apply now to confirm the made changes.
The changes will be applied to the template.
66 R5900109 /07 XMS Cloud
Manage
Once saved, you will not automatically return to the Templates page. Click the ← icon to return to
the Templates menu.
4.6.3 Delete
How to delete
1. While in the Templates menu, select the undesired template (reference 1).
1
Image 4–39 Example of deleting a template.
The quick menu will appear on the right-side of the window.
2. Click Delete Template (reference 2).
A dialog window will be prompted, asking for confirmation.
3. Click Delete Template.
The template will be removed from the list.
4.6.4 Apply
When to apply the template
While the created template is applied to all linked Base Unit devices upon the initial creation, every Base Unit
device can be edited afterwards.
When a device has been edited, the quick menu of the Template will show the changed status with the tag
“MODIFIED”.
How to apply
1. While in the Templates menu, select the Template to be reviewed.
The quick menu will appear on the right-side of the window. The quick menu will show if any of the linked
Base Unit devices are modified.
Image 4–40 Example of the Quick menu, with modified Base Unit device.
2. Click Apply To Base Unit devices.
R5900109 /07 XMS Cloud 67
Manage
The template is applied again to the modified Base Unit device. Any changes made that made it deviate
from the template are now removed.
4.7 Location
4.7.1 About Location
Overview
1 2 3
Image 4–41 Example of a location tree
1 Collapse – expand
2 Location tree overview
3 Search bar
Search for a location
Start typing in the input field of Search location and the list will be filtered accordingly.
Expand - Collapse tree
Click on the expand icon before a location to display the lower levels in that branch.
4.7.2 Add
About adding a new location
A location can be a physical location or branch containing physical locations.
On any place in the tree a new location can be added. When it is a new branch, it can contain sub-branches
and physical locations. To add a new branch or location, the same procedure is used.
How to add
1. While in the Location tree menu, hover over the right-hand side of a branch or location.
The option icons (Add, Edit and Delete) will appear.
Image 4–42 The location tree with the option icons
2. Click on Add child location.
68 R5900109 /07 XMS Cloud
Manage
The Add Location window will be prompted.
Image 4–43
3. Fill in the Name of the new location.
4. Use the drop down list below Timezone to select the appropriate time zone of the added location.
5. Click Save.
Your new location is added to the location tree.
4.7.3 Edit
How to edit
1. While in the Location tree menu, hover over the right-hand side of a branch or location.
The option icons (Add, Edit and Delete) will appear.
Image 4–44 The location tree with the option icons
2. Click on the Edit location icon.
The Edit Location window will be prompted.
Image 4–45 Example of the Edit Location window.
3. Change the name and/or the timezone.
4. Click Save.
4.7.4 Delete
You can delete any of the branches of the location. However, you cannot delete the top element in
the location tree.
How to delete
1. While in the Location tree menu, hover over the right-hand side of a branch or location.
The option icons (Add, Edit and Delete) will appear.
R5900109 /07 XMS Cloud 69
Manage
Image 4–46 The location tree with the option icons
2. Click on the Delete location icon.
A confirmation dialog box will be prompted.
3. Click Delete Location to confirm that you want to delete the location and all of its children.
Caution: Be sure you have selected the right location to delete. Once confirmed, the location and
all of its children will be removed from the location tree.
Take into account that this action cannot be reversed.
70 R5900109 /07 XMS Cloud
Analyze 5
5.1 About analyze ..............................................................................................................................72
5.2 Usage insights..............................................................................................................................72
5.3 Audit logs.....................................................................................................................................74
R5900109 /07 XMS Cloud 71
Analyze
5.1 About analyze
Overview
The analyze page allows for organised access to data related to the selected organisation. It is subdivided in 2
categories:
• Usage insights
• Audit logs
Image 5–1
5.2 Usage insights
5.2.1 About Usage insights
Overview
1 2 3 4 5 6
Image 5–2 Example of the Usage insights page
72 R5900109 /07 XMS Cloud
Analyze
1 Average usage in hours – daily distribution 4 Total usage per Base Unit device in hours
2 Total usage by month in hours 5 Reset current view button
3 Date range selector 6 Base Unit device and meeting room selector
5.2.2 Date range selection
About date range
The date range for the statistics can be set.
How to set
1. Click inside the date range field.
Image 5–3
A date selector calendar is displayed.
2. Browse first to the desired month with the left or right arrows on top. Then click on the start day.
The start day is filled out.
3. If necessary, browse to the desired month and click on a day. This will be the end day.
The statistics will be updated accordingly.
5.2.3 Select Base Units
How to select
1. Click on Select Base Unit units.
The Meeting room and Base Unit selector will be displayed.
Image 5–4
R5900109 /07 XMS Cloud 73
Analyze
2. Select the desired meeting room or Base Unit.
The statistics will be updated accordingly.
5.2.4 Reset
About reset
Resets the view to include all default data for the Base Units.
5.3 Audit logs
Overview
1 2 3 4 5 6 7
Image 5–5 Example of the Audit logs
1 Search bar 5 Date selector
2 Date & time of the action 6 Details button
3 Logged activity 7 Export logs (as .csv file)
4 Refresh button
Every action that happens in the system is logged with a time stamp, a user name, type of actions, the object
on which the action take place and status of the action.
Export audit logs
If you want the full details of the current organistaion, click on the Export button and confirm with Export now.
If you want the details of a single activity, click on the desired activity (making the quick menu appear on the
right-side of the window. click on the Export button and confirm with Export now.
In both cases, the log files will be downloaded as a .csv file.
74 R5900109 /07 XMS Cloud
Marketplace 6
6.1 About marketplace........................................................................................................................76
6.2 Adding and removing ....................................................................................................................76
6.3 Explore ........................................................................................................................................78
6.4 Added apps..................................................................................................................................85
R5900109 /07 XMS Cloud 75
Marketplace
6.1 About marketplace
Overview
The XMS Cloud marketplace contains a list of helpful tools, Integrations, plug-ins, etc.
Added tools, Integrations, plug-ins, etc. will be listed under the 4 Explore subdivisions.
The marketplace exploration subdivisions are:
• All categories
• Digital Signage
• Calendar
• Service
Image 6–1 Example of the XMS Cloud marketplace with its added apps
6.2 Adding and removing
6.2.1 Add a plug-in
1. Navigate to the details page of the desired plug-in.
76 R5900109 /07 XMS Cloud
Marketplace
Image 6–2 Example of a detail page for a plug-in, this being Barco Digital Signage
2. Click on Add to XMS.
The plug-in feature is now added to the current organisation.
6.2.2 Remove a plug-in
How to remove
1. Navigate to the details page of the desired plug-in.
2. Click on Remove from XMS.
Image 6–3 Example of removing a plug-in from XMS
The plug-in is now removed.
Any integration with external services (e.g. Microsoft Azure with the Calendar plug-in), will be
automatically broken when the plug-in is removed.
What to do after removing the calendar by accident
If one of the users has accidentally revoked the Calendar plug-in, there will be a warning visible in the Manage
Microsoft Calendar, after pressing Rediscover Rooms.
R5900109 /07 XMS Cloud 77
Marketplace
Image 6–4 Example of the warning
Follow the on-screen instructions to help reintegrate the whole calendar again. Once reintegrated, you will be
able to start the calendar integration again.
Image 6–5 Pressing Re-Connect Azure Account will help you to re-establish a connection with your Azure Account
6.3 Explore
6.3.1 All categories
Overview
You can use the search bar on top of the window to find a desired plug-in feature.
Non-installed plug-in features will have the button View details. Installed features will have the Manage
button instead.
Click on View details to see the details of a plug-in.
Click on Manage to go to the configuration page of installed plug-in features.
78 R5900109 /07 XMS Cloud
Marketplace
Image 6–6 Example of the marketplace overview
By default, the Notification center and Calendar plug-in features are added to your space. These
can be removed.
6.3.2 Digital signage
About digital signage
Digital signage allows you to bring content to a meeting room with the ClickShare Base Unit, while nobody is
using it to share their meetings or presentations. The content can be shown as static or dynamic wallpaper or
video, without sound. You can consume content from any Signage Vendor that exposes it via a Web URL. You
can also display company news, tips and tricks or other internal information, from a URL in your company
network.
Guidelines and limitations
There are a few limitations and guidelines concerning proper usage. These are the following:
• ClickShare Base Unit must run software 2.16 or newer
• The feature cannot run on CS or CSE units
• The feature can run on C-5, C-10, CX-20, CX-30 in the following limited capacity
- Use mostly static pages
- Limit transition effects
- Limit the playlist
- If more complex content is desired, test it thoroughly before deploying it on all units.
• On CX-50 (both Gen 1 and Gen 2) more complex and dynamic content is allowed, with more transition
effects.
It is always recommended to thoroughly test the content during an extended period before deploying
it to operational systems.
For more detailed technical specifications and limitations concerning the content, as well as a list of known
technical issues, please consult the Barco support web page for Digital Signage.
About monitoring system health
The ClickShare software now also includes a mechanism to monitor the internal memory used by the signage
application. To keep the system healthy for presentation and conferencing, it will restart the Signage
application when the application uses too much memory (e. g. when complex content is used, or when the
content web application doesn’t properly clear memory).
R5900109 /07 XMS Cloud 79
Marketplace
About usage with multiple screens
When multiple screens are connected to the Base Unit device, Digital Signage will only be shown on the
primary display (display 1).
How to enable the digital signage
1. In XMS Cloud, navigate to the Marketplace >> Digital Signage.
2. Choose the desired Digital signage plug-in by clicking on the View Details button.
Image 6–7
Note: Barco provides several options for Digital Signage in its marketplace. This procedure will
use the Barco-provided plug-in Barco Digital Signage. The workflow for the other plug-ins will work
in a similar way.
3. In the chosen plug-in, click Add to XMS.
Image 6–8 Example of a Digital Signage plug-in
The Digital Signage page of the chosen plug-in will be added to the Marketplace menu.
Similarly the Digital Signage page will be added to the Manage Base Unit window, on the Configuration
tab.
Image 6–9 Example of the Digital Signage window on the Manage Base Unit window
4. On the Digital Signage page, you can choose the desired Digital Signage method:
80 R5900109 /07 XMS Cloud
Marketplace
• The Digital Signage method provided by the developer of the app (e.g. Barco Digital Signage in the
Barco Digital Signage plug-in).
• A custom Digital Signage, via a provided URL.
• None
6.3.3 Calendar
6.3.3.1 Activating calendar integration with XMS Cloud
About Calendar
The calendar capability allows to display your room calendar on the monitor connected with ClickShare
device.
Secure Azure AD integration
XMS Cloud can be used to display the availability of the meeting room on the screen using ClickShare
(optional feature). This is done securely using Azure Enterprise Applications that integrate with Azure AD. To
mitigate security risks that might arise while integrating Azure Enterprise Applications in Azure AD, this feature
makes use of 2 separate Azure Enterprise Applications, the ‘ClickShare Meeting Room Discovery’ and the
‘ClickShare Calendar Sync’. The ‘ClickShare Meeting Room Discovery’ is a multi-organisation application
while the ‘ClickShare Calendar Sync’ is a single organisation application, only hosted in the customer’s Azure
AD. The ClickShare Base Units access the calendars only through the single organisation ‘ClickShare
Calendar Sync’ using a per customer unique and random client secret. The client secret is created by
Microsoft with the following properties: randomly generated and expires automatically after 24 months.
For more in-depth information, see Barco’s Security white paper “XMS Cloud and (Virtual) Edge Security
Whitepaper” which can be downloaded from Barco’s website.
Verify the publisher (Barco) of the Enterprise Application before adding it to your organisation.
Limit the access of the Enterprise Application ‘ClickShare Calendar Sync’ to only the needed
meeting rooms (and no other calendars) using an ApplicationAccessPolicy on Microsoft Exchange
Online.
Role of the IT administrator in this process
To enable the device to get the calendar, XMS Cloud needs to be “connected” to your Microsoft Azure
Account. This ‘connection’ makes it possible to discover your rooms and share their credentials with the
devices. Approval from your organization's O365 administrators is required.
1. Before starting the integration, contact an IT administrator who has a Global Administrator role in Azure
Active Directory. Only this type of account can enable the integration.
2. Add the credentials of the IT administrator to the XMS organisation you want to add the calendar.
3. Ask the IT administrator to sign in to XMS Cloud and browse to the Calendar page and ask him to execute
the next How to setup.
4. After the How to setup, the customer or the integrator can continue with the procedure Assign a meeting
room to a calendar.
Before starting
By default, the Microsoft Calendar plug-in is installed in your current organisation. If not (or if removed
manually), proceed as follows to bring it back:
1. In XMS Cloud, navigate to Marketplace >> Calendar and click View Details.
2. In the detail window, click Add to XMS.
R5900109 /07 XMS Cloud 81
Marketplace
Image 6–10
How to setup the calendar (as IT administrator)
The following actions are to be performed by the IT administrator with a global Administrator role in Azure
Active Directory.
1. In XMS Cloud, go to Marketplace >> Microsoft Calendar.
The Calendar default page is displayed.
Image 6–11
2. Click Connect Azure Account.
You will be redirected to your Microsoft Azure account. The Microsoft sign-in window will be displayed.
3. Sign in with the correct administrator credentials.
Once signed in, you will see the approval screen for ClickShare Meeting Room Discovery.
Image 6–12
4. Read the message on the screen and click Accept.
When accepted, you will be redirected back to XMS Cloud with a page similar to the following:
82 R5900109 /07 XMS Cloud
Marketplace
Image 6–13
This process should finish in 10 to 30 minutes. Only in exceptional cases, this could take longer.
5. Once the process has finished, the screen is refreshed and shows the Continue integration button.
Image 6–14
6. Click Continue integration to request the O365 admin’s final permission to read calendar information for
each room-account and generate credential for devices to achieve that.
Image 6–15
7. Click Accept.
Your connection with Microsoft Calendar is now active. The menu option Calendar will now also be visible
in the Manage menu.
R5900109 /07 XMS Cloud 83
Marketplace
Image 6–16
In order to assign Base Unit devices to your calendar meeting rooms, click Manage Calendar.
Alternatively, you can also browse in XMS Cloud to: “Manage” >> Calendar.
Assign a meeting room to a calendar
1. On the Manage Calendar page, spot the desired Meeting room and click on + Link Base Unit.
Image 6–17 Example of the Manage Calendar window.
The Base Unit selector window is prompted.
Image 6–18 Example of the Base Unit selector window.
2. Select the desired Base Unit device that should be linked with the chosen meeting room.
3. Click Link Now.
The Base Unit device is now linked with the chosen meeting room.
84 R5900109 /07 XMS Cloud
Marketplace
Image 6–19 Example of the meeting room linked with a Base Unit device
4. Repeat this procedure for every meeting room that has a ClickShare Base Unit device.
About Credentials
By default the user does not need to do anything for expiring credentials. as XMS Cloud auto-renews
credentials during an periodic credentials check. If renewed, the renew credentials will be valid for the next six
months.
You can manually renew credentials by going to the Calendar plug-in page and clicking Renew credentials.
Image 6–20
6.3.4 Service
About the Notification Center
One of the plug-ins that can be installed is the Notification Center. While this is installed by default, this can be
removed if deemed unnecessary.
For more information on what the notifications do, see “Notification hub”, page 30.
6.4 Added apps
About added apps
All plug-ins that have been added to XMS Cloud will be listed here.
Clicking on an installed plug-in takes you to the overview page of said plug-in. Allowing you to manage or
check the plug-in.
Removing a plug-in will also remove it from the list under “Added apps”.
R5900109 /07 XMS Cloud 85
Marketplace
86 R5900109 /07 XMS Cloud
Settings 7
7.1 About settings ..............................................................................................................................88
7.2 User management ........................................................................................................................88
7.3 Events configurations....................................................................................................................94
R5900109 /07 XMS Cloud 87
Settings
7.1 About settings
Overview
Customise, manage and change the way XMS Cloud works or displays information for all organisations.
The settings subdivisions are:
• User management
- Users
- Roles & permissions
• Events configuration
Image 7–1
7.2 User management
7.2.1 About user management
Overview
User management is further subdivided into users and role management.
7.2.2 Search
Search user
Start by typing a part of the user name in the Search user field and the list will be filter accordingly.
88 R5900109 /07 XMS Cloud
Settings
7.2.3 Users
7.2.3.1 About Users
Overview
1 2 3 4 5 6
Image 7–2 Example of the User management page
1 Search bar 4 User Location access level
2 User selection 5 Settings icon
3 User role 6 Add new user and corresponding role
7.2.3.2 Add user
How to add
1. In the User management window, click + Invite User.
The Invite new user window is prompted.
Image 7–3 Example of the Invite new user window, with limit location access enabled.
2. Enter the e-mail address of the user in the Email field.
3. Select whether or not you want to send an invitational mail to the user.
Note: This option is enabled by default.
4. Choose the role of the newly added user. Select the default role, or one of the custom made roles. For
more information on this, see “Add new role”, page 91.
R5900109 /07 XMS Cloud 89
Settings
5. If desired, you enable the Limit location access slider.
When enabled, the location picker will be displayed in the window.
6. If enabled, you can pick the location(s) the new user will have access rights to.
7. Click Save Now to add the new user to the list of users.
If Send invite to user was enabled, the user will now receive an invitational mail with an access link to XMS
cloud.
7.2.3.3 Manage user
How to edit
1. While in the User management window, click on the desired user to change.
The details pane will appear on the right-hand side of the window.
Image 7–4 Example of the details pane
2. Click Manage User.
The Manage user window is displayed.
Image 7–5 Example of the Manage user window
3. If available to change, update the role of the user.
Note: You can only change the role if roles other than your own are available to you.
4. If desired, you enable the Limit location access slider.
When enabled, the location picker will be displayed in the window.
5. If enabled, you can pick the location(s) the user will have access rights to.
6. Click Save Now to update the user information.
90 R5900109 /07 XMS Cloud
Settings
7.2.3.4 Delete user
How to delete
1. While in the User management window, click on the desired user to change.
The details pane will appear on the right-hand side of the window.
Image 7–6 Example of the details pane
2. Click Delete User.
A confirmation dialog will be prompted.
3. Click Delete user to confirm the deletion.
The user is removed from the users list.
7.2.4 Roles & permissions
7.2.4.1 About roles & permissions
About roles and permission management
For each group, permissions are defined. For each permission a type of user can be assigned.
1 2 3 4 5 6
Image 7–7 Example of the Role and permissions window
1 Group 4 Permissions for the custom created role
2 Permission for the specific group 5 Edit button (only for custom roles)
3 Permissions for the default admin role 6 Add a custom role
Role setting per permission
A green V means permission is granted.
If nothing is filled in, this means no permission is granted.
7.2.4.2 Add new role
How to add
1. While in the Roles & Permissions window, click Create Role.
R5900109 /07 XMS Cloud 91
Settings
The Create new role window is displayed.
Image 7–8
2. Fill in the name of the user role in the field under Role name.
3. Assign what can this role can manage, control, view or just see stats of.
4. Click Save Now to save all settings.
The new role is added to the list of Roles & Permissions.
7.2.4.3 Role Management – Edit role
About Edit role
With this function, you can edit an existing custom role.
How to edit a role
1. While in the Roles & Permission page, click on the edit icon of the desired role.
Image 7–9 The edit icon of a custom role
The Edit role window is prompted.
92 R5900109 /07 XMS Cloud
Settings
Image 7–10 Example of the Edit role window
2. Edit the Role name or leave it as is.
3. Update the list of permissions if necessary.
4. Click Save Now to save the made changes.
7.2.4.4 Delete role
How to delete a role
1. While in the Roles & Permission page, click on the edit icon of the desired role.
Image 7–11 The edit icon of a custom role
The Edit role window is prompted.
R5900109 /07 XMS Cloud 93
Settings
Image 7–12 Example of the Edit role window
2. Click Delete Role.
A confirmation dialog will be prompted.
3. Click Delete Now to confirm.
The role will be deleted.
7.3 Events configurations
7.3.1 About events configurations
Overview
Events configurations allow for the management of event triggers severity and relevancy time, providing the
freedom to pick and chose which system events matter most.
1 2 3
Image 7–13
94 R5900109 /07 XMS Cloud
Settings
1 Search bar
2 Sort by
3 Action cogs
Severity and Auto ageing
Severity makes it possible to influence how much certain issues affect the health score when they appear.
Based on a scale from 0.1 - 1.0, where 0.1 greatly affects the health score and 1.0 slightly affecting the health
score. This makes the system more transparent about the frequency of issues that are deemed more or less
important.
Auto ageing dictates how long the notification about the issue persists and affects the health score. The time
can only be set on predefined amounts of time. This can be used to track the frequency of certain issues
during a given time period.
Default events and their settings
EVENTS SEVERITY AUTO AGEING
Button – pairing failed 0.5 (Warning) 48 hours
Button – pairing success 1.0 (Info) 24 hours
Display connected 1.0 (Info) 24 hours
Display disconnected 0.2 (Critical) 24 hours
Display – edid not found 0.3 (Critical) 24 hours
Display – resolution change failed 0.3 (Critical) 24 hours
Firmware update – failed 0.4 (Warning) 72 hours
Firmware update – success 1.0 (Info) 24 hours
Peripheral connected 1.0 (Info) 24 hours
Peripheral disconnected 0.2 (Critical) 24 hours
System – CPU critical temperature reached 0.1 (Critical) 8 hours
System – fan stopped 0.2 (Critical) 8 hours
7.3.2 Search and sort
How to search
Enter one of the following items in the search bar:
• Event name
• Severity
• Ageing duration
The moment you start typing the selection will be filtered.
How to sort
Click on the one of the following categories to sort them:
• Event name
• Severity
• Ageing duration
The up and down arrows signal when a category is being sorted. If the arrow is pointing up then the sorting is
ascending, pointing down is sorting descending and both arrows means the category is not being sorted.
Image 7–14 Example of sorting, the view is being sorted on Severity
R5900109 /07 XMS Cloud 95
Settings
7.3.3 Manage
1. Click on the actions cog in the same row as the event that must be edited.
A configuration pop-up will be shown
2. Adjust the weights of the “Health factor” and/or the “Auto dismiss” time to the desired setting.
Image 7–15 Example of pop-up with changed weights
Note: Health factor weights 0.1 - 0.3 are marked as “Critical”, 0.4 - 0.9 are marked as “Warning”
and 1.0 is marked as “Info”.
3. If the weights have been changed from their defaults, click on “Save” to apply the changes.
Note: Restoring the default weights of an event must be done manually!
Refer to the table in “About events configurations”, page 94 for the correct weights.
96 R5900109 /07 XMS Cloud
Index
A Clients about 59
Connection history 60
About events 94 Create job 39
About onboarding 58 Create log 55
About permissions 91 Create role 91
About roles 91 Create template 14, 27
About user 89
Active plug-in 85
Add D
Plug-in 76
Add Base Unit 15 Dark theme 14
Add location 68 Dashboard 34
Add organisation 14, 29 About 34
Add user 89 Delete
Added plug-in 85 Plug-in 77
Analyze 71 Delete Base Unit 52
About 72 Delete location 69
Apply template 67 Delete role 93
Audit logs 74 Delete template 67
Delete user 91
Device status 35
B Digital signage 79
Base Unit export 46
Base Unit onboarding 37 E
Base Unit settings 47
Base Units 45 Edit Base Unit 47
About 45 Edit location 69
Bulk logs 55 Edit role 92
Bulk update 36 Edit template 66
Button about 59 Error log 38
Event log 38
Event viewer 38
C Events 94
Events about 94
Calendar integration 81 Export audit logs 74
Calendar jobs 39 Export settings 46
Calendar plug-in 81 Export waiting 59
Cancel job 41
Change events 96
Change role 92 F
Change template 51
Change user 90 Find Base Unit 46
Clear logs 55 Find user 88
R5900109 /07 XMS Cloud 97
Index
Firmware management 36 Templates 65
Firmware status 36 XMS Edge 61
Manage events 96
Manage role 92
G Manage template 66
Manage user 90
Graph use 36 Marketplace 75
About 76
All categories 78
H Explore 78
Header 13 Marketplace plug-in 76
About 14 Modify events 96
Health status 37 Move Base Unit 50
Home 33
About 34
N
Network requirements 10
I New Base Unit 37
Import XMS Edge 14, 26 New role 91
Information onboarding 58 New user 89
Install base 36 Notifications 30
Installations overview 36
Intro 10
Introduction 10 O
Invite user 89 Offline status 35
Old
UI 31
J XMS 31
Job calendar 39 Onboarding 37
Job cancel 41 Onboarding about 58
Job creation 39 Onboarding waiting 58
Jobs Online status 35
Overview 37 Open ports 10
Upcoming 37 Organisation add 29
Overview installations 36
Overview jobs 37
K
Keep settings 53 P
Period usage 73
L Permissions 91
Permissions about 91
Landing page 34 Plug-in
Last connection 60 Add 76
Light theme 14 Delete 77
Location Remove 77
About 68 Plug-in calendar 81
Location edit 69 Plug-in service 85
Log download 55 Policy privacy 31
Logout 32 Previous XMS 31
Logs 38 Privacy 31
XMS Edge 63 Privacy policy 31
Privacy statement 31
M
Main page 34 R
Manage 43 Reboot Base Unit 49
About 44 Refresh 42
Button 59 Register Base Unit 14–15
Clients 59 Reload 42
Location 68 Remove
98 R5900109 /07 XMS Cloud
Index
Plug-in 77 About 72
Remove Base Unit 52 Analyze 72
Remove location 69 Usage period 73
Remove role 93 User 89
Remove template 67 User change 32
Remove user 91 User Interface 11
Required ports 10 User management
Reset About 88
Usage Base Unit 74 User menu
Restart Base Unit 49 About 31
Roles 91 User settings 31
Roles about 91
V
S View organisation 29
Schedule job 39
Scheduler 39
Overview 39 W
Search Base Unit 46
Search events 95 Waiting export 59
Search user 88
Service plug-in 85
Settings 87 X
About 88 XMS Cloud
Default 56 About 9
Erase 56 XMS Cloud calendar 81
Reset 56 XMS Edge
User management 88 Delete 63
Settings user 31 Details 61
Sort events 95 Logs 63
Startup 11 Manage 61
Statement privacy 31 Offline 64
Switch organisation 29 Reboot 64
Switch theme 14 Remove 63
Switch user 32 Restart 64
System health Settings 61
Overview 37
T
Template create 27
Template edit 66
Template manage 66
Templates
About 65
Theme
Dark 14
Light 14
Transfer Base Unit 57
U
UI 11
Upcoming jobs 37
Update Base Unit 50
Usage
Data 31
Statistics 31
Usage Base Unit 73
Reset 74
Usage graph 36
Usage insights 72
R5900109 /07 XMS Cloud 99
Index
100 R5900109 /07 XMS Cloud
R5900109 /07 | 2024-04-10
www.barco.com
You might also like
- CNC Machining Handbook: Building, Programming, and ImplementationFrom EverandCNC Machining Handbook: Building, Programming, and ImplementationNo ratings yet
- 3BSE037076-600 B en System 800xa 6.0 Multisystem IntegrationDocument116 pages3BSE037076-600 B en System 800xa 6.0 Multisystem Integrationsupercode503No ratings yet
- Plx51 Dnps UmDocument148 pagesPlx51 Dnps UmJorge Luis Cid TepoleNo ratings yet
- 2PAA111691-600 B en System 800xa 6.0 Licensing InformationDocument64 pages2PAA111691-600 B en System 800xa 6.0 Licensing InformationDeepikaNo ratings yet
- 2PAA111691-600 C en System 800xa 6.0 Licensing InformationDocument58 pages2PAA111691-600 C en System 800xa 6.0 Licensing InformationShrikant WaghNo ratings yet
- System 800xa: Multisystem IntegrationDocument122 pagesSystem 800xa: Multisystem IntegrationDiogo Coelho LeiteNo ratings yet
- 3BUR002262R3 - en OPC Server For MOD 300 Version 1 1 1 - Installation and ConfigurationDocument81 pages3BUR002262R3 - en OPC Server For MOD 300 Version 1 1 1 - Installation and Configurationdashiete234No ratings yet
- 3BDS100596R301 - ONB User's GuideDocument70 pages3BDS100596R301 - ONB User's GuideElias GabrielNo ratings yet
- FreelanceDocument239 pagesFreelanceIdhamtanahbaruNo ratings yet
- Ceragon FibeAir IP 20G User Guide 8 0 Rev ADocument703 pagesCeragon FibeAir IP 20G User Guide 8 0 Rev AnoName314No ratings yet
- 3BSE041586-510 - en Compact 800 Engineering Compact Control Builder AC 800M 5.1 Product GuideDocument130 pages3BSE041586-510 - en Compact 800 Engineering Compact Control Builder AC 800M 5.1 Product GuideAUTIOT ENGGNo ratings yet
- PCM600 - 2.10 CSDG - Csdepl - 758440 - ENdDocument40 pagesPCM600 - 2.10 CSDG - Csdepl - 758440 - ENdAnonymous pwGgL4lNo ratings yet
- 2480 UserguideDocument168 pages2480 UserguidesoroNo ratings yet
- LExmark M5155Document1,041 pagesLExmark M5155kenNo ratings yet
- Tc52x Tc57x Android 10 PRG enDocument220 pagesTc52x Tc57x Android 10 PRG enJarekNo ratings yet
- 3BSE037076-510 B en System 800xa 5.1 Multisystem IntegrationDocument110 pages3BSE037076-510 B en System 800xa 5.1 Multisystem IntegrationMusa ArysNo ratings yet
- MC21xx UputstvoDocument118 pagesMC21xx UputstvoToma HrgNo ratings yet
- Docucentre s2010 PDFDocument202 pagesDocucentre s2010 PDFlaitangNo ratings yet
- PCM600 Csdepl 758440 ENfDocument44 pagesPCM600 Csdepl 758440 ENfivanNo ratings yet
- 3BDD012903-600 A en AC 800M 6.0 FOUNDATION Fieldbus HSE PDFDocument152 pages3BDD012903-600 A en AC 800M 6.0 FOUNDATION Fieldbus HSE PDFtimsar1357No ratings yet
- Ilx69 PBM UmDocument113 pagesIlx69 PBM UmLuis Becerra BustosNo ratings yet
- Manual For Using Flash MagicDocument111 pagesManual For Using Flash MagicAdvait SakhalkarNo ratings yet
- Cnet gr001 - en eDocument98 pagesCnet gr001 - en eshekoofe danaNo ratings yet
- Mc3300 Integrator GuideDocument214 pagesMc3300 Integrator GuideToma HrgNo ratings yet
- Ucm62xx UsermanualDocument391 pagesUcm62xx Usermanualkevinesco_barca9No ratings yet
- User ManualDocument124 pagesUser ManualSam FrohlichNo ratings yet
- Emulex TroubleshootingDocument103 pagesEmulex Troubleshootingdaleson67% (3)
- 3BSE035982R4001 CIO ComManDocument145 pages3BSE035982R4001 CIO ComManGilney FreitasNo ratings yet
- 3BSE036342-510 C en System 800xa 5.1 UpgradeDocument480 pages3BSE036342-510 C en System 800xa 5.1 UpgradeMajedur Rahman RejaNo ratings yet
- w453 Cx-Drive Operation Manual enDocument80 pagesw453 Cx-Drive Operation Manual enHoracio Rasgado PosadaNo ratings yet
- Installation GuideDocument52 pagesInstallation GuideViviana Di MaggioNo ratings yet
- 3300 SystemGuides TecHandBook 5.0Document432 pages3300 SystemGuides TecHandBook 5.0GuillaumeBeauchamp100% (1)
- SURFboard - mAX Routers User GuideDocument64 pagesSURFboard - mAX Routers User GuideM RNo ratings yet
- 3bds009030-510 A en Ac 800m 5.1 Profibus DP ConfigurationDocument98 pages3bds009030-510 A en Ac 800m 5.1 Profibus DP ConfigurationRavenShieldXNo ratings yet
- 3BDS100968-600 C en System 800xa Engineering 6.0 Engineering Studio Function Designer Getting Started PDFDocument152 pages3BDS100968-600 C en System 800xa Engineering 6.0 Engineering Studio Function Designer Getting Started PDFFelix Eduardo Ossorio GarciaNo ratings yet
- Phase x24 FWDocument36 pagesPhase x24 FWloc nguyenNo ratings yet
- tc21 tc26 tc21hc tc26hc A11 PRG enDocument225 pagestc21 tc26 tc21hc tc26hc A11 PRG enandreasmonNo ratings yet
- 3SeriesMDO Printable Help 077149700Document352 pages3SeriesMDO Printable Help 077149700kungfjjfjfjfjNo ratings yet
- zt411 zt421 Ug enDocument199 pageszt411 zt421 Ug enMiguel SoriaNo ratings yet
- Cmt24um eDocument81 pagesCmt24um eHORNY CUEVASNo ratings yet
- 3BSE041037-601 - en Compact HMI 6.0.1 Product GuideDocument86 pages3BSE041037-601 - en Compact HMI 6.0.1 Product GuideFabian GuzmanNo ratings yet
- DPCM505da User Guide English 13f4 DecryptedDocument383 pagesDPCM505da User Guide English 13f4 DecrypteddjokanomcaNo ratings yet
- TC3 Modbus TCP: ManualDocument58 pagesTC3 Modbus TCP: ManualN16064501陳琦No ratings yet
- MVI69-MCM: User ManualDocument135 pagesMVI69-MCM: User ManualвалерияNo ratings yet
- Bomag Telematic h12 User ManualDocument100 pagesBomag Telematic h12 User Manualikhtiyar ali khan ikhtiyar100% (1)
- Installation Manual: Como Injection Type 2869BDocument63 pagesInstallation Manual: Como Injection Type 2869BmartinxueloNo ratings yet
- Ceragon FibeAir IP-20C S E C8.0 User Manual Rev C.01Document531 pagesCeragon FibeAir IP-20C S E C8.0 User Manual Rev C.01jonatan medeiros gomesNo ratings yet
- 3BUR002262R4 - en OPC Server For MOD 300 Version 1 1 2 Installation and ConfigurationDocument85 pages3BUR002262R4 - en OPC Server For MOD 300 Version 1 1 2 Installation and ConfigurationOswaldo TellezNo ratings yet
- 15 Cw0007la ManualDocument89 pages15 Cw0007la ManualAlejandro Lopez TorresNo ratings yet
- Compact HMI 800: Product GuideDocument86 pagesCompact HMI 800: Product GuideAbakash DasNo ratings yet
- tc20 Integrator Guide PDFDocument159 pagestc20 Integrator Guide PDFJames HowardNo ratings yet
- Ucm62xx UsermanualDocument413 pagesUcm62xx UsermanualguguticaNo ratings yet
- Moto Symbol Manual CS3070PRG 0624Document150 pagesMoto Symbol Manual CS3070PRG 0624Hoàng Anh LêNo ratings yet
- ApexPlus 3.1 ManualDocument202 pagesApexPlus 3.1 ManualAnita FelixNo ratings yet
- Sunny Central 500cp XTDocument156 pagesSunny Central 500cp XTNitesh SinghNo ratings yet
- HP x2 210 G2 - Maintenance & Service GuideDocument78 pagesHP x2 210 G2 - Maintenance & Service GuideLH TanNo ratings yet
- SC829Document88 pagesSC829Cybergame ChainNo ratings yet
- 2PAA108438-510 B en System 800xa Engineering Application Change ManagementDocument158 pages2PAA108438-510 B en System 800xa Engineering Application Change ManagementFelix Eduardo Ossorio GarciaNo ratings yet
- PTP 820 All Outdoor User Guide 11.5Document1,069 pagesPTP 820 All Outdoor User Guide 11.5SheaNo ratings yet
- Highdmin - Responsive Bootstrap 4 Admin DashboardDocument2 pagesHighdmin - Responsive Bootstrap 4 Admin DashboardAde Eons JeyeckNo ratings yet
- GA ClusteringDocument6 pagesGA ClusteringJosueNo ratings yet
- UPnProxy: Blackhat Proxies Via NAT Injections - AkamaiDocument20 pagesUPnProxy: Blackhat Proxies Via NAT Injections - AkamaiPriscilla Felicia HarmanusNo ratings yet
- PCM 600 Instructions: How To Use The IED Order Specific FilesDocument7 pagesPCM 600 Instructions: How To Use The IED Order Specific FilesAndreNo ratings yet
- 1CP0 - 02 - June 2017Document20 pages1CP0 - 02 - June 2017Abdul Majeed100% (1)
- Search Help Exit How ToDocument18 pagesSearch Help Exit How Tobra_mxoNo ratings yet
- Network Security AppliancesDocument39 pagesNetwork Security AppliancesAli ghorbelNo ratings yet
- GPS Tracker Communication - Protocol V1.51 PDFDocument36 pagesGPS Tracker Communication - Protocol V1.51 PDFFadly FairuzNo ratings yet
- Zebra Enterprise Connector-GuideDocument126 pagesZebra Enterprise Connector-Guidexmren@hotmail.comNo ratings yet
- Guia de Operacion BiocomandDocument205 pagesGuia de Operacion BiocomandEduardo CalvaNo ratings yet
- 4 Key Aspects To VariographyDocument14 pages4 Key Aspects To Variographysupri100% (2)
- Saba Ali ResumeDocument2 pagesSaba Ali Resumeapi-310400780No ratings yet
- Chapter 3 E-Commerce ArchitectureDocument28 pagesChapter 3 E-Commerce ArchitectureRasel Ahmed50% (8)
- Calidad Erp 02Document14 pagesCalidad Erp 02Jessica Cecilia Silva AnguloNo ratings yet
- GMM - Steak WellingtonDocument6 pagesGMM - Steak WellingtonTuan TranNo ratings yet
- Continuous Testing in DevOpsDocument6 pagesContinuous Testing in DevOpssimonaNo ratings yet
- Map Info Professional Printing GuideDocument20 pagesMap Info Professional Printing GuideLAMKADEMNo ratings yet
- Angular 1 To Angular 2 Migration Ideas - DEPRECATED PDFDocument5 pagesAngular 1 To Angular 2 Migration Ideas - DEPRECATED PDFGregory Tec-infoNo ratings yet
- Zebra HC100 Wristband Printer Datasheet en UsDocument2 pagesZebra HC100 Wristband Printer Datasheet en UsJohnny BarcodeNo ratings yet
- Componentes PullcordDocument18 pagesComponentes PullcordMauricio Pacaje AramayoNo ratings yet
- Zynq-7000 Extensible Processing Platform Design Workshop For Hardware EngineersDocument35 pagesZynq-7000 Extensible Processing Platform Design Workshop For Hardware EngineersEswaran SamyNo ratings yet
- Online Filing of S1 FormDocument46 pagesOnline Filing of S1 FormpushparaviNo ratings yet
- Hiscox Appetite GuideDocument4 pagesHiscox Appetite GuideAmlan Kumar SahuNo ratings yet
- 3rdquarter Act - 2Document1 page3rdquarter Act - 2hannah mae eulalioNo ratings yet
- 2023 10 21 18 09 24 DESKTOP-ALEX LogDocument363 pages2023 10 21 18 09 24 DESKTOP-ALEX LogTriust XDNo ratings yet
- Sibte Jafar BastaDocument1 pageSibte Jafar BastaAmreenabidNo ratings yet
- Gs 9712Document4 pagesGs 9712LaspNo ratings yet
- Calling Web Services in Interactive Adobe Forms PDFDocument17 pagesCalling Web Services in Interactive Adobe Forms PDFFábio PantojaNo ratings yet
- System Programming Unit-1 by Arun Pratap SinghDocument56 pagesSystem Programming Unit-1 by Arun Pratap SinghArunPratapSingh100% (2)
- Solution Concerning Information System For Real Time Bus ArrivalDocument2 pagesSolution Concerning Information System For Real Time Bus Arrivalsantu_sfxNo ratings yet