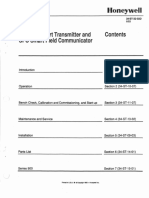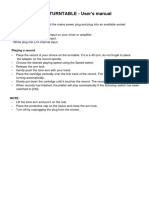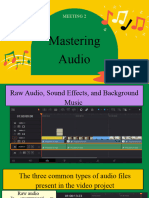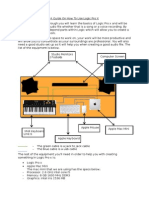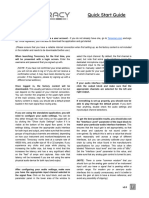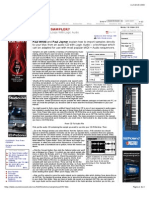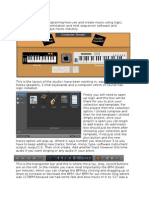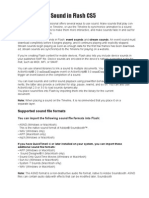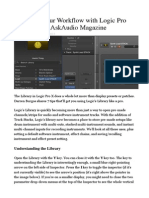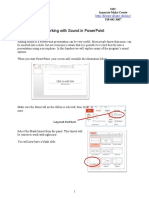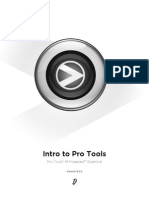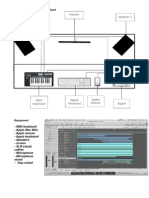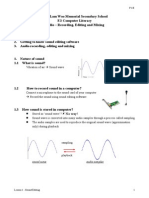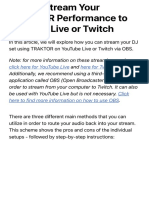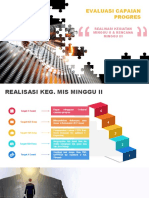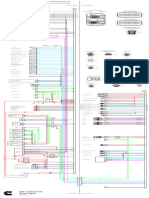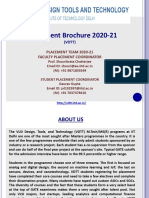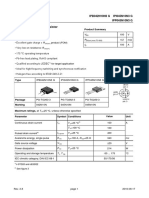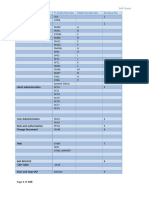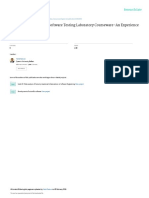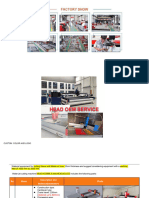Professional Documents
Culture Documents
Guide To Podcasting With Anchor
Guide To Podcasting With Anchor
Uploaded by
evelyn.yangOriginal Title
Copyright
Available Formats
Share this document
Did you find this document useful?
Is this content inappropriate?
Report this DocumentCopyright:
Available Formats
Guide To Podcasting With Anchor
Guide To Podcasting With Anchor
Uploaded by
evelyn.yangCopyright:
Available Formats
Quickstart Guide to Podcasting with Anchor
THE MCGRAW CENTER FOR TEACHING AND LEARNING
Anchor is a free online platform, with associated mobile apps for iOS and
Android, that streamlines the process of creating professional-sounding
podcasts without dedicated software for audio editing. Recordings can
be made directly on the website or within the mobile app and then
combined with music and transitions. Anchor allows you to construct
podcasts based on modules (audio segments) that can be sequenced together into a final
product, most likely saving you the time required to re-record an entire episode if you make any
mistakes. These modules can be recorded by different users and combined into a single podcast.
Preparing for podcasting
● A podcast is much easier to make and will end up sounding much more professional if you first prepare
a script.
● Anchor allows you to record audio directly in the website or mobile app, but it also allows you to upload
audio files for use in your podcast. If for some reason you feel more comfortable recording your website
outside of the Anchor website, do so and then you can upload those files later.
A proper microphone (even a small lapel microphone), as opposed to the microphones built-in to a
laptop or iPhone, will greatly enhance the quality of your recordings. If you are recording on the Anchor
website, you will be able to select the input channel to select a microphone plugged into your computer.
Creating a podcast with Anchor
Begin by going to https://anchor.fm/ and creating an account. While an
account is necessary to use Anchor, accounts are completely free.
Once logged into Anchor, click the New Episode button to start working on
a new podcast.
The resulting page will display four color-coded sections:
● Record - a tool for capturing audio directly in the browser.
● Messages - provides the ability to insert listener-provided feedback to be added to your podcast. This
is unlikely to be relevant to a course podcasting assignment and can be ignored.
● Library - a collection of all the audio resources you have added to Anchor
● Transitions - a collection of sound effects and music for use as transitions between segments of your
podcast.
Notice also the section on the right in which you can
upload audio files from your computer.
Select Record and then the red Record Now button to
activate your microphone and begin recording the first
segment. Remember to keep your segments rather short and click Stop Recording when you are finished. If
you make a mistake, you can always delete that segment and record it again.
After recordings have been added to your Library, you may preview them with the
play button. If you would like to add them to your episode, click the plus sign. The
segments will be moved to the right-hand column.
Adding Transitions
The area on the right-hand side of the screen acts as a playlist of recordings. When you save
your podcast, it will consist of each recording played in sequence. One of the nice features of
Anchor is the ability to insert sound effects and short bits of music in between your recorded
segments. This will help to make your podcast sound more professional, but also serve to
accent each segment and to focus the listeners attention.
Click the Transitions tab on the left hand side of the screen. Here, you will find a list of
pre-recorded audio that can be added to your podcast. Again, click the plus sign to add these
to the right-hand area.
Sequencing, previewing and Saving
The right-hand column lists all the assets - recordings, uploaded audio files, and
transitions - that have been added to your podcast. At the bottom of this area, you
will find a Preview Episode button that will play each segment sequentially.
When you are satisfied with your podcast, click the Save Episode button at the top of this column. On the
resulting Episode Options page, provide a title and description for your podcast.
After saving these options, you will again be prompted to provide a title and description to be distributed to
podcasting platforms. Since we will not be syndicating this podcast, but rather simply uploading the
podcast to your course
blog, click the X button
in the upper left corner
to close this popup
window.
Download the mp3 file of your podcast
Select the Episodes link in the main site menu. From this list of episodes, click the three dots (...) link on the
right hand side and select Download episode. This will most likely open a new screen with an audio player.
Open the File menu in your browser and select ‘Save Page As’ to save the audio file to your computer.
More information
Instructions for using Anchor are also available on the Archor.fm website at:
https://anchor.fm/how-to-start-a-podcast
You might also like
- ST 3000 and SFC User Manual 34-St-32-02d Aug 1993-OcrDocument180 pagesST 3000 and SFC User Manual 34-St-32-02d Aug 1993-OcrAnonymous zdCUbW8Hf100% (1)
- ACS880 Joe+ChenDocument61 pagesACS880 Joe+Chensunil varmaNo ratings yet
- How To Use LogicDocument7 pagesHow To Use LogicAlex DaleNo ratings yet
- How To Use Logic FinalDocument11 pagesHow To Use Logic FinalAlex DaleNo ratings yet
- Laptop Essentials 10Document1 pageLaptop Essentials 10sfiguresNo ratings yet
- How To Use LogiccccccDocument5 pagesHow To Use LogiccccccElliottNo ratings yet
- Guide Find Piano Sheet Music Youtube Link-1Document17 pagesGuide Find Piano Sheet Music Youtube Link-1Partituras VariosNo ratings yet
- Skype Podcast InstructionsDocument12 pagesSkype Podcast InstructionsBBCMarshallNo ratings yet
- How To Use AudacityDocument12 pagesHow To Use AudacityDhanushMKuberNo ratings yet
- GaragebandDocument6 pagesGaragebandjim STAMNo ratings yet
- Odcasting IN THE Lassroom: Jo Belyea-DoerrmanDocument56 pagesOdcasting IN THE Lassroom: Jo Belyea-DoerrmanjobdoerNo ratings yet
- TutorialDocument16 pagesTutorialWiranata Yudi AnNo ratings yet
- Garageband For PrintDocument7 pagesGarageband For PrintigorNo ratings yet
- Usb Turntable ManualDocument18 pagesUsb Turntable ManualPatricia BuddNo ratings yet
- AudacityDocument10 pagesAudacityWayneNo ratings yet
- Voice Jam Studio User Manual v1.0 EnglishDocument20 pagesVoice Jam Studio User Manual v1.0 EnglishRobson R. BarbosaNo ratings yet
- Introduction To SoundtrapDocument4 pagesIntroduction To SoundtrapDarrell CowanNo ratings yet
- Adobe Audition 1.5 GuideDocument5 pagesAdobe Audition 1.5 GuideAzim AkberaliNo ratings yet
- Audacity 3Document59 pagesAudacity 3Lady Ash.No ratings yet
- To Add A Power Window To Your ClipDocument5 pagesTo Add A Power Window To Your ClipkcorebusNo ratings yet
- Meeting 2: Mastering AudioDocument51 pagesMeeting 2: Mastering AudioshairiamilkuiaNo ratings yet
- A Guide On How To Use Logic Pro XDocument14 pagesA Guide On How To Use Logic Pro XMatthew RangeNo ratings yet
- Tonocracy Quick Start GuideDocument8 pagesTonocracy Quick Start GuideMarcos Vinicius Leal GondimNo ratings yet
- Wot, No Sampler?: Using Sample Loops With Logic AudioDocument3 pagesWot, No Sampler?: Using Sample Loops With Logic AudioPetersonNo ratings yet
- Audio Hijack Pro ManualDocument32 pagesAudio Hijack Pro Manualstef_cNo ratings yet
- Logic EssayDocument8 pagesLogic Essaycali hastingsNo ratings yet
- Quickstart: Now You Can Create A PlaylistDocument3 pagesQuickstart: Now You Can Create A PlaylistrogermusicaNo ratings yet
- Apple Garage BandDocument22 pagesApple Garage BandFoxman2k100% (1)
- A Guide On How To Use Logic Pro X - Write UpDocument14 pagesA Guide On How To Use Logic Pro X - Write UpMatthew RangeNo ratings yet
- Crosstalk Piano User ManualDocument13 pagesCrosstalk Piano User Manualfresa1No ratings yet
- Audiobus User ManualDocument44 pagesAudiobus User ManualhhyjNo ratings yet
- Ion EZVC-QuickstartGuide-v2.1Document11 pagesIon EZVC-QuickstartGuide-v2.1kosarobNo ratings yet
- AB Wo Using: RO OolsDocument19 pagesAB Wo Using: RO OolsWalid_Sassi_TunNo ratings yet
- Mma RecordDocument79 pagesMma Recordsuganyacse24No ratings yet
- Logic Pro X - User Guide - Apple IncDocument773 pagesLogic Pro X - User Guide - Apple IncRosario Di RosaNo ratings yet
- Beginners Quick-Step Guide To Mixing - A DIY Guide To Becoming A Pro MixerDocument19 pagesBeginners Quick-Step Guide To Mixing - A DIY Guide To Becoming A Pro MixerAlejandro Picco Plencovich100% (4)
- Working With Sound in Flash CS5: Supported Sound File FormatsDocument9 pagesWorking With Sound in Flash CS5: Supported Sound File FormatscargallerNo ratings yet
- About Trademarks: Sonar LeDocument6 pagesAbout Trademarks: Sonar Lebenja33No ratings yet
- Speed Up Your Workflow With Logic Pro XDocument10 pagesSpeed Up Your Workflow With Logic Pro XMatia CamporaNo ratings yet
- Audio - Cassettes v2 - 0Document14 pagesAudio - Cassettes v2 - 0DavidNo ratings yet
- Sound Recording With AudacityDocument4 pagesSound Recording With Audacityoktavian SJVNo ratings yet
- Qqhistory of Electronic Music Lesson1Document3 pagesQqhistory of Electronic Music Lesson1api-262851132No ratings yet
- The Pro Tools Interface: Speakers or Headphones. Route: TRACK - Create Click Track of Interface WindowDocument6 pagesThe Pro Tools Interface: Speakers or Headphones. Route: TRACK - Create Click Track of Interface WindowWalter Taboada PonceNo ratings yet
- Narrator HELP PDFDocument9 pagesNarrator HELP PDFTaufan Hendro BaskoroNo ratings yet
- Working With Sound in Powerpoint: Imc Innovate Make Create 518 442-3607Document7 pagesWorking With Sound in Powerpoint: Imc Innovate Make Create 518 442-3607khaled ahnedNo ratings yet
- Guide To Using LogicDocument9 pagesGuide To Using LogicHarry Michal HewittNo ratings yet
- Intro To Pro ToolsDocument18 pagesIntro To Pro ToolsaBATFANaNo ratings yet
- Instructions Tips Recording VirtualConference PresentationDocument3 pagesInstructions Tips Recording VirtualConference Presentationatvoya JapanNo ratings yet
- Rogue Amoeba - Audio Hijack ManualDocument80 pagesRogue Amoeba - Audio Hijack ManualRetrosquad CommunityNo ratings yet
- Ableton Is at The Heart of Daft Punk's Live ShowsDocument7 pagesAbleton Is at The Heart of Daft Punk's Live ShowsFreddy FrogsNo ratings yet
- جمانرب يف) ةروصو توص (كيرحتلا Adobe Animate: Kingdom of Saudi Arabia Ministry EducationDocument16 pagesجمانرب يف) ةروصو توص (كيرحتلا Adobe Animate: Kingdom of Saudi Arabia Ministry EducationAhmedAbdelZaherNo ratings yet
- Mat C Write UpDocument4 pagesMat C Write UpMathew CorderoyNo ratings yet
- Acfrogbezgmpkwmv4tdestmyszrjytnhpbjzbriw3couts2aiy6rrqehcs1haidkbyxtmq Suxyurlylr7yq2jmpgwldz U3wct5xp Xtrelb5zf1-Xxqdwaxosndrzkrhbkz-i5gxbv Dafpj4cDocument17 pagesAcfrogbezgmpkwmv4tdestmyszrjytnhpbjzbriw3couts2aiy6rrqehcs1haidkbyxtmq Suxyurlylr7yq2jmpgwldz U3wct5xp Xtrelb5zf1-Xxqdwaxosndrzkrhbkz-i5gxbv Dafpj4cLeah Joy RiveraNo ratings yet
- Lesson 1 Sound EditingDocument8 pagesLesson 1 Sound Editingyl04130No ratings yet
- Tutorial Como Mezclar Narracion Con Musica de FondoDocument11 pagesTutorial Como Mezclar Narracion Con Musica de FondoLuis LopezNo ratings yet
- User's Manual: Machine ReferenceDocument74 pagesUser's Manual: Machine ReferenceAngel JiménezNo ratings yet
- Voice Record ProDocument2 pagesVoice Record ProDennis0% (1)
- Editing An Existing Audio File: Cebu Technological UniversityDocument6 pagesEditing An Existing Audio File: Cebu Technological UniversityMhel Heinz DebalucosNo ratings yet
- How To Stream Your TRAKTOR Performance To YouTube Live or Twitch - Native InstrumentsDocument16 pagesHow To Stream Your TRAKTOR Performance To YouTube Live or Twitch - Native InstrumentsgvaNo ratings yet
- Kvvumamahesh: Project On Work Life Balance On BHEL DescriptionDocument2 pagesKvvumamahesh: Project On Work Life Balance On BHEL DescriptionUMA MAHESHNo ratings yet
- Challenging Success Business PowerPoint TemplatesDocument47 pagesChallenging Success Business PowerPoint Templatesika dunggioNo ratings yet
- ISB6.7 - CM2350 - B103 - Euro-VI - ELEKTRİK MOTOR RESMİDocument1 pageISB6.7 - CM2350 - B103 - Euro-VI - ELEKTRİK MOTOR RESMİAli ZenginNo ratings yet
- Easy Setup Guide: Cisco WAP Wireless Access PointDocument11 pagesEasy Setup Guide: Cisco WAP Wireless Access PointFei zhangNo ratings yet
- HP EliteDesk PDFDocument112 pagesHP EliteDesk PDFKhuram s6No ratings yet
- Business Marketing For Online ClinikDocument28 pagesBusiness Marketing For Online ClinikmuhammedswadiqNo ratings yet
- Marvair Compac Avpa Avha Hvea Hvesa Pds 03-27-19 Rev-26Document37 pagesMarvair Compac Avpa Avha Hvea Hvesa Pds 03-27-19 Rev-26lasNo ratings yet
- Atmel SAM D21 / SAM D21 / SAM D21: DescriptionDocument23 pagesAtmel SAM D21 / SAM D21 / SAM D21: Descriptionzbhp zNo ratings yet
- 121cpug Oracle Collaborative Planning Implementation and User's GuideDocument482 pages121cpug Oracle Collaborative Planning Implementation and User's Guidesayedi1No ratings yet
- ARM Twin Trip v4 Owners ManualDocument19 pagesARM Twin Trip v4 Owners ManualMichaelKubaNo ratings yet
- ClearSCADA Design Guidelines v2.0Document27 pagesClearSCADA Design Guidelines v2.0AnandanarayananNo ratings yet
- Tenda n301 SpecificationsDocument2 pagesTenda n301 Specificationsursa putraNo ratings yet
- Assignment Automatic Drilling MachineDocument6 pagesAssignment Automatic Drilling MachineSumit KambleNo ratings yet
- VDTT 2020 BrochureDocument10 pagesVDTT 2020 BrochureUdasi DeviNo ratings yet
- IPB042N10N3 IPi045N10N3 IPP045N10N3 042N10N 045N10NDocument11 pagesIPB042N10N3 IPi045N10N3 IPP045N10N3 042N10N 045N10Nyang yangNo ratings yet
- Sister Act Musical PlanningDocument7 pagesSister Act Musical Planningapi-720317910No ratings yet
- SAP BASIS USER Training DocumentDocument107 pagesSAP BASIS USER Training DocumentamirNo ratings yet
- Dell Emc Poweredge R650Xs: Purpose-Built 1U Server For Dense, Fast Growing Scale-Out SolutionsDocument3 pagesDell Emc Poweredge R650Xs: Purpose-Built 1U Server For Dense, Fast Growing Scale-Out SolutionsfacundopaganiNo ratings yet
- Hap 5.0 E20s-Features-Hap500Document17 pagesHap 5.0 E20s-Features-Hap500ARUNSHANKARNo ratings yet
- Supply Chain Management: Fedex: Delivering The GoodsDocument29 pagesSupply Chain Management: Fedex: Delivering The Goodslucy01123No ratings yet
- AHU Supply Front PackageDocument10 pagesAHU Supply Front PackagejnmanivannanNo ratings yet
- Spek GearboxDocument4 pagesSpek GearboxAyutthaya AyutthayaNo ratings yet
- Sauer Danfoss PVE PDFDocument44 pagesSauer Danfoss PVE PDFJhon SyalfiandyNo ratings yet
- What Is X2 & S1 Interfaces? How To Solve X2 Interface Alarm?Document3 pagesWhat Is X2 & S1 Interfaces? How To Solve X2 Interface Alarm?fatapia74No ratings yet
- CPRI Compression (5G RAN2.1 - 02)Document30 pagesCPRI Compression (5G RAN2.1 - 02)waelq200350% (2)
- A Repository of Modern Software Testing LaboratoryDocument9 pagesA Repository of Modern Software Testing LaboratorySonali AgarwalNo ratings yet
- USB 2.0 Architecture OverviewDocument51 pagesUSB 2.0 Architecture OverviewAbbas Raza ZaidiNo ratings yet
- HD 1020BB - 3 Axis Waterjet Cutting Machine QuotationDocument17 pagesHD 1020BB - 3 Axis Waterjet Cutting Machine Quotationremuspopescu85No ratings yet