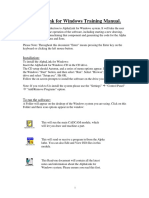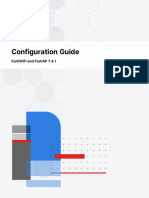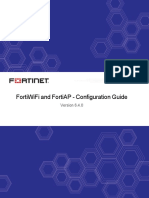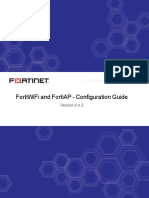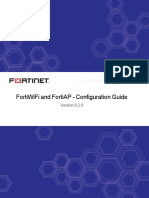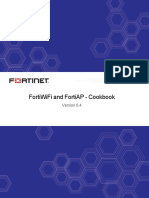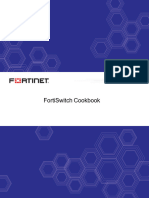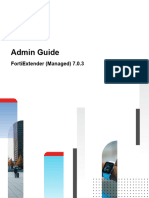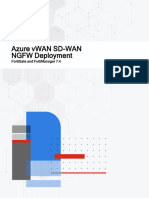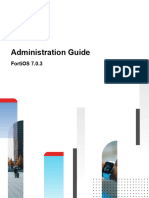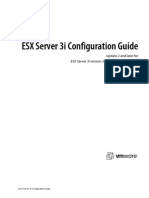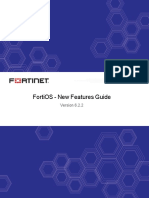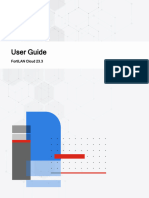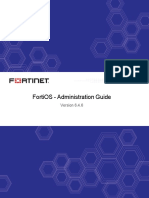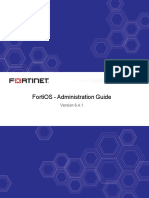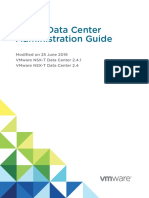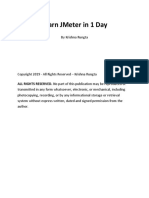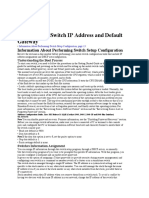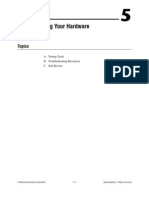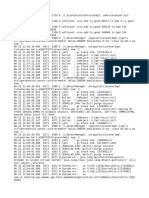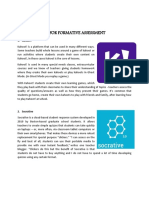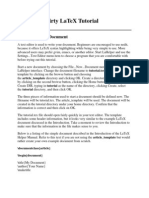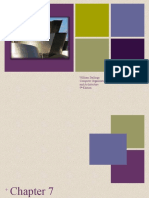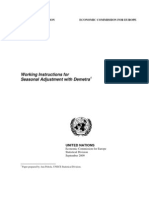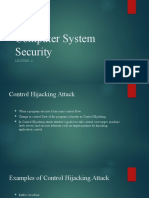Professional Documents
Culture Documents
FortiWiFi and FortiAP-7.4.4-Configuration Guide
FortiWiFi and FortiAP-7.4.4-Configuration Guide
Uploaded by
nmparada2009Copyright
Available Formats
Share this document
Did you find this document useful?
Is this content inappropriate?
Report this DocumentCopyright:
Available Formats
FortiWiFi and FortiAP-7.4.4-Configuration Guide
FortiWiFi and FortiAP-7.4.4-Configuration Guide
Uploaded by
nmparada2009Copyright:
Available Formats
Configuration Guide
FortiWiFi and FortiAP 7.4.4
FORTINET DOCUMENT LIBRARY
https://docs.fortinet.com
FORTINET VIDEO LIBRARY
https://video.fortinet.com
FORTINET BLOG
https://blog.fortinet.com
CUSTOMER SERVICE & SUPPORT
https://support.fortinet.com
FORTINET TRAINING & CERTIFICATION PROGRAM
https://www.fortinet.com/training-certification
FORTINET TRAINING INSTITUTE
https://training.fortinet.com
FORTIGUARD LABS
https://www.fortiguard.com
END USER LICENSE AGREEMENT
https://www.fortinet.com/doc/legal/EULA.pdf
FEEDBACK
Email: techdoc@fortinet.com
May 28, 2024
FortiWiFi and FortiAP 7.4.4 Configuration Guide
01-744-1034516-20240528
TABLE OF CONTENTS
Change log 10
What's new in this release 11
Introduction 12
Wireless network equipment 12
FortiAP units 12
FortiGate units 12
FortiWiFi units 13
Wireless management topologies 13
Integrated wireless management 13
Cloud AP management 13
Dedicated wireless controller 14
Related products for wireless networks 14
FortiManager 14
FortiAnalyzer 14
Getting started with FortiAP management 16
Configuring the FortiGate interface to manage FortiAP units 16
Discovering, authorizing, and deauthorizing FortiAP units 17
Discovering a FortiAP unit 17
AC actions when a FortiAP attempts to get discovered 18
Authorize a discovered FortiAP 19
De-authorize a managed FortiAP 21
FortiAP diagnostics and tools 22
Setting up a mesh connection between FortiAP units 24
Data channel security: clear-text, DTLS, and IPsec VPN 29
Wireless network configuration 31
SSIDs on FortiWiFi units 32
Reserved VLAN IDs 32
Wireless network configuration tasks 33
Setting your geographic location 34
Configuring the network interface for the AP unit 34
Understanding FortiWiFi aplink interface 36
Creating a FortiAP profile 37
Defining a wireless network interface (SSID) 42
Configuring DHCP for WiFi clients 45
Configuring DNS for local standalone NAT VAPs 46
Changing SSID to VDOM only 46
Airtime fairness 48
Configuring security 51
WPA2 Security 51
WPA3 Security 59
Captive Portal Security 67
Adding a MAC filter 84
Limiting the number of clients 86
FortiWiFi and FortiAP 7.4.4 Configuration Guide 3
Fortinet Inc.
Enabling multicast enhancement 87
Replacing WiFi certificate 88
Configuring WiFi with WSSO using Windows NPS and user groups 90
Enabling Beacon Protection 96
Defining SSID groups 99
Configuring dynamic user VLAN assignment 99
VLAN assignment by RADIUS 99
VLAN assignment by Name Tag 101
VLAN assignment by FortiAP group 104
VLAN assignment by VLAN pool 105
Configuring wireless NAC support 107
Example 107
Configuring user authentication 112
WPA2 Enterprise authentication 112
WiFi single sign-on (WSSO) authentication 113
Assigning WiFi users to VLANs dynamically 114
MAC-based authentication 114
Authenticating guest WiFi users 118
Authenticating wireless clients with SAML credentials 119
Custom RADIUS NAS-ID 119
Configuring firewall policies for the SSID 121
Configuring the built-in access point on a FortiWiFi unit 122
Enforcing UTM policies on a local bridge SSID 123
Configuring a Syslog profile 124
Understanding Distributed Radio Resource Provisioning 126
Channel Planning 127
Channel Quality Monitoring 127
Configuring Distributed Radio Resource Provisioning 128
Translating WiFi QoS WMM marking to DSCP values 131
Configuring Layer 3 roaming 134
Configuring L3 Roaming for Tunnel Mode SSIDs 137
Configuring L3 Roaming for Bridge Mode SSIDs 142
Advanced Wireless Features 150
Operations Profiles Entry 151
Connectivity Profiles Entry 156
Protection Profiles Entry 160
Advanced SSID options 163
Advanced WiFi Settings options 164
Configuring UNII-4 5GHz radio bands 166
Configuring Agile Multiband Operation 168
Access point configuration 173
Network topology of managed APs 174
Discovery and authorization of APs 176
Pre-authorizing a FortiAP unit 176
Enabling and configuring a discovered AP 179
Disabling the automatic discovery of unknown FortiAPs 180
Enabling the automatic authorization of extension devices 180
FortiWiFi and FortiAP 7.4.4 Configuration Guide 4
Fortinet Inc.
Assigning the same FortiAP profile to multiple FortiAP units 180
Overriding the FortiAP profile 181
Register a FortiAP to FortiCloud 181
FortiAP CLI access 182
Accessing the FortiAP CLI through the FortiAP Ethernet port 182
Accessing the FortiAP CLI through the FortiGate 183
FortiAP Configuration mode 183
Resetting FortiAP to enter the Configuration mode 184
Accessing the GUI of the FortiAP Configuration mode 184
Accessing the CLI of the FortiAP Configuration mode 186
FortiAP unit firmware upgrade 187
Checking the FortiAP unit firmware version 187
Enabling automatic FortiAP upgrade after authorization 187
Enabling automatic firmware updates 188
Upgrading FortiAP firmware from the FortiGate unit 188
Upgrading FortiAP firmware from the FortiAP unit 189
Enabling Hitless Rolling AP upgrade 189
Advanced WiFi controller discovery 193
Controller discovery methods 194
Configure automatic AP reboot 196
Wireless client load balancing for high-density deployments 199
Access point handoff 199
Frequency handoff or band-steering 199
Handoff configuration 199
FortiAP groups 200
LAN port options 201
Configuring a port to WAN-LAN operation mode 202
Bridging a LAN port with the WAN port 202
Bridging a LAN port with an SSID 203
Configuring FortiAP LAN ports 204
Verifying wired clients connected to FortiAP LAN ports 206
MAC Authentication for LAN port hosts 206
LAN port aggregation and redundancy 208
Enabling LACP 209
LAN port uplink redundancy without LACP 209
CAPWAP 210
IP fragmentation of packets in CAPWAP tunnels 211
CAPWAP bandwidth formula 212
CAPWAP Offloading 213
Improve CAPWAP stability over NAT 215
LED options 216
Configure FortiAP MIMO values 217
Configure Fortinet external antenna parameters for specific FortiAPs 218
Configure third-party antennas in select FortiAP models 220
Configure FortiAP USB port status 222
Wireless mesh configuration 224
Wireless mesh deployment modes 225
FortiWiFi and FortiAP 7.4.4 Configuration Guide 5
Fortinet Inc.
Firmware requirements 225
Types of wireless mesh 225
Fast-roaming for mesh backhaul link 227
Configuring a meshed WiFi network 227
Creating the mesh root SSID 227
Creating the FortiAP profile 228
Configuring the mesh root AP 228
Configuring the mesh leaf FortiAPs 229
Authorizing leaf APs 230
Creating security policies 230
Viewing the status of the mesh network 231
Configuring a point-to-point bridge 231
Hotspot 2.0 configuration 232
Hotspot 2.0 ANQP configuration 232
Hotspot 2.0 Release 3 profile configuration 235
Wireless network with wired LAN configuration 239
How to combine a wireless network and wired LAN with a software switch 239
VLAN configuration 241
Additional configuration 241
How to configure a FortiAP local bridge (private cloud-managed AP) 241
Continued FortiAP operation when WiFi controller connection is down 243
How to increase the number of supported FortiAPs 244
How to implement multi-processing for large-scale FortiAP management 245
Configuring multiple cw_acd processes 246
Configuring multiple wpad_ac processes 248
Remote WLAN FortiAPs 251
Configuring the FortiGate for remote FortiAPs 251
Enable split tunneling options 251
Apply split tunneling 251
Configure split tunneling behavior 252
Enable split tunneling on SSIDs 253
Configure a FortiAP unit to connect to FortiGate 253
Preauthorize a FortiAP unit for automatic authorization 255
Features for high-density deployments 256
Upgrading the firmware for multiple FortiAPs 256
Controlling the power save feature 256
11n radio powersave optimization 257
Configuring the broadcast packet suppression 257
Converting multicast streams to unicast 258
Ignoring weak or distant clients 259
Turning off the 802.11b protocol 259
Configuring data rates 259
Enabling the automatic TX power control 261
Enabling the frequency band load-balancing 261
Setting the handoff RSSI threshold 262
Enabling the AP load balancing 262
FortiWiFi and FortiAP 7.4.4 Configuration Guide 6
Fortinet Inc.
Setting the AP load balance threshold 262
Setting the Application Control feature 263
Managing the FortiAP group and assigning a dynamic VLAN 263
Sharing tunnel SSIDs within a single managed FortiAP 263
Enabling the manual quarantine of devices on FortiAP (tunnel mode) 264
Locating a FortiAP with LED blinking 265
Uploading a FortiAP image on the wireless controller 266
Configuring control message off-loading 267
Enabling Dynamic Radio Mode Assignment (DRMA) 267
RADIUS Change of Authorization (CoA) support 268
Wireless network protection 269
Wireless Intrusion Detection System 269
Rogue AP detection 270
WIDS client de-authentication rate for DoS attacks 271
WiFi data channel encryption 271
Configuring encryption on a FortiGate unit 271
Configuring encryption on a FortiAP unit 272
Protected Management Frames and Opportunistic Key Caching support 272
Preventing local bridge traffic from reaching the LAN 273
FortiAP-S and FortiAP-U bridge mode security profiles 273
DHCP snooping and option-82 data insertion 274
DHCP address enforcement 275
Disabling console port access 275
Configuring 802.1X supplicant on LAN 276
Configure NAS-Filter-Rule attribute to set up dACL 278
Suppressing phishing SSID 280
Wireless network monitoring 283
Monitoring wireless health and clients 283
Monitoring rogue APs 284
On-wire rogue AP detection technique 285
Rogue AP scanning as a background activity 286
Configuring rogue scanning 287
Suppressing rogue APs 288
Monitoring wireless clients 289
Understanding client health 290
Monitoring wireless clients over IPv6 traffic 291
Tunnel mode SSID IPv6 traffic 291
Local bridge mode SSID IPv6 traffic 293
CLI commands for IPv6 rules 296
Monitoring application usage for clients connected to bridge mode SSIDs 297
Monitoring FortiAP with SNMP 302
FortiAP SNMP implementation 303
Downloading the FortiAP MIB and Fortinet Core MIB files 303
FortiAP SNMP trap messages 303
FortiAP SNMP queries 305
FortiWiFi and FortiAP 7.4.4 Configuration Guide 7
Fortinet Inc.
Monitoring FortiAP temperatures 305
Enabling spectrum analysis 306
Disable dedicated scanning on FortiAP F-Series profiles 312
Enabling AP scan channel lists to optimize foreground scanning 315
Optimizing memory storage by limiting monitoring data 318
CLI commands 318
Wireless network examples 322
Basic wireless network example 322
Configuring authentication for wireless users 322
Configuring the SSID 323
Adding the SSID to the FortiAP Profile 324
Configuring security policies 324
Connecting the FortiAP units 325
Wireless network example with FortiSwitch 327
Configuring FortiLink 328
Connecting the FortiSwitch 329
Configuring a wireless VLAN 329
Connecting the FortiAP units 330
Complex wireless network example 330
Scenario example 330
Configuration example 331
Configuring authentication for employee wireless users 331
Configuring authentication for guest wireless users 332
Configuring the SSIDs 333
Configuring the FortiAP profile 335
Configuring firewall policies 336
Connecting the FortiAP units 338
FortiGate WiFi controller 1+1 fast failover example 340
CAPWAP hitless failover using FGCP 342
Diagnose commands 344
FortiWiFi unit as a wireless client 347
Configuring a FortiWiFi unit as a wireless client 348
Controlled AP selection support in FortiWiFi client mode 351
Configuring a FortiWiFi unit to run in concurrent AP and wireless client mode 351
Enabling EAP/TLS authentication on a FortiWiFi unit in client mode 353
Configuring WPA3 security modes on FortiWiFi units operating in client mode 356
WiFi maps 358
Bluetooth Low Energy scan 361
Override BLE profiles from WTP profiles and group 362
Pole Star NAO Cloud service integration 362
Eddystone BLE beacon profile integration 366
Support for location-based services 367
Pole Star location-based services 367
Configuring location tracking 367
Automatic deletion of outdated presence data 368
FortiWiFi and FortiAP 7.4.4 Configuration Guide 8
Fortinet Inc.
Viewing device location data on a FortiGate unit 368
Example output 368
Configuring FortiPresence 369
FortiPresence push REST API 369
Configuring FortiPresence server IP 370
Support for Electronic Shelf Label systems 372
Hanshow integration 372
SES-Imagotag 373
Troubleshooting 375
FortiAP shell command 375
Signal strength issues 375
Asymmetric power issue 376
Frequency interference 378
Throughput issues 379
Link testing 379
Performance testing 379
IP packet fragmentation prevention in CAPWAP tunnels 380
Slow DTLS response 380
Client connection issues 380
Debugging client connection issues 381
Checking the WiFi password 382
FortiAP connection issues 382
Debugging FortiAP connection issues 382
Testing wireless network health with SAM 385
Captive portal authentication in service assurance management (SAM) mode 389
Determining the coverage area of a FortiAP 391
Best practices for OSI common sources of wireless issues 393
Best practices for Layer 1 394
Best practices for Layer 2 394
Best practices for Layer 3 and above 395
Extended logging 396
Packet sniffer 406
CAPWAP packet sniffer 406
Wireless traffic packet sniffer 407
Debug commands 410
Sample outputs 410
Extension information support 411
Disabling 802.11d for client backward compatibility 411
FortiAP CLI configuration and diagnostics commands 415
Configuration commands 415
Diagnostics commands 420
FortiAP API 422
API Schema and documentation 422
Enable API for Location Based Services station info 423
FortiWiFi and FortiAP 7.4.4 Configuration Guide 9
Fortinet Inc.
Change log
Date Change description
2024-05-16 Initial release. See What's new in this release on page 11.
2024-05-28 Updated VLAN assignment by Name Tag on page 101.
FortiWiFi and FortiAP 7.4.4 Configuration Guide 10
Fortinet Inc.
What's new in this release
FortiOS 7.4.4 wireless includes the following changes:
l Optimizing memory storage by limiting monitoring data on page 318.
l Enabling Beacon Protection on page 96.
l Configure FortiAP USB port status on page 222
l Expand Captive Portal Security modes.
l Add profile support for Wi-Fi 7 on FortiAP K-series models.
l Support receiving the NAS-Filter-Rule during Wi-Fi authentication to set up dACL
For more information about the FortiOS 7.4.4 wireless features, see the FortiOS Release Notes and New Features
Guide.
For more information about new FortiAP, FortiAP-S, and FortiAP-W2 features, see their respective release notes in the
FortiAP Documentation Library.
FortiWiFi and FortiAP 7.4.4 Configuration Guide 11
Fortinet Inc.
Introduction
This guide describes how to configure a wireless network and access points using FortiGate (or FortiWiFi) units and
FortiAP units.
Wireless network equipment
This section includes an overview of Fortinet wireless network equipment:
l FortiAP units on page 12
l FortiGate units on page 12
l FortiWiFi units on page 13
FortiAP units
FortiAP units are thin wireless access points (AP) supporting the latest Wi-Fi technologies (multi-user MIMO 802.11ac
Wave 1 and Wave 2, 4x4) as well as 802.11n, 802.11AX, and the demand for plug and play deployment. FortiAP units
come in various form factors (desktop, indoor, outdoor, or wall jack). Indoor and outdoor units can have internal or
external antennas.
For large deployments, some FortiAP models support a mesh mode of operation in which control and data backhaul
traffic between APs and the controller are carried on a dedicated wireless network. Users can roam seamlessly from one
AP to another.
In dual-radio models, each radio can function as an AP or as a dedicated monitor. The monitoring function is also
available during AP operation, subject to traffic levels.
FortiAP, FortiAP-C, FortiAP-S, FortiAP-W2, and FortiAP-U units are available in a variety of models to address specific
use cases and management modes. For detailed information about the various models currently available, see the
Fortinet website.
For assistance in choosing an AP, visit the AP product selector.
FortiGate units
A FortiGate unit is an industry leading enterprise firewall. In addition to consolidating all the functions of a network
firewall, IPS, anti-malware, VPN, WAN optimization, Web filtering, and application control in a single platform, FortiGate
also has an integrated Wi-Fi controller. With this integrated Wi-Fi controller, a FortiGate unit can configure and manage
FortiAP units.
For detailed information about FortiGate models currently available, see the Fortinet website.
FortiWiFi and FortiAP 7.4.4 Configuration Guide 12
Fortinet Inc.
Introduction
FortiWiFi units
A FortiWiFi unit is a FortiGate with a built-in Wi-Fi. A FortiWiFi unit can:
l Provide an access point for clients with wireless network cards. This default mode is called the Access Point mode.
or
l Connect to another wireless network. This is called Client mode. A FortiWiFi unit operating in client mode can only
have one wireless interface.
or
l Monitor access points within radio range. This is called Monitoring mode. You can designate the detected access
points as Accepted or Rogue for tracking purposes. No access point or client operation is possible in this mode.
However, you can enable monitoring as a background activity while the unit is in Access Point mode.
For detailed information about FortiWiFi models currently available, see the Fortinet website.
Wireless management topologies
This section includes the following three topologies available for the management of access points:
l Integrated wireless management on page 13
l Cloud AP management on page 13
l Dedicated wireless controller on page 14
Integrated wireless management
For the integrated wireless management of access points, you can:
l Use a FortiWiFi unit which is a FortiGate with a built-in Wi-Fi module (also called local Wi-Fi radio) that works as an
access point.
l Connect external access points (FortiAP) to a FortiWiFi or a FortiGate.
l Connect external FortiAP units to a FortiSwitch, and then to a FortiWiFi or a FortiGate.
The integrated wireless management topology leverages the Wireless LAN and Switch controller built into the operating
system of the FortiGate (or FortiWiFi) to provide secure Wi-Fi and easily configure and manage your access points.
The integrated wireless management topology is a good choice for a small to medium enterprise deployment. The
FortiWiFi is well suited for small sites of less than 40 users and an area no larger than 3,000 square feet. A deployment
with a FortiGate managing external APs can range from small sites of less than 40 users to large sites with hundreds of
users and with an area greater than 3,000 square feet.
With a FortiGate or FortiWiFi unit, you can configure and manage FortiAP units.
Cloud AP management
FortiLAN Cloud offers management capabilities for standalone FortiAPs that scale from individual organizations
managing a handful of APs, to large enterprises managing several thousand APs. FortiLAN Cloud allows you to
provision, monitor, troubleshoot, and optimize your FortiAP deployment through a simple, intuitive, and easy-to-use
FortiWiFi and FortiAP 7.4.4 Configuration Guide 13
Fortinet Inc.
Introduction
cloud interface that is accessible from anywhere. With zero-touch deployment options, FortiLAN Cloud eliminates the
need for costly on-site technical expertise.
With the FortiLAN Cloud provisioning and management portal, you can manage and configure FortiAP units.
For more details about FortiLAN Cloud, see the FortiLAN Cloud documentation.
Dedicated wireless controller
Some wireless deployments require high mobility with high performance and the Fortinet Wireless Controller can provide
enterprise-class secure Wi-Fi to large and high-density environments. Dedicated WLAN controllers deliver seamless
mobility, quick deployment, and easy capacity expansion with radio frequency virtualization for large numbers of access
points.
The FortiWLC (wireless LAN controller) and FortiWLM (wireless LAN manager) platforms deliver seamless mobility and
superior reliability with optimized client distribution and channel utilization. Both single- and multi-channel deployment
options are supported, maximizing efficiency to make the most of available wireless spectrum.
The FortiWLC platform can manage FortiAP-U units.
For more details about the FortiWLC dedicated wireless LAN controller platform, see the FortiWLC and FortiWLM
documentation.
Related products for wireless networks
This section discusses wireless network related products offered by Fortinet.
FortiManager
FortiManager is the full-featured central management solution for Fortinet products. To centrally manage wireless
networks, FortiManager includes the following features:
l Global wireless management and monitoring
l Centralized SSID and radio policy configuration
l Centralized AP firmware upgrades
l Centralized rogue AP suppression
For more details about FortiManager, see the Fortinet website and FortiManager documentation.
FortiAnalyzer
FortiAnalyzer delivers critical insight into threats across the entire attack surface and provides instant visibility, situation
awareness, real-time threat intelligence and actionable analytics, along with Network Operation Center and Security
Operation Center (NOC-SOC) security analysis and operations perspective for the Fortinet Security Fabric.
FortiAnalyzer provides the following features:
l Centralized logs, searches, and reports
l Automated indicators of compromise (IOC)
FortiWiFi and FortiAP 7.4.4 Configuration Guide 14
Fortinet Inc.
Introduction
l Real-time and historical views into network activity
l Advanced compliance reporting
For more details about FortiAnalyzer, see the Fortinet website and FortiAnalyzer documentation.
FortiWiFi and FortiAP 7.4.4 Configuration Guide 15
Fortinet Inc.
Getting started with FortiAP management
Getting started with FortiAP management
This section contains topics to get you started with using FortiGate's Wireless Controller to manage FortiAP units.
l Configuring the FortiGate interface to manage FortiAP units on page 16
l Discovering, authorizing, and deauthorizing FortiAP units on page 17
l FortiAP diagnostics and tools on page 22
l Setting up a mesh connection between FortiAP units on page 24
l Data channel security: clear-text, DTLS, and IPsec VPN on page 29
Configuring the FortiGate interface to manage FortiAP units
This guide describes how to configure a FortiGate interface to manage FortiAPs.
Based on the above topology, this example uses port16 as the interface used to manage connection to FortiAPs.
1. Enable a DHCP server on port16:
a. From FortiGate, go to Network > Interfaces.
b. Edit port16.
c. In the IP/Network Mask field, enter an IP address for port16.
d. Enable DHCP Server, keeping the default settings.
2. As it is a minimum management requirement that FortiAP establish a CAPWAP tunnel with the FortiGate, you must
enable CAPWAP access on port16 to allow it to manage FortiAPs:
a. Go to Network > Interfaces.
b. Double-click port16.
c. Under Administrative Access, select Security Fabric Connection.
d. Click OK.
3. If required, you can enable the VCI-match feature using the CLI. When VCI-match is enabled, only devices with a
VCI name that matches the preconfigured string can acquire an IP address from the DHCP server. To configure
VCI-match, run the following commands:
config system dhcp server
edit 1
set interface port16
set vci-match enable
set vci-string "FortiAP"
next
end
4. To create a new FortiAP entry automatically when a new FortiAP unit is discovered, run the following command. By
default, this option is enabled.
config system interface
FortiWiFi and FortiAP 7.4.4 Configuration Guide 16
Fortinet Inc.
Getting started with FortiAP management
edit port16
set allow-access fabric
set ap-discover enable
next
end
5. To allow FortiGate to authorize a newly discovered FortiAP to be controlled by the FortiGate, run the following
command. By default, this option is disabled.
config system interface
edit port16
set allow-access fabric
set auto-auth-extension-device enable
next
end
For more information, see Configuring the network interface for the AP unit on page 34.
Discovering, authorizing, and deauthorizing FortiAP units
In order for FortiGate to manage a FortiAP unit, it must first discover the FortiAP and then authorize it.
For more information about discovery, authorization, and ways to pre-authorize FortiAPs, see Discovery and
authorization of APs on page 176
Discovering a FortiAP unit
For a FortiGate acting as an AP controller (AC) to discover a FortiAP unit, the FortiAP must be able to reach the AC. A
FortiAP with the factory default configuration has various ways of acquiring an AC's IP address to reach it.
FortiWiFi and FortiAP 7.4.4 Configuration Guide 17
Fortinet Inc.
Getting started with FortiAP management
AC discovery type Description
Auto The FortiAP attempts to be discovered in the below ways sequentially within an endless loop.
Static The FortiAP sends discover requests to a preconfigured IP address that an AC owns.
DHCP The FortiAP acquires the IP address of an AC in DHCP option 138 (the factory default) of a
DHCP offer, which the FortiAP acquires its own IP address from.
DNS The FortiAP acquires the AC's IP address by resolving a preconfigured FQDN.
FortiCloud FortiGate Cloud discovers the FortiAP.
Broadcast FortiAP is discovered by sending broadcasts in its local subnet.
Multicast FortiAP is discovered by sending discovery requests to a multicast address of 224.0.1.140,
which is the factory default.
See Advanced WiFi controller discovery on page 193 for more information on WiFi controller discovery methods.
AC actions when a FortiAP attempts to get discovered
Enable ap-discover on the AC for the interface designed to manage FortiAPs:
config system interface
edit "lan"
set ap-discover enable
next
end
The ap-discover command allows the AC to create an entry in the managed FortiAPs table when it receives the
FortiAP's discovery request. The ap-discover command is enabled by default. When the FortiAP entry is created
automatically, it is marked as discovered status, and is pending for an administrator's authorization, unless the following
setting is present:
config system interface
edit "lan"
set auto-auth-extension-device enable
next
end
The auto-auth-extension-device command will allow AC authorize an new discovered FortiAP automatically
without an administrator's manual authorization operation. The auto-auth-extension-device command is
disabled by default.
FortiWiFi and FortiAP 7.4.4 Configuration Guide 18
Fortinet Inc.
Getting started with FortiAP management
Authorize a discovered FortiAP
Once the FortiAP discovery request is received by AC, a FortiAP entry will be added to the managed FortiAP table and
shown in WiFi and Switch Controller > Managed FortiAPs.
To authorize the specific AP, select the FortiAP entry, and then right-click and select Authorize from the context menu.
FortiWiFi and FortiAP 7.4.4 Configuration Guide 19
Fortinet Inc.
Getting started with FortiAP management
Authorization can also be granted from the FortiAP details panel under the Actions menu.
Authorization can also be granted through the following CLI commands:
config wireless-controller wtp
edit "FP423E3X16000320"
set admin enable
next
end
When you authorize a FortiAP unit, it is configured by default to use the default FortiAP profile
(determined by model). The FortiAP profile defines the entire configuration for the AP (see
Creating a FortiAP profile on page 37). You can assign a different profile, if needed, by right-
clicking the authorized FortiAP and selecting Assign Profile.
FortiWiFi and FortiAP 7.4.4 Configuration Guide 20
Fortinet Inc.
Getting started with FortiAP management
De-authorize a managed FortiAP
To de-authorize a managed FortiAP, select the FortiAP entry, and then click Deauthorize on the top of the table or right-
click and select Deauthorize from the context menu.
You can also de-authorize from the FortiAP details panel under the Action menu.
You can also de-authorize with the following CLI commands:
config wireless-controller wtp
edit "FP423E3X16000320"
set admin discovered
next
end
FortiWiFi and FortiAP 7.4.4 Configuration Guide 21
Fortinet Inc.
Getting started with FortiAP management
FortiAP diagnostics and tools
On the Managed FortiAPs page, you can use the Diagnostics and Tools option to view all available details of a FortiAP,
including:
l FortiAP system information.
l Dynamic health and performance information.
l Dynamic radio and client details.
l Relevant links such as location of the FortiAP in the location map.
Sample configuration
In WiFi and Switch Controller > Managed FortiAPs, right-click a FortiAP and select Diagnostics and Tools.
The Diagnostics and Tools pane show the following information:
l The top left shows a summary of configuration and connection status for the AP. The Actions button enables you to
Authorize/Deauthorize, Upgrade, Restart, and flash the LED lights on the FortiAP. The Edit button opens the Edit
Managed AP pane. The Show in WiFi Maps button is shown if the FortiAP is on a WiFi Map.
l The top right shows the general health assessment of the AP and the health assessment based on radio band.
l The bottom section includes tabs to show the Radios summary, Clients list, and a filtered Logs view of all logs of the
FortiAP.
FortiWiFi and FortiAP 7.4.4 Configuration Guide 22
Fortinet Inc.
Getting started with FortiAP management
If a FortiAP is on a WiFi Map, click the Show in WiFi Maps button and that FortiAP is highlighted with a flashing blue
circle on the WiFi Map.
FortiWiFi and FortiAP 7.4.4 Configuration Guide 23
Fortinet Inc.
Getting started with FortiAP management
On the WiFi Map, click a FortiAP icon to open it's Diagnostics and Tools pane.
Setting up a mesh connection between FortiAP units
The access points of a WiFi network are usually connected to the WiFi controller through Ethernet wiring. A wireless
mesh eliminates the need for Ethernet wiring by connecting WiFi access points to the controller by radio. For more
information about wireless mess configurations, see Wireless mesh configuration on page 224.
To set up a WiFi mesh connection, a minimum of three devices are required:
1. A FortiGate as the AP Controller (AC)
2. A FortiAP as the Mesh Root AP (MRAP)
3. A FortiAP as a Mesh Leaf AP (MLAP).
FortiWiFi and FortiAP 7.4.4 Configuration Guide 24
Fortinet Inc.
Getting started with FortiAP management
Configuring the AC
These instructions assume that the Mesh Root AP (MRAP) is already being managed by the AC (see Configuring the
FortiGate interface to manage FortiAP units on page 16 and Discovering, authorizing, and deauthorizing FortiAP units
on page 17).
FortiWiFi and FortiAP 7.4.4 Configuration Guide 25
Fortinet Inc.
Getting started with FortiAP management
To configure the AC:
1. Go to WiFi and Switch Controller > SSIDs and create a mesh SSID.
2. Go to WiFi and Switch Controller > Managed FortiAPs, edit the MRAP, and assign the mesh SSID to the MRAP, and
FortiWiFi and FortiAP 7.4.4 Configuration Guide 26
Fortinet Inc.
Getting started with FortiAP management
wait for a connection.
Configuring the MLAP
The Mesh Leaf AP (MLAP) can be configured to use the mesh link as its Main uplink or a Backup link for Ethernet
connections.
FortiWiFi and FortiAP 7.4.4 Configuration Guide 27
Fortinet Inc.
Getting started with FortiAP management
To configure the MLAP:
1. On the FortiAP, go to Connectivity.
2. Set Uplink to Mesh or Ethernet with mesh backup support.
3. Enter a mesh SSID and password.
4. Optionally, select Ethernet Bridge (see Main uplink on page 28).
This option is not available if Uplink is set to Ethernet with mesh backup support.
Once the MLAP has joined the AC, it can be managed in the same way as a wired AP.
A mesh SSID can also be assigned to an MLAP for other downstream MLAPs, creating a multi-hop WiFi mesh network.
The maximum hop count has a default value of 4, and can be configured in the FAP console with the following
commands:
cfg -a MESH_MAX_HOPS=n
cfg -c
Main uplink
When a mesh link is set as the main uplink of the MLAP, the Ethernet port on the MLAP can be set up as a bridge to the
mesh link. This allows downstream wired devices to use the mesh link to connect to the network.
To enable a mesh Ethernet bridge, select Ethernet Bridge in the FortiAP Connectivity section in the GUI, or use the
following console commands:
cfg -a MESH_ETH_BRIDGE=1
cfg -c
Backup link for Ethernet connections
When a mesh link is set to be the backup link for an Ethernet connection, the mesh link will not be established unless the
Ethernet connection goes offline. When a mesh link is in this mode, the Ethernet port cannot be used as a bridge to the
mesh link.
FortiWiFi and FortiAP 7.4.4 Configuration Guide 28
Fortinet Inc.
Getting started with FortiAP management
Data channel security: clear-text, DTLS, and IPsec VPN
After the FortiAP joins a FortiGate, a CAPWAP tunnel is established between the FortiGate and FortiAP.
There are two channels inside the CAPWAP tunnel:
l The control channel for managing traffic, which is always encrypted by DTLS.
l The data channel for carrying client data packets, which can be configured to be encrypted or not.
The default setting for dtls-policy is clear-text, meaning it is non-encrypted. The following settings are available
to encrypt the data channel:
l dtls-enabled
l ipsec-vpn
l ipsec-vpn-sn
config wireless-controller wtp-profile
edit "FortiAP-profile-name"
set dtls-policy clear-text|dtls-enabled|ipsec-vpn|ipsec-vpn-sn
next
end
Of these settings, clear-text has the highest possible data throughput. Furthermore, FortiGates with hardware
acceleration chips can offload CAPWAP data traffic in clear-text and achieve much higher throughput performance
(see CAPWAP Offloading on page 213).
You can only configure the data channel using the CLI.
When data security is not a major concern, we recommend that you set the data channel to non-encrypted. For example,
when the FortiGate and FortiAP are operating in an internal network.
To set the data channel to non-encrypted using the CLI:
config wireless-controller wtp-profile
edit "FortiAP-profile-name"
set dtls-policy clear-text
next
end
Encrypting the data channel
There are data channel encryption settings on both the FortiGate unit and the FortiAP units.
The settings must agree or the FortiAP unit will not be able to join the WiFi network. For more
instructions on how to configure encryption on a FortiAP unit, see WiFi data channel
encryption on page 271
When the FortiGate and FortiAP are in different networks, and the data channel might transit through a public network,
we recommend that you encrypt the data channel to protect your data with either DTLS or IPsec VPN.
FortiWiFi and FortiAP 7.4.4 Configuration Guide 29
Fortinet Inc.
Getting started with FortiAP management
DTLS
To encrypt the data channel with DTLS using the CLI:
config wireless-controller wtp-profile
edit "FortiAP-profile-name"
set dtls-policy dtls-enabled
set dtls-in-kernel disable|enable
next
end
set dtls-in-kernel is only available after dtls-policy is set to dtls-enabled. When you enable dtls-in-
kernel, the FortiAP OS kernel processes the traffic encryption and decryption, which could provide better throughput
performance. DTLS encryption cannot be hardware-accelerated on the FortiGate so when DTLS is enabled, data
throughput performance is significantly lower than with clear-text.
IPsec VPN
To encrypt the data channel with IPsec VPN using the CLI:
config wireless-controller wtp-profile
edit "FortiAP-profile-name"
set dtls-policy ipsec-vpn|ipsec-vpn-sn
next
end
This automatically establishes an IPsec VPN tunnel between the FortiGate and FortiAP that carries CAPWAP data
packets. FortiGates with NP6 chips can offload CAPWAP data traffic in IPsec, so this encryption option has better
throughput performance than DTLS. Because there is no built-in hardware acceleration chip, the FortiAP is considered
the performance bottleneck in this scenario.
Optionally, you can use the ipsec-vpn-sn policy instead. It also establishes an IPsec VPN tunnel between the
FortiGate and FortiAP that carries CAPWAP data packets, but it includes the FortiAP serial number within this tunnel.
FortiWiFi and FortiAP 7.4.4 Configuration Guide 30
Fortinet Inc.
Wireless network configuration
When working with a FortiGate WiFi controller, you can configure your wireless network before you install any access
points. If you are working with a standalone FortiWiFi unit, the access point hardware is already present but the
configuration is quite similar. Both are covered in this section.
The FortiGate WiFi controller configuration is composed of three types of object: the SSID, the AP Profile and the
physical Access Point.
l An SSID (service set identifier) defines a virtual wireless network interface, including security settings. One SSID is
sufficient for a wireless network, regardless how many physical access points are provided. However, you may want
to create multiple SSIDs to provide different services or privileges to different groups of users. Each SSID has
separate firewall policies and authentication. Each radio in an access point can support up to eight SSIDs.
A more common use of the term SSID is for the identifier that clients must use to connect to the wireless network.
Each SSID (wireless interface) that you configure will have an SSID field for this identifier. In Managed Access Point
configurations, you choose wireless networks by SSID values. In firewall policies, you choose wireless interfaces by
their SSID name.
l An AP Profile defines the radio settings, such as band (802.11n for example) and channel selection. The AP Profile
identifies the SSIDs to which it applies. Managed APs can use automatic profile settings or the settings of the AP
profiles that you create.
l Managed Access Points represent local wireless APs on FortiWiFi units and FortiAP units that the FortiGate unit
has discovered. There is one managed access point definition for each AP device. An access point definition can
use automatic AP profile settings or select a FortiAP Profile. When automatic profile settings are used, the managed
AP definition also selects the SSIDs to be carried on the AP.
FortiWiFi and FortiAP 7.4.4 Configuration Guide 31
Fortinet Inc.
Wireless network configuration
Conceptual view of FortiGate WiFi controller configuration
SSIDs on FortiWiFi units
FortiWiFi units have a default SSID (wireless interface) named wlan. You can modify or delete this SSID as needed. As
with external APs, the built-in wireless AP can be configured to carry any SSID.
The AP settings for the built-in wireless access point are located at WiFi Controller > Local WiFi Radio. The available
operational settings are the same as those for external access points which are configured at WiFi Controller >
Managed FortiAPs.
Reserved VLAN IDs
The following table lists the VLAN IDs reserved for internal use only. Do not use those VLAN IDs in FAP management
VLAN, SSID static VLAN, and dynamically assigned VLAN.
FortiAP model VLAN ID reserved for internal use
FAP-C24JE 898 and 899
FortiWiFi and FortiAP 7.4.4 Configuration Guide 32
Fortinet Inc.
Wireless network configuration
FortiAP model VLAN ID reserved for internal use
FAP-S221E, FAP-S223E, FAP-221E, FAP-222E, FAP-223E, FAP-224E, 97 and 98
and FAP-231E
Wireless network configuration tasks
To configure a wireless network, perform the following tasks:
1. Setting your geographic location on page 34
2. Configuring the network interface for the AP unit on page 34
3. Creating a FortiAP profile on page 37
4. Defining a wireless network interface (SSID) on page 42
5. Configuring security on page 51
6. Defining SSID groups on page 99
7. Configuring dynamic user VLAN assignment on page 99
8. Configuring user authentication on page 112
9. Configuring firewall policies for the SSID on page 121
10. Configuring the built-in access point on a FortiWiFi unit on page 122
11. Enforcing UTM policies on a local bridge SSID on page 123
For AP configuration details, see Access point configuration on page 173.
On FortiGate model 30D, GUI configuration of the WiFi controller is disabled by default. To
enable it, enter the following CLI commands:
config system global
set gui-wireless-controller enable
end
The WiFi and Switch Controllers are enabled through the Feature Store (under System >
Feature Visibility). However, they are separately enabled and configured to display in the GUI
via the CLI.
To enable both WiFi and Switch Controllers, enter the following CLI commands:
config system global
set wireless-controller enable
set switch-controller enable
end
To enable the GUI display for both controllers, enter the following CLI commands::
config system settings
set gui-wireless-controller enable
set gui-switch-controller enable
end
FortiWiFi and FortiAP 7.4.4 Configuration Guide 33
Fortinet Inc.
Wireless network configuration
Setting your geographic location
The maximum allowed transmitter power and permitted radio channels for WiFi networks depend on the region in which
the network is located. By default, the WiFi controller is configured for the United States. If you are located in any other
region, set your geographic location before you begin the wireless network configuration.
To change the location setting - CLI:
To change the country to France, for example, enter
config wireless-controller setting
set country FR
end
To see the list of country codes, enter a question mark ('?') instead of a country code.
Before changing the country setting, you must remove all FortiAP Profiles. To do this, go to
WiFi and Switch Controller > FortiAP Profiles.
To view all country and region codes, and regulatory domains - CLI:
The following CLI command can be entered to view a list of the country and region codes, and regulatory domains
supported by Fortinet:
cw_diag -c all-countries
Below is a table showing a sample of the list displayed by entering this command:
Country- Region- Domain ISO- Name
code code name
0 A FCC3 & FCCA NA NO_COUNTRY_SET
8 W NULL1 & WORLD AL ALBANIA
12 W NULL1 & WORLD DZ ALGERIA
16 A FCC3 & FCCA AS AMERICAN SAMOA
... ... ... ... ...
Configuring the network interface for the AP unit
The interface to which you connect your wireless access point needs an IP address. No administrative access, DNS
Query service or authentication should be enabled.
In this example, the FortiAP units connect to port3 and are controlled through IP addresses on the 10.10.70.0/24
network.
FortiWiFi and FortiAP 7.4.4 Configuration Guide 34
Fortinet Inc.
Wireless network configuration
To configure the interface for the AP unit - GUI:
1. Go to Network > Interfaces, and edit the interface to which the AP unit connects (in this example, port3).
2. In Addressing mode, select Manual.
3. In IP/Network Mask, enter an IP address and netmask for the interface (in this example, 10.10.70.1/255.255.255.0).
4. In the Administrative Access section, go to IPv4 and select the Security Fabric Connection checkbox.
5. When FortiAP units are connected to the interface on FortiGate (directly or through a switch), you can go to the Edit
Interface section and set the Role to LAN.
Selecting the LAN role loads the DHCP Server toggle. If you enable DHCP Server, the GUI can automatically set
the DHCP IP range based on the interface IP address.
6. Click OK.
If you enable DHCP Server, you can also specify the Wireless controller IP address from under the Advanced section.
To configure the interface for the AP unit - CLI:
In the CLI, you must configure the interface IP address and DHCP server separately.
config system interface
edit "port3"
set mode static
set ip 10.10.70.1 255.255.255.0
FortiWiFi and FortiAP 7.4.4 Configuration Guide 35
Fortinet Inc.
Wireless network configuration
set allowaccess fabric
next
end
config system dhcp server
edit 3
set interface "port3"
config ip-range
edit 1
set start-ip 10.10.70.2
set end-ip 10.10.70.254
next
end
set default-gateway 10.10.70.1
set netmask 255.255.255.0
set vci-match enable
set vci-string "FortiAP"
next
end
The optional vci-match and vci-string fields ensure that the DHCP server will provide IP addresses only to
FortiAP units.
Understanding FortiWiFi aplink interface
The aplink link interface is an interface unique to certain FortiWiFi models, including, but not limited to, FWF-80F-2R and
FWF-81F-2R. It acts as an internal trunk interface between the FortiAP and FortiGate. The aplink1 and aplink2 members
are physical interfaces between the FortiAP and the FortiGate.
You can edit the aplink interface to change the subnet IP, however, the DHCP server should not be edited as it can
cause the internal AP to stop working and lead to loss of WiFi capability on the AP.
To configure the aplink interface - CLI:
config system interface
edit "aplink"
set vdom "root"
set ip 192.168.80.1 255.255.255.0
set allowaccess ping fabric
set type aggregate
set member "aplink1" "aplink2"
set device-identification enable
FortiWiFi and FortiAP 7.4.4 Configuration Guide 36
Fortinet Inc.
Wireless network configuration
next
end
Creating a FortiAP profile
A FortiAP profile defines radio settings for a particular platform (FortiAP model). The profile also selects which SSIDs
(virtual APs) the APs will carry. Depending on the model, FortiAP units contain two or more radio transceivers, making it
possible to provide 2.4 GHz 802.11b/g/n/ax, 5 GHz 802.11a/n/ac/ax/be, or 6 GHz 802.11ax/be service from the same
access point. The radios can also be used for monitoring accepted or rogue APs through the Rogue AP detection
feature.
You can modify existing FortiAP profiles or create new ones of your own.
To configure a FortiAP profile - GUI:
1. Go to WiFi and Switch Controller > FortiAP Profiles and select Create New.
2. Enter a Name for the FortiAP Profile.
FortiWiFi and FortiAP 7.4.4 Configuration Guide 37
Fortinet Inc.
Wireless network configuration
3. Configure the following options:
Platform Select the FortiWiFi or FortiAP model to which this profile applies.
If you selected a WiFi 6E capable model, select a Platform mode:
l Single 5G - Only one radio operates on the 5GHz 802.11ax/ac/n/a band.
l Dual 5G - Two radios operate on the 5GHz 802.11ax/ac/n/a band and
dedicated scanning is always disabled.
Indoor/Outdoor Select where the FortiAP is being installed. You can override the default designation
of the FortiAP to change the available channels based on your region.
Country/Region Select the country or region to apply the Country Code for where the FortiAP will be
used.
Split Tunneling Subnets If split tunneling is used, enter a comma-separated list all of the destination IP
address ranges that should not be routed through the FortiGate WiFi controller.
AP login password Select if you want set a new AP login password or leave the password unchanged.
Administrative access Select which types of administrative access you want to allow for the FortiAP:
l HTTPS
l SSH
l SNMP
Client load balancing Select a handoff type as needed (see Wireless client load balancing for high-density
deployments on page 199).
802.1X authentication Enable if you want to configure the FortiAP to act as a 802.1x supplicant to
authenticate against the server using EAP-FAST, EAP-TLS or EAP-PEAP (see
Configuring 802.1X supplicant on LAN on page 276).
UNII-4 5GHz band Only available on G-series models.
channels Enable if you want to use UNII-4 5GHz band channels (see Configuring UNII-4
5GHz radio bands on page 166).
4. For each radio, enter:
Mode Select the type of mode:
l Disabled – The radio is disabled.
l Access Point – The platform is an access point.
l Dedicated Monitor – The platform is a dedicated monitor. See Wireless network
monitoring on page 283.
WIDS profile Optionally, select a Wireless Intrusion Detection (WIDS) profile. See Wireless
Intrusion Detection System on page 269.
Radio resource Select to enable the distributed radio resource provisioning (DARRP) feature. This
provision feature measures utilization and interference on the available channels and selects
the clearest channel at each access point. The measurement can be repeated
periodically to respond to changing conditions. See Understanding Distributed
Radio Resource Provisioning on page 126.
FortiWiFi and FortiAP 7.4.4 Configuration Guide 38
Fortinet Inc.
Wireless network configuration
Band Select the wireless protocols that you want to support. The available choices
depend on the radio's capabilities. Where multiple protocols are supported, the letter
suffixes are combined: "802.11g/b" means 802.11g and 802.11b.
Note that on two-radio units such as the FortiAP-221C it is not possible to put both
radios on the same band.
Channel width Select channel width for 802.11n/ac/ax/be on 5 and 6 GHz radios.
Channel plan Select if you want to automatically configure a Channel plan or if want to select
custom channels.
l Three Channels – Automatically selects channel 1, 6, and 11.
l Four Channels – Automatically selects channels 1, 4, 8, and 11.
l Custom – Select custom channels.
Channels Select the channel or channels to include. The available channels depend on which
IEEE wireless protocol you selected in Band. By default, all available channels are
enabled.
For 5 and 6 GHz radios, clicking Set Channels loads a channel selector panel where
you can select individual channels.
l Toggle DFS Channels – Select DFS channels.
l Toggle Weather Radar Channels – Select Weather Radar channels.
The channel chart also shows channel availability for 40MHz or 80MHz channel-
bonding.
On 6 GHz radio with 802.11be on a 320MHz channel width, you can select a
channel extension.
Short guard Select to enable the short guard interval for 802.11ac or 802.11n on 5 GHz.
interval
Transmit power mode Select how you want to determine transmit power:
l Percent – Transmit power is determined by multiplying set percentage with
maximum available power determined by region and FortiAP device.
l dBm – Transmit power is set using a dBm value.
l Auto – Specify a range of dBm values and the power is set automatically.
Transmit power Specify either the minimum and maximum Transmit power levels in dBm or as a
percentage.
SSIDs Select a traffic mode for SSIDs.
l Tunnel – Available tunnel-mode SSIDs are automatically assigned to this radio.
l Bridge – Available bridge-mode SSIDs are automatically assigned to this radio.
This option is not available for FortiWiFi local radio platforms.
l Manual – Manually select which available SSIDs and SSID groups to assign to
this radio.
Monitor channel Select to enable monitoring channel utilization.
utilization
Radio 2 and 3 settings are available for FortiAP models with multiple radios.
5. In Syslog profile, enable if you want your FortiAPs to send logs to a syslog server (see Configuring a Syslog profile
on page 124).
6. Click OK.
FortiWiFi and FortiAP 7.4.4 Configuration Guide 39
Fortinet Inc.
Wireless network configuration
To configure a FortiAP profile - CLI:
This example configures a FortiAP-220B to carry all SSIDs on Radio 1 but only SSID example_wlan on Radio 2.
config wireless-controller wtp-profile
edit "guest_prof"
config platform
set type 220B
end
config radio-1
set mode ap
set band 802.11g
set vap-all enable
end
config radio-2
set mode ap
set band 802.11g
set vaps example_wlan
end
end
To configure a FortiAP profile with Wi-Fi 7 - CLI:
This example configures a FAP-441K to broadcast 802.11be on Radios 2 and 3. Radio 2 and 3 have manual VAPs
selected with the "sae-trans-akm" and "sae-akm24" VAPs applied respectively. Radio 3 also has a channel-bonding
extension of 320MHz selected.
1. Create a WPA3-SAE security VAP with akm24-only enabled.
config wireless-controller vap
edit "sae-akm24"
set ssid "sae-akm24"
set security wpa3-sae
set pmf enable
set beacon-protection enable
set sae-h2e-only enable
set akm24-only enable
set local-bridging enable
set schedule "always"
set sae-password ENC
next
end
akm24-only WPA3 SAE using group-dependent hash only (default = disable).
l disable: Disable WPA3 SAE using group-dependent hash only.
l enable: Enable WPA3 SAE using group-dependent hash only.
akm24-only is only supported for Wi-Fi7 clients and there is no backward compatibility.
If you know that all the clients are Wi-Fi7 capable, then the VAPs can be configured with
akm24-only enabled.
Note: WPA3-SAE SSID allows configuring either of the akm24-only and additional-
akms features.
2. Create a WPA3-SAE-Transition security VAP with additional-akms enabled.
config wireless-controller vap
edit "sae-trans-akm"
FortiWiFi and FortiAP 7.4.4 Configuration Guide 40
Fortinet Inc.
Wireless network configuration
set ssid "sae-trans-akm"
set security wpa3-sae-transition
set pmf optional
set beacon-protection enable
set additional-akms akm24
set passphrase ENC
set sae-h2e-only enable
set local-bridging enable
set schedule "always"
set sae-password ENC
next
end
additional-akms Additional AKMs.
l akm6: Use AKM suite employing PSK_SHA256.
l akm24: Use AKM suite employing SAE_EXT.
When additional-akms is enabled in the VAP, clients are given a choice to pick the
highest akm they support. WPA3-SAE-Transition SSID allows backward compatibility and
supports clients with mixed mode, so additional-akms has akm6 and akm24 options.
3. Create a FortiAP profile for a FortiAP K-series model with Wi-Fi 7 enabled on the radio. This example uses
FAP441K.
config wireless-controller wtp-profile
edit "FAP441K-profile"
config platform
set type 441K
set ddscan enable
end
set handoff-sta-thresh 55
set allowaccess ssh
config radio-1
set band 802.11ax-2G
set vap-all manual
end
config radio-2
set band 802.11be-5G
set channel-bonding 40MHz
set vap-all manual
set vaps "sae-trans-akm"
set channel "44" "48"
end
config radio-3
set band 802.11be-6G
set channel-bonding 320MHz
set channel-bonding-ext 320MHz-1
set vap-all manual
set vaps "sae-akm24"
set channel "45" "49" "65" "69" "73" "77" "81" "85" "89" "93" "97" "101" "105"
"109" "113" "117" "121" "125"
end
config radio-4
set mode monitor
end
FortiWiFi and FortiAP 7.4.4 Configuration Guide 41
Fortinet Inc.
Wireless network configuration
next
end
channel- Channel bandwidth extension: 320 MHz-1 and 320 MHz-2 (default = 320 MHz-2).
bonding-ext l 320MHz-1: 320 MHz channel with channel center frequency numbered 31, 95, and 159.
l 320MHz-2: 320 MHz channel with channel center frequency numbered 63, 127, and 191.
Defining a wireless network interface (SSID)
You begin configuring your wireless network by defining one or more SSIDs to which your users can connect. When you
create an SSID, a virtual network interface is also created with the Name you specified in the SSID configuration.
If a software switch interface contains an SSID (but only one), the WiFi SSID settings are
available in the switch interface settings.
To create a new SSID:
1. Go to WiFi and Switch Controller > SSIDs and select Create New > SSID.
2. Fill in the following SSID fields as needed:
Name Enter a name for the SSID interface.
Type WiFi SSID.
Traffic Mode Tunnel — (Tunnel to Wireless Controller) Data for WLAN passes through
WiFi Controller. This is the default.
Bridge — (Local bridge with FortiAP Interface) FortiAP unit Ethernet and
WiFi interfaces are bridged.
Mesh — (Mesh Downlink) Radio receives data for WLAN from mesh
backhaul SSID.
Address
IP/Network Mask Enter the IP address and netmask for the SSID.
IPv6 Address/Prefix Enter the IPv6 address. This is available only when IPv6 has been enabled
on the unit.
Secondary IP Address Optionally, enable and define secondary IP addresses. Administrative
access can be enabled on secondary interfaces.
Administrative Access
IPv4 If you have IPv4 addresses, select the permitted IPv4 administrative access
types for this SSID.
IPv6 If you have IPv6 addresses, select the permitted IPv6 administrative access
types for this SSID.
FortiWiFi and FortiAP 7.4.4 Configuration Guide 42
Fortinet Inc.
Wireless network configuration
DHCP Server To assign IP addresses to clients, enable DHCP server. You can define IP
address ranges for a DHCP server on the FortiGate unit or relay DHCP
requests to an external server.
Note: If the unit is in transparent mode, the DHCP server settings will be
unavailable.
For more information, see Configuring DHCP for WiFi clients on page 45.
Network
Device Detection Detect connected device type. Enabled by default.
WiFi Settings
SSID Enter a name for SSID. This is the name that is shown when the SSID is
broadcast. By default, this field contains fortinet.
Client limit Limit the number of clients allowed in the SSID.
Broadcast SSID Enable or disable broadcast of SSID. By default, the SSID is broadcast.
Beacon advertising Enable to advertise specified vendor specific elements over beacon frames
containing information about the FortiAP name, model and serial number.
This can be used to determine the coverage area of a FortiAP.
l Name – The FortiAP name.
l Model – The FortiAP model.
l Serial Number – The FortiAP serial number.
For more information, see Determining the coverage area of a FortiAP on
page 391.
Security Mode Select the security mode for the wireless interface. Wireless users must use
the same security mode to be able to connect to this wireless interface.
Additional security mode options are available in the CLI. For more
information, see Configuring security on page 51.
Captive Portal Select if you want to configure a Captive Portal to authenticate users through
a customizable web page. For more information, see Captive Portal Security
on page 67
Captive Portal is not supported for WPA/WPA2-Enterprise or WPA3-
Enterprise Security modes.
Authentication Available only when Security Mode is WPA2-Enterprise.
Select one of the following:
RADIUS Server — Select the RADIUS server that will authenticate the
clients.
Local – Select the user group(s) that can authenticate.
Pre-shared Key Available only when Security Mode is WPA2-Personal.
Select between Single or Multiple encryption key modes that clients must
use.
Setting multiple pre-shared keys will enable dynamic VLAN assignment.
Additional Settings
FortiWiFi and FortiAP 7.4.4 Configuration Guide 43
Fortinet Inc.
Wireless network configuration
Schedule Select when the SSID is enabled. You can choose any schedule defined in
Policy & Objects > Objects > Schedules.
Block intra-SSID traffic Select to enable the unit to block intra-SSID traffic.
Optional VLAN ID Enter the ID of the VLAN this SSID belongs to. Enter 0 for non-VLAN
operation. See Reserved VLAN IDs on page 32.
Broadcast Enable and add broadcasts you want to suppress.
suppression
Quarantine host Enable so you can quarantine clients connected to the SSID.
Split Tunneling Select to enable some subnets to remain local to the remote FortiAP. Traffic
for these networks is not routed through the WiFi Controller. Specify split-
tunnel networks in the FortiAP Profile. See Remote WLAN FortiAPs on page
251.
Enable Explicit Web Select to enable explicit web proxy for the SSID.
Proxy
Listen for RADIUS Enable if you are using RADIUS-based single sign-on (SSO).
Accounting Messages
Comments Enter a description or comment for the SSID.
3. Click OK to save.
To edit the settings of an existing SSID:
1. Either
l Go to WiFi and Switch Controller > SSIDs.
or
l Go to Network > Interfaces.
WiFi interfaces list the SSID beside the interface Name.
2. Edit the SSID fields, as needed.
To configure a virtual access point (VAP)/SSID - CLI:
The example below creates an access point with SSID "example" and WPA2-Personal security. The wireless interface is
named example_wlan.
WiFi SSIDs include a schedule that determines when the WiFi network is available. The default schedule is Always. You
can choose any schedule (but not schedule group) that is defined in Policy & Objects > Objects > Schedules.
config wireless-controller vap
edit example_wlan
set ssid "example"
set broadcast-ssid enable
set security wpa2-only-personal
set passphrase "hardtoguess"
set schedule always
set vdom root
end
config system interface
edit example_wlan
FortiWiFi and FortiAP 7.4.4 Configuration Guide 44
Fortinet Inc.
Wireless network configuration
set ip 10.10.120.1 255.255.255.0
end
Configuring DHCP for WiFi clients
Wireless clients need to have IP addresses. If you use RADIUS authentication, each user's IP address can be stored in
the Framed-IP-Address attribute. Otherwise, you need to configure a DHCP server on the WLAN interface to assign IP
addresses to wireless clients.
To configure a DHCP server for WiFi clients - GUI:
1. Go to WiFi and Switch Controller > SSIDs and edit your SSID entry.
2. In DHCP Server select Enable.
3. In Address Range, select Create New.
4. In the Starting IP and End IP fields, enter the IP address range to assign.
By default an address range is created in the same subnet as the wireless interface IP address, but not including
that address.
5. Set the Netmask to an appropriate value, such as 255.255.255.0.
6. Set the Default Gateway to Same as Interface IP.
7. Set the DNS Server to Same as System DNS.
8. If you want to restrict access to the wireless network by MAC address, see Adding a MAC filter on page 84.
9. Select OK.
To configure a DHCP server for WiFi clients - CLI:
In this example, WiFi clients on the example_wlan interface are assigned addresses in the 10.10.120.2-9 range to
connect with the WiFi access point on 10.10.120.1.
config system dhcp server
edit 0
set default-gateway 10.10.120.1
set dns-service default
set interface example_wlan
set netmask 255.255.255.0
config ip-range
edit 1
set end-ip 10.10.120.9
set start-ip 10.10.120.2
end
end
You cannot delete an SSID (wireless interface) that has DHCP enabled on it.
FortiWiFi and FortiAP 7.4.4 Configuration Guide 45
Fortinet Inc.
Wireless network configuration
Configuring DNS for local standalone NAT VAPs
For SSIDs in local standalone NAT mode, up to three DNS servers can be defined and assigned to wireless endpoints
through DHCP. Wireless endpoints can then receive these DNS server IPs through DHCP when connecting to the SSID.
To configure the DNS servers:
In this example, an SSID (wifi.fap.01) is configured in local standalone mode with local standalone NAT enabled. Two
DNS servers, 8.8.8.8 and 8.8.4.4, are specified.
config wireless-controller vap
edit "wifi.fap.01"
set ssid "wifi-ssid.fap.01"
set passphrase **********
set local-standalone enable
set local-standalone-nat enable
set local-standalone-dns enable
set local-standalone-dns-ip 8.8.8.8 8.8.4.4
set local-bridging enable
set local-authentication enable
next
end
You can check the configured DNS server with the following commands:
l On FortiGate:
# diagnose wireless-controller wlac -c wlan wifi.fap.01
l On the managed FortiAP:
FortiAP-431F # vcfg
FortiAP-431F # dhcpconf
Changing SSID to VDOM only
You can change the wireless-controller VAP (for SSID configuration) from a global object to a VDOM object, simplifying
tracking the object reference count. It also removes the vdom setting from VAP configuration. When multi-vdom is
enabled on a FortiGate, the wireless-controller VAP can be added, edited, or deleted only inside of a VDOM.
To create a VAP entry:
l When vdom-mode is no-vdom:
# config wireless-controller vap
(vap) # edit new
new entry 'new' added
(new) # set ssid new
(new) # set passphrase 12345678
(new) # set vdom
command parse error before 'vdom'
(new) # end
# show wireless-controller vap new
config wireless-controller vap
edit "new"
set ssid "new"
FortiWiFi and FortiAP 7.4.4 Configuration Guide 46
Fortinet Inc.
Wireless network configuration
set passphrase ENC ******
next
end
l When vdom-mode is multi-vdom:
l A VAP cannot be created in global:
# config global
(global) # config wireless-controller vap
command parse error before 'vap'
Command fail. Return code 1
l A VAP can be created in a VDOM:
# config vdom
(vdom) # edit vdom2
current vf=vdom2:1
(vdom2) # config wireless-controller vap
(vap) # edit new
new entry 'new' added
(new) # set ssid new
(new) # set passphrase 12345678
(new) # set vdom
command parse error before 'vdom'
(new) # end
(vdom2) # sh wireless-controller vap new
config wireless-controller vap
edit "new"
set ssid "new"
set passphrase ENC ******
next
end
To check multi-vdom VAP entry authentication:
l When vdom-mode is multi-vdom, references to user-group and radius can be checked correctly when they
are used by a VAP interface:
l A VAP interface with security-mode set to WPA2-Enterprise and RADIUS authentication:
(vdom2) # show wireless-controller vap new
config wireless-controller vap
edit "new"
set ssid "new"
set security wpa2-only-enterprise
set auth radius
set radius-server "peap"
next
end
(vdom2) # diagnose sys cmdb refcnt show user.radius.name peap
entry used by table wireless-controller.vap:name 'new'
l A VAP interface with security-mode set to WPA2-Enterprise and User-group authentication:
(vdom2) # show wireless-controller vap new
config wireless-controller vap
edit "new"
set ssid "new"
set security wpa2-only-enterprise
FortiWiFi and FortiAP 7.4.4 Configuration Guide 47
Fortinet Inc.
Wireless network configuration
set auth usergroup
set usergroup "group-radius"
next
end
(vdom2) # diagnose sys cmdb refcnt show user.group.name group-radius
entry used by child table usergroup:name 'group-radius' of table wireless-
controller.vap:name 'new'
Airtime fairness
WiFi has a natural tendency for clients farther away or clients at lower data rates to monopolize the airtime and slow
down overall performance. Airtime fairness helps to improve the overall network performance in these conditions.
Airtime fairness has the following characteristics:
l Only applies to downlink traffic.
l Can be set on both 2.4 GHz and 5 GHz radio bands.
l Can be set per-SSID. Each VAP is granted airtime according to the percentage assigned to the VAP.
l Can apply to all kinds of VAP (Bridge, Tunnel, or Mesh) and all kinds of authentication (Open, PSK, or Enterprise).
l Only applies to data and is not for control or management.
Airtime fairness is balanced from the TX side of the AP to the client since that's the only direction under the control of AP.
For example, there are two Bridge mode SSIDs with a wireless client and an airtime fairness weight of 80% and 20%.
When traffic travels from the Ethernet to the wireless client, the traffic for each SSID matches the airtime fairness weight
assigned to them.
Airtime fairness is not related to SSID type or authentication type. The following example uses Bridge mode SSID and
Open Authentication security.
To set the airtime fairness weight in SSID - GUI:
To set airtime fairness weight from the GUI, you must enable Advanced Wireless Features viability (see Advanced
Wireless Features on page 150).
FortiWiFi and FortiAP 7.4.4 Configuration Guide 48
Fortinet Inc.
Wireless network configuration
1. Ensure Advanced Wireless Features is enabled.
2. Go to WiFi and Switch Controller > SSIDs and select the SSID you want to apply airtime fairness weight to.
3. Scroll down to Advanced Settings.
4. In Airtime weight, enter the weight you want.
5. When you are finished, click OK.
To set the airtime fairness weight in SSID - CLI:
The default atf-weight is 20 so there is no need to set this option for atf_br2.
config wireless-controller vap
edit "atf_br1"
set atf-weight 80
set ssid "atf_br1"
set security open
set local-bridging enable
set schedule "always"
next
end
config wireless-controller vap
edit "atf_br2"
set ssid "atf_br2"
set security open
set local-bridging enable
set schedule "always"
next
end
To enable airtime fairness in radio:
This example uses one FAP-S423E unit with airtime fairness enabled on the 5 GHz radio band.
config wireless-controller wtp-profile
edit "S423E_atf"
config platform
set type S423E
end
config radio-1
set mode disabled
end
config radio-2
set band 802.11ac
set airtime-fairness enable
set vap-all disable
set vaps "atf_br1" "atf_br2"
set channel "149"
end
set ext-info-enable enable
next
end
config wireless-controller wtp
edit "PS423E3X16000029"
set admin enable
FortiWiFi and FortiAP 7.4.4 Configuration Guide 49
Fortinet Inc.
Wireless network configuration
set wtp-profile "S423E_atf"
config radio-2
end
next
end
To verify the airtime fairness weight from FortiAP:
PS423E3X16000029 # cw_diag -c atf
Airtime Fairness Info:
interface ssid configured-atf applied-atf
Radio 0 ATF disabled
Radio 1 ATF enabled
wlan10 atf_ssid1 80 80
wlan11 atf_ssid2 20 20
PS423E3X16000029 # wlanconfig wlan10 showatfinfo
SHOW RADIO ATF TABLE
WLAN:SSID/Client(MAC Address) Air time(%) Config ATF(%%) Assoc
wlan10:atf_ssid1 80.0 80.0
wlan11:atf_ssid2 20.0 20.0
------:Unallocated Airtime 0.0
Verify the airtime fairness weight from real traffic
When two similar clients connect with two SSIDs, downlink traffic is passed from Ethernet to the wireless client with the
same bit rate.
This example shows that tx_bytes from atf_br1 is almost four times higher than atf_br2.
To view traffic statistics from SSID1:
PS423E3X16000029 # cw_diag -d vap 90:6C:AC:8A:66:10
VAP extension info
Radio 1 VAP 0:
tx_packets : 60543
tx_bytes : 70608777
tx_data_packets : 60543
tx_data_bytes : 70608777
tx_datapyld_bytes : 68308143
tx_ucast_data_packets : 57462
tx_mbcast_data_packets : 3081
tx_discard : 94193
To view traffic statistics from SSID2:
PS423E3X16000029 # cw_diag -d vap 90:6C:AC:8A:66:11
VAP extension info
Radio 1 VAP 1:
tx_packets : 18839
tx_bytes : 19731946
tx_data_packets : 18839
tx_data_bytes : 19731946
tx_datapyld_bytes : 19016064
tx_ucast_data_packets : 15760
FortiWiFi and FortiAP 7.4.4 Configuration Guide 50
Fortinet Inc.
Wireless network configuration
tx_mbcast_data_packets : 3079
tx_discard : 84924
Configuring security
You can secure access to your wireless network by configuring the following security modes on an SSID:
l Open — Unsecured.
l Wi-Fi Protected Access version 2 (WPA2), WPA2-Personal and WPA2-Enterprise
o WPA2-Personal – WPA2 is WiFi Protected Access version 2. Users use a pre-shared key (password) to obtain
access.
o WPA2-Enterprise – similar to WPA2-Personal, but is best used for enterprise networks. Each user is separately
authenticated by user name and password.
l WPA3 Security on page 59
o WPA3-Enterprise
o WPA3-Simultaneous Authentication of Equals (SAE)
o WPA3-SAE Transition
o Opportunistic Wireless Encryption (OWE)
o OWE Transition
l OSU Server — Only Authenticated L2 Encryption Network (OSEN)
l Captive portal — Users connect to an open web portal defined in replacement messages. To navigate to any
location beyond the web portal, the user must pass FortiGate user authentication.
You can also secure your network by:
l Adding a MAC filter
l Limiting the number of clients that can connect to an SSID
l Enabling multicast enhancement and IGMP Snooping
l Configuring WiFi with WSSO using Windows NPS and user groups on page 90
l Enabling Beacon Protection on page 96
WPA2 Security
WPA2 security with pre-shared keys (PSK) for authentication is called WPA2-Personal. This can work well for one
person or a group of trusted people. But, as the number of users increases, it is difficult to distribute new keys securely
and there is increased risk that the key could fall into the wrong hands.
A more secure form of WPA2 security is WPA2-Enterprise. Users each have their own authentication credentials,
verified through an authentication server, usually RADIUS. FortiOS can also authenticate WPA2-Enterprise users
through its built-in user group functionality. FortiGate user groups can include RADIUS servers and can select users by
RADIUS user group. This makes Role-Based Access Control (RBAC) possible.
This section contains the following topics:
l Configuring WPA2-Personal security on page 52
l Configuring WPA2-Enterprise SSID on page 56
FortiWiFi and FortiAP 7.4.4 Configuration Guide 51
Fortinet Inc.
Wireless network configuration
By default, WPA2 security encrypts communication using Advanced Encryption Standard (AES). But some older
wireless clients support only Temporal Key Integrity Protocol (TKIP). You can change the encryption to TKIP or
negotiable TKIP-AES in the CLI. For example, to accommodate clients with either TKIP or AES, enter:
config wireless-controller vap
edit example_wlan
set security wpa-personal
set passphrase "hardtoguess"
set encrypt TKIP-AES
end
Configuring WPA2-Personal security
WPA2-Personal security setup requires a pre-shared key (PSK) that you provide to clients. You can select between
creating a single PSK or batch generating multiple pre-shared keys (MPSK). This section provides configuration
instructions for deploying WPA2-Personal SSID with FortiAP. The steps include creating an SSID with a PSK, selecting
the SSID for the FortiAP, and creating a policy from the SSID to the Internet.
The following shows a simple network topology:
To deploy WPA2-Personal SSID to FortiAP units - GUI:
1. Create a WPA2-Personal SSID:
a. Go to WiFi and Switch Controller > SSIDs, select SSID, then click Create New.
b. Enter the desired interface name. For Traffic mode, select Tunnel.
c. In the Address > IP/Network Mask field, enter the IP address. DHCP Server is enabled by default. You can
modify the DHCP IP address range manually.
d. In the SSID field, enter the desired SSID name. For Security, select WPA2 Personal.
e. In the Pre-Shared Key field, select Single as the pre-shared key mode.
f. Enter the password. The password must be 8 to 63 characters long.
g. Click OK.
2. Select the SSID on a managed FortiAP. The following configuration is based on a example using a managed
FortiAP-320C and a "FAP320C-default" profile that is applied to the FortiAP-320C. Do one of the following:
a. Select the SSID by editing the FortiAP:
i. Go to WiFi and Switch Controller > Managed FortiAPs. Select the FortiAP-320C and click Edit.
ii. Ensure that Managed AP Status is Connected.
iii. Under WiFi Setting, ensure that the configured FortiAP profile is the desired profile, in this case FAP320C-
default. Click Edit entry.
iv. To broadcast the SSID from 2.4 G radio, scroll to Radio 1 > SSIDs. Select Manual, then click + to select the
Fortinet-PSK SSID.
v. To broadcast the SSID from 5 G radio, scroll to Radio 2 > SSIDs. Select Manual, then click + to select the
FortiWiFi and FortiAP 7.4.4 Configuration Guide 52
Fortinet Inc.
Wireless network configuration
Fortinet-PSK SSID.
vi. Click OK.
b. Select the SSID by editing the FortiAP profile:
i. Go to WiFi and Switch Controller > FortiAP Profiles. Select the FAP320C-default profile, then click Edit.
ii. To broadcast the SSID from 2.4 G radio, scroll to Radio 1 > SSIDs. Select Manual, then click + to create
the Fortinet-PSK SSID.
iii. To broadcast the SSID from 5 G radio, scroll to Radio 2 > SSIDs. Select Manual, then click + to create the
Fortinet-PSK SSID.
iv. Click OK.
3. Create the SSID-to-Internet firewall policy:
a. Go to Policy & Objects > Firewall Policy, then click Create New.
b. Enter the desired policy name.
c. From the Incoming Interface dropdown list, select the source interface, such as wifi-vap.
d. From the Outgoing Interface dropdown list, select the destination interface, such as wan1.
e. In the Source and Destination fields, select all. In the Service field, select ALL. If desired, you can configure
different values for these fields.
f. Click OK.
To deploy WPA2-Personal SSID to FortiAP units - CLI:
1. Create a WPA2-Personal SSID:
a. Create a VAP interface named "wifi-vap":
config wireless-controller vap
edit "wifi-vap"
set ssid "Fortinet-psk"
set security wpa2-only-personal
set passphrase "fortinet"
next
end
b. Configure an IP address and enable DHCP:
config system interface
edit "wifi-vap"
set ip 10.10.80.1 255.255.255.0
next
end
config system dhcp server
edit 1
set dns-service default
set default-gateway 10.10.80.1
set netmask 255.255.255.0
set interface "wifi-vap"
config ip-range
edit 1
set start-ip 10.10.80.2
set end-ip 10.10.80.254
next
end
set timezone-option default
next
end
2. Select the SSID on a managed FortiAP. The following configuration is based on a example using a managed
FortiAP-320C and a "FAP320C-default" profile that is applied to the FortiAP-320C:
FortiWiFi and FortiAP 7.4.4 Configuration Guide 53
Fortinet Inc.
Wireless network configuration
config wireless-controller wtp
edit "FP320C3X14000640"
set admin enable
set wtp-profile "FAP320C-default"
next
end
config wireless-controller wtp-profile
edit "FAP320C-default"
config radio-1
set vap-all disable
set vaps "wifi-vap"
end
config radio-2
set vap-all disable
set vaps "wifi-vap"
end
next
end
3. Create the SSID-to-Internet firewall policy:
config firewall policy
edit 1
set name "WiFi to Internet"
set srcintf "wifi-vap"
set dstintf "wan1"
set srcaddr "all"
set dstaddr "all"
set action accept
set schedule "always"
set service "ALL"
set fsso disable
set nat enable
next
end
Configuring WPA2-Personal security with MPSK
You can batch generate or import MPSK keys, export MPSK keys to a CSV file, dynamically assign VLANs based on
used MPSK, and apply an MPSK schedule in the GUI.
In the GUI, MPSK key entries are organized in different MPSK groups. An MPSK group can be created manually or
imported. When MPSK is enabled, the previous single passphrase is dropped and a dynamic VLAN is automatically
enabled.
In the CLI, an mpsk-profile is assigned in the VAP settings and MPSK is enabled. The dynamic VLAN is
automatically enabled. Only one MPSK profile can be assigned to one VAP at a time.
To configure WPA2-Personal security with an MPSK group - GUI:
1. Go to WiFi and Switch Controller > SSIDs and edit your SSID entry.
2. In Security Mode, select WPA2 Personal.
3. In Pre-shared Key, select Multiple as the PSK mode.
4. In the table, click Add > Create Group.
5. Enter a group name and VLAN ID.
FortiWiFi and FortiAP 7.4.4 Configuration Guide 54
Fortinet Inc.
Wireless network configuration
6. Configure the pre-shared key settings:
a. In the table, click Add > Generate Keys.
b. Configure the settings as needed and click OK.
7. Click OK to close the Pre-shared Key Group window.
8. Click OK.
You can go to WiFi and Switch Controller > WiFi Clients to view the MPSK name in the Pre-shared Key column.
To use an MPSK profile in the CLI:
1. Configure the MPSK profile:
config wireless-controller mpsk-profile
edit "wifi-mpsk"
config mpsk-group
edit "group-a"
set vlan-type fixed-vlan
set vlan-id 10
config mpsk-key
edit "key-a-1"
set passphrase ENC
set mpsk-schedules "always"
next
end
next
edit "group-b"
set vlan-type fixed-vlan
set vlan-id 20
config mpsk-key
edit "key-b-1"
set passphrase ENC
set concurrent-client-limit-type unlimited
set mpsk-schedules "always"
next
end
next
end
next
end
2. Configure the VAP settings:
config wireless-controller vap
edit "wifi-mpsk"
set ssid "wifi-mpsk"
set local-bridging enable
set schedule "always"
set mpsk-profile "wifi-mpsk"
set dynamic-vlan enable
next
end
3. Verify the event log after the WiFi client is connected:
1: date=2020-07-10 time=16:57:20 logid="0104043573" type="event" subtype="wireless"
level="notice" vd="root" eventtime=1594425440439070726 tz="-0700" logdesc="Wireless
client authenticated" sn="FP423E3X16000320" ap="FP423E3X16000320" vap="wifi-mpsk"
ssid="wifi-mpsk" radioid=2 user="N/A" group="N/A" stamac="3c:2e:ff:83:91:33"
srcip=10.0.10.2 channel=144 radioband="802.11ac" signal=-52 snr=50 security="WPA2
FortiWiFi and FortiAP 7.4.4 Configuration Guide 55
Fortinet Inc.
Wireless network configuration
Personal" encryption="AES" action="client-authentication" reason="Reserved 0"
mpsk="key-a-1" msg="Client 3c:2e:ff:83:91:33 authenticated."
Configuring WPA2-Enterprise SSID
This section provides configuration instructions for deploying WPA2-Enterprise SSID with FortiAP using either FortiOS
user groups or a RADIUS server for authentication. Once you configure your authentication method, the remaining steps
include creating an SSID, selecting the SSID for the FortiAP, and creating a policy from the SSID to the Internet.
The following shows the network topology using RADIUS server authentication:
For instructions on how to configure user authentication with locally stored FortiOS user groups, see Basic wireless
network example on page 322. Note that authentication with local groups only supports PEAP, not EAP-TLS.
To configure WPA2-Enterprise SSID to FortiAP units with RADIUS server authentication - GUI:
1. Create a RADIUS server:
a. Go to User & Authentication > RADIUS Servers and click Create New.
b. Enter a Name for the server.
c. Under Primary Server, enter the IP address or server name.
d. In the Secret field, enter the secret key used to access the server.
e. Click Test Connectivity to verify the connection with the RADIUS server.
f. Click Test User Credentials to verify that the user account can be authenticated with the RADIUS server.
g. Optionally, enter the information for a secondary or backup RADIUS server.
h. Click OK.
2. Create a WPA2-Enterprise SSID:
a. Go to WiFi and Switch Controller > SSIDs and click Create New > SSID.
b. Enter the desired interface name. For Traffic mode, select Tunnel.
c. In the Address > IP/Network Mask field, enter the IP address. DHCP Server is enabled by default. You can
modify the DHCP IP address range manually.
d. In the SSID field, enter the desired SSID name. For Security, select WPA2 Enterprise.
e. In the Authentication field, select RADIUS Server. From the dropdown list, select the RADIUS server created in
step 1.
f. Click OK.
To configure WPA2-Enterprise SSID to FortiAP units with user group authentication - GUI:
1. Create a user group:
a. Go to User & Authentication > User Groups and click Create New.
b. Enter a group name.
FortiWiFi and FortiAP 7.4.4 Configuration Guide 56
Fortinet Inc.
Wireless network configuration
c. For Type, select Firewall.
d. For Remote Groups, click the + button. In the dropdown list, select the desired RADIUS server. Click OK.
e. Click OK.
2. Create a WPA2-Enterprise SSID:
a. Go to WiFi and Switch Controller > SSIDs and click Create New > SSID..
b. Enter an interface name. For Traffic mode, select Tunnel.
c. In the Address > IP/Network Mask field, enter the IP address. DHCP Server is enabled by default. You can
modify the DHCP IP address range manually.
d. In the SSID field, enter the desired SSID name. For Security, select WPA2 Enterprise.
e. In the Authentication field, select Local. From the dropdown list, select the user group(s) permitted to use the
wireless network.
f. Click OK.
To deploy WPA2-Enterprise SSID to FortiAP units - GUI:
Select the SSID on a managed FortiAP. The following configuration is based on a example using a managed FortiAP-
320C and a "FAP320C-default" profile that is applied to the FortiAP-320C. Do one of the following:
1. Select the SSID by editing the FortiAP:
a. Go to WiFi & Switch Controller > Managed FortiAPs. Select the FortiAP-320C and click Edit.
b. Ensure that Managed AP Status is Connected.
c. Under WiFi Setting, ensure that the configured FortiAP profile is the desired profile, in this case FAP320C-
default. Click Edit entry.
d. To broadcast the SSID from 2.4 G radio, scroll to Radio 1 > SSIDs. Select Manual, then click + to select the
Fortinet-PSK SSID.
e. To broadcast the SSID from 5 G radio, scroll to Radio 2 > SSIDs. Select Manual, then click + to select the
Fortinet-PSK SSID.
f. Click OK.
2. Select the SSID by editing the FortiAP profile:
a. Go to WiFi & Switch Controller > FortiAP Profile. Select the FAP320C-default profile, then click Edit.
b. To broadcast the SSID from 2.4 G radio, scroll to Radio 1 > SSIDs. Select Manual, then click + to create the
Fortinet-PSK SSID.
c. To broadcast the SSID from 5 G radio, scroll to Radio 2 > SSIDs. Select Manual, then click + to create the
Fortinet-PSK SSID.
d. Click OK.
3. Create the SSID-to-Internet firewall policy:
a. Go to Policy & Objects > Firewall Policy, then click Create New.
b. Enter the desired policy name.
c. From the Incoming Interface dropdown list, select the source interface, such as wifi-vap.
d. From the Outgoing Interface dropdown list, select the destination interface, such as wan1.
e. In the Source and Destination fields, select all. In the Service field, select ALL. If desired, you can configure
different values for these fields.
f. Click OK.
FortiWiFi and FortiAP 7.4.4 Configuration Guide 57
Fortinet Inc.
Wireless network configuration
To deploy WPA2-Enterprise SSID to FortiAP units - CLI:
1. Configure an authentication method (RADIUS server or user group):
l Create a RADIUS server:
config user radius
edit "wifi-radius"
set server "172.16.200.55"
set secret fortinet
next
end
l Create a user group:
config user group
edit "group-radius"
set member "wifi-radius"
next
end
2. Create a WPA2-Enterprise SSID:
l Create an SSID with authentication from the RADIUS server:
config wireless-controller vap
edit "wifi-vap"
set ssid "Fortinet-Ent-Radius"
set security wpa2-only-enterprise
set auth radius
set radius-server "wifi-radius"
next
end
l Create an SSID with authentication from the user group:
config wireless-controller vap
edit "wifi-vap"
set ssid "Fortinet-Ent-Radius"
set security wpa2-only-enterprise
set auth usergroup
set usergroup "group-radius"
next
end
a. Configure an IP address and enable DHCP:
config system interface
edit "wifi-vap"
set ip 10.10.80.1 255.255.255.0
next
end
config system dhcp server
edit 1
set dns-service default
set default-gateway 10.10.80.1
set netmask 255.255.255.0
set interface "wifi-vap"
config ip-range
edit 1
set start-ip 10.10.80.2
set end-ip 10.10.80.254
next
end
set timezone-option default
next
FortiWiFi and FortiAP 7.4.4 Configuration Guide 58
Fortinet Inc.
Wireless network configuration
end
3. Select the SSID on a managed FortiAP. The following configuration is based on a example using a managed
FortiAP-320C and a "FAP320C-default" profile that is applied to the FortiAP-320C:
config wireless-controller wtp
edit "FP320C3X14000640"
set admin enable
set wtp-profile "FAP320C-default"
next
end
config wireless-controller wtp-profile
edit "FAP320C-default"
config radio-1
set vap-all disable
set vaps "wifi-vap"
end
config radio-2
set vap-all disable
set vaps "wifi-vap"
end
next
end
4. Create the SSID-to-Internet firewall policy:
config firewall policy
edit 1
set name "WiFi to Internet"
set srcintf "wifi-vap"
set dstintf "wan1"
set srcaddr "all"
set dstaddr "all"
set action accept
set schedule "always"
set service "ALL"
set fsso disable
set nat enable
next
end
WPA3 Security
For full WPA3 support, we recommend you update your FortiGate and FortiAP devices to the
latest supported firmware version.
l FortiGate devices running FortiOS 7.0.0 and later.
l FortiAP devices running 6.4.3 and later.
l FortiAP-S and FortiAP-W2 devices running 6.4.3 and later.
l FortiAP-U devices running 6.2.2 and later.
For more precise support information between FortiGate and FortiAP firmware versions, see
each model's release notes.
You can configure the following WPA3 security modes:
l WPA3 Enterprise 192-bit
l WPA3 Enterprise Only
FortiWiFi and FortiAP 7.4.4 Configuration Guide 59
Fortinet Inc.
Wireless network configuration
l WPA3 Enterprise Transition
l WPA3 Simultaneous Authentication of Equals (SAE)
l WPA3 SAE Transition
l Opportunistic Wireless Encryption (OWE)
l OWE Transition
To configure WPA3 on an SSID - GUI:
1. Go to WiFi Controller > SSID.
2. Create a new SSID, or edit a current one.
3. In the WiFi Settings section, set the Security Mode to a WPA3 option.
4. Configure the relevant security settings as needed.
If you set the security mode to either WPA3-SAE or WPA3-SAE-Transition, you can enable Hash-to-Element (H2E)
only or Simultaneous Authentication of Equals Public Key (SAE-PK).
l H2E only: Use hash-to-element-only mechanism for PWE derivation.
l SAE-PK: Enable or disable WPA3 SAE-PK.
When SAE-PK authentication option is enabled, the SAE-PK private key is mandatory. The private key can be
generated by FortiOS (for information on how to generate the SAE-PK password and private key, see
Generating SAE-PK private key and password on page 65) or through a third-party tool. FortiOS will verify the
private key and reject invalid input.
5. Click OK.
Configuring WPA3 OWE - CLI
To configure WPA3 OWE only:
Clients that support WPA3 can connect with this SSID.
FortiWiFi and FortiAP 7.4.4 Configuration Guide 60
Fortinet Inc.
Wireless network configuration
config wireless-controller vap
edit "80e_owe"
set ssid "80e_owe"
set security owe
set pmf enable
set schedule "always"
next
end
To configure WPA3 OWE Transition:
Clients connect with normal OPEN or OWE depending on its capability. Clients which support WPA3 connect with OWS
standard. Clients which cannot support WPA3 connect with Open SSID.
config wireless-controller vap
edit "80e_open"
set ssid "80e_open"
set security open
set owe-transition enable
set owe-transition-ssid "wpa3_open"
set schedule "always"
next
edit "wpa3_owe_tr"
set ssid "wpa3_open"
set broadcast-ssid disable
set security owe
set pmf enable
set owe-transition enable
set owe-transition-ssid "80e_open"
set schedule "always"
next
end
Configuring WPA3 SAE - CLI
To configure WPA3 SAE:
Clients that support WPA3 can connect with this SSID.
config wireless-controller vap
edit "80e_sae"
set ssid "80e_sae"
set security wpa3-sae
set pmf enable
set schedule "always"
set sae-password ********
next
end
To configure WPA3 SAE Transition:
There are two passwords in the SSID. If passphrase is used, the client connects with WPA2 PSK. If sae-password is
used, the client connects with WPA3 SAE.
FortiWiFi and FortiAP 7.4.4 Configuration Guide 61
Fortinet Inc.
Wireless network configuration
config wireless-controller vap
edit "80e_sae-tr"
set ssid "80e_sae-transition"
set security wpa3-sae-transition
set pmf optional
set passphrase ********
set schedule "always"
set sae-password ********
next
end
To configure WPA3 SAE and enable H2E only:
config wireless-controller vap
edit "wifi"
set ssid "Example_SSID"
set security wpa3-sae
set pmf enable
set sae-h2e-only enable
set schedule "always"
set sae-password ENC *
next
end
To configure WPA3 SAE and enable SAE-PK:
config wireless-controller vap
edit "wifi"
set ssid "Example_SSID"
set security wpa3-sae
set pmf enable
set sae-pk enable
set sae-private-key "*******"
set sae-password ENC *
set schedule "always"
next
end
Note: The private key can be generated by FortiOS (see Generating SAE-PK private key and password on page 65) or
through a third-party tool. FortiOS will verify the private key and reject invalid input.
Configuring WPA3 Enterprise - CLI
When using the following WPA3 Enterprise options, you can select the auth type to use either RADIUS authentication
or local user authentication. When using RADIUS authentication, you can enable accounting interim updates to integrate
with Cisco's Identity Services Engine (ISE).
To configure WPA3 Enterprise 192-bit:
By default, this option is not show in the GUI. When you configure this SSID from the CLI, the
GUI will list the security option as WPA3 Enterprise 192-bit.
FortiWiFi and FortiAP 7.4.4 Configuration Guide 62
Fortinet Inc.
Wireless network configuration
Using this option, you can set the security mode to wpa3-enterprise to use 192-bit encryption with PMF mandatory.
config wireless-controller vap
edit "80e_wpa3"
set ssid "80e_wpa3"
set security wpa3-enterprise
set pmf enable
set auth radius
set radius-server "wifi-radius"
set schedule "always"
next
edit "80e_wpa3_user"
set ssid "80e_wpa3_user"
set security wpa3-enterprise
set pmf enable
set auth usergroup
set usergroup "usergroup"
set schedule "always"
next
end
To configure WPA3 Enterprise Only:
Using this option, you can set the security mode to wpa3-only-enterprise to use WPA3 Enterprise with PMF
mandatory.
config wireless-controller vap
edit "wpa3"
set ssid "wpa3"
set security wpa3-only-enterprise
set pmf enable
set auth radius
set radius-server "FAC"
set schedule "always"
next
end
To configure WPA3 Enterprise Transition:
Using this option, you can set the security mode to wpa3-enterprise-transition to use WPA3 Enterprise with
PMF optional. A WPA3-Enterprise STA shall negotiate PMF when associating with an AP using WPA3-Enterprise
transition mode.
config wireless-controller vap
edit "wpa3"
set ssid "wpa3"
set security wpa3-enterprise-transition
set pmf optional
set auth radius
set radius-server "FAC"
set schedule "always"
next
end
FortiWiFi and FortiAP 7.4.4 Configuration Guide 63
Fortinet Inc.
Wireless network configuration
To configure WPA3 Enterprise SSID to integrate with Cisco ISE:
Enable accounting interim updates to integrate with Cisco's ISE session stitching feature. When a wireless client roams
between FortiAPs, the FortiGate creates an "Interim-Update" accounting message with the same "Acct-Session-Id"
value to avoid interrupting the ISE session.
1. Create a RADIUS server with an accounting server:
config user radius
edit "peap"
set server "172.18.56.104"
set secret ENC
set nas-ip 192.168.1.10
set nas-id-type custom
set nas-id "FWF-61F-AUTH"
set acct-interim-interval 300
set radius-coa enable
set password-renewal disable
config accounting-server
edit 1
set status enable
set server "172.18.56.104"
set secret ENC
next
end
next
end
2. Create a WPA3 Enterprise SSID with the authentication method set to radius and the radius server set to the
example you previously configured (peap).
config wireless-controller vap
edit "wifi4"
set ssid "FOS_61F_ENT"
set security wpa3-only-enterprise
set auth radius
set radius-server "peap"
set schedule "always"
next
end
3. Enable roaming-acct-interim-update.
config wireless-controller vap
edit "wifi4"
set ssid "FOS_61F_ENT"
set security wpa3-only-enterprise
set auth radius
set radius-server "peap"
set schedule "always"
set roaming-acct-interim-update enable
next
end
4. Apply this SSID to the FortiAPs you want to roam between.
FortiWiFi and FortiAP 7.4.4 Configuration Guide 64
Fortinet Inc.
Wireless network configuration
roaming-acct-interim-update can only be enabled when the security mode is set to a
WPA2 or WPA3 Enterprise type.
Generating SAE-PK private key and password
You can use FortiOS to generate an SAE-PK private key and password in for SAE-PK authentication and WPA3
Security configuration with the following CLI command:
execute wireless-controller create-sae-pk [SSID] [curve:prime256v1|secp384r1|secp521r1]
Once the private key and password are generated, you can then apply them to an SSID with the security mode set to a
WPA3-SAE option and SAE-PK authentication enabled.
To generate a SAE private key and password - CLI:
1. Use the SAE-PK generation command to create a SAE-PK Private Key and password. In this example, the SSID is
"Example_wpa3_sae_pk" with the curve set to prime256v1.
execute wireless-controller create-sae-pk Example_wpa3_sae_pk prime256v1
2. The command runs and displays the following:
sae_pk_gen ssid Example_wpa3_sae_pk sec 3 curve prime256v1:
Searching for a suitable Modifier M value
12.98%Found a valid hash in 2178339 iterations:
0000006920878369f515848ab8d3047dc106a231c7ddd19e86ea1f2435d31f26
PasswordBase binary data for base32:
b49049e0dabea2b848abc69829f7048d4469c7dde8cf49ba87e486bd31# SAE-PK password/M/private
key for Sec=3.
sae_password=wsie-tyg2-x2r4
pk
=1794539622f6d39bbb54d027997243a1:MHcCAQEEIHLc/EnczHEXZ6hyleMmRb0eJ2mqgWRr4nNtJ5Agqx7goA
oGCCqGSM49AwEHoUQDQgAE+JUkjlb3PjP44JjdmEDCuWaytDVGeyWSBEsKsnNzbnyYD65nNYWqgfcdErBX/apbh7
Fe4fo8oQcS6Xsa1m8UIA==
# Longer passwords can be used for improved security at the cost of usability:
# wsie-tyg2-x2rl-qsfs
# wsie-tyg2-x2rl-qsfl-y2mr
# wsie-tyg2-x2rl-qsfl-y2mc-t5yi
# wsie-tyg2-x2rl-qsfl-y2mc-t5ye-rvc6
# wsie-tyg2-x2rl-qsfl-y2mc-t5ye-rvcg-tr6e
# wsie-tyg2-x2rl-qsfl-y2mc-t5ye-rvcg-tr65-5dhj
# wsie-tyg2-x2rl-qsfl-y2mc-t5ye-rvcg-tr65-5dhu-touh
# wsie-tyg2-x2rl-qsfl-y2mc-t5ye-rvcg-tr65-5dhu-touh-4sdz
# wsie-tyg2-x2rl-qsfl-y2mc-t5ye-rvcg-tr65-5dhu-touh-4sdl-2mpz
3. Copy the sae-password and pk values.
l sae-password is the SAE Password. You can also copy one of the longer passwords instead for improved
security.
l pk is the SAE Private Key.
FortiWiFi and FortiAP 7.4.4 Configuration Guide 65
Fortinet Inc.
Wireless network configuration
To apply the generated SAE private key and password to an SSID - GUI:
1. Go to WiFi Controller > SSID and select the SSID you want to apply the SAE-PK to.
2. In the WiFi Settings section, set the Security Mode to a WPA3 option.
3. In SAE password, paste the sae_password value you previously generated.
4. Enable SAE-PK authentication.
5. In SAE-PK private key, paste the pk value you previously generated.
6. When you are finished, click OK.
To apply the generated SAE private key and password to an SSID - CLI:
1. From the FortiOS CLI, go to the SSID you want to configure and enter the SAE-PK Private Key and Password
values you copied:
config wireless-controller vap
edit "wpa3-test"
set ssid "Example_wpa3_sae_pk"
set security wpa3-sae
set sae-pk enable
set sae-private-key
"1794539622f6d39bbb54d027997243a1:MHcCAQEEIHLc/EnczHEXZ6hyleMmRb0eJ2mqgWRr4nNtJ5Agqx7goA
oGCCqGSM49AwEHoUQDQgAE+JUkjlb3PjP44JjdmEDCuWaytDVGeyWSBEsKsnNzbnyYD65nNYWqgfcdErBX/apbh7
Fe4fo8oQcS6Xsa1m8UIA=="
set sae-password wsie-tyg2-x2r4
next
end
2. After applying the SSID to a FortiAP, confirm the WiFi station can connect.
diagnose wireless-controller wlac -d sta online
vf=0 mpId=0 wtp=3 rId=2 wlan=wpa3-test vlan_id=0 ip=0.0.0.0 ip6=::
mac=f8:e4:e3:d8:5e:af vci= host= user= group= signal=-9 noise=-89 idle=1 bw=0 use=3
chan=161 radio_type=11AC(wave2) security=wpa3_sae mpsk= encrypt=aes cp_authed=no l3r=1,0
G=0.0.0.0:0,0.0.0.0:0-0-0 -- 0.0.0.0:0 0,0 online=yes mimo=2
FortiWiFi and FortiAP 7.4.4 Configuration Guide 66
Fortinet Inc.
Wireless network configuration
Captive Portal Security
Captive portal security provides an access point that initially appears open. The wireless client can connect to the AP
with no security credentials. The AP responds to the client's first HTTP request with a web page requesting user name
and password. Until the user enters valid credentials, no communication beyond the AP is permitted.
The captive portal can be hosted on the FortiGate unit, or on an external authentication server.
This section includes the following topics:
l Captive portal types on page 67
l Configuring a FortiGate captive portal on page 68
l Configuring an external captive portal on page 71
l Configuring MAC Bypass for captive portal on page 73
Captive portal types
The WiFi captive portal types are available depending on your SSID traffic mode:
Name Description Traffic Mode
Available in the GUI and CLI
Authentication Until the user enters valid credentials, no communication beyond the AP is Tunnel
permitted. Bridge
Disclaimer + Immediately after successful authentication, the portal presents the Tunnel
Authentication disclaimer page—an acceptable use policy or other legal statement—to
which the user must agree before proceeding.
Disclaimer Only The portal presents the disclaimer page—an acceptable use policy or other Tunnel
legal statement—to which the user must agree before proceeding. The
authentication page is not presented.
Email Collection The portal presents a page requesting the user’s email address, for the Tunnel
purpose of contacting the person in future. This is often used by businesses
who provide free WiFi access to their customers. The authentication page is
not presented.
To enable Email Collection, go to System > Feature Visibility, and enable
Email Collection, then select Email Collection for Portal Type.
Available in CLI only
cmcc Set the portal type to CMCC. Bridge
cmcc-macauth Set the portal type to CMCC and MAC authentication. Bridge
auth-mac When clients are authenticated and their MAC addresses are known, they Tunnel
are redirected to the external captive portal.
external-auth Clients are directed to an external captive portal for authentication. Bridge
external- Clients are directed to an external portal for MAC authentication. Bridge
macauth
FortiWiFi and FortiAP 7.4.4 Configuration Guide 67
Fortinet Inc.
Wireless network configuration
Configuring a FortiGate captive portal
The built-in FortiGate captive portal is simpler than an external portal. To configure a captive portal, you need to create
an SSID, apply the SSID to the FortiAP, and create a policy from the SSID to the Internet.
The following shows a simple network topology for this recipe:
To configure a WiFi Captive Portal - GUI:
1. Create a local user:
a. Go to User & Authentication > User Definition, then click Create New.
b. In the Users/Groups Creation Wizard, select Local User, then click Next.
c. Enter the desired values in the Username and Password fields, then click Next.
d. On the Contact Info tab, fill in any information as desired, then click Next. You do not need to configure any
contact information for the user.
e. On the Extra Info tab, set the User Account Status to Enabled.
f. If the desired user group already exists, enable User Group, then select the desired user group.
g. Click Submit.
2. Create a user group:
a. Go to User & Authentication > User Definition, then click Create New.
b. Enter the desired group name.
c. For Type, select Firewall.
d. For Members, click the + button. In the dropdown list, select the local user you created in step 1 and click OK.
e. Click OK.
3. Create a captive portal SSID:
a. Go to WiFi and Switch Controller > SSIDs, click Create New and select SSID.
b. Enter the desired interface name. For Traffic mode, select Tunnel.
c. In the Address > IP/Network Mask field, enter the IP address. DHCP Server is enabled by default. You can
modify the DHCP IP address range manually.
d. In the SSID field, enter the desired SSID name.
e. For Security mode, select a Security mode.
Captive Portal is not supported for WPA/WPA2-Enterprise or WPA3-Enterprise
Security modes.
FortiWiFi and FortiAP 7.4.4 Configuration Guide 68
Fortinet Inc.
Wireless network configuration
f. Enable Captive Portal and configure the following:
Portal type Configure a captive portal type:
l Authentication
l Disclaimer + Authentication
l Disclaimer Only
l Email Collection
To enable Email Collection, go to System > Feature Visibility, and
enable Email Collection, then select Email Collection for Portal Type.
For information about each portal type, see Captive portal types on page
67.
Authentication portal Configure the location of the portal:
l Local - the portal is hosted on the FortiGate unit.
l External - enter FQDN or IP address of an external portal.
User groups Select permitted user groups or select Use Groups from Policies, which
permits the groups specified in the security policy.
Exempt sources Select exempt lists whose members will not be subject to captive portal
authentication.
Select destinations and services lists whose members will not be subject to
Exempt
captive portal authentication.
destinations/services
Redirect after Captive Portal Select whether to have authenticated users navigate to their originally
requested URL or be redirected to a specific URL.
g. Click OK.
4. Select the SSID on a managed FortiAP. The following configuration is based on a example using a managed
FortiAP-221E and a "FAP221E-default" profile that is applied to the FortiAP-221E. Do one of the following:
a. Select the SSID by editing the FortiAP:
i. Go to WiFi and Switch Controller > Managed FortiAPs. Select the FortiAP-221E and click Edit.
ii. Ensure that Managed AP Status is Connected.
iii. Under Wireless Settings, ensure that the configured FortiAP profile is the desired profile, in this case
FAP221E-default. Click Edit entry.
iv. To broadcast the SSID from the 2.4 G radio, scroll to Radio 1 > SSIDs. Select Manual, then click + to select
the captive portal SSID you created.
v. To broadcast the SSID from the 5 G radio, scroll to Radio 2 > SSIDs. Select Manual, then click + to select
the captive portal SSID you created.
vi. Click OK.
b. Select the SSID by editing the FortiAP profile:
i. Go to WiFi and Switch Controller > FortiAP Profiles. Select the FAP221E-default profile, then click Edit.
ii. To broadcast the SSID from the 2.4 G radio, scroll to Radio 1 > SSIDs. Select Manual, then click + to select
the captive portal SSID you created.
iii. To broadcast the SSID from the 5 G radio, scroll to Radio 2 > SSIDs. Select Manual, then click + to select
the captive portal SSID you created.
iv. Click OK.
FortiWiFi and FortiAP 7.4.4 Configuration Guide 69
Fortinet Inc.
Wireless network configuration
5. Create the SSID-to-Internet firewall policy:
a. Go to Policy & Objects > Firewall Policy, then click Create New.
b. Enter the desired policy name.
c. From the Incoming Interface dropdown list, select the source interface, such as wifi-vap.
d. From the Outgoing Interface dropdown list, select the destination interface, such as wan1.
e. In the Source and Destination fields, select all. In the Service field, select ALL. If desired, you can configure
different values for these fields.
f. Click OK.
To deploy captive portal SSID to FortiAP units - CLI:
1. Create a local user:
config user local
edit "local"
set type password
set passwd ***
next
end
2. Create a user group:
config user group
edit "group-local"
set member "local"
next
end
3. Create a captive portal SSID. You can assign the following portal-type:
config wireless-controller vap
edit "wifi-vap"
set ssid "Fortinet-Captive"
set security wpa3-sae
set captive-portal enable
set portal-type {auth | auth+disclaimer | disclaimer | email-collect}
set selected-usergroups "group-local"
next
end
4. Configure an IP address and enable DHCP:
config system interface
edit "wifi-vap"
set ip 10.10.80.1 255.255.255.0
next
end
config system dhcp server
edit 1
set dns-service default
set default-gateway 10.10.80.1
set netmask 255.255.255.0
set interface "wifi-vap"
config ip-range
edit 1
set start-ip 10.10.80.2
set end-ip 10.10.80.254
next
end
set timezone-option default
FortiWiFi and FortiAP 7.4.4 Configuration Guide 70
Fortinet Inc.
Wireless network configuration
next
end
5. Select the SSID on a managed FortiAP. The following configuration is based on a example using a managed
FortiAP-221E and a "FAP221E-default" profile that is applied to the FortiAP-221E:
config wireless-controller wtp
edit "FP221E3X14000640"
set admin enable
set wtp-profile "FAP221E-default"
next
end
config wireless-controller wtp-profile
edit "FAP221E-default"
config radio-1
set vap-all manual
set vaps "wifi-vap"
end
config radio-2
set vap-all manual
set vaps "wifi-vap"
end
next
end
6. Create the SSID-to-Internet firewall policy:
config firewall policy
edit 1
set name "WiFi to Internet"
set srcintf "wifi-vap"
set dstintf "wan1"
set srcaddr "all"
set dstaddr "all"
set action accept
set schedule "always"
set service "ALL"
set fsso disable
set nat enable
next
end
Configuring an external captive portal
An external captive portal is a web page on a web server as opposed to the built-in captive portal on FortiGate. The
essential part of the web portal page is a script that gathers the user's logon credentials and sends back to the FortiGate
a specifically-formatted POST message. The portal page can also contain links to local information such as legal
notices, terms of service and so on. Without authenticating, the user cannot access any other information. This is
sometimes called a "walled garden".
On the captive portal page, the user submits credentials, which the script returns to the FortiGate at the URL
https://<FGT_IP>:1000/fgtauth with data
magic=session_id&username=<username>&password=<password>.
(The magic value was provided in the initial FortiGate request to the web server.)
To ensure that credentials are communicated securely, enable the use of HTTPS for authentication:
config user setting
set auth-secure-http enable
end
FortiWiFi and FortiAP 7.4.4 Configuration Guide 71
Fortinet Inc.
Wireless network configuration
To configure an external WiFi Captive Portal in tunnel mode - GUI:
1. Go to WiFi and Switch Controller > SSIDs.
If the SSID already exists, you can edit the SSID or you can edit the WiFi interface in Network > Interfaces.
2. Set the Traffic mode to Tunnel.
3. In Security Mode, select a Security mode.
4. Enable Captive Portal.
5. Select the Portal type you want.
6. In Authentication portal, select External and enter the FQDN or IP address of the external portal.
Typically, this is the URL of a script. Do not include the protocol (http:// or https://) part of the URL.
7. Configure the other settings as needed.
8. When you are finished, select OK.
To configure an external WiFi Captive Portal in tunnel mode - CLI:
config wireless-controller vap
edit "wifi-vap"
set ssid "Fortinet-Captive"
set security wpa3-sae
set captive-portal enable
set external-web "example.com"
set selected-usergroups "Guest-group"
set schedule "always"
next
end
To configure an auth-mac portal in tunnel mode - CLI:
To support a MAC authentication portal (such as Cisco ISE authentication) in tunnel mode, you must set portal-type
to auth-mac.
config wireless-controller vap
edit wifi-cap
set ssid "fortinet-guest"
set security wpa3-sae
set captive-portal enable
set portal-type auth-mac
set radius-mac-auth enable
set radius-mac-auth-server "CISCO_ISE"
set radius-mac-auth-usergroups "registered"
set external-web "https://<ISE_Portal>:8443/portal/g?p=123456789"
next
end
To configure an external WiFi Captive Portal in local bridge mode - CLI:
config wireless-controller vap
edit "cap"
set ssid "fortinet-guest"
set security wpa3-sae
set captive-portal enable
set external-web "example.com/portal"
set radius-server "peap"
FortiWiFi and FortiAP 7.4.4 Configuration Guide 72
Fortinet Inc.
Wireless network configuration
set local-bridging enable
set portal-type external-auth
next
end
To configure an external-macauth portal in bridge mode - CLI:
To support an external MAC authentication portal (such as Cisco ISE authentication) in bridge mode, you must set
portal-type to external-macauth.
config wireless-controller vap
edit wifi-cap
set ssid "fortinet-guest"
set security wpa3-sae
set captive-portal enable
set external-web "https://<ISE_Portal>:8443/portal/g?p=jN9z47goOJg75HpaXxV8WZPQgd"
set radius-mac-auth enable
set radius-mac-auth-server "ISE"
set radius-mac-auth-usergroups "AuthorizedGuest"
set local-bridging enable
set portal-type external-macauth
set schedule "always"
next
end
Configuring MAC Bypass for captive portal
Captive portal security supports MAC-auth-bypass. If a client's MAC can be authenticated from local-user or a
RADIUS server, then the client can bypass firewall authentication directly.
To configure MAC bypass for the captive portal SSID - CLI:
config wireless-controller vap
edit "cap"
set ssid "fortinet-guest"
set security wpa3-sae
set captive-portal enable
set mac-auth-bypass enable
set selected-usergroups "group-radius"
next
end
Configuring wildcard address in captive portal walled garden
This topic describes how to add and apply wildcard domain names to the walled garden of captive-portal SSID.
Captive portal SSID supports the walled garden function where WiFi clients can access preconfigured hostnames and
addresses that are exempted from portal authentication.
You can configure FQDN entries using wildcard domain names, for example, *.google.*, *.facebook.com, and so
on, so that one entry can have multiple matches.
FortiWiFi and FortiAP 7.4.4 Configuration Guide 73
Fortinet Inc.
Wireless network configuration
Sample topology
This example uses the wildcard address feature in the following ways:
l A tunnel mode captive portal works with the third-party cloud based portal server cloud4wi.com.
l Connected wireless clients can access Facebook and Google websites directly even before firewall authentication
via FortiGate.
l Connected wireless clients opens the portal page of cloud4wi.com and can access other Internet resources as soon
as they pass authentication by FortiGate.
Sample configuration
To create the wildcard FQDN address - GUI:
1. Go to Policy & Objects > Addresses and click Create New > Address.
2. In the New Address page, enter the address Name, for example, facebook and google.
3. For Type, select FQDN.
4. For FQDN, enter a wildcard FQDN name, for example *.facebook.com and *.google.*.
5. Click OK.
This wildcard FQDN type firewall address is different from entries in Policy & Objects >
Wildcard FQDN Addresses that cannot be used directly in firewall policy source or destination
addresses.
To create a third-party cloud portal server address - GUI:
1. Go to Policy & Objects > Addresses and click Create New > Address.
2. In the New Address page, enter the address Name, for example, cloud-portal.
3. For Type, select FQDN.
4. For FQDN, enter the FQDN name, for example, cloud4wi.com.
5. Click OK.
To create a captive portal VAP with the third-party cloud portal server - GUI:
1. Go to WiFi Controller > SSID and select Create New > SSID.
2. For Traffic Mode, select Tunnel.
3. In the Address section, enter the IP/Network Mask, for example, 10.10.80.1/24.
4. Optionally, you can change the DHCP Address Range in the DHCP Server section.
5. In the WiFi Settings section:
a. Enter the SSID name, for example, Fortinet-Captive.
b. For Security Mode, select a Security mode.
Note: Captive Portal is not supported for WPA/WPA2-Enterprise or WPA3-Enterprise Security modes.
FortiWiFi and FortiAP 7.4.4 Configuration Guide 74
Fortinet Inc.
Wireless network configuration
c.Enable Captive Portal.
d.For Portal Type, select Authentication.
e.For Authentication Portal, select External and enter cloud4wi.com.
f.Click User Groups and select the created user group, for example, group-local; or click Create to create a
new user group.
6. Click OK.
To support a third-party cloud portal, use one of the following methods.
To support a third-party cloud portal using Exempt Destinations/Services - GUI:
1. Go to WiFi Controller > SSID.
2. Select the SSID you created, for example, Fortinet-Captive and click Edit.
3. In the WiFi Settings section, click Exempt Destinations/Services.
4. In the Select Entries pane Address list, select the wildcard FQDN addresses, for example, facebook and google,
and the cloud portal address, for example, cloud-portal.
5. Still in the Select Entries pane, click Service and select HTTP, HTTPS, and DNS.
6. Click OK.
To support a third-party cloud portal using firewall policy - GUI:
1. Go to Policy & Objects > Firewall Policy and click Create New.
2. Enter the Name, for example, Exempt Service.
3. Click Incoming Interface and select wifi-vap.
4. Click Outgoing Interface and select wan1.
5. Click Source and select all.
6. Click Destination and select the wildcard FQDN addresses, for example, facebook and google, and the cloud
portal address, for example, cloud-portal.
7. Click Service and select HTTP, HTTPS, and DNS.
8. Click OK.
9. Use CLI commands to enable captive-portal-exempt. In this example, the policy_id is 2.
config firewall policy
edit 2
set captive-portal-exempt enable
next
end
To create the wildcard FQDN address - CLI:
config firewall address
edit "facebook"
set type fqdn
set fqdn "*.facebook.com" <-- New support for "*" in fqdn address
next
edit "google"
set type fqdn
set fqdn "*.google.*" <-- New support for "*" in fqdn address
next
end
FortiWiFi and FortiAP 7.4.4 Configuration Guide 75
Fortinet Inc.
Wireless network configuration
To create a third-party cloud portal server address - CLI:
config firewall address
edit "cloud-portal"
set type fqdn
set fqdn "cloud4wi.com"
next
end
To create a tunnel mode captive portal VAP with the third-party cloud portal server - CLI:
config wireless-controller vap
edit "wifi-vap"
set ssid "Fortinet-Captive"
set security wpa3-sae
set captive-portal enable
set external-web "cloud4wi.com"
set selected-usergroups "group-local"
set intra-vap-privacy enable
next
end
To create security-exempt-list and select it in vap - CLI:
config user security-exempt-list
edit "wifi-vap-exempt-list"
config rule
edit 1
set dstaddr "facebook" "google" "cloud-portal"
set service "HTTP" "HTTPS" "DNS"
next
end
end
config wireless-controller vap
edit "wifi-vap"
set security-exempt-list "wifi-vap-exempt-list"
next
end
To create a captive-portal-exempt firewall policy and move it before the regular outgoing policy - CLI:
config firewall policy
edit 2
set name "Exempt Service"
set srcintf "wifi-vap"
set dstintf "wan1"
set srcaddr "all"
set dstaddr "cloud-portal" "facebook" "google"
set action accept
set schedule "always"
set service "DNS" "HTTP" "HTTPS"
set captive-portal-exempt enable
set nat enable
next
edit 1
FortiWiFi and FortiAP 7.4.4 Configuration Guide 76
Fortinet Inc.
Wireless network configuration
set name "outgoing"
set srcintf "wifi-vap"
set dstintf "wan1"
set srcaddr "all"
set dstaddr "all"
set action accept
set schedule "always"
set service "ALL"
set nat enable
next
move 2 before 1
end
Although destination-hostname-visibility is enabled by default, ensure this setting is enabled so that FQDN
addresses can be resolved.
To enable destination-hostname-visibility
config system network-visibility
set destination-hostname-visibility enable
end
Captive portal authentication when bridged via software switch
When a tunnel mode SSID or a VLAN sub-interface of an SSID is bridged with other interfaces via a software switch, you
must set the intra-switch-policy to explicit when the switch interface is created in order to enable captive
portal authentication.
To configure captive portal authentication on an SSID or VLAN sub-interface:
1. Configure the local user:
config user local
edit "user1"
set passwd *********
next
end
2. Configure the user group:
config user group
edit "wifi-group"
set member "user1"
next
end
3. Configure the VAP:
config wireless-controller vap
edit "test-captive"
set ssid "test-captive"
set security wpa3-sae
set captive-portal enable
set portal-type auth+disclaimer
set selected-usergroups "wifi-group"
set schedule "always"
FortiWiFi and FortiAP 7.4.4 Configuration Guide 77
Fortinet Inc.
Wireless network configuration
next
end
4. Create a software switch interface consisting of a tunnel VAP with captive portal security and a physical interface
(port7):
config system switch-interface
edit "test-ssw"
set vdom "vdom1"
set member "port7" "test-captive"
set intra-switch-policy explicit
next
end
5. Create the firewall policy:
config firewall policy
edit 1
set srcintf "test-captive" "port7"
set dstintf "port7" "test-captive"
set srcaddr "all"
set dstaddr "all"
set action accept
set schedule "always"
set service "ALL"
set nat disable
next
end
6. Connect the external DHCP server to the physical interface.
7. Connect a WiFi client to the tunnel VAP. The client will get an IP assignment from the DHCP server and pass the
captive portal authentication.
8. Verify the authenticated firewall users list:
# diagnose firewall auth list
10.100.250.250, u1
src_mac: fc:d8:d0:9a:8b:85
type: fw, id: 0, duration: 29, idled: 12
expire: 288, allow-idle: 300
flag(100): wsso
packets: in 229 out 162, bytes: in 192440 out 22887
user_id: 16777218
group_id: 2
group_name: wifi
----- 1 listed, 0 filtered ------
Captive portal authentication using SAML credentials
When a SAML user has been configured on the FortiGate, a user group containing this SAML user can be applied to a
captive portal in a wireless tunnel mode SSID. You can configure both a captive portal exempt firewall policy to allow
wireless clients to contact the SAML IDP and a firewall policy with the SAML user group applied to allow authenticated
traffic. When wireless clients connect to the SSID, they will be redirected to a login page for wireless authentication using
SAML.
FortiWiFi and FortiAP 7.4.4 Configuration Guide 78
Fortinet Inc.
Wireless network configuration
To configure SAML Authentication - GUI:
1. Create a SAML server on a FortiGate:
a. Go to User & Authentication > Single Sign-On and click Create new.
b. Enter a Name for the SAML server (saml-fac) and configure the Service Provider details.
c. Click Next.
d. Input the Identity Provider information.
e. When you are finished, click Submit.
2. Create a user group with members as the SAML server you created:
a. Go to User & Authentication > User Groups and click Create New.
b. Enter a Name for the group (saml_grp).
c. In the Remote Groups table, click Add.
FortiWiFi and FortiAP 7.4.4 Configuration Guide 79
Fortinet Inc.
Wireless network configuration
d. In the Remove Server dropdown, select the SAML server you created (saml-fac) and click OK.
3. Select the user group in a Captive portal VAP:
a. Go to WiFi & Switch Controller > SSIDs and click Create New > SSID.
b. Enter an SSID name (_CAP_SAML).
c. Ensure that Traffic mode is set to Tunnel.
d. Under Security Mode Settings, enable the Captive Portal.
e. In User groups, select the group you created (saml_grp).
FortiWiFi and FortiAP 7.4.4 Configuration Guide 80
Fortinet Inc.
Wireless network configuration
f. Configure other settings as needed.
g. When you are finished, click OK.
4. Create a firewall policy with captive-portal-exempt enabled to ensure wireless clients can access the SAML
server without authentication:
a. Go to Policy & Objects > Firewall Policy and click Create New.
b. Configure the following:
Incoming Interface Select the captive portal VAP (_
CAL_SAML).
Source all
Destination Select the saml server.
Action ACCEPT
c. Configure other settings as needed.
d. When you are finished, click OK.
e. You can only configure captive-portal-exempt from the CLI:
config firewall policy
edit 8
set captive-portal-exempt enable
end
FortiWiFi and FortiAP 7.4.4 Configuration Guide 81
Fortinet Inc.
Wireless network configuration
5. Create a policy to let wireless clients access the outbound after passing authentication:
a. Go to Policy & Objects > Firewall Policy and click Create New.
b. Configure the following:
Incoming Select the captive portal VAP (_CAL_
Interface SAML).
Source all
Select the SAML user group (saml_grp)
Destination all
Action ACCEPT
c. Configure other settings as needed.
d. When you are finished, click OK.
When a wireless client connects to the SSID, it is redirected to the SAML login portal page. After the client submits the
correct credentials, it can access the internet.
To configure SAML Authentication - CLI:
1. Create a SAML server on a FortiGate:
config user saml
edit "saml-fac"
set entity-id "http://10.40.80.1:1000/saml/metadata/"
set single-sign-on-url "https://10.40.80.1:1003/saml/login/"
set single-logout-url "https://10.40.80.1:1003/saml/logout/"
set idp-entity-id "http://172.18.58.93:443/saml-idp/wifiqa1234/metadata/"
set idp-single-sign-on-url "https://172.18.58.93:443/saml-idp/wifiqa1234/login/"
set idp-single-logout-url "https://172.18.58.93:443/saml-idp/wifiqa1234/logout/"
set idp-cert "REMOTE_Cert_2"
set user-name "username"
FortiWiFi and FortiAP 7.4.4 Configuration Guide 82
Fortinet Inc.
Wireless network configuration
set group-name "group"
set digest-method sha1
next
end
2. Create a user group with members as the SAML server you created:
config user group
edit "saml_grp"
set member "saml-fac"
next
end
3. Select the user group in a Captive portal VAP:
config wireless-controller vap
edit "wifi4"
set ssid "_CAP_SAML"
set security wpa3-sae
set captive-portal enable
set selected-usergroups "saml_grp"
set security-exempt-list "wifi4-exempt-list"
set security-redirect-url "http://www.example.com"
set schedule "always"
next
4. Create two policies from VAP to outbound:
l One policy with captive-portal-exempt enabled to ensure wireless clients can access the SAML server
without authentication (firewall policy ID 8, name "exempt").
l One policy is a regular policy that lets wireless clients access the outbound after passing authentication
(firewall policy ID 6, name "cap2").
The firewall policy ID is 8, the name is "exempt"
config firewall policy
edit 8
set name "exempt"
set uuid d8f2b572-b2fa-51ec-d3ad-3110a44be109
set srcintf "wifi4"
set dstintf "wan1"
set action accept
set srcaddr "all"
set dstaddr "saml"
set schedule "always"
set service "ALL"
set logtraffic all
set nat enable
set comments "Exempt policy"
set captive-portal-exempt enable
next
edit 6
set name "cap2"
set uuid 3a4f1518-7b57-55dc-f5kf-21748a5ch415
set srcintf "wifi4"
set dstintf "wan1"
set action accept
set srcaddr "all"
set dstaddr "all"
FortiWiFi and FortiAP 7.4.4 Configuration Guide 83
Fortinet Inc.
Wireless network configuration
set schedule "always"
set service "ALL"
set logtraffic all
set nat enable
set groups "saml_grp"
next
end
When a wireless client connects to the SSID, it is redirected to the SAML login portal page. After the client submits the
correct credentials, it can access the internet.
Adding a MAC filter
On each SSID or FortiAP, you can create a MAC address filter list to either permit or exclude a list of clients identified by
their MAC addresses.
This is not the most secure method as someone seeking unauthorized access to your network can obtain MAC
addresses from wireless traffic and use them to impersonate legitimate users. A MAC filter list should only be used in
conjunction with other security measures such as encryption.
To create and apply a MAC address filter - GUI:
1. Go to Policy & Objects > Addresses and select Create New > Address.
2. Name the address and set the Type as Device (MAC Address).
3. Enter the MAC address(es) you want to filter.
4. When you are finished, click OK.
5. Go to Policy & Objects > Addresses and select Create New > Address Group.
6. Name the address group
7. Click Members and select the address you created earlier.
FortiWiFi and FortiAP 7.4.4 Configuration Guide 84
Fortinet Inc.
Wireless network configuration
8. When you are finished, click OK.
9. Go to WiFi & Switch Controller > SSIDs and select the SSID you want to apply the filter to.
10. Locate Client MAC Address Filtering and select an Address group policy:
l Disable: Disable MAC address filtering policy for MAC addresses that are in the address group. This is the
default.
l Allow: Permit clients with MAC addresses that are in the address group.
l Deny: Deny clients with MAC addresses that are in the address group.
11. Select the Address group you created.
12. When you are finished, click OK.
The SSID now accepts or denies the address group you configured.
To create and apply a MAC address filter - CLI:
1. Create the firewall address entry and set the type to mac:
config firewall address
edit "client-1"
set uuid f35b2080-a199-51ec-7d97-00495859217e
set type mac
set macaddr "f8:e4:e3:d8:5e:af"
next
end
2. Create a firewall address group and select the address entry you just created.
config firewall addrgrp
edit "mac-group"
set uuid 26260750-a19a-51ec-b054-b385dab00c07
set member "client-1"
FortiWiFi and FortiAP 7.4.4 Configuration Guide 85
Fortinet Inc.
Wireless network configuration
next
end
3. Under a wireless vap interface, there is a new address-group-policy option to help control the mac filter
function.
l To allow the connection, select the created address-group and set the address-group-policy to
allow:
config wireless-controller vap
edit "wifi.fap.01"
set ssid "ExampleSSID"
set passphrase ENC *
set schedule "always"
set address-group "mac-group"
set address-group-policy allow
next
end
l To deny the connection, select the created address-group and set the address-group-policy to
deny:
config wireless-controller vap
edit "wifi.fap.02"
set ssid "ExampleSSID"
set passphrase ENC *
set schedule "always"
set address-group "mac-group"
set address-group-policy deny
next
end
Limiting the number of clients
You might want to prevent overloading of your access point by limiting the number of clients who can associate with it at
the same time. Limits can be applied per SSID, per AP, or per radio.
To limit the number of clients per SSID - GUI:
1. Go to WiFi and Switch Controller > SSIDs and edit your SSID.
2. Turn on Maximum Clients and enter the maximum number of clients in Limit Concurrent WiFi Clients.
To limit the number of clients per AP- GUI:
To access this setting from the GUI, you must enable Advanced Wireless Features (see Advanced Wireless Features on
page 150).
1. Once you enable Advanced Wireless Features, navigate to WiFi & Switch Controller > Operation Profiles > FortiAP
Profiles.
2. Select the profile you want to limit clients on.
3. Under Advanced Settings > Maximum client count, enter the maximum number of clients you want to allow.
4. When you are finished, click OK.
FortiWiFi and FortiAP 7.4.4 Configuration Guide 86
Fortinet Inc.
Wireless network configuration
To limit the number of clients per AP- CLI:
Edit the wtp-profile (FortiAP profile):
config wireless-controller wtp-profile
edit "FAP221C-default"
set max-clients 30
end
To limit the number of clients per radio - CLI:
Edit the wtp-profile (FortiAP profile), like this:
config wireless-controller wtp-profile
edit "FAP221C-default"
config radio-1
set max-clients 10
end
config radio-2
set max-clients 30
end
end
Enabling multicast enhancement
FortiOS can translate multicast traffic into unicast traffic to send to clients, maintaining its own multicast client through
Internet Group Management Protocol (IGMP) snooping. You can configure this in the CLI:
config wireless-controller vap
edit example_wlan
set multicast-enhance enable
set me-disable-thresh 32
end
If the number of clients on the SSID is larger than me-disable-thresh, multicast enhancement is disabled.
Enabling IGMP Snooping
IGMP snooping on SSID can prevent WiFi clients and hosts from receiving traffic for a multicast group they have not
explicitly joined. Upon detecting clients' multicast group IDs, FortiAPs join the corresponding multicast groups and the
controller sends multicast packets to only CAPWAP multicast groups. Thus, the controller can prune multicast traffic
from managed APs that do not contain a multicast listener (an IGMP client).
To configure IGMP snooping- GUI:
To enable IGMP snooping from the GUI, you must enable Advanced Wireless Features (see Advanced Wireless
Features on page 150).
1. Once you enable Advanced Wireless Features, navigate to WiFi & Switch Controller > SSIDs and select the SSID
you want to enable IGMP snooping on.
2. Under Advanced Settings, locate IGMP Snooping and select if you want to enable or disable it.
3. When you are finished, click OK.
FortiWiFi and FortiAP 7.4.4 Configuration Guide 87
Fortinet Inc.
Wireless network configuration
To configure IGMP snooping- CLI:
config wireless-controller vap
edit example_wlan
set igmp-snooping {enable | disable}
next
end
To debug IGMP snooping:
diagnose wireless-controller wlac -c vap-mcgrp
Replacing WiFi certificate
You can replace the built-in WiFi certificate with one you upload.
These instruction apply to FortiWiFi devices using internal WiFi radios and FortiGate/FortiWiFi
devices configured as WiFi Controllers that are managing FortiAP devices, and have WiFi
clients that are connected to WPA2-Enterprise SSID and authenticated with local user groups.
On FortiOS, the built-in Fortinet_Wifi certificate is a publicly signed certificate that is only used in WPA2-Enterprise
SSIDs with local user-group authentication. The default WiFi certificate configuration is:
config system global
set wifi-ca-certificate "Fortinet_Wifi_CA"
set wifi-certificate "Fortinet_Wifi"
end
Consider the following factors:
l The Fortinet_Wifi certificate is issued to Fortinet Inc. with common name (CN) auth-cert.fortinet.com. If a company
or organization requires their own CN in their WiFi deployment, they must replace it with their own certificate.
l The Fortinet_Wifi certificate has an expiry date. When it expires, it must be renewed or replaced with a new
certificate.
To replace a WiFi certificate:
1. Get new certificate files, including a root CA certificate, a certificate signed by the CA, and the corresponding private
key file.
You can purchase a publicly signed certificate from a commercial certificate service provider or generate a self-
signed certificate.
2. Import the new certificate files into FortiOS:
a. In FortiGate, go to System > Certificates.
You may need to enable Certificates from System > Feature Visibility.
If VDOMs are enabled, go to Global > System > Certificates.
b. Click Import > CA Certificate.
FortiWiFi and FortiAP 7.4.4 Configuration Guide 88
Fortinet Inc.
Wireless network configuration
c. Set the Type to File and upload the CA certificate file from the management computer.
d. Click OK.
The imported CA certificate is named CA_Cert_N or G_CA_Cert_N when VDOMs are enabled, where N starts
from 1 and increments for each imported certificate, and G stands for global range.
e. Click Import > Local Certificate.
f. Set the Type to Certificate, upload the certificate file and key file, enter the password, and enter the certificate
name.
g. Click OK.
The imported certificates are listed on the Certificates page.
3. Change the WiFi certificate settings:
a. Go to WiFi & Switch Controller > WiFi Settings.
b. In WiFi certificate, select the imported local certificate.
c. In the WiFi CA certificate, select the imported CA certificate.
d. Click Apply.
To replace a WiFi certificate using the CLI:
config system global
set wifi-ca-certificate <name of the imported CA certificate>
set wifi-certificate <name of the imported certificate signed by the CA>
end
To restore the factory default WiFi certificates using the CLI:
config system global
set wifi-ca-certificate "Fortinet_CA"
set wifi-certificate "Fortinet_Factory"
end
As the factory default certificates are self-signed, WiFi clients need to accept it at the connection prompt or import the
Fortinet_CA certificate to validate it.
Additional Information
The Fortinet_Wifi certificate can be updated automatically through the FortiGuard service certificate bundle update.
FortiWiFi and FortiAP 7.4.4 Configuration Guide 89
Fortinet Inc.
Wireless network configuration
If the built-in Fortinet_Wifi certificate has expired and not been renewed or replaced, WiFi clients can still connect to the
WPA2-Enterprise SSID with local user-group authentication by ignoring any warning messages or bypassing Validate
server certificate (or similar) options.
Configuring WiFi with WSSO using Windows NPS and user groups
You can configure Wireless Single Sign-On (WSSO) using a Network Policy Server (NPS) and FortiGate user groups.
In the following example, the WiFi users are students at a school. The user group belongs to a Windows Active Directory
(AD) group called WiFiAccess. When the users enter their WiFi user names and passwords, the FortiGate checks the
local group WiFi. Since this user group has been set up on a remote authentication dial-in user service (RADIUS) server,
the FortiGate performs user authentication against the NPS or RADIUS server. If the user is successfully authenticated,
the FortiGate checks for a policy that allows the WiFi group access.
To configure WSSO using Windows NPS and user groups:
1. Register the FortiGate as a RADIUS client on the NPS:
a. In the NPS, go to RADIUS Clients and Servers > RADIUS Clients.
b. Right-click RADIUS Clients and select New.
c. Enter the FortiGate information:
l Name
l IP address (172.20.120.142)
l Shared secret (password)
d. Click OK.
FortiWiFi and FortiAP 7.4.4 Configuration Guide 90
Fortinet Inc.
Wireless network configuration
The FortiGate properties view:
2. Create a connection request policy:
a. Go to Policies > Connection Request Policies.
b. Right-click Connection Request Policies and select New.
c. Enter the policy name (WiFi) and select the type of network access server.
d. Click Next. The Specify Conditions window opens.
e. Click Add and under Connection Properties, select Client IPv4 Address.
f. Configure the Client IPv4 Address as the FortiGate IP address.
g. Keep clicking Next and leave the default settings until you can click Finish.
3. Create a network policy:
a. Go to Policies > Network Policies.
b. Right-click Network Policies and select New.
c. Enter the policy name (WiFi-Access) and select the type of network access server.
d. Click Next. The Specify Conditions window opens.
e. Click Add and under Groups, select Windows Groups.
FortiWiFi and FortiAP 7.4.4 Configuration Guide 91
Fortinet Inc.
Wireless network configuration
f. Click Add Groups and enter the Windows AD group, WiFiAccess, as the object name to select.
g. Click OK, then Next twice to advance to the Configure Authentication Methods window.
h. For EAP Types, click Add and select Microsoft: Protected EAP (PEAP).
i.Click OK.
j.For Less secure authentication methods, make sure only the Microsoft Encrypted Authentication version 2
(MS-CHAP-v2) and User can change password after it has expired checkboxes are selected.
k. Keep clicking Next and leave the default settings until you can click Finish.
The WiFi-Access network policy conditions properties view:
The WiFi-Access network policy constraints properties view:
4. Configure the FortiGate to use the RADIUS server:
a. In FortiOS, go to User & Authentication > RADIUS Servers.
b. Click Create New.
FortiWiFi and FortiAP 7.4.4 Configuration Guide 92
Fortinet Inc.
Wireless network configuration
c. Enter the server information:
l Name (DC-RADIUS)
l Authentication method (click Specify and select MS-CHAP-v2)
l Domain controller IP address
l Server secret
d. Optionally, you can click Test Connectivity. After you enter the user ID and password, the result should be
successful.
e. Click OK.
5. Configure the WiFi user group:
a. Go to User & Authentication > User Groups.
b. Click Create New.
c. Enter the user group information:
l Name
l Type (select Firewall)
d. Under Remote Groups, click Add. The Add Group Match pane opens.
e. In the Remote Server dropdown, select the RADIUS server you just configured (DC-RADIUS).
f. For Groups, click Any.
g. Click OK to add the server.
h. Click OK to save the user group.
6. Create an SSID with RADIUS authentication:
a. Go to WiFi & Switch Controller > SSIDs.
b. Click Create New > SSID.
c. Configure the interface and enable DHCP Server.
FortiWiFi and FortiAP 7.4.4 Configuration Guide 93
Fortinet Inc.
Wireless network configuration
d. Enter the Address range.
e. Configure the WiFi Settings section:
l For Security Mode, select WPA2 Enterprise.
l For Authentication, click Local and add the WiFi user group.
Local vs RADIUS Server Authentication:
l Local: PEAP terminates on the FortiGate, and FortiGate uses the built-in Fortinet_
WiFi certificate for the connection by default. To select a different certificate, see
Replacing WiFi certificate on page 88 for details.
l RADIUS Server: PEAP is forwarded to the RADIUS Server.
f. Click OK.
7. Create a security policy:
a. Go to Policy & Objects > Firewall Policy.
b. Click Create New.
c. Configure the policy to have the SSID you created in step 6 as the Incoming Interface and the WiFi user group
you created in step 5 as the Source.
d. Configure other settings as needed.
FortiWiFi and FortiAP 7.4.4 Configuration Guide 94
Fortinet Inc.
Wireless network configuration
e. Click OK.
To verify the WSSO authentication:
1. From the wireless client, the wireless settings may ask for the CA certificate for the PEAP connection.
l On Android devices, you can select Use system certificate since the default FortiGate_WiFi certificate is signed
by a public CA. If asked to specify the domain, enter fortinet.com. See the example Android WiFi client
settings:
l Alternatively, select Don't Validate to bypass validating the certificate used in the PEAP connection.
2. Use the credentials of a user that belongs to the Windows AD WiFiAccess group to verify that you have been
successful authenticated.
FortiWiFi and FortiAP 7.4.4 Configuration Guide 95
Fortinet Inc.
Wireless network configuration
a. Try connecting to the WiFi network.
b. Get authenticated.
c. Browse the internet.
3. Go to Dashboard > WiFi > Clients By FortiAP to see a list of logged on WiFi users.
4. Go to Dashboard > User & Devices > Firewall Users. The logged on user will be authenticated by Firewall
Authentication and listed here.
Enabling Beacon Protection
You can enable Beacon Protection on WPA3 SSIDs which improves Wi-Fi security by protecting beacon frames.
Beacon Protection was introduced in WPA3 and is designed to enhance security in Wi-Fi networks by protecting the
integrity of the beacon frames, which are essential for network discovery and connection establishment. This helps
devices discover and connect to legitimate networks, reducing attack risks.
Beacon Protection is supported on FortiAP K series running the "wifi7" special builds
(branched out of FortiAP 7.4.x).
FortiAP F and G series running 7.4.x builds do NOT support Beacon Protection.
CLI Changes:
config wireless-controller vap
edit <name>
set beacon-protection {enable | disable}
end
Beacon Protection is disabled by default.
To enable Beacon Protection from the FortiGate:
config wireless-controller vap
edit "wpa3-sae-beacon"
set ssid "wpa3-sae-beacon"
FortiWiFi and FortiAP 7.4.4 Configuration Guide 96
Fortinet Inc.
Wireless network configuration
set security wpa3-only-enterprise
set pmf enable
set beacon-protection enable
set auth radius
set radius-server "peap"
set local-bridging enable
set schedule "always"
next
end
To assign Beacon Protection to a FortiAP profile:
conf wireless-controller wtp-profile
edit FAP441K-default
conf radio-2
set vaps wpa3-sae-beacon
end
next
end
To verify that Beacon Protection is assigned and enabled on a FortiAP:
FortiAP-441K # vcfg
-------------------------------VAP Configuration 1----------------------------
Radio Id 1 WLAN Id 0 wpa3-sae-beacon ADMIN_UP(INTF_UP) init_done 0.0.0.0/0.0.0.0 unknown
(-1)
vlanid=0, intf=wlan10, vap=0x28a9202c, bssid=38:c0:ea:f1:51:70
11ax high-efficiency=enabled target-wake-time=enabled
bss-color-partial=enabled
mesh backhaul=disabled
local_auth=disabled standalone=disabled nat_mode=disabled
local_bridging=enabled split_tunnel=disabled layer3_roaming=disabled
intra_ssid_priv=disabled
mcast_enhance=disabled igmp_snooping=disabled
mac_auth=disabled fail_through_mode=disabled sta_info=0/0
mac=local, tunnel=8023, cap=8ce0, qos=disabled
prob_resp_suppress=disabled
rx sop=disabled
sticky client remove=disabled
mu mimo=enabled ldpc_config=rxtx
dhcp_option43_insertion=enabled dhcp_option82_insertion=disabled
dhcp_enforcement=disabled
access_control_list=disabled
bc_suppression=dhcp dhcp-ucast arp
auth=WPA3 Enterprise Only, RADIUS, AES WPA keyIdx=6, keyLen=16, keyStatus=1,
gTsc=000000000000
key=92c6ab16 9239a724 bd20eaad e677d35c
pmf=required
beacon_prot=enabled
The following Beacon frame capture shows the FortiAP adds a message integrity check (MIC) element to the Beacon
frames of SSID with Beacon Protection enabled:
IEEE 802.11 Wireless Management
Fixed parameters (12 bytes)
Tagged parameters (509 bytes)
FortiWiFi and FortiAP 7.4.4 Configuration Guide 97
Fortinet Inc.
Wireless network configuration
Tag: SSID parameter set: wpa3-sae-beacon
Tag: Supported Rates 6(B), 9, 12(B), 18, 24(B), 36, 48, 54, [Mbit/sec]
Tag: Traffic Indication Map (TIM): DTIM 0 of 0 bitmap
Tag: Country Information: Country Code US, Environment Indoor
Tag: Power Constraint: 0
Tag: TPC Report Transmit Power: 24, Link Margin: 0
Tag: Extended Supported Rates Unknown Rate, [Mbit/sec]
Tag: RSN Information
Tag: QBSS Load Element 802.11e CCA Version
Tag: RM Enabled Capabilities (5 octets)
Tag: HT Capabilities (802.11n D1.10)
Tag: HT Information (802.11n D1.10)
Tag: Extended Capabilities (13 octets)
Tag: VHT Capabilities
Tag: VHT Operation
Tag: VHT Tx Power Envelope
Tag: Reserved (201): Undecoded
Tag: Reserved (244): Undecoded
Ext Tag: HE Capabilities (IEEE Std 802.11ax/D3.0)
Ext Tag: HE Operation (IEEE Std 802.11ax/D3.0)
Ext Tag: Spatial Reuse Parameter Set
Ext Tag: MU EDCA Parameter Set
Tag: Vendor Specific: Qualcomm Inc.
Tag: Vendor Specific: Fortinet Inc.
Tag: Vendor Specific: Fortinet Inc.
Tag: Vendor Specific: Fortinet Inc.
Tag: Vendor Specific: Microsoft Corp.: WMM/WME: Parameter Element
Tag: Vendor Specific: Qualcomm Inc.
Tag: Vendor Specific: Qualcomm Inc.
Tag: Management MIC
Tag Number: Management MIC (76)
Tag length: 16
KeyID: 6
IPN: a00300000000
MIC: 0cc6d9f2580036f1
The 11th octet in "Extended Capabilities" has the Beacon Protection Flag enabled.
Tag: Extended Capabilities (13 octets)
Tag Number: Extended Capabilities (127)
Tag length: 13
Extended Capabilities: 0x04 (octet 1)
Extended Capabilities: 0x00 (octet 2)
Extended Capabilities: 0x0f (octet 3)
Extended Capabilities: 0x02 (octet 4)
Extended Capabilities: 0x00 (octet 5)
Extended Capabilities: 0x00 (octet 6)
Extended Capabilities: 0x00 (octet 7)
Extended Capabilities: 0x0040 (octets 8 & 9)
Extended Capabilities: 0x40 (octet 10)
Extended Capabilities: 0x10 (octet 11)
.... ...0 = Complete List of NonTxBSSID Profiles: False
.... ..0. = SAE Password Identifiers In Use: False
.... .0.. = SAE Passwords Used Exclusively: False
.... 0... = Enhanced Multi-BSSID Advertisement Support: False
...1 .... = Beacon Protection Enabled: True
..0. .... = Mirrored SCS: False
FortiWiFi and FortiAP 7.4.4 Configuration Guide 98
Fortinet Inc.
Wireless network configuration
.0.. .... = OCT: False
0... .... = Local MAC Address Policy: False
Extended Capabilities: 0x00 (octet 12)
Extended Capabilities: 0x00 (octet 13)
Defining SSID groups
Optionally, you can define SSID groups. An SSID group has SSIDs as members and can be specified just like an SSID in
a FortiAP Profile.
To create an SSID group - GUI:
Go to WiFi and Switch Controller > SSIDs and select Create New > SSID Group. Give the group a Name and choose
Members (SSIDs, but not SSID groups).
To create an SSID group - CLI:
config wireless-controller vap-group
edit vap-group-name
set vaps "ssid1" "ssid2"
end
Configuring dynamic user VLAN assignment
Clients connecting to the WiFi network can be assigned to a VLAN. You can do this with RADIUS attributes when the
user authenticates or with VLAN pooling when the client associates with a particular FortiAP. You cannot use both of
these methods at the same time.
VLAN assignment methods:
l VLAN assignment by RADIUS on page 99
l VLAN assignment by Name Tag on page 101
l VLAN assignment by FortiAP group on page 104
l VLAN assignment by VLAN pool on page 105
VLAN assignment by RADIUS
You can assign each individual user to a VLAN based on information stored in the RADIUS authentication server. If the
user's RADIUS record does not specify a VLAN ID, the user is assigned to the default VLAN for the SSID.
The RADIUS user attributes used for the VLAN ID assignment are:
Attribute type Attributes value Note
IETF 64 (Tunnel-Type) 13 VLAN
FortiWiFi and FortiAP 7.4.4 Configuration Guide 99
Fortinet Inc.
Wireless network configuration
Attribute type Attributes value Note
IETF 65 (Tunnel-Medium-Type) 6 IEEE-802
IETF 81 (Tunnel-Private-Group-ID) 1–4094 One VLAN ID per user. See Reserved VLAN IDs on
page 32.
You can assign via name tag. See VLAN
assignment by Name Tag on page 101.
To configure dynamic VLAN assignment, you need to:
1. Configure access to the RADIUS server.
2. Create the SSID and enable dynamic VLAN assignment.
3. Create a FortiAP Profile and add the local bridge mode SSID to it.
4. Create the VLAN interfaces and their DHCP servers.
5. Create security policies to allow communication from the VLAN interfaces to the Internet.
6. Authorize the FortiAP unit and assign the FortiAP Profile to it.
To configure access to the RADIUS server:
1. Go to User & Authentication > RADIUS Servers and select Create New.
2. Enter a Name, the name or IP address in Primary Server IP/Name, and the server secret in Primary Server Secret.
3. Select OK.
To create the dynamic VLAN SSID:
1. Go to WiFi and Switch Controller > SSIDs, select Create New > SSID and enter:
Name An identifier, such as dynamic_vlan_ssid.
Traffic Mode Local bridge or Tunnel, as needed.
SSID An identifier, such as DYNSSID.
Security Mode WPA2 Enterprise
Authentication RADIUS Server. Select the RADIUS server that you configured.
2. Select OK.
3. Under Additional Settings, enable Dynamic VLAN assignment. If you do not see the toggle, you can enable from the
CLI:
config wireless-controller vap
edit dynamic_vlan_ssid
set dynamic-vlan enable
set vlanid 10
end
Optionally, you can also assign a VLAN ID to set the default VLAN for users without a VLAN assignment. See
Reserved VLAN IDs on page 32.
FortiWiFi and FortiAP 7.4.4 Configuration Guide 100
Fortinet Inc.
Wireless network configuration
To create the FortiAP profile for the dynamic VLAN SSID:
1. Go to WiFi and Switch Controller > FortiAP Profiles, select Create New and enter:
Name A name for the profile, such as dyn_vlan_profile.
Platform The FortiAP model you are using. If you use more than one model of FortiAP,
you will need a FortiAP Profile for each model.
Radio 1 and Radio 2
SSID Select the SSID you created (example dynamic_vlan_ssid). Do not add other
SSIDs.
2. Adjust other radio settings as needed.
3. Select OK.
To create the VLAN interfaces:
1. Go to Network > Interfaces and select Create New > Interface.
2. Enter:
Name A name for the VLAN interface, such as VLAN100.
Interface The physical interface associated with the VLAN interface.
VLAN ID The numeric VLAN ID, for example 100.
Addressing mode Select Manual and enter the IP address / Network Mask for the virtual
interface.
DHCP Server Enable and then select Create New to create an address range.
3. Select OK.
4. Repeat the preceding steps to create other VLANs as needed.
Security policies determine which VLANs can communicate with which other interfaces. These are the simple Firewall
Address policy without authentication. Users are assigned to the appropriate VLAN when they authenticate.
To connect and authorize the FortiAP unit:
1. Connect the FortiAP unit to the FortiGate unit.
2. Go to WiFi and Switch Controller > Managed FortiAPs.
3. When the FortiAP unit is listed, double-click the entry to edit it.
4. In FortiAP Profile, select the FortiAP Profile that you created.
5. Select Authorize.
6. Select OK.
VLAN assignment by Name Tag
Typically, users can be assigned to VLANs dynamically according to the Tunnel-Private-Group-Id RADIUS attribute
returned from the Access-Accept message. The value can either match a particular VLAN-ID on a VLAN interface, or a
text string that matches a VLAN interface name.
FortiWiFi and FortiAP 7.4.4 Configuration Guide 101
Fortinet Inc.
Wireless network configuration
However, there is a another option to match based on a vlan-name table defined under the virtual AP. You can assign
either a single VLAN ID per name, or assign multiple VLAN IDs per name, up to a maximum of 8 VLAN IDs. When
assigning multiple VLAN IDs, the ID is determined by a Round-robin method to ensure optimal utilization of VLAN
resources.
Example use case
In the following example scenario, the customer site has set up the following topology:
l FortiAP broadcasts a bridge mode SSID with dynamc-vlan enabled;
l FortiGate needs to assign VLAN-ID=100 to the client if vlan-name is "voip", and assign multiple VLAN-IDs to the
client if vlan-name is "data".
VLAN Name VLAN ID
data 100, 200, 300
You can assign up to 8
VLAN IDs.
voip 100
Instead of creating VLAN interfaces on the FortiGate and naming them "data" and "voip" respectively, you can add the
vlan-name table in the SSID:
To configure assigning VLAN IDs by VLAN name tag:
1. Set up an SSID with dynamic-vlan enabled, and configure vlan-name with the IDs you want to assign under
vlan-id.
config wireless-controller vap
edit "wifi.fap.02"
set ssid "Example_SSID"
set security wpa2-only-enterprise
set voice-enterprise disable
set auth radius
set radius-server "peap"
set schedule "always"
set dynamic-vlan enable
config vlan-name
FortiWiFi and FortiAP 7.4.4 Configuration Guide 102
Fortinet Inc.
Wireless network configuration
edit "data"
set vlan-id 100 200 300
next
edit "voip"
set vlan-id 100
next
end
next
end
2. Create user accounts in the Radius server with the Tunnel-Private-Group-Id matching the previously
configured vlan-name.
data Cleartext-Password := "123456"
Tunnel-Type = "VLAN",
Tunnel-Medium-Type = "IEEE-802",
Tunnel-Private-Group-Id = data
voip Cleartext-Password := "123456"
Tunnel-Type = "VLAN",
Tunnel-Medium-Type = "IEEE-802",
Tunnel-Private-Group-Id = voip
Once wireless clients connect to the SSID, the FortiGate wireless controller assigns VLAN ID based on its Tunnel-
Private-Group-Id. If the Tunnel-Private-Group-Id is "voip", it will be assigned to VLAN ID 100. If the Tunnel-
Private-Group-Id is "data", it will be assigned to either VLAN ID 100, 200, 300.
To verify the clients connect and are assigned to the correct VLAN ID:
1. Connect four WiFi clients with user=data to verify that they can be assigned to the VLAN IDs from the VLAN Pool
100, 200, and 300 using a Round-robin method:
a. Connect the first client and verify that it is assigned VLAN ID 100.
vf=2 mpId=6 wtp=2 rId=2 wlan=wifi.fap.02 vlan_id=100 ip=100.1.10.2 ip6=::
mac=00:0e:c9:9f:77:04 vci= host= user=data group= signal=-40 noise=-95 idle=25 bw=0
use=5 chan=48 radio_type=11N_5G security=wpa2_only_enterprise mpsk= encrypt=aes cp_
authed=no l3r=1,0 G=0.0.0.0:0,0.0.0.0:0-0-0 -- 0.0.0.0:0 0,0 online=yes mimo=2
b. Connect the second client and verify that it is assigned VLAN ID 200.
vf=2 mpId=6 wtp=2 rId=2 wlan=wifi.fap.02 vlan_id=200 ip=100.2.10.2 ip6=::
mac=00:0e:ce:2d:e0:dd vci= host= user=data group= signal=-40 noise=-95 idle=0 bw=0
use=5 chan=48 radio_type=11N_5G security=wpa2_only_enterprise mpsk= encrypt=aes cp_
authed=no l3r=1,0 G=0.0.0.0:0,0.0.0.0:0-0-0 -- 0.0.0.0:0 0,0 online=yes mimo=2
c. Connect the third client and verify that it is assigned VLAN ID 300.
vf=2 mpId=6 wtp=2 rId=2 wlan=wifi.fap.02 vlan_id=300 ip=100.3.10.2
ip6=fe80::20e:95ff:fef3:f124 mac=00:0e:95:f3:f1:24 vci= host= user=data group=peap
signal=-41 noise=-95 idle=0 bw=0 use=5 chan=48 radio_type=11N_5G security=wpa2_only_
enterprise mpsk= encrypt=aes cp_authed=no l3r=1,0 G=0.0.0.0:0,1.149.24.1:39198-0-0 --
0.0.0.0:0 0,0 online=yes mimo=2
d. Connect the fourth client and verify that it is assigned VLAN ID 100 again.
vf=2 mpId=6 wtp=2 rId=2 wlan=wifi.fap.02 vlan_id=100 ip=100.1.10.3 ip6=::
mac=00:0e:44:9e:71:e5 vci= host= user=data group= signal=-40 noise=-95 idle=29 bw=0
FortiWiFi and FortiAP 7.4.4 Configuration Guide 103
Fortinet Inc.
Wireless network configuration
use=5 chan=48 radio_type=11N_5G security=wpa2_only_enterprise mpsk= encrypt=aes cp_
authed=no l3r=1,0 G=0.0.0.0:0,0.0.0.0:0-0-0 -- 0.0.0.0:0 0,0 online=yes mimo=2
2. As a comparison, connect two WiFi clients stations with user=voip. They are assigned VLAN ID 100 as it matches
the VLAN name "voip".
vf=2 mpId=6 wtp=2 rId=2 wlan=wifi.fap.02 vlan_id=100 ip=100.1.10.5
ip6=fe80::20e:5cff:fe03:e411 mac=00:0e:5c:03:e4:11 vci= host= user=voip group=peap
signal=-43 noise=-95 idle=14 bw=0 use=5 chan=48 radio_type=11N_5G security=wpa2_only_
enterprise mpsk= encrypt=aes cp_authed=no l3r=1,0 G=0.0.0.0:0,0.0.0.0:0-0-0 -- 0.0.0.0:0
0,0 online=yes mimo=2
vf=2 mpId=6 wtp=2 rId=2 wlan=wifi.fap.02 vlan_id=100 ip=100.1.10.4 ip6=::
mac=f8:e4:e3:d8:5e:af vci= host=WiFi-Client-2 user=voip group=peap signal=-39 noise=-95
idle=4 bw=0 use=5 chan=48 radio_type=11AX_5G security=wpa2_only_enterprise mpsk=
encrypt=aes cp_authed=no l3r=1,0 G=0.0.0.0:0,2.3.81.76:29193-0-0 -- 0.0.0.0:0 0,0
online=yes mimo=2
3. Check the VLAN assignment count using the following diagnostic command: Diagnose wpa wpd vlan-name
<SSID_NAME>.
# diagnose wpa wpad vlan-name Example_SSID
No SSID is configured in hostapd.
No SSID is configured in hostapd.
SSID config: SSID(Example_SSID) VAP(wifi.fap.02) refcnt(2)
Vlan info (1): v100.wifi => 100
Vlan info (2): v200.wifi => 200
Vlan info (3): v300.wifi => 300
Vlan info (4): wqtn.50.wifi.fa => 4093
Vlan info (5): data => 100(2) 200(1) 300(1)
Vlan info (6): voip => 100(2)
VLAN assignment by FortiAP group
VLANs can be assigned dynamically based on FortiAP groups. Dynamic VLAN assignment allows the same SSID to be
deployed to many APs, avoiding the need to produce multiple SSIDs.
You can create FortiAP groups to manage multiple APs at once. Grouping an AP enables you to apply assign VLANs to
all the APs in that group, simplifying the administrative workload. For example, you can group APs based on the floor or
section of the office they are installed on. Each AP can belong to one group only. This feature is useful in large
deployments as you can break down the broadcast domain, rather than putting all wireless clients into a single subnet.
You can also apply security inspections and firewall rules based on the location of the wireless clients, providing you with
more granular control over wireless traffic.
To create a FortiAP group, navigate to WiFi and Switch Controller > Managed FortiAPs and click Create New > Managed
AP Group.
To assign a VLAN by FortiAP group - GUI:
1. Navigate to WiFi and Switch Controller > SSIDs to define an SSID.
2. Enable VLAN Pooling and select Managed AP Group to assign a VLAN ID to a specified group.
You can also choose other methods of assigning VLAN IDs (see Load balancing on page 105).
3. Click Create New to enter the VLAN ID you want to assign and the AP group you want to apply the ID to.
FortiWiFi and FortiAP 7.4.4 Configuration Guide 104
Fortinet Inc.
Wireless network configuration
4. Click OK to save.
To assign a VLAN by FortiAP group - CLI:
In this example, VLAN 101, 102, or 103 is assigned depending on the AP's FortiAP group.
config wireless-controller vap
edit wlan
set vlan-pooling wtp-group
config vlan-pool
edit 101
set wtp-group wtpgrp1
next
edit 102
set wtp-group wtpgrp2
next
edit 101
set wtp-group wtpgrp3
end
end
end
VLAN assignment by VLAN pool
You can define VLAN pooling and load balancing VLANs on the SSID configuration page. FortiGate automatically adds
all load balancing VLANs to a zone based on the SSID they were defined in. VLANs are tied to the SSID interface, the
zone name includes the SSID interface name followed by .zone. You must configure the network and DHCP options for
each VLAN ID.
In an SSID, you can define a VLAN pool. As clients associate to an AP, they are assigned to a VLAN. A VLAN pool can:
l assign a specific VLAN based on the AP's FortiAP group, usually for network configuration reasons, or
l assign one of several available VLANs for network load balancing purposes (tunnel mode SSIDs only).
See Reserved VLAN IDs on page 32.
If the VLAN pool contains no valid VLAN ID, the SSID static VLAN ID setting is used.
Load balancing
VLAN pooling load balancing is available only for SSIDs operating in tunnel mode. There are two VLAN pooling methods
available to provide load balancing options for wireless clients:
l Round robin - Assigns the least busy VLAN (the VLAN with the smallest number of clients) to new clients from the
VLAN pool.
FortiWiFi and FortiAP 7.4.4 Configuration Guide 105
Fortinet Inc.
Wireless network configuration
l Hash - Identifies which VLAN to use based on the hash value of the current number of clients connected to the
SSID and the number of VLANs available in the pool.
To assign a VLAN load balancing method - GUI:
1. Navigate to WiFi and Switch Controller > SSIDs to define an SSID.
2. Enable VLAN Pooling and select a load balancing method.
l Round Robin: Assigns the next VLAN ID to each device as it is detected.
l Hash: Always assigns the same VLAN ID to a specific device.
3. Click Create New to enter the VLAN ID you want to assign.
4. Click OK to save.
To assign a VLAN by round-robin selection - CLI:
In this example, VLAN 101, 102, or 103 is assigned using the round-robin method:
config wireless-controller vap
edit wlan
set vlan-pooling round-robin
config vlan-pool
edit 101
next
edit 102
next
edit 103
end
end
end
To assign a VLAN by hash-based selection - CLI:
In this example, VLAN 101, 102, or 103 is assigned using the hash method:
config wireless-controller vap
edit wlan
set vlan-pooling hash
config vlan-pool
edit 101
next
edit 102
next
edit 103
end
end
end
FortiWiFi and FortiAP 7.4.4 Configuration Guide 106
Fortinet Inc.
Wireless network configuration
Configuring wireless NAC support
The wireless controller can support Network Access Control (NAC) profiles to onboard wireless clients into default
VLANs. It can also apply NAC policies to match clients based on device properties, user groups, or EMS tags, and then
assign the clients to specific VLANs. VLAN subinterfaces based on VAP interfaces are used for the VLAN assignments.
When a wireless client first connects, it is assigned to the default VLAN per the NAC profile. After the client information is
captured, if it matches a NAC policy, the client is disconnected and, when it reconnects, assigned to the VLAN that is
specified by the SSID policy.
The device properties that can be matched include: MAC address, hardware vendor, type, family, operating system,
hardware version, software version, host, user, and source.
Example
When both clients first connect, they are onboarded into the vap_v100 VLAN. The client information is captured after up
to two minutes and, if it matches the NAC policy, the wireless controller disconnects the client. When the client
reconnects, it is assigned to the VLAN specified by the policy.
In this example, NAC profiles are configured to onboard wireless Client-1 into default VLANs based on the device's MAC
address, user group, or EMS tag.
To configure the VAP, interfaces, profiles, and SSID policy in the GUI:
1. Go to WiFi & and Switch Controller > NAC Policies and click Create New to create a NAC policy.
2. Enter a Name for the NAC policy and select what Category you want to base the NAC policy on (Device, User, EMS
Tag).
3. Configure the policy device patterns based on the Category you selected.
4. In the Wireless Controller Action section, enable Assign VLAN and select which VLAN you want to apply to the
policy.
5. When you are finished, click OK.
6. Go to WiFi and Switch Controller > SSIDs and select the SSID you want to apply the NAC policy to.
7. Enable NAC profile and select the NAC policy you want to apply.
8. Click OK to apply the changes.
FortiWiFi and FortiAP 7.4.4 Configuration Guide 107
Fortinet Inc.
Wireless network configuration
To configure the VAP, interfaces, profiles, and SSID policy in the CLI:
1. Create the VAP SSID:
config wireless-controller vap
edit "wifi.fap.01"
set ssid "wifi-ssid.fap.01"
set passphrase **********
set schedule "always"
next
end
2. Create two VLAN interfaces under the VAP:
config system interface
edit "vap_v100"
set vdom "vdom1"
set ip 10.100.1.1 255.255.255.0
set allowaccess ping
set device-identification enable
set role lan
set snmp-index 37
set interface "wifi.fap.01"
set vlanid 100
next
edit "vap_v200"
set vdom "vdom1"
set ip 10.101.1.1 255.255.255.0
set allowaccess ping
set device-identification enable
set role lan
set snmp-index 40
set interface "wifi.fap.01"
set vlanid 200
next
end
3. Create the wireless NAC profile:
config wireless-controller nac-profile
edit "wifi-nac-profile-1"
set onboarding-vlan "vap_v100"
next
end
4. Select the wireless NAC profile in the VAP:
config wireless-controller vap
edit "wifi.fap.01"
set nac enable
set nac-profile "wifi-nac-profile-1"
next
end
5. Create the SSID policy:
config wireless-controller ssid-policy
edit "wifi-ssid-policy-1"
set vlan "vap_v200"
FortiWiFi and FortiAP 7.4.4 Configuration Guide 108
Fortinet Inc.
Wireless network configuration
next
end
6. Create NAC policies to match clients based on Device properties, User groups, or EMS tags.
Device properties
This policy matches clients with the MAC address f8:e4:e3:d8:5e:af.
To match a wireless client based on its MAC address:
1. Create a NAC policy that matches wireless clients with a specific MAC address:
config user nac-policy
edit "wifi-nac-policy-1"
set category device
set mac "f8:e4:e3:d8:5e:af"
set ssid-policy "wifi-ssid-policy-1"
next
end
When both clients first connect, they are onboarded into the vap_v100 VLAN:
# diagnose wireless-controller wlac -d sta online
vf=1 wtp=1 rId=2 wlan=wifi.fap.01 vlan_id=100 ip=10.100.1.10 ip6=::
mac=f8:e4:e3:d8:5e:af vci= host=fosqa-PowerEdge-R210 user= group= signal=-45 noise=-95
idle=1 bw=2 use=6 chan=157 radio_type=11AX_5G security=wpa2_only_personal mpsk=
encrypt=aes cp_authed=no online=yes mimo=2
vf=1 wtp=1 rId=2 wlan=wifi.fap.01 vlan_id=100 ip=10.100.1.11 ip6=::
mac=48:ee:0c:23:43:d1 vci= host=wifi-qa-01 user= group= signal=-25 noise=-95 idle=14
bw=0 use=6 chan=157 radio_type=11AC security=wpa2_only_personal mpsk= encrypt=aes cp_
authed=no online=yes mimo=2
After the client information is collected, Client-1 matches the policy. It is disconnected, then reconnects and is
assigned to the vap_v200 VLAN in accordance with the NAC policy:
# diagnose wireless-controller wlac -d sta online
vf=1 wtp=1 rId=2 wlan=wifi.fap.01 vlan_id=200 ip=10.101.1.10 ip6=::
mac=f8:e4:e3:d8:5e:af vci= host=fosqa-PowerEdge-R210 user= group= signal=-24 noise=-95
idle=0 bw=7 use=6 chan=157 radio_type=11AX_5G security=wpa2_only_personal mpsk=
encrypt=aes cp_authed=no online=yes mimo=2
vf=1 wtp=1 rId=2 wlan=wifi.fap.01 vlan_id=100 ip=10.100.1.11 ip6=::
mac=48:ee:0c:23:43:d1 vci= host=wifi-qa-01 user= group= signal=-25 noise=-95 idle=0 bw=4
use=6 chan=157 radio_type=11AC security=wpa2_only_personal mpsk= encrypt=aes cp_
authed=no online=yes mimo=2
2. Verify that Client-1 matched the policy, and Client-2 did not:
# diagnose wireless-controller wlac_hlp -c sta-nac
STA (001/002) vfid,mac: 1, 48:ee:0c:23:43:d1
ip : 10.100.1.11
wlan : wifi.fap.01(tunnel)
vlan-id(oper/dflt) : 100/100
matched nac-policy : N/A
STA (002/002) vfid,mac: 1, f8:e4:e3:d8:5e:af
ip : 10.101.1.10
FortiWiFi and FortiAP 7.4.4 Configuration Guide 109
Fortinet Inc.
Wireless network configuration
wlan : wifi.fap.01(tunnel)
vlan-id(oper/dflt) : 200/100
matched nac-policy : wifi-nac-policy-1
User groups
This policy matches clients that are authenticated in the group_local user group.
To match a wireless client based on its user group:
1. Change the security mode to WPA2 enterprise only and add a user group in the VAP:
config wireless-controller vap
edit "wifi.fap.01"
set security wpa2-only-enterprise
set auth usergroup
set usergroup "group_local" "group_radius"
set schedule "always"
next
end
2. Create a NAC policy that matches wireless clients that are authenticated in a specific user group:
config user nac-policy
edit "wifi-nac-policy-2"
set category firewall-user
set user-group "group_local"
set ssid-policy "wifi-ssid-policy-1"
next
end
When both clients first connect, they are onboarded into the vap_v100 VLAN:
# diagnose wireless-controller wlac -d sta online
vf=1 wtp=1 rId=2 wlan=wifi.fap.01 vlan_id=100 ip=10.100.1.10 ip6=::
mac=f8:e4:e3:d8:5e:af vci= host=fosqa-PowerEdge-R210 user=local group=group_local
signal=-45 noise=-95 idle=1 bw=2 use=6 chan=157 radio_type=11AX_5G security=wpa2_only_
enterprise mpsk= encrypt=aes cp_authed=no online=yes mimo=2
vf=1 wtp=1 rId=2 wlan=wifi.fap.01 vlan_id=100 ip=10.100.1.11 ip6=::
mac=48:ee:0c:23:43:d1 vci= host=wifi-qa-01 user=tester group=group_radius signal=-24
noise=-95 idle=27 bw=0 use=6 chan=157 radio_type=11AC security=wpa2_only_enterprise
mpsk= encrypt=aes cp_authed=no online=yes mimo=2
After the client information is collected, Client-1 matches the policy. It is disconnected, then reconnects and is
assigned to the vap_v200 VLAN in accordance with the NAC policy:
# diagnose wireless-controller wlac -d sta online
vf=1 wtp=1 rId=2 wlan=wifi.fap.01 vlan_id=200 ip=10.101.1.10 ip6=::
mac=f8:e4:e3:d8:5e:af vci= host=fosqa-PowerEdge-R210 user=local group=group_local
signal=-20 noise=-95 idle=1 bw=9 use=6 chan=157 radio_type=11AX_5G security=wpa2_only_
enterprise mpsk= encrypt=aes cp_authed=no online=yes mimo=2
vf=1 wtp=1 rId=2 wlan=wifi.fap.01 vlan_id=100 ip=10.100.1.11 ip6=::
mac=48:ee:0c:23:43:d1 vci= host=wifi-qa-01 user=tester group=group_radius signal=-24
noise=-95 idle=35 bw=0 use=6 chan=157 radio_type=11AC security=wpa2_only_enterprise
mpsk= encrypt=aes cp_authed=no online=yes mimo=2
3. Verify that Client-1 matched the policy, and Client-2 did not:
FortiWiFi and FortiAP 7.4.4 Configuration Guide 110
Fortinet Inc.
Wireless network configuration
# diagnose wireless-controller wlac_hlp -c sta-nac
STA (001/002) vfid,mac: 1, 48:ee:0c:23:43:d1
ip : 10.100.1.11
wlan : wifi.fap.01(tunnel)
vlan-id(oper/dflt) : 100/100
matched nac-policy : N/A
STA (002/002) vfid,mac: 1, f8:e4:e3:d8:5e:af
ip : 10.101.1.10
wlan : wifi.fap.01(tunnel)
vlan-id(oper/dflt) : 200/100
matched nac-policy : wifi-nac-policy-2
EMS tags
This policy matches clients that have the specified EMS tag. EMS control must already be configured, refer to
Synchronizing FortiClient EMS tags and configurations for details.
To match a wireless client based on its EMS tag:
1. Find the EMS tag:
# diagnose firewall dynamic list
MAC_FCTEMSTA20002318_ems135_winOS_tag(total-addr: 2): ID(62)
MAC(F0:B4:D2:AB:E0:09)
MAC(10:C3:7B:9C:46:AA)
2. Create a NAC policy that matches a wireless client with that tag:
config user nac-policy
edit "wifi-nac-policy-3"
set category ems-tag
set ems-tag "MAC_FCTEMSTA20002318_ems135_winOS_tag"
set ssid-policy "wifi-ssid-policy-1"
next
end
When both clients first connect, they are onboarded into the vap_v100 VLAN. After the client information is
collected, Client-1 matches the policy. It is disconnected, then reconnects and is assigned to the vap_v200 VLAN
in accordance with the NAC policy:
# diagnose wireless-controller wlac -d sta online
wtp=1 rId=2 wlan=wifi.fap.01 vlan_id=200 ip=10.101.1.11 ip6=fe80::add7:9b4a:cd39:e65c
mac=f0:b4:d2:ab:e0:09 vci=MSFT 5.0 host=DESKTOP-05HBKE1 user= group= signal=-52 noise=-
95 idle=6 bw=0 use=6 chan=40 radio_type=11AC(wave2) security=wpa2_only_personal mpsk=
encrypt=aes cp_authed=no online=yes mimo=2
ip6=*fe80::add7:9b4a:cd39:e65c,256,
3. Verify that Client-1 matched the policy, and Client-2 did not:
# diagnose wireless-controller wlac_hlp -c sta-nac
STA (001/002) vfid,mac: 1, 48:ee:0c:23:43:d1
ip : 10.100.1.11
wlan : wifi.fap.01(tunnel)
vlan-id(oper/dflt) : 100/100
FortiWiFi and FortiAP 7.4.4 Configuration Guide 111
Fortinet Inc.
Wireless network configuration
matched nac-policy : N/A
STA (002/002) vfid,mac: 1, f8:e4:e3:d8:5e:af
ip : 10.101.1.10
wlan : wifi.fap.01(tunnel)
vlan-id(oper/dflt) : 200/100
matched nac-policy : wifi-nac-policy-3
Configuring user authentication
You can perform user authentication when the wireless client joins the wireless network and when the wireless user
communicates with another network through a firewall policy.
You can use the following methods to authenticate connecting clients:
l WPA2 Enterprise authentication on page 112
l WiFi single sign-on (WSSO) authentication on page 113
l Assigning WiFi users to VLANs dynamically on page 114
l MAC-based authentication on page 114
l Authenticating guest WiFi users on page 118
l Authenticating wireless clients with SAML credentials on page 119
WPA2 Enterprise authentication
WEP and WPA-Personal security rely on legitimate users knowing the correct key or passphrase for the wireless
network. However, the more users you have, the more likely it is that the key or passphrase will become known to
unauthorized people. WPA-Enterprise and captive portal security provide separate credentials for each user. User
accounts can be managed through FortiGate user groups or an external RADIUS authentication server.
Enterprise authentication can be based on the local FortiGate user database or on a remote RADIUS server. Local
authentication is essentially the same for WiFi users as it is for wired users, except that authentication for WiFi users
occurs when they associate their device with the AP. Therefore, enterprise authentication must be configured in the
SSID. WiFi users can belong to user groups just the same as wired users and security policies will determine which
network services they can access.
If your WiFi network uses WPA2 Enterprise authentication verified by a RADIUS server, you need to configure the
FortiGate unit to connect to that RADIUS server.
Configuring connection to a RADIUS server - GUI:
1. Go to User & Authentication > RADIUS Servers and select Create New.
2. Enter a Name for the server.
This name is used in FortiGate configurations. It is not the actual name of the server.
3. In Primary Server area:
a. IP/Name — enter the network name or IP address for the server.
b. Secret — enter the shared secret used to access the server.
4. Optionally, enter the information for a secondary or backup RADIUS server.
5. Select OK.
FortiWiFi and FortiAP 7.4.4 Configuration Guide 112
Fortinet Inc.
Wireless network configuration
To configure the FortiGate unit to access the RADIUS server - CLI:
config user radius
edit exampleRADIUS
set auth-type auto
set server 10.11.102.100
set secret aoewmntiasf
end
To implement WPA2 Enterprise security, you select this server in the SSID security settings. See Defining a wireless
network interface (SSID) on page 42 and WPA2 Security on page 51
To use the RADIUS server for authentication, you can create individual FortiGate user accounts that specify the
authentication server instead of a password, and you then add those accounts to a user group. Or, you can add the
authentication server to a FortiGate user group, making all accounts on that server members of the user group.
Creating a wireless user group
Most wireless networks require authenticated access. To enable creation of firewall policies specific to WiFi users, you
should create at least one WiFi user group. You can add or remove users later. There are two types of user group to
consider:
l A Firewall user group can contain user accounts stored on the FortiGate unit or external authentication servers such
as RADIUS that contain and verify user credentials. For instructions on how to configure locally stored user groups,
see Basic wireless network example on page 322.
l A Fortinet single sign-on (FSSO) user group is used for integration with Windows Active Directory or Novell
eDirectory. The group can contain Windows or Novell user groups who will be permitted access to the wireless LAN.
WiFi single sign-on (WSSO) authentication
WSSO is RADIUS-based authentication that passes the user's user group memberships to the FortiGate. For each user,
the RADIUS server must provide user group information in the Fortinet-Group-Name attribute. This information is stored
in the server's database. After the user authenticates, security policies provide access to network services based on user
groups.
1. Configure the RADIUS server to return the Fortinet-Group-Name attribute for each user.
2. Configure the FortiGate to access the RADIUS server, as described in WPA2 Enterprise authentication on page
112.
3. Create firewall user groups on the FortiGate with the same names as the user groups listed in the RADIUS
database. Leave the groups empty.
4. In the SSID choose WPA2-Enterprise authentication. In the Authentication field, select RADIUS Server and choose
the RADIUS server that you configured.
5. Create security policies as needed, using user groups (Source User(s) field) to control access.
For configuration information see, Configuring WiFi with WSSO using Windows NPS and user groups on page 90.
When a user authenticates by WSSO, the Firewall Users widget (Dashboard > Users & Device) shows the
authentication method as WSSO.
FortiWiFi and FortiAP 7.4.4 Configuration Guide 113
Fortinet Inc.
Wireless network configuration
Assigning WiFi users to VLANs dynamically
Some enterprise networks use Virtual LANs (VLANs) to separate traffic. In this environment, to extend network access to
WiFi users might appear to require multiple SSIDs. But it is possible to automatically assign each user to their
appropriate VLAN from a single SSID. To accomplish this requires RADIUS authentication that passes the appropriate
VLAN ID to the FortiGate by RADIUS attributes. Each user's VLAN assignment is stored in the user database of the
RADIUS server.
1. Configure the RADIUS server to return the following attributes for each user:
l Tunnel-Type (value: "VLAN")
l Tunnel-Medium-Type (value: "IEEE-802")
l Tunnel_Private-Group-Id (value: the VLAN ID for the user's VLAN)
2. Configure the FortiGate to access the RADIUS server.
3. Configure the SSID with WPA2-Enterprise authentication. In the Authentication field, select RADIUS Server and
choose the RADIUS server that you will use.
4. Create VLAN subinterfaces on the SSID interface, one for each VLAN. Set the VLAN ID of each as appropriate. You
can do this on the Network > Interfaces page.
5. Enable Dynamic VLAN assignment for the SSID. For example, if the SSID interface is "office", enter:
config wireless-controller vap
edit office
set dynamic-vlan enable
end
6. Create security policies for each VLAN. These policies have a WiFi VLAN subinterface as Incoming Interface and
allow traffic to flow to whichever Outgoing Interface these VLAN users will be allowed to access.
MAC-based authentication
You can authenticate wireless clients by MAC address. A RADIUS server stores the allowed MAC address for each
client and the wireless controller checks the MAC address independently of other authentication methods.
MAC-based authentication must be configured in the CLI. In the following example, MAC-based authentication is added
to an existing access point "vap1" to use RADIUS server hq_radius (configured on the FortiGate):
config wireless-controller vap
edit vap1
set radius-mac-auth enable
set radius-mac-auth-server hq_radius
end
See also Adding a MAC filter on page 84
Combined MAC and MPSK based authentication
You can also use a combined MAC and MPSK based authentication to authenticate wireless clients against a RADIUS
server. Instead of statically storing the MPSK passphrase(s) on the FortiGate, it can be passed from the RADIUS server
dynamically when the client MAC is authenticated by the RADIUS server. The resulting passphrase will be cached on
the FortiGate for future authentication, with a timeout configured for each VAP.
When a WiFi client attempts to connect to a SSID and inputs a password, the user is "registered" to the RADIUS server
which stores the client's MAC and generates a passphrase for the user device or group. When the user connects to the
FortiWiFi and FortiAP 7.4.4 Configuration Guide 114
Fortinet Inc.
Wireless network configuration
FortiAP SSID using WPA2-Personal, the FortiGate wireless controller will dynamically authenticate the device's MAC
address using RADIUS-based MAC authentication.
If authentication is successful, the RADIUS server will return a tunnel-password for that user device or group. If the
client-provided passphrase matches this password, it can successfully connect to the SSID and be placed in a VLAN (if
specified).
To implement MAC and MPSK based authentication, you must first configure the RADIUS server and MPSK profile.
Then you can configure authentication based on how the client connects to the SSID.
To configure the RADIUS server and MPSK profile:
1. Configure a RADIUS server:
config user radius
edit "peap"
set server "172.16.200.55"
set secret ********
next
end
2. Configure the MPSK profiles:
config wireless-controller mpsk-profile
edit "wifi.fap.01"
set ssid "wifi-ssid.fap.01"
config mpsk-group
edit "g1"
config mpsk-key
edit "p1"
set passphrase ********
set mpsk-schedules "always"
next
end
next
end
next
edit "wifi.fap.02"
set ssid "wifi-ssid.fap.02"
config mpsk-group
edit "g1"
config mpsk-key
edit "p1"
set passphrase ********
set mpsk-schedules "always"
next
end
next
end
next
end
3. Check that the PMK values from the RADIUS server are cached on the FortiGate:
show wireless-controller mpsk-profile
edit "wifi.fap.01"
set ssid "wifi-ssid.fap.01"
config mpsk-group
edit "g1"
config mpsk-key
FortiWiFi and FortiAP 7.4.4 Configuration Guide 115
Fortinet Inc.
Wireless network configuration
edit "p1"
set passphrase *****
set pmk ENC ***
set mpsk-schedules "always"
next
end
next
end
next
edit "wifi.fap.02"
set ssid "wifi-ssid.fap.02"
config mpsk-group
edit "g1"
config mpsk-key
edit "p1"
set passphrase ****
set pmk ENC ***
set mpsk-schedules "always"
next
end
next
end
next
end
After you've configured the RADIUS server and MPSK profile, you can configure MAC and MPSK based authentication
based on how the client connects to the SSID:
l If the client connects to the SSID in tunnel mode, the MPSK key is cached on the FortiGate.
l If the client connects to the SSID in bridging mode, the MPSK key is cached on the FortiAP.
To enable the RADIUS MAC Authentication - GUI:
1. Go to WiFi & Switch Controller > SSIDs, and click Create New > SSID or edit an existing SSID.
2. In Security mode, select WPA2 Personal.
3. Under Pre-shared Key Mode, select Multiple.
FortiWiFi and FortiAP 7.4.4 Configuration Guide 116
Fortinet Inc.
Wireless network configuration
4. Enable RADIUS MAC authentication.
The Authentication timeout field loads. You can change the timer from 1800 to 86400 seconds.
5. Enable RADIUS server and select a server.
6. When you are finished, click OK.
To configure MAC and MPSK authentication in tunnel mode:
1. Configure the wireless controller VAP, enable radius-mac-auth, and select a profile for mpsk-profile:
config wireless-controller vap
edit "wifi.fap.01"
set ssid "wifi-ssid.fap.01"
set radius-mac-auth enable
set radius-mac-auth-server "peap"
set radius-mac-mpsk-auth enable
set radius-mac-mpsk-timeout 1800
set schedule "always"
set mpsk-profile "wifi.fap.01"
next
end
2. On the RADIUS server, set a Tunnel-Password attribute in the example MAC account "F8-E4-E3-D8-5E-AF".
F8-E4-E3-D8-5E-AF Cleartext-Password := "F8-E4-E3-D8-5E-AF"
Tunnel-Type = "VLAN",
Tunnel-Medium-Type = "IEEE-802",
Tunnel-Private-Group-Id = 100,
Tunnel-Password = "111111111111",
Fortinet-Group-Name = group_mac
3. Confirm the example client (MAC:f8:e4:e3:d8:5e:af) can connect to the SSID using the same Tunnel-
Password passphrase "111111111111".
# dia wireless-controller wlac -d sta online
vf=1 wtp=7 rId=2 wlan=wifi.fap.01 vlan_id=0 ip=10.10.80.2 ip6=:: mac=f8:e4:e3:d8:5e:af
vci= host=fosqa-PowerEdge-R210 user=F8-E4-E3-D8-5E-AF group=group_mac signal=-33
noise=-95 idle=3 bw=1 use=6 chan=149 radio_type=11AX_5G security=wpa2_only_
personal mpsk= encrypt=aes cp_authed=no online=yes mimo=2
rad_mac_auth=allow age=12
4. Verify that the RADIUS MPSK can be cached in the FortiGate:
# diagnose wpa wpad radius-mac-mpsk wifi-ssid.fap.01
FortiWiFi and FortiAP 7.4.4 Configuration Guide 117
Fortinet Inc.
Wireless network configuration
SSID config: SSID(wifi-ssid.fap.01) VAP(wifi.fap.01) refcnt(1)
Total RADIUS MPSK cache count: (1)
mac-binding: f8:e4:e3:d8:5e:af
vlan-id: 100
expiration: 1785 seconds
5. MAC and MPSK based authentication is successfully implemented.
To configure MAC and MPSK authentication in bridge mode:
1. Configure the wireless controller VAP, enable radius-mac-mpsk, and select a profile for mpsk-profile:
config wireless-controller vap
edit "wifi.fap.02"
set ssid "wifi-ssid.fap.02"
set radius-mac-auth enable
set radius-mac-auth-server "peap"
set radius-mac-mpsk-auth enable
set radius-mac-mpsk-timeout 1800
set local-standalone enable
set local-bridging enable
set local-authentication enable
set schedule "always"
set mpsk-profile "wifi.fap.02"
next
end
2. Confirm the example client (MAC:f8:e4:e3:d8:5e:af) can now connect to the above local-standalone SSID using the
same Tunnel-Password passphrase "111111111111".
FortiAP-231F # sta
wlan11 (wifi-ssid.fap.02) client count 1
MAC:f8:e4:e3:d8:5e:af ip:10.100.100.231 ip_proto:dhcp ip_age:74 host:fosqa-PowerEdge-
R210 vci:
vlanid:0 Auth:Yes channel:149 rate:48Mbps rssi:65dB idle:11s
Rx bytes:6095 Tx bytes:1719 Rx rate:87Mbps Tx rate:48Mbps Rx last:11s Tx last:68s
AssocID:1 Mode: Normal Flags:1000000b PauseCnt:0
3. Verify that the RADIUS MPSK can be cached on FortiAP:
FortiAP-231F # h_diag radius-mac-mpsk wifi-ssid.fap.02
SSID config: SSID(wifi-ssid.fap.02) VAP(wlan11) refcnt(1)
Total RADIUS MPSK cache count: (1)
mac-binding: f8:e4:e3:d8:5e:af
vlan-id: 100
expiration: 1660 seconds
4. MAC and MPSK based authentication is successfully implemented.
Because Dynamic VLAN is not configured on each of the VAPs, the cache returned by the
RADIUS server and the station statistics show different VLAN IDs. FortiGate does not use the
VLAN passed by the RADIUS server, but still caches it.
Authenticating guest WiFi users
The FortiOS Guest Management feature enables you to easily add guest accounts to your FortiGate unit. These
accounts are authenticate guest WiFi users for temporary access to a WiFi network managed by a FortiGate unit.
To implement guest access, you need to
FortiWiFi and FortiAP 7.4.4 Configuration Guide 118
Fortinet Inc.
Wireless network configuration
1. Go to User & Authentication > User Groups and create one or more guest user groups.
2. Go to User & Authentication > Guest Management to create guest accounts. You can print the guest account
credentials or send them to the user as an email or SMS message.
3. Go to WiFi and Switch Controller > SSIDs and configure your WiFi SSID to use captive portal authentication. Select
the guest user group(s) that you created.
Guest users can log into the WiFi captive portal with their guest account credentials until the account expires.
Authenticating wireless clients with SAML credentials
You can configure SAML user groups and apply it to a captive portal through a tunnel mode SSID. Then you can
configure both a captive portal exempt firewall policy to allow wireless clients to contact the SAML IDP and a firewall
policy with the SAML user group applied to allow authenticated traffic. When wireless clients connect to the SSID, they
will be redirected to a login page for wireless authentication using SAML.
For configuration information, see Captive portal authentication using SAML credentials on page 78.
Custom RADIUS NAS-ID
You can configure the RADIUS NAS-ID as a custom ID or the hostname. When deploying a wireless network with WPA-
Enterprise and RADIUS authentication, or using the RADIUS MAC authentication feature, FortiGate can use the custom
NAS-ID in its Access-Request.
Configuring RADIUS NAS-ID CLI:
config user radius
edit < server >
set nas-id-type { legacy | custom | hostname }
set nas-id < custom ID >
next
end
You can configure nas-id-type with the following three options:
legacy NAS-ID value is the value previously used by
each daemon. This is the default setting.
custom NAS-ID value is customized.
Set nas-id to enter the custom ID.
hostname NAS-ID value is the FortiGate hostname or HA
group name if applicable.
To create an SSID with WPA2-Enterprise security mode using RADIUS authentication:
1. Configure the SSID:
config wireless-controller vap
edit "wifi7"
set ssid "80F_ent_radius"
set security wpa2-only-enterprise
set voice-enterprise disable
FortiWiFi and FortiAP 7.4.4 Configuration Guide 119
Fortinet Inc.
Wireless network configuration
set auth radius
set radius-server "server-55"
set schedule "always"
next
end
2. Configure the RADIUS server:
config user radius
edit "server-55"
set server "172.18.56.104"
set secret ENC *
set acct-interim-interval 60
set radius-coa enable
config accounting-server
edit 1
set status enable
set server "172.18.56.104"
set secret ENC *
next
end
next
end
3. Set the nas-id-type:
config user radius
edit server-55
set nas-id-type hostname
next
end
config system global
set hostname "FortiWiFi-80F-2R"
end
4. After the station connects to the SSID, check the radius packets to confirm the NAS-Identifier value matches the
hostname FortiWiFi-80F-2R:
(64) Received Access-Request Id 35 from 172.16.200.254:63111 to 172.16.200.55:1812
length 367
(64) User-Name = "tester"
(64) NAS-IP-Address = 0.0.0.0
(64) NAS-Identifier = "FortiWiFi-80F-2R"
To create a WPA2-Personal SSID using RADIUS MAC authentication:
1. Configure the SSID:
config wireless-controller vap
edit "wifi2"
set ssid "80F_psk"
set voice-enterprise disable
set radius-mac-auth enable
set radius-mac-auth-server "server-55"
set passphrase ENC *
set schedule "always"
FortiWiFi and FortiAP 7.4.4 Configuration Guide 120
Fortinet Inc.
Wireless network configuration
next
end
2. Set the nas-id-type:
config user radius
edit server-55
set nas-id-type custom
set nas-id FWF-80F-LR
next
end
3. After the station connects to the SSID, check the radius packets to confirm the NAS-Identifier value matches the
custom value you configured, "FWF-80F-LR":
(87) Received Access-Request Id 3 from 172.16.200.254:62884 to 172.16.200.55:1812 length
228
(87) User-Name = "F1-A4-23-75-9F-B1"
(87) User-Password = "F1-A4-23-75-9F-B1"
(87) Calling-Station-Id = "F1-A4-23-75-9F-B1"
(87) NAS-IP-Address = 0.0.0.0
(87) NAS-Identifier = "FWF-80F-LR"
Configuring firewall policies for the SSID
For users on the WiFi LAN to communicate with other networks, firewall policies are required. This section describes
creating a WiFi network to Internet policy.
Before you create firewall policies, you need to define any firewall addresses you will need.
To enable IPv6 addresses, go to System > Feature Visibility and enable IPv6.
To create a firewall address for WiFi users - GUI:
1. Go to Policy & Objects > Addresses.
2. Select Create New > Address and enter the following information:
Category Select Address to create an IPv4 address.
Name Enter a name for the address. For example, wifi_net.
Type Select Subnet.
IP/Netmask Enter the subnet address. For example, 10.10.110.0/24.
Interface Select the interface where this address is used. For example, example_wifi.
3. When you are finished, click OK
To create a firewall address for WiFi users - CLI:
config firewall address
FortiWiFi and FortiAP 7.4.4 Configuration Guide 121
Fortinet Inc.
Wireless network configuration
edit "wifi_net"
set associated-interface "example_wifi"
set subnet 10.10.110.0 255.255.255.0
end
To create a firewall policy - GUI:
1. Go to Policy & Objects > Firewall Policy and select Create New.
2. In Incoming Interface, select the wireless interface.
3. In Source Address, select the address of your WiFi network, wifi_net for example.
4. In Outgoing Interface, select the Internet interface, for example, port1.
5. In Destination Address, select All.
6. In Service, select ALL, or select the particular services that you want to allow, and then select the right arrow button
to move the service to the Selected Services list.
7. In Schedule, select always, unless you want to define a schedule for limited hours.
8. In Action, select ACCEPT.
9. Select Enable NAT.
10. Optionally, set up UTM features for wireless users.
11. Select OK.
To create a firewall policy - CLI:
config firewall policy
edit 0
set srcintf "example_wifi"
set dstintf "port1"
set srcaddr "wifi_net"
set dstaddr "all"
set action accept
set schedule "always"
set service "ALL"
set nat enable
end
To configure IPv6 addresses, use set srcaddr6 and set dstaddr6.
Configuring the built-in access point on a FortiWiFi unit
FortiWiFi does not support bridge mode SSIDs.
Both FortiGate and FortiWiFi units have the WiFi controller feature. If you configure a WiFi network on a FortiWiFi unit,
you can also use the built-in wireless capabilities in your WiFi network as one of the access points.
FortiWiFi and FortiAP 7.4.4 Configuration Guide 122
Fortinet Inc.
Wireless network configuration
If Virtual Domains are enabled, you must select the VDOM to which the built-in access point belongs. You do this in the
CLI. For example:
config wireless-controller global
set local-radio-vdom vdom1
end
To configure the FortiWiFi unit's built-in WiFi access point:
1. Go to WiFi & and Switch Controller > Local WiFi Radio.
2. Select a FortiAP profile to apply to the FortiWiFi access point (see Creating a FortiAP profile on page 37 and select
FortiWiFi local radio as the platform).
3. Optionally, you can override settings configured in the FortiAP profile.
4. Click Apply.
If you want to connect external APs such as FortiAP units, see Access point configuration on page 173.
Enforcing UTM policies on a local bridge SSID
If a bridge mode SSID is configured for a UTM capable FortiAP, you can add security profiles to the wireless controller
configuration that enables you to apply security profile features to the traffic over the bridge SSID.
For information on how to configure security profiles, see FortiAP-S and FortiAP-U bridge mode security profiles on page
273
However, not all FortiAPs are UTM capable. You can use the Security Rating check to review your managed FortiAPs
and check if any UTM incapable FortiAPs are broadcasting SSIDs that contain security profiles.
To run the Security Rating:
1. Go to Security Fabric > Security Rating and click Run Now to run the security rating check.
2. Select the Security Posture scorecard and search for FortiAP UTM SSID Compatibility to find the result.
If there are any UTM incapable FortiAPs broadcasting SSIDs with security profiles, the result will show as Failed.
FortiWiFi and FortiAP 7.4.4 Configuration Guide 123
Fortinet Inc.
Wireless network configuration
Configuring a Syslog profile
When FortiAPs are managed by FortiGate or FortiLAN Cloud, you can configure your FortiAPs to send logs (Event,
UTM, and etc) to the syslog server. Syslog server information can be configured in a Syslog profile that is then assigned
to a FortiAP profile.
To configure a Syslog profile - GUI:
1. Go to WiFi & Switch Controller > FortiAP Profiles and select the profile you want to assign a syslog profile to.
2. Locate System Log and enable Syslog profile.
3. Click the Syslog profile field and click Create to create a new syslog profile.
The New Wireless Syslog Profile window loads.
4. Enter a Name for the Syslog profile.
5. Select the Server type you want to use.
l If you select IP, enter the IP address of the syslog server.
l If you select FQDN, enter the FQDN address of the syslog server.
6. Select a Log level to determine the lowest level of log messages that the FortiAP sends to the server:
7. Ensure that the Status is enabled.
8. Click OK to save the Syslog profile.
9. From the FortiAP profile, select the Syslog profile you created.
10. Click OK to save the FortiAP profile.
To configure a Syslog profile - CLI:
1. Configure a syslog profile on FortiGate:
config wireless-controller syslog-profile
edit "syslog-demo-1"
set comment ''
set server-status enable
set server-addr-type ip
set server-ip 192.16.9.12
set server-port 514
set log-level debugging
next
end
2. Assign the syslog profile to a FortiAP profile:
FortiWiFi and FortiAP 7.4.4 Configuration Guide 124
Fortinet Inc.
Wireless network configuration
config wireless-controller wtp-profile
edit "FAP231F-default"
config platform
set type 231F
set ddscan enable
end
set syslog-profile "syslog-demo-1"
...
next
end
3. Assign the FortiAP profile to a managed FortiAP unit:
config wireless-controller wtp
edit "FP231FTF20026472"
set uuid 183ae8c6-09de-81ec-d12e-02a3c8eb88d6
set admin enable
set wtp-profile "FAP231F-default"
config radio-1
end
config radio-2
end
next
end
4. From the FortiGate console, verify that the syslog profile has been successfully adopted:
FortiGate-80E-POE # diagnose wireless-controller wlac -c wtpprof FAP231F-default
WTPPROF (001/005) vdom,name: root, FAP231F-default
platform : FAP231F.
refcnt : 5 own(1) wlan(2) wtp(1)
deleted : no
apcfg-profile :
ddscan : enabled
ble-profile :
syslog-profile : syslog-demo-1(enabled server=192.16.9.12:514 log-level=7)
led-state : enabled
lldp : enabled
poe-mode : auto
...
FortiGate-80E-POE # diagnose wireless-controller wlac -c syslogprof
SYSLOG (001/001) vdom,name : root, syslog-demo-1
refcnt : 2 own(1) wtpprof(1)
deleted : no
server status : enabled
server address : 192.16.9.12
server port : 514
server log level : 7
wtpprof cnt : 1
wtpprof 001 : FAP231F-default
5. From the FortiAP console, verify that the configurations have been successful pushed to the FortiAP unit:
FortiAP-231F # cw_diag -c syslog config
Syslog configuration: en=1 addr=192.16.9.12 port=514 log_level=7
FortiWiFi and FortiAP 7.4.4 Configuration Guide 125
Fortinet Inc.
Wireless network configuration
To configure a Syslog profile using a FQDN server address - CLI:
1. Configure a syslog profile on FortiGate:
config wireless-controller syslog-profile
edit "syslog-demo-2"
set comment ''
set server-status enable
set server-addr-type fqdn
set server-fqdn "syslog.test.env"
set server-port 5140
set log-level critical
next
end
2. Assign the FortiAP profile to a managed FortiAP unit:
config wireless-controller wtp-profile
edit "FAP231F-default"
config platform
set type 231F
set ddscan enable
end
set syslog-profile "syslog-demo-2"
...
next
end
3. Assign the FortiAP profile to a managed FortiAP unit:
config wireless-controller wtp
edit "FP231FTF20026472"
set uuid 183ae8c6-09de-81ec-d12e-02a3c8eb88d6
set admin enable
set wtp-profile "FAP231F-default"
config radio-1
end
config radio-2
end
next
end
4. From the FortiAP console, verify that the configurations have been successful pushed to the FortiAP unit:
FortiAP-231F # cw_diag -c syslog config
Syslog configuration: en=1 addr=syslog.test.env(192.16.9.12) port=5140 log_level=2
Understanding Distributed Radio Resource Provisioning
To prevent interference between APs, the FortiOS WiFi Controller features Distributed Automatic Radio Resource
Provisioning (DARRP). Through DARRP, each FortiAP unit autonomously and periodically determines the channel that
is best suited for wireless communications. FortiAP units select their channel so that they do not interfere with each other
in large-scale deployments where multiple access points have overlapping radio ranges. Channel selection is optimized
by monitoring neighboring AP channels and by performing periodic background scans to collect signal strength.
DARRP has two phases:
FortiWiFi and FortiAP 7.4.4 Configuration Guide 126
Fortinet Inc.
Wireless network configuration
l Channel Planing Phase
o Sub-phase 1: Find channels to be excluded from consideration.
o Sub-phase 2: If all channels are excluded during sub-phase 1, select a channel to use based on an assigned
channel score.
l Channel Quality Monitoring Phase: The AP monitors the channel quality using monitor-period to check for
TX and RX retries and errors. If the threshold is crossed, the AP changes channels as needed.
Channel Planning
Sub-phase 1
The AP first identifies channels with AP scanning and spectral scanning. The AP then excludes channels that exceed the
following configured threshold values:
l threshold-ap 250
l threshold-noise-floor "-85"
l threshold-channel-load 60
l threshold-spectral-rssi "-65"
DARRP will also exclude the DFS channel and weather channel if they are disabled.
After excluding channels, channels are selected based on the following criteria:
l If there is only one channel left, that channel is picked.
l If there are multiple channels left, a random channel is picked.
l It there are no channels left, the AP Controller proceeds to sub-phase 2.
Sub-phase 2
If all channels are excluded after sub-phase 1, the AP Controller calculates a channel score and selects the channel with
the lowest score. The channel score is based on a combination of the following factors:
channel_score = weight-managed-ap * rssi_score_managed_ap +
weight-rogue-ap * rssi_score_rogue_ap +
weight-noise-floor * noise_floor +
weight-channel-load * channel load +
weight-spectral-rssi * spectral RSSI +
The channel with the lowest score is then selected. If no channel is available, the AP disables the radio.
Channel Quality Monitoring
Once a channel is picked, the AP performance on that channel is periodically monitored by the AP and switched if
required. If a channel switch occurs, the AP reports the new channel to the controller.
Channel quality is calculated with the following:
If (current tx-retries > threshold-tx-retries) or (current rx-errors > threshold-rx-errors), then
the AP will select a new channel to use. This is similar to how channels are selected in Channel Planning sub-phase 2.
FortiWiFi and FortiAP 7.4.4 Configuration Guide 127
Fortinet Inc.
Wireless network configuration
The current tx-retries and current rx-errors is averaged over the configured time under monitor-
period.
Configuring Distributed Radio Resource Provisioning
Channels are selected based on parameters including total RSSI, Noise Floor, Channel Load, Spectral RSSI, and more.
Each of those parameters are multiplied by a weight value assigned by default under the arrp-profile. You can
adjust the weights of each individual parameter based on the priority and importance of the parameter.
Once you enable DARRP under a radio, the default arrp-profile takes effect. You can create multiple ARRP profiles
and apply them to radios under FortiAP profiles.
To configure ARRP profiles - CLI:
config wireless-controller arrp-profile
edit "arrp-default"
set comment ''
set selection-period 3600
set monitor-period 300
set weight-managed-ap 50
set weight-rogue-ap 10
set weight-noise-floor 40
set weight-channel-load 20
set weight-spectral-rssi 40
set weight-weather-channel 1000
set weight-dfs-channel 500
set threshold-ap 250
set threshold-noise-floor "-85"
set threshold-channel-load 60
set threshold-spectral-rssi "-65"
set threshold-tx-retries 300
set threshold-rx-errors 50
set include-weather-channel no
set include-dfs-channel no
next
end
The AP Controller uses historical data in selection-period to calculate scores based on
channel load, noise floor, and spectral RSSI values.
Parameter definitions
selection-period Period in seconds to measure average channel load, noise floor, spectral RSSI (default =
3600).
monitor-period Period in seconds to measure average transmit retries and receive errors (default = 300)
weight-managed-ap Weight in DARRP channel score calculation for managed APs (0 - 2000, default = 50).
weight-rogue-ap Weight in DARRP channel score calculation for rogue APs (0 - 2000, default = 10).
FortiWiFi and FortiAP 7.4.4 Configuration Guide 128
Fortinet Inc.
Wireless network configuration
weight-noise-floor Weight in DARRP channel score calculation for noise floor (0 - 2000, default = 40).
weight-channel-load Weight in DARRP channel score calculation for channel load (0 - 2000, default = 20).
weight-spectral-rssi Weight in DARRP channel score calculation for spectral RSSI (0 - 2000, default = 40).
weight-weather- Weight in DARRP channel score calculation for weather channel (0 - 2000, default = 1000).
channel
weight-dfs-channel Weight in DARRP channel score calculation for DFS channel (0 - 2000, default = 500).
threshold-ap Threshold to reject channel in DARRP channel selection phase 1 due to surrounding APs (0 -
500, default = 250).
threshold-noise-floor Threshold in dBm to reject channel in DARRP channel selection phase 1 due to noise floor (-
95 to -20, default = -85).
threshold-channel- Threshold in percentage to reject channel in DARRP channel selection phase 1 due to
load channel load (0 - 100, default = 60).
threshold-spectral- Threshold in dBm to reject channel in DARRP channel selection phase 1 due to spectral RSSI
rssi (-95 to -20, default = -65).
threshold-tx-retries Threshold in percentage for transmit retries to trigger channel reselection in DARRP monitor
stage (0 - 1000, default = 300).
threshold-rx-errors Threshold in percentage for receive errors to trigger channel reselection in DARRP monitor
stage (0 - 100, default = 50)
include-weather- Enable/disable use of weather channel in DARRP channel selection phase 1 (default =
channel disable).
include-dfs-channel Enable/disable use of DFS channel in DARRP channel selection phase 1 (default = disable).
override-darrp- Enable to override setting darrp-optimize and darrp-optimize-schedules (default = disable).
optimize
To enable DARRP and apply ARRP profiles to FortiAP profiles:
The DARRP feature is disabled by default. To enable DARRP, edit the FortiAP profile and set darrp enable under
each radio. The default ARRP profile, arrp-default, will then be automatically applied. Alternatively, you can
customize ARRP profiles and apply them to FortiAP radios respectively. For example:
config wireless-controller arrp-profile
edit "arrp-default"
next
edit "arrp-example"
set selection-period 1800
next
end
config wireless-controller wtp-profile
edit "FAP433F-DARRP"
config platform
set type 433F
set ddscan enable
end
set handoff-sta-thresh 55
config radio-1
FortiWiFi and FortiAP 7.4.4 Configuration Guide 129
Fortinet Inc.
Wireless network configuration
set band 802.11ax,n,g-only
set darrp enable
set arrp-profile "arrp-default"
end
config radio-2
set band 802.11ax-5G
set channel-bonding 40MHz
set darrp enable
set arrp-profile "arrp-example"
end
config radio-3
set mode monitor
end
next
end
When channel-bonding is set to 20MHz (default value), 40MHz, or larger, the DARRP
algorithm will consider the channel bandwidth during channel selection.
To set DARRP timing:
DARRP optimization is repeatedly run at an interval defined by the darrp-optimize setting. The date and time at
which DARRP optimization is run is scheduled according to the darrp-optimize-schedules setting.
darrp-optimize Set the time interval in seconds for running Distributed Automatic Radio Resource
Provisioning within your configured DARRP schedule (darrp-optimize-
schedules). If the time interval exceeds the time window in the firewall schedule,
DARRP optimization will only run once within the scheduled time slot.
The default value is 86400 seconds (24 hours).
darrp-optimize- Select the firewall schedules for when to run DARRP. DARRP will run at intervals
schedules <name> defined in darrp-optimize within the schedules. Separate multiple schedule names
with a space.
The default schedule is default-darrp-optimize.
By default, ARRP profiles use the same settings per VDOM, as shown in the following:
config firewall schedule recurring
edit "default-darrp-optimize"
set start 01:00
set end 01:30
set day sunday monday tuesday wednesday thursday friday saturday
next
end
config wireless-controller setting
set darrp-optimize 86400
set darrp-optimize-schedules "default-darrp-optimize"
end
During DARRP optimization, the FortiGate may change the operating channels of managed FortiAP units and cause
connected Wi-Fi clients to experience intermittent service disruption. Therefore, we do not recommend running DARRP
FortiWiFi and FortiAP 7.4.4 Configuration Guide 130
Fortinet Inc.
Wireless network configuration
optimization too frequently to avoid disrupting clients with unnecessary channel changes. The default value of darrp-
optimize is 86400 seconds (24 hours), which means DARRP optimization is run only once per day.
Additionally, we recommend scheduling DARRP optimization to avoid peak periods of heavy wireless traffic. The default
schedule, default-darrp-optimize, runs DARRP optimization during a low-traffic period of 1:00am to 1:30am
every day.
DARRP scheduling example:
The following example shows how to configure an ARRP profile to use a custom darrp-optimize and darrp-
optimize-schedules:
config firewall schedule recurring
edit "darrp-optimize1"
set start 07:00
set end 07:30
set day monday tuesday wednesday thursday friday
next
edit "darrp-optimize2"
set start 19:00
set end 19:30
set day monday tuesday wednesday thursday friday
next
end
config wireless-controller arrp-profile
edit "arrp-profile1"
set override-darrp-optimize enable
set darrp-optimize 43200
set darrp-optimize-schedules "darrp-optimize1" "darrp-optimize2"
next
end
In this example, DARRP optimization runs twice a day at between 07:00-07:30 and 19:00-19:30. Since the configured
time interval in darrp-optimize is 43200 (12 hours), DARRP optimization will only run once at 07:00 and 19:00.
Translating WiFi QoS WMM marking to DSCP values
FortiGates can preserve the WiFi Multi-Media (WMM) QoS marking of packets by translating them to Differentiated
Services Code Point (DSCP) values when forwarding upstream. When wireless client sends QOS type packets with
WMM priority categories such as AC_VO, AC_VI, AC_BE, AC_BK, FortiAP can forward these packets by translating
WMM to DSCP marking and transmit the packets from the Ethernet to their destination.
Use the following QoS profile CLI commands to implement this function:
config wireless-controller qos-profile
edit qos-wifi
set wmm-dscp-marking [enable/disable]
enable Enable WMM Differentiated Services Code Point (DSCP) marking.
disable Disable WMM Differentiated Services Code Point (DSCP) marking.
end
FortiWiFi and FortiAP 7.4.4 Configuration Guide 131
Fortinet Inc.
Wireless network configuration
wmm-dscp-marking Enable/disable WMM Differentiated Services Code Point (DSCP) marking (default =
disable).
wmm-vo-dscp DSCP marking for voice access (default = 48).
wmm-vi-dscp DSCP marking for video access (default = 32).
wmm-be-dscp DSCP marking for best effort access (default = 0).
wmm-bk-dscp DSCP marking for background access (default = 8).
To configure WMM QoS marking of packets - GUI:
1. To create a QoS profile from the GUI, you must first enable Advanced Wireless Features (see Advanced Wireless
Features on page 150).
2. Once you enable Advanced Wireless Features, navigate to WiFi & Switch Controller > Operation Profiles > QoS
Profiles and click Create new.
3. Enable DSCP marking and configure the following:
1. Voice access 44
Video access 24
Best effort access 12
Background access 6
4. When you are finished, click OK.
5. Go to WiFi & Switch Controller > SSIDs and select the SSID you want to apply the QoS profile to.
6. Under Advanced Settings, enable QoS profile and select the QoS profile you configured.
7. When you are finished, click OK.
To configure WMM QoS marking of packets - CLI:
1. Create a QoS profile with wmm-dscp-marking enabled, and modify the wmm-dscp settings.
config wireless-controller qos-profile
edit qos-wifi
set wmm-dscp-marking enable
set wmm-vo-dscp 44
set wmm-vi-dscp 24
set wmm-be-dscp 12
FortiWiFi and FortiAP 7.4.4 Configuration Guide 132
Fortinet Inc.
Wireless network configuration
set wmm-bk-dscp 6
end
2. Select the QoS profile on a VAP interface.
config wireless-controller vap
edit "stability3"
set qos-profile "qos-wifi"
next
end
3. Verify that the wmm-dscp-marking values are pushed on FortiAP.
cw_diag -c k-qos wlan00
WLAN Kernel QoS Settings
..
....
WLAN wlan00 :
wmm : 1
wmm uapsd : 1
call admission control : 0
call capacity : 0
bandwidth admission control : 0
bandwidth capacity : 0
dscp mapping : 0
dscp marking : 1
vo dscp : 44
vi dscp : 24
be dscp : 12
bk dscp : 6
4. Verify that, when sending traffic from a client with a WMM setting of VO, the FortiGate receives the packets with a
DSCP TID value or 44.
5. Verify that, when sending traffic from a client with a WMM setting of VI, the FortiGate receives the packets with a
DSCP TID value or 24.
6. Verify that, when sending traffic from a client with a WMM setting of BE, the FortiGate receives the packets with a
DSCP TID value or 12.
FortiWiFi and FortiAP 7.4.4 Configuration Guide 133
Fortinet Inc.
Wireless network configuration
7. Verify that, when sending traffic from a client with a WMM setting of BK, the FortiGate receives the packets with a
DSCP TID value or 6.
Configuring Layer 3 roaming
Roaming is client's ability to maintain its association while it roams from one AP to another with as little latency as
possible. When a wireless client connects to an access point, the managed wireless controller maintains client's
database or information like MAC and IP addresses, security context and associations, quality of service (QoS) , the
WLAN. The controller uses this information to forward frames and manage traffic to and from the wireless client.
As a wireless client roams from one department or floor to another, the design could mean that they cross an L3
boundary and experience latency. This is especially noticeable when running VoIp, Video or streaming services. To
support this, you can configure a wireless network to enable Layer 3 roaming between different VLANs and subnets on
the same or different Wireless Controller. A client connected to the SSID on one FortiAP can roam to the same SSID on
another FortiAP managed by the same or different FortiGate Wireless Controller, and continue to use the same IP.
When the client idles longer than a configurable amount of time (client-idle-rehome-timeout), the client will
rehome, receive an address on the new subnet from the new FortiAP, and move to its new L3 segement.
This feature supports two topologies:
l L3 roaming intra-controller
In this example, there are two FortiAPs (FAP1 and FAP2) being managed by a controller. The FortiAPs are located
on different floors of the same building. Each FortiAP is mapped to a different VLAN, but are on the same SSID. The
client roams from FAP1 to FAP 2 and the L3 handoff is handled by the controller. The client maintains the same IP
address.
FortiWiFi and FortiAP 7.4.4 Configuration Guide 134
Fortinet Inc.
Wireless network configuration
l L3 roaming inter-controller
In this example, there are two controllers (Controller1 and Controller2) each managing a FortiAP (FAP1 and FAP2)
respectively. The L3 client roams from Controller1's FAP1 to Controller 2's FAP2. Both FortiAPs have the same
SSID, and each FAP has the SSID tied to a different VLAN. The client roams between the two FAPs and the L3
handoff is handled by Controller1 and Controller2's mobility tunnel. The client maintains the same IP address.
In addition, for the L3 roaming inter-controller topology, bridge mode SSIDs support two roaming modes:
o Indirect Mode
In indirect mode, the L3 handoff is handled by the mobility tunnel between the FortiGate Wireless Controllers.
FortiWiFi and FortiAP 7.4.4 Configuration Guide 135
Fortinet Inc.
Wireless network configuration
o Direct Mode
In direct mode, the two FortiAPs must be able to reach each other with no NAT in the path and the L3 handoff
occurs between the FortiAPs directly.
Note: Direct mode is preferred when feasible.
FortiWiFi and FortiAP 7.4.4 Configuration Guide 136
Fortinet Inc.
Wireless network configuration
Configuring L3 Roaming for Tunnel Mode SSIDs
To configure Intra-Controller L3 roaming - CLI:
1. Configure the client-idle-rehome-timeout (default is 20 seconds):
config wireless-controller timers
set client-idle-rehome-timeout 20
end
2. configure the L3 roaming support SSID:
config wireless-controller vap
edit "l3_rm1"
set ssid "l3.roaming"
set passphrase ENC
set schedule "always"
set l3-roaming enable
next
end
config system interface
edit "l3_rm1"
set vdom "root"
set ip 10.40.1.1 255.255.255.0
set allowaccess ping
set type vap-switch
set role lan
set snmp-index 18
next
end
3. Assign L3 roaming VAP to FAP433F:
config wireless-controller wtp-profile
edit "433F"
config platform
set type 433F
set ddscan enable
end
set handoff-sta-thresh 55
set allowaccess ssh
config radio-1
set mode disabled
end
config radio-2
set band 802.11ax-5G
set power-mode dBm
set power-value 1
set channel "36"
set vap-all manual
set vaps "13_rm1"
end
config radio-3
set mode monitor
end
next
end
FortiWiFi and FortiAP 7.4.4 Configuration Guide 137
Fortinet Inc.
Wireless network configuration
config wireless-controller wtp
edit "FP433FXX00000000"
set uuid b04f1cca-8528-51ec-2dc0-c744cbef4179
set admin enable
set wtp-profile "433F"
config radio-2
end
next
end
4. Assign L3 roaming VAP to FAP831F:
config wireless-controller wtp-profile
edit "831F"
config platform
set type 831F
set ddscan enable
end
set handoff-sta-thresh 55
set allowaccess ssh
config radio-1
set mode disabled
end
config radio-2
set band 802.11ax-5G
set channel "36" "40"
set vap-all manual
set vaps "13_rm1"
end
config radio-3
set mode disabled
end
next
end
config wireless-controller wtp
edit "FP831FXX00000000"
set uuid 23ed4966-af92-51ec-44e8-3c1318698661
set admin enable
set wtp-profile "831F"
config radio-2
end
next
end
To configure Inter-Controller L3 roaming - CLI:
This configuration requires two FortiGate units. In order to enable L3 roaming supported VAP, both FortiGate units must
have the same SSID, security, and passphrase.
The following example uses:
l AC1 as FGT40F
o FAP1 as FAP433E
l AC2 as FGT81EP
o FAP2 as FAP831F
FortiWiFi and FortiAP 7.4.4 Configuration Guide 138
Fortinet Inc.
Wireless network configuration
1. Configure the L3 roaming peer IP for AC1 (FGT-40F):
config system interface
edit "wan"
set vdom "root"
set ip 10.43.1.40 255.255.255.0
set allowaccess ping https ssh http fabric
set type physical
set role wan
set snmp-index 1
next
end
config wireless-controller inter-controller
set l3-roaming enable
config inter-controller-peer
edit 1
set peer-ip 10.43.1.81
next
end
end
a. Configure the client-idle-rehome-timeout (default is 20 seconds):
config wireless-controller timers
set client-idle-rehome-timeout 20
end
b. configure the L3 roaming support SSID:
config wireless-controller vap
edit "l3_rm1"
set ssid "l3.roaming"
set passphrase ENC
set schedule "always"
set l3-roaming enable
next
end
config system interface
edit "l3_rm1"
set vdom "root"
set ip 10.40.1.1 255.255.255.0
set allowaccess ping
set type vap-switch
set role lan
set snmp-index 18
next
end
c. Assign L3 roaming VAP to FAP433F:
config wireless-controller wtp-profile
edit "433F"
config platform
set type 433F
set ddscan enable
end
set handoff-sta-thresh 55
set allowaccess ssh
FortiWiFi and FortiAP 7.4.4 Configuration Guide 139
Fortinet Inc.
Wireless network configuration
config radio-1
set mode disabled
end
config radio-2
set band 802.11ax-5G
set power-mode dBm
set power-value 1
set channel "36"
set vap-all manual
set vaps "13_rm1"
end
config radio-3
set mode monitor
end
next
end
config wireless-controller wtp
edit "FP433FXX00000000"
set uuid b04f1cca-8528-51ec-2dc0-c744cbef4179
set admin enable
set wtp-profile "433F"
config radio-2
end
next
end
2. Configure the L3 roaming peer IP for AC2 (FGT-81EP):
config system interface
edit "wan"
set vdom "root"
set ip 10.43.1.81 255.255.255.0
set allowaccess ping https ssh http fabric
set type physical
set role wan
set snmp-index 1
next
end
config wireless-controller inter-controller
set l3-roaming enable
config inter-controller-peer
edit 1
set peer-ip 10.43.1.40
next
end
end
a. Configure the client-idle-rehome-timeout (default is 20 seconds):
config wireless-controller timers
set client-idle-rehome-timeout 20
end
b. configure the L3 roaming support SSID:
config wireless-controller vap
edit "l3_rm1"
set ssid "l3.roaming"
FortiWiFi and FortiAP 7.4.4 Configuration Guide 140
Fortinet Inc.
Wireless network configuration
set passphrase ENC
set schedule "always"
set l3-roaming enable
next
end
config system interface
edit "l3_rm1"
set vdom "root"
set 10.81.2.1 255.255.255.0
set allowaccess ping speed-test
set type vap-switch
set role lan
set snmp-index 23
next
end
c. Assign L3 roaming VAP to FAP831F:
config wireless-controller wtp-profile
edit "831F"
config platform
set type 831F
set ddscan enable
end
set handoff-sta-thresh 55
set allowaccess ssh
config radio-1
set mode disabled
end
config radio-2
set band 802.11ax-5G
set channel "36" "40"
set vap-all manual
set vaps "l3_rm1"
end
config radio-3
set mode disabled
end
next
end
config wireless-controller wtp
edit "FP831FXX00000000"
set uuid 23ed4966-af92-51ec-44e8-3c1318698661
set admin enable
set wtp-profile "831F"
config radio-2
end
next
end
3. Check the peer status from AC1 (FGT-40F):
FortiGate-40F # diagnose wireless-controller wlac -c ha
WC fast failover info
mode : disabled
l3r : enabled
FortiWiFi and FortiAP 7.4.4 Configuration Guide 141
Fortinet Inc.
Wireless network configuration
peer cnt: 1
FG81EPXX00000000 10.43.1.81:5246 UP 2
4. Check the peer status from AC2 (FGT-81EP):
FortiGate-81E-POE # diagnose wireless-controller wlac -c ha
WC fast failover info
mode : disabled
l3r : enabled
peer cnt: 1
FGT40FXX00000000 10.43.1.40:5246 UP 3
Understanding L3 roaming events for inter-controller L3 roaming for a tunnel mode
SSID
When the wireless client is connected with "l3.roaming" on AP1 in AC1, the client receives IP 10.40.1.10 from AP1 in
AC1:
FortiGate-40F # diagnose wireless-controller wlac -d sta online
vf=0 wtp=2 rId=2 wlan=l3_rm1 vlan_id=0 ip=10.40.1.10 ip6=fe80::7766:7ffe:ee4d:c396
mac=a4:c3:f0:6d:69:33 vci= host=test-wifi user= group= signal=-65 noise=-95 idle=1 bw=3
use=7 chan=36 radio_type=11AC(wave2) security=wpa2_only_personal mpsk= encrypt=aes cp_
authed=no l3r=1,1 10.43.1.81:5247 -- 10.43.1.40:5247 33,0 online=yes mimo=2
When the client leaves AP1 and roams towards AP2, it connects with the same SSID "l3.roaming" on AP2. Wireless
traffic passed from AP2 and is sent to AC2. Eventually the wireless traffic is transferred from AC2 to AC1 and traffic is
maintained from AC1. The wireless client maintains the original IP of 10.40.1.10:
FortiGate-81E-POE # diagnose wireless-controller wlac -d sta online
vf=0 wtp=3 rId=2 wlan=l3_rm1 vlan_id=0 ip=10.40.1.10 ip6=:: mac=a4:c3:f0:6d:69:33 vci=
host= user= group= signal=-66 noise=-95 idle=0 bw=2 use=7 chan=36 radio_type=11AC(wave2)
security=wpa2_only_personal mpsk= encrypt=aes cp_authed=no l3r=0,1 0.0.0.0:0 -- 0.0.0.0:0
0,0 online=yes mimo=2
If the wireless client idle time exceeds client-idle-rehome-timeout, it triggers the rehome event. The wireless
client will send a DHCP request and obtain a new IP address from AC2 (10.81.2.20). Now the wireless client traffic is
maintained from AC2:
FortiGate-81E-POE # diagnose wireless-controller wlac -d sta online
vf=0 wtp=3 rId=2 wlan=l3_rm1 vlan_id=0 ip=10.81.2.20 ip6=:: mac=a4:c3:f0:6d:69:33 vci=
host=test-wifi user= group= signal=-65 noise=-95 idle=0 bw=0 use=6 chan=36 radio_type=11AC
(wave2) security=wpa2_only_personal mpsk= encrypt=aes cp_authed=no l3r=1,0 0.0.0.0:0 --
0.0.0.0:0 0,0 online=yes mimo=2
Configuring L3 Roaming for Bridge Mode SSIDs
L3 roaming inter-controller topology using bridge mode SSIDs supports two roaming modes:
l Indirect Mode
In indirect mode, the L3 handoff is handled by the mobility tunnel between the FortiGate Wireless Controllers.
FortiWiFi and FortiAP 7.4.4 Configuration Guide 142
Fortinet Inc.
Wireless network configuration
l Direct Mode
In direct mode, the two FortiAPs must be able to reach each other with no NAT in the path and the L3 handoff occurs
between the FortiAPs directly.
Direct mode is preferred if it is feasible in the topology.
The following configurations require dynamic user VLAN assignment by RADIUS to be configured for RADIUS users per
the steps in VLAN assignment by RADIUS on page 99, specifically, configuring RADIUS user attributes that are used for
the VLAN ID assignment.
FortiWiFi and FortiAP 7.4.4 Configuration Guide 143
Fortinet Inc.
Wireless network configuration
To configure Intra-Controller L3 roaming for a bridge mode SSID - CLI:
1. Configure the client-idle-rehome-timeout (default is 20 seconds):
config wireless-controller timers
set client-idle-rehome-timeout 20
end
2. configure the L3 roaming support bridge mode SSID and related VLAN interface:
config wireless-controller vap
edit "l3_br1"
set ssid "L3Roaming_br1"
set security wpa2-only-enterprise
set auth radius
set radius-server "wifi-radius"
set local-bridging enable
set schedule "always"
set dynamic-vlan enable
set l3-roaming enable
next
end
config system interface
edit "lan"
set vdom "root"
set ip 10.40.0.1 255.255.255.0
set allowaccess ping https ssh http fabric
set type hard-switch
set stp enable
set role lan
set snmp-index 4
next
end
config system interface
edit "lan_100"
set vdom "root"
set ip 10.43.100.1 255.255.255.0
set allowaccess ping
set device-identification enable
set role lan
set snmp-index 10
set interface "lan"
set vlanid 100
next
end
3. Assign L3 roaming VAP to FAP433F:
config wireless-controller wtp-profile
edit "433F"
config platform
set type 433F
set ddscan enable
end
set handoff-sta-thresh 55
config radio-1
set mode disabled
end
FortiWiFi and FortiAP 7.4.4 Configuration Guide 144
Fortinet Inc.
Wireless network configuration
config radio-2
set band 802.11ax-5G
set vap-all manual
set vaps "l3_br1"
set channel "36"
end
config radio-3
set mode disabled
end
next
end
config wireless-controller wtp
edit "FP433FXX00000000"
set uuid b04f1cca-8528-51ec-2dc0-c744cbef4179
set admin enable
set wtp-profile "433F"
config radio-2
end
next
end
4. Assign L3 roaming VAP to FAP831F:
config wireless-controller wtp-profile
edit "831F.1"
config platform
set type 831F
set ddscan enable
end
set handoff-sta-thresh 55
set allowaccess https ssh
config radio-1
set mode disabled
end
config radio-2
set band 802.11ax-5G
set power-level 99
set vap-all manual
set vaps "l3_br1"
set channel "36" "40"
end
config radio-3
set mode disabled
end
next
end
config wireless-controller wtp
edit "FP831FXX00000000"
set uuid b867ca7c-cbc5-51ec-d5ac-4a395282be68
set admin enable
set wtp-profile "831F.1"
config radio-2
end
next
end
FortiWiFi and FortiAP 7.4.4 Configuration Guide 145
Fortinet Inc.
Wireless network configuration
To configure Inter-Controller L3 roaming for a bridge mode SSID - CLI:
This configuration requires two FortiGate units. In order to enable L3 roaming supported VAP, both FortiGate units must
have the same SSID, security, and passphrase.
The following example uses:
l AC1 as FGT40F
o FAP1 as FAP433E
l AC2 as FGT81EP
o FAP2 as FAP831F
1. Configure the L3 roaming peer IP for AC1 (FGT-40F):
config system interface
edit "wan"
set vdom "root"
set ip 10.43.1.40 255.255.255.0
set allowaccess ping https ssh http fabric
set type physical
set role wan
set snmp-index 1
next
end
config wireless-controller inter-controller
set l3-roaming enable
config inter-controller-peer
edit 1
set peer-ip 10.43.1.81
next
end
end
a. Configure the client-idle-rehome-timeout (default is 20 seconds):
config wireless-controller timers
set client-idle-rehome-timeout 20
end
b. Configure the L3 roaming support bridge mode SSID and related VLAN interface:
config wireless-controller vap
edit "l3_br1"
set ssid "L3Roaming_br1"
set security wpa2-only-enterprise
set auth radius
set radius-server "wifi-radius"
set local-bridging enable
set schedule "always"
set dynamic-vlan enable
set l3-roaming enable
set l3-roaming-mode indirect
next
end
config system interface
edit "lan"
set vdom "root"
set ip 10.40.0.1 255.255.255.0
FortiWiFi and FortiAP 7.4.4 Configuration Guide 146
Fortinet Inc.
Wireless network configuration
set allowaccess ping https ssh http fabric
set type hard-switch
set stp enable
set role lan
set snmp-index 4
next
end
config system interface
edit "lan_100"
set vdom "root"
set ip 10.43.100.1 255.255.255.0
set allowaccess ping
set device-identification enable
set role lan
set snmp-index 10
set interface "lan"
set vlanid 100
next
end
c. Assign L3 roaming VAP to FAP433F:
config wireless-controller wtp-profile
edit "433F"
config platform
set type 433F
set ddscan enable
end
set handoff-sta-thresh 55
config radio-1
set mode disabled
end
config radio-2
set band 802.11ax-5G
set vap-all manual
set vaps "l3_br1"
set channel "36"
end
config radio-3
set mode disabled
end
next
end
config wireless-controller wtp
edit "FP433FXX00000000"
set uuid b04f1cca-8528-51ec-2dc0-c744cbef4179
set admin enable
set wtp-profile "433F"
config radio-2
end
next
end
2. Configure the L3 roaming peer IP for AC2 (FGT-81EP):
config system interface
edit "wan1"
FortiWiFi and FortiAP 7.4.4 Configuration Guide 147
Fortinet Inc.
Wireless network configuration
set vdom "root"
set ip 10.43.1.81 255.255.255.0
set allowaccess ping https ssh http fabric
set type physical
set role wan
set snmp-index 1
next
end
config wireless-controller inter-controller
set l3-roaming enable
config inter-controller-peer
edit 1
set peer-ip 10.43.1.40
next
end
end
a. Configure the client-idle-rehome-timeout (default is 20 seconds):
config wireless-controller timers
set client-idle-rehome-timeout 20
end
b. Configure the L3 roaming support bridge mode SSID and related VLAN interface:
config wireless-controller vap
edit "l3_br1"
set ssid "L3Roaming_br1"
set security wpa2-only-enterprise
set auth radius
set radius-server "wifi-radius"
set local-bridging enable
set schedule "always"
set dynamic-vlan enable
set l3-roaming enable
set l3-roaming-mode indirect
next
end
config system interface
edit "lan_hw"
set vdom "root"
set ip 10.81.0.129 255.255.255.0
set allowaccess ping https ssh http fabric
set type hard-switch
set stp enable
set role lan
set snmp-index 52
next
end
config system interface
edit "lan_100"
set vdom "root"
set ip 10.81.100.1 255.255.255.0
set allowaccess ping
set device-identification enable
set role lan
set snmp-index 34
FortiWiFi and FortiAP 7.4.4 Configuration Guide 148
Fortinet Inc.
Wireless network configuration
set interface "lan_hw"
set vlanid 100
next
end
c. Assign L3 roaming VAP to FAP831F:
config wireless-controller wtp-profile
edit "831F.1"
config platform
set type 831F
set ddscan enable
end
set handoff-sta-thresh 55
set allowaccess https ssh
config radio-1
set mode disabled
end
config radio-2
set band 802.11ax-5G
set power-level 99
set vap-all manual
set vaps "l3_br1"
set channel "36" "40"
end
config radio-3
set mode disabled
end
next
end
config wireless-controller wtp
edit "FP831FXX00000000"
set uuid b867ca7c-cbc5-51ec-d5ac-4a395282be68
set admin enable
set wtp-profile "831F.1"
config radio-2
end
next
end
3. Check the peer status from AC1 (FGT-40F):
FortiGate-40F # diagnose wireless-controller wlac -c ha
WC fast failover info
mode : disabled
l3r : enabled
peer cnt: 1
FG81EPXX00000000 10.43.1.81:5246 UP 0
4. Check the peer status from AC2 (FGT-81EP):
FortiGate-81E-POE # diagnose wireless-controller wlac -c ha
WC fast failover info
mode : disabled
l3r : enabled
peer cnt: 1
FGT40FXX00000000 10.43.1.40:5246 UP 0
FortiWiFi and FortiAP 7.4.4 Configuration Guide 149
Fortinet Inc.
Wireless network configuration
Understanding L3 roaming events for inter-controller L3 roaming for a bridge mode
SSID
When the wireless client is connected with "L3Roaming_br1" on AP1 in AC1, the client receives IP 10.43.100.2 from AP1
in AC1, bridged to "lan_100" VLAN interface:
FortiGate-40F # diagnose wireless-controller wlac -d sta online
vf=0 wtp=2 rId=2 wlan=l3_br1 vlan_id=100 ip=10.43.100.2 ip6=fe80::c84:737e:2ba0:7ae2
mac=22:cf:0e:1a:7f:d2 vci= host= user=vlan0100 group=wifi-radius signal=-67 noise=-95 idle=6
bw=0 use=6 chan=36 radio_type=11AC security=wpa2_only_enterprise mpsk= encrypt=aes cp_
authed=no l3r=1,0 G=0.0.0.0:0,0.0.0.0:0-0-0 -- 0.0.0.0:0 0,0 online=yes mimo=2
When the client leaves AP1 and roams towards AP2, it connects with the same SSID "L3Roaming_br1" on AP2.
Wireless traffic passes from AP2 and is sent to AC2. Eventually the wireless traffic is transferred from AC2 to AC1 and
traffic is maintained from AC1. The wireless client maintains the original IP of 10.43.100.2:
FortiGate-81E-POE # diagnose wireless-controller wlac -d sta online
vf=0 wtp=10 rId=2 wlan=l3_br1 vlan_id=0 ip=10.43.100.2 ip6=:: mac=22:cf:0e:1a:7f:d2 vci=
host= user=vlan0100 group=wifi-radius signal=-58 noise=-95 idle=1 bw=5 use=7 chan=36 radio_
type=11AC security=wpa2_only_enterprise mpsk= encrypt=aes cp_authed=no l3r=0,1
G=0.0.0.0:0,0.0.0.0:0-0-0 -- 0.0.0.0:0 0,0 online=yes mimo=2
If the wireless client idle time exceeds client-idle-rehome-timeout, it triggers the rehome event. The wireless
client will send a DHCP request and obtain a new IP address from AC2 (10.81.100.2). Now the wireless client traffic is
maintained from AC2:
FortiGate-81E-POE # diagnose wireless-controller wlac -d sta online
L vf=0 wtp=10 rId=2 wlan=l3_br1 vlan_id=100 ip=10.81.100.2 ip6=fe80::c84:737e:2ba0:7ae2
mac=22:cf:0e:1a:7f:d2 vci= host= user=vlan0100 group=wifi-radius signal=-55 noise=-95 idle=3
bw=0 use=6 chan=36 radio_type=11AC security=wpa2_only_enterprise mpsk= encrypt=aes cp_
authed=no l3r=1,0 G=0.0.0.0:0,0.0.0.0:0-0-0 -- 0.0.0.0:0 0,0 online=yes mimo=2
Advanced Wireless Features
By default, the FortiGate GUI hides advanced features to simplify the site layout. You can go to System > Feature
Visibility to enable different types advanced features, including Advanced Wireless Features.
After enabling Advanced Wireless Features, several entries in the Navigation bar will change names.
l Operations Profiles Entry on page 151: FortiAP, QoS, and FortiAP Configuration.
l Connectivity Profiles Entry on page 156: MPSK and Bonjour.
l Protection Profiles Entry on page 160: WIDS and L3 Firewall (also known as L3 Access Control List configurations
for FortiAPs).
l The following additional advanced wireless features under the Advanced SSID options on page 163 and Advanced
WiFi Settings options on page 164 become available.
o SSIDs > Edit Interface.
o WiFi Settings.
Note that this guide is intended to be used when Advanced Wireless Features is disabled, and
therefore uses the default entry names. If a topic covers a feature that requires Advanced
Wireless Features to be enabled, it will specify users must first enable Advanced Wireless
Features.
FortiWiFi and FortiAP 7.4.4 Configuration Guide 150
Fortinet Inc.
Wireless network configuration
To enable Advanced Wireless Features - GUI:
1. From the FortiOS GUI, go to System > Feature Visibility.
2. Under the Additional Features column, locate and enable Advanced Wireless Features.
3. Click Apply.
The Navigation bar reloads with the new features visible.
To enable Advanced Wireless Features - CLI:
config system settings
set gui-advanced-wireless-features enable
end
Operations Profiles Entry
When you enable Advanced Wireless Features, FortiAP Profiles is renamed to Operation Profiles and contains
additional tabs that enable you to manage QoS and FortiAP Configuration profiles.
FortiWiFi and FortiAP 7.4.4 Configuration Guide 151
Fortinet Inc.
Wireless network configuration
FortiAP Profiles
When you create or edit a FortiAP profile, you can apply a FortiAP Configuration Profile (see FortiAP Configuration
Profiles on page 155) and configure additional advanced settings:
These fields correspond to the following CLI settings under config wireless-controller wtp-profile:
DTLS Policy Select which DTLS policy you want to apply to the set dtls-policy {option1},
profile. See WiFi data channel encryption on page {option2}, …
271.
Maximum client Limit the number of clients. See Limiting the set max-clients {integer}
count number of clients on page 86.
Handoff RSSI Set the minimum handoff RSSI threshold for when set handoff-rssi {integer}
FortiAP applies load balancing to a client. See
Setting the handoff RSSI threshold on page 262.
Handoff threshold Set the number of clients at which AP load set handoff-sta-thresh
balancing begins. See Setting the AP load balance {integer}
threshold on page 262.
LED usage Enable or disable LEDs. set led-state [enable|disable]
set led-schedules <name1>,
FortiWiFi and FortiAP 7.4.4 Configuration Guide 152
Fortinet Inc.
Wireless network configuration
When you enable LED usage, you can also assign <name2>, ...
recurring firewall schedules for illuminating the
LEDs. See LED options on page 216.
QoS Profiles
In the QoS Profiles tab, you can create or edit Quality of Service (QoS) profiles.
Click Create new to create a QoS profile.
These fields correspond to the following CLI settings under config wireless-controller qos-profile:
Name Enter a name for the profile. edit <name>
Comment Optionally, enter comments. set comment {string}
Maximum uplink The maximum uplink speed (VAPs), in Kbps. set uplink {integer}
bandwidth for SSIDs
Maximum downlink The maximum downlink speed (VAPs), in Kbps. set downlink {integer}
bandwidth for SSIDs
Maximum uplink The maximum uplink speed (Clients), in Kbps. set uplink-sta {integer}
bandwidth for clients
Maximum downlink The maximum downlink speed (Clients), in Kbps. set downlink-sta {integer}
bandwidth for clients
Client rate burst Enable/disable client rate burst. set burst [enable|disable]
WMM Control Enable/disable WiFi Multimedia (WMM) control. set wmm [enable|disable]
FortiWiFi and FortiAP 7.4.4 Configuration Guide 153
Fortinet Inc.
Wireless network configuration
U-APSD power save Enable/disable WMM Unscheduled Automatic set wmm-uapsd
mode Power Save Delivery (U-APSD) power save mode. [enable|disable]
This option is only available if WMM Control is
enabled.
Call admission Enable/disable WMM call admission control. set call-admission-control
control This option is only available if WMM Control is [enable|disable]
enabled.
Maximum VoWLAN Maximum number of Voice over WLAN. set call-capacity {integer}
phones count Shown when Call admission control is enabled.
Bandwidth admission Enable/disable WMM bandwidth admission control. set bandwidth-admission-
control This option is only available if Call admission control [enable|disable]
control is enabled.
Maximum bandwidth Maximum bandwidth capacity allowed. set bandwidth-capacity
capacity (Kbps) Shown when Bandwidth admission control is {integer}
enabled
DSCP mapping Enable/disable differentiated Services Code Point set dscp-wmm-mapping
(DSCP) mapping. [enable|disable]
Voice access DSCP mapping for voice access. set dscp-wmm-vo <id1>,
Shown when DSCP mapping is enabled. <id2>, …
Video access DSCP mapping for video access set dscp-wmm-vi <id1>,
Shown when DSCP mapping is enabled. <id2>, …
Best effort access DSCP mapping for best effort access. set dscp-wmm-be <id1>,
Shown when DSCP mapping is enabled. <id2>, …
Background access DSCP mapping for background access set dscp-wmm-bk <id1>,
Shown when DSCP mapping is enabled. <id2>, …
DSCP marking Enable/disable differentiated Services Code Point set wmm-dscp-marking
(DSCP) marking.. [enable|disable]
Voice access DSCP marking for voice access. set wmm-vo-dscp {integer}
Shown when DSCP marking is enabled.
Video access DSCP marking for video access. set wmm-vi-dscp {integer}
Shown when DSCP marking is enabled.
Best effort access DSCP marking for best effort access. set wmm-be-dscp {integer}
Shown when DSCP marking is enabled.
Background access DSCP marking for background access. set wmm-bk-dscp {integer}
Shown when DSCP marking is enabled.
FortiWiFi and FortiAP 7.4.4 Configuration Guide 154
Fortinet Inc.
Wireless network configuration
FortiAP Configuration Profiles
In the FortiAP Configuration Profiles tab, you can create or edit FortiAP Configuration Profiles for managing local FortiAP
configurations.
Click Create new to create a FortiAP Configuration profile. You can select which FortiAP family you want to apply local
configurations to.
In Command list, you can create a list of commands you want to apply to a local FortiAP. Enter the name of the
command you want to apply and the value you want to take effect. These fields correspond to the following CLI settings
under config wireless-controller apcfg-profile:
Name Enter a name for the profile. edit <name>
Comment Optionally, enter comments. set comment {var-string}
FortiAP family FortiAP family type. set ap-family [fap|fap-
u|...]
Command list > New Configure FortiAP local configuration commands. config command-list
/ Edit Command For the command names and possible values, see
FortiAP CLI configuration and diagnostics
commands on page 415
ID Enter a command ID. edit <id>
Name Enter the name of the FortiAP local configuration set name {string}
command name. For example, AC_DISCOVERY_
TYPE.
FortiWiFi and FortiAP 7.4.4 Configuration Guide 155
Fortinet Inc.
Wireless network configuration
Type Select the command type. set type [non-
password|password]
Value/Password Set the AP local configuration command value or set value {string} / set
password depending on the command Type you passwd-value {password}
selected. For example, if you entered AC_
DISCOVERY_TYPE, enter 6 for Multicast.
Waiting time Maximum waiting time in minutes for the AP to join set ac-timer {integer}
the wireless controller after applying AP local
configuration.
Type Validation controller type: set ac-type
l Default: This controller is the one and only [default|specify|...]
controller that the AP could join after applying
AP local configuration.
l Specify: Specified controller is the one and
only controller that the AP could join after
applying AP local configuration.
l Defined by FortiAP Configuration: Any
controller defined by AP local configuration
after applying AP local configuration.
IP IP address of the validation controller that AP must set ac-ip {ipv4-address}
be able to join after applying AP local configuration.
Shown when Type is set to Specify.
Port Port of the validation controller that AP must be set ac-port {integer}
able to join after applying AP local configuration.
Shown when Type is set to Specify.
Connectivity Profiles Entry
You can access Connectivity Profiles to manage your MPSK and Bonjour profiles.
FortiWiFi and FortiAP 7.4.4 Configuration Guide 156
Fortinet Inc.
Wireless network configuration
MPSK Profiles
After you click Connectivity Profile, the MPSK Profiles tab loads by default. From there you can create or edit MPSK
profiles to manage multiple pre-shared keys.
Click Create new to create an MPSK profile.
From there you can click Add to create or import MPSK groups and determine how you want to add your MPSK keys.
These fields correspond to the following CLI settings under config wireless-controller mpsk-profile:
FortiWiFi and FortiAP 7.4.4 Configuration Guide 157
Fortinet Inc.
Wireless network configuration
Name MPSK profile name. edit <name>
Maximum concurrent Maximum number of concurrent clients that set mpsk-concurrent-clients
client count connect using the same passphrase in multiple {integer}
PSK authentication.
MPSK Group List > List of multiple PSK groups. config mpsk-group
New/Edit MPSK
Group
Name MPSK group name. edit <name>
VLAN type MPSK group VLAN options. set vlan-type [no-
vlan|fixed-vlan]
VLAN ID Optional VLAN ID. set vlan-id {integer}
Shown when VLAN type is set to Fixed VLAN.
MPSK key list > New List of multiple PSK entries. config mpsk-key
/ Edit MPSK Key
Name Pre-shared key name. edit <name>
Comment Enter optional comment. set comment {var-string}
Pre-shared key WPA Pre-shared key. set passphrase
{password}
MAC address MAC address. set mac {mac-address}
Client limit type MPSK client limit type options. set concurrent-client-
l Default: Use the value in profile configuration. limit-type
l Unlimited: Unlimited number of clients. [default|unlimited|...]
l Specified: Specify the Client limit.
Client limit Number of clients that can connect using this pre- set concurrent-clients
shared key. {integer}
Shown when Client limit type is set to Specified.
MPSK schedule Firewall schedule for MPSK passphrase. The set mpsk-schedules
passphrase will be effective only when at least one <name1>, <name2>, …
schedule is valid.
Bonjour Profiles
Bonjour is Apple's zero configuration networking protocol. Bonjour profiles allow FortiAPs to connect to networks using
Bonjour. You can create or edit Bonjour profiles by clicking the Bonjour Profiles tab.
Click Create new to create a Bonjour profile.
FortiWiFi and FortiAP 7.4.4 Configuration Guide 158
Fortinet Inc.
Wireless network configuration
From there you can create and add policies that determine which services you want to advertise across the network.
These fields correspond to the following CLI settings under config wireless-controller bonjour-profile:
Name Enter a name for the profile. edit <name>
Comment Optionally, enter comments. set comment {string}
Policy list > New/Edit Configure the policy list. config policy-list
Bonjour Policy
Policy ID Enter the Policy ID. edit <policy-id>
Description Description of the Bonjour profile policy. set description {string}
Source VLAN The VLAN ID that the Bonjour service will be set from-vlan {string}
advertised from.
FortiWiFi and FortiAP 7.4.4 Configuration Guide 159
Fortinet Inc.
Wireless network configuration
Destination VLAN The VLAN ID that the Bonjour service will be made set to-vlan {string}
available to.
Services Select services for the VLAN. set services {option1},
{option2}, …
To apply a Bonjour profile at the FortiAP profile level - CLI:
Once you create a Bonjour profile, you can apply it at the FortiAP profile and device level.
config wireless-controller wtp-profile
edit FAP234F-default
set bonjour-profile "Example-Bonjour-Profile"
next
end
If a Bonjour profile is applied at both the device and profile level, the configuration made at the device level takes
precedence. If a Bonjour profile is applied to multiple APs, the APs execute an algorithm to determine the Bonjour
Default Gateway. The AP with the highest base MAC address is selected as the primary default gateway while the other
APs are designated as backup default gateways in case the primary default gateway becomes unavailable.
To verify that the Bonjour profile is successfully applied to a FortiAP:
1. From the FortiAP CLI, enter cw_diag -c bonjour:
cw_diag -c bonjour
Bonjour Gateway: Controlled by AC
Configured Bonjour Vlans:
10 ==> 20 services 00000001 all
101 ==> 202 services 00000001 all
Total 2 Bonjour Vlans
Bonjour Gateway Election Info:
1/2 e8:ed:d6:a5:2e:e8 state=cap,8825 live=16605 age=1
2/2 e8:ed:d6:a5:31:08 state=oper,8807 live=8825 age=1
---- e0:23:ff:b2:18:68 state=cap,16609
The diagnoses output also provides details of the last election process under "Bonjour
Gateway Election Info". The AP with the MAC address of 8:ed:d6:a5:31:08 is in the
oper state, meaning it serves as the default gateway. The other APs are in the cap state,
meaning they act as back-up gateways in case the primary gateway becomes unavailable.
If there are any more APs in the same setup, they will go into a hold state.
Protection Profiles Entry
When you enable Advanced Wireless Features, WIDS Profiles is renamed to Protection Profiles and contains additional
tabs that enable you to manage L3 Firewall Profiles.
FortiWiFi and FortiAP 7.4.4 Configuration Guide 160
Fortinet Inc.
Wireless network configuration
WIDS Profiles
After you click Protection Profiles, the WIDS Profiles tab loads by default. From there you can create or edit WIDS
profiles to configure the type of security threats you want to monitor.
L3 Firewall Profile
In the L3 Firewall Profiles tab, you can create or edit L3 Firewall Profiles to configure the WiFi bridge access control list.
Click Create new to create a L3 Firewall profile.
From there, you can create IPv4 or IPv6 rule lists to allow or deny traffic that matches the configured policy.
FortiWiFi and FortiAP 7.4.4 Configuration Guide 161
Fortinet Inc.
Wireless network configuration
These fields correspond to the following CLI settings:
L3 Firewall Profiles > New/Edit config wireless-controller access-control-list
L3 Firewall Profile
Name edit <name>
Comment set comment {string}
IPv4 rule list > New/Edit IPv4 config layer3-ipv4-rules
Rule
ID edit <rule-id>
Comment set comment {string}
Source address set srcaddr {user}
Source port set srcport {integer}
Destination address set dstaddr {user}
Destination port set dstport {integer}
IANA protocol number set protocol {integer}
Action set action [allow|deny]
IPv6 rule list > New/Edit IPv6 config layer3-ipv6-rules
Rule
ID edit <rule-id>
Comment set comment {string}
Source address set srcaddr {user}
Source port set srcport {integer}
Destination address set dstaddr {user}
Destination port set dstport {integer}
IANA protocol number set protocol {integer}
Action set action [allow|deny]
FortiWiFi and FortiAP 7.4.4 Configuration Guide 162
Fortinet Inc.
Wireless network configuration
Advanced SSID options
When you create or edit an SSID, you can configure additional advanced settings.
These fields correspond to the following CLI settings:
802.11k When 802.11k is enabled, APs provide clients with a list of set 80211k
other neighboring APs and a site report, passively assisting
roaming clients in deciding which APs to connect to.
802.11v When 802.11v is enabled, APs help clients choose the least set 80211v
congested AP by actively sending deauthentication frames to
clients that try to connect to congested APs when other APs
have better RSSI.
Multiband operation Enable/disable Multiband Operation (see Configuring Agile set mbo
Multiband Operation on page 168
Fast BSS transition Enable/disable 802.11r Fast BSS Transition. set fast-bss-
transition
Probe response Enable/disable probe response suppression. set probe-resp-
suppression suppression
Sticky client removal Enable/disable sticky client remove to maintain good signal set sticky-client-
level clients in SSID. remove
Multicast Enable/disable converting multicast to unicast to improve set multicast-enhance
enhancement performance (see Enabling multicast enhancement on page
87).
IGMP snooping Enable/disable IGMP snooping to allow the wireless controller set igmp-snooping
to detect which FortiAP(s) have IGMP clients. The wireless
controller will only forward a multicast stream to the FortiAP
where there is a listener for the multicast group. For more
information, see Enabling IGMP Snooping on page 87.
Radio sensitivity Enable/disable software radio sensitivity. set radio-sensitivity
Airtime weight Set Airtime weight in percentage (see Airtime fairness on page set atf-weight
48).
FortiWiFi and FortiAP 7.4.4 Configuration Guide 163
Fortinet Inc.
Wireless network configuration
QoS profile Enable to select a Quality of service profile. The QoS profile set qos-profile
helps to set up different QoS parameters for voice, video, data
wireless networks, or guest/employee wireless networks.
L3 firewall profile Enable to select a Layer 3 firewall profile. L3 firewall profile set access-control-
provides granular access control of client traffic in your wireless list
network. An L3 firewall profile allows or denies traffic between
wireless clients based on the configured source and destination
IP addresses/ports and specific protocols.
Advanced WiFi Settings options
More options are exposed on WiFi Settings page, including Duplicate SSID, DARRP related settings, Phishing SSID
detection setting, and SNMP settings.
These fields correspond to the following WiFi CLI settings under config wireless-controller setting:
Duplicate SSID Enable/disable allowing VAPs to use the set duplicate-ssid [enable|disable]
same SSID name in the same VDOM.
DARRP optimization Time for running Distributed Automatic Radio set darrp-optimize {integer}
interval (seconds) Resource Provisioning.
DARRP optimization Firewall schedules for DARRP running time. set darrp-optimize-schedules
schedule DARRP will run periodically based on darrp- <name1>, <name2>, …
optimize within the schedules. Separate
multiple schedule names with a space.
FortiWiFi and FortiAP 7.4.4 Configuration Guide 164
Fortinet Inc.
Wireless network configuration
Phishing SSID Enable/disable phishing SSID detection. For set phishing-ssid-detect
detection setting more information, see Suppressing phishing [enable|disable]
SSID on page 280
These fields correspond to the following SNMP CLI settings under config wireless-controller snmp:
Engine ID AC SNMP engineID string. set engine-id {string}
Contact information Contact Information. set contact-info {string}
CPU usage threshold CPU usage when trap is sent. set trap-high-cpu-threshold
{integer}
Memory usage Memory usage when trap is sent. set trap-high-mem-threshold
threshold {integer}
User list > New/Edit SNMP User Configuration. config user
SNMP User
Name SNMP user name. edit <name>
Current SNMP user Enable/Disable SNMP user. set status [enable|disable]
Queries Enable/disable SNMP queries for this user. set queries [enable|disable]
Traps Enable/disable traps for this SNMP user. set trap-status
[enable|disable]
Authentication Security level for message authentication set security-level [no-auth-no-
and encryption: priv|auth-no-priv|...]
l No privacy: Message with authentication
but no privacy (encryption).
l Privacy: Message with authentication
and privacy (encryption).
Authentication Select an authentication procol. set auth-proto [md5|sha]
protocol Shown when Authentication is enabled
Authentication Password for authentication protocol. set auth-pwd {password}
password Shown when Authentication is enabled
Privacy Privacy (encryption) protocol. set priv-proto [aes|des|...]
Shown when Authentication is enabled
Privacy password Password for privacy (encryption) protocol. set priv-pwd {password}
Shown when Authentication is enabled
Notify host IP Configure SNMP User Notify Hosts. set notify-hosts {ipv4-address}
Community list > SNMP Community Configuration config community
New/Edit SNMP
Community
ID Community ID. edit <id>
Name Community name. set name {string}
FortiWiFi and FortiAP 7.4.4 Configuration Guide 165
Fortinet Inc.
Wireless network configuration
Current SNMP Enable/disable this SNMP community. set status [enable|disable]
community
V1 queries Enable/disable SNMP v1 queries. set query-v1-status
[enable|disable]
V2c queries Enable/disable SNMP v2c queries. set query-v2c-status
[enable|disable]
V1 traps Enable/disable SNMP v1 traps. set trap-v1-status
[enable|disable]
V2c traps Enable/disable SNMP v2c traps. set trap-v2c-status
[enable|disable]
Host list > New/Edit Configure IPv4 SNMP managers (hosts). config hosts
Host List
ID Host entry ID. edit <id>
IP IPv4 address of the SNMP manager (host). set ip {user}
Configuring UNII-4 5GHz radio bands
FortiAP G-series models operating in Single 5G mode can make use of the UNII-4 frequency band. The 5.85 GHz-5.925
GHz channels of "169", "173", and "177" become available when configuring the 5GHz radio.
There are a few important points to note about UNII-4 band usage:
1. UNII-4 5GHz channels are not available when operating in Dual 5G platform mode.
2. Not all countries allow UNII-4 band usage.
3. For APs operating in Single 5G platform mode, note the following behavior changes based on Dedicated scan:
l When Dedicated scan is enabled, UNII-4 5 GHz channels are available by default. Radio 3 does not work in AP
mode and Radio 2 can utilize all UNII-4 5GHz channels.
l When Dedicated scan is disabled, you are given an option to enable or disable UNII-4 5GHz.
By default, FortiAP G-series models support UNII-4 5GHz channels when operating in Single 5G mode with Dedicated
scan enabled; there is no need to configure anything. You can immediately select channels "169", "173", and "177" when
configuring the 5GHz radio.
To configure UNII-4 5GHz band channels when the FortiAP is running in Single 5G mode with Dedicated
scan disabled - GUI:
1. From the FortiGate GUI, navigate to WiFi & Switch Controller > FortiAP Profiles.
2. Select if you want to create a new profile or edit an existing FAP-43xG profile.
3. Set the Platform mode to Single 5G.
4. Disable Dedicated scan.
5. Enable UNII-4 5GHz band channels.
FortiWiFi and FortiAP 7.4.4 Configuration Guide 166
Fortinet Inc.
Wireless network configuration
6. Go to Radio 2 and click Set Channels and select which channels you want to use.
In the Set Channels window, you can see new channels "169", "173", and "177" under the UNII-4 category.
Note: Enabling UNII-4 5GHz band channels will cause the UNII-5 and UNII-6 Channels to be disabled on Radio 3.
To configure UNII-4 5GHz band channels when the FortiAP is running in Single 5G mode with Dedicated
scan disabled - CLI:
1. When DDSCAN is disabled, you can configure the new set unii-4-5ghz-band command in FAP-431G or FAP-
433G wtp-profiles.
config wireless-controller wtp-profile
edit FAP_G
config platform
set 431G
end
set unii-4-5ghz-band ?
enable Enable UNII-4 5Ghz band channels.
disable Disable UNII-4 5Ghz band channels.
FortiWiFi and FortiAP 7.4.4 Configuration Guide 167
Fortinet Inc.
Wireless network configuration
2. When you select enable, the following notification shows:
set unii-4-5ghz-band enable
Enabling UNII-4 will reset radio-3 channel lists, UNII-5 and UNII-6 channels will be
unavailable
Do you want to continue? (y/n)
3. Enter y to continue. The UNII-4 5Ghz channels become available under radio-2.
config radio-2
set channel
*wireless_channel <36,40,44,48,149,153,157,161,165,169,173,177>
Note: Enabling UNII-4 5GHz band channels will cause the UNII-5 and UNII-6 Channels to be disabled on radio-3.
Configuring Agile Multiband Operation
The Wi-Fi Alliance Agile Multiband Operation (MBO) feature enables better use of Wi-Fi network resources in roaming
decisions and improves overall performance. This allows the FortiGate to push the MBO configuration to managed APs,
which adds the MBO information element to the beacon and probe response for 802.11ax.
config wireless-controller vap
edit <name>
set mbo {enable | disable}
set gas-comeback-delay <integer>
set gas-fragmentation-limit <integer>
set mbo-cell-data-conn-pref {excluded | prefer-not | prefer-use}
next
end
mbo {enable | disable} Enable/disable Multiband Operation (default = disable).
gas-comeback-delay GAS comeback delay in milliseconds (100 - 10000, default = 500, 0 = special).
<integer>
gas-fragmentation-limit GAS fragmentation limit (512 - 4096, default = 1024).
<integer>
mbo-cell-data-conn-pref MBO cell data connection preference:
{excluded | prefer- l excluded: Wi-Fi Agile Multiband AP does not want the Wi-Fi Agile Multiband
not | prefer-use}
STA to use the cellular data connection.
l prefer-not: Wi-Fi Agile Multiband AP prefers that the Wi-Fi Agile Multiband
STA should not use cellular data connection.
l prefer-use: Wi-Fi Agile Multiband AP prefers that the Wi-Fi Agile Multiband
STA should use cellular data connection.
To configure MBO for an 802.11ax FortiAP:
1. Configure MBO on the VAP:
config wireless-controller vap
edit "MBO-Test"
set max-clients 15
set ssid "MBO-Test-01"
FortiWiFi and FortiAP 7.4.4 Configuration Guide 168
Fortinet Inc.
Wireless network configuration
set pmf enable
set pmf-assoc-comeback-timeout 8
set mbo enable
set gas-comeback-delay 0
set gas-fragmentation-limit 2048
set mbo-cell-data-conn-pref prefer-use
set passphrase <somepassword>
set schedule "always"
set target-wake-time disable
set igmp-snooping enable
unset broadcast-suppression
set mu-mimo disable
set quarantine disable
set dhcp-option82-insertion enable
set qos-profile "test"
next
end
2. Enable the VAP on a WTP profile:
config wireless-controller wtp-profile
edit "FAP234F-default"
set ble-profile "new"
set wan-port-mode wan-lan
config lan
set port-mode bridge-to-ssid
set port-ssid "16sep"
end
set handoff-sta-thresh 55
set ip-fragment-preventing tcp-mss-adjust icmp-unreachable
set allowaccess https ssh snmp
set poe-mode high
set frequency-handoff enable
set ap-handoff enable
config radio-1
set band 802.11ax
set short-guard-interval enable
set auto-power-level enable
set auto-power-high 21
set auto-power-low 1
set darrp enable
set vap-all manual
set vaps "MBO-Test"
set channel "1" "6" "11"
end
config radio-2
set band 802.11ax-5G
set short-guard-interval enable
set auto-power-level enable
set auto-power-low 1
set darrp enable
set vap-all manual
set vaps "MBO-Test"
set channel "36" "40" "44" "48" "149" "153" "157" "161" "165"
end
config radio-3
set mode monitor
FortiWiFi and FortiAP 7.4.4 Configuration Guide 169
Fortinet Inc.
Wireless network configuration
set wids-profile "default"
end
config lbs
set station-locate enable
end
next
end
3. Verify the MBO settings are pushed to the FortiAP:
# diagnose debug application wpad 255
21176.239 Received data - hexdump(len=153):
13 02 00 00 00 00 00 00 00 00 00 00 B0 01 A5 C0 ................
7E 14 01 00 04 D5 90 E9 F4 E0 46 50 34 33 31 46 ~.........FP431F
54 46 32 30 30 30 30 30 31 35 00 00 00 00 00 00 TF20000015......
80 18 39 91 FF 7F 00 00 00 E2 C2 90 07 E0 32 AC ..9...........2.
FF FF FF FF FF FF FF FF 00 00 00 00 00 00 00 00 ................
00 00 00 00 00 00 00 00 78 BF E1 15 00 00 00 00 ........x.......
00 00 01 00 31 00 00 00 D0 00 3C 00 04 D5 90 E9 ....1.....<.....
F4 E0 A0 51 0B 4A 84 F4 FF FF FF FF FF FF A0 03 ...Q.J..........
04 0A 00 6C 02 00 00 10 00 00 01 02 00 10 01 DD ...l............
DD 06 00 50 6F 9A 12 01 02 ...Po....
21176.239 HOSTAPD: <0>192.165.1.176:5246<1-0> entering state RUN
mgmt::action
: GAS: GAS Initial Request from a0:51:0b:4a:84:f4 (dialog token 0)
ANQP: 1 Info IDs requested in Query list
ANQP: Unsupported WFA vendor type 18
ANQP: Locally generated ANQP responses - hexdump(len=0):
ANQP: Initial response (no comeback)
21176.239 Sending data - hexdump(len=141):
0C 03 00 00 00 00 00 00 00 00 00 00 B0 01 A5 C0 ................
7E 14 01 00 04 D5 90 E9 F4 D0 00 00 00 00 00 00 ~...............
00 00 00 00 00 00 00 00 00 00 00 00 00 00 00 00 ................
00 00 00 00 00 00 00 00 00 00 00 00 00 00 00 00 ................
00 00 00 00 00 00 00 00 00 00 00 00 00 00 00 00 ................
4. On the FortiAP, verify the MBO settings are pushed from the FortiGate:
# vcfg
-------------------------------VAP Configuration 1----------------------------
Radio Id 0 WLAN Id 0 MBO-Test-01 ADMIN_UP(INTF_UP) init_done 0.0.0.0/0.0.0.0 unknown
(-1)
vlanid=0, intf=wlan00, vap=0x12b8018, bssid=e0:23:ff:b2:18:70
11ax high-efficiency=enabled target-wake-time=disabled bss-color=0
partial=enabled
mesh backhaul=disabled
local_auth=disabled standalone=disabled nat_mode=disabled
local_bridging=disabled split_tunnel=disabled
intra_ssid_priv=disabled
mcast_enhance=disabled igmp_snooping=enabled
mac_auth=disabled fail_through_mode=disabled sta_info=0/0
mac=local, tunnel=8023, cap=8ce0, qos=disabled
prob_resp_suppress=disabled
rx sop=disabled
sticky client remove=disabled
mu mimo=disabled ldpc_config=rxtx
dhcp_option43_insertion=enabled dhcp_option82_insertion=enabled,
FortiWiFi and FortiAP 7.4.4 Configuration Guide 170
Fortinet Inc.
Wireless network configuration
dhcp_option82_circuit_id=disable, dhcp_option82_remote_id=disable
access_control_list=disabled
bc_suppression=
auth=WPA2, PSK, AES WPA keyIdx=4, keyLen=16, keyStatus=1, gTsc=000000000000
key=dee8be7d 3675eda2 7123f695 1d740319
pmf=required
okc=disabled, dynamic_vlan=disabled, extern_roaming=disabled
voice_ent(802.11kv)=disabled, fast_bss_trans(802.11r)=disabled mbo=enabled
airfairness weight: 20%
schedules=SMTWTFS 00:00->00:00,
ratelimit(Kbps): ul=100 dl=0 ul_user=0 dl_user=0 burst=disabled
-------------------------------VAP Configuration 2----------------------------
Radio Id 1 WLAN Id 0 MBO-Test-01 ADMIN_UP(INTF_UP) init_done 0.0.0.0/0.0.0.0 unknown
(-1)
vlanid=0, intf=wlan10, vap=0x12b8860, bssid=e0:23:ff:b2:18:78
11ax high-efficiency=enabled target-wake-time=disabled bss-color=0
partial=enabled
mesh backhaul=disabled
local_auth=disabled standalone=disabled nat_mode=disabled
local_bridging=disabled split_tunnel=disabled
intra_ssid_priv=disabled
mcast_enhance=disabled igmp_snooping=enabled
mac_auth=disabled fail_through_mode=disabled sta_info=0/0
mac=local, tunnel=8023, cap=8ce0, qos=disabled
prob_resp_suppress=disabled
rx sop=disabled
sticky client remove=disabled
mu mimo=disabled ldpc_config=rxtx
dhcp_option43_insertion=enabled dhcp_option82_insertion=enabled,
dhcp_option82_circuit_id=disable, dhcp_option82_remote_id=disable
access_control_list=disabled
bc_suppression=
auth=WPA2, PSK, AES WPA keyIdx=4, keyLen=16, keyStatus=1, gTsc=000000000000
key=6042ccb8 66c18743 18cdb5d0 12f9c0fc
pmf=required
okc=disabled, dynamic_vlan=disabled, extern_roaming=disabled
voice_ent(802.11kv)=disabled, fast_bss_trans(802.11r)=disabled mbo=enabled
airfairness weight: 20%
schedules=SMTWTFS 00:00->00:00,
ratelimit(Kbps): ul=100 dl=0 ul_user=0 dl_user=0 burst=disabled
-------------------------------Total 2 VAP Configurations----------------------------
FortiWiFi and FortiAP 7.4.4 Configuration Guide 171
Fortinet Inc.
Wireless network configuration
5. Verify the beacon frames in the packet captures:
FortiWiFi and FortiAP 7.4.4 Configuration Guide 172
Fortinet Inc.
Access point configuration
This section describes how to configure access points for your wireless network.
FortiAP units discover WiFi controllers. The administrator of the WiFi controller authorizes the FortiAP units that the
controller can manage.
In most cases, FortiAP units can find WiFi controllers through the wired Ethernet without any special configuration.
Review the Network topology of managed APs on page 174 section to make sure that your method of connecting the
FortiAP unit to the WiFi controller is valid. Then, you are ready to follow the procedures in Discovery and authorization of
APs on page 176.
If your FortiAP units are unable to find the WiFi controller, refer to Advanced WiFi controller discovery on page 193 for
detailed information about the FortiAP unit controller discovery methods and how you can configure them.
FortiWiFi and FortiAP 7.4.4 Configuration Guide 173
Fortinet Inc.
Access point configuration
Network topology of managed APs
The FortiAP unit can be connected to the FortiGate unit in any of the following ways:
l Direct connection: The FortiAP unit is directly connected to the FortiGate unit with no switches between them. This
configuration is common for locations where the number of FortiAPs matches the number of internal ports available
on the FortiGate. In this configuration, the FortiAP unit requests an IP address from the FortiGate unit, enters
discovery mode and quickly finds the FortiGate WiFi controller. This configuration is also known as a wirecloset
deployment.
Direct connection deployment
FortiWiFi and FortiAP 7.4.4 Configuration Guide 174
Fortinet Inc.
Access point configuration
l Switched connection: The FortiAP unit is connected to the FortiGate WiFi controller by an Ethernet switch
operating in L2 switching mode or L3 routing mode. There must be a routable path between the FortiAP unit and the
FortiGate unit and ports 5246 and 5247 must be open. This configuration is also known as a gateway deployment.
Switched connection deployment
FortiWiFi and FortiAP 7.4.4 Configuration Guide 175
Fortinet Inc.
Access point configuration
l Connection over WAN: The FortiGate WiFi controller is off-premises and connected by a VPN tunnel to a local
FortiGate. In this method of connectivity, it's best to configure each FortiAP with the static IP address of the WiFi
controller. Each FortiAP can be configured with three WiFi controller IP addresses for redundant failover. This
configuration is also known as a data center remote management deployment.
Connection-over-WAN deployment
Discovery and authorization of APs
To complete the discovery and authorization of APs, perform the following tasks:
l Pre-authorizing a FortiAP unit on page 176
l Enabling and configuring a discovered AP on page 179
l Disabling the automatic discovery of unknown FortiAPs on page 180
l Enabling the automatic authorization of extension devices on page 180
l Assigning the same FortiAP profile to multiple FortiAP units on page 180
l Overriding the FortiAP profile on page 181
Pre-authorizing a FortiAP unit
There are two ways of pre-authorizing a FortiAP unit:
FortiWiFi and FortiAP 7.4.4 Configuration Guide 176
Fortinet Inc.
Access point configuration
l Enter an individual FortiAP unit information in advance; the unit is authorized and begins to function when it is
connected.
l Specify a Wildcard Serial Number to represent the model of the FortiAPs you want to authorize; the pre-configured
SN is replaced by the actual SN of the FortiAP, and the FortiAP is authorized when it is connected.
Pre-authorizing an individual FortiAP unit
To pre-authorize an individual FortiAP unit:
1. Go to WiFi and Switch Controller > Managed FortiAPs and select Create New.
On some models the WiFi Controller menu is called WiFi & Switch Controller.
2. Enter the Serial Number of the FortiAP unit.
3. Configure the Wireless Settings as required.
4. Select OK.
Pre-authorizing a FortiAP by specifying a Wildcard Serial Number
You can pre-configure and pre-authorize a template FortiAP SN to represent the SN of specific FortiAP models. When a
physical FortiAP connects, the pre-configured SN is replaced by the actual SN of the FortiAP, and the FortiAP can be
automatically authorized.
For example, a Wildcard Serial Number of FP231F****000001 will allow the first FortiAP-231F to register to the Wireless
Controller to be authorized automatically and adopt profile configurations.
A Wildcard Serial Number consists of three parts:
l A six digit valid prefix for a FortiAP model, like "FP231F".
l Four "*" (asterisks) to indicate that the Serial Number is a Wildcard Serial Number.
l Six digits containing any valid characters. The characters do not need the match the actual Serial Number of the
FortiAP you are registering.
The last six digits enable you to create multiple profiles where each new FortiAP that registers adopt one of the
wildcard SN profiles in order.
To pre-authorize a FortiAP by specifying a Wildcard Serial Number - GUI:
1. Go to WiFI & Switch Controller > Managed FortiAPs and click Create New > Managed AP.
2. In Serial number, enter a Wildcard Serial Number (example "FP231F****000001").
3. Select a FortiAP profile you want to apply to the FortiAP.
FortiWiFi and FortiAP 7.4.4 Configuration Guide 177
Fortinet Inc.
Access point configuration
4. Click OK to save.
5. Connect the FortiAP unit to your topology.
Once the FortiAP is discovered by FortiGate, FortiGate will try to find a matching Wildcard SN. When FortiGate finds
a matching Wildcard SN, the template Serial Number is renamed to match the newly discovered physical
FortiAP SN.
To configure a Wildcard Serial Number and pre-authorize a FortiAP- CLI:
1. Pre-configure a Wildcard FortiAP SN (example "FP231F****000001").
config wireless-controller wtp
edit "FP231F****000001"
set uuid 47ab50f8-5f7c-51ec-0a60-4ff00a3eba2e
set admin enable
set wtp-profile "FAP231F-test"
config radio-1
end
config radio-2
end
next
end
2. Connect the FortiAP unit to your topology.
Once the FortiAP is discovered by FortiGate, FortiGate will try to find a matching Wildcard SN. When FortiGate finds
a matching Wildcard SN, the template Serial Number is renamed to match the newly discovered physical
FortiAP SN.
FortiGate-80E-POE # diag debug enable
FortiGate-80E-POE # diag debug cli 7
Debug messages will be on for unlimited time.
FortiGate-80E-POE # 0: config wireless-controller wtp
0: rename "FP231F****000001" to "FP231FTF20026472"
0: end
The pre-configured template FortiAP SN is successfully renamed to match the FortiAP SN "FP231FTF20026472".
3. The new FortiAP is now pre-authorized and can be managed from the FortiGate without manual authorization. Note
that the UUID does not change.
FortiWiFi and FortiAP 7.4.4 Configuration Guide 178
Fortinet Inc.
Access point configuration
config wireless-controller wtp
edit "FP231FTF20026472"
set uuid 47ab50f8-5f7c-51ec-0a60-4ff00a3eba2e
set admin enable
set wtp-profile "FAP231F-test"
config radio-1
end
config radio-2
end
next
end
Enabling and configuring a discovered AP
1. Connect the FortiAP unit to the FortiGate unit. Within two minutes, the WiFi Controller > Managed FortiAPs page
displays the discovered FortiAP unit.
2. Select the FortiAP unit and authorize that unit.
Discovered access point unit
When you authorize a FortiAP unit, it is configured by default to use the default FortiAP profile
(determined by model). The FortiAP profile defines the entire configuration for the AP (see
Creating a FortiAP profile on page 37). You can assign a different profile, if needed, by right-
clicking the authorized FortiAP and selecting Assign Profile.
To add and configure the discovered AP unit - GUI:
1. Go to WiFi and Switch Controller > Managed FortiAPs.
This configuration also applies to local WiFi radio on FortiWiFi models.
2. Select the FortiAP unit from the list and edit it.
3. Optionally, enter a Name. Otherwise, the unit will be identified by serial number.
4. Select Authorize.
5. Select a FortiAP Profile.
6. Select OK.
The physical access point is now added to the system. If the rest of the configuration is complete, it should be possible to
connect to the wireless network through the AP.
To add the discovered AP unit - CLI:
First get a list of the discovered access point unit serial numbers:
get wireless-controller wtp
Add a discovered unit and associate it with AP-profile1, for example:
config wireless-controller wtp
FortiWiFi and FortiAP 7.4.4 Configuration Guide 179
Fortinet Inc.
Access point configuration
edit FAP22A3U10600118
set admin enable
set wtp-profile AP-profile1
end
To view the status of the added AP unit:
config wireless-controller wtp
edit FAP22A3U10600118
get
The join-time field should show a time, not "N/A". See the preceding GUI procedure for more information.
Disabling the automatic discovery of unknown FortiAPs
By default, FortiGate adds newly discovered FortiAPs to the Managed FortiAPs list, awaiting the administrator's
authorization. Optionally, you can disable this automatic registration function to avoid adding unknown FortiAPs. A
FortiAP will be registered and listed only if its serial number has already been added manually to the Managed FortiAPs
list. AP registration is configured on each interface.
To disable automatic discovery and registration, enter the following command:
config system interface
edit port15
set ap-discover disable
end
Enabling the automatic authorization of extension devices
To simplify adding FortiAP or FortiSwitch devices to your network, you can enable automatic authorization of devices as
they are connected, instead of authorizing each one individually.
This feature is only configurable in the CLI.
To enable automatic authorization on all dedicated interfaces:
config system global
set auto-auth-extension-device enable
end
To enable automatic authorization per-interface:
config system interface
edit <port>
set auto-auth-extension-device enable
end
Assigning the same FortiAP profile to multiple FortiAP units
The same profile can now be applied to multiple managed FortiAP units at the same time. To do this, do the following:
FortiWiFi and FortiAP 7.4.4 Configuration Guide 180
Fortinet Inc.
Access point configuration
1. Go to WiFi and Switch Controller > Managed FortiAPs to view the AP list.
2. Select all FortiAP units you wish to apply the profile to.
3. Right click on one of the selected FortiAPs and select Assign Profile.
4. Choose the profile you wish to apply.
Overriding the FortiAP profile
In the FortiAP configuration WiFi and Switch Controller > Managed FortiAPs, there are several radio settings under
Override Radio 1 and Override Radio 2. You can choose to set a value independently of the FortiAP profile setting.
When each of the radios are disabled, you will see what the FortiAP Profile has each of the settings configured to.
Band The available options depend on the capability of the radio. Overriding Band also
overrides Channels. Make appropriate settings in Channels.
Channels Choose channels. The available channels depend on the Band.
Transmit power mode Select how you want to determine transmit power. The 100% setting is the maximum
power permitted in your region. See Setting your geographic location on page 34.
SSIDs Select a traffic mode for SSIDs.
l Tunnel – available tunnel-mode SSIDs are automatically assigned to this radio.
l Bridge – available bridge-mode SSIDs are automatically assigned to this radio.
l Manual – manually select which available SSIDs and SSID groups to assign to this
radio.
To override radio settings in the CLI:
In this example, Radio 1 is set to 802.11n on channel 11, regardless of the profile setting.
config wireless-controller wtp
edit FP221C3X14019926
config radio-1
set override-band enable
set band 802.11n
set override-channel enable
set channel 11
end
You can override settings for band, channel, vaps (SSIDs), and Transmit power mode.
Outside of configuring radio settings, you can also override FortiAP LED state, WAN port mode, IP Fragmentation
prevention method, spectrum analysis, split tunneling, and login password settings.
Register a FortiAP to FortiCloud
After authorizing a FortiAP, you can resister that FortiAP to FortiCloud directly from the FortiGate GUI.
1. Go to WiFi and Switch Controller > Managed FortiAPs.
2. Select the FortiAP unit you want to register.
3. Right-click and select Registration.
FortiWiFi and FortiAP 7.4.4 Configuration Guide 181
Fortinet Inc.
Access point configuration
The Device Registration window opens.
4. Click Register to proceed to the next step.
5. Enter your FortiCloud account information and click Submit.
It can take up to 30 minutes to register the device.
6. Once the device is registered, you can view the registration status from the FortiAP Diagnostic and Tools page.
FortiAP CLI access
This section explains how to access the FortiAP CLI through the FortiAP Ethernet port or the FortiGate.
Accessing the FortiAP CLI through the FortiAP Ethernet port
The FortiAP unit has a CLI through which some configuration options can be set.
FortiWiFi and FortiAP 7.4.4 Configuration Guide 182
Fortinet Inc.
Access point configuration
To access the FortiAP CLI through the FortiAP Ethernet port:
1. Connect your computer to the FortiAP Ethernet interface, either directly with a cross-over cable or through a
separate switch or hub.
2. Change your computer IP address to 192.168.1.3
3. Using SSH, connect to IP address 192.168.1.2.
4. Ensure that FortiAP is in a private network with no DHCP server for the static IP address to be accessible.
5. Login with user name admin and no password.
6. Enter commands, as needed.
7. Optionally, use the passwd command to assign an administrative password for better security.
8. Save the configuration by entering the following command:
cfg –c .
9. Unplug the FortiAP and then plug it back in, in order for the configuration to take effect.
Accessing the FortiAP CLI through the FortiGate
After the FortiAP has been installed, physical access to the unit can be inconvenient. You can access the FortiAP CLI of
a connected FortiAP unit through the FortiGate unit that controls it.
To access the FortiAP CLI through the FortiGate:
1. In the FortiGate GUI, go to WiFi and Switch Controller > Managed FortiAPs.
2. Right click the row of the FortiAP that you want to connect to and then select >_ Connect to CLI.
The CLI Console window opens.
3. If the password prompt appears, then enter the required password. By default, there is no password.
4. When you are finished using the FortiAP CLI, enter exit.
5. To close the CLI Console window, click the X in the top right corner of the window.
FortiAP Configuration mode
To facilitate the initial deployment, you can reset FortiAP to enter the Configuration mode. With your Wi-Fi device, you
can access the FortiAP Configuration mode GUI, and then configure FortiAP.
The FortiAP Configuration mode is available on FortiAP-S and FortiAP-W2, E models.
When FortiAP is in Configuration mode, the following behaviors apply:
l FortiAP broadcasts its SSID as FAP-config-<serial-number>.
l FortiAP does not broadcast any SSID configured by its controller.
l Only one WiFi client can connect to the broadcasted SSID.
l This SSID is open in NAT mode to allow internet connectivity.
l The transmit power for the broadcasted SSID is tuned down to 1 dBm on each radio, so the broadcasted SSID can
FortiWiFi and FortiAP 7.4.4 Configuration Guide 183
Fortinet Inc.
Access point configuration
only be connected to from a nearby location.
l FortiAP automatically exits the Configuration mode after 30 minutes or if you reboot FortiAP.
FortiAP enters the Configuration mode when you hold the reset button for 5 to 10 seconds while FortiAP is booted up.
Reset button behavior
Reset duration (seconds) Action
less than 5 Reboot
5 to 10 Configuration mode
more than 10 Factory reset
Resetting FortiAP to enter the Configuration mode
1. Make sure FortiAP is booted up.
2. Use a pin to push and hold the reset button for 5 to 10 seconds.
FortiAP reboots and then enters the Configuration mode.
FortiAP starts to broadcast an open security SSID FAP-config-<serial-number>, for example FAP-
config-FP421E3X16000715.
3. You can now access the GUI or CLI of the FortiAP Configuration mode by performing:
l the recommended procedure, Accessing the GUI of the FortiAP Configuration mode on page 184
l or Accessing the CLI of the FortiAP Configuration mode on page 186
Accessing the GUI of the FortiAP Configuration mode
This is the recommended procedure.
1. Use only one Wi-Fi device to connect to the SSID FAP-config-<serial-number>.
2. Open a web browser and visit https://192.168.100.1.
3. In the User Name field, type admin.
4. In the Password field, type the password associated with the admin account.
The FortiAP Dashboard window opens with a CONFIG MODE red banner at the bottom.
5. Under Settings, click Local Configuration.
FortiWiFi and FortiAP 7.4.4 Configuration Guide 184
Fortinet Inc.
Access point configuration
FortiAP Config Mode - Local Configuration
6. Make configuration changes.
7. To save configuration changes, click OK.
FortiWiFi and FortiAP 7.4.4 Configuration Guide 185
Fortinet Inc.
Access point configuration
8. To exit the Configuration mode, go to the admin menu at the top-right corner and click Reboot.
FortiAP Config Mode - Reboot
9. To confirm the system reboot, click Yes.
10. When the web browser displays a System Rebooting message, you can close the web browser window.
Configuration changes take effect after FortiAP restarts.
Accessing the CLI of the FortiAP Configuration mode
1. To connect to FortiAP, you can:
a. start a secure shell (SSH) session with the IP address of the FortiAP, or
b. start a console session, if your FortiAP has a console port.
2. Use admin, as the login user.
3. Type the password associated with the admin account.
4. Make configuration changes. For details about FortiAP CLI commands, see FortiAP CLI configuration and
diagnostics commands on page 415.
5. To save configuration changes, type:
cfg -c
6. To exit the Configuration mode, type:
reboot
Configuration changes take effect after FortiAP restarts.
FortiWiFi and FortiAP 7.4.4 Configuration Guide 186
Fortinet Inc.
Access point configuration
FortiAP unit firmware upgrade
There are multiple ways you can upgrade the FortiAP unit firmware:
l You can enable newly discovered FortiAPs to be automatically upgraded to the latest compatible firmware. This
happens once after the FortiAP is authorized by the WiFi controller.
l You can enable automatic firmware updates on your FortiGate which checks for patch upgrades for your
FortiGates, FortiSwitches, and FortiAPs. If a compatible upgrade is available, FortiGate automatically downloads
and installs them at a scheduled time.
l You can manually view and upgrade the FortiAP firmware from the FortiGate unit.
When upgrading multiple APs, you can enable Hitless Rolling upgrade where FortiAPs are upgraded in a staggered
process so that they can continue to provide Wi-Fi service.
Checking the FortiAP unit firmware version
To view the list of FortiAP units that the FortiGate unit manages, go to WiFi and Switch Controller > Managed FortiAPs.
The OS Version column shows the current firmware version running on each AP.
Enabling automatic FortiAP upgrade after authorization
You can enable the automatic federated upgrade of a FortiAP unit upon discovery and authorization by the WiFi
controller. When you enable this feature, newly discovered FortiAPs are automatically upgraded to the latest compatible
firmware from FortiGuard Distribution Service (FDS).
To enable automatic FortiAP upgrade - GUI:
1. Go to WiFI & Switch Controller > WiFi Settings and enable FortiAP auto firmware provisioning.
2. Click Apply.
3. Connect and authorize a FortiAP.
The FortiAP will be upgraded to the latest compatible firmware from FDS.
To enable automatic FortiAP upgrade - CLI:
1. Enable firmware-provision-on-authorization via the CLI:
config wireless-controller setting
set firmware-provision-on-authorization enable
set darrp-optimize-schedules "default-darrp-optimize"
end
2. Connect and authorize a FortiAP.
The FortiAP will be upgraded to the latest compatible firmware from FDS.
When firmware-provision-on-authorization is enabled, any new FortiAPs that are
authorized will automatically have firmware-provision-latest set to once.
FortiWiFi and FortiAP 7.4.4 Configuration Guide 187
Fortinet Inc.
Access point configuration
Enabling automatic firmware updates
Automatic firmware updates will upgrade your FortiGates, FortiSwitches, and FortiAPs at a scheduled time.
When you enable automatic firmware updates, it upgrades the FortiAP directly to the target
version and does not follow an upgrade path. Refer to the Supported Upgrade Path
documentation to ensure you follow the proper upgrade path.
To enable automatic firmware updates - GUI:
1. Go to System > Firmware & Registration and click Automatic patch upgrades disabled.
2. Select Enable automatic patch upgrades for vX.X.
3. Select a date and time for when you want to schedule your upgrade.
4. Click OK.
To enable automatic firmware updates - CLI:
Enable automatic firmware upgrade and schedule a day and time to upgrade.
config system fortiguard
set auto-firmware-upgrade enable
set auto-firmware-upgrade-day sunday monday tuesday wednesday thursday friday saturday
set auto-firmware-upgrade-delay 0
set auto-firmware-upgrade-start-hour 17
set auto-firmware-upgrade-end-hour 19
end
The auto-upgrade time is scheduled daily, between 5:00 p.m. and 7:00 p.m.
Upgrading FortiAP firmware from the FortiGate unit
You can manually upgrade the FortiAP firmware using either the GUI or the CLI. Only the CLI method can update all
FortiAP units at once.
To upgrade FortiAP unit firmware - GUI:
1. Go to WiFi and Switch Controller > Managed FortiAPs.
2. Right-click the FortiAP unit in the list and select Upgrade.
or
Click the row of the FortiAP that you want to upgrade, and click Edit. In Firmware, click Upgrade.
3. You can upgrade using FortiGuard, or select Browse and locate the firmware upgrade file.
4. Click Upgrade.
5. When the upgrade process completes, select OK.
The FortiAP unit restarts.
To upgrade FortiAP unit firmware - CLI:
1. Upload the FortiAP image to the FortiGate unit.
For example, the Firmware file is FAP_22A_v4.3.0_b0212_fortinet.out and the server IP address is 192.168.0.100.
FortiWiFi and FortiAP 7.4.4 Configuration Guide 188
Fortinet Inc.
Access point configuration
execute wireless-controller upload-wtp-image tftp FAP_22A_v4.3.0_b0212_fortinet.out
192.168.0.100
If your server is FTP, change tftp to ftp, and if necessary add your user name and password at the end of the
command.
2. Verify that the image is uploaded:
execute wireless-controller list-wtp-image
3. Upgrade the FortiAP units:
exec wireless-controller reset-wtp all
If you want to upgrade only one FortiAP unit, enter its serial number instead of all.
Upgrading FortiAP firmware from the FortiAP unit
You can connect to a FortiAP unit's internal CLI to update its firmware from a TFTP server on the same network. This
method does not require access to the wireless controller.
1. Place the FortiAP firmware image on a TFTP server on your computer.
2. Connect the FortiAP unit to a separate private switch or hub or directly connect to your computer via a cross-over
cable.
3. Change your computer IP address to 192.168.1.3.
4. Using SSH, connect to IP address 192.168.1.2.
This IP address is overwritten if the FortiAP is connected to a DHCP environment. Ensure that the FortiAP unit is in
a private network with no DHCP server.
5. Login with the username "admin" and no password.
6. Enter the following command.
For example, the FortiAP image file name is FAP_22A_v4.3.0_b0212_fortinet.out.
restore FAP_22A_v4.3.0_b0212_fortinet.out 192.168.1.3
Enabling Hitless Rolling AP upgrade
When upgrading FortiAPs using the Hitless Rolling upgrade method, an algorithm considers the reach of neighboring
APs and their locations. The APs are then upgraded in staggered process with some APs being immediately upgraded
while others continue to provide Wi-Fi service to clients and are placed in a standby queue. Once the SSIDs on the initial
upgraded APs are able to serve clients, the APs in the standby queue begin upgrading.
The following CLI commands for configuring Hitless Rolling AP upgrades are available at both global settings and per-
VDOM settings:
Enabling Hitless Rolling Upgrade at the global level
config wireless-controller global
set rolling-wtp-upgrade {Enable | disable}
set rolling-wtp-upgrade-threshold <integer>
end
rolling-wtp- Enable/disable rolling WTP upgrade (default = disable).
upgrade Note: Enabling this at the global-level will enforce all managed FortiAPs in all VDOMs to
implement the rolling upgrade, regardless of the VDOM-level settings.
FortiWiFi and FortiAP 7.4.4 Configuration Guide 189
Fortinet Inc.
Access point configuration
rolling-wtp- Minimum signal level/threshold in dBm required for the managed WTP to be included in rolling
upgrade- WTP upgrade (-95 to -20, default = -80).
threshold
Enabling Hitless Rolling Upgrade at the per-VDOM level
config wireless-controller setting
set rolling-wtp-upgrade {Enable | disable}
end
rolling-wtp- Enable/disable rolling WTP upgrade (default = disable).
upgrade Note: Enabling this at the VDOM-level will let managed FortiAPs in the current VDOM to
implement the rolling upgrade, regardless of the global-level setting.
Executing Hitless Rolling Upgrade
exec wireless-controller rolling-wtp-upgrade <all>|<SN>|<wtp-group>
rolling-wtp- Select which APs you want to upgrade with the Hitless Rolling upgrade. You can select all
upgrade APs, by their WTP serial number, or WTP group.
To configure Hitless Rolling AP upgrade - GUI
1. Before you can run Hitless Rolling AP upgrade from the GUI, you must first enable rolling-wtp-upgrade and
configure the rolling-wtp-upgrade-threshold level in the CLI.
config wireless-controller global
set rolling-wtp-upgrade enable
set rolling-wtp-upgrade-threshold -70
end
config wireless-controller setting
set rolling-wtp-upgrade enable
end
2. From the FortiGate GUI, go to WiFi & Switch Controller > Managed FortiAPs.
3. Select multiple FortiAPs of the same model, and then right-click and select Upgrade.
The Upgrade FortiAPs window loads.
4. Upload the FortiAP image file and click Upgrade.
FortiWiFi and FortiAP 7.4.4 Configuration Guide 190
Fortinet Inc.
Access point configuration
The FortiAPs are automatically upgraded using the Hitless Rolling upgrade method.
5. Some FortiAPs immediately begin upgrading while others are marked with "ISSU queued". In-Service Software
Upgrade (ISSU) indicates that these are the standby APs that continue to provide Wi-Fi service to clients and are
queued to be upgraded later.
FortiWiFi and FortiAP 7.4.4 Configuration Guide 191
Fortinet Inc.
Access point configuration
6. Once the first batch of FortiAPs are upgraded and can provide service, the ISSU queued FortiAPs will begin
upgrading.
To configure Hitless Rolling AP upgrade - CLI
1. Enable rolling-wtp-upgrade at either the global or VDOM level and configure the rolling-wtp-upgrade-
threshold level.
config wireless-controller global
set rolling-wtp-upgrade enable
set rolling-wtp-upgrade-threshold -70
end
FortiWiFi and FortiAP 7.4.4 Configuration Guide 192
Fortinet Inc.
Access point configuration
config wireless-controller setting
set rolling-wtp-upgrade enable
end
2. Upload FortiAP images to FortiGate and check the image list. In this example, FAP231F is uploaded:
execute wireless-controller upload-wtp-image tftp /FortiAP/v7.00/images/build0626/FAP_
231F-v7-build0626-FORTINET.out 172.18.52.254
3. Verify the uploaded FortiAP images:
execute wireless-controller list-wtp-image
WTP Images on AC:
ImageName ImageSize(B) ImageInfo ImageMTime
…
FP231F-v7.4.2-build0626-IMG.wtp 37605058 FP231F-v7.4-build0626 Mon Nov 27
10:39:53 2023
4. Run the Rolling WTP Upgrade and prepare to check the FortiAP upgrade status.
exec wireless-controller rolling-wtp-upgrade all
5. The FortiAPs begin upgrading on a rolling basis. You can use diagnose wireless-controller wlac -c
ap-upd to check the upgrade process.
diagnose wireless-controller wlac -c ap-upd
1,50,66 0-FP231FTF23037012 FP231F-v7.4-build0591 ==> FP231F-v7.4-build0626 ws (0-
10.233.10.7:5246) upd-download,3 5% <- The image download has started (may
still be blocked by concurrent AP image downloading limit)
2,50,66 0-FP231FTF23037026 FP231F-v7.4-build0591 ==> FP231F-v7.4-build0626 ws (0-
10.233.10.3:5246) upd-download,3 6%
3,50,66 0-FP231FTF23037047 FP231F-v7.4-build0591 ==> FP231F-v7.4-build0626 ws (0-
10.233.10.24:5246) upd-download,3 6%
…
15,50,66 0-FP431FTF23000559 FP431F-v7.4-build0591 ==> FP431F-v7.4-build0626 ws (0-
10.233.30.40:5246) upd-enqueue-issu,4 0% <- In queue for rolling AP upgrade to
avoid Wi-Fi service drop
16,50,66 0-FP431FTF23021146 FP431F-v7.4-build0591 ==> FP431F-v7.4-build0626 ws (0-
10.233.30.42:5246) upd-enqueue-issu,4 0%
…
19,50,66 0-FP433FTF21001215 FP433F-v7.4-build0591 ==> FP433F-v7.4-build0626 ws (0-
10.233.30.41:5246) upd-enqueue-issu,4 0%
…
Advanced WiFi controller discovery
A FortiAP unit can use any of six methods to locate a controller. By default, FortiAP units cycle through all six of the
discovery methods. In most cases there is no need to make configuration changes on the FortiAP unit.
There are exceptions and the following section describes the WiFi controller discovery methods in more detail and
provides information about configuration changes you might need to make so that discovery will work.
FortiWiFi and FortiAP 7.4.4 Configuration Guide 193
Fortinet Inc.
Access point configuration
Controller discovery methods
There are six methods that a FortiAP unit can use to discover a WiFi controller. When the FortiAP discovery type is set to
auto, the AP Controller (AC) uses the following discovery methods in sequence:
1(static) → 2(dhcp) → 3(dns) → 7(fortiapcloud) → 5(multicast) → 6(broadcast)
For every discovery type, FortiAP sends out discovery requests and sets a timer, an interval defined as a random
number of seconds (between 2 and 180, default is 5 seconds), which is set via the CLI:
CLI syntax
config wireless-controller timers
set discovery-interval 5
end
After the timeout is reached, FortiAP sends out another discovery request, up to a maximum of 3 times.
After about 3 - 15 seconds, if FortiAP has no AC connection, it will switch to another discovery type and repeat the above
process until the last one (broadcast) fails, which will lead to SULKING state.
After about 30 seconds, FortiAP will go into an AC_IP_DISCVER state. After the AC IP is found, it will go to IDLE state,
and will eventually go to the DISCOVERY state, and repeat the above process again.
Note that, while the process above is showcasing the auto discovery method, it's recommended to set the AC_
DISCOVERY_TYPE to your used method in order to reduce downtime.
If FortiAP gets stuck in a discovery loop due to changes in the network, you might need to reboot the AP to detect the
new changes. You can set up automatic AP reboot to reduce the need for manual intervention (see Configure automatic
AP reboot on page 196).
Static IP configuration
If FortiAP and the controller are not in the same subnet, broadcast and multicast packets cannot reach the controller.
The admin can specify the controller's static IP on the AP unit. The AP unit sends a discovery request message in
unicast to the controller. Routing must be properly configured in both directions.
To specify the controller's IP address on a FortiAP unit:
cfg –a AC_IPADDR_1="192.168.0.100"
By default, the FortiAP unit receives its IP address, netmask, and gateway address by DHCP. If you prefer, you can
assign these statically.
To assign a static IP address to the FortiAP unit:
cfg -a ADDR_MODE=STATIC
cfg –a AP_IPADDR="192.168.0.100"
cfg -a AP_NETMASK="255.255.255.0"
cfg –a IPGW=192.168.0.1
cfg -c
For information about connecting to the FortiAP CLI, see FortiAP CLI access on page 182.
FortiWiFi and FortiAP 7.4.4 Configuration Guide 194
Fortinet Inc.
Access point configuration
DHCP
If you use DHCP to assign an IP address to your FortiAP unit, you can also provide the WiFi controller IP address at the
same time. This is useful if the AP is located remotely from the WiFi controller and other discovery techniques will not
work. Since the AP sequentially goes through all the different discovery methods, DHCP has the best ratio between
configuration and time for discovery.
When you configure the DHCP server, configure Option 138 to specify the WiFi controller IP address(es). The most
direct method is to input an IP address in hexadecimal format. For example, 192.168.0.1 converts to C0A80001.
For DHCP servers that support inputting other option types, you can select the "IP" type and then input a regular IP
address.
You can also input multiple addresses (concatenated in hexadecimal format). The first address has the highest priority.
If Option 138 is used for some other purpose on your network, you can use a different option number if you configure the
AP units to match.
To change the FortiAP DHCP option code:
To use option code 139 for example, enter
cfg –a AC_DISCOVERY_DHCP_OPTION_CODE=139
For information about connecting to the FortiAP CLI, see FortiAP CLI access on page 182.
DNS
FortiAP can discover controllers through your domain name server (DNS) from DHCP option 15 (e.g. "example.com"),
which can be configured on a 3rd-party DHCP server.
By default, FortiAP has the default AC hostname of "fortinet-capwap-controller" and combines it with the AC
domain suffix to form one FQDN (e.g. "fortinet-capwap-controller.example.com").
If necessary, you can customize the default AC hostname without the "." character on FortiAP.
To customize the default AC hostname:
1. From the FortiAP CLI, enter the following commands to customize the AC_HOSTNAME_1/2/3:
cfg -a AC_HOSTNAME_1=<yourcompany>
cfg -a AC_HOSTNAME_2=<yourcompany2>
cfg -a AC_HOSTNAME_3=<yourcompany3>
cfg -c
The new example DNS hostname would become "yourcompany.example.com".
FortiLAN Cloud
FortiAP can discover FortiLAN Cloud by doing a DNS lookup of the hardcoded FortAP Cloud AP controller hostname
"apctrl1.forticloud.com". The FortiAP Cloud AC discovery technique finds the AC info from apctrl1.forticloud.com using
HTTPS.
FortiAP Cloud - APController: apctrl1.forticloud.com
FortiWiFi and FortiAP 7.4.4 Configuration Guide 195
Fortinet Inc.
Access point configuration
Broadcast request
The FortiAP unit broadcasts a discovery request message to the network and the controller replies. The AP and the
controller must be in the same broadcast domain. No configuration adjustments are required.
Multicast request
The FortiAP unit sends a multicast discovery request and the controller replies with a unicast discovery response
message. The AP and the controller do not need to be in the same broadcast domain if multicast routing is properly
configured.
The default multicast destination address is 224.0.1.140. It can be changed through the CLI. The address must be same
on the controller and AP.
To change the multicast address on the controller:
config wireless-controller global
set discovery-mc-addr 224.0.1.250
end
To change the multicast address on a FortiAP unit:
cfg –a AC_DISCOVERY_MC_ADDR="224.0.1.250"
For information about connecting to the FortiAP CLI, see FortiAP CLI access on page 182.
Configure automatic AP reboot
You can configure FortiAPs to automatically reboot when they are stuck in an AP Controller (AC) discovery dead loop,
eliminating the need to manually reboot or power cycle those FortiAP units to recover. FortiAPs have a configurable
timeout period during AC discovery and can automatically reboot if they do not detect an active AC within the set time
interval. Once the FortiAPs reboot, they can detect any changes made to the LAN/WAN and discover the AC.
The following CLI commands have been added to configure automatic AP reboot:
config wireless-controller timers
set ap-reboot-wait-interval < integer >
set ap-reboot-wait-time < hh:mm >
set ap-reboot-wait-interval2 < integer >
end
ap-reboot-wait-interval1 Time in minutes to wait before the AP reboots when there is no controller detected
(5 - 65535, default = 0, 0 for no reboot).
Applies only to FortiAP units that have no local-standalone SSID assigned.
ap-reboot-wait-time Time to reboot the AP when there is no controller detected and standalone SSIDs
are pushed to the AP in the previous session, format hh:mm.
FortiWiFi and FortiAP 7.4.4 Configuration Guide 196
Fortinet Inc.
Access point configuration
This command apples to FortiAPs with at least one local-standalone SSID and
ones with no local-standalone SSIDs. If both "ap-reboot-wait-interval1"
and "ap-reboot-wait-time" are set, FortiAPs with standalone SSIDs will
reboot at the configured "ap-reboot-wait-time" every day. However,
FortiAPs without standalone SSIDs will reboot after waiting for "ap-reboot-
wait-interval1" or "ap-reboot-wait-time", whichever come first.
ap-reboot-wait-interval2 Time in minutes to wait before the AP reboots when there is no controller detected
and standalone SSIDs are pushed to the AP in the previous session (5 - 65535,
default = 0, 0 for no reboot).
Applies only to FortiAP units that have at least one local-standalone SSID
assigned.
For automatic reboot to be enabled, the FortiAPs need to be managed by a FortiGate once
and have an interval and wait-time set from the FortiGate side. Only then will the APs auto-
reboot if they cannot detect an active AC.
To configure FortiAP automatic reboot intervals - CLI:
1. Configure the FortiAP reboot interval:
config wireless-controller timers
set ap-reboot-wait-interval1 5
set ap-reboot-wait-interval2 10
end
2. Assign a non-standalone SSID to FAP1:
config wireless-controller vap
edit "test_bridge"
set ssid "test_bridge"
set passphrase ENC
set local-bridging enable
set schedule "always"
next
end
3. Assign a standalone SSID to FAP2:
config wireless-controller vap
edit "test_standalone"
set ssid "test_standalone"
set passphrase ENC
set local-standalone enable
set local-bridging enable
set schedule "always"
next
end
4. When the FortiAPs are disconnected from the FortiGate, they will reboot at the configured time.
l The FortiAP with no standalone SSID (FAP1) reboots at the time interval configured in interval1 (5 minutes or
300 seconds).
FortiWiFi and FortiAP 7.4.4 Configuration Guide 197
Fortinet Inc.
Access point configuration
FortiAP-432FR # 03901.181 *****cwFwctlReboot:*****
03901.181 SSID_CNT 1,0. No AC is found in 309 sec (> 300) Rebooting...
[ 4134.665936] reboot: Restarting system
l The FortiAP with standalone SSID (FAP2) reboots at the time interval configured in interval2 (10 minutes or
600 seconds).
FortiAP-831F login: 01548.738 *****cwFwctlReboot:*****
01548.738 SSID_CNT 1,1. No AC is found in 625 sec (> 600) Rebooting...
[ 1603.673046] reboot: Restarting system
To configure FortiAP automatic reboot intervals and wait time - CLI:
When ap-reboot-wait-interval1 and ap-reboot-wait-time is configured, FortiAPs without standalone
SSIDs wait for ap-reboot-wait-interval1 or ap-reboot-wait-time (whichever comes first). Meanwhile
FortiAPs with standalone SSIDs wait for the set time in ap-reboot-wait-time before automatically rebooting.
1. Configure the FortiAP reboot interval and wait time:
config wireless-controller timers
set ap-reboot-wait-interval1 5
set ap-reboot-wait-time "15:50"
end
2. Verify that FAP1 is managed by FortiGate and has an SSID assigned with local-standalone disabled:
FortiAP-432FR # wcfg | grep fsm
fsm-state : RUN 463
FortiAP-432FR # vcfg
-------------------------------VAP Configuration 1----------------------------
Radio Id 1 WLAN Id 0 test_bridge ADMIN_UP(INTF_UP) init_done 0.0.0.0/0.0.0.0 unknown
(-1)
vlanid=0, intf=wlan10, vap=0x3915502c, bssid=74:78:a6:e3:63:48
11ax high-efficiency=enabled target-wake-time=enabled
bss-color-partial=enabled
mesh backhaul=disabled
local_auth=disabled standalone=disabled nat_mode=disabled
FortiAP-432FR # cw_diag -c acs | grep "last seen"
AC last seen time: 0 SSID cnt 0,0 ap reboot wait time 300,0 16:51
The cw_diag -c acs command output shows the AP reboot wait time as hh+1:mm+1.
The 00:00 value is used to indicate that the reboot time is not configured, not that the
reboot time is set to 00:00.
3. When the FortiAPs are disconnected from the FortiGate, they will reboot at the configured time.
l The FortiAP with no standalone SSID (FAP1) reboots at the time interval configured in interval1 (5 minutes or
300 seconds).
FortiAP-432FR # 03901.181 *****cwFwctlReboot:*****
03901.181 SSID_CNT 1,0. No AC is found in 309 sec (> 300) Rebooting...
[ 4134.665936] reboot: Restarting system
l The FortiAP with standalone SSID (FAP2) reboots at the time configured in wait-time (15:50).
FortiAP-831F # date
Fri Nov 17 15:50:10 GMT 2023
FortiWiFi and FortiAP 7.4.4 Configuration Guide 198
Fortinet Inc.
Access point configuration
FortiAP-831F # 01140.026 *****cwFwctlReboot:*****
01140.026 SSID_CNT 1,1. No AC is found in 177 sec (15:50) Rebooting...
[ 1195.218481] reboot: Restarting system
Wireless client load balancing for high-density deployments
Wireless load balancing allows your wireless network to distribute wireless traffic more efficiently among wireless access
points and available frequency bands. FortiGate wireless controllers support the following types of client load balancing:
l Access point handoff - the wireless controller signals a client to switch to another access point.
l Frequency handoff - the wireless controller monitors the usage of 2.4 GHz and 5 GHz bands, and signals clients to
switch to the lesser-used frequency.
Load balancing is not applied to roaming clients.
Access point handoff
Access point handoff wireless load balancing involves the following:
l If the load on an access point (ap1) exceeds a threshold (of for example, 30 clients) then the client with the weakest
signal will be signaled by wireless controller to drop off and join another nearby access point (ap2).
l When one or more access points are overloaded (for example, more than 30 clients) and a new client attempts to
join a wireless network, the wireless controller selects the least busy access point that is closest to the new client
and this access point is the one that responds to the client and the one that the client joins.
Frequency handoff or band-steering
Encouraging clients to use the 5 GHz WiFi band if possible enables those clients to benefit from faster interference-free
5GHz communication. The remaining 2.4 GHz clients benefit from reduced interference.
The WiFi controller probes clients to determine their WiFi band capability. It also records the RSSI (signal strength) for
each client on each band.
If a new client attempts to join the network, the controller looks up that client's MAC address in its wireless device table
and determines if it is a dual band device. If it is not a dual band device, then it is allowed to join. If it is a dual band
device, then its RSSI on 5 GHz is used to determine whether the device is close enough to an access point to benefit
from movement to 5 GHz frequency.
If both conditions of 1) dual band device and 2) RSSI value is strong, then the wireless controller does not reply to the
join request of the client. This forces the client to retry a few more times and then timeout and attempt to join the same
SSID on 5 GHz. Once the Controller see this new request on 5 GHz, the RSSI is again measured and the client is
allowed to join. If the RSSI is below threshold, then the device table is updated and the controller forces the client to
timeout again. A client's second attempt to connect on 2.4 GHz will be accepted.
Handoff configuration
From the GUI, edit a custom AP profile and in the Client load balancing field, select Frequency Handoff and AP Handoff
as required for the AP profile.
FortiWiFi and FortiAP 7.4.4 Configuration Guide 199
Fortinet Inc.
Access point configuration
From the CLI, you configure wireless client load balancing thresholds for each custom AP profile.
config wireless-controller wtp-profile
edit new-ap-profile
set handoff-rssi <rssi_int>
set handoff-sta-thresh <clients_int>
set frequency-handoff {disable | enable}
set ap-handoff {disable | enable}
config radio-1
end
config radio-2
end
end
Configuration options Description
handoff-rssi The RSSI threshold. Clients with a 5 GHz RSSI threshold over this value are load
balanced to the 5 GHz frequency band. Default is 25. Range is 20 to 30.
handoff-sta-thresh The access point handoff threshold. If the access point has more clients than this
threshold it is considered busy and clients are changed to another access point.
Default is 55, range is 5-60.
frequency-handoff Enable or disable frequency handoff load balancing. Disabled by default.
ap-handoff Enable or disable access point handoff load balancing. Disabled by default.
Frequency handoff must be enabled on the 5 GHz radio to learn client capability.
FortiAP groups
FortiAP groups facilitate the management of a large numbers of FortiAPs. For example, you can group APs based on the
floor or section of the office they are installed on. Each AP can belong to one group only. Grouping an AP enables you to
assign VLANs to all the APs in that group, simplifying the administrative workload. This feature is useful in large
deployments as you can break down the broadcast domain, rather than putting all wireless clients into a single subnet.
You can also apply security inspections and firewall rules based on the location of the wireless clients, providing you with
more granular control over wireless traffic.
Through the VLAN pool feature, a FortiAP group can be associated with a VLAN to which WiFi clients will be assigned.
For more details about VLAN pool assignment, see VLAN assignment by FortiAP group on page 104.
Once you create a FortiAP group and add FortiAPs to it, you can filter your Managed FortiAPs view by group and easily
identify which AP belongs to which areas.
FortiWiFi and FortiAP 7.4.4 Configuration Guide 200
Fortinet Inc.
Access point configuration
To create a FortiAP group - GUI:
1. Go to WiFi and Switch Controller > Managed FortiAPs and select Create New > Managed AP Group.
2. Give the group a Name.
3. Choose Members.
4. Click OK.
To create a FortiAP group - CLI:
In this example, wtp-group-1 is created for a FortiAP-221C and one member device is added.
config wireless-controller wtp-group
edit wtp-group-1
set platform-type 221C
config wtp-list
edit FP221C3X14019926
end
end
LAN port options
FortiAPs have at least one Ethernet port that operates as a WAN port to provide management connection to a WiFi
Controller such as FortiGate or FortiLAN Cloud. Some FortiAP models have multiple LAN ports that can provide wired
network access.
There are some differences in LAN configuration among FortiAP models:
l Some FortiAP models have one WAN port and one or more LAN ports. By default, the LAN ports are offline. You
can directly configure LAN port operation via the web UI of a WiFi Controller, or in the FortiGate CLI (config
wireless-controller wtp-profile > config lan).
l Other FortiAP models have two ports, labeled LAN1 and LAN2. By default, LAN1 and LAN2 are direct pass-through
ports, and can work as the WAN interface. When necessary, the LAN1 and LAN2 ports can be re-configured for
WAN-LAN operation.
For information on which FortiAP models have configurable WAN/LAN ports, refer to the FortiAP product data sheet.
This section covers the following topics:
l Configuring a port to WAN-LAN operation mode on page 202
l Bridging a LAN port with the WAN port on page 202
FortiWiFi and FortiAP 7.4.4 Configuration Guide 201
Fortinet Inc.
Access point configuration
l Bridging a LAN port with an SSID on page 203
l Configuring FortiAP LAN ports on page 204
l Verifying wired clients connected to FortiAP LAN ports on page 206
Configuring a port to WAN-LAN operation mode
Some FortiAP models have two LAN ports instead of having both a WAN port and a LAN port. You can configure one of
the LAN ports to operate under the WAN-LAN mode. To configure a port to WAN-LAN operation, you must first configure
the CLI in the FortiGate, and then in the CLI of the FortiAP.
To configure a port to WAN-LAN operation:
1. Access the FortiGate CLI.
2. Select the "wan-lan" option in the wtp-profile, for example:
config wireless-controller wtp-profile
edit <profile_name>
set wan-port-mode wan-lan
end
By default, the wan-port-mode is set to wan-only.
Once the wan-port-mode is set to wan-lan, LAN Port options become available in the web UI and the CLI of WiFi
controller, similar to FortiAP models that have labeled WAN and LAN ports.
3. Access the FortiAP CLI (see FortiAP CLI access on page 182).
4. Enable the WAN-LAN mode. The method varies depending on the FortiAP model type.
l Enabling WAN-LAN mode on FortiAP and FortiAP-W2 models:
cfg -a WANLAN_MODE=WAN-LAN
cfg -c
Note: By default, WANLAN_MODE is set to WAN-ONLY.
l Enabling WAN-LAN mode on FortiAP-U models:
cfg -a FAP_ETHER_TRUNK=3
cfg -c
Note: By default, FAP_ETHER_TRUNK is set to 0.
5. Once the WiFi Controller and the FortiAP are both configured, LAN1 will work as the WAN interface and LAN2 will
work as the LAN interface.
Bridging a LAN port with the WAN port
Bridging a LAN port with the WAN port enables the FortiAP unit to be used as a hub which is also an access point.
In this configuration:
l The LAN port and the WAN port work together as a layer-2 bridge.
l Wired clients are allowed to access the LAN port directly and send/receive data throughout the WAN port without
authentication.
l Wired client traffic has the same VLAN ID as that of the WAN port, that is, it has no VLAN tag when AP_MGMT_
VLAN_ID is 0 (by default), or it is tagged with the same VLAN ID as the current AP_MGMT_VLAN_ID value (range 1
to 4094).
l Wired LAN clients are in the same subnet as the FortiAP itself. If wired clients use DHCP address mode, they can
get IP addresses assigned by a DHCP server behind the WAN port.
FortiWiFi and FortiAP 7.4.4 Configuration Guide 202
Fortinet Inc.
Access point configuration
Example configuration:
config wireless-controller wtp-profile
edit "FAP231G-LAN"
config platform
set type 231G
end
set wan-port-mode wan-lan
config lan
set port-mode bridge-to-wan
end
next
end
For configuration instructions, see Configuring FortiAP LAN ports on page 204.
Bridging a LAN port with an SSID
Bridging a LAN port with an SSID on the same FortiAP combines traffic from both sources to provide a single broadcast
domain for wired and wireless users.
In this configuration:
l The LAN port and the SSID interface work together as a layer-2 bridge.
l The SSID security mode or wireless authentication does not apply to wired clients accessing the LAN port. Wired
clients are allowed by default, or undergo MAC-address based authentication configured per LAN port. For
information on configuring MAC address authentication, see MAC Authentication for LAN port hosts on page 206
l Wired client traffic follows the VLAN ID assignment of the SSID interface. For static VLANs, wired client traffic has
no VLAN tag when the SSID VLAN ID is 0 (by default), or it is tagged with the SSID VLAN ID (range 1 to 4094).
l When the SSID traffic mode is Tunnel, wired LAN clients are in the same subnet of the SSID (or its subordinate
VLAN) interface on the FortiGate. If wired clients use DHCP address mode, they can get IP addresses from the
DHCP server as configured under the SSID (or sub VLAN) interface in the FortiGate.
l When the SSID traffic mode is Bridge, wired client traffic (with or without a VLAN tag) is bridged locally to the
FortiAP WAN port, while the WAN port works as a trunk port. If wired clients use DHCP address mode, they can get
IP addresses assigned by a DHCP server behind the WAN port (no VLAN tag) or the corresponding VLAN segment
(VLAN tagged).
Example configuration:
config wireless-controller vap
edit "ssid-tunnel"
set ssid "ssid-tunnel"
set security wpa3-sae
set sae-password ********
next
edit "ssid-bridge"
set ssid "ssid-bridge"
set security wpa3-sae
set sae-password ********
set local-bridging enable
set vlanid 100
next
end
config wireless-controller wtp-profile
FortiWiFi and FortiAP 7.4.4 Configuration Guide 203
Fortinet Inc.
Access point configuration
edit "FAP23JF-LAN"
config platform
set type 23JF
end
config lan
set port1-mode bridge-to-ssid
set port1-ssid "ssid-tunnel"
set port2-mode bridge-to-ssid
set port2-ssid "ssid-bridge"
end
next
end
The "port1" LAN traffic has no VLAN tag and is sent to the FortiGate through a CAPWAP-data tunnel the same way as
the "ssid-tunnel" SSID traffic.
The "port2" LAN traffic is bridged to the local network out of the FortiAP WAN port and has VLAN ID 100 tagged. From
the perspective of wired clients, the vlanid setting carried by a local-bridging SSID is the most useful information for
their local traffic bridging and VLAN ID tagging purposes, especially when the required VLAN is different from the
FortiAP's own AP_MGMT_VLAN_ID.
For configuration instructions, see Configuring FortiAP LAN ports on page 204.
Configuring FortiAP LAN ports
You can configure FortiAP LAN ports for APs through a FortiAP Profile. A profile applies to APs that are the same model
and share the same configuration. If you have multiple models or different configurations, you might need to create
several FortiAP Profiles. You can also override FortiAP Profile configurations by editing the individual AP directly.
Configuring FortiAP LAN ports using profiles
FortiAP profiles apply configurations to multiple APs of the same model.
To configure FortiAP LAN ports - GUI:
1. If your FortiAP unit has LAN ports, but no WAN ports, enable LAN port options in the CLI. See Configuring a port to
WAN-LAN operation mode on page 202.
2. Go to WiFi and Switch Controller > FortiAP Profiles.
3. Edit the default profile for your FortiAP model or select Create New.
4. If you are creating a new profile, enter a Name and select the correct Platform (model).
5. Select SSIDs.
6. In the LAN Port section, set Mode to Bridge to and select an SSID or WAN Port as needed.
On some models with multiple LAN ports, you can set Mode to Custom and configure the LAN ports individually.
Enable each port that you want to use and select an SSID or WAN Port as needed.
7. Select OK.
Be sure to select this profile when you authorize your FortiAP units.
FortiWiFi and FortiAP 7.4.4 Configuration Guide 204
Fortinet Inc.
Access point configuration
To configure FortiAP LAN ports - CLI:
In this example, the default FortiAP-23JF profile is configured to bridge LAN port1 to the office SSID and to bridge the
other LAN ports to the WAN port.
config wireless-controller wtp-profile
edit "FAP23JF-default"
config platform
set type 23JF
end
config lan
set port1-mode bridge-to-ssid
set port1-ssid "office"
set port2-mode bridge-to-wan
set port3-mode bridge-to-wan
end
next
end
In this example, the default FortiAP-231G profile is configured to bridge the LAN port to the office SSID.
config wireless-controller wtp-profile
edit "FAP231G-default"
config platform
set type 231G
end
set wan-port-mode wan-lan
config lan
set port-mode bridge-to-ssid
set port-ssid "office"
end
next
end
Configuring individual FortiAP LAN ports
For an individual AP, you can override the FortiAP profile settings by editing device configurations directly.
To override FortiAP Profile LAN port configurations - GUI:
1. Go to WiFi and Switch Controller > Managed FortiAPs.
2. Select the FortiAP unit from the list and select Edit.
3. Select the FortiAP Profile, if this has not already been done.
4. In the LAN Port section, select Override.
The options for Mode are shown.
5. Set Mode to Bridge to and select an SSID or WAN Port as needed.
On some models with multiple LAN ports, you can set Mode to Custom and configure the LAN ports individually.
Enable and configure each port that you want to use.
6. Select OK.
To override FortiAP Profile LAN port configurations - GUI:
In this example, a FortiAP unit's configuration overrides the FortiAP Profile to bridge the LAN port to the office SSID.
FortiWiFi and FortiAP 7.4.4 Configuration Guide 205
Fortinet Inc.
Access point configuration
config wireless-controller wtp
edit "FP231GTF22000022"
set admin enable
set wtp-profile "FAP231G-default"
set override-wan-port-mode enable
set wan-port-mode wan-lan
set override-lan enable
config lan
set port-mode bridge-to-ssid
set port-ssid "office"
end
next
end
Verifying wired clients connected to FortiAP LAN ports
Once the FortiGate and FortiAP have WAN-LAN operation and LAN Port Mode options configured, you can verify and
collect data about connected wired clients such as their mode of connection, Tx/Rx rate, authentication status, and OS
details. The information is displayed in the FortiGate CLI using diagnose wireless-controller wlac -c lan-
sta.
The FortiAP LAN1 port must be connected to the FortiGate.
The FortiAP LAN2 port must be connected to the wired clients, either directly to the LAN2 port
or through a switch connected to LAN2.
# diagnose wireless-controller wlac -c lan-sta
-------------------------------LAN STA 1----------------------------
LAN STA mac : 00:24:9b:79:df:48 (0-1.1.1.2:5246)
pId : 0 BR-TO-TUN-SSID Example_SSID
vlan : 0
macauth : No
ip : 95.1.1.2 ARP 48 seconds
ip6 : fe80::ddaa:41b0:4633:30dd ARP 4945 seconds 666 pkts
host info : VAN-301127-PC1
vci info : MSFT 5.0
os info : Windows
uplink : 226.00bps 33637 pkts 7221244 bytes 9 seconds
downlink : 31.00bps 29085 pkts 15442358 bytes 9 seconds
-------------------------------Total 1 LAN STAs----------------------------
MAC Authentication for LAN port hosts
The following models and versions support the MAC authentication on LAN port:
l FAP-U 6.2.0 and later, managed by FGT running FOS 6.4.3+, without RADIUS
accounting and dynamic VLAN assignment.
l FAP 7.0.0 and later, FAP-W2 7.0.0 and later, FAP-C 5.4.3, managed by FGT running
FOS 7.0.0+, with RADIUS accounting and dynamic VLAN assignment.
There are two methods for authenticating hosts connected to a LAN port:
FortiWiFi and FortiAP 7.4.4 Configuration Guide 206
Fortinet Inc.
Access point configuration
l RADIUS-based MAC authentication; and
l MAC address group based from FortiGate.
To configure RADIUS-based MAC authentication:
1. On a RADIUS server, add user entries that have the same username and password as the MAC addresses of the
hosts connecting through the LAN port (see MAC-based authentication on page 114).
The MAC-address user entries can have additional RADIUS attributes added for dynamic VLAN ID assignment
(see Configuring dynamic user VLAN assignment on page 99).
2. Prepare a VAP with the "radius-mac-auth" feature enabled, and then set the MAC authentication of the LAN port
to the RADIUS method.
config wireless-controller vap
edit "port-mac"
set ssid "lan-bridge-port-mac"
set security open
set radius-mac-auth enable
set radius-mac-auth-server "peap"
set schedule "always"
set port-macauth radius
set port-macauth-timeout 300
set port-macauth-reauth-timeout 180
set dynamic-vlan enable
next
end
3. Assign the VAP to a LAN port with the "bridge-to-ssid" mode in an AP profile.
Note: In order for the LAN authentication to take effect, the same VAP must be set under an AP radio at the same
time.
config wireless-controller wtp-profile
edit "AP profile"
config platform
set type 23JF
end
config lan
set port1-mode bridge-to-ssid
set port1-ssid "port-mac"
end
config radio-1
set band 802.11ax,n,g-only
set vap-all manual
set vaps "port-mac"
end
... ...
... ...
next
end
To configure address group based MAC authentication:
1. On FortiGate WiFi controller, add an address group containing MAC addresses with either an allow or deny policy
(see Adding a MAC filter on page 84).
config wireless-controller address
edit "001"
set mac 01:02:03:0a:0b:0c
FortiWiFi and FortiAP 7.4.4 Configuration Guide 207
Fortinet Inc.
Access point configuration
set policy allow
next
edit "002"
set mac 01:02:03:0a:0b:0d
set policy deny
next
end
config wireless-controller addrgrp
edit "mac-group"
set default-policy deny
set addresses "001" "002"
next
end
2. In a VAP, first select the address group for the "MAC filter" feature, and then set the MAC authentication of the LAN
port to address-group.
config wireless-controller vap
edit "port-mac"
set ssid "lan-bridge-port-mac"
set security open
set address-group "mac-group"
set port-macauth address-group
next
end
3. Assign the VAP to a LAN port with the "bridge-to-ssid" mode in an AP profile.
Note: In order for the LAN authentication to take effect, the same VAP must be set under an AP radio at the same
time.
config wireless-controller wtp-profile
edit "AP profile"
config platform
set type 23JF
end
config lan
set port1-mode bridge-to-ssid
set port1-ssid "port-mac"
end
config radio-1
set band 802.11ax,n,g-only
set vap-all manual
set vaps "port-mac"
end
... ...
... ...
next
end
LAN port aggregation and redundancy
Some FortiAP models have dual Ethernet ports, labeled LAN1 and LAN2. These ports can be reconfigured to support
Link Aggregation Control Protocol (LACP) and uplink/POE redundancy.
For information on which FortiAP models have ports that support being reconfigured, refer to the FortiAP product data
sheet.
FortiWiFi and FortiAP 7.4.4 Configuration Guide 208
Fortinet Inc.
Access point configuration
Enabling LACP
Such FortiAP LAN1 and LAN2 ports can be re-configured to function as one aggregated link, per IEEE 802.3ad Link
Aggregation Control Protocol (LACP), allowing data traffic across both ports to increase the overall throughput and
support redundancy.
LACP enables you to bind two or more physical interfaces together to form an aggregated (combined) link. This new link
has the bandwidth of all the links combined. If a link in the group fails, traffic is transferred automatically to the remaining
interfaces. The only noticeable effect is reduced bandwidth.
You can only enable the Link Aggregation Control Protocol (LACP) from the FortiAP CLI. The
commands for enabling LACP differ depending on the FortiAP model type.
To enable LACP on a FortiAP, FortiAP-S, or FortiAP-W2 model - CLI:
1. Access the CLI of your FortiAP (see FortiAP CLI access on page 182).
2. In the FortiAP CLI, set the WANLAN_MODE parameter to AGGREGATE by entering the following command:
cfg -a WANLAN_MODE=AGGREGATE
Note: By default, WANLAN_MODE is set to WAN-ONLY.
3. Save the changes to the device flash with the following command:
cfg -c
To enable LACP on a FortiAP U model - CLI:
1. Access the CLI of your FortiAP (see FortiAP CLI access on page 182).
2. In the FortiAP CLI, set the FAP_ETHER_TRUNK parameter to 2 by entering the following command:
cfg -a FAP_ETHER_TRUNK=2
Note: By default, FAP_ETHER_TRUNK is set to 0.
3. Save the changes to the device flash with the following command:
cfg -c
LAN port uplink redundancy without LACP
In a redundant interface, traffic only travels over one interface at any time. This differs from an aggregated interface
where traffic travels over all interfaces for increased bandwidth.
FortiAP models with dual LAN1 and LAN2 ports can support Layer 2 redundant uplink without configuring LACP. One
way to achieve redundancy is to isolate both ports with two different management VLANs.
FortiWiFi and FortiAP 7.4.4 Configuration Guide 209
Fortinet Inc.
Access point configuration
Example Layer 2 uplink redundancy configuration
The preceding figure shows an example uplink configuration:
l On Switch A, VLAN10 is configured as the untagged management VLAN and connects from the FortiAP LAN 1 port
to Switch A. On Switch B, VLAN20 has been configured as the untagged management VLAN and connects from the
FortiAP LAN 2 port to Switch B.
l Having different management VLANs prevent L2 loops. There are no routing or policies between these
VLANs/subnets so the FortiAP cannot discover a management interface outside of its subnet. This prevents routing
loops if multicast policies or Bonjour are configured later.
l On the FortiAP, AC1 is set to the VLAN10 management IP and AC2 to the VLAN20 management IP.
l If the uplink on VLAN10 and Switch A fails, the FortiAP will reboot and come online using VLAN20 on Switch B.
Note that even if VLAN10 becomes reachable again, the FortiAP will not switch back to VLAN 10.
l The FortiAP does not check for AC reachability and only checks to see if the DHCP is available. It gets the IP from
either VLAN10 or VLAN20 depending on which DHCP server replies first. It may take a few minutes for the FortiAP
to give up on the old AC and rediscover the new one.
For FortiAP models where both LAN ports support POE, this configuration can also achieve
POE redundancy. Due to POE sharing, the AP will not reboot when it experiences an uplink
failure.
CAPWAP
This section contains topics related to CAPWAP management and configuration.
l IP fragmentation of packets in CAPWAP tunnels on page 211
l CAPWAP bandwidth formula on page 212
FortiWiFi and FortiAP 7.4.4 Configuration Guide 210
Fortinet Inc.
Access point configuration
l CAPWAP Offloading on page 213
l Improve CAPWAP stability over NAT on page 215
IP fragmentation of packets in CAPWAP tunnels
A common problem with controller-based WiFi networks is reduced performance due to IP fragmentation of packets in
the CAPWAP tunnel.
Fragmentation can occur because of CAPWAP tunnel overhead increasing packet size. If the original wireless client
packets are close to the maximum transmission unit (MTU) size for the network (usually 1500 bytes for Ethernet
networks unless jumbo frames are used) the resulting CAPWAP packets may be larger than the MTU, causing the
packets to be fragmented. Fragmenting packets can result in data loss, jitter, and decreased throughput.
The FortiOS/FortiAP solution to this problem is to cause wireless clients to send smaller packets to FortiAP devices,
resulting in 1500-byte CAPWAP packets and no fragmentation. The following options configure CAPWAP IP
fragmentation control:
config wireless-controller wtp-profile
edit FAP321C-default
set ip-fragment-preventing {tcp-mss-adjust | icmp-unreachable}
set tun-mtu-uplink {0 | 576 | 1500}
set tun-mtu-downlink {0 | 576 | 1500}
end
end
By default, tcp-mss-adjust is enabled, icmp-unreachable is disabled, and tun-mtu-uplink and tun-mtu-
downlink are set to 0.
To set tun-mtu-uplink and tun-mtu-downlink, use the default TCP MTU value of 1500. This default configuration
prevents packet fragmentation because the FortiAP unit limits the size of TCP packets received from wireless clients so
the packets don't have to be fragmented before CAPWAP encapsulation.
The tcp-mss-adjust option causes the FortiAP unit to limit the maximum segment size (MSS) of TCP packets sent
by wireless clients. The FortiAP does this by adding a reduced MSS value to the SYN packets sent by the FortiAP unit
when negotiating with a wireless client to establish a session. This results in the wireless client sending packets that are
smaller than the tun-mtu-uplink setting, so that when the CAPWAP headers are added, the CAPWAP packets have
an MTU that matches the tun-mtu-uplink size.
The icmp-unreachable option affects all traffic (UDP and TCP) between wireless clients and the FortiAP unit. This
option causes the FortiAP unit to drop packets that have the "Don't Fragment" bit set in their IP header and that are large
enough to cause fragmentation and then send an ICMP packet -- type 3 "ICMP Destination unreachable" with code 4
"Fragmentation Needed and Don't Fragment was Set" back to the wireless controller. This should cause the wireless
client to send smaller TCP and UDP packets.
Overriding IP fragmentation settings on a FortiAP
If the FortiAP Profile settings for IP fragmentation are not appropriate for a particular FortiAP, you can override the
settings on that specific unit.
config wireless-controller wtp
edit FAP321C3X14019926
set override-ip-fragment enable
set ip-fragment-preventing {tcp-mss-adjust | icmp-unreachable}
set tun-mtu-uplink {0 | 576 | 1500}
FortiWiFi and FortiAP 7.4.4 Configuration Guide 211
Fortinet Inc.
Access point configuration
set tun-mtu-downlink {0 | 576 | 1500}
end
end
CAPWAP bandwidth formula
The following section provides information on how to calculate the control plane CAPWAP traffic load in local bridging.
The formula provided can help estimate the approximate package bandwidth cost. This is important for knowing
precisely how much bandwidth is required on a WAN link for a centralized FortiGate managing hundreds of access
points.
There are multiple factors that might affect the volume of CAPWAP control traffic, including the number of stations there
are and large WiFi events.
The Ethernet/IP/UDP/CAPWAP uplink header cost should be approximately 66 bytes.
The tables below depict basic and commonly used optional CAPWAP bandwidth costs, on a per-AP basis.
Note the following:
l STA: The number of stations associated with the FortiAP.
l ARP scan: Finds hidden devices in your network.
l VAP: The number of VAPS held by the FortiAP.
l Radio: The number of radios (maximum of two) enabled by the FortiAP.
Basic per-AP CAPWAP bandwidth costs
Content Time Payload Package bandwidth cost (bps)
(seconds) (byte)
Echo Req 30 16 (66+16)*8/30=21.86
STA scan 30 25+20*sta (66+25+20*sta)*8/30=24.26+5.3*sta
ARP scan 30 25+18*sta (66+25+18*sta)*8/30=24.26+4.8*sta
STA CAP 30 25+19*sta (66+25+19*sta)*8/30=24.26+5.1*sta
STA stats 1 25+41*sta (66+25+41*sta)*8/1=728.0+328.0*sta
VAP stats 15 40+18*vap (66+40+18*vap)*8/15=56.53+9.6*vap
Radio stats 15 25+25*radio (66+25+25*radio)*8/15=48.53+13.3*radio
Total: 908.7+343.2*sta+9.6*vap+13.3*radio
Commonly used optional per-AP CAPWAP bandwidth costs
Content Time Payload (byte) Package bandwidth cost (bps)
(seconds)
AP scan 30 25+63*scanned-ap (66+25+63*scanned-ap)*8/30=24.26+16.8*scanned-ap
Total: 932.96+343.2*sta+9.6*vap+13.3*radio+16.8*scanned-ap
FortiWiFi and FortiAP 7.4.4 Configuration Guide 212
Fortinet Inc.
Access point configuration
Enabling WIDS features, LLDP, MESH, FortiPresence, and Client Station Locating Service
can lead to additional bandwidth consumption.
Example:
There are 100 FortiAPs, with 187 stations distributed among them. Each FortiAP holds five VAPs among their radios,
and each enables two radios. The basic CAPWAP bandwidth cost would be:
908.7*100+343.2*187+9.6*5*100+13.3*2*100 = 162.51 kbps
Additionally, if two FortiAPs enabled "AP scan", and suppose one scans 99 APs in each scan and the other scans 20
APs in each scan, the additional CAPWAP bandwidth cost would be:
(24.26+16.8*99)+(24.26+16.8*20) = 2 kbps
LLDP protocol
The LLDP protocol is enabled by default when you create a new FortiAP profile. Each FortiAP using that profile can then
send back information about the switch and port that it is connected to. You can also manage the LLDP protocol in the
FortiAP Profile via the CLI.
To enable LLDP, enter the following:
config wireless-controller wtp-profile
edit <profile-name>
set lldp enable
end
CAPWAP Offloading
Offloading over CAPWAP traffic is supported on mid-range to high-end FortiGates with traffic from tunnel mode virtual
APs. The WTP data channel DTLS policy (dtls-policy) must be set to clear-text or ipsec-vpn in the
WTP profile (wireless-controller wtp-profile). Traffic is not offloaded if it is fragmented.
Session fast path requirements:
1. Enable offloading managed FortiAP and FortiLink CAPWAP sessions:
config system npu
set capwap-offload enable
end
2. Enable offloading security profile processing to CP processors in the policy:
config firewall policy
edit 1
set auto-asic-offload enable
next
end
FortiWiFi and FortiAP 7.4.4 Configuration Guide 213
Fortinet Inc.
Access point configuration
Verify the system session for offloading:
l Check the system session, when dtls-policy=clear-text to verify npu info: flag=0x81/0x89, offload=8/8
FG1K2D3I16800192 (vdom1) # diagnose sys session list
session info: proto=6 proto_state=01 duration=21 expire=3591 timeout=3600
flags=00000000 sockflag=00000000 sockport=0 av_idx=0 use=5
origin-shaper=
reply-shaper=
per_ip_shaper=
class_id=0 ha_id=0 policy_dir=0 tunnel=/ vlan_cos=0/255
state=log may_dirty npu f00
statistic(bytes/packets/allow_err): org=16761744/11708/1 reply=52/1/1 tuples=2
tx speed(Bps/kbps): 0/0 rx speed(Bps/kbps): 0/0
orgin->sink: org pre->post, reply pre->post dev=57->37/37->57
gwy=172.16.200.44/10.65.1.2
hook=post dir=org act=snat 10.65.1.2:50452->172.16.200.44:5001(172.16.200.65:50452)
hook=pre dir=reply act=dnat 172.16.200.44:5001->172.16.200.65:50452(10.65.1.2:50452)
pos/(before,after) 0/(0,0), 0/(0,0)
misc=0 policy_id=1 auth_info=0 chk_client_info=0 vd=1
serial=00009a97 tos=ff/ff app_list=0 app=0 url_cat=0
rpdb_link_id = 00000000
dd_type=0 dd_mode=0
npu_state=0x000c00
npu info: flag=0x81/0x89, offload=8/8, ips_offload=0/0, epid=158/216, ipid=216/158,
vlan=0x0000/0x0000
vlifid=216/158, vtag_in=0x0000/0x0000 in_npu=2/2, out_npu=2/2, fwd_en=0/0, qid=4/2
total session 1
l Check the system session, when dtls-policy=ipsec-vpn to verify npu info: flag=0x81/0x82, offload=8/8
FG1K2D3I16800192 (vdom1) # diagnose sys session list
session info: proto=6 proto_state=01 duration=7 expire=3592 timeout=3600
flags=00000000 sockflag=00000000 sockport=0 av_idx=0 use=5
origin-shaper=
reply-shaper=
per_ip_shaper=
class_id=0 ha_id=0 policy_dir=0 tunnel=/wlc-004100_0 vlan_cos=0/255
state=log may_dirty npu f00
statistic(bytes/packets/allow_err): org=92/2/1 reply=92/2/1 tuples=2
tx speed(Bps/kbps): 0/0 rx speed(Bps/kbps): 0/0
orgin->sink: org pre->post, reply pre->post dev=57->37/37->57
gwy=172.16.200.44/10.65.1.2
hook=post dir=org act=snat 10.65.1.2:50575->172.16.200.44:5001(172.16.200.65:50575)
hook=pre dir=reply act=dnat 172.16.200.44:5001->172.16.200.65:50575(10.65.1.2:50575)
pos/(before,after) 0/(0,0), 0/(0,0)
misc=0 policy_id=1 auth_info=0 chk_client_info=0 vd=1
serial=0000a393 tos=ff/ff app_list=0 app=0 url_cat=0
rpdb_link_id = 00000000
dd_type=0 dd_mode=0
npu_state=0x000c00
npu info: flag=0x81/0x82, offload=8/8, ips_offload=0/0, epid=158/216, ipid=216/158,
vlan=0x0000/0x0000
vlifid=216/158, vtag_in=0x0000/0x0000 in_npu=2/2, out_npu=2/2, fwd_en=0/0, qid=0/0
total session 1
FortiWiFi and FortiAP 7.4.4 Configuration Guide 214
Fortinet Inc.
Access point configuration
Improve CAPWAP stability over NAT
To minimize downtime caused by unstable Network Address Translation (NAT) device networks, you can customize an
interval at which keep-alive messages are sent from FortiAPs to their managing FortiGate. Once the keep-alive
message is sent, FortiAPs will not disconnect from the FortiGate even if there is a session timeout configured on the NAT
device. This improves CAPWAP stability for FortiAPs that are managed by a FortiGate behind a NAT device.
CLI syntax
config wireless-controller timers
set nat-session-keep-alive <integer>
end
set nat-session- Maximal time in seconds between control requests sent by the managed WTP, AP, or
keep-alive FortiAP (0 - 255 seconds, default = 0).
To configure NAT session keep-alive message - CLI
1. Configure the interval at which NAT session keep-alive messages are sent in seconds.
config wireless-controller timers
set nat-session-keep-alive 10
end
2. Verify the configurations on the FortiAP.
FortiAP-231F # cw_diag -c acs
WTP Configuration
name : FortiAP-231F
loc : N/A
ap mode : thin AP
led state : enable
PWR LED state : GREEN REASON: ACS 0 changed in DATA_CHECK state.
poe mode cal : full
poe mode oper : full
allowaccess :
lldp enable : enable
extension info enable: enable
radio cnt : 3
sta info : 0/0
echo-interval : 30
nat-sess-keep-alive : 10
keep-alive-interval : 30
...
From the cwWtpd deamon output, you can see that a FTNT_WTP_NOTIF message is sent every 10 seconds to keep
the connection alive if there is no ECHO_REQ sent. The timer of FTNT_WTP_NOTIF is 10 seconds while the timer
of ECHO_REQ is 30 seconds.
FortiWiFi and FortiAP 7.4.4 Configuration Guide 215
Fortinet Inc.
Access point configuration
[12/5/2023 7:17:46 PM] 15290.608 AC0 msgType : 3163149 FTNT_WTP_NOTIF 0
10.40.29.57:5246
[12/5/2023 7:17:56 PM] 15300.609 AC0 msgType : 3163149 FTNT_WTP_NOTIF 0
10.40.29.57:5246
[12/5/2023 7:18:02 PM] 15306.680 AC0 msgType : 13 ECHO_REQ 163
10.40.29.57:5246
[12/5/2023 7:18:12 PM] 15316.608 AC0 msgType : 3163149 FTNT_WTP_NOTIF 0
10.40.29.57:5246
[12/5/2023 7:18:22 PM] 15326.609 AC0 msgType : 3163149 FTNT_WTP_NOTIF 0
10.40.29.57:5246
[12/5/2023 7:18:32 PM] 15336.608 AC0 msgType : 3163149 FTNT_WTP_NOTIF 0
10.40.29.57:5246
[12/5/2023 7:18:32 PM] 15336.677 AC0 msgType : 13 ECHO_REQ 164
10.40.29.57:5246
[12/5/2023 7:18:46 PM] 15350.609 AC0 msgType : 3163149 FTNT_WTP_NOTIF 0
10.40.29.57:5246
LED options
Optionally, the status LEDs on FortiAP can be kept dark. This is useful in dormitories, classrooms, hotels, medical
clinics, and hospitals where lights can distract or annoy occupants.
On FortiGate, the LED state is controlled in the FortiAP Profile. By default the LEDs are enabled. The setting can be
configured from the CLI and GUI.
For example, to disable the LEDs on FortiAP-221C units controlled by the FAP221C-default profile, enter:
config wireless-controller wtp-profile
edit FAP221C-default
set led-state disable
end
To disable the LEDs from the GUI you must enable Advanced Wireless Features (see Advanced Wireless Features on
page 150).
1. Once you enable Advanced Wireless Features, navigate to WiFi & Switch Controller > Operation Profiles > FortiAP
Profiles.
2. Select the profile you want.
3. Under Advanced Settings, locate LED usage and disable the setting.
4. When you are finished, click OK.
You can override the FortiAP Profile LED state setting on an individual FortiAP using the CLI. For example, to make sure
the LEDs are disabled on one specific unit, enter:
config wireless-controller wtp
edit FAP221C3X14019926
set override-led-state enable
set led-state disable
end
The LED state is also controllable from the FortiAP unit itself. By default, the FortiAP follows the FortiAP Profile setting.
FortiWiFi and FortiAP 7.4.4 Configuration Guide 216
Fortinet Inc.
Access point configuration
LED schedules
Use the command below (led-schedule) to assign recurring firewall schedules for illuminating LEDs on the FortiAP.
This entry is only available when led-state is enabled, at which point LEDs will be visible when at least one of the
schedules is valid.
Separate multiple schedule names with a space, as configured under config firewall schedule group and
config firewall schedule recurring.
To configure LED schedules - GUI:
1. Once you enable Advanced Wireless Features, navigate to WiFi & Switch Controller > Operation Profiles > FortiAP
Profiles.
2. Select the profile you want.
3. Under Advanced Settings, locate LED usage and enable the setting.
4. Click the LED usage field and select the schedules you want to associate LED illumination with.
5. When you are finished, click OK.
Syntax
config wireless-controller wtp-profile
edit {name}
set led-state {enable | disable}
set led-schedules <name>
next
end
Configure FortiAP MIMO values
You can configure Multiple-Input Multiple-Output (MIMO) values on select FortiAP and FortiAP-U models, offering more
flexibility when using a third-party antenna connected to a limited number of AP ports.
MIMO mode configuration is supported on the following:
Family Series
FortiAP F and G series models
FortiAP-U EV and F series models
MIMO values can be set under radio configuration when creating or editing a FortiAP profile. The value range available is
confined within each AP platform and radio's MIMO specifications (default, 1x1, 2x2, 3x3, 4x4, 8x8).
config wireless-controller wtp-profile
edit < profile_name >
config radio-< number >
set mimo-mode [ actual modes supported depend on AP platform ]
end
next
end
FortiWiFi and FortiAP 7.4.4 Configuration Guide 217
Fortinet Inc.
Access point configuration
For example, FAP-231G radios support a maximum of 2x2 MIMO, so you can select between 1x1 or 2x2. Meanwhile
FAP-831F radios support a maximum of 8x8 MIMO, so you can select between 1x1, 2x2, 3x3, 4x4 or 8x8.
To configure MIMO mode values:
config wireless-controller wtp-profile
edit FAP431G-default
config radio-1
set mimo-mode 3x3
end
config radio-2
set mimo-mode 3x3
end
config radio-3
set mimo-mode 2x2
end
end
To verify that the MIMO mode settings have been applied:
FortiAP-431G # rcfg | grep mimo
mimo,chainmask : 3, 0x7 (mimo) 0xf (power) 0x7/0x7 (oper)
mimo,chainmask : 3, 0x70 (mimo) 0xf0 (power) 0x70/0x70 (oper)
mimo,chainmask : 2, 0x3 (mimo) 0xf (power) 0x3/0x3 (oper)
Configure Fortinet external antenna parameters for specific
FortiAPs
You can install Fortinet external antennas on FAP-432F, FAP-433F, FAP-U432F, and FAP-U433F models. Fortinet
external antennas can help optimize coverage and overall wireless performance in various installation settings. On
supported FortiAP models, you can configure a new FortiAP profile setting and choose from a list of supported Fortinet
external antenna models. This setting allows antenna gains specific to the Fortinet external antenna model and the Wi-Fi
band (2.4 GHz or 5 GHz) to be taken into consideration by the FortiGate Wireless controller when setting transmit power
for a managed FortiAP device.
To see which external antenna and predefined types correspond to which SKU, refer to the Fortinet Antenna Portfolio
Data Sheet.
To configure supported external antenna - GUI
1. Go to WiFi and Switch Controller > FortiAP Profiles and select Create New.
2. From Platform, select a FortiAP model that supports external antennas.
3. Under the Radio section, enable External antenna and select the antenna that you want to install.
FortiWiFi and FortiAP 7.4.4 Configuration Guide 218
Fortinet Inc.
Access point configuration
4. When you are finished, click OK.
To configure supported external antenna - CLI
1. Create a FortiAP profile and select a platform that supports external antennas. In set optional-antenna, enter
the antenna model.
config wireless-controller wtp-profile
edit "FP432F"
config platform
set type 432F
end
config radio-2
set optional-antenna FANT-04ABGN-1414-P-N
end
next
end
2. Verify the settings have been applied:
# diagnose wireless-controller wlac -c wtpprof FP432F | grep antenna
..
opt antenna : FANT_04ABGN_1414_P_N
3. From the FortiAP CLI, check that antenna configurations have been applied:
FortiAP-432F # rcfg
… …
Radio 1: AP
country : cfg=US oper=US
countryID : cfg=841 oper=841
802.11d enable : enabled
sta info : 0/0
radio type : 11AX_5G
FortiWiFi and FortiAP 7.4.4 Configuration Guide 219
Fortinet Inc.
Access point configuration
mimo,chainmask : 4, 0xf0 (mimo) 0xf0 (power) 0xf0/0xf0 (oper)
airtime fairness : disabled
ps optimize : 0
tx optimize : f
11g prot mode : 0
HT20/40 coext : 1
beacon intv : 100
opt antenna : FANT_04ABGN_1414_P_N
txpwr mode : set by percentage (100%)
… …
Configure third-party antennas in select FortiAP models
You can install third-party antennas on select FortiAP models and customize their antenna gain. On FortiAP models that
support third-party antennas, you can enable a FortiAP profile external antenna setting and customize the antenna gain
in dB. Third-party antennas can help optimize coverage and overall wireless performance in various installation settings.
The following table shows which FortiAP models support third-party antennas:
FAP-432F
FortiAP F models FAP-432FR
FAP-433F
FAP-233G
FortiAP G models
FAP-432G
FAP-433G
FortiAP-U F models FAP-U432F
FAP-U433F
The following CLI commands are used to configure third-party antenna parameters:
config wireless-controller wtp-profile
edit <name>
config platform
set type [432F|432FR|...]
end
config radio-2
set optional-antenna [none|custom|FANT-04ABGN-0606-O-R|...]
set optional-antenna-gain {integer}
end
next
end
set optional- Set which optional antenna you want to use on the FAP (default = none).
antenna
set optional- Set the optional antenna gain in dBi (0 to 20, default = 0).
antenna-gain
FortiWiFi and FortiAP 7.4.4 Configuration Guide 220
Fortinet Inc.
Access point configuration
When configuring your antenna, the antenna gain values (in dBi) must remain within
regulatory EIRP limits.
Consult your external antenna documentation and regulatory authority standards for details.
To configure FortiAP to use third-party antennas - GUI
1. Go to WiFi and Switch Controller > FortiAP Profiles and select Create New.
2. In Platform, select a FortiAP model that supports external antennas.
3. Under the Radio section, enable External antenna and select Custom.
4. In External antenna gain (dB), configure a value between 0 to 20.
5. When you are finished, click OK.
To configure FortiAP to use third-party antennas - CLI
1. Create a FortiAP profile and select a platform that supports third-party antennas.
Set optional-antenna to custom and configure an optional-antenna-gain value between 0 to 20.
config wireless-controller wtp-profile
edit "FP433G"
config platform
set type 433G
end
config radio-2
set optional-antenna custom
set optional-antenna-gain "10"
end
next
end
2. Verify the settings have been applied:
# diagnose wireless-controller wlac -c wtpprof FP433G | grep antenna
opt antenna : Custom
opt antenna gain : 10
FortiWiFi and FortiAP 7.4.4 Configuration Guide 221
Fortinet Inc.
Access point configuration
3. From the FortiAP CLI, check that antenna configurations have been applied:
FortiAP-433G # rcfg
… …
Radio 1: AP
country : cfg=US oper=US
countryID : cfg=841 oper=841
802.11d enable : enabled
sta info : 0/0
radio type : 11AX_5G
mimo,chainmask : 4, 0xf0 (mimo) 0xf0 (power) 0xf0/0xf0 (oper)
airtime fairness : disabled
ps optimize : 0
tx optimize : f
11g prot mode : 0
HT20/40 coext : 1
beacon intv : 100
opt antenna : Custom
opt ant gain : 10
… …
Configure FortiAP USB port status
You can enable or disable the USB port on applicable FortiAP models provided the FortiAP is operating in Full Power
mode. If the FortiAP lacks sufficient power supply to operate in Full Power mode, the USB is enforced to turn off.
CLI commands:
conf wireless-controller wtp-profile
edit <name>
set usb-port {enable | disable}
next
end
By default, usb-port is set to enable.
To configure the FortiAP USB port status:
1. From the FortiGate, set the USB port status on a FortiAP profile:
config wireless-controller wtp-profile
edit FAP231G-default
set usb-port enable
next
end
2. Apply the FortiAP profile to a FortiAP:
config wireless-controller wtp
edit "FP231GTF23046245"
set wtp-profile FAP231G-default
next
end
FortiWiFi and FortiAP 7.4.4 Configuration Guide 222
Fortinet Inc.
Access point configuration
To verify the FortiAP USB port status:
1. Check that the USB port status matches the configurations you applied.
diag wireless-controller wlac -c wtp FP231GTF23046245 | grep usb
usb port : enabled(enabled from AC)
usb port oper : enabled
2. From the FortiAP, check the profile is successfully applied and that the AP is operating in full power mode.
FortiAP-231G # cw_diag power
Power Detection Data: dc=0 ps1=1 af1=0 at1=1 psv1=0 bt1=0 ps2=0 af2=0 at2=0 psv2=0 bt2=0
Budget lldp 0,0 poe 25,0 (dc=99 af=13 at=25 psv=60 bt=50 full=24.9
low=24.9)
Current Power Mode: full (2) Oper Power Mode: full (2)
Radio 1: MaxTxpower 50 TxChainMask 0x03 RxChainMask 0x03
Radio 2: MaxTxpower 50 TxChainMask 0x03 RxChainMask 0x03
Radio 3: MaxTxpower 50 TxChainMask 0x03 RxChainMask 0x03
USB: enabled
full:usb,txpower full; low:txpower 17,disable radio-3
3. Use the wcfg command to show the USB port status.
FortiAP-231G # wcfg | grep usb
usb port : enabled(enabled from AC)
usb port oper : enabled
4. Verify that you can successfully plug in a USB device to the FortiAP.
FortiWiFi and FortiAP 7.4.4 Configuration Guide 223
Fortinet Inc.
Wireless mesh configuration
The access points of a WiFi network are usually connected to the WiFi controller through Ethernet wiring. A wireless
mesh eliminates the need for Ethernet wiring by connecting WiFi access points to the controller by radio. This is useful
where installation of Ethernet wiring is impractical.
Wireless mesh topology
A wireless mesh is a multiple access point (AP) network in which only one FortiAP unit is connected to the wired network.
The other FortiAPs communicate with the controller over a separate backhaul SSID that isn't available to regular WiFi
clients. The AP connected to the network by Ethernet is called the mesh root node. The backhaul SSID carries CAPWAP
discovery, configuration, and other communications that would usually be carried on an Ethernet connection.
The root node can be a FortiAP unit or the built-in AP of a FortiWiFi unit. APs that serve regular WiFi clients are called
leaf nodes. Leaf APs also carry the mesh SSID for more distant leaf nodes. A leaf node can connect to the mesh SSID
directly from the root node or from any of the other leaf nodes. This provides redundancy in case of an AP failure.
All access points in a wireless mesh configuration must have at least one of their radios configured to provide mesh
backhaul communication. As with wired APs, when mesh APs start up, they can be discovered by a FortiGate or
FortiWiFi unit WiFi controller and authorized to join the network.
The backhaul SSID delivers the best performance when it is carried on a dedicated radio. On a two-radio FortiAP unit, for
example, the 5 GHz radio could carry only the backhaul SSID while the 2.4 GHz radio carries one or more SSIDs that
serve users. You can configure background WiFi scanning in this mode.
The backhaul SSID can also share the same radio with SSIDs that serve users. Performance is reduced because the
backhaul and user traffic compete for the available bandwidth. Background WiFi scanning isn't available in this mode.
One advantage of this mode is that a two-radio AP can offer WiFi coverage on both bands.
FortiWiFi and FortiAP 7.4.4 Configuration Guide 224
Fortinet Inc.
Wireless mesh configuration
Wireless mesh deployment modes
There are two common wireless mesh deployment modes:
Wireless mesh Access points are connected to a FortiGate or FortiWiFi unit WiFi controller. WiFi users
connect to wireless SSIDs in the same way as on non-mesh WiFi networks.
Wireless bridging Two LAN segments are connected together over a wireless link (the backhaul SSID). On the
leaf AP, the Ethernet connection can be used to provide a wired network. Both WiFi and wired
users on the leaf AP are connected to the LAN segment to which the root AP is connected.
Firmware requirements
All FortiAP units that are part of the wireless mesh network must be upgraded to FortiAP firmware version 5.0, build 003,
or higher. FortiAP-222B units must have their BIOS upgraded to version 400012. The FortiWiFi or FortiGate unit used as
the WiFi controller must be running FortiOS firmware version 5.0 or higher.
Types of wireless mesh
A WiFi mesh can provide access to widely-distributed clients. The mesh root AP which is directly connected to the WiFi
controller can be either a FortiAP unit or the built-in AP of a FortiWiFi unit that is also the WiFi controller.
FortiAP units used as both mesh root AP and leaf AP
FortiWiFi and FortiAP 7.4.4 Configuration Guide 225
Fortinet Inc.
Wireless mesh configuration
FortiWiFi unit as mesh root AP with FortiAP units as leaf APs
An alternate use of the wireless mesh is as a point-to-point relay. Both wired and WiFi users on the leaf AP side are
connected to the LAN segment on the mesh root side.
Point-to-point wireless mesh
FortiWiFi and FortiAP 7.4.4 Configuration Guide 226
Fortinet Inc.
Wireless mesh configuration
Fast-roaming for mesh backhaul link
Mesh implementations for leaf FortiAP can perform background scanning when the leaf AP is associated with the root.
Various options for background scanning can be configured with the CLI. For more details about the mesh variables
available in the FortiAP CLI, see Mesh variables on page 418
Configuring a meshed WiFi network
To configure a mesh WiFi network, perform the following tasks:
l Creating the mesh root SSID on page 227
l Creating the FortiAP profile on page 228
l Configuring the mesh root AP on page 228
l Configuring the mesh leaf FortiAPs on page 229
l Authorizing leaf APs on page 230
l Creating security policies on page 230
l Viewing the status of the mesh network on page 231
This section assumes that the end-user SSIDs already exist.
Creating the mesh root SSID
The mesh route SSID is the radio backhaul that conveys the user SSID traffic to the leaf FortiAPs.
To configure the mesh root SSID - GUI:
1. Go to WiFi and Switch Controller > SSIDs and select Create New > SSID.
2. Enter a Name for the WiFi interface.
3. In Traffic Mode, select Mesh.
4. Enter the SSID.
5. Select a Security Mode. You can choose between the following:
l WPA2 Personal.
If you select WPA2 Personal, you must enter a Pre-shared key. Remember the key because you need to enter
it for the leaf FortiAP configuration.
l WPA3 SAE.
If you select WPA3 SAE, you must enter an SAE password. Hash-to-Element (H2E) only is enabled by default
and cannot be disabled as it is mandatory for WiFi 6E technology.
6. When you are finished, click OK.
To configure the mesh root SSID - CLI:
config wireless-controller vap
edit "MESHROOT"
set mesh-backhaul enable
set ssid "fortinet.mesh.root"
FortiWiFi and FortiAP 7.4.4 Configuration Guide 227
Fortinet Inc.
Wireless mesh configuration
set security wpa3-sae
set pmf enable
set sae-h2e-only enable
set schedule "always"
set sae-password ENC *
next
end
You can set the security mode to WPA3-SAE when using the CLI. WPA3-SAE (with Hash-to-Element only enabled) is
mandatory in Wi-Fi 6E technology, so you must select it if you want to use Wi-Fi 6E FortiAPs to set up mesh connections
over the 6GHz band.
By default, sae-h2e-only is enabled when you set the security mode to wpa3-sae.
Creating the FortiAP profile
Create a FortiAP profile for the meshed FortiAPs. If more than one FortiAP model is involved, you need to create a profile
for each model. Typically, the profile is configured so that Radio 1 (5GHz) carries the mesh backhaul SSID while Radio 2
(2.4GHz) carries the SSIDs to which users connect.
For Radio 1, use the Select SSIDs option and choose only the backhaul SSID. The radio that carries the backhaul traffic
must not carry other SSIDs.
Radio 2 carries user SSIDs and shouldn't carry the backhaul. Use the Select SSIDs option and choose the networks that
you want to provide.
For more information, see Creating a FortiAP profile on page 37.
Configuring the mesh root AP
The mesh root AP can be either a FortiWiFi unit's built-in AP or a FortiAP unit.
To enable a FortiWiFi unit's local radio as mesh root:
1. On the FortiWiFi unit, go to WiFi & and Switch Controller > Local WiFi Radio.
2. Select Enable WiFi Radio.
3. In SSID, select Select SSIDs, then select the mesh root SSID.
4. Optionally, adjust Transmit power amount or select Auto.
5. Select Apply.
In a network with multiple wireless controllers, make sure that each mesh root has a unique
SSID. Other controllers using the same mesh root SSID may be detected as fake or rogue
APs. Go to WiFi and Switch Controller > SSIDs to change the SSID.
FortiWiFi and FortiAP 7.4.4 Configuration Guide 228
Fortinet Inc.
Wireless mesh configuration
To configure a network interface for the mesh root FortiAP unit:
1. On the FortiGate unit, go to Network > Interfaces, and edit the interface to which the AP unit connects.
2. In Addressing mode, select Manual.
3. In IP/Network Mask, enter an IP address and netmask for the interface.
4. In the Administrative Access section, go to IPv4 and select the Security Fabric Connection checkbox.
5. When FortiAP units are connected to the interface on FortiGate (directly or through a switch), you can go to the Edit
Interface section and set the Role to LAN.
Selecting the LAN role loads the DHCP Server toggle. If you enable DHCP Server, the GUI can automatically set
the DHCP IP range based on the interface IP address.
6. Click OK.
At this point you can connect the mesh root FortiAP (see below). If you are planning to configure leaf FortiAPs through
the wireless controller (see Configuring the mesh leaf FortiAPs on page 229), then connect the root unit later.
To enable the root FortiAP unit:
1. Connect the root FortiAP unit's Ethernet port to the FortiGate network interface that you configured.
2. On the FortiGate unit, go to WiFi and Switch Controller > Managed FortiAPs.
If the root FortiAP unit is not listed, wait 15 seconds and select Refresh. Repeat if necessary. If the unit is still
missing after a minute or two, power cycle the root FortiAP unit and try again.
3. Right-click the FortiAP entry and choose your profile from the Assign Profile submenu.
4. Right-click the FortiAP entry and select Authorize.
Initially, the State of the FortiAP unit is Offline. Periodically click Refresh to update the status. Within about two
minutes, the state changes to Online.
5. Select OK.
Configuring the mesh leaf FortiAPs
The FortiAP units that serve as leaf nodes must be preconfigured. This involves changing the FortiAP unit's internal
configuration. You can do this by direct connection or through the FortiGate wireless controller.
Method 1: Direct connection to the FortiAP:
1. Configure the computer IP as 192.168.1.3.
2. Connect the computer to the FortiAP unit's Ethernet port and use the default IP address, 192.168.1.2.
3. Log in to the FortiAP as admin. By default, no password is set.
4. Enter the following commands:
a. If you are using the GUI, go to Connectivity > Uplink and select the Mesh option. Then enter the Mesh AP SSID
and Mesh AP Password (pre-shared key).
b. If you are using the FortiAP CLI (SSH), enter the following commands, substituting your own SSID, password
(pre-shared key), and security mode:
cfg -a MESH_AP_TYPE=1
cfg -a MESH_AP_SSID=fortinet.mesh.root
cfg -a MESH_AP_PASSWD=hardtoguess
cfg -a MESH_AP_SECURITY=2
cfg -c
FortiWiFi and FortiAP 7.4.4 Configuration Guide 229
Fortinet Inc.
Wireless mesh configuration
exit
Note: By default, MESH_AP_SECURITY is set to 0 (Open network). Depending on the security mode of your
mesh backhaul SSID, you must explicitly set it to either 1 (WPA/WPA2-Personal) or 2 (WPA3-SAE).
5. Disconnect the computer.
6. Power down the FortiAP.
7. Repeat the preceding steps for each leaf FortiAP.
Method 2: Connecting through the FortiGate unit:
1. Connect the Ethernet port on the leaf FortiAP to the FortiGate network interface that you configured for FortiAPs.
Connect the FortiAP unit to a power source unless PoE is used.
2. On the FortiGate unit, go to WiFi and Switch Controller > Managed FortiAPs.
If the FortiAP unit is not listed, wait 15 seconds and select Refresh. Repeat if necessary. If the unit is still missing
after a minute or two, power cycle the FortiAP unit and try again.
3. Select the discovered FortiAP unit and authorize it. Click Refresh every 10 seconds until the State indicator changes
to Online.
4. Right-click the FortiAP and select >_Connect to CLI. The CLI Console window opens. Log in as "admin".
5. Enter the following commands, substituting your own SSID, password (pre-shared key), and security mode:
cfg -a MESH_AP_TYPE=1
cfg -a MESH_AP_SSID=fortinet.mesh.root
cfg -a MESH_AP_PASSWD=hardtoguess
cfg -a MESH_AP_SECURITY=2
cfg -c
exit
Note: By default, MESH_AP_SECURITY is set to 0 (Open network). Depending on the security mode of your mesh
backhaul SSID, you must explicitly set it to either 1 (WPA/WPA2-Personal) or 2 (WPA3-SAE).
6. Disconnect the FortiAP and delete it from the Managed FortiAP list.
7. Repeat the preceding steps for each leaf FortiAP.
Authorizing leaf APs
When the root FortiAP is connected and online, apply power to the preconfigured leaf FortiAPs. The leaf FortiAPs will
connect themselves wirelessly to the WiFi Controller through the mesh network. You must authorize each unit.
1. On the FortiGate unit, go to WiFi and Switch Controller > Managed FortiAPs. Periodically select Refresh until the
FortiAP unit is listed. This can take up to three minutes.
The State of the FortiAP unit should be Waiting for Authorization.
2. Right-click the FortiAP entry and choose your profile from the Assign Profile submenu.
3. Right-click the FortiAP entry and select Authorize.
Initially, the State of the FortiAP unit is Offline. Periodically click Refresh to update the status. Within about two
minutes, the state changes to Online.
Creating security policies
To permit traffic to flow from the end-user WiFi network to the network interfaces for the Internet and other networks, you
need to create security policies and enable NAT.
FortiWiFi and FortiAP 7.4.4 Configuration Guide 230
Fortinet Inc.
Wireless mesh configuration
See Configuring firewall policies for the SSID on page 121.
Viewing the status of the mesh network
On the FortiGate unit, go to WiFi and Switch Controller > Managed FortiAPs to view the list of APs.
The SSIDs column lists the SSID of each FortiAP radio and uses icons to show the Traffic mode of each radio.
Bridge
Mesh
Tunnel
To see more information about each radio, hover over the SSIDs information.
Configuring a point-to-point bridge
To connect two wired network segments using a WiFi link, you can create a point-to-point bridge. The effect is the same
as connecting the two network segments to the same wired switch.
You need to:
l Configure a mesh-backhaul SSID and a mesh root AP as described in Configuring the mesh root AP on page 228.
Note: The mesh root AP for a point-to-point bridge must be a FortiAP unit, not the internal AP of a FortiWiFi unit.
l Configure a mesh leaf FortiAP as described in Configuring the mesh leaf FortiAPs on page 229 and add these steps
to configure the Ethernet bridge:
l If you are using the FortiAP GUI, select Ethernet Bridge.
l If you are using the FortiAP CLI, insert the following command before the line reading cfg -c:
cfg -a MESH_ETH_BRIDGE=1
l Connect the local wired network to the Ethernet port on the mesh leaf FortiAP unit. Users are assigned IP
addresses from the DHCP server on the wired network connected to the mesh root FortiAP unit.
In general, the mesh-Ethernet bridge automatically detects VLAN ID tags in data packets and
allows them to pass. When necessary, you can configure VLAN IDs for permanent support in a
mesh-Ethernet bridge. To do this, enter the following commands in the mesh leaf FortiAP CLI:
cfg -a MESH_ETH_BRIDGE_VLANS=100,200,300
cfg -c
FortiWiFi and FortiAP 7.4.4 Configuration Guide 231
Fortinet Inc.
Hotspot 2.0 configuration
Hotspot 2.0 ANQP configuration
Hotspot 2.0 Access Network Query Protocol (ANQP) is a query and response protocol that defines seamless roaming
services offered by an AP. To configure Hotspot 2.0 ANQP, use the CLI commands available under config
wireless-controller hostspot20:
A hotspot profile needs to be attached to VAP, and can only be attached to an enterprise
security VAP. You can configure the security type and attach the hotspot profile with the
following commands:
config wireless-controller vap
edit {name}
set security wpa2-only-enterprise
set hotspot20-profile {string}
next
end
Syntax
config wireless-controller hotspot20 anqp-3gpp-cellular
edit {name}
config mcc-mnc-list
edit {id}
set id {integer}
set mcc {string}
set mnc {string}
next
next
end
config wireless-controller hotspot20 anqp-ip-address-type
edit {name}
set ipv6-address-type {option}
set ipv4-address-type {option}
next
end
config wireless-controller hotspot20 anqp-nai-realm
edit {name}
config nai-list
edit {name}
set encoding {enable | disable}
set nai-realm {string}
config eap-method
edit {index}
set method {option}
config auth-param
edit {index}
FortiWiFi and FortiAP 7.4.4 Configuration Guide 232
Fortinet Inc.
Hotspot 2.0 configuration
set id {option}
set val {option}
next
next
next
next
end
config wireless-controller hotspot20 anqp-network-auth-type
edit {name}
set auth-type {option}
set url {string}
next
end
config wireless-controller hotspot20 anqp-roaming-consortium
edit {name}
config oi-list
edit {index}
set oi {string}
set comment {string}
next
next
end
config wireless-controller hotspot20 anqp-venue-name
edit {name}
config value-list
edit {index}
set lang {string}
set value {string}
next
next
end
config wireless-controller hotspot20 h2qp-conn-capability
edit {name}
set icmp-port {option}
set ftp-port {option}
set ssh-port {option}
set http-port {option}
set tls-port {option}
set pptp-vpn-port {option}
set voip-tcp-port {option}
set voip-udp-port {option}
set ikev2-port {option}
set ikev2-xx-port {option}
set esp-port {option}
next
end
config wireless-controller hotspot20 h2qp-operator-name
edit {name}
config value-list
edit {index}
set lang {string}
set value {string}
FortiWiFi and FortiAP 7.4.4 Configuration Guide 233
Fortinet Inc.
Hotspot 2.0 configuration
next
next
end
config wireless-controller hotspot20 h2qp-osu-provider
edit {name}
config friendly-name
edit {index}
set lang {string}
set friendly-name {string}
next
set server-uri {string}
set osu-method {option}
set osu-nai {string}
config service-description
edit {service-id}
set lang {string}
set service-description {string}
next
set icon {string}
next
end
config wireless-controller hotspot20 h2qp-wan-metric
edit {name}
set link-status {option}
set symmetric-wan-link {option}
set link-at-capacity {enable | disable}
set uplink-speed {integer}
set downlink-speed {integer}
set uplink-load {integer}
set downlink-load {integer}
set load-measurement-duration {integer}
next
end
config wireless-controller hotspot20 hs-profile
edit {name}
set access-network-type {option}
set access-network-internet {enable | disable}
set access-network-asra {enable | disable}
set access-network-esr {enable | disable}
set access-network-uesa {enable | disable}
set venue-group {option}
set venue-type {option}
set hessid {mac address}
set proxy-arp {enable | disable}
set l2tif {enable | disable}
set pame-bi {enable | disable}
set anqp-domain-id {integer}
set domain-name {string}
set osu-ssid {string}
set gas-comeback-delay {integer}
set gas-fragmentation-limit {integer}
set dgaf {enable | disable}
set deauth-request-timeout {integer}
FortiWiFi and FortiAP 7.4.4 Configuration Guide 234
Fortinet Inc.
Hotspot 2.0 configuration
set wnm-sleep-mode {enable | disable}
set bss-transition {enable | disable}
set venue-name {string}
set roaming-consortium {string}
set nai-realm {string}
set oper-friendly-name {string}
config osu-provider
edit {name}
next
set wan-metrics {string}
set network-auth {string}
set 3gpp-plmn {string}
set conn-cap {string}
set qos-map {string}
set ip-addr-type {string}
next
end
config wireless-controller hotspot20 icon
edit {name}
config icon-list
edit {name}
set lang {string}
set file {string}
set type {option}
set width {integer}
set height {integer}
next
next
end
config wireless-controller hotspot20 qos-map
edit {name}
config dscp-except
edit {index}
set dscp
set up
next
config dscp-range
edit {index}
set up
set low
set high
next
next
end
Hotspot 2.0 Release 3 profile configuration
Wi-Fi Alliance Hotspot 2.0 Release 3 introduces new features that you can use to configure hotspot profiles.
The following six hotspot profile options are available for Release 3:
FortiWiFi and FortiAP 7.4.4 Configuration Guide 235
Fortinet Inc.
Hotspot 2.0 configuration
release Hotspot 2.0 Release number (1, 2, 3, default = 2).
venue-url Venue name.
oper-icon Operator icon.
advice-of-charge Advice of charge.
osu-provider-nai Online sign up (OSU) provider network access identifier (NAI).
terms-and-conditions Terms and conditions.
To configure wireless controller hotspot 20 hs-profile related settings:
config wireless-controller hotspot20 hs-profile
edit "profile1"
set release 3
set venue-url "venue-ulr-config1"
set oper-icon "icon-orange"
set advice-of-charge "aoc1"
set osu-provider-nai "osu_nai1"
set terms-and-conditions "tc-1"
next
end
config wireless-controller hotspot20 anqp-venue-url
edit "venue-ulr-config1"
config value-list
edit 1
set number 1
set value "https://venue-server.r2m-testbed.wi-fi.org/floorplans/index.html"
next
end
next
end
config wireless-controller hotspot20 icon
edit "icon-orange"
config icon-list
edit "icon_orange_zxx.png"
set lang "zxx"
set file "icon_orange_zxx.png"
set width 128
set height 61
next
end
next
end
config wireless-controller hotspot20 h2qp-advice-of-charge
edit "aoc1"
config aoc-list
edit "list1"
config plan-info
edit "plan1"
set lang "ENG"
set currency "USD"
FortiWiFi and FortiAP 7.4.4 Configuration Guide 236
Fortinet Inc.
Hotspot 2.0 configuration
set info-file "time_plan1"
next
end
next
end
next
end
config wireless-controller hotspot20 h2qp-osu-provider-nai
edit "osu_nai1"
config nai-list
edit "nai1"
set osu-nai "anonymous@hotspot.net"
next
end
next
end
config wireless-controller hotspot20 h2qp-terms-and-conditions
edit "tc-1"
set filename "tandc-id1-content.txt"
set timestamp 13578042
set url "https://tandc-server.r2m-testbed.wi-fi.org"
next
end
To verify the hotspot profile:
# diagnose wireless-controller wlac -c hsprof
HSPROF (003/005) vdom,name: root, profile1
venue url : venue-ulr-config1
operator icon : icon-orange
advice of charge : aoc1
osu provider nai : osu_nai1
terms and conditions : tc-1
wlan cnt : 2
vap 001 : 0 ssid_wpa3_en
vap 002 : 0 ssid_ent
To enable OSEN as part of key management in a WPA2/WPA3 enterprise radius authentication SSID:
config wireless-controller vap
edit "ssid_ent"
set ssid "ssid_ent"
set security wpa2-only-enterprise
set auth radius
set radius-server "wifi-radius"
set schedule "always"
set hotspot20-profile "profile1"
set osen enable
next
end
FortiWiFi and FortiAP 7.4.4 Configuration Guide 237
Fortinet Inc.
Hotspot 2.0 configuration
To verify the SSID options:
# diagnose wireless-controller wlac -c wlan
WLAN (002/003) vdom,name: root, ssid_ent
vlanid : 0 (auto vlan intf disabled)
hotspot20-profile : profile1
osen : 1
ssid : ssid_ent radius_server : wifi-radius
FortiWiFi and FortiAP 7.4.4 Configuration Guide 238
Fortinet Inc.
Wireless network with wired LAN configuration
This section includes the following topics:
l How to combine a wireless network and wired LAN with a software switch on page 239
l How to configure a FortiAP local bridge (private cloud-managed AP) on page 241
l How to increase the number of supported FortiAPs on page 244
l How to implement multi-processing for large-scale FortiAP management on page 245
How to combine a wireless network and wired LAN with a software
switch
A wireless network can be combined with a wired LAN so that wireless and wired clients are on the same subnet. This is
a convenient configuration for users.
Software switches are only available if your FortiGate is in Interface mode.
Wireless Mesh features cannot be used in conjunction with this configuration because they
enable the FortiAP Local Bridge option.
To create the wireless network and wired LAN configuration, you need to:
l Configure the SSID so that traffic is tunneled to the WiFi controller.
l Configure a software switch interface on the FortiGate unit with the wireless and internal network interface as
members.
l Configure Captive Portal security for the software switch interface.
To configure the SSID - GUI:
1. Go to WiFi and Switch Controller > SSIDs and select Create New.
2. Complete the following fields:
Interface name A name for the new wireless interface.
Traffic Mode Local bridge with FortiAP interface.
SSID The SSID visible to users.
Security Mode Configure security as you would for a regular wireless network.
Pre-shared Key A network access key for the SSID.
3. Click OK.
4. Go to WiFi and Switch Controller > Managed FortiAPs, select the FortiAP unit for editing.
5. Authorize the FortiAP unit.
The FortiAP unit can carry regular SSIDs in addition to the Bridge SSID.
FortiWiFi and FortiAP 7.4.4 Configuration Guide 239
Fortinet Inc.
Wireless network with wired LAN configuration
To configure the SSID - CLI:
This example creates a wireless interface "homenet_if" with SSID "homenet" using WPA-Personal security, passphrase
"Fortinet1234".
config wireless-controller vap
edit "homenet_if"
set vdom "root"
set ssid "homenet"
set security wpa-personal
set passphrase "Fortinet1234"
end
config wireless-controller wtp
edit FAP22B3U11005354
set admin enable
set vaps "homenet_if"
end
To configure the FortiGate software switch - GUI:
1. Go to Network > Interfaces and select Create New > Interface.
2. Complete the following fields:
Interface Name A name for the new interface. For example, homenet_nw.
Type Software Switch
Physical Interface Members Add homenet_if and the internal network interface.
Addressing mode Select Manual and enter an address, for example
172.16.96.32/255.255.255.0
DHCP Server Enable and configure an address range for clients.
Security Mode Select Captive Portal. Add the permitted User Groups.
3. Select OK.
To configure the FortiGate software switch - CLI:
config system interface
edit homenet_nw
set ip 172.16.96.32 255.255.255.0
set type switch
set security-mode captive-portal
set security-groups "Guest-group"
end
config system interface
edit homenet_nw
set member "homenet_if" "internal"
end
FortiWiFi and FortiAP 7.4.4 Configuration Guide 240
Fortinet Inc.
Wireless network with wired LAN configuration
VLAN configuration
If your environment uses VLAN tagging, you assign the SSID to a specific VLAN in the CLI. See Reserved VLAN IDs on
page 32. For example, to assign the homenet_if interface to VLAN 100, enter:
config wireless-controller vap
edit "homenet_if"
set vlanid 100
end
Additional configuration
The configuration described above provides communication between wireless and wired LAN users only. To provide
access to other networks, create appropriate firewall policies between the software switch and other interfaces.
How to configure a FortiAP local bridge (private cloud-managed AP)
A FortiAP unit can provide WiFi access to a LAN, even when the wireless controller is located remotely. This
configuration is useful for the following situations:
l Installations where the WiFi controller is remote and most of the traffic is local or uses the local Internet gateway
l Wireless-PCI compliance with remote WiFi controller
l Telecommuting, where the FortiAP unit has the WiFi controller IP address pre-configured and broadcasts the office
SSID in the user's home or hotel room. In this case, data is sent in the wireless tunnel across the Internet to the
office and you should enable encryption using DTLS.
FortiWiFi and FortiAP 7.4.4 Configuration Guide 241
Fortinet Inc.
Wireless network with wired LAN configuration
Remotely-managed FortiAP providing WiFi access to local network:
On the remote FortiGate wireless controller, the WiFi SSID is created with the Bridge with FortiAP Interface option
selected. In this mode, no IP addresses are configured. The WiFi and Ethernet interfaces on the FortiAP behave as a
switch. WiFi client devices obtain IP addresses from the same DHCP server as wired devices on the LAN.
The local bridge feature cannot be used in conjunction with Wireless Mesh features.
Block-Intra-SSID Traffic is available in Bridge mode. This is useful in hotspot deployments
managed by a central FortiGate, but would also be useful in cloud deployments. Previously,
this was only supported in Tunnel mode.
To configure a FortiAP local bridge - GUI:
1. Go to WiFi and Switch Controller > SSIDs and select Create New > SSID.
2. Complete the following fields:
Interface name A name for the new WiFi interface.
Traffic Mode Local bridge with FortiAP interface.
SSID The SSID visible to users.
Security Mode Configure security as you would for a regular WiFi network.
Pre-shared Key A network access key for the SSID.
FortiWiFi and FortiAP 7.4.4 Configuration Guide 242
Fortinet Inc.
Wireless network with wired LAN configuration
3. Click OK.
4. Go to WiFi and Switch Controller > Managed FortiAPs and select the FortiAP unit for editing.
5. Authorize the FortiAP unit.
The FortiAP unit can carry regular SSIDs in addition to the Bridge SSID.
SSID configured for local bridge operation:
To configure a FortiAP local bridge - CLI:
This example creates a WiFi interface "branchbridge" with SSID "LANbridge" using WPA-Personal security, passphrase
"Fortinet1234".
config wireless-controller vap
edit "branchbridge"
set vdom "root"
set ssid "LANbridge"
set local-bridging enable
set security wpa-personal
set passphrase "Fortinet1234"
end
config wireless-controller wtp
edit FAP22B3U11005354
set admin enable
set vaps "branchbridge"
end
l Disabling local-bridging forcefully disables local-standalone. Also, disabling
either local-bridging or local-standalone forcefully disables intra-vap-
privacy.
l Enabling intra-vap-privacy forcefully disables local-standalone.
l Enabling local-standalone forcefully enables local-bridging.
Continued FortiAP operation when WiFi controller connection is down
The wireless controller, or the connection to it, might occasionally become unavailable. During such an outage, clients
already associated with a bridge mode FortiAP unit continue to have access to the Wi-Fi and wired networks.
The FortiAP unit can continue to authenticate users if the SSID meets the following conditions:
l Traffic mode is set to Bridge with the FortiAP Interface.
In this mode, the FortiAP unit does not send traffic back to the wireless controller.
FortiWiFi and FortiAP 7.4.4 Configuration Guide 243
Fortinet Inc.
Wireless network with wired LAN configuration
l Security mode is set to one of the following modes:
o Open
o WPA/WPA2-Personal
o WPA/WPA2-Enterprise
o WPA3-Enterprise
o WPA3-SAE
o WPA3-SAE Transition
o WPA3-OWE
l Captive Portal with external authentication portal is enabled.
l Local standalone mode is enabled.
This allows new Wi-Fi client connections when the controller is down. This field is available only if the other
conditions have been met. By default, this option is disabled.
The "LANbridge" SSID example would be configured like this in the CLI:
config wireless-controller vap
edit "branchbridge"
set vdom "root"
set ssid "LANbridge"
set local-bridging enable
set security wpa-personal
set passphrase "Fortinet1234"
set local-authentication enable
end
How to increase the number of supported FortiAPs
You can increase the number of FortiAP units supported by the FortiGate wireless controller if you configure the
FortiAPs to run in local Bridge mode instead of in Tunnel mode.
For each FortiGate model, there are two maximum values that represent the number of FortiAP units that can be
supported:
l The number of FortiAPs that can be supported while operating in Tunnel mode; and
l The number of FortiAPs that can be supported while operating in Bridged mode.
To see the maximum number of FortiAPs that can be supported, go to the Managed FortiAP page (WiFi and Switch
Controller > Managed FortiAPs) and look at the top right for Managed. The number by Managed represents the number
of FortiAPs currently being managed.
Hold the pointer over the number to see the maximum number of FortiAPs that can be supported.
FortiWiFi and FortiAP 7.4.4 Configuration Guide 244
Fortinet Inc.
Wireless network with wired LAN configuration
Label Description
1 The total number of Tunnel and Bridged FortiAPs currently being managed.
2 The maximum number of Tunnel and Bridged FortiAPs that can be supported by this FortiGate. For more
detailed information, consult the Maximum Values Table.
3 The number of Tunnel FortiAPs currently being managed.
4 The maximum possible number of Tunnel FortiAPs that can be supported currently. This number may
change if you add or remove Bridged FortiAPs, but has an upper limit.
5 The number of Bridged FortiAPs currently being managed.
6 The maximum possible number of Bridged FortiAPs that can be supported currently. This number
changes if you add or remove Tunnel FortiAPs.
To configure FortiAP units for Bridge mode operation via the GUI:
1. Create at least one SSID with Traffic Mode set to Local bridge with FortiAP's Interface.
2. Create a custom AP profile that includes only local bridge SSIDs.
3. Configure the designated FortiAP unit to use the custom AP profile.
The FortiAP unit automatically switches to Bridge mode.
To configure FortiAP units for Bridge mode operation via the CLI:
1. Create at least one SSID with Traffic Mode set to Local bridge with FortiAP's Interface.
2. Create a custom AP profile that includes only local bridge SSIDs.
3. Use the following CLI example to manually select the custom AP profile for the FortiAP unit:
config wireless-controller wtp
edit FP221E3X16000017
set wtp-profile 221E_bridge
end
How to implement multi-processing for large-scale FortiAP
management
You can configure multiple processors for wireless daemons to scale large numbers of FortiAP per FortiGate Controller.
For FortiGate managed APs, it splits the total number of FortiAPs into smaller groups where each daemon manages a
group. The processes won't be as overloaded, and if one child daemon has an issue, it only affects that group of
FortiAPs instead of all the FortiAPs managed by the FortiGate.
The number of processors you can assign varies by FortiGate model and is based on the number of FortiAPs it is
allowed to manage. The maximum value you can specify in varies according to the wireless-controller.wtp in
table size from different platforms.
FortiWiFi and FortiAP 7.4.4 Configuration Guide 245
Fortinet Inc.
Wireless network with wired LAN configuration
wireless-controller.wtp Maximum acd-process-
count
8192 32
4096 16
512-1024 8
128-256 4
16-64 2
You can configure the following processors:
l cw_acd
l wpad_ac
Configuring multiple cw_acd processes
The acd-process-count option allows you to specify the number of cw_acd processes to manage FortiAPs.
To configure multiple cw_acd processes:
In this example, there are about 1300 FortiAPs managed by a FortiGate with 16 cw_acd processes to handle all the
FortiAPs.
1. Set the acd-process-count to 0 in wireless-controller global:
config wireless-controller global
set acd-process-count 16
end
2. Verify the number of FortiAPs managed per cw_acd:
# diagnose wireless wlac -c mpmt
acd main process pid : 321
acd child process count : 16
idx=01 pid= 321 sl=N/A sm=/tmp/cwAcSock_mpmt_mngr sh=
idx=02 pid= 376 sl=/tmp/cwCwAcSocket_data sm=/tmp/cwAcSock_mpmt_data sh=
* idx=03 pid= 377 sl=/tmp/cwCwAcSocket sm=/tmp/cwAcSock_mpmt sh=
ws_cnt=1305 1283(RUN) 86(cfg) 1189(oper)
idx=04 pid= 401 sl=/tmp/cwCwAcSocket_1 sm=/tmp/cwAcSock_mpmt_1 sh=/tmp/hasync_
to_cw_acd_unix_sock_1 ws_cnt=80 77(RUN) 4(cfg) 70(oper)
idx=05 pid= 402 sl=/tmp/cwCwAcSocket_2 sm=/tmp/cwAcSock_mpmt_2 sh=/tmp/hasync_
to_cw_acd_unix_sock_2 ws_cnt=78 77(RUN) 5(cfg) 72(oper)
idx=06 pid= 403 sl=/tmp/cwCwAcSocket_3 sm=/tmp/cwAcSock_mpmt_3 sh=/tmp/hasync_
to_cw_acd_unix_sock_3 ws_cnt=91 89(RUN) 6(cfg) 83(oper)
idx=07 pid= 404 sl=/tmp/cwCwAcSocket_4 sm=/tmp/cwAcSock_mpmt_4 sh=/tmp/hasync_
to_cw_acd_unix_sock_4 ws_cnt=93 92(RUN) 6(cfg) 84(oper)
idx=08 pid= 405 sl=/tmp/cwCwAcSocket_5 sm=/tmp/cwAcSock_mpmt_5 sh=/tmp/hasync_
to_cw_acd_unix_sock_5 ws_cnt=92 91(RUN) 7(cfg) 84(oper)
idx=09 pid= 406 sl=/tmp/cwCwAcSocket_6 sm=/tmp/cwAcSock_mpmt_6 sh=/tmp/hasync_
to_cw_acd_unix_sock_6 ws_cnt=92 91(RUN) 10(cfg) 81(oper)
FortiWiFi and FortiAP 7.4.4 Configuration Guide 246
Fortinet Inc.
Wireless network with wired LAN configuration
idx=10 pid= 407 sl=/tmp/cwCwAcSocket_7 sm=/tmp/cwAcSock_mpmt_7 sh=/tmp/hasync_
to_cw_acd_unix_sock_7 ws_cnt=78 77(RUN) 4(cfg) 73(oper)
idx=11 pid= 408 sl=/tmp/cwCwAcSocket_8 sm=/tmp/cwAcSock_mpmt_8 sh=/tmp/hasync_
to_cw_acd_unix_sock_8 ws_cnt=76 74(RUN) 5(cfg) 69(oper)
idx=12 pid= 409 sl=/tmp/cwCwAcSocket_9 sm=/tmp/cwAcSock_mpmt_9 sh=/tmp/hasync_
to_cw_acd_unix_sock_9 ws_cnt=82 79(RUN) 9(cfg) 70(oper)
idx=13 pid= 410 sl=/tmp/cwCwAcSocket_10 sm=/tmp/cwAcSock_mpmt_10 sh=/tmp/hasync_
to_cw_acd_unix_sock_10 ws_cnt=76 74(RUN) 4(cfg) 70(oper)
idx=14 pid= 411 sl=/tmp/cwCwAcSocket_11 sm=/tmp/cwAcSock_mpmt_11 sh=/tmp/hasync_
to_cw_acd_unix_sock_11 ws_cnt=80 77(RUN) 6(cfg) 70(oper)
idx=15 pid= 412 sl=/tmp/cwCwAcSocket_12 sm=/tmp/cwAcSock_mpmt_12 sh=/tmp/hasync_
to_cw_acd_unix_sock_12 ws_cnt=78 78(RUN) 5(cfg) 72(oper)
idx=16 pid= 413 sl=/tmp/cwCwAcSocket_13 sm=/tmp/cwAcSock_mpmt_13 sh=/tmp/hasync_
to_cw_acd_unix_sock_13 ws_cnt=76 76(RUN) 5(cfg) 71(oper)
idx=17 pid= 414 sl=/tmp/cwCwAcSocket_14 sm=/tmp/cwAcSock_mpmt_14 sh=/tmp/hasync_
to_cw_acd_unix_sock_14 ws_cnt=78 78(RUN) 5(cfg) 73(oper)
idx=18 pid= 415 sl=/tmp/cwCwAcSocket_15 sm=/tmp/cwAcSock_mpmt_15 sh=/tmp/hasync_
to_cw_acd_unix_sock_15 ws_cnt=76 75(RUN) 1(cfg) 74(oper)
idx=19 pid= 416 sl=/tmp/cwCwAcSocket_16 sm=/tmp/cwAcSock_mpmt_16 sh=/tmp/hasync_
to_cw_acd_unix_sock_16 ws_cnt=79 78(RUN) 4(cfg) 73(oper)
Curr Time: 683
Each cw_acd process handles a small number of FortiAPs, about 90.
3. Verify the CPU used by cw_acd:
# diagnose system top 5 30
Run Time: 0 days, 0 hours and 11 minutes
5U, 0N, 4S, 91I, 0WA, 0HI, 0SI, 0ST; 16063T, 8236F
csfd 340 R 87.5 1.3 8
cw_acd 377 S 12.9 6.5 6
flpold 336 S 1.9 0.0 1
cu_acd 325 S 1.4 0.1 0
cw_acd 402 S 0.9 0.9 6
cw_acd 401 S 0.9 0.9 2
cw_acd 412 S 0.4 1.2 8
cw_acd 404 S 0.4 1.0 10
cw_acd 405 S 0.4 1.0 4
cw_acd 403 S 0.4 1.0 2
cw_acd 409 S 0.4 0.9 4
cw_acd 408 S 0.4 0.9 6
cw_acd 414 S 0.4 0.9 2
cw_acd 413 S 0.4 0.9 8
node 275 S 0.4 0.3 4
miglogd 295 S 0.4 0.3 10
cid 345 S 0.4 0.2 6
miglogd 391 S 0.4 0.2 6
miglogd 389 S 0.4 0.2 8
forticron 282 S 0.4 0.1 6
flcfgd 326 S 0.4 0.1 9
fortilinkd 324 S 0.4 0.0 0
cw_acd 376 S 0.0 2.8 3
cw_acd 406 S 0.0 1.0 6
cw_acd 411 S 0.0 0.9 10
cw_acd 416 S 0.0 0.9 8
cw_acd 407 S 0.0 0.9 2
cw_acd 415 S 0.0 0.9 0
FortiWiFi and FortiAP 7.4.4 Configuration Guide 247
Fortinet Inc.
Wireless network with wired LAN configuration
cw_acd 410 S 0.0 0.8 4
cmdbsvr 237 S 0.0 0.7 0
# get system performance status
CPU states: 5% user 3% system 0% nice 92% idle 0% iowait 0% irq 0% softirq
CPU0 states: 6% user 4% system 0% nice 90% idle 0% iowait 0% irq 0% softirq
CPU1 states: 0% user 5% system 0% nice 95% idle 0% iowait 0% irq 0% softirq
CPU2 states: 2% user 2% system 0% nice 96% idle 0% iowait 0% irq 0% softirq
CPU3 states: 0% user 2% system 0% nice 98% idle 0% iowait 0% irq 0% softirq
CPU4 states: 1% user 6% system 0% nice 93% idle 0% iowait 0% irq 0% softirq
CPU5 states: 0% user 0% system 0% nice 100% idle 0% iowait 0% irq 0% softirq
CPU6 states: 37% user 2% system 0% nice 61% idle 0% iowait 0% irq 0% softirq
CPU7 states: 1% user 0% system 0% nice 99% idle 0% iowait 0% irq 0% softirq
CPU8 states: 9% user 13% system 0% nice 78% idle 0% iowait 0% irq 0% softirq
CPU9 states: 0% user 0% system 0% nice 100% idle 0% iowait 0% irq 0% softirq
CPU10 states: 1% user 2% system 0% nice 97% idle 0% iowait 0% irq 0% softirq
CPU11 states: 0% user 0% system 0% nice 100% idle 0% iowait 0% irq 0% softirq
Memory: 16448692k total, 7867592k used (47.8%), 8208572k free (49.9%), 372528k freeable
(2.3%)
Average network usage: 1710 / 942 kbps in 1 minute, 18999 / 19647 kbps in 10 minutes,
15826 / 16285 kbps in 30 minutes
Maximal network usage: 2804 / 1473 kbps in 1 minute, 27949 / 27754 kbps in 10 minutes,
31749 / 32829 kbps in 30 minutes
Average sessions: 2864 sessions in 1 minute, 2262 sessions in 10 minutes, 1995 sessions
in 30 minutes
Maximal sessions: 2941 sessions in 1 minute, 2945 sessions in 10 minutes, 2945 sessions
in 30 minutes
Average session setup rate: 1 sessions per second in last 1 minute, 5 sessions per
second in last 10 minutes, 7 sessions per second in last 30 minutes
Maximal session setup rate: 20 sessions per second in last 1 minute, 214 sessions per
second in last 10 minutes, 278 sessions per second in last 30 minutes
Average NPU sessions: 48 sessions in last 1 minute, 45 sessions in last 10 minutes, 40
sessions in last 30 minutes
Maximal NPU sessions: 52 sessions in last 1 minute, 59 sessions in last 10 minutes, 94
sessions in last 30 minutes
Average nTurbo sessions: 0 sessions in last 1 minute, 0 sessions in last 10 minutes, 0
sessions in last 30 minutes
Maximal nTurbo sessions: 0 sessions in last 1 minute, 0 sessions in last 10 minutes, 0
sessions in last 30 minutes
Virus caught: 0 total in 1 minute
IPS attacks blocked: 0 total in 1 minute
Uptime: 0 days, 0 hours, 12 minutes
Each cw_acd uses about 1% of the CPU.
Configuring multiple wpad_ac processes
The wpad-process-count allows you to configure multiple wpad_ac processes to handle WPA authentication
requests. You can set the wpad-process-count to a non-zero value such as 4, so the FortiGate will have four child
wpad daemons where each process can handle a small group of SSIDs.
To configure multiple wpad processes:
This example uses a FGT-101F that has a maximum wpad-process-count of 4.
FortiWiFi and FortiAP 7.4.4 Configuration Guide 248
Fortinet Inc.
Wireless network with wired LAN configuration
1. Set the wpad-process-count under wireless-controller global:
config wireless-controller global
set wpad-process-count 4
end
Note that both wpad_ac and cw_acd processes are restarted when wpad-process-count is configured.
2. Verify the number of child wpad daemons created:
# diagnose wpa wpad mp
main process pid: 2221
child process num: 4
[1]: 2223
[2]: 2225
[3]: 2226
[4]: 2227
3. Verify that VAPs with security modes of WPA-PSK, WPA-Enterprise, or radius-mac-auth are enabled and can be
added to different wpad child daemons:
# diagnose wpa wpad vap
-------------------------- wpad[1] -------------------------
VAP number: 2
VAP 0-10.10.24.20:35276-0-0 e0:22:ff:b2:19:30 state IDLE
AC socket: /tmp/cwCwAcSocket_1
Radius MAC Auth:0
wpa version: WPA2
preauth: 1
ssid: FOS_101f.br1
key_mgmt: WPA-PSK WPA-FT-PSK
rsn_pairwise: CCMP
rsn_group: CCMP
VAP 0-10.10.24.20:35276-1-0 e0:22:ff:b2:19:38 state IDLE
AC socket: /tmp/cwCwAcSocket_1
Radius MAC Auth:0
wpa version: WPA2
preauth: 1
ssid: FOS_101f.br.ent
key_mgmt: WPA-EAP WPA-FT-EAP
rsn_pairwise: CCMP
rsn_group: CCMP
auth: radius, server: wifi-radius
Radius Auth NAS-IP: 0.0.0.0
Radius Auth NAS-ID-TYPE: legacy
Radius Auth NAS-ID: 10.10.24.20/35276-br2
VAP number: 2 Radius VAP number: 1
-------------------------- wpad[2] -------------------------
There is no any WPA enabled VAP!
-------------------------- wpad[3] -------------------------
VAP number: 3
VAP 0-10.6.30.254:25246-1-0 04:d5:90:b5:d7:e7 state IDLE
AC socket: /tmp/cwCwAcSocket_3
Radius MAC Auth:0
wpa version: WPA2
preauth: 1
ssid: FOS_101f.ssid1
key_mgmt: WPA-PSK
FortiWiFi and FortiAP 7.4.4 Configuration Guide 249
Fortinet Inc.
Wireless network with wired LAN configuration
rsn_pairwise: CCMP
rsn_group: CCMP
VAP 0-10.6.30.254:5246-0-0 00:0c:e6:de:6f:31 state IDLE
AC socket: /tmp/cwCwAcSocket_3
Radius MAC Auth:0
wpa version: WPA2
preauth: 1
ssid: FOS_101f.br1
key_mgmt: WPA-PSK WPA-FT-PSK
rsn_pairwise: CCMP
rsn_group: CCMP
VAP 0-10.6.30.254:5246-1-0 00:0c:e6:de:6f:41 state IDLE
AC socket: /tmp/cwCwAcSocket_3
Radius MAC Auth:0
wpa version: WPA2
preauth: 1
ssid: 101f.ssid.ent
key_mgmt: WPA-EAP
rsn_pairwise: CCMP
rsn_group: CCMP
auth: radius, server: wifi-radius
Radius Auth NAS-IP: 0.0.0.0
Radius Auth NAS-ID-TYPE: legacy
Radius Auth NAS-ID: 10.5.30.252/5246-101f.ssid.ent
VAP number: 3 Radius VAP number: 1
-------------------------- wpad[4] -------------------------
There is no any WPA enabled VAP!
4. Connect clients to the SSIDs and verify that each wpad child daemon can handle the authentication separately.
# diagnose wpa wpad sta
-------------------------- wpad[1] -------------------------
VAP number: 2
STA=48:ee:0c:23:43:d1, state: PTKINITDONE
-------------------------- wpad[2] -------------------------
There is no any WPA enabled VAP!
-------------------------- wpad[3] -------------------------
VAP number: 3
STA=f8:e4:e3:d8:5e:af, state: PTKINITDONE
-------------------------- wpad[4] -------------------------
There is no any WPA enabled VAP!
FortiWiFi and FortiAP 7.4.4 Configuration Guide 250
Fortinet Inc.
Remote WLAN FortiAPs
Remote WLAN FortiAP models enable you to provide a pre-configured WiFi access point to a remote or traveling
employee. Once plugged in at home or in a hotel room, the FortiAP automatically discovers the enterprise FortiGate WiFi
controller over the Internet and broadcasts the same wireless SSID used in the corporate office. Communication
between the WiFi controller and the FortiAP is secure, eliminating the need for a VPN.
By default, all traffic from the remote FortiAP is sent to the FortiGate WiFi controller. If you want to use split tunneling,
you can configure which traffic is routed to the FortiGate. Other general Internet traffic is routed directly through the local
gateway. Split tunneling avoids loading the FortiGate with unnecessary traffic and allows direct access to local private
networks at the location of the FortiAP even if the connection to the WiFi controller goes down.
Configuring the FortiGate for remote FortiAPs
This section assumes that you have already defined SSIDs and now want to make them available to remote FortiAPs.
1. Create FortiAP profiles for the Remote LAN FortiAP models.
If you were not already using Remote LAN FortiAP models, you will need to create FortiAP profiles for them. In the
FortiAP profile, you specify the SSIDs that the FortiAP will broadcast. For more information, see Creating a FortiAP
profile on page 37.
2. If you want to configure split tunneling, you must do the following:
a. enable split tunneling in the FortiGate GUI
b. apply split tunneling to a FortiAP profile
c. configure split tunneling behavior in the FortiAP CLI
d. enable split tunneling in the SSID
3. Configure a FortiAP to connect to FortiGate
4. Preauthorize a FortiAP for automatic authorization.
Enable split tunneling options
By default, split tunneling options are not visible in the FortiGate GUI. You can make these options visible using the
following CLI command:
config system settings
set gui-fortiap-split-tunneling enable
end
Once you enable split tunneling, you can apply it via the FortiAP profile.
Apply split tunneling
To apply split tunneling - FortiGate GUI:
Go to WiFi and Switch Controller > SSIDs and edit your SSID. In the WiFi Settings section, enable Split Tunneling.
FortiWiFi and FortiAP 7.4.4 Configuration Guide 251
Fortinet Inc.
Remote WLAN FortiAPs
Go to WiFi Controller > FortiAP Profiles and edit the FortiAP Profile(s) that apply to the AP types used in the WiFi
network. In the Split Tunneling section, enable Include Local Subnet and Split Tunneling Subnet(s). You can enter a list
of the destination IP address ranges.
l Depending on how you configure split tunneling behavior in the CLI (see Configure split tunneling behavior on page
252), you can decide if you want the listed IP addresses to be tunneled to the FortiGate, or if you want to avoid
tunneling these IP addresses to the FortiGate.
Configure split tunneling behavior
There are two methods the FortiAP can use to tunnel networks from the remote AP:
l Tunnel: Define the subnets in the profile that you want to tunnel to the FortiGate. These are usually the IP subnets
that contain internal corporate applications such as file shares.
If you want the remote wireless client to be able to communicate with internal devices at their home/remote site,
clear the Include Local Subet checkbox in the FortiAP profile.
l Local: Define the subnets that you do not want to be tunneled back to the FortiGate. Use this method if you want all
traffic to be inspected by the FortiGate, including traffic destined for the internet. This method is more secure but can
add latency to the user's internet browsing.
If you want the remote wireless client to be able to communicate with internal devices at their home/remote site,
select the Include Local Subnet checkbox in the FortiAP profile.
From the FortiGate CLI, enter the following commands to change the split tunneling behavior in a FortiAP profile:
config wireless-controller wtp-profile
edit <profile_name>
set split-tunneling-acl-path {tunnel | local}
end
end
To configure split tunneling addresses:
In this example, split tunneling is configured on the example-ssid WiFi network. On FortiAP model 21D, traffic destined
for the 192.168.x.x range will not be routed through the FortiGate WiFi controller. This private IP address range is
typically used as a LAN by home routers.
config wireless-controller vap
edit example-ssid
set split-tunneling enable
end
config wireless-controller wtp-profile
edit FAP21D-default
set split-tunneling-acl-local-ap-subnet enable
config split-tunneling-acl
edit 1
set dest-ip 192.168.0.0 255.255.0.0
end
end
To enter multiple subnets, create a split-tunneling-acl entry for each one.
FortiWiFi and FortiAP 7.4.4 Configuration Guide 252
Fortinet Inc.
Remote WLAN FortiAPs
To override the split tunneling settings on a FortiAP:
If the FortiAP Profile split tunneling settings are not appropriate for a particular FortiAP, you can override the settings on
that unit.
config wireless-controller wtp
edit FAP321C3X14019926
set override-split-tunnel enable
set split-tunneling-acl-local-ap-subnet enable
config split-tunneling-acl
edit 1
set dest-ip 192.168.10.0 255.255.255.0
end
end
Enable split tunneling on SSIDs
Once you create your FortiAP profile, you need to enable split tunneling on the SSIDs you want to use on the remote
APs.
1. Go to WiFi and Switch Controller > SSIDs and edit the SSIDs the remote AP will use.
2. Enable Split tunneling.
3. Click OK.
Configure a FortiAP unit to connect to FortiGate
Prior to providing a remote WLAN FortiAP unit to an employee, you need to preconfigure the FortiAP to connect to your
FortiGate WiFi controller.
To pre-configure a FortiAP - GUI:
1. Plug the FortiAP you want to deploy into a port or VLAN that has DHCP configured.
l If no DHCP server is available, the default IP information to log in to the AP is:
IP Address: 192.168.1.2
Subnet Mask: 255.255.255.0
DGW: 192.168.1.1
2. Look for the assigned IP Address on the router or DHCP server.
If no DHCP server is available, use a cross-over cable to connect your Ethernet port directly to the LAN port on the
AP.
Note: You might need a power adapter for the FortiAP if POE is not available.
3. From a web browser, access your FortiAP at https://<FAP-IP> where <FAP-IP> is the IP address of the
FortiAP.
4. Log in with username admin and no password.
5. From the FortiAP page, click Local Configuration.
6. In the AC Discovery Type field, select how you want the FortiAP to discover the controller and complete any
required fields:
For more information on discovery methods, refer to Advanced WiFi controller discovery on page 193.
FortiWiFi and FortiAP 7.4.4 Configuration Guide 253
Fortinet Inc.
Remote WLAN FortiAPs
l Auto: Automatically cycle through all six of the discovery methods until it establishes an AC connection.
l Static: Provide up to three Static IP Addresses (most likely the public facing IP addresses for remote workers).
l DHCP: Use DHCP Option 138.
l DNS: Provide up to three FQDN entries that are resolvable by the FortiAP.
l FortiAP Cloud: Enter your FortiCloud username and password.
7. In the AP Data Channel Security field, select IPsec Enabled.
8. Click OK to save your changes.
To pre-configure a FortiAP - CLI:
1. Connect the FortiAP to the FortiGate unit.
2. Go to WiFi and Switch Controller > Managed FortiAPs and wait for the FortiAP to be listed. Click Refresh
periodically to see the latest information. Note the Connected Via IP address.
3. Right click the row of the FortiAP that you want to connect to and then select >_ Connect to CLI.
The CLI Console window opens.
4. If the password prompt appears, then enter the required password. By default, no password is set.
5. Enter the following commands to set the FortiGate WiFi controller IP address. This IP address is the FortiGate
Internet-facing IP address, in this example 172.20.120.142.
cfg -a AC_IPADDR_1=172.20.120.142
cfg -c
6. To log out of the FortiAP CLI, enter exit.
Applying configurations to multiple FortiAPs
If you have multiple FortiAPs that you need to configure, you can save a backup configuration file and use the restore
function to apply these configurations to other FortiAPs. In order for this method to work, the firmware version of all your
FortiAPs must match.
To apply configurations to multiple FortiAPs:
1. From your FortiAP page, in the top right corner, click to expand the admin menu.
2. Click Backup Configuration to save a configuration file.
3. Log in to the FortiAP page that you want to apply to configuration to.
4. Click to expand the admin menu.
5. Click Restore Configuration and select the configuration file you created.
FortiWiFi and FortiAP 7.4.4 Configuration Guide 254
Fortinet Inc.
Remote WLAN FortiAPs
Preauthorize a FortiAP unit for automatic authorization
By preauthorizing FortiAP units, you facilitate their automatic authorization on the network. Also, you can assign each
unit a unique name, such as the employee name, for easier tracking.
1. Go to WiFi and Switch Controller > Managed FortiAPs and create a new entry.
2. Enter the Serial Number of the FortiAP unit and give it a Name.
3. Select the appropriate FortiAP Profile.
4. Click OK.
5. Repeat steps 1 to 4 for each FortiAP.
FortiWiFi and FortiAP 7.4.4 Configuration Guide 255
Fortinet Inc.
Features for high-density deployments
High-density environments such as auditoriums, classrooms, and meeting rooms present a challenge to WiFi providers.
When a large number of mobile devices try to connect to a WiFi network, difficulties arise because of the limited number
of radio channels and interference between devices.
FortiOS and FortiAP devices provide several tools to mitigate the difficulties when deploying in high-density
environments.
l Upgrading the firmware for multiple FortiAPs l Setting the Application Control feature
l Controlling the power save feature l Managing the FortiAP group and assigning a dynamic VLAN
l Configuring the broadcast packet suppression l Sharing tunnel SSIDs within a single managed FortiAP
l Enabling the manual quarantine of devices on FortiAP (tunnel
l Converting multicast streams to unicast
mode)
l Ignoring weak or distant clients l Locating a FortiAP with LED blinking
l Turning off the 802.11b protocol l Uploading a FortiAP image on the wireless controller
l Configuring data rates l Configuring control message off-loading
l Enabling the automatic TX power control l Enabling Dynamic Radio Mode Assignment (DRMA)
l Enabling the frequency band load-balancing l Setting the Application Control feature
l Enabling the AP load balancing l RADIUS Change of Authorization (CoA) support on page 268
Upgrading the firmware for multiple FortiAPs
Administrators can upgrade the firmware for multiple FortiAPs; they don't need to upgrade each AP individually.
From WiFi and Switch Controller > Managed FortiAPs, you can select a FortiAP Group and right-click to select Upgrade.
This will upgrade all the APs in that group.
Controlling the power save feature
Occasionally, voice calls can become disrupted. One way to alleviate this issue is by controlling the power save feature,
or to disable it altogether.
Manually configure packet transmit optimization settings by entering the following command:
config wireless-controller wtp-profile
edit <name>
config <radio-1> | <radio-2>
set transmit-optimize {disable | power-save | aggr-limit | retry-limit | sendbar}
FortiWiFi and FortiAP 7.4.4 Configuration Guide 256
Fortinet Inc.
Features for high-density deployments
Transmit optimization Description
options
disable Disable transmit optimization.
power-save Mark a client as power save mode if excessive transmit retries happen.
aggr-limit Set aggregation limit to a lower value when data rate is low.
retry-limit Set software retry limit to a lower value when data rate is low.
send-bar Do not send BAR frame too often.
11n radio powersave optimization
The following powersave-optimize parameters (under config radio) are used for 11n radios to optimize system
performance for specific situations.
l tim: Set traffic indication map (TIM) bit for client in power save mode. TIM bit mask indicates to any sleeping
listening stations if the AP has any buffered frames present. If enabled, the AP will always indicate to the connected
client that there is a packet waiting in the AP, so it will help to prevent the client from entering a sleep state.
l ac-vo: Use Access Category (AC) Voice (VO) priority to send packets in the power save queue. AC VO is one of the
highest classes/priority levels used to ensure quality of service (QoS). If enabled, when a client returns from a sleep
state, the AP will send its buffered packet using a higher priority queue, instead of the normal priority queue.
l no-obss-scan: Do not put Overlapping Basic Service Set (OBSS), or high-noise (i.e. non-802.11), scan IE into a
Beacon or Probe Response frame.
l no-11b-rate: Do not send frame using 11b data rate.
l client-rate-follow: Adapt transmitting PHY rate with receiving PHY rate from client. If enabled, the AP will integrate
the current client's transmission PHY rate into its rate adaptation algorithm for transmitting.
Configuring the broadcast packet suppression
You can use broadcast packet suppression to reduce the traffic on your WiFi networks. In addition, some broadcast
packets are unnecessary or even potentially detrimental to the network and should be suppressed. To configure
broadcast suppression for each virtual access point, enter the following commands:
config wireless-controller vap
edit <name>
set broadcast-suppression {dhcp-up | dhcp-down | dhcp-starvation | arp-known | arp-
unknown | arp-reply | arp-poison | arp-proxy | netbios-ns | netbios-ds | ipv6 |
all-other-mc | all-other-bc}
end
Broadcast suppression Description
options
dhcp-up Suppress DHCP discovery and request packets broadcast by WiFi clients. Forward
DHCP packets to the Ethernet uplink only. Prevent malicious WiFi clients from acting as
DHCP servers. Default setting.
FortiWiFi and FortiAP 7.4.4 Configuration Guide 257
Fortinet Inc.
Features for high-density deployments
Broadcast suppression Description
options
dhcp-down Suppress DHCP packets broadcast by the Ethernet downlink to WiFi clients. Prevent
malicious WiFi clients from acting as DHCP servers.
dhcp-starvation Suppress DHCP starvation attacks from malicious WiFi clients. Prevent malicious WiFi
clients from depleting the DHCP address pool.
arp-known Suppress ARP request packets broadcast to known WiFi clients. Instead, forward ARP
packets as unicast packets to the known clients. Default setting.
arp-unknown Suppress ARP request packets broadcast to unknown WiFi clients.
arp-reply Suppress ARP reply packets broadcast by WiFi clients. Instead, forward the ARP
packets as unicast packets to the clients with target MAC addresses.
arp-poison Suppress ARP poison attacks from malicious WiFi clients. Prevent malicious WiFi
clients from spoofing ARP packets.
arp-proxy Suppress ARP request packets broadcast by the Ethernet downlink to known WiFi
clients. Instead, send ARP reply packets to the Ethernet uplink, as a proxy for WiFi
clients.
The arp-known option must be set for arp-proxy to work.
netbios-ns Suppress NetBIOS name services packets with UDP port 137.
netbios-ds Suppress NetBIOS datagram services packets with UDP port 138.
ipv6 Suppress IPv6 broadcast packets.
all-other-mc Suppress multicast packets not covered by any of the specific options.
all-other-bc Suppress broadcast packets not covered by any of the specific options.
The default configuration enables both the dhcp-up and arp-known options. The following example leaves the default
settings in place and also configures a virtual access point to suppress:
l unnecessary DHCP down link broadcast packets
l broadcast ARP requests for unknown WiFi clients
l other broadcast packets not specifically identified
config wireless-controller vap
edit <name>
set broadcast-suppression dhcp-up arp-known dhcp-down arp-unknown all-other-bc
end
Converting multicast streams to unicast
FortiOS provides a multicast enhancement option (disabled by default) that converts multicast streams to unicast and
improves performance in WiFi networks. Multicast data, such as streaming audio or video, is sent at a low data rate in
WiFi networks. A unicast stream is sent to each client at high data rate that makes more efficient use of air time. To
enable multicast-to-unicast conversion, enter the following commands:
config wireless-controller vap
FortiWiFi and FortiAP 7.4.4 Configuration Guide 258
Fortinet Inc.
Features for high-density deployments
edit <vap_name>
set multicast-enhance enable
end
Ignoring weak or distant clients
Clients beyond the intended coverage area can have some impact on your high-density network. Your APs will respond
to these clients' probe signals, consuming valuable air time. You can configure your WiFi network to ignore weak signals
that most likely come from beyond the intended coverage area. The settings are available in the CLI:
config wireless-controller vap
edit <vap_name>
set probe-resp-suppression enable
set probe-resp-threshold <level_int>
end
vap_name is the SSID name.
probe-resp-threshold is the signal strength in dBm below which the client is ignored. The range is -95 to -20dBm. The
default level is -80dBm.
Turning off the 802.11b protocol
By disabling support for the obsolete 802.11b protocol, you can reduce the air time that data frames occupy. These
signals will now be sent at a minimum of 6 Mbps, instead of 1 Mbps. You can set this for each radio in the FortiAP profile,
using the CLI:
config wireless-controller wtp-profile
edit <name_string>
config radio-1
set powersave-optimize no-11b-rate
end
Configuring data rates
Each of the 802.11 protocols supports several data rates. By disabling the lowest rates, air time is conserved, allowing
the channel to serve more users. You can set rate control on the VAP level based on the number of spatial streams. You
can configure data rates on up to 8 spatial streams under the VHT (802.11ac) and HE (802.11ax) standards.
The 802.11n and ac protocols are specified by the Modulation and Coding Scheme (MCS) Index and the number of
spatial streams. Enabling MCS data rate with MCS index 9 will automatically enable data rate with MCS index 8.
Data rate commands Example
set rates-11ac-mcs-map For example, mcs5/1 is converted to 7 to represent VHT-
MCS 0-7 for n spatial streams:
FortiWiFi and FortiAP 7.4.4 Configuration Guide 259
Fortinet Inc.
Features for high-density deployments
Data rate commands Example
Comma separated list of max supported VHT set rates-11ac-mcs-map "7"
MCS for spatial streams 1 through 8, max
supported mcs option:
- spatial streams not supported.
7 support for VHT-MCS 0-7 for n
spatial streams.
8 support for VHT-MCS 0-8 for n
spatial streams.
9 support for VHT-MCS 0-9 for n
spatial streams.
11 support for VHT-MCS 0-11 for n
spatial streams.
set rates-11ax-mcs-map For example, mcs8/2 is converted to 9 to represent HE-
MCS 0-9 for n spatial streams:
Comma separated list of max supported HE
MCS for spatial streams 1 through 8, max set rates-11ax-mcs-map "9"
supported mcs option:
- spatial streams not supported.
7 support for HE-MCS 0-7 for n
spatial streams.
9 support for HE-MCS 0-9 for n
spatial streams.
11 support for HE-MCS 0-11 for n
spatial streams.
To set data rates in VAP:
The following example configuration on a 4x4 AP shows how to set data rates for four streams where stream 5-8 are not
supported. The numbers used in this example are separated by commas that correspond to MCS values in the 802.11ax
and 802.11ac WiFi standards.
1. Set data rates in the wireless controller VAP.
config wireless-controller vap
edit "new_rate_test"
set ssid "newratetest"
set security wpa-personal
set passphrase ENC ******
set rates-11ac-mcs-map "7,8,9,8"
set rates-11ax-mcs-map "7,9,11,7"
next
end
2. Apply the SSID to the wtp-profile.
config wireless-controller wtp-profile
edit "431F_rate"
config platform
set type 431F
set ddscan enable
end
FortiWiFi and FortiAP 7.4.4 Configuration Guide 260
Fortinet Inc.
Features for high-density deployments
set handoff-sta-thresh 55
set allowaccess https ssh snmp
config radio-1
set band 802.11ax,n,g-only
set vap-all manual
set vaps "new_rate_test"
end
config radio-2
set band 802.11ax-5G
set vap-all manual
set vaps "new_rate_test"
set channel "108"
end
config radio-3
set mode monitor
end
next
end
Enabling the automatic TX power control
High-density deployments usually cover a small area that has many clients. Maximum AP signal power is usually not
required. Reducing the power reduces interference between APs. Fortinet recommends that you use FortiAP automatic
power control which can be set from the FortiAP profile.
1. Go to WiFi and Switch Controller > FortiAP Profiles and edit the profile for your AP model.
2. For each radio, set Transmit power mode to Auto and set the minimum and maximum range for Transmit power
levels.
The default range of 10 to 17 dBm is recommended.
Enabling the frequency band load-balancing
In a high-density environment, it is important to make the best use of the two WiFi bands, 2.4 GHz and 5 GHz. The 5 GHz
band has more non-overlapping channels and receives less interference from non-WiFi devices, but not all devices
support it. Clients that are capable of 5 GHz operation should be encouraged to use 5 GHz rather than the 2.4 GHz band.
To load-balance the WiFi bands, you enable Frequency Handoff in the FortiAP profile. In the FortiGate GUI, go to WiFi
and Switch Controller > FortiAP Profiles and edit the relevant profile to set Client Load Balancing to Frequency Handoff.
Or, you can use the CLI:
config wireless-controller wtp-profile
edit FAP221C-default
set frequency-handoff enable
end
The FortiGate WiFi controller continuously scans all clients in the area and records their signal strength (RSSI) on each
band. When Frequency Handoff is enabled, the AP does not reply to clients on the 2.4 GHz band that have sufficient
signal strength on the 5 GHz band. These clients can associate only on the 5 GHz band. Devices that support only 2.4
GHz receive replies and associate with the AP on the 2.4 GHz band.
FortiWiFi and FortiAP 7.4.4 Configuration Guide 261
Fortinet Inc.
Features for high-density deployments
Setting the handoff RSSI threshold
The FortiAP applies load balancing to a client only if the client has a sufficient signal level on 5GHz. The minimum signal
strength threshold is set in the FortiAP profile.
config wireless-controller wtp-profile
edit FAP221C-default
set handoff-rssi 25
end
handoff-rssi has a range of 20 to 30. RSSI is a relative measure; the higher the number, the stronger the signal.
Enabling the AP load balancing
The performance of an AP degrades if it attempts to serve too many clients. In high-density environments, multiple
access points are deployed with some overlap in their coverage areas. The WiFi controller can manage the association
of new clients with APs to prevent overloading.
To load-balance between APs, enable AP Handoff in the FortiAP profile.
In the FortiGate GUI, go to WiFi and Switch Controller > FortiAP Profiles and edit the relevant profile to set Client Load
Balancing to AP Handoff.
Or, you can use the CLI:
config wireless-controller wtp-profile
edit FAP221C-default
set ap-handoff enable
end
When an AP exceeds the threshold (the default is 30 clients), the overloaded AP does not reply to a new client that has a
sufficient signal at another AP.
Setting the AP load balance threshold
The thresholds for AP handoff are set in the FortiAP profile, and is accessible only through the GUI and CLI:
To configure Handoff RSSI and threshold from the GUI, you must enable Advanced Wireless Features (see Advanced
Wireless Features on page 150).
1. Once you enable Advanced Wireless Features, navigate to WiFi & Switch Controller > Operation Profiles > FortiAP
Profiles.
2. Select the profile you want.
3. Under Advanced Settings, locate Handoff RSSI and enter the signal strength threshold.
4. In Handoff threshold, enter the number of clients at which AP load balancing begins.
5. When you are finished, click OK.
config wireless-controller wtp-profile
edit FAP221C-default
set handoff-sta-thresh 30
set handoff-rssi 25
end
handoff-sta-thresh sets the number of clients at which AP load balancing begins. It has a range of 5 to 35.
FortiWiFi and FortiAP 7.4.4 Configuration Guide 262
Fortinet Inc.
Features for high-density deployments
handoff-rssi sets the minimum signal strength that a new client must have at an alternate AP for the overloaded AP
to ignore the client. It has a range of 20 to 30. RSSI is a relative measure. The higher the number, the stronger the signal.
Setting the Application Control feature
To prevent particular application types from consuming too much bandwidth, you can use the FortiOS Application
Control feature.
1. Go to Security Profiles > Application Control. You can use the default profile or create a new one.
2. Click the category, select Traffic Shaping and then select the priority for the category.
Repeat for each category to be controlled.
3. Select Apply.
4. Go to Policy & Objects > Firewall Policy and edit your Firewall policy.
5. In the Security Profiles section, enable Application Control and select the security profile that you edited.
6. Click OK.
Managing the FortiAP group and assigning a dynamic VLAN
You can create FortiAP groups to manage multiple APs at once. Grouping an AP enables you to apply specific profile
settings and assign VLANs to all the APs in that group, simplifying the administrative workload. Each AP can belong to
one group only.
To create a FortiAP group, navigate to WiFi and Switch Controller > Managed FortiAPs and click Create New > Managed
AP Group.
In addition, VLANs can be assigned dynamically based on FortiAP groups. Dynamic VLAN assignment allows the same
SSID to be deployed to many APs, avoiding the need to produce multiple SSIDs.
1. Navigate to WiFi and Switch Controller > SSIDs to define an SSID.
2. Enable VLAN Pooling and select Managed AP Group to assign a VLAN ID to a specified group.
You can also choose other methods of assigning VLAN IDs:
l Round Robin: Assigns the next VLAN ID to each device as it is detected.
l Hash: Always assigns the same VLAN ID to a specific device.
3. Under VLAN pooling, click Create New to enter the VLAN ID you want to assign and the AP group you want to apply
the ID to.
4. Click OK to save.
Sharing tunnel SSIDs within a single managed FortiAP
This feature enables you to move a tunnel mode virtual AP (VAP) into a VDOM, similar to an interface/VLAN in VDOMs.
FortiAP is registered into the root VDOM.
Within a customer VDOM, customer VAPs can be created or added. In the root VDOM, the customer VAP can be added
to the registered FortiAP. Any necessary firewall rules and interfaces can be configured between the two VDOMs.
FortiWiFi and FortiAP 7.4.4 Configuration Guide 263
Fortinet Inc.
Features for high-density deployments
Syntax:
config wireless-controller global
set wtp-share {enable | disable}
end
Enabling the manual quarantine of devices on FortiAP (tunnel
mode)
You can only quarantine an SSID that is in Tunnel Mode.
Quarantined MAC addresses are blocked on the connected FortiAP from the network and the LAN. When a tunnel
VAP is created, a sub-interface named wqtn is automatically created under tunnel interface. This sub-interface is added
under a software switch. When a host is put into quarantine VLAN, it will get its IP from the quarantine VLAN's DHCP
server, and become part of the quarantined network.
To enable quarantine - GUI:
1. Go to WiFi and Switch Controller > SSIDs and select the SSID.
2. Enable Quarantine Host.
3. Click OK.
To quarantine a wireless client- GUI:
1. You can quarantine a client from multiple locations:
l Go to Dashboard > WiFi > Clients by FortiAP.
l Go to WiFi and Switch Controller > WiFi Clients.
2. Select the wireless client and then click Quarantine.
To enable quarantine - CLI:
1. Under global quarantine settings, enable quarantine:
config wireless-controller vap
edit <name>
set quarantine {enable | disable}
next
end
2. Under virtual access point (VAP) settings, enable quarantine:
config wireless-controller vap
edit wifi-vap
set ssid "Fortinet-psk"
set security wpa2-only-personal
set passphrase ********
set quarantine enable
next
end
FortiWiFi and FortiAP 7.4.4 Configuration Guide 264
Fortinet Inc.
Features for high-density deployments
3. Quarantine a wireless client. The example client has the MAC address b4:ae:2b:cb:d1:72:
config user quarantine
config targets
edit "DESKTOP-Surface"
config macs
edit b4:ae:2b:cb:d1:72
set description "Surface"
next
end
next
end
end
This feature consolidates previous CLI syntax for quarantining a host, so that the host does not need to be configured in
multiple places (FortiAP and FortiSwitch). Host endpoints can be entered in a single place and the host will be
quarantined throughout the access layer devices on the Fortinet Security Fabric.
Syntax - Software Switch, DHCP, and User Quarantine
config system switch-interface
edit "wqt.root"
set vdom "root"
set member "wqtn.26.AV-Qtn"
next
end
config system dhcp server
edit <id>
set interface "AV-Qtn"
config ip-range
edit <id>
set start-ip 10.111.0.2
set end-ip 10.111.0.254
next
...
config user quarantine
set quarantine {enable | disable}
end
To list stations in quarantine, use the following diagnose command:
diagnose wireless-controller wlac -c sta-qtn
Locating a FortiAP with LED blinking
If you have an environment that contains numerous APs it can be difficult to locate a specific AP that you need to
monitor. To help you locate specific APs, you can configure the AP lights to blink, making it easier to find.
FortiWiFi and FortiAP 7.4.4 Configuration Guide 265
Fortinet Inc.
Features for high-density deployments
To start or stop LED blinking of a managed FortiAP, using the GUI:
1. Go to WiFi and Switch Controller > Managed FortiAPs.
2. Right-click in the row of the device you want to control.
3. In the dialog box, scroll down to LED Blink and select Start or Stop.
The following models support LED blink control through the GUI, operating on FortiAP software 6.0.1, or later:
l FortiAP-112D, 221C, 223C, 224D, 320C, 321C
l FortiAP-S/W2
To start or stop LED blinking of a managed FortiAP, using the CLI:
execute wireless-controller led-blink <wtp-id> {on | on 10 | off}
The following models support LED blink control through the CLI, operating on FortiAP software 5.6.2, or later:
l FortiAP-112D, 221C, 223C, 224D, 320C, 321C
l FortiAP-S/W2
Uploading a FortiAP image on the wireless controller
Using the CLI to upgrade the FortiAP image is the preferred method especially for large deployments. Use the following
CLI command to upload the desired FortiAP image on the wireless controller:
execute wireless-controller upload-wtp-image
After entering the command, reboot the FortiAP devices. This feature allows the administrator to configure all FortiAP
devices to download the image from the controller at join time.
Syntax
config wireless-controller global
set image-download {enable | disable}
end
To fine-tune this process, in order to deploy FortiAP image upgrades to a subset of devices for pilot testing, use the
following command:
config wireless-controller wtp
edit <name>
set image-download {enable | disable}
next
end
FortiWiFi and FortiAP 7.4.4 Configuration Guide 266
Fortinet Inc.
Features for high-density deployments
Configuring control message off-loading
Users can configure control message off-loading to optimize performance. This is especially useful in environments
where the AP count is from 300 to 350 (with a device count between 1500 and 3000), where existing users are
disconnected and unable to reauthenticate due to high CPU usage. This feature includes aeroscout enhancements.
Syntax
config wireless-controller global
set control-message-offload {evp-frame | areoscout-tag | ap-list | sta-list | sta-cap-
list | stats | aeroscout-mu}
end
config wireless-controller wtp-profile
edit <name>
set control-message-offload {enable | disable}
config lbs
set ekahau-blink-mode {enable | disable}
set aeroscout {enable | disable}
set aeroscout-server-ip <address>
set aeroscount-server-port <UDP listening port>
set aeroscout-mu {enable | disable}
end
end
Enabling Dynamic Radio Mode Assignment (DRMA)
In deployments with a high AP density, there can be redundant coverage and strong radio interference. Dynamic Radio
Mode Assignment (DRMA) allows FortiAP devices to calculate the Network Coverage Factor (NCF) based on radio
interference and reassign the AP mode.
When DRMA is enabled in the WTP profile or on the specific AP, the APs run in automatic mode. The AC assigns the
radio mode to the APs based on the DRMA NCF value that is calculated at each configured interval.
The NCF value is calculated based on overlapping coverage in a radio coverage area. If a radio is determined to be
redundant based on the configured NCF threshold, then it switches from AP mode to monitor mode. When the NCF is
next calculated, if the value is below the threshold then the radio switches back to AP mode.
To configure the DRMA interval:
config wireless-controller timers
set drma-interval <integer>
end
drma-interval Dynamic radio mode assignment (DRMA) schedule interval, in minutes (1 - 1440, default =
60).
To configure DRMA in a WTP profile:
config wireless-controller wtp-profile
FortiWiFi and FortiAP 7.4.4 Configuration Guide 267
Fortinet Inc.
Features for high-density deployments
edit <profile>
config <2.4Ghz radio>
set drma enable
set drma-sensitivity {low | medium | high}
end
next
end
DRMA is disabled by default. The sensitivity options are:
low Consider a radio as redundant when its NCF is 100% (default).
medium Consider a radio as redundant when its NCF is 95%.
high Consider a radio as redundant when its NCF is 90%.
To manually configure DRMA on a specific AP device:
config wireless-controller wtp
edit <id>
config <2.4Ghz radio>
set drma-manual-mode {ap | monitor | ncf | ncf-peek}
end
next
end
Manual mode options include:
ap Set the radio to AP mode.
monitor Set the radio to monitor mode.
ncf Select and set the radio mode based on the NCF score (default).
ncf-peek Select the radio mode based on the NCF score, but do not apply it.
RADIUS Change of Authorization (CoA) support
The CoA feature enables the FortiGate to receive a client disconnect message from the RADIUS server. This is used to
disconnect clients when their time, credit or bandwidth had been used up. Enable this on the RADIUS server using the
CLI:
config user radius
edit <name>
set radius-coa enable
end
FortiWiFi and FortiAP 7.4.4 Configuration Guide 268
Fortinet Inc.
Wireless network protection
This section includes the following topics:
l Wireless Intrusion Detection System on page 269
l WiFi data channel encryption on page 271
l Protected Management Frames and Opportunistic Key Caching support on page 272
l Preventing local bridge traffic from reaching the LAN on page 273
l FortiAP-S and FortiAP-U bridge mode security profiles on page 273
l DHCP snooping and option-82 data insertion on page 274
l DHCP address enforcement on page 275
l Disabling console port access on page 275
l Configuring 802.1X supplicant on LAN on page 276
l Configure NAS-Filter-Rule attribute to set up dACL on page 278
l Suppressing phishing SSID on page 280
Wireless Intrusion Detection System
The FortiGate Wireless Intrusion Detection System (WIDS) monitors wireless traffic for a wide range of security threats
by detecting and reporting on possible intrusion attempts. When an attack is detected the FortiGate unit records a log
message.
You can create a WIDS profile to enable these types of intrusion detection:
l Asleap Attack—ASLEAP is a tool used to perform attacks against LEAP authentication.
l Association Frame Flooding—A Denial of Service attack using a large number of association requests. The default
detection threshold is 30 requests in 10 seconds.
l Authentication Frame Flooding—A Denial of Service attack using a large number of association requests. The
default detection threshold is 30 requests in 10 seconds.
l Broadcasting De-authentication—This is a type of Denial of Service attack. A flood of spoofed de-authentication
frames forces wireless clients to de-authenticate, then re-authenticate with their AP.
l EAPOL Packet Flooding—Extensible Authentication Protocol over LAN (EAPOL) packets are used in WPA and
WPA2 authentication. Flooding the AP with these packets can be a denial of service attack. Several types of
EAPOL packets are detected: EAPOL-FAIL, EAPOL-LOGOFF, EAPOL-START, EAPOL-SUCC.
l Invalid MAC OUI—Some attackers use randomly-generated MAC addresses. The first three bytes of the MAC
address are the Organizationally Unique Identifier (OUI), administered by IEEE. Invalid OUIs are logged.
l Long Duration Attack—To share radio bandwidth, WiFi devices reserve channels for brief periods of time.
Excessively long reservation periods can be used as a denial of service attack. You can set a threshold between
1000 and 32 767 microseconds. The default is 8200.
l Null SSID Probe Response—When a wireless client sends out a probe request, the attacker sends a response with
a null SSID. This causes many wireless cards and devices to stop responding.
l Spoofed De-authentication—Spoofed de-authentication frames are a denial of service attack. They cause all clients
to disconnect from the AP.
FortiWiFi and FortiAP 7.4.4 Configuration Guide 269
Fortinet Inc.
Wireless network protection
l Weak WEP IV Detection—A primary means of cracking WEP keys is by capturing 802.11 frames over an extended
period of time and searching for patterns of WEP initialization vectors (IVs) that are known to be weak. WIDS
detects known weak WEP IVs in on-air traffic.
l Wireless Bridge—WiFi frames with both the fromDS and ToDS fields set indicate a wireless bridge. This will also
detect a wireless bridge that you intentionally configured in your network.
You can enable WIDS by enabling and selecting a WIDS Profile on a designated radio from a FortiAP profile.
To create a WIDS Profile - GUI:
1. Go to WiFi and Switch Controller > WIDS Profiles.
2. Select a profile to edit or select Create New.
3. Under Intrusion Detection Settings, enable the intrusion types you want protect against.
4. When you are finished, click OK.
Once you create a WIDS profile, you can enable WIDS Profile on a specified radio under a FortiAP profile.
To create a WIDS Profile - CLI:
config wireless-controller wids-profile
edit "example-wids-profile"
set ap-scan enable
...
next
end
To apply a WIDS Profile to a FortiAP - CLI:
config wireless-controller wtp-profile
edit "example-FAP-profile"
config platform
set type <FAP-model-number>
end
set handoff-sta-thresh 55
set ap-country US
config radio-1
set band 802.11n
set wids-profile "example-wids-profile"
set vap-all disable
end
config radio-2
set band 802.11ac
set vap-all disable
end
next
end
Rogue AP detection
The WIDS profile includes settings for detection of unauthorized (rogue) access points in your wireless network. For
more information, see Monitoring rogue APs on page 284.
FortiWiFi and FortiAP 7.4.4 Configuration Guide 270
Fortinet Inc.
Wireless network protection
WIDS client de-authentication rate for DoS attacks
As part of mitigating a Denial of Service (DoS) attack, the FortiGate sends de-authentication packets to unknown clients.
In an aggressive attack, this de-authentication activity can prevent the processing of packets from valid clients. A WIDS
Profile option in the CLI limits the de-authentication rate.
config wireless-controller wids-profile
edit default
set deauth-unknown-src-thresh <1-65535>
end
The value set is a measure of the number of de-authorizations per second. 0 means no limit. The default is 10.
WiFi data channel encryption
Optionally, you can apply DTLS encryption to the data channel between the wireless controller and FortiAP units to
enhance security.
There are data channel encryption settings on both the FortiGate unit and the FortiAP units. At both ends, you can
enable Clear Text, DTLS encryption, or both. The settings must agree or the FortiAP unit will not be able to join the WiFi
network. By default, both Clear Text and DTLS-encrypted communication are enabled on the FortiAP unit, allowing the
FortiGate setting to determine whether data channel encryption is used. If the FortiGate unit also enables both Clear
Text and DTLS, Clear Text is used.
Data channel encryption settings are located in the FortiAP profile. By default, only Clear Text is supported.
Data channel encryption is software-based and can affect performance. Verify that the system
meets your performance requirements with encryption enabled.
Configuring encryption on a FortiGate unit
You can configure data channel encryption from a FortiAP profile. For more information about encryption options, see
Data channel security: clear-text, DTLS, and IPsec VPN on page 29
To enable encryption - CLI:
In the CLI, the wireless wtp-profile command contains a dtls-policy field, with the following options
l clear-text (non-encrypted)
l dtls-enabled
l ipsec-vpn
l ipsec-vpn-sn
To enable encryption in profile1 for example, enter:
config wireless-controller wtp-profile
edit profile1
set dtls-policy dtls-enabled
end
FortiWiFi and FortiAP 7.4.4 Configuration Guide 271
Fortinet Inc.
Wireless network protection
To enable encryption - GUI:
To configure encryption from the GUI, you must enable Advanced Wireless Features (see Advanced Wireless Features
on page 150).
1. Once you enable Advanced Wireless Features, navigate to WiFi & Switch Controller > Operation Profiles > FortiAP
Profiles.
2. Select the profile you want to enable encryption on.
3. Under Advanced Settings, select the DTLS policy you want to apply to the profile.
4. When you are finished, click OK.
Configuring encryption on a FortiAP unit
The FortiAP unit has its own settings for data channel encryption.
To enable CAPWAP encryption - FortiAP GUI:
1. On the System Information page, in WTP Configuration > AC Data Channel Security, select one of:
l Clear Text
l DTLS Enabled
l Clear Text or DTLS Enabled (default)
2. Select Apply.
To enable encryption - FortiAP CLI:
You can set the data channel encryption using the AP_DATA_CHAN_SEC variable: 'clear', 'ipsec', 'ipsec-sn, or
'dtls'.
For example, to set security to DTLS and then save the setting, enter:
cfg -a AP_DATA_CHAN_SEC=dtls
cfg -c
Protected Management Frames and Opportunistic Key Caching
support
Protected Management Frames (PMF) protect some types of management frames like deauthorization, disassociation
and action frames. This feature, now mandatory on WiFi certified 802.1ac devices, prevents attackers from sending plain
deauthorization/disassociation frames to disrupt or tear down a connection/association. PMF is a Wi-Fi Alliance
specification based on IEEE 802.11w.
To facilitate faster client roaming, you can enable Opportunistic Key Caching (OKC) on your WiFi network. When a client
associates with an AP, its PMK identifier is sent to all other APs on the network. This eliminates the need for an already-
authenticated client to repeat the full EAP exchange process when it roams to another AP on the same network.
Use of PMF and OKC on an SSID is configurable only in the CLI:
config wireless-controller vap
edit <vap_name>
set pmf {disable | enable | optional}
set pmf-assoc-comeback-timeout <integer>
FortiWiFi and FortiAP 7.4.4 Configuration Guide 272
Fortinet Inc.
Wireless network protection
set pmf-sa-query-retry-timeout <integer>
set okc {disable | enable}
next
end
When pmf is set to optional, it is considered enabled, but will allow clients that do not use PMF. When pmf is set to
enable, PMF is required by all clients.
Preventing local bridge traffic from reaching the LAN
The following command can be enabled so that when a client connects to a VAP, and its traffic is not tunneled to the
controller, the admin can control whether the client can access the local network.
Note that this entry is only available when local-standalone-nat is set to enable.
Syntax:
config wireless-controller vap
edit <name>
set local-lan {allow | deny}
next
end
FortiAP-S and FortiAP-U bridge mode security profiles
If a bridge mode SSID is configured for a managed FortiAP-S or FortiAP-U, you can add security profiles to the wireless
controller configuration that allows you to apply the following security profile features to the traffic over the bridge SSID:
l AntiVirus
l Scan Botnets
l Intrusion Prevention
l Application Control
l Web Filter
Configure security profiles - GUI:
1. Go to System > Feature Visibility to enable the Security Features you want to apply to your SSID, and then click
Apply.
You can enable the AntiVirus, Application Control, Intrusion Prevention, and Web Filter features.
2. Go to WiFi and Switch Controller > SSIDs and select the bridge mode SSID assigned to the FortiAP Profile that you
want to configure.
3. In the selected SSID, enable Security Profiles option.
4. Enable the security profiles you want to apply to the SSID. You can choose from AntiVirus, Web Filter, Application
Control, and Intrusion Prevention.
You can either use or edit an existing default profile, or click Create to make a new one. To see what each default
profile does, hover your mouse over the profile for a brief description.
5. In the Scan Botnets field, select if you want to Block or Monitor botnets.
FortiWiFi and FortiAP 7.4.4 Configuration Guide 273
Fortinet Inc.
Wireless network protection
Botnet scanning is enabled by default. To disable this feature, select Disable.
6. Enable or disable Logging.
7. Click OK to save your SSID changes.
Once you save your changes, you can check to the SSID page to see which security profiles are attached to an
SSID in the Security Profiles column.
Configure security profiles - CLI:
You can configure security profiles on managed FortiAP-S and FortiAP-U under config wireless-controller
vap, after local-bridging and utm-status are set to enable.
To view all available profiles that you can assign, type "?". For example, "set ips-sensor ?".
config wireless-controller vap
edit "utm_ssid1"
set ssid "utm_ssid1"
set local-bridging enable
set utm-status enable
set ips-sensor "wifi-default"
set application-list "wifi-default"
set antivirus-profile "wifi-default"
set webfilter-profile "wifi-default"
set scan-botnet-connections monitor
next
end
Debug configurations:
To debug wireless-controller configurations related to security profiles, use the following diagnose command:
diagnose wireless-controller wlac_hlp
DHCP snooping and option-82 data insertion
Commands are available to enable or disable (by default) DHCP option-82 data insertion for wireless access points.
DHCP snooping is used to prevent rogue DHCP servers from offering IP addresses to DHCP clients. This feature adds
the Circuit ID and Remote ID sub-option onto the DHCP packets, which helps the user identify which FortiAP makes the
request and for which SSID it requests.
Syntax
config wireless-controll vap
edit wifi
set dhcp-option82-insertion {enable | disable}
set dhcp-option82-circuit-id-insertion {style-1 | style-2 | Style-3 | disable}
set dhcp-option82-remote-id-insertion {style-1 | disable}
next
end
The circuit-id option includes information specific to the cirtcuit the request came from. This option is an identifier
that identifies the FortiAP.
FortiWiFi and FortiAP 7.4.4 Configuration Guide 274
Fortinet Inc.
Wireless network protection
The remote-id option includes information on the remote host end of the circuit. This option usually contains
information that identifies the station.
Options Description
Circuit-ID style-1 An ASCII string composed of AP-MAC;SSID;SSID-TYPE
Circuit-ID style-2 An ASCII string composed of AP-MAC
Circuit-ID Style-3 An ASCII string composed of NETWORK-TYPE:WTPPROF-NAME:VLAN:SSID:AP-
MODEL:AP-HOSTNAME:AP-MAC
Remote-ID Style-1 An ASCII string composed of the Station-MAC
This feature is only supported in Bridge mode, Tunnel mode, and Mesh SSIDs.
DHCP address enforcement
DHCP address enforcement ensures that clients who connect must complete the DHCP process to obtain an IP
address. Otherwise they are disconnected from the SSID. This prevents access from users using static addresses which
may conflict with the DHCP address scheme, or users that fail to obtain DHCP IP assignment.
To configure DHCP address enforcement:
config wireless-controller vap
edit "test-tunnel"
set ssid "test-tunnel"
set passphrase ********
set schedule "always"
set dhcp-address-enforcement enable
next
end
By default, dhcp-address-enforcement is set to disabled.
Disabling console port access
If your FortiAP is located in an easily accessible location, you can disable serial console port access to prevent intruders
from physically accessing the FortiAP. By default, console login is enabled in WTP profiles.
FortiWiFi and FortiAP 7.4.4 Configuration Guide 275
Fortinet Inc.
Wireless network protection
To disable console login:
config wireless-controller wtp-profile
edit <profile>
set console-login disable
next
end
When the console access is changed, all managed FortiAPs using the profile are rebooted.
You can confirm console login is disabled by logging into the FortiAP with the SSH connection.
FortiAP-433F # wcfg | grep console-login
console-login : disabled
Configuring 802.1X supplicant on LAN
When the FortiAP is connected to a switch port with 802.1x authentication enabled, the FortiAP can be configured to act
as a 802.1x supplicant to authenticate against the server using EAP-FAST, EAP-TLS or EAP-PEAP.
When the port is configured for 802.1x authentication, the switch does not allow any traffic other than 802.1x traffic to
pass through the port until the device connected to the port authenticates successfully. Once the authentication is
successful, FortiAP packets can pass through the switch port and join the FortiGate.
To enable 802.1X authentication - GUI:
1. Go to WiFi & Switch Controller > FortiAP Profiles and select the profile you want to enable 802.1X authentication on.
2. Enable 802.1X authentication and select the authentication method:
l All
l EAP-FAST
FortiWiFi and FortiAP 7.4.4 Configuration Guide 276
Fortinet Inc.
Wireless network protection
l EAP-TLS
l EAP-PEAP
3. Enter a Username and Password for authentication.
4. Click OK to save.
To enable 802.1X authentication on a FortiGate managed FortiAP - CLI:
config wireless-controller wtp-profile
edit "431F"
config platform
set type 431F
set ddscan enable
end
set handoff-sta-thresh 55
set ap-country CA
config radio-1
set band 802.11ax,n,g-only
end
config radio-2
set band 802.11ax-5G
end
config radio-3
set mode monitor
end
set wan-port-auth 802.1x
set wan-port-auth-usrname "tester"
set wan-port-auth-password ENC ***********
set wan-port-auth-methods EAP-PEAP
next
end
The default setting for wan-port-auth is "none" and the default setting for wan-port-
auth-methods is "all"
FortiWiFi and FortiAP 7.4.4 Configuration Guide 277
Fortinet Inc.
Wireless network protection
To enable 802.1X authentication on a FortiAP not managed by FortiGate - CLI:
FortiAP-431F # cfg -a WAN_1X_ENABLE=1
cfg -a WAN_1X_USERID=tester
cfg -a WAN_1X_PASSWD=12345678
cfg -a WAN_1X_METHOD=3
WAN_1X_ENABLE Enable or Disable WAN port 802.1x supplicant:
l 0: Disabled
l 1: Enabled
The default setting is 0.
WAN_1X_USERID WAN port 802.1x supplicant user.
WAN_1X_PASSWD WAN port 802.1x supplicant password.
WAN_1X_METHOD Select an EAP method for the WAN port 802.1x
supplicant:
l 0: EAP-ALL
l 1: EAP-FAST
l 2: EAP-TLS
l 3: EAP-PEAP
The default setting is 0.
To upload certificates via the FortiAP CLI:
cw_diag -c wan1x [<get-ca-cert|get-client-cert|get-private-key> <tftp server IP> <file
name>]
FortiAP-431F # cw_diag -c wan1x get-ca-cert 172.16.200.100 ca.cert.pem
Get "ca.cert.pem" from tftp server OK.
To verify a FortiAP is successfully authenticated from 802.1x radius:
FortiAP-431F # cw_diag -c wan1x
WAN port 802.1x supplicant:
EAP methods : EAP-PEAP
Username : tester
PasswordENC : ************
CA CERT : users
Client CERT : default
Private Key : default
Port Status : Authorized
Configure NAS-Filter-Rule attribute to set up dACL
You can enable receiving the NAS-Filter-Rule attribute after successful WiFi 802.1X authentication. When a wireless
client connects to a WPA2/WPA3 Enterprise SSID and gets authenticated by a RADIUS server, the server sends
attributes—including the NAS-Filter-Rule attribute—with an "Access-Accept" message to the FortiGate. The FortiGate
then forwards these rules to the FortiAP associated with the wireless client. The FortiAP can set up a dynamic Access
Control List (dACL) using these rules, which regulates the wireless client's access to the network.
FortiWiFi and FortiAP 7.4.4 Configuration Guide 278
Fortinet Inc.
Wireless network protection
The NAS-Filter-Rule attribute is only supported by Tunnel and Local Bridging mode SSIDs. It
is not supported on Local Standalone mode.
The NAS-Filter-Rule attribute is only supported when the security mode is set to WPA2/WPA3
Enterprise with a RADIUS server as the Authentication protocol.
To enable NAS-Filter-Rule on a VAP - CLI:
1. Create a VAP with nas-filter-rule enabled.
config wireless-controller vap
edit "wifi3"
set ssid "FOS_81F"
set security wpa2-only-enterprise
set fast-bss-transition enable
set auth radius
set radius-server "peap"
set nas-filter-rule enable
set schedule "always"
next
end
2. Set up an example user account in the RADIUS server with NAS-Filter-Rules configuring access control.
test3 Cleartext-Password := "123456"
Tunnel-Type = "VLAN",
Tunnel-Medium-Type = "IEEE-802",
Fortinet-Group-Name = "group1",
Session-Timeout=300,
Tunnel-Private-Group-Id = 100,
Termination-Action=1,
NAS-Filter-Rule = "permit in icmp from assigned to
172.16.200.44/32\000",
NAS-Filter-Rule += "deny in tcp from assigned to 172.16.200.44/32"
3. Connect a wireless client with the authenticated example user account "test3" to the SSID and verify the NAS-Filter-
Rules are sent to the FortiAP.
4. Verify the wireless client follows the NAS-Filter-Rules.
a. The wireless client can ping the server 172.16.200.44.
root@WiFi-Client-2:/home/wpa-test# ping 172.16.200.44
PING 172.16.200.44 (172.16.200.44) 56(84) bytes of data.
64 bytes from 172.16.200.44: icmp_seq=1 ttl=63 time=57.0 ms
--- 172.16.200.44 ping statistics ---
1 packets transmitted, 1 received, 0% packet loss, time 0ms
rtt min/avg/max/mdev = 57.013/57.013/57.013/0.000 ms
b. The wireless client is denied access to the server 172.16.200.44 over HTTP.
FortiWiFi and FortiAP 7.4.4 Configuration Guide 279
Fortinet Inc.
Wireless network protection
root@WiFi-Client-2:/home/wpa-test# curl http://172.16.200.44
root@WiFi-Client-2:/home/wpa-test#
Suppressing phishing SSID
You can enable FortiAPs to log and suppress phishing SSIDs. Phishing SSIDs are defined as:
l An SSID defined on FortiGate that is broadcast from an uncontrolled AP.
l A pre-defined pattern for an offending SSID pattern. For example, you can define any SSID that contains your
company name to be a phishing SSID.
To configure phishing SSID functions:
config wireless-controller setting
set phishing-ssid-detect enable|disable
set fake-ssid-action log|suppress
config offending-ssid
edit 1
set ssid-pattern "OFFENDING*"
set action log|suppress
next
end
end
set phishing-ssid-detect Enable or disable the phishing SSID detection function. The default is enable.
enable|disable
set fake-ssid-action Specify the FortiGate action after detecting a fake SSID. The default is log and
log|suppress can be set to either one or both.
set ssid-pattern Specify the criteria to match an offending SSID. This example shows all SSID
"OFFENDING*" names with a leading string OFFENDING (not case-sensitive).
set action log|suppress Specify the FortiGate action after detecting the offending SSID pattern entry. The
default setting is log and can be set to either one or both.
Log examples
WiFi event log sample for fake SSID detection
The following is a sample of the log that is generated when a fake SSID is first detected:
1: date=2019-03-01 time=14:53:23 logid="0104043567" type="event" subtype="wireless"
level="warning" vd="root" eventtime=1551480803 logdesc="Fake AP detected" ssid="CORP_
WIFI_ACCESS" bssid="08:5b:0e:18:1b:d0" aptype=0 rate=130 radioband="802.11n-5G"
channel=149 action="fake-ap-detected" manuf="Fortinet, Inc." security="WPA2 Personal"
encryption="AES" signal=-41 noise=-95 live=173397 age=0 onwire="no"
detectionmethod="N/A" stamac="N/A" apscan="N/A" sndetected="FP321C3X15001615"
radioiddetected=1 stacount=0 snclosest="FP321C3X15001615" radioidclosest=1 apstatus=0
msg="Detected Fake AP CORP_WIFI_ACCESS 08:5b:0e:18:1b:d0 chan 149 live 173397 age 0"
FortiWiFi and FortiAP 7.4.4 Configuration Guide 280
Fortinet Inc.
Wireless network protection
The following is a sample of the log that is periodically generated when a fake SSID is continuously detected:
1: date=2019-03-01 time=14:58:53 logid="0104043568" type="event" subtype="wireless"
level="warning" vd="root" eventtime=1551481133 logdesc="Fake AP on air" ssid="CORP_
WIFI_ACCESS" bssid="08:5b:0e:18:1b:d0" aptype=0 rate=130 radioband="802.11n-5G"
channel=149 action="fake-ap-on-air" manuf="Fortinet, Inc." security="WPA2 Personal"
encryption="AES" signal=-41 noise=-95 live=173728 age=330 onwire="no"
detectionmethod="N/A" stamac="N/A" apscan="N/A" sndetected="N/A" radioiddetected=0
stacount=0 snclosest="FP321C3X15001615" radioidclosest=1 apstatus=0 msg="Fake AP On-
air CORP_WIFI_ACCESS 08:5b:0e:18:1b:d0 chan 149 live 173728 age 330"
WiFi event log sample for fake SSID suppression
The following is a sample of the log that is generated when a fake SSID is suppressed:
1: date=2019-03-01 time=14:53:23 logid="0104043569" type="event" subtype="wireless"
level="warning" vd="root" eventtime=1551480803 logdesc="Rogue AP suppressed"
ssid="CORP_WIFI_ACCESS" bssid="08:5b:0e:18:1b:d0" aptype=0 rate=130
radioband="802.11n-5G" channel=149 action="rogue-ap-suppressed" manuf="Fortinet, Inc."
security="WPA2 Personal" encryption="AES" signal=-41 noise=-95 live=173397 age=0
onwire="no" detectionmethod="N/A" stamac="N/A" apscan="N/A" sndetected="N/A"
radioiddetected=0 stacount=0 snclosest="FP321C3X15001615" radioidclosest=1 apstatus=0
msg="AP CORP_WIFI_ACCESS 08:5b:0e:18:1b:d0 chan 149 live 173397 age 0"
WiFi event log sample for offending SSID detection
The following a sample of the log that is generated when an offending SSID is first detected:
1: date=2019-03-01 time=14:53:33 logid="0104043619" type="event" subtype="wireless"
level="warning" vd="root" eventtime=1551480811 logdesc="Offending AP detected"
ssid="OFFENDING_SSID" bssid="1a:5b:0e:b5:f3:bf" aptype=0 rate=130 radioband="802.11n-
5G" channel=153 action="offending-ap-detected" manuf="Fortinet, Inc." security="WPA2
Personal" encryption="AES" signal=-41 noise=-95 live=173406 age=8 onwire="no"
detectionmethod="N/A" stamac="N/A" apscan="N/A" sndetected="FP321C3X15001615"
radioiddetected=1 stacount=0 snclosest="FP321C3X15001615" radioidclosest=1 apstatus=0
msg="Detected Offending AP OFFENDING_SSID 1a:5b:0e:b5:f3:bf chan 153 live 173406 age
8"
The following is a sample of a log that is periodically generated when an offending SSID is continuously detected:
1: date=2019-03-01 time=14:55:54 logid="0104043620" type="event" subtype="wireless"
level="warning" vd="root" eventtime=1551480952 logdesc="Offending AP on air"
ssid="OFFENDING_SSID_TEST" bssid="9a:5b:0e:18:1b:d0" aptype=0 rate=130
radioband="802.11n-5G" channel=149 action="offending-ap-on-air" manuf="N/A"
security="WPA2 Personal" encryption="AES" signal=-41 noise=-95 live=173548 age=150
onwire="no" detectionmethod="N/A" stamac="N/A" apscan="N/A" sndetected="N/A"
radioiddetected=0 stacount=0 snclosest="FP321C3X15001615" radioidclosest=1 apstatus=0
msg="Offending AP On-air OFFENDING_SSID_TEST 9a:5b:0e:18:1b:d0 chan 149 live 173548
age 150"
WiFi event log sample for offending SSID suppression
The following is a sample of the log that is generated when an offending SSID is suppressed:
1: date=2019-03-01 time=14:53:33 logid="0104043569" type="event" subtype="wireless"
level="warning" vd="root" eventtime=1551480811 logdesc="Rogue AP suppressed"
ssid="OFFENDING_SSID" bssid="1a:5b:0e:b5:f3:bf" aptype=0 rate=130 radioband="802.11n-
5G" channel=153 action="rogue-ap-suppressed" manuf="Fortinet, Inc." security="WPA2
Personal" encryption="AES" signal=-41 noise=-95 live=173406 age=8 onwire="no"
detectionmethod="N/A" stamac="N/A" apscan="N/A" sndetected="N/A" radioiddetected=0
FortiWiFi and FortiAP 7.4.4 Configuration Guide 281
Fortinet Inc.
Wireless network protection
stacount=0 snclosest="FP321C3X15001615" radioidclosest=1 apstatus=0 msg="AP OFFENDING_
SSID 1a:5b:0e:b5:f3:bf chan 153 live 173406 age 8"
FortiWiFi and FortiAP 7.4.4 Configuration Guide 282
Fortinet Inc.
Wireless network monitoring
This section includes topics related to monitoring your wireless network.
l Monitoring wireless health and clients on page 283
l Monitoring rogue APs on page 284
l Suppressing rogue APs on page 288
l Monitoring wireless clients on page 289
l Monitoring application usage for clients connected to bridge mode SSIDs on page 297
l Monitoring FortiAP with SNMP on page 302
l Monitoring FortiAP temperatures on page 305
l Enabling spectrum analysis on page 306
l Disable dedicated scanning on FortiAP F-Series profiles on page 312
l Enabling AP scan channel lists to optimize foreground scanning on page 315
l Optimizing memory storage by limiting monitoring data on page 318
Monitoring wireless health and clients
You can see an overview of your FortiGate or FortiWiFi unit by navigating to Dashboard > WiFi. The WiFi dashboard
provides a comprehensive view of the health of your network's wireless infrastructure.
The following widgets are displayed on the dashboard:
Dashboard widget Description
Channel Utilization Monitor FortiAPs per radio channel utilization.
Clients By FortiAP Monitor the number of clients per FortiAP.
FortiAP Status Monitor FortiAP status.
Historical Clients Real-time number of WiFi clients over the selected time frame.
Interfering APs Monitor FortiAPs that are reporting interfering APs.
Login Failures Monitor WiFi login failures.
Rogue APs Monitor rogue APs.
Signal Strength Monitor the signal strength of WiFi clients.
To add a new widget, click + Add Widget and select from a list of predefined widget categories.
FortiWiFi and FortiAP 7.4.4 Configuration Guide 283
Fortinet Inc.
Wireless network monitoring
Monitoring rogue APs
The access point radio equipment can scan for other available access points, either as a dedicated monitor or in idle
periods during AP operation.
To see all the rogue APs detected by your managed FortiAP or FortiWiFi unit, go to Dashboard > WiFi > Rogue APs.
The Rogue AP widget shows three charts containing rogue AP statistic information in different categories.
l The Interfering FortiAPs chart shows the amount of rogue APs detected by each managed FortiAP unit or FortiWiFi
local radio.
l The SSID chart shows the amount of SSID names detected as rogue APs.
l The Vendor Info chart shows the vender information of the detected rogue APs.
All the rogue APs are listed in a table, where you can mark each one as either Accepted or Rogue access points. You
can click the Show Offline or Show Accepted button to toggle views for seeing offline rogue APs and accepted rogue
APs.
Column Name Description
MAC Address The MAC address of the Wireless interface.
SSID The wireless service set identifier (SSID) or network name for the wireless interface.
State Accepted AP — Use this status for APs that are an authorized part of your network or are
neighboring APs that are not a security threat. To see accepted APs in the list, select Show
Accepted.
Rogue AP — Use this status for unauthorized APs that the On-wire status indicates are
attached to your wired networks.
Suppressed Rogue AP — Use this status to suppress unauthorized APs.
Unclassified — This is the initial status of a discovered AP. You can change an AP back
to unclassified if you have mistakenly marked it as Rogue or Accepted.
FortiWiFi and FortiAP 7.4.4 Configuration Guide 284
Fortinet Inc.
Wireless network monitoring
Column Name Description
Online Status Active AP
Inactive AP
Active ad-hoc WiFi device
Inactive ad-hoc WiFi device
Signal Interference The relative signal strength of the AP. Hover over the symbol to view the signal-to-noise
ratio.
Vendor Info The name of the vendor.
Detected By The name or serial number of the AP unit that detected the signal.
Channel The wireless radio channel that the access point uses.
On-wire A green up-arrow indicates a suspected rogue, based on the on-wire detection technique. A
red down-arrow indicates AP is not a suspected rogue.
Security Type The type of security currently being used.
First Seen How long ago this AP was first detected.
Last Seen How long ago this AP was last detected.
Rate Data rate in bps.
Changing a rogue AP state
1. In the table of rogue APs, select the AP you want and hover over the State column until an Edit icon appears
2. Click the Edit icon and select a state from the drop-down list.
3. Click Apply.
You can use this to suppress rogue APs, see Suppressing rogue APs on page 288.
On-wire rogue AP detection technique
Other APs that are available in the same area as your own APs are not necessarily rogues. A neighboring AP that has no
connection to your network might cause interference, but it is not a security threat. A rogue AP is an unauthorized AP
connected to your wired network. This can enable unauthorized access. When rogue AP detection is enabled, the On-
wire column in the Rogue APs widget shows a green up-arrow on detected rogues.
Rogue AP monitoring of WiFi client traffic builds a table of WiFi clients and the Access Points that they are
communicating through. The FortiGate unit also builds a table of MAC addresses that it sees on the LAN. The FortiGate
FortiWiFi and FortiAP 7.4.4 Configuration Guide 285
Fortinet Inc.
Wireless network monitoring
unit's on-wire correlation engine constantly compares the MAC addresses seen on the LAN to the MAC addresses seen
on the WiFi network.
There are two methods of Rogue AP on-wire detection operating simultaneously: Exact MAC address match and MAC
adjacency.
Exact MAC address match
If the same MAC address is seen on the LAN and on the WiFi network, this means that the wireless client is connected to
the LAN. If the AP that the client is using is not authorized in the FortiGate unit configuration, that AP is deemed an 'on-
wire' rogue. This scheme works for non-NAT rogue APs.
MAC adjacency
If an access point is also a router, it applies NAT to WiFi packets. This can make rogue detection more difficult. However,
an AP's WiFi interface MAC address is usually in the same range as its wired MAC address. So, the MAC adjacency
rogue detection method matches LAN and WiFi network MAC addresses that are within a defined numerical distance of
each other. By default, the MAC adjacency value is 7. If the AP for these matching MAC addresses is not authorized in
the FortiGate unit configuration, that AP is deemed an 'on-wire' rogue.
Limitations
On-wire rogue detection has some limitations. There must be at least one WiFi client connected to the suspect AP and
continuously sending traffic. If the suspect AP is a router, its WiFi MAC address must be very similar to its Ethernet port
MAC address.
Logging
Information about detected rogue APs is logged and uploaded to your FortiAnalyzer unit, if you have one. By default,
rogue APs generate an alert level log, unknown APs generate a warning level log. This log information can help you with
PCI-DSS compliance requirements.
Rogue AP scanning as a background activity
Each WiFi radio can perform monitoring of radio channels in its operating band while acting as an AP. It does this by
briefly switching from AP to monitoring mode. By default, a scan period starts every 300 seconds. Each second a
different channel is monitored for 20ms until all channels have been checked.
During heavy AP traffic, it is possible for Spectrum Analysis background scanning to cause lost packets when the radio
switches to monitoring. To reduce the probability of lost packets, you can set the CLI ap-bgscan-idle field to delay
the switch to monitoring until the AP has been idle for a specified period. This means that heavy AP traffic may slow
background scanning.
The following CLI example configures default background rogue scanning operation except that it sets ap-bgscan-
idle to require 100ms of AP inactivity before scanning the next channel.
config wireless-controller wtp-profile
edit ourprofile
config radio-1
FortiWiFi and FortiAP 7.4.4 Configuration Guide 286
Fortinet Inc.
Wireless network monitoring
set wids-profile ourwidsprofile
set spectrum-analysis enable
end
end
config wireless-controller wids-profile
edit ourwidsprofile
set ap-scan enable
set rogue-scan enable
set ap-bgscan-period 300
set ap-bgscan-intv 1
set ap-bgscan-duration 20
set ap-bgscan-idle 100
end
Configuring rogue scanning
All APs using the same FortiAP Profile share the same rogue scanning settings, unless override is configured.
To enable rogue AP scanning with on-wire detection - GUI:
1. Go to WiFi and Switch Controller > WIDS Profiles.
2. Select an existing WIDS Profile and edit it, or select Create New.
3. Select a Sensor mode, you can choose either Foreign Channels Only or Foreign and Home Channels.
On-wire detection is automatically enabled when you select both a sensor mode and enable rogue AP detection.
4. Select Enable rogue AP detection.
5. Optionally, enable Auto Suppress Rogue APs in Foreground Scan.
6. Click OK.
You can then apply the WIDS profile to a FortiAP profile.
To enable the rogue AP scanning feature in a custom AP profile - CLI:
1. Create a WIDS profile:
config wireless-controller wids-profile
edit "example-wids-profile"
set ap-scan enable
set rogue-scan enable
end
2. Select the WIDS profile for the managed FortiAP:
config wireless-controller wtp-profile
edit "example-FAP-profile"
config platform
set type <FAP-model-number>
end
set handoff-sta-thresh 55
set ap-country US
config radio-1
set band 802.11n
set wids-profile "example-wids-profile"
set vap-all disable
end
config radio-2
set band 802.11ac
FortiWiFi and FortiAP 7.4.4 Configuration Guide 287
Fortinet Inc.
Wireless network monitoring
set vap-all disable
end
next
end
Exempting an AP from rogue scanning
By default, if Rogue AP Detection is enabled, it is enabled on all managed FortiAP units. Optionally, you can exempt an
AP from scanning. You should be careful about doing this if your organization must perform scanning to meet PCI-DSS
requirements.
To exempt an AP from rogue scanning:
1. Go to WiFi and Switch Controller > WIDS Profiles.
2. Create a new WIDS profile and disable Rogue AP detection.
3. Go to WiFi and Switch Controller > FortiAP Profiles and edit the profile you wish to exempt from rogue scanning.
4. Assign the WIDS profile created in step 2.
MAC adjacency
You can adjust the maximum WiFi to Ethernet MAC difference used when determining whether a suspect AP is a rogue.
To adjust MAC adjacency:
For example, to change the adjacency to 8, enter
config wireless-controller global
set rogue-scan-mac-adjacency 8
end
Suppressing rogue APs
In addition to monitoring rogue APs, you can actively prevent your users from connecting to them. When suppression is
activated against an AP, the FortiGate WiFi controller sends deauthentication messages to the rogue AP's clients,
posing as the rogue AP, and also sends deauthentication messages to the rogue AP, posing as its clients. This is done
using the monitoring radio.
Before enabling this feature, verify that operation of Rogue Suppression is compliant with the
applicable laws and regulations of your region.
To enable rogue AP suppression, you must enable monitoring of rogue APs with the on-wire detection technique (see
Configuring rogue scanning on page 287). The monitoring radio must be in the Dedicated Monitor mode.
FortiWiFi and FortiAP 7.4.4 Configuration Guide 288
Fortinet Inc.
Wireless network monitoring
To activate AP suppression against a rogue AP:
1. Go to Dashboard > WiFi > Rogue APs.
2. In the table of rogue APs, select the AP you want to suppress and hover your mouse over the State column.
3. Click the Edit icon and select Suppressed Rogue AP.
4. Click Apply.
To deactivate AP suppression:
1. Go to Dashboard > WiFi > Rogue APs.
2. In the table of rogue APs, select the AP you want to suppress and hover your mouse over the State column.
3. Click the Edit icon and select another state.
4. Click Apply.
You can change the state of multiple APs by selecting multiple rows.
To activate AP suppression against a rogue AP - CLI:
config wireless-controller ap-status
edit 1
set bssid 90:6c:ac:da:a7:f1
set ssid "example-SSID"
set status suppressed
next
end
Monitoring wireless clients
You can view detailed information about the health of individual WiFi connections from WiFi and Switch Controller > WiFi
Clients. You can also Quarantine or Disassociate a wireless client from there.
To view connected clients on a FortiGate or FortiWiFi unit:
1. Go to WiFi and Switch Controller > WiFi Clients.
The following information is displayed by default on both the FortiGate and FortiWiFi units:
Column headers Description
Association Time How long the client has been connected to this access point.
Bandwidth Tx/Rx Client received and transmitted bandwidth, in Kbps.
Channel WiFi radio channel in use.
Device The name of the device.
FortiAP The serial number of the FortiAP unit to which the client connected.
FortiWiFi and FortiAP 7.4.4 Configuration Guide 289
Fortinet Inc.
Wireless network monitoring
Column headers Description
IP The IP address assigned to the wireless client.
MAC Address The MAC address of the device.
Note: This column is available on the FortiGate only.
Signal Strength The current signal strength and health.
Signal Strength / The signal-to-noise ratio in decibels calculated from signal strength and noise level.
Noise
SSID The SSID that the client is connected to.
User The user name associated with the device.
You can hover over the columns and click the Settings icon to add more columns to the table.
You can also click each row and drill down for a summary about the applications, destinations, policies, and logs on each
client. From the summary page, you can also choose to Quarantine or Disassociate the host.
To quarantine the host:
You can block a specific host for your network by quarantining it.
1. From the WiFi Clients page, double-click the client you want to quarantine.
The client summary page loads.
2. Click Quarantine to open the Quarantine Host dialog.
3. Click OK to quarantine the selected wireless client, and close the dialog.
To disassociate a host:
You can remove a specific host from your network by disassociating it.
1. From the WiFi Clients page, double-click the client you want to disassociate.
The client summary page loads.
2. Click Disassociate.
The Confirm dialog opens.
3. Click OK to disassociate the selected wireless client, and close the dialog.
Understanding client health
From the summary page, the Health section displays the overall health for the wireless connection. The overall health of
the connection is:
l Good if the value range for all three conditions are Good
l Fair or Poor if one of the three conditions is Fair or Poor.
Condition Value Range
Signal Strength l Good > -56dBm
FortiWiFi and FortiAP 7.4.4 Configuration Guide 290
Fortinet Inc.
Wireless network monitoring
Condition Value Range
l -56dBm > Fair > -75dBm
l Poor < -75dBm
Signal Strength/Noise l Good > 39dBm
l 20dBm < Fair < 39dBm
l Poor < 20dBm
Band l Good = 5G band
l Fair = 2.4G band
Monitoring wireless clients over IPv6 traffic
Wireless client IPv6 traffic is supported from both tunnel and local bridge mode SSID in FortiOS. To configure and
monitor wireless clients on IPv6:
l Tunnel mode SSID IPv6 traffic on page 291
l Local bridge mode SSID IPv6 traffic on page 293
l CLI commands for IPv6 rules on page 296
Tunnel mode SSID IPv6 traffic
In the following example, FortiAP S221E is managed by FortiGate 100D and broadcasts tunnel mode SSID:FOS_QA_
100D-IPv6.
To configure a WiFi client accessing IPv6 tunnel mode traffic:
1. In FortiOS, create a tunnel mode VAP:
config wireless-controller vap
edit "wifi4"
set ssid "FOS_QA_100D-IPv6"
set passphrase ********
set schedule "always"
next
end
FortiWiFi and FortiAP 7.4.4 Configuration Guide 291
Fortinet Inc.
Wireless network monitoring
2. Create an IPv6 address for the VAP with DHCP enabled:
config system interface
edit "wifi4"
set vdom "vdom1"
set ip 10.40.80.1 255.255.255.0
set allowaccess ping https http
set type vap-switch
set alias "vdom1:"
set device-identification enable
set role lan
set snmp-index 36
config ipv6
set ip6-address 2001:10:40:80::1/64
set ip6-allowaccess ping https http
set ip6-send-adv enable
set ip6-manage-flag enable
set ip6-other-flag enable
end
next
end
config system dhcp6 server
edit 1
set subnet 2001:10:40:80::/64
set interface "wifi4"
config ip-range
edit 1
set start-ip 2001:10:40:80::1000
set end-ip 2001:10:40:80::1100
next
end
next
end
3. Create an IPv6 policy from the VAP to WAN1:
config firewall policy6
edit 1
set name "ipv6"
set srcintf "wifi4"
set dstintf "wan1"
set srcaddr "all"
set dstaddr "all"
set action accept
set schedule "always"
set service "ALL"
set logtraffic all
set nat enable
next
end
4. Verify the IPv6 address in the station list:
a. In the FortiGate CLI:
# diagnose wireless-controller wlac -d sta online
vf=4 wtp=3 rId=1 wlan=wifi4 vlan_id=0 ip=10.40.80.2 ip6=2001:10:40:80::1000
mac=b4:ae:2b:cb:d1:72 vci=MSFT 5.0 host=DESKTOP-DO33HQP user= group= signal=-29
FortiWiFi and FortiAP 7.4.4 Configuration Guide 292
Fortinet Inc.
Wireless network monitoring
noise=-93 idle=1 bw=48 use=5 chan=6 radio_type=11N security=wpa2_only_personal
mpsk=default encrypt=aes cp_authed=no online=yes mimo=2
ip6=fe80::c5c5:6c09:8021:d2d0,88, *2001:10:40:80::1000,8,
b. In the FortiAP CLI:
FortiAP-S221E # sta
wlan00 (FOS_QA_100D-IPv6) client count 1
MAC:b4:ae:2b:cb:d1:72 ip:10.40.80.2 ip_proto:dhcp ip_age:84 host:DESKTOP-DO33HQP
vci:MSFT 5.0
ip6:fe80::c5c5:6c09:8021:d2d0 ip6_proto:arp ip6_age:2 ip6_
rx:101
ip6:2001:10:40:80::1000 ip6_proto:dhcp ip6_age:82 ip6_rx:20
vlanid:0 Auth:Yes channel:6 rate:130Mbps rssi:65dB idle:0s
Rx bytes:256951 Tx bytes:53947 Rx rate:130Mbps Tx rate:130Mbps Rx last:0s Tx
last:0s
AssocID:1 Mode: Normal Flags:f PauseCnt:0
KEY type=aes_ccm pad=0 keyix=65535 keylen=16 flags=3(xmit recv) RSC=0 TSC=0
e7 6f 05 ce 06 e1 4a 9b 3a d4 4f 43 1f 57 bb 49
00 00 00 00 00 00 00 00 00 00 00 00 00 00 00 00
00 00 00 00 00 00 00 00 00 00 00 00 00 00 00 00
KEY type=aes_ccm pad=0 keyix=1 keylen=16 flags=83(xmit recv dflt) RSC=0 TSC=0
01 47 6f 21 9b ac 73 4b 7c ae 07 66 7e 5a c6 7e
00 00 00 00 00 00 00 00 00 00 00 00 00 00 00 00
00 00 00 00 00 00 00 00 00 00 00 00 00 00 00 00
FortiAP-S221E #
FortiAP-S221E # usta
WTP daemon STA info:
1/1 b4:ae:2b:cb:d1:72 00:00:00:00:00:00 vId=0 type=wl----sta, vap=wlan00,FOS_
QA_100D-IPv6(0) mpsk=default ip=10.40.80.2/1 host=DESKTOP-DO33HQP vci=MSFT 5.0
os=Windows
ip6=fe80::c5c5:6c09:8021:d2d0/2 rx=101
ip6=2001:10:40:80::1000/1 rx=21
replycount=0000000000000002
Total STAs: 1
c. In the FortiOS GUI, go to WiFi and Switch Controller > WiFi Clients. The address is displayed in the IPv6 Global
Unicast Address and IPv6 Unique Local Address columns.
Local bridge mode SSID IPv6 traffic
In the following example, FortiAP S221E is managed by FortiGate 100D through a local NATed switch and broadcasts
local bridge mode SSID:FOS_QA_100D-LB-IPv6.
FortiWiFi and FortiAP 7.4.4 Configuration Guide 293
Fortinet Inc.
Wireless network monitoring
To configure a WiFi client accessing IPv6 local bridge mode traffic:
1. In FortiOS, create a local bridge mode VAP:
config wireless-controller vap
edit "test1"
set ssid "FOS_QA-100D-LB-IPv6"
set passphrase ********
set local-bridging enable
set schedule "always"
next
end
2. Create an IPv6 DHCP server for the local NATed switch (FortiWiFi 60E is used in this example):
config system interface
edit "internal6"
set vdom "vdom1"
set ip 2.2.3.1 255.255.255.0
set allowaccess ping https http fabric
set type physical
set snmp-index 18
config ipv6
set ip6-address 2001:100:122:130::1/64
set ip6-allowaccess ping https http fabric
set ip6-send-adv enable
set ip6-manage-flag enable
set ip6-other-flag enable
end
next
end
config system dhcp6 server
edit 1
set subnet 2001:100:122:130::/64
set interface "internal6"
config ip-range
edit 1
set start-ip 2001:100:122:130::200
set end-ip 2001:100:122:130::300
next
end
FortiWiFi and FortiAP 7.4.4 Configuration Guide 294
Fortinet Inc.
Wireless network monitoring
next
end
3. Create an IPv6 policy for the local NATed switch:
config firewall policy6
edit 2
set name "ipv6"
set uuid 56368fc6-3268-51ea-a791-91a6ab82a109
set srcintf "internal6"
set dstintf "internal7"
set srcaddr "all"
set dstaddr "all"
set action accept
set schedule "always"
set service "ALL"
set logtraffic all
set nat enable
next
end
4. Verify the IPv6 address in the station list:
a. In the FortiGate CLI:
# diagnose wireless-controller wlac -d sta online
vf=4 wtp=3 rId=2 wlan=test1 vlan_id=0 ip=2.2.3.3 ip6=2001:100:122:130::200
mac=f0:98:9d:76:64:c4 vci= host=iPhoneX user= group= signal=-41 noise=-105 idle=18
bw=0 use=5 chan=36 radio_type=11AC security=wpa2_only_personal mpsk=default
encrypt=aes cp_authed=no online=yes mimo=2
ip6=fe80::82a:9eba:69c5:5454,13, *2001:100:122:130::200,2,
b. In the FortiAP CLI:
FortiAP-S221E # sta
wlan10 (FOS_QA-100D-LB-IPv6) client count 1
MAC:f0:98:9d:76:64:c4 ip:2.2.3.3 ip_proto:dhcp ip_age:8 host:iPhoneX vci:
ip6:fe80::82a:9eba:69c5:5454 ip6_proto:arp ip6_age:1 ip6_
rx:12
ip6:2001:100:122:130::200 ip6_proto:dhcp ip6_age:8 ip6_rx:2
vlanid:0 Auth:Yes channel:36 rate:173Mbps rssi:64dB idle:0s
Rx bytes:26654 Tx bytes:27949 Rx rate:78Mbps Tx rate:173Mbps Rx last:0s Tx
last:0s
AssocID:1 Mode: Normal Flags:1000000b PauseCnt:0
KEY type=aes_ccm pad=0 keyix=65535 keylen=16 flags=3(xmit recv) RSC=0 TSC=0
83 25 7e 72 d2 b1 d2 ef 30 9f 6e 9f 50 e5 6f 5a
00 00 00 00 00 00 00 00 00 00 00 00 00 00 00 00
00 00 00 00 00 00 00 00 00 00 00 00 00 00 00 00
KEY type=aes_ccm pad=0 keyix=1 keylen=16 flags=83(xmit recv dflt) RSC=0 TSC=0
1f 25 64 3e 02 4d e2 f1 2c b0 5e 03 ed 99 a4 47
00 00 00 00 00 00 00 00 00 00 00 00 00 00 00 00
00 00 00 00 00 00 00 00 00 00 00 00 00 00 00 00
FortiAP-S221E #
FortiAP-S221E # usta
WTP daemon STA info:
1/1 f0:98:9d:76:64:c4 00:00:00:00:00:00 vId=0 type=wl----sta, vap=wlan10,FOS_
FortiWiFi and FortiAP 7.4.4 Configuration Guide 295
Fortinet Inc.
Wireless network monitoring
QA-100D-LB-IPv6(0) mpsk=default ip=2.2.3.3/1 host=iPhoneX vci= os=iOS
ip6=fe80::82a:9eba:69c5:5454/2 rx=12
ip6=2001:100:122:130::200/1 rx=2
replycount=0000000000000002
Total STAs: 1
c. In the FortiOS GUI, go to WiFi and Switch Controller > WiFi Clients. The address is displayed in the IPv6 Global
Unicast Address and IPv6 Unique Local Address columns.
CLI commands for IPv6 rules
The following IPv6 rules can be used in VAP configurations:
Command Description
drop-icmp6ra Drop ICMPv6 router advertisement (RA) packets that originate from wireless
clients.
drop-icmp6rs Drop ICMPv6 router solicitation (RS) packets to be sent to wireless clients.
drop-llmnr6 Drop Link-Local Multicast Name Resolution (LLMNR) packets.
drop-icmp6mld2 Drop ICMPv6 Multicast Listener report V2 (MLD2) packets.
drop-dhcp6s Drop DHCPv6 server generated packets that originate from wireless clients.
drop-dhcp6c Drop DHCPv6 client generated packets to be sent to wireless clients.
ndp-proxy Enable IPv6 NDP proxy; send back NA on behalf of the client and drop the NS.
drop-ns-dad Drop ICMPv6 NS DAD when target address is not found in the NDP proxy cache.
drop-ns-nondad Drop ICMPv6 NS non-DAD when target address is not found in the NDP proxy
cache.
To configure IPv6 rules on a VAP in FortiOS:
config wireless-controller vap
edit "wifi4"
set ssid "FOS_QA_100D-IPv6"
set passphrase ********
set schedule "always"
set ipv6-rules drop-icmp6ra drop-icmp6rs drop-llmnr6 drop-icmp6mld2 drop-dhcp6s
drop-dhcp6c ndp-proxy drop-ns-dad drop-ns-nondad
next
end
The IPv6 rules settings can be pushed to a FortiAP when the VAP is broadcast.
FortiWiFi and FortiAP 7.4.4 Configuration Guide 296
Fortinet Inc.
Wireless network monitoring
To view the pushed settings on the FortiAP:
FortiAP-S221E # iwpriv wlan00 get_bmcs6
wlan00 get_bmcs6:991 (0x3df)
00000001 icmp6-ra : yes
00000002 icmp6-rs : yes
00000004 dhcp6-server : yes
00000008 dhcp6-client : yes
00000010 llmnr : yes
00000040 icmp6-mld2 : yes
00000080 ndp-proxy : yes
00000100 ns-dad : yes
00000200 ns-nondad : yes
Monitoring application usage for clients connected to bridge mode
SSIDs
FortiAPs must be running firmware version 7.2.0 and later. WiFi clients must be connected to a
bridge mode SSID.
You can monitor the application usage data for clients that are connected on bridge mode IDs by using the CLI command
"diagnose wireless-controller wlac -d sta <mac-address of wireless station>". FortiGate
receives the wireless client application information from FortiAPs and analyzes the traffic information on each
application.
The following CLI commands can be configured under config wireless-controller vap:
l set application-detection enable | disable: Enable or disable the reporting of wireless client
application information for the bridge mode SSID that it is configured for. Application reporting is disabled by default.
l set application-report-intv <seconds>: Configure the time interval for the FortiAP to collect and report
the application traffic information to the FortiGate. The default interval is 120 seconds.
To enable application-detection in VAP:
config wireless-controller vap
edit "vap-ndpi"
set ssid "SSID_NDPI"
set passphrase ENC
FortiWiFi and FortiAP 7.4.4 Configuration Guide 297
Fortinet Inc.
Wireless network monitoring
set local-bridging enable
set schedule "always"
set application-detection-engine enable
set application-report-intv 60
next
end
To check the application detection attribute from FortiAP:
FortiAP-231F # vcfg
-------------------------------VAP Configuration 1----------------------------
Radio Id 1 WLAN Id 0 SSID_NDPI ADMIN_UP(INTF_UP) init_done 0.0.0.0/0.0.0.0 unknown (-1)
vlanid=0, intf=wlan10, vap=0x3db5702c, bssid=e0:23:ff:d7:74:b0
11ax high-efficiency=enabled target-wake-time=enabled
bss-color-partial=enabled
mesh backhaul=disabled
local_auth=disabled standalone=disabled nat_mode=disabled
local_bridging=enabled split_tunnel=disabled
intra_ssid_priv=disabled
mcast_enhance=disabled igmp_snooping=disabled
mac_auth=disabled fail_through_mode=disabled sta_info=1/0
mac=local, tunnel=8023, cap=8ce0, qos=disabled
prob_resp_suppress=disabled
rx sop=disabled
sticky client remove=disabled
mu mimo=enabled ldpc_config=rxtx
dhcp_option43_insertion=enabled dhcp_option82_insertion=disabled
dhcp_enforcement=disabled
access_control_list=disabled
bc_suppression=dhcp dhcp-ucast arp
auth=WPA2, PSK, AES WPA keyIdx=1, keyLen=16, keyStatus=1, gTsc=000000000000
key=f4cf7fd6 32dbced5 6d9fb25c 8894ad9b
pmf=disable
okc=disabled, dynamic_vlan=disabled, extern_roaming=disabled
voice_ent(802.11kv)=disabled, fast_bss_trans(802.11r)=disabled mbo=disabled
port_macauth=disable
airfairness weight: 20%
schedules=SMTWTFS 00:00->00:00,
ratelimit(Kbps): ul=0 dl=0 ul_user=0 dl_user=0 burst=disabled
primary wag:
secondary wag:
application detection engine: enabled, report-interval=60, configured
-------------------------------Total 1 VAP Configurations----------------------------
To check the application detection information from FortiAP:
FortiAP-231F # cw_diag -d ndpi sta
Station 00:c0:ca:87:07:50 flow stats list:
-----------------------------------------------------------------------------
AID TX total TX new RX total RX new Application/Protocol Name
----- ---------- ---------- ---------- ---------- ---------------------------
0 992 B 0 B 3.821 KB 0 B ukn
7 2.056 KB 0 B 1.888 KB 0 B twitter
12 342 B 0 B 62 B 0 B icloud
FortiWiFi and FortiAP 7.4.4 Configuration Guide 298
Fortinet Inc.
Wireless network monitoring
28 68.553 KB 7.416 KB 11.400 KB 3.879 KB youtube
139 6.281 KB 0 B 1.841 KB 0 B yahoo
609 4.847 KB 0 B 1.734 KB 0 B new-relic
632 20.167 KB 0 B 4.310 KB 0 B google-services
664 6.080 KB 0 B 13.842 KB 0 B microsoft-services
728 18.324 KB 0 B 12.785 KB 0 B amazon-services
765 2.031 MB 0 B 345.697 KB 0 B service_amazon
768 70.786 KB 70.497 KB 7.094 KB 7.031 KB service_google
786 3.927 KB 0 B 1.992 KB 0 B service_microsoft
866 5.842 KB 0 B 2.656 KB 0 B spotxchange
889 359 B 0 B 63 B 0 B goodreads
1032 480 B 480 B 58 B 58 B imdb
1090 23.201 KB 0 B 7.608 KB 0 B adobeanalytics
1141 7.160 KB 0 B 2.030 KB 0 B casale
1218 5.226 KB 0 B 2.002 KB 0 B rubiconproject
1397 5.411 KB 5.411 KB 1.938 KB 1.938 KB exelate
1788 25.110 KB 25.110 KB 6.503 KB 6.503 KB bing
1838 12.417 KB 12.417 KB 2.830 KB 2.830 KB delicious
1861 6.106 KB 6.106 KB 2.008 KB 2.008 KB pubmatic
1968 753 B 0 B 406 B 0 B http
1974 11.720 KB 11.375 KB 1.826 KB 1.757 KB dns
1979 475.727 KB 0 B 66.211 KB 0 B ssl
2012 357 B 0 B 0 B 0 B dhcp
2182 1.033 MB 0 B 152.760 KB 0 B quic
-----------------------------------------------------------------------------
To check the application detection information from FortiGate:
# diagnose wireless-controller wlac -d sta <mac-address of wireless station>
STA:
vf : 0
wtp id : AP-2
wtp index : 786
rId : 2
wlan : !1qcadpi
vlan_id : 0
ssid : !!1qcadpi-kv
essid : !!1qcadpi-kv
bssid : 74:78:a6:98:47:f8
assoc time : 2024-03-13 12:01:51
ip : 192.168.250.23
ip6 : fe80::c01:3236:b69f:b18b
mac : 16:8c:c6:3a:3e:32
vci :
host :
user :
group :
signal : -26
noise : -77
atf val : 0‰
maxrate : 1201 Mbps
rxrate : 216 Mbps
rxrate_mcs : 4
rxrate_score : 18%
txrate : 258 Mbps
txrate_mcs : 10
FortiWiFi and FortiAP 7.4.4 Configuration Guide 299
Fortinet Inc.
Wireless network monitoring
txrate_score : 21%
idle : 1
bw : 209
use : 5
chan : 149
radio_type : 11AX_5G
security : WPA2_PERSONAL
mpsk :
encrypt : aes
cp_authed : no
online : yes
mimo : 2
handoff time : 0
STA extension data :
rx_bytes : 5057186
rx_data : 26952
rx_rate : 216 Mbps
rx_throughput : 47.03 Kbps
rx_dup : 0
rx_noprivacy : 0
rx_wepfail : 0
rx_demicfail : 0
rx_tkipmic : 0
rx_ccmpmic : 0
rx_wpimic : 0
rx_tkipicv : 0
rx_decap : 0
rx_defrag : 0
rx_decryptcrc : 0
rx_unauth : 0
rx_unencrypted : 0
rx_err : 0
tx_bytes : 119997874
tx_frames : 94270
tx_rate : 258 Mbps
tx_throughput : 162.43 Kbps
tx_discard : 0
current tx_discard_percentage: 0%
tx_target_discard : 0
tx_host_discard : 0
tx_retries : 22957
current tx_retry_percentage: 24%
sounding_count : 0
explicit_compbf : off
explicit_noncompbf : off
implicit_bf : off
SU Beamformer support : off
SU Beamformee support : on
MU Beamformer support : off
MU Beamformee support : off
Capabilities : WMM
RSSI : 51 dB
rx_ucast_bytes : 5006071
rx_mcast_bytes : 51115
rx_ucast_pkts : 26584
FortiWiFi and FortiAP 7.4.4 Configuration Guide 300
Fortinet Inc.
Wireless network monitoring
rx_mcast_pkts : 368
rx_decrypt_succeeds : 0
rx_ratemcs : 0x4
rx_pkts_retried : 8056
rx_mic_err : 0
rx_qos_pkts[0] : 25194
rx_qos_bytes[0] : 0
rx_qos_pkts[1] : 1514
rx_qos_bytes[1] : 0
rx_qos_pkts[2] : 35
rx_qos_bytes[2] : 0
rx_qos_pkts[3] : 1158
rx_qos_bytes[3] : 0
rx_ampdu_mpdu : 0
tx_ucast_bytes : 119997874
tx_mcast_bytes : 0
tx_ucast_pkts : 94270
tx_mcast_pkts : 0
tx_ratemcs : 0xa
tx_pkts_retried : 22957
tx_qos_pkts[0] : 63962
tx_qos_bytes[0] : 0
tx_qos_pkts[1] : 19
tx_qos_bytes[1] : 0
tx_qos_pkts[2] : 17846
tx_qos_bytes[2] : 0
tx_qos_pkts[3] : 12574
tx_qos_bytes[3] : 0
STA Recent Top Applications : 2024-03-13 13:58:16 (7 seconds ago)
1. Application ID : 28 - "youtube"
Tx Bytes : 1401807
Rx Bytes : 42790
2. Application ID : 12 - "icloud"
Tx Bytes : 138353
Rx Bytes : 66468
3. Application ID : 139 - "yahoo"
Tx Bytes : 38742
Rx Bytes : 19002
4. Application ID : 1979 - "ssl"
Tx Bytes : 20190
Rx Bytes : 8004
5. Application ID : 128 - "edk"
Tx Bytes : 1228
Rx Bytes : 6890
6. Application ID : 1974 - "dns"
Tx Bytes : 2281
Rx Bytes : 1178
7. Application ID : 20 - "amazon-cloud"
Tx Bytes : 1957
Rx Bytes : 878
8. Application ID : 768 - "service_google"
Tx Bytes : 941
Rx Bytes : 602
9. Application ID : 1805 - "imrworldwide"
Tx Bytes : 630
Rx Bytes : 216
FortiWiFi and FortiAP 7.4.4 Configuration Guide 301
Fortinet Inc.
Wireless network monitoring
10. Application ID : 1218 - "rubiconproject"
Tx Bytes : 510
Rx Bytes : 219
Monitoring FortiAP with SNMP
You can enable SNMP directly on FortiAP by implementing a SNMPD daemon/subagent on the FortiAP side.
To configure SNMP operation settings per VDOM:
config wireless-controller snmp
set engine-id "fap-fortinet"
set contact-info "user@example.com"
set trap-high-cpu-threshold 80
set trap-high-mem-threshold 80
config community
edit 1
set name "fap-comm-1"
set status enable
set query-v1-status enable
set query-v2c-status enable
set trap-v1-status enable
set trap-v2c-status enable
config hosts
edit 1
set ip 192.168.1.168 255.255.255.0
next
end
next
end
config user
edit "fap"
set status enable
set queries enable
set trap-status enable
set security-level no-auth-no-priv
set notify-hosts 192.168.1.168
next
end
end
To allow SNMP access in FortiAP profiles or per FortiAP device:
config wireless-controller wtp-profile
edit FAP423E-default
append allowaccess snmp
next
end
FortiWiFi and FortiAP 7.4.4 Configuration Guide 302
Fortinet Inc.
Wireless network monitoring
To disallow SNMP access in FortiAP profiles or per FortiAP device:
config wireless-controller wtp-profile
edit FAP423E-default
unselect allowaccess snmp
next
end
FortiAP SNMP implementation
Simple Network Management Protocol (SNMP) queries and trap messages based on
wireless-controller SNMP settings configured on FortiGate is supported on the following:
l FortiAP-S and FortiAP-W2 version 6.2.0 and later.
l FortiAP 6.4.3 and later.
l FortiAP-U 6.0.4 and later.
All SNMP versions (v1, v2, and v3) are supported.
The local standalone mode does not support FortiAP direct SNMP.
The SNMP manager requires the following management information base (MIB) files:
l FortiAP MIB
l Fortinet Core MIB
Downloading the FortiAP MIB and Fortinet Core MIB files
To download the FortiAP SNMP MIB and Fortinet Core MIB files, perform the following steps:
1. Go to the Fortinet Support website.
2. Log in to your account. If you do not have an account, create one and then log in.
3. From the top banner, select Support > Firmware Download.
4. From Select Product drop-down, select FortiAP-S or FortiAP-W2, as applicable.
5. Click the Download tab.
6. Locate the v6.00 folder (or later) and then the 6.2 (or later) folder to match the firmware release running on your
FortiAP-S or FortiAP-W2 device.
7. Navigate through the folders to find and then download the FORTINET-FORTIAP-MIB-buildxxxx.mib file.
8. From the Select Product drop-down, select FortiGate.
9. Click the Download tab.
10. Locate the v6.00 folder (or later) and then 6.2 (or later) folder to match the firmware release running on your
FortiGate device.
11. Navigate through the folders to find and then download the FORTINET-CORE-MIB-buildxxxx.mib file.
12. Load the MIB files into your SNMP manager.
FortiAP SNMP trap messages
FortiAP-S and FortiAP-W2 can send the following trap messages to an SNMP manager or trap receiver:
FortiWiFi and FortiAP 7.4.4 Configuration Guide 303
Fortinet Inc.
Wireless network monitoring
Trap message Description
fapDevUp The specified FortiAP device is up.
fapCpuOverload The CPU usage of the specified FortiAP has exceeded the configured threshold.
fapMemOverload The memory usage of the specified FortiAP has exceeded the configured
threshold.
fapDevDown The specified FortiAP device is down.
fapAcConnected FortiAP has connected to the specified AP controller (AC).
The following screenshot shows an SNMP trap receiver (SnmpB) that has received one fapDevUp trap message from a
FortiAP unit (serial number: FP222E3X17000000).
FortiWiFi and FortiAP 7.4.4 Configuration Guide 304
Fortinet Inc.
Wireless network monitoring
FortiAP SNMP queries
From your SNMP manager, you can use the SNMP GET and SNMP WALK commands to query FortiAP for status
information, variables values, SSID configuration, radio configuration, and so on. You can also use the SNMP SET
command to configure local FortiAP variables.
Here is an example of polling FortiAP data using the snmpwalk command from a Linux OS computer:
$ snmpwalk -v2c -c public 10.0.28.2 .1
SNMPv2-MIB::sysDescr.0 = STRING: FortiAP-S223E
SNMPv2-MIB::sysObjectID.0 = OID: FORTINET-FORTIAP-MIB::fapHostName
DISMAN-EXPRESSION-MIB::sysUpTimeInstance = Timeticks: (27486) 0:04:34.86
SNMPv2-MIB::sysContact.0 = STRING: user@example.com
SNMPv2-MIB::sysName.0 = STRING: FortiAP-S223E
SNMPv2-MIB::sysLocation.0 = STRING: N/A
IF-MIB::ifNumber.0 = INTEGER: 25
...
FORTINET-FORTIAP-MIB::fapVersion.0 = STRING: PS223E-v6.2-build0229
FORTINET-FORTIAP-MIB::fapSerialNum.0 = STRING: PS223E3X170000001
FORTINET-FORTIAP-MIB::fapHostName.0 = STRING: FortiAP-S223E
FORTINET-FORTIAP-MIB::fapRegionCode.0 = STRING: E
FORTINET-FORTIAP-MIB::fapBaseMacAddr.0 = STRING: 70:4c:a5:43:7b:8
FORTINET-FORTIAP-MIB::fapBiosVer.0 = STRING: 04000002
FORTINET-FORTIAP-MIB::fapBiosDataVer.0 = INTEGER: 3
FORTINET-FORTIAP-MIB::fapSysPartNum.0 = STRING: 20155-03
FORTINET-FORTIAP-MIB::fapWtpWanMode.0 = INTEGER: wanOnly(0)
FORTINET-FORTIAP-MIB::fapWtpApAddrMode.0 = INTEGER: dhcp(0)
FORTINET-FORTIAP-MIB::fapWtpApIpAddr.0 = STRING: "192.168.1.2"
FORTINET-FORTIAP-MIB::fapWtpApIpNetmask.0 = STRING: "255.255.255.0"
FORTINET-FORTIAP-MIB::fapWtpApIpGateway.0 = STRING: "192.168.1.1"
FORTINET-FORTIAP-MIB::fapWtpApMode.0 = INTEGER: thinAp(0)
...
Monitoring FortiAP temperatures
You can obtain the operating temperature of FortiAP models have built-in temperature sensors.
FortiWiFi and FortiAP 7.4.4 Configuration Guide 305
Fortinet Inc.
Wireless network monitoring
To obtain the temperature value of a FortiAP - FortiGate:
# get wireless-controller wtp-status <serial number> | grep Temp
Temperature in Celsius: 1 (52)
# diagnose wireless-controller wlac -c wtp <serial number> | grep Temp
Temperature in Celsius: 3 (55,57,54)
To obtain the temperature value of a FortiAP - FortiAP:
# cw_diag -c temperature
Temperature in Celsius: 3 (52,52,52)
Enabling spectrum analysis
Spectrum analysis is visible in the FortiOS GUI through the Managed FortiAPs page for select FortiAP models.
Spectrum analysis can also be performed in the FortiOS CLI.
To start or stop the spectrum analysis:
execute wireless-controller spectral-scan <wtp-id> <radio-id > <on | off> <duration>
<channel> <report-interval>
To verify the results:
diagnose wireless-controller wlac -c rf-sa <wtp-id> <radio-id> <channel>
get wireless-controller spectral-info <wtp-id> <radio-id>
To view spectrum analysis in the FortiOS GUI:
1. Change the radio mode:
a. Go to WiFi and Switch Controller > FortiAP Profiles and double-click the FortiAP to edit the profile.
b. In the Radio 1 and Radio 2 sections for Mode, select Dedicated Monitor.
c. Click OK.
FortiWiFi and FortiAP 7.4.4 Configuration Guide 306
Fortinet Inc.
Wireless network monitoring
2. Go to WiFi and Switch Controller > Managed FortiAPs.
3. In the table, hover over the AP so the context menu appears and click Diagnostics and Tools.
The summary pane appears.
4. Click Spectrum Analysis.
5. Select a band frequency to view the analysis for: Signal Interference, Signal Interference Spectrogram, Duty Cycle,
Duty Cycle Spectrogram, and Detected Interference (list).
Analysis for 2.4 GHz:
FortiWiFi and FortiAP 7.4.4 Configuration Guide 307
Fortinet Inc.
Wireless network monitoring
FortiWiFi and FortiAP 7.4.4 Configuration Guide 308
Fortinet Inc.
Wireless network monitoring
Analysis for 5 GHz:
6. Click Close.
To change the radio mode in the FortiOS CLI:
config wireless-controller wtp-profile
edit "421E"
config platform
set type 421E
end
config radio-1
set mode monitor
end
config radio-2
set mode monitor
end
next
end
FortiWiFi and FortiAP 7.4.4 Configuration Guide 309
Fortinet Inc.
Wireless network monitoring
To view spectrum analysis for radio 1 in the FortiOS CLI:
1. Start the spectrum analysis on channel 1:
# execute wireless-controller spectral-scan FP421ETF19000000 1 on 30 1 1000
2. View the analysis results:
# diagnose wireless-controller wlac -c rf-sa FP421ETF19000000 1 1
-------------------------------RF Spectrum Data 1----------------------------
rId: 1 Age: 24 gen 27 rssi: 11 nf: -96 bw: 1 Freq: 2412 Chan: 1 Cnt bin 256
Interf: 0 (idx,duty_max,duty,pwr_max,pwr)
0 45 14 -67 -89 1 45 14 -60 -89 2 44 14 -63 -89 3
44 13 -57 -83 -
4 44 13 -61 -89 5 43 12 -67 -89 6 43 11 -67 -89 7
42 11 -67 -89
8 42 10 -67 -89 9 42 10 -67 -89 10 41 10 -67 -83 - 11
41 10 -67 -89
12 41 10 -67 -89 13 42 10 -67 -89 14 41 10 -67 -83 - 15
41 10 -67 -89
16 41 10 -61 -89 17 41 10 -67 -89 18 41 10 -67 -89 19
41 9 -67 -89
20 41 10 -67 -89 21 41 10 -67 -89 22 41 10 -67 -89 23
42 10 -67 -79 -
# get wireless-controller spectral-info FP421ETF19000000 1
==============================================================================
Spectrum info for band freq [2402, 2482] chan [1,13]: (idx,age,gen,duty_max,duty,pwr_
max,pwr)
2402 0 1 7 19 19 -21 -83 - 1 1 7 18
18 -33 -83 -
2 1 7 18 18 -35 -83 - 3 1 7 17
17 -39 -83 -
4 1 7 17 17 -43 -83 - 5 1 7 16
16 -47 -83 -
6 1 7 15 15 -33 -83 - 7 1 7 15
15 -45 -83 -
8 1 7 14 14 -59 -83 - 9 1 7 14
14 -53 -83 -
10 1 7 14 14 -59 -83 - 11 1 7 14
14 -59 -83 -
3. Stop the spectrum analysis on radio 1:
# execute wireless-controller spectral-scan FP421ETF19000000 1 off
4. Verify the analysis has stopped:
# get wireless-controller spectral-info FP421ETF19000000 1
==============================================================================
No spectrum info is found for band freq [2402, 2482] chan [1,13]
==============================================================================
No spectrum info is found for band freq [5170, 5330] chan [36,64]
==============================================================================
No spectrum info is found for band freq [5490, 5710] chan [100,140]
==============================================================================
No spectrum info is found for band freq [5735, 5835] chan [149,165]
FortiGate-80E-POE # diagnose wireless-controller wlac -c rf-sa FP421ETF19000000 1 1
-------------------------------Total 0 RF Spectrum Datas----------------------------
FortiWiFi and FortiAP 7.4.4 Configuration Guide 310
Fortinet Inc.
Wireless network monitoring
To view spectrum analysis for radio 2 in the FortiOS CLI:
1. Start the spectrum analysis on all channels:
# execute wireless-controller spectral-scan FP421ETF19000000 2 on
2. View the analysis results:
# get wireless-controller spectral-info FP421ETF19000000 2
==============================================================================
No spectrum info is found for band freq [2402, 2482] chan [1,13]
==============================================================================
Spectrum info for band freq [5170, 5330] chan [36,64]: (idx,age,gen,duty_max,duty,pwr_
max,pwr)
5170 0 24 9 0 0 -92 -94 1 24 9 0
0 -92 -94
2 24 9 0 0 -92 -94 3 24 9 0
0 -92 -94
4 24 9 0 0 -92 -94 5 24 9 0
0 -92 -94
6 24 9 0 0 -92 -94 7 24 9 0
0 -92 -94
8 24 9 0 0 -92 -94 9 24 9 0
0 -92 -94
10 24 9 0 0 -92 -94 11 24 9 0
0 -92 -94
12 24 9 0 0 -92 -94 13 24 9 0
0 -92 -94
14 24 9 0 0 -92 -94 15 24 9 0
0 -92 -94
3. Check the spectrum analysis results on specific channels:
# diagnose wireless-controller wlac -c rf-sa FP421ETF19000000 2 36
-------------------------------RF Spectrum Data 1----------------------------
rId: 2 Age: 6 gen 7 rssi: 2 nf: -96 bw: 1 Freq: 5180 Chan: 36 Cnt bin 256
Interf: 0 (idx,duty_max,duty,pwr_max,pwr)
0 0 0 -92 -94 1 0 0 -92 -94 2 0 0 -92 -94 3
0 0 -92 -94
4 0 0 -92 -94 5 0 0 -92 -94 6 0 0 -92 -94 7
0 0 -92 -94
8 0 0 -92 -94 9 0 0 -92 -94 10 0 0 -92 -94 11
0 0 -92 -94
12 0 0 -92 -94 13 0 0 -92 -94 14 0 0 -92 -94 15
0 0 -92 -94
16 0 0 -92 -94 17 0 0 -92 -94 18 0 0 -92 -94 19
0 0 -92 -94
20 0 0 -92 -94 21 0 0 -92 -94 22 0 0 -92 -94 23
0 0 -92 -94
24 0 0 -92 -94 25 0 0 -92 -94 26 0 0 -92 -94 27
0 0 -92 -94
28 0 0 -92 -94 29 0 0 -92 -94 30 0 0 -92 -94 31
0 0 -92 -94
# diagnose wireless-controller wlac -c rf-sa FP421ETF19000000 2 165
-------------------------------RF Spectrum Data 1----------------------------
rId: 2 Age: 22 gen 6 rssi: 11 nf: -96 bw: 1 Freq: 5825 Chan: 165 Cnt bin 256
Interf: 0 (idx,duty_max,duty,pwr_max,pwr)
FortiWiFi and FortiAP 7.4.4 Configuration Guide 311
Fortinet Inc.
Wireless network monitoring
0 0 0 -90 -90 1 0 0 -90 -90 2 0 0 -90 -90 3
0 0 -90 -90
4 0 0 -90 -90 5 0 0 -90 -90 6 0 0 -90 -90 7
0 0 -90 -90
8 0 0 -90 -90 9 0 0 -90 -90 10 0 0 -90 -90 11
0 0 -90 -90
12 0 0 -90 -90 13 0 0 -90 -90 14 0 0 -90 -90 15
0 0 -90 -90
16 0 0 -90 -90 17 0 0 -90 -90 18 0 0 -90 -90 19
0 0 -90 -90
20 0 0 -90 -90 21 0 0 -90 -90 22 0 0 -90 -90 23
0 0 -90 -90
24 0 0 -90 -90 25 0 0 -90 -90 26 0 0 -90 -90 27
0 0 -90 -90
28 0 0 -90 -90 29 0 0 -90 -90 30 0 0 -90 -90 31
0 0 -90 -90
4. Stop the spectrum analysis on radio 2:
# execute wireless-controller spectral-scan FP421ETF19000000 2 off
5. Verify the analysis has stopped:
# get wireless-controller spectral-info FP421ETF19000000 2
==============================================================================
No spectrum info is found for band freq [2402, 2482] chan [1,13]
==============================================================================
No spectrum info is found for band freq [5170, 5330] chan [36,64]
==============================================================================
No spectrum info is found for band freq [5490, 5710] chan [100,140]
==============================================================================
No spectrum info is found for band freq [5735, 5835] chan [149,165]
Disable dedicated scanning on FortiAP F-Series profiles
The FortiAP F-series product family supports two radios while a third radio performs dedicated scans at all times.
However, due to wireless chipset limitations on the third radio, some of the data packets cannot be scanned which may
impact the detection capabilities for FortiPresence and other related solutions. You can disable dedicated scan which
will allow background scanning using WIDS profile to be enabled on Radios 1 and 2.
To disable dedicated scanning and enable background scanning - GUI:
1. Go to WiFi & Switch Controller > FortiAP Profiles and select the FortiAP F-series profile you want to disable
dedicated scanning for.
2. Disable Dedicated scan.
FortiWiFi and FortiAP 7.4.4 Configuration Guide 312
Fortinet Inc.
Wireless network monitoring
After you disable Dedicated scan, the WIDS profile option becomes available under Radio 1 and Radio 2
configuration.
3. Set the Mode of the Radio to Access Point.
4. Enable WIDS profile and select a WIDS profile to perform background scanning.
5. Go to Dashboard > WiFi > Rogue APs to verify that the Rogue AP list is on the same channel as the Radio you
configured.
To disable dedicated scanning and enable background scanning - CLI:
When you create a new FortiAP F-series profile, dedicated scanning is automatically enabled.
FortiWiFi and FortiAP 7.4.4 Configuration Guide 313
Fortinet Inc.
Wireless network monitoring
1. Disable dedicated scanning and assign a WIDS profile:
config wireless-controller wtp-profile
edit 433F
config platform
set type 433F
set ddscan disable
end
set handoff-sta-thresh 55
config radio-1
set band 802.11ax,n,g-only
set wids-profile "default-wids-apscan-enabled"
end
config radio-2
set band 802.11ax-5G
set wids-profile "default-wids-apscan-enabled"
end
config radio-3
set mode disabled
end
next
end
2. Configure the WIDS profile to enable background scan:
config wireless-controller wids-profile
edit "default-wids-apscan-enabled"
set ap-scan enable
set ap-bgscan-period 60
set ap-bgscan-intv 1
set ap-bgscan-duration 20
set ap-bgscan-idle 0
next
end
3. Assign the wtp-profile to a managed FortiAP:
config wireless-controller wtp
edit "FP433FTF20000002"
set uuid e3beadf4-6fdf-51ec-d2ed-cd489ee341cb
set admin enable
set wtp-profile "433F"
config radio-1
end
config radio-2
end
next
end
4. Check managed FortiAP Channel and background scan status:
FortiGate-80E-POE # diag wire wlac -c wtp FP433FTF20000002
-------------------------------WTP 1----------------------------
WTP vd : root
vfid : 0
id : FP433FTF20000002
...
Radio 1 : AP
...
FortiWiFi and FortiAP 7.4.4 Configuration Guide 314
Fortinet Inc.
Wireless network monitoring
bgscan oper : enabled
bgscan period : oper 60 cfg 60
bgscan intv : 1
bgscan dur : 20
bgscan idle : 0
bgscan rptintv : 30
...
Radio 2 : AP
...
bgscan oper : enabled
bgscan period : oper 60 cfg 60
bgscan intv : 1
bgscan dur : 20
bgscan idle : 0
bgscan rptintv : 30
...
-------------------------------Total 1 WTPs----------------------------
5. Check the Rogue AP list on FortiGate:
FortiGate-80E-POE # diag wire wlac -c ap-rogue
CMWP AP: vf bssid ssid ch rate sec
signal noise age sta mac wtp cnt ici bw sgi band
UNNN AP: 0 08:5b:0e:17:91:1f fortinet-30d-... 11 130 WPA2 Personal -
39 -95 8 00:00:00:00:00:00 1 /1 56->0 20 0 11NGHT20
N FP433FTF20000002 fortinet-30d-... 11 130 WPA2 Personal -
39 -95 8 10.43.1.18:25246-0 1
UNNN AP: 0 08:5b:0e:4c:2b:6c fortinet 11 130 WPA2 Personal -
67 -95 18 00:00:00:00:00:00 1 /1 28->0 20 0 11NGHT20
N FP433FTF20000002 fortinet 11 130 WPA2 Personal -
67 -95 18 10.43.1.18:25246-0 1
...
C - Configured (G:accept, B:rogue, S:suppress, U:unconfigured)
M - AC managed (V:vdom, C:AC, N:unmanaged)
W - On wire (Y:yes, N:no)
P - Phishing (F:fake, O:offending, N:no)
Total Rogue-AP:34 Rogue-AP-WTP(displayed):34 Rogue-AP-WTP(total):34
Total Entries: 34
Enabling AP scan channel lists to optimize foreground scanning
You can use AP scan channel lists to optimize wireless foreground scanning by limiting the number of radio channels
scanned. When DAARP, location-based services (LBS) for FortiPresence, or rogue AP monitoring are configured, you
can select which channels to run a wireless foreground scan on based on frequency bands. With fewer channels to scan,
the overall dwell cycle time is reduced while the frequency of the reporting interval is increased.
Under the Wireless Intrusion Detection System (WIDS) profile, use the following CLI commands to configure select
channels:
config wireless-controller wids-profile
edit < WIDS_profile_name >
FortiWiFi and FortiAP 7.4.4 Configuration Guide 315
Fortinet Inc.
Wireless network monitoring
set ap-scan enable
set ap-scan-channel-list-2G-5G < channel-1 > < channel-2 > ... < channel-x >
set ap-scan-channel-list-6G < channel-1 > < channel-2 > ... < channel-y >
next
end
ap-scan-channel-list-2G- Add the 2.4G and 5G band AP channels you want to scan.
5G
ap-scan-channel-list-6G Add the 6G band AP channels you want to scan.
To create a WIDS profile to scan for specific radio channels:
1. Create a WIDS profile and add the selected channels to the appropriate AP scan channel list:
config wireless-controller wids-profile
edit "wids.test"
set sensor-mode both
set ap-scan enable
set ap-scan-channel-list-2G-5G "1" "6" "149" "161"
set ap-scan-channel-list-6G "109" "201" "217"
next
end
To scan specified 2.4G and 5G channels:
1. From the FortiAP profile, enable dedicated scanning and set Radio 3 to monitor mode with the WIDS profile applied.
config wireless-controller wtp-profile
edit "FAP431G.ddscan"
config platform
set type 431G
set ddscan enable
end
set handoff-sta-thresh 55
config radio-1
set band 802.11ax,n,g-only
end
config radio-2
set band 802.11ax-5G
end
config radio-3
set mode monitor
set wids-profile "wids.test"
end
next
end
Radio 3 will scan the 2.4G and 5G channels specified in ap-scan-channel-list-2G-5G.
2. Verify that the scan is only run on the specified 2.4G and 5G channels.
FortiGate-40F # diag wireless-controller wlac -c ap-rogue
CMWP AP: vf bssid ssid ch rate sec
signal noise age sta mac wtp cnt ici bw sgi band
freq(MHz)
UNNN AP: 0 04:d5:90:4a:19:b1 FOS_test_001_... 161 260 WPA3 OWE -
FortiWiFi and FortiAP 7.4.4 Configuration Guide 316
Fortinet Inc.
Wireless network monitoring
55 -95 562 00:00:00:00:00:00 1 /1 none 20 0 11ACVHT20 (wave2)
5805
N FP431GTY22003576 FOS_test_001_... 161 260 WPA3 OWE -
55 -95 562 172.20.1.29:5246 -2 11
UNNN AP: 0 06:18:d6:67:29:42 6 144 WPA2 Personal -
85 -95 958 00:00:00:00:00:00 1 /1 none 20 1 11NGHT20
2437
N FP431GTY22003576 6 144 WPA2 Personal -
85 -95 958 172.20.1.29:5246 -2 11
UNNN AP: 0 06:93:7c:65:49:f8 1 1181 WPA2 Personal -
87 -95 688 00:00:00:00:00:00 1 /1 none 20 1 11AXGHE20
2412
N FP431GTY22003576 1 1181 WPA2 Personal -
87 -95 688 172.20.1.29:5246 -2 11
UNNN AP: 0 90:6c:ac:45:5b:8a Example_001_test 149 130 WPA2 Personal -
69 -95 51438 00:00:00:00:00:00 1 /1 none 20 0 11NAHT20 (wave2)
5745
N FP431GTY22003576 Example_001_test 149 130 WPA2 Personal -
69 -95 51438 172.20.1.29:5246 -2 11
To scan specified 6G channels:
1. From the FortiAP profile, do not enable dedicated scanning. Set Radio 3 to monitor mode with the WIDS profile
applied.
config wireless-controller wtp-profile
edit "FAP431G.noddscan"
config platform
set type 431G
end
set handoff-sta-thresh 55
config radio-1
set band 802.11ax,n,g-only
end
config radio-2
set band 802.11ax-5G
end
config radio-3
set mode monitor
set wids-profile "wids.test"
end
next
end
Radio 3 will scan the 6G channels specified in ap-scan-channel-list-6G.
2. Verify that the scan is only run on the specified 6G channels.
FortiGate-40F # diag wireless-controller wlac -c ap-rogue
FortiWiFi and FortiAP 7.4.4 Configuration Guide 317
Fortinet Inc.
Wireless network monitoring
CMWP AP: vf bssid ssid ch rate sec
signal noise age sta mac wtp cnt ici bw sgi band
freq(MHz)
UNNN AP: 0 84:39:8f:1f:0e:c8 test01-GUI-SS... 109 1147 WPA3 SAE -
80 -95 6 00:00:00:00:00:00 1 /1 none 20 0 11AX6HE20-6G
6495
N FP431GTY22003576 test01-GUI-SS... 109 1147 WPA3 SAE -
80 -95 6 172.20.1.29:5246 -2 17
Optimizing memory storage by limiting monitoring data
You can optimize memory storage in the FortiGate wireless controller and improve CAPWAP stability by limiting the data
stored from rogue APs, station capabilities, rogue stations and Bluetooth devices.
CLI commands
The following CLI commands limit the amount of information stored in the FortiGate.
config wireless-controller global
set max-sta-cap <integer>
set max-sta-cap-wtp <integer>
set max-rogue-ap <integer>
set max-rogue-ap-wtp <integer>
set max-rogue-sta <integer>
set max-ble-device <integer>
end
max-sta-cap Maximum number of station cap stored on the controller (default = 0).
max-sta-cap-wtp Maximum number of station cap's wtp info stored on the controller (1 - 8, default = 8).
max-rogue-ap Maximum number of rogue APs stored on the controller (default = 0).
max-rogue-ap-wtp Maximum number of rogue AP's wtp info stored on the controller (1 - 16, default = 16).
max-rogue-sta Maximum number of rogue stations stored on the controller (default = 0).
max-ble-device Maximum number of BLE devices stored on the controller (default = 0).
The following CLI commands have been added to clean up data and reduce the amount of information stored in the
FortiGate.
config wireless-controller timer
set sta-cap-cleanup <integer>
set rogue-ap-cleanup <integer>
set rogue-sta-cleanup <integer>
set ble-device-cleanup <integer>
end
sta-cap-cleanup Time period in minutes to keep station capability data after it is gone (default = 0).
FortiWiFi and FortiAP 7.4.4 Configuration Guide 318
Fortinet Inc.
Wireless network monitoring
rogue-ap-cleanup Time period in minutes to keep rogue AP after it is gone (default = 0).
rogue-sta-cleanup Time period in minutes to keep rogue station after it is gone (default = 0).
ble-device-cleanup Time period in minutes to keep BLE device after it is gone (default = 60).
If 0 is set, it means there is no limit placed.
Example memory optimization configuration:
1. Using the FortiGate CLI, enter diagnose wireless-controller wlac -c stats to check the number of
rogue APs.
diagnose wireless-controller wlac -c stats
cw_rbtts_sta_cap_tree : cnt=524416 mem=( 248B, 130MB)
tmo=0 max_cnt=524416,524416
cw_sta_cap_wtp_tree : cnt=668740 mem=( 296B, 197MB)
cw_rbtts_ap_rogue_tree : cnt=8511 mem=( 560B, 4MB)
tmo=0 max_cnt=65664,65664
cw_ap_rogue_wtp_tree : cnt=133761 mem=( 408B, 54MB)
cw_rbtts_sta_rogue_tree : cnt=6177 mem=( 232B, 1MB)
tmo=0 max_cnt=528384,528384
cw_ble_dev_tree : cnt=1920 mem=( 232B, 0MB)
tmo=60 max_cnt=131200,131200
The number of rogue APs is 8511.
2. Check the current amount of memory used in the FortiGate:
get system performance status
......
Memory: 49539060k total, 26111804k used (52.7%), 22613800k free (45.6%), 813456k
freeable (1.7%)
......
The amount of memory used is 52.7%.
3. Configure the FortiGate CLI to set maximum limits and timers on stored data:
config wireless-controller global
set max-sta-cap 10
set max-sta-cap-wtp 1
set max-rogue-ap 10
set max-rogue-ap-wtp 1
set max-rogue-sta 10
set max-ble-device 10
end
config wireless-controller timer
set sta-cap-cleanup 2
set rogue-ap-cleanup 2
set rogue-sta-cleanup 2
set ble-device-cleanup 2
end
FortiWiFi and FortiAP 7.4.4 Configuration Guide 319
Fortinet Inc.
Wireless network monitoring
4. Verify that rogue AP limits are successful configured by using diagnose wireless-controller wlac -c
stats.
diagnose wireless-controller wlac -c stats
cw_rbtts_sta_cap_tree : cnt=10 mem=( 248B, 0MB)
tmo=2 max_cnt=10,524416
cw_sta_cap_wtp_tree : cnt=10 mem=( 296B, 0MB)
cw_rbtts_ap_rogue_tree : cnt=10 mem=( 560B, 0MB)
tmo=2 max_cnt=10,65664
cw_ap_rogue_wtp_tree : cnt=10 mem=( 408B, 0MB)
cw_rbtts_sta_rogue_tree : cnt=3 mem=( 232B, 0MB)
tmo=2 max_cnt=10,528384
cw_ble_dev_tree : cnt=10 mem=( 232B, 0MB)
tmo=2 max_cnt=10,131200
The number of rogue APs decreased to 10, the same as the maximum number set.
5. Check the current memory used:
get system performance status
......
Memory: 49539060k total, 25568512k used (51.6%), 23156900k free (46.7%), 813648k
freeable (1.7%)
......
The amount of memory used decreased to 51.6%.
To verify cleanup timers:
This example verifies the cleanup timer configured for rogue-ap-cleanup. In this example, the rogue AP's data
should be cleaned up after 2 minutes.
1. Verify that the cleanup timers are successfully configured with diagnose wireless-controller wlac -c
ap-rogue.
diagnose wireless-controller wlac -c ap-rogue
CMWP AP: vf bssid ssid ch rate sec signal noise age
sta mac wtp cnt ici b
w sgi band freq(MHz)
UNNN AP: 1 e0:23:ff:4a:83:c0 FOS_Device 6 286 WPA2 Enterprise -31 -95 2
00:00:00:00:00:00 1 /1 none 2
0 0 11AXGHE20 -
N FP234FTF21003786 FOS_Device 6 286 WPA2 Enterprise -31 -95 2
10.131.0.120:5246 -2 11
In this example, the FortiAP was turned off after 2 seconds when the age was at 2.
2. Enter diagnose wireless-controller wlac -c ap-rogue again to check the rogue AP data.
diag wir wlac -c ap-rogue
CMWP AP: vf bssid ssid ch rate sec signal noise age
sta mac wtp cnt ici b
w sgi band freq(MHz)
UNNN AP: 1 e0:23:ff:4a:83:c0 FOS_Device 6 286 WPA2 Enterprise -31 -95 122
00:00:00:00:00:00 1 /1 none 2
0 0 11AXGHE20 -
N FP234FTF21003786 FOS_Device 6 286 WPA2 Enterprise -31 -95 122
10.131.0.120:5246 -2 11
FortiWiFi and FortiAP 7.4.4 Configuration Guide 320
Fortinet Inc.
Wireless network monitoring
The rogue AP age is now 122 (or 122 seconds). The rogue AP data was held for 2 minutes, matching the value set
under rogue-ap-cleanup. After 2 minutes have elapsed, the data will no longer be stored.
FortiWiFi and FortiAP 7.4.4 Configuration Guide 321
Fortinet Inc.
Wireless network examples
This section includes the following topics:
l Basic wireless network example on page 322
l Wireless network example with FortiSwitch on page 327
l Complex wireless network example on page 330
l FortiGate WiFi controller 1+1 fast failover example on page 340
l CAPWAP hitless failover using FGCP on page 342
Basic wireless network example
This example uses automatic configuration to set up a basic wireless network with locally stored FortiOS user groups.
Note that authentication with local groups only supports PEAP, not EAP-TLS.
To configure this wireless network, perform the following tasks:
l Configuring authentication for wireless users on page 322
l Configuring the SSID on page 323
l Adding the SSID to the FortiAP Profile on page 324
l Configuring security policies on page 324
l Connecting the FortiAP units on page 325
Configuring authentication for wireless users
You need to configure user accounts and add the users to a user group. This example shows only one account, but
multiple accounts can be added as user group members.
To configure a WiFi user - GUI:
1. Go to User & Authentication > User Definition and select Create New.
2. Select Local User and then click Next.
3. Enter a User Name and Password and then click Next.
4. Click Next.
5. Make sure that Enable is selected and then click Create.
To configure the WiFi user group - GUI:
1. Go to User & Device > User Groups and select Create New.
2. Enter the following information and then select OK:
Name wlan_users
FortiWiFi and FortiAP 7.4.4 Configuration Guide 322
Fortinet Inc.
Wireless network examples
Type Firewall
Members Add users.
To configure a WiFi user and the WiFi user group - CLI:
config user user
edit "user01"
set type password
set passwd "asdf12ghjk"
end
config user group
edit "wlan_users"
set member "user01"
end
Configuring the SSID
First, establish the SSID (network interface) for the network. This is independent of the number of physical access points
that will be deployed. The network assigns IP addresses using DHCP.
To configure the SSID - GUI:
1. Go to WiFi and Switch Controller > SSIDs and select Create New > SSID.
2. Enter the following information and select OK:
Interface Name example_wifi_if
Traffic Mode Tunnel to Wireless Controller
IP/Network Mask 10.10.110.1/24
Administrative Access Ping (to assist with testing)
DHCP Server Enable
Address Range 10.10.110.2 - 10.10.110.199
Netmask 255.255.255.0
Default Gateway Same As Interface IP
DNS Server Same as System DNS
SSID example_wifi
Security Mode WPA2 Enterprise
Authentication Local, select wlan_users user group.
Leave other settings at their default values.
To configure the SSID - CLI:
config wireless-controller vap
edit example_wifi_if
FortiWiFi and FortiAP 7.4.4 Configuration Guide 323
Fortinet Inc.
Wireless network examples
set ssid "example_wifi"
set broadcast-ssid enable
set security wpa-enterprise
set auth usergroup
set usergroup wlan_users
set schedule always
end
config system interface
edit example_wifi_if
set ip 10.10.110.1 255.255.255.0
end
config system dhcp server
edit 0
set default-gateway 10.10.110.1
set dns-service default
set interface "example_wifi_if"
config ip-range
edit 1
set end-ip 10.10.110.199
set start-ip 10.10.110.2
end
set netmask 255.255.255.0
end
Adding the SSID to the FortiAP Profile
The radio portion of the FortiAP configuration is contained in the FortiAP Profile. By default, there is a profile for each
platform (FortiAP model). You can create additional profiles if needed. The SSID needs to be specified in the profile.
To add the SSID to the FortiAP Profile - GUI:
1. Go to WiFi and Switch Controller > FortiAP Profiles and edit the profile for your model of FortiAP unit.
2. In Radio 1 and Radio 2, add example_wifi in SSID.
3. Select OK.
Configuring security policies
A security policy is needed to enable WiFi users to access the Internet on port1. First you create firewall address for the
WiFi network, then you create the example_wifi to port1 policy.
To create a firewall address for WiFi users - GUI:
1. Go to Policy & Objects > Addresses.
2. Select Create New > Address, enter the following information and select OK.
Name wlan_user_net
Type IP/Netmask
Subnet / IP Range 10.10.110.0/24
Interface example_wifi_if
FortiWiFi and FortiAP 7.4.4 Configuration Guide 324
Fortinet Inc.
Wireless network examples
Show in Address List Enabled
To create a firewall address for WiFi users - CLI:
config firewall address
edit "wlan_user_net"
set associated-interface "example_wifi_if"
set subnet 10.10.110.0 255.255.255.0
end
To create a security policy for WiFi users - GUI:
1. Go to Policy & Objects > Firewall Policy and select Create New.
2. Enter the following information and select OK:
Incoming Interface example_wifi_if
Source Address wlan_user_net
Outgoing Interface port1
Destination Address All
Schedule always
Service ALL
Action ACCEPT
NAT ON. Select Use Destination Interface Address (default).
Leave other settings at their default values.
To create a firewall policy for WiFi users - CLI:
config firewall policy
edit 0
set srcintf "example_wifi"
set dstintf "port1"
set srcaddr "wlan_user_net"
set dstaddr "all"
set schedule always
set service ALL
set action accept
set nat enable
end
Connecting the FortiAP units
You need to connect each FortiAP unit to the FortiGate unit, wait for it to be recognized, and then assign it to the AP
Profile. But first, you must configure the interface to which the FortiAP units connect and the DHCP server that assigns
their IP addresses.
In this example, the FortiAP units connect to port3 and are controlled through IP addresses on the 10.10.70.0/24
network.
FortiWiFi and FortiAP 7.4.4 Configuration Guide 325
Fortinet Inc.
Wireless network examples
To configure the interface for the AP unit - GUI:
1. Go to Network > Interfaces, and edit the interface to which the AP unit connects (in this example, port3).
2. In Addressing mode, select Manual.
3. In IP/Network Mask, enter an IP address and netmask for the interface (in this example, 10.10.70.1/255.255.255.0).
4. In the Administrative Access section, go to IPv4 and select the Security Fabric Connection checkbox.
5. When FortiAP units are connected to the interface on FortiGate (directly or through a switch), you can go to the Edit
Interface section and set the Role to LAN.
Selecting the LAN role loads the DHCP Server toggle. If you enable DHCP Server, the GUI can automatically set
the DHCP IP range based on the interface IP address.
6. Click OK.
To configure the interface for the AP unit - CLI:
config system interface
edit "port3"
set mode static
set ip 10.10.70.1 255.255.255.0
set allowaccess fabric
next
end
To configure the DHCP server for AP units - CLI:
config system dhcp server
edit 3
set interface "port3"
config exclude-range
edit 1
set start-ip 10.10.70.1
set end-ip 10.10.70.1
next
end
config ip-range
edit 1
set start-ip 10.10.70.2
set end-ip 10.10.70.254
next
end
set default-gateway 10.10.70.1
set netmask 255.255.255.0
set vci-match enable
set vci-string "FortiAP"
next
end
To connect a FortiAP unit - GUI:
1. Go to WiFi and Switch Controller > Managed FortiAPs.
2. Connect the FortiAP unit to port 3.
3. Periodically select Refresh while waiting for the FortiAP unit to be listed.
Recognition of the FortiAP unit can take up to two minutes.
If FortiAP units are connected but cannot be recognized, try disabling VCI-Match in the DHCP server settings.
FortiWiFi and FortiAP 7.4.4 Configuration Guide 326
Fortinet Inc.
Wireless network examples
4. When the FortiAP unit is listed, select the entry to edit it.
The Edit Managed Access Point window opens.
5. In State, select Authorize.
6. In FortiAP Profile, select the default profile for the FortiAP model.
7. Select OK.
8. Repeat Steps 2 through 7 for each FortiAP unit.
To connect a FortiAP unit - CLI:
1. Connect the FortiAP unit to port 3.
2. Enter
config wireless-controller wtp
3. Wait 30 seconds, then enter get.
4. Retry the get command every 15 seconds or so until the unit is listed, like this:
== [ FAP22B3U10600118 ]
wtp-id: FAP22B3U10600118
5. Edit the discovered FortiAP unit like this:
edit FAP22B3U10600118
set admin enable
end
6. Repeat Steps 2 through 5 for each FortiAP unit.
Wireless network example with FortiSwitch
This example uses automatic configuration to set up a basic network using a FortiGate <-> FortiSwitch <-> FortiAP
topology.
FortiWiFi and FortiAP 7.4.4 Configuration Guide 327
Fortinet Inc.
Wireless network examples
To configure this network, perform the following tasks:
1. Configure FortiLink on your FortiGate unit.
2. Physically connect your FortiSwitch to the FortiGate.
3. Configure a wireless VLAN for your APs.
4. Connect your FortiAPs to the FortiSwitch and authorize your FortiAPs from the FortiGate.
Configuring FortiLink
FortiLink is a management protocol that enables FortiGates to manage any FortiSwitches connected to the FortiGate.
Before connecting the FortiSwitch to the FortiGate unit, ensure the switch controller feature is enabled on the FortiGate.
Once the feature is enabled, you can configure the FortiLink interface by assigning FortiGate interfaces as the
designated FortiLink port.
Enable the switch controller feature:
1. Go to System > Feature Visibility.
2. From the Core Features list, enable the Switch Controller toggle.
3. Click Apply.
The WiFi & Switch Controller menu option now shows in the FortiGate navigation menu.
FortiWiFi and FortiAP 7.4.4 Configuration Guide 328
Fortinet Inc.
Wireless network examples
Configure the FortiLink interface:
1. Go to WiFi and Switch Controller > FortiLink Interface.
2. In the Interface members field, click + and select the interface(s) you want to designate as FortiLink interface
members.
Note: If you do not see any interfaces listed in the Select Entries pane, it means there are no available unused or
unreferenced physical interfaces and you must free up an interface from other configurations.
3. Configure the IP/Network Mask for your network.
4. Click Apply.
For more detailed instructions, refer to the FortiSwitch FortiLink guide.
Connecting the FortiSwitch
Some FortiSwitch models provide designated ports for the FortiLink connection, check the hardware manual to see
which port is the designated FortiLink port.
Connect the FortiSwitch:
1. Connect the FortiSwitch to the FortiGate unit via the FortiLink interface you assigned earlier.
2. Go to WiFi and Switch Controller > Managed FortiSwitch and locate your switch.
Note: It may take a few minutes for the switch to show up.
3. Once the FortiSwitch shows up, right-click the switch and select Authorize.
Configuring a wireless VLAN
Once the FortiSwitch is connected to the FortiGate and authorized, you can use a default VLAN or create a FortiSwitch
VLAN to place your FortiAPs in. A new VLAN sub-interface is created under the FortiLink interface, and it will manage
the IP address assignment of your FortiAPs.
Create a FortiSwitch VLAN:
1. Go to WiFi and Switch Controller > FortiSwitch VLANs and click Create New.
2. Configure the following fields:
l Interface Name: Create a name for the VLAN.
l VLAN ID: Enter a number (1-4094).
l Role: Select LAN.
3. Select the Manual Address mode and input an IP/Netmask.
4. Under Administrative Access, enable Security Fabric Connection and any other access options you want.
5. Enable DHCP Server. Edit the default address range if needed.
6. When you finished, click OK.
For more detailed instructions on creating a FortiSwitch VLAN, refer to the FortiSwitch FortiLink guide.
Once you create a FortiSwitch VLAN, assign the VLAN to the FortiSwitch ports you want to connect a FortiAP to.
FortiWiFi and FortiAP 7.4.4 Configuration Guide 329
Fortinet Inc.
Wireless network examples
Assign a VLAN to a FortiSwitch port:
1. Go to WiFi and Switch Controller > FortiSwitch Ports and locate the port you want to connect a FortiAP to.
2. Click to select the port and click the edit icon in the Native VLAN column to change the VLAN.
The Select Entries menu loads.
3. From the Select Entries menu, select the FortiSwitch VLAN you created and click Apply.
Connecting the FortiAP units
After you apply the FortiAP VLAN to a FortiSwitch port, you can connect a FortiAP unit to that FortiSwitch Port. Wait a
few minutes for the FortiAP to be recognized, and then authorize the FortiAP.
Connect a FortiAP unit:
1. Connect the FortiAP to the FortiSwitch port you've assigned the FortiAP VLAN.
2. Go to WiFi and Switch Controller > Managed FortiAPs and wait for the FortiAP unit to be listed.
Note: Recognition of the FortiAP unit can take up to two minutes, you can periodically click the Refresh button.
3. When the FortiAP unit is listed, right-click and select Authorize to authorize the unit.
The FortiAP can now be managed by FortiGate through a FortiSwitch.
Once the FortiAP is connected and authorized by the FortiGate, you can configure SSIDs and attach profiles to allow
wireless access to the AP. For instructions on setting up your wireless network, see Wireless network configuration tasks
on page 33.
Complex wireless network example
This example creates multiple networks and uses custom AP profiles.
Scenario example
In this example, Example Co. provides two wireless networks, one for its employees and the other for customers or other
guests of its business. Guest users have access only to the Internet, not to the company's private network. The
equipment for these wireless networks consists of FortiAP units controlled by a FortiGate unit.
The employee network operates in 802.11n mode on both the 2.4 GHz and 5 GHz bands. Client IP addresses are in the
10.10.120.0/24 subnet, with 10.10.120.1 the IP address of the WAP. The guest network also operates in 802.11n mode,
but only on the 2.4 GHz band. Client IP addresses are on the 10.10.115.0/24 subnet, with 10.10.115.1 the IP address of
the WAP.
On the FortiAP units, the 802.11n mode also supports 802.11g and 802.11b clients on the 2.4 GHz band and 802.11a
clients on the 5 GHz band.
The guest network WAP broadcasts its SSID, the employee network WAP does not.
The employee network uses WPA-Enterprise authentication through a FortiGate user group. The guest network features
a captive portal. When a guest first tries to connect to the Internet, a login page requests logon credentials. Guests use
numbered guest accounts authenticated by RADIUS. The captive portal for the guests includes a disclaimer page.
FortiWiFi and FortiAP 7.4.4 Configuration Guide 330
Fortinet Inc.
Wireless network examples
In this example, the FortiAP units connect to port 3 and are assigned addresses on the 192.168.8.0/24 subnet.
Configuration example
To configure these wireless networks, perform the following tasks:
l Configuring authentication for employee wireless users on page 331
l Configuring authentication for guest wireless users on page 332
l Configuring the SSIDs on page 333
l Configuring the FortiAP profile on page 335
l Configuring firewall policies on page 336
l Connecting the FortiAP units on page 338
Configuring authentication for employee wireless users
Employees have user accounts on the FortiGate unit. This example shows creation of one user account, but you can
create multiple accounts and add them as members to the user group.
To configure a WiFi user - GUI:
1. Go to User & Authentication > User Definition and select Create New.
2. Select Local User and then click Next.
3. Enter a User Name and Password and then click Next.
4. Click Next.
5. Make sure that Enable is selected and then click Create.
To configure the user group for employee access - GUI:
1. Go to User & Device > User Groups and select Create New.
2. Enter the following information and then select OK:
Name employee-group
Type Firewall
Members Add users.
To configure a WiFi user and the user group for employee access - CLI:
config user user
edit "user01"
set type password
set passwd "asdf12ghjk"
end
config user group
edit "employee-group"
set member "user01"
end
The user authentication setup will be complete when you select the employee-group in the SSID configuration.
FortiWiFi and FortiAP 7.4.4 Configuration Guide 331
Fortinet Inc.
Wireless network examples
Configuring authentication for guest wireless users
Guests are assigned temporary user accounts created on a RADIUS server. The RADIUS server stores each user's
group name in the Fortinet-Group-Name attribute. Wireless users are in the group named "wireless".
The FortiGate unit must be configured to access the RADIUS server.
To configure the FortiGate unit to access the guest RADIUS server - GUI:
1. Go to User & Authentication > RADIUS Servers and select Create New.
2. Enter the following information and select OK:
Name guestRADIUS
Primary Server IP/Name 10.11.102.100
Primary Server Secret grikfwpfdfg
Secondary Server IP/Name Optional
Secondary Server Secret Optional
Authentication Scheme Use default, unless server requires otherwise.
Leave other settings at their default values.
To configure the FortiGate unit to access the guest RADIUS server - CLI:
config user radius
edit guestRADIUS
set auth-type auto
set server 10.11.102.100
set secret grikfwpfdfg
end
To configure the user group for guest access - GUI:
1. Go to User & Device > User Groups and select Create New.
2. Enter the following information and then select OK:
Name guest-group
Type Firewall
Members Leave empty.
3. Select Create new.
4. Enter:
Remote Server Select guestRADIUS.
Groups Select wireless.
5. Select OK.
FortiWiFi and FortiAP 7.4.4 Configuration Guide 332
Fortinet Inc.
Wireless network examples
To configure the user group for guest access - CLI:
config user group
edit "guest-group"
set member "guestRADIUS"
config match
edit 0
set server-name "guestRADIUS"
set group-name "wireless"
end
end
The user authentication setup will be complete when you select the guest-group user group in the SSID configuration.
Configuring the SSIDs
First, establish the SSIDs (network interfaces) for the employee and guest networks. This is independent of the number
of physical access points that will be deployed. Both networks assign IP addresses using DHCP.
To configure the employee SSID - GUI:
1. Go to WiFi and Switch Controller > SSIDs and select Create New > SSID.
2. Enter the following information and select OK:
Interface Name example_inc
Traffic Mode Tunnel to Wireless Controller
IP/Netmask 10.10.120.1/24
Administrative Access Ping (to assist with testing)
Enable DHCP Enable
Address Range 10.10.120.2 - 10.10.120.199
Netmask 255.255.255.0
Default Gateway Same As Interface IP
DNS Server Same as System DNS
SSID example_inc
Security Mode WPA/WPA2-Enterprise
Authentication Select Local, then select employee-group.
Leave other settings at their default values.
To configure the employee SSID - CLI:
config wireless-controller vap
edit example_inc
set ssid "example_inc"
set security wpa-enterprise
set auth usergroup
set usergroup employee-group
FortiWiFi and FortiAP 7.4.4 Configuration Guide 333
Fortinet Inc.
Wireless network examples
set schedule always
end
config system interface
edit example_inc
set ip 10.10.120.1 255.255.255.0
end
config system dhcp server
edit 0
set default-gateway 10.10.120.1
set dns-service default
set interface example_inc
config ip-range
edit 1
set end-ip 10.10.120.199
set start-ip 10.10.120.2
end
set lease-time 7200
set netmask 255.255.255.0
end
To configure the example_guest SSID - GUI:
1. Go to WiFi and Switch Controller > SSIDs and select Create New.
2. Enter the following information and select OK:
Name example_guest
IP/Netmask 10.10.115.1/24
Administrative Access Ping (to assist with testing)
Enable DHCP Enable
Address Range 10.10.115.2 - 10.10.115.50
Netmask 255.255.255.0
Default Gateway Same as Interface IP
DNS Server Same as System DNS
SSID example_guest
Security Mode WPA3 SAE
Captive Portal Enable
Portal Type Authentication
Authentication Portal Local
User Groups Select guest-group.
Leave other settings at their default values.
To configure the example_guest SSID - CLI:
config wireless-controller vap
edit example_guest
set ssid "example_guest"
FortiWiFi and FortiAP 7.4.4 Configuration Guide 334
Fortinet Inc.
Wireless network examples
set security wpa3-sae
set captive-portal enable
set selected-usergroups guest-group
set schedule always
end
config system interface
edit example_guest
set ip 10.10.115.1 255.255.255.0
end
config system dhcp server
edit 0
set default-gateway 10.10.115.1
set dns-service default
set interface "example_guest"
config ip-range
edit 1
set end-ip 10.10.115.50
set start-ip 10.10.115.2
end
set lease-time 7200
set netmask 255.255.255.0
end
Configuring the FortiAP profile
The FortiAP Profile defines the radio settings for the networks. The profile provides access to both Radio 1 (2.4 GHz)
and Radio 2 (5 GHz) for the employee virtual AP, but provides access only to Radio 1 for the guest virtual AP.
To configure the FortiAP Profile - GUI:
1. Go to WiFi and Switch Controller > FortiAP Profiles and select Create New.
2. Enter the following information and select OK:
Name example_AP
Platform FAP221E
Radio 1
Mode Access Point
Band 802.11n
Channel plan Select Three Channels.
Transmit power mode Select Percent.
Transmit power Set the bar to 100%.
SSID Select Manual and select example_inc and example_guest.
Radio 2
Mode Access Point
Band 802.11n_5G
FortiWiFi and FortiAP 7.4.4 Configuration Guide 335
Fortinet Inc.
Wireless network examples
Channel Select All.
Transmit power mode Select Percent.
Transmit power Set the bar to 100%.
SSID Select Manual and select example_inc.
To configure the AP Profile - CLI:
config wireless-controller wtp-profile
edit "example_AP"
config platform
set type 221E
end
config radio-1
set ap-bgscan enable
set band 802.11n
set channel "1" "6" "11"
set vaps "example_inc" "example_guest"
end
config radio-2
set ap-bgscan enable
set band 802.11n-5G
set channel "36" "40" "44" "48" "149" "153" "157" "161" "165"
set vaps "example_inc"
end
Configuring firewall policies
Identity-based firewall policies are needed to enable the WLAN users to access the Internet on Port1. First you create
firewall addresses for employee and guest users, then you create the firewall policies.
To create firewall addresses for employee and guest WiFi users:
1. Go to Policy & Objects > Addresses.
2. Select Create New, enter the following information and select OK.
Address Name employee-wifi-net
Type Subnet / IP Range
Subnet / IP Range 10.10.120.0/24
Interface example_inc
3. Select Create New, enter the following information and select OK.
Address Name guest-wifi-net
Type Subnet / IP Range
Subnet / IP Range 10.10.115.0/24
Interface example_guest
FortiWiFi and FortiAP 7.4.4 Configuration Guide 336
Fortinet Inc.
Wireless network examples
To create firewall policies for employee WiFi users - GUI:
1. Go to Policy & Objects > Firewall Policy and select Create New.
2. Enter the following information and select OK:
Incoming Interface example_inc
Source Address employee-wifi-net
Outgoing Interface port1
Destination Address all
Schedule always
Service ALL
Action ACCEPT
NAT Enable NAT
3. Optionally, select security profile for wireless users.
4. Select OK.
5. Repeat steps 1 through 4 but select Internal as the Destination Interface/Zone to provide access to the ExampleCo
private network.
To create firewall policies for employee WiFi users - CLI:
config firewall policy
edit 0
set srcintf "employee_inc"
set dstintf "port1"
set srcaddr "employee-wifi-net"
set dstaddr "all"
set action accept
set schedule "always"
set service "ANY"
set nat enable
set schedule "always"
set service "ANY"
next
edit 0
set srcintf "employee_inc"
set dstintf "internal"
set srcaddr "employee-wifi-net"
set dstaddr "all"
set action accept
set schedule "always"
set service "ANY"
set nat enable
set schedule "always"
set service "ANY"
end
FortiWiFi and FortiAP 7.4.4 Configuration Guide 337
Fortinet Inc.
Wireless network examples
To create a firewall policy for guest WiFi users - GUI:
1. Go to Policy & Objects > Firewall Policy and select Create New.
2. Enter the following information and select OK:
Incoming Interface example_guest
Source Address guest-wifi-net
Outgoing Interface port1
Destination Address all
Schedule always
Service ALL
Action ACCEPT
NAT Enable NAT
3. Optionally, select UTM and set up UTM features for wireless users.
4. Select OK.
To create a firewall policy for guest WiFi users - CLI:
config firewall policy
edit 0
set srcintf "example_guest"
set dstintf "port1"
set srcaddr "guest-wifi-net"
set dstaddr "all"
set action accept
set schedule "always"
set service "ANY"
set nat enable
end
Connecting the FortiAP units
You need to connect each FortiAP unit to the FortiGate unit, wait for it to be recognized, and then assign it to the AP
Profile. But first, you must configure the interface to which the FortiAP units connect and the DHCP server that assigns
their IP addresses.
In this example, the FortiAP units connect to port 3 and are controlled through IP addresses on the 10.10.70.0/24
network.
To configure the interface for the AP unit - GUI:
1. Go to Network > Interfaces, and edit the interface to which the AP unit connects (in this example, port3).
2. In Addressing mode, select Manual.
3. In IP/Network Mask, enter an IP address and netmask for the interface (in this example, 10.10.70.1/255.255.255.0).
4. In the Administrative Access section, go to IPv4 and select the Security Fabric Connection checkbox.
FortiWiFi and FortiAP 7.4.4 Configuration Guide 338
Fortinet Inc.
Wireless network examples
5. When FortiAP units are connected to the interface on FortiGate (directly or through a switch), you can go to the Edit
Interface section and set the Role to LAN.
Selecting the LAN role loads the DHCP Server toggle. If you enable DHCP Server, the GUI can automatically set
the DHCP IP range based on the interface IP address.
6. Click OK.
To configure the interface for the AP unit - CLI:
config system interface
edit "port3"
set mode static
set ip 10.10.70.1 255.255.255.0
set allowaccess fabric
next
end
To configure the DHCP server for AP units - CLI:
config system dhcp server
edit 3
set interface "port3"
config ip-range
edit 1
set start-ip 10.10.70.2
set end-ip 10.10.70.254
next
end
set default-gateway 10.10.70.1
set netmask 255.255.255.0
set vci-match enable
set vci-string "FortiAP"
next
end
The optional vci-match and vci-string fields ensure that the DHCP server will provide IP addresses only to
FortiAP units.
To connect a FortiAP unit - GUI:
1. Go to WiFi and Switch Controller > Managed FortiAPs.
2. Connect the FortiAP unit to port 3.
3. Periodically select Refresh while waiting for the FortiAP unit to be listed.
Recognition of the FortiAP unit can take up to two minutes.
If there is persistent difficulty recognizing FortiAP units, try disabling VCI-Match in the DHCP server settings.
4. When the FortiAP unit is listed, select the entry to edit it.
The Edit Managed Access Point window opens.
5. In State, select Authorize.
6. In the AP Profile, select [Change] and then select the example_AP profile.
7. Select OK.
8. Repeat Steps 2 through 7 for each FortiAP unit.
FortiWiFi and FortiAP 7.4.4 Configuration Guide 339
Fortinet Inc.
Wireless network examples
To connect a FortiAP unit - CLI:
1. Connect the FortiAP unit to port 3.
2. Enter:
config wireless-controller wtp
3. Wait 30 seconds, then enter get.
4. Retry the get command every 15 seconds or so until the unit is listed, like this:
== [ FAP22B3U10600118 ]
wtp-id: FAP22B3U10600118
5. Edit the discovered FortiAP unit like this:
edit FAP22B3U10600118
set admin enable
set wtp-profile example_AP
end
6. Repeat Steps 2 through 5 for each FortiAP unit.
FortiGate WiFi controller 1+1 fast failover example
This example uses a simple network topology to set up 1+1 fast failover between FortiGate WiFi controllers. The primary
and secondary FortiGates must be routed into subnets and NAT must not be done on the traffic. The FortiAP must be
able to reach both the primary and secondary FortiGates.
The following takes place in the event of a failover:
1. The primary FortiGate syncs the wireless configuration to the secondary FortiGate.
2. If the primary FortiGate fails, the secondary FortiGate takes over management of the FortiAP. The client can still
connect with the SSID from the FortiAP and pass traffic.
3. When the primary FortiGate is back online, it returns to managing the FortiAP.
In the following CLI example, the primary FortiGate has an IP address of 10.43.1.80, and the secondary FortiGate has
an IP address of 10.43.1.62.
To configure the primary FortiGate:
config wireless-controller inter-controller
set inter-controller mode 1+1
set inter-controller key 123456
config inter-controller-peer
edit 1
set peer-ip 10.43.1.62
set peer-priority secondary
next
FortiWiFi and FortiAP 7.4.4 Configuration Guide 340
Fortinet Inc.
Wireless network examples
end
To configure the secondary FortiGate:
config wireless-controller inter-controller
set inter-controller mode 1+1
set inter-controller key 123456
set inter-controller-pri secondary
config inter-controller-peer
edit 1
set peer-ip 10.43.1.80
next
end
To run diagnose commands:
1. On the primary FortiGate, run the diagnose wireless-controller wlac -c ha command. The output
should resemble the following:
WC fast failover info
cfg iter: 1 (age=17995, size=220729, fp=0x5477e28)
dhcpd_db iter: 123 (age=132, size=1163, fp=0x5435930)
dhcpd_ipmac iter: 123 (age=132, size=2860, fp=0x587d848)
mode: 1+1-ffo
pri: primary
key csum: 0x9c99
max: 10
wait: 10
peer cnt: 1
FWF60E4Q16027198: 10.43.1.62:5245 secondary UP (age=0)
2. On the secondary FortiGate, run the diagnose wireless-controller wlac -c ha command. The output
should resemble the following:
WC fast failover info
mode: 1+1-ffo
status: monitoring
pri: secondary
key csum: 0x43e
max: 10
wait: 10
peer cnt: 1
FG22E1T919900557: 10.43.1.80:5246 primary UP (age=0)
dfile 0 iter 1 (age=133, size=1564731/1564731)
dfile 1 iter 1 (age=163, size=0/0)
dfile 2 iter 1 (age=163, size=0/0)
You cannot use FortiGate Clustering Protocol and Wireless 1+1 fast failover together. They
are two different HA features and cannot be combined.
FortiWiFi and FortiAP 7.4.4 Configuration Guide 341
Fortinet Inc.
Wireless network examples
CAPWAP hitless failover using FGCP
CAPWAP hitless failover with FGCP is only available on FortiAP AX platforms and F Series
models when FortiGates are running in Active-Passive mode.
This example uses a simple network topology to set up FortiGates as WLAN controllers in HA Active-Passive by using
the FortiGate Clustering Protocol (FGCP). FGCP is the most commonly used HA solution. It enables two FortiGates
Wireless controllers of the same type and model to be put into a cluster in Active-Passive (A-P) mode. A-P mode
provides redundancy by having one or more FortiGates in hot standby in case the primary device experiences a
detectable failure. If a failure occurs, CAPWAP traffic quickly fails over to a secondary device, preventing significant AP
downtime with minimal impact for the wireless clients.
For more information, refer to FGCP in the FortiGate Administration Guide.
The FortiAP establishes two CAPWAP tunnels:
l One tunnel to an Active/Primary FortiGate.
l One tunnel to a Backup/Standby FortiGate.
The CAPWAP traffic is always processed by the Active FortiGate, which relays the FortiAP information to the
Backup/Standby FortiGate using heartbeat interface over FGCP.
The FortiAP forms dual CAPWAP sessions with both FortiGates:
l fsm state RUN with the Active FortiGate.
l RUN_STANDBY with the Backup FortiGate.
FortiAP uses two sets of control and data channels:
FortiWiFi and FortiAP 7.4.4 Configuration Guide 342
Fortinet Inc.
Wireless network examples
l FAP------------------>5246/5247----------->Active FGT
l FAP------------------>5248/5249----------->Active FGT --------------5246/5247----------->Secondary FGT
When the primary FortiGate fails, the secondary FortiGate immediately takes over as the new active FortiGate and
manages the FortiAP. Wireless clients connected over tunnel/bridge SSID also maintain the connection during the
failover.
The general configuration steps are:
1. Configure the primary FortiGate for HA with higher priority.
2. Configure the secondary FortiGate for HA with a lower device priority than the primary FortiGate.
3. Connect heartbeat interface to the primary FortiGate.
4. Connect the LAN interface to the network.
5. Configure the override flag in HA configuration for preemptive failover and fallback.
6. Manually configure the override and priority configuration on both FortiGates as they don't sync as part of HA sync.
7. Enable session pickup in the Active FortiGate's HA configuration. This setting ensures that existing sessions on
active firewall is synced with the backup unit and the session persists upon failover.
To configure the primary FortiGate:
For detailed instructions on setting up an HA active-passive cluster, refer to HA active-passive cluster setup in the
FortiGate Administration Guide.
config system ha
set group-name "FGT-Prod"
set mode a-p
set password <PWD>
set hbdev "ha" 0
set override disable
set priority 200
set session-pickup enable
set override disable
end
When session-pickup is enabled in the HA settings, existing TCP sessions are kept, and
users on the network are not impacted by downtime as the traffic can be passed without re-
establishing the sessions. Other sessions such as UDP, ICMP, and etc., can also be
synchronized. For more information, refer to the FortiGate CLI documentation.
FortiWiFi and FortiAP 7.4.4 Configuration Guide 343
Fortinet Inc.
Wireless network examples
To configure the secondary FortiGate:
config system ha
set group-name "FGT-Prod"
set mode a-p
set password <PWD>
set hbdev "ha" 0
set override disable
set priority 20
set session-pickup enable
set override disable
end
When override is enabled, it ensures the FortiGate will always get the same node as the
primary FortiGate.
When you are finished, confirm the cluster shows both nodes.
Diagnose commands
FGCP debug commands
To check HA status:
Execute the following command:
diagnose sys ha status
HA information
Statistics
traffic.local = s:0 p:694553983 b:606857125628
traffic.total = s:0 p:694508998 b:606848291577
activity.ha_id_changes = 3
activity.fdb = c:0 q:0
Model=500, Mode=2 Group=0 Debug=0
nvcluster=1, ses_pickup=1, delay=0
[Debug_Zone HA information]
HA group member information: is_manage_primary=1.
FG5H0E5819905179: Primary, serialno_prio=0, usr_priority=200, hostname=FGT-500E-1
FG5H0E5819900844: Secondary, serialno_prio=1, usr_priority=20, hostname=FGT-500E-2
[Kernel HA information]
vcluster 1, state=work, primary_ip=169.254.0.1, primary_id=0:
FortiWiFi and FortiAP 7.4.4 Configuration Guide 344
Fortinet Inc.
Wireless network examples
FG5H0E5819905179: Primary, ha_prio/o_ha_prio=0/0
FG5H0E5819900844: Secondary, ha_prio/o_ha_prio=1/1
To check HA sync:
get sys ha status
Wireless Controller HA status
To check the status of the primary FortiGate:
On the primary FortiGate, run the diagnose wireless-controller wlac -c ha command. The output should
resemble the following:
FGT-500E-1 # diagnose wireless-controller wlac -c ha
HA info:
mode: a-p (2)
group name: FGT-Prod
master: 1
To check the status of the secondary FortiGate:
On the secondary FortiGate, run the diagnose wireless-controller wlac -c ha command. The output should
resemble the following:
FGT-500E-2 # diagnose wireless-controller wlac -c ha
HA info:
mode: a-p (2)
group name: FGT-Prod
master: 0
Troubleshooting FortiAP
To check FortiAP connectivity to the primary and secondary FortiGates:
On each FortiAP, you can check their connectivity to both the primary and secondary FortiGates with the following
command:
FAP-431F # cw_diag -c ha
wcha_mode: FGCP @2294596
ACS-0: 10.199.0.46:5246 10.199.0.46:5247 RUN(25929) 9 HA M 5248
FG5H0E5819905179 25653 FGT-500E
ACS-1: 10.199.0.46:5248 10.199.0.46:5249 RUN_STANDBY(23789) 9 HA S 5248
FG5H0E5819900844 23789 FGT-500E-2
HA SYNC status:
vap00 1, vap01 1, vap02 1, vap03 1,
vap10 1, vap11 1, vap12 1, vap14 1,
Control plane 5246
5248
FortiWiFi and FortiAP 7.4.4 Configuration Guide 345
Fortinet Inc.
Wireless network examples
DATA plane 5247
5249
Connection state RUN
RUN_STANDBY
You can verify the connection with the following command:
FAP-431F # cw_diag -c acs
WTP Configuration
name : FAP-431F
loc : N/A
ap mode : thin AP
...
ACS 0 info
ha info : ac=FG5H0E5819905179 master=1 ctl_port=5248
fsm-state : RUN 264272
ac-ip-addr : 10.199.0.46:5246,5247 MULTICAST
ac-name : FGT-500E
...
ACS 1 info
ha info : ac=FG5H0E5819900844 master=0 ctl_port=5248
fsm-state : RUN_STANDBY 262132
ac-ip-addr : 10.199.0.46:5248,5249 MULTICAST
ac-name : FGT-500E-2
...
Debugging options from FortiAP:
cw_debug on
cw_diag debug ha 5
Debugging options from FortiGate:
diag wireless-controller wlac debug ha 4
diag debug enable
FortiWiFi and FortiAP 7.4.4 Configuration Guide 346
Fortinet Inc.
FortiWiFi unit as a wireless client
By default, a FortiWiFi unit operates as a wireless access point. However, select FortiWiFi models can be configured to
operate as a wireless client, connecting the FortiGate to another wireless network. In this client mode, the FortiWiFi unit
connects to a remote WiFi access point to access other networks or the Internet. This is most useful when the FortiWiFi
unit is in a location that does not have a wired infrastructure.
For example, in a warehouse where shipping and receiving are on opposite sides of the building, running cables might
not be an option due to the warehouse environment. The FortiWiFi unit can support wired users using its Ethernet ports
and can connect to another wireless access point as a client. This connects the wired users to the network using the
802.11 WiFi standard as a backbone.
For most models, the FortiWiFi unit cannot operate as an AP while also operating in client mode, so wireless clients
cannot see or connect to the FortiWiFi unit. However, select models such as the FortiWiFi 80F series can support AP
and client mode concurrently.
Wireless client mode is supported on the following models:
Models
FWF-40F, FWF-40F-3G4G,
FWF-60E, FWF-60E_DSL, FWF-60E_DSLJ, FWF-60F,
FWF-61E, FWF-61F,
FWF-80F-2R, FWF-81F-2R, FWF-81F-2R-POE, FWF-81F-2R-3G4G-POE
Concurrent AP and wireless client mode is supported on the following models:
Models
FWF-80F-2R, FWF-81F-2R, FWF-81F-2R-POE, FWF-81F-2R-3G4G-POE
FortiWiFi and FortiAP 7.4.4 Configuration Guide 347
Fortinet Inc.
FortiWiFi unit as a wireless client
FortiWiFi unit in client mode
FortiWiFi unit in AP and client mode
This section includes the following topics:
l Configuring a FortiWiFi unit as a wireless client
l Enabling EAP/TLS authentication on a FortiWiFi unit in client mode
l Configuring WPA3 security modes on FortiWiFi units operating in client mode on page 356
Configuring a FortiWiFi unit as a wireless client
Wireless client configuration is only available on select FortiWiFi models. See FortiWiFi unit as
a wireless client on page 347 for the list of supported models.
For most models, the FortiWiFi unit cannot operate as an AP while also operating in client
mode. However, select models such as the FortiWiFi 80F series can support AP and client
mode concurrently.
Before setting up the FortiWiFi unit as a wireless client using the steps described below, make
sure to remove any AP WiFi configurations such as SSIDs, DHCP servers, policies, and
software switch members using the CLI or GUI.
FortiWiFi and FortiAP 7.4.4 Configuration Guide 348
Fortinet Inc.
FortiWiFi unit as a wireless client
To configure wireless client mode - GUI:
1. Go to WiFi and Switch Controller > Local WiFi Radio and change the Mode to Wireless Client.
Note: You must remove any AP WiFi configurations such as SSIDs, DHCP servers, policies, and software switch
members before you can change the mode to Wireless Client. Once you select Wireless Client, the FortiWiFi unit
will reboot.
2. Click Add Network and enter the name of the SSID you want to use.
3. On 8xF/6xF/40F models, you can select a Security mode; other models will default to WPA/WPA2 Personal.
4.
5. Enter a Passphrase if needed.
6. Click OK to save the WiFi Network Connection Setting.
7. From the Local WiFi Radio page, verify that the WiFi network is connected.
8. Go to Policy & Object > Firewall Policy and click Create New to create a firewall policy.
FortiWiFi and FortiAP 7.4.4 Configuration Guide 349
Fortinet Inc.
FortiWiFi unit as a wireless client
9. Enter the following policy information:
Incoming Interface wifi
(srcintf)
Source Address (srcaddr) all
For FortiWiFi 80F series models, you must select "aplink" as the destination interface in
the firewall policy. Older FortiWiFi models must select "wifi" as the destination interface.
For more information on the aplink interface, see Understanding FortiWiFi aplink interface
on page 36.
10. Configure remaining fields as needed, when you are finished, click OK.
To configure wireless client mode - CLI:
1. Change the wireless mode to client.
config system global
set wireless-mode client
end
Note: You must remove any AP WiFi configurations such as SSIDs, DHCP servers, policies, and software switch
members before you can change the mode to Wireless Client. Once you select Wireless Client, the FortiWiFi unit
will reboot.
2. Set up a wifi-network entry under interface "wifi".
config system interface
edit "wifi"
config wifi-networks
edit 1
set wifi-ssid "FOS_61F_psk"
set wifi-passphrase *
next
end
next
end
3. Create a firewall policy from "internal" to "wifi".
For FortiWiFi 80F series models, you must select "aplink" as the destination interface in
the firewall policy. Older FortiWiFi models must select "wifi" as the destination interface.
config firewall policy
edit 1
set name "lan"
set srcintf "internal"
set dstintf "wifi"
set action accept
set srcaddr "all"
set dstaddr "all"
set schedule "always"
set service "ALL"
FortiWiFi and FortiAP 7.4.4 Configuration Guide 350
Fortinet Inc.
FortiWiFi unit as a wireless client
set nat enable
next
end
4. Connect a wired client to the internal ports of the FortiWiFi to verify that it can pass traffic to the Internet.
Controlled AP selection support in FortiWiFi client mode
Use the following CLI commands to provide a more controlled AP selection method (supported in FortiWiFi client mode).
Syntax:
config system interface
edit {name}
set wifi-ap-band {any | 5g-preferred | 5g-only}
next
end
Configuring a FortiWiFi unit to run in concurrent AP and wireless
client mode
FortiWiFi 80F/81F-2R-XX models support concurrent AP and Client mode. When the FortiWiFi is configured to run in
wireless client mode and the FortiWiFi local radio connects to a third-party SSID, the local radio can concurrently operate
in AP mode to provide service to wireless clients.
To configure concurrent AP and wireless client mode - CLI:
1. Configure the FortiWiFi unit to operate in client mode.
config system global
set wireless-mode client
end
2. Connect to a third-party SSID, in this example FOS_101F_psk.
config system interface
edit "wifi"
config wifi-networks
edit 1
set wifi-ssid "FOS_101F_psk"
set wifi-passphrase *
next
end
next
end
FortiWiFi and FortiAP 7.4.4 Configuration Guide 351
Fortinet Inc.
FortiWiFi unit as a wireless client
Optionally, you can configure the wireless client to use a static IP or DHCP by modifying
the addressing mode of the WiFi interface:
config system interface
edit "wifi"
set vdom "root"
set mode static # For static IP. Use “set mode dhcp” for DHCP
set ip 10.20.80.3 255.255.255.0 # For static IP only
set allowaccess ping fabric
set type wireless
config wifi-networks
edit 1
set wifi-ssid "FOS_101F_psk"
set wifi-passphrase *
next
end
next
end
3. Verify the connection between the local radio and the third-party SSID with diag wireless-controller
wlsta cfg.
FortiWiFi-81F-2R-POE # diagnose wireless-controller wlsta cfg
STA intf name: wlan17
status: up
ip: 192.168.81.2
mac: d4:76:a0:18:e0:8f
auto connect: yes
auto save: no
ap band: any
wifi network cnt: 1
1: FOS_101F_psk, 8, 1
connected: FOS_101F_ psk
4. Verify the local radio status when working in AP mode with diag wireless-controller wlac -c wtp.
FortiWiFi-81F-2R-POE # diagnose wireless-controller wlac -c wtp FW81FP-WIFI0 | grep
connection
connection state : Connected
The FortiWiFi unit can now operate in both AP mode and client mode.
To configure VAP and SSID interfaces on the FortiWiFi local radio profile - CLI:
By default, the FortiWiFi local radio has a FWF-default profile; no other profiles can be applied to the local radio. You can
modify the band, channel, and SSID selections in the FWF-default profile to apply to the local radio. Wireless clients that
connect to the local radio are subject to the FortiWiFi firewall policies.
1. Create a new VAP interface and select it in the FWF-default profile.
config wireless-controller vap
edit "wifi1"
set ssid "FOS_lab_psk"
set passphrase *
next
FortiWiFi and FortiAP 7.4.4 Configuration Guide 352
Fortinet Inc.
FortiWiFi unit as a wireless client
end
config wireless-controller wtp-profile
edit "FWF-default"
config radio-1
set vap-all manual
set vaps "wifi1"
end
config radio-2
set vap-all manual
set vaps "wifi1"
end
next
end
The local radio applies the profile setting when broadcasting SSIDs.
2. Verify that these settings are applied with diag wireless-controller wlac -c wtp.
3. Create a firewall policy from "wifi1" to the "aplink" interface to allow wireless clients to pass traffic from the unit.
config firewall policy
edit 1
set name "wifi1"
set uuid e0140546-1d0d-51ee-da6c-53fb724051ac
set srcintf "wifi1"
set dstintf "aplink"
set action accept
set srcaddr "all"
set dstaddr "all"
set schedule "always"
set service "ALL"
set nat enable
next
end
4. Connect a wireless client through the local radio of the FortiWiFi and verify that it has the correct IP and can pass
traffic to the Internet with diagnose wireless-controller wlac -d sta online.
FortiWiFi-81F-2R-POE # diagnose wireless-controller wlac -d sta online
vf=0 mpId=0 wtp=1 rId=2 wlan=wifi1 vlan_id=0 ip=10.10.80.2 ip6=::
mac=f8:e4:e3:d8:5e:af vci= host=WiFi-Client-2 user= group= signal=-45 noise=-95 idle=0
bw=0 use=5 chan=108 radio_type=11AX_5G security=wpa2_only_personal mpsk= encrypt=aes cp_
authed=no l3r=1,0 G=0.0.0.0:0,0.0.0.0:0-0-0 -- 0.0.0.0:0 0,0 online=yes mimo=2
Enabling EAP/TLS authentication on a FortiWiFi unit in client mode
FortiWiFi 80F/60F/40F series models operating in wireless client mode can be configured to use EAP/TLS
authentication. This allows the FortiWiFi local radio to connect with a WPA2/WPA3-Enterprise SSID and support PEAP
and EAP-TLS authentication methods.
EAP/TLS authentication can be configured with the wpa-enterprise CLI option for the wifi-security setting
under wifi-network configuration.
config wifi-networks
edit < ID >
set wifi-security wpa-enterprise
FortiWiFi and FortiAP 7.4.4 Configuration Guide 353
Fortinet Inc.
FortiWiFi unit as a wireless client
set wifi-eap-type [both | tls | peap]
set wifi-username < username >
set wifi-client-certificate < client_cert_name >
set wifi-private-key < client_cert_name >
next
end
When wifi-security is set to wpa-enterprise, the local radio can recognize the security mode of third-party
SSIDs and automatically adapt when connecting. These security modes include WPA2-Only-Enterprise, WPA3-Only-
Enterprise, WPA3-Enterprise with 192-bit encryption, and etc.
When connecting to a WPA2/WPA3-Enterprise SSID via EAP-TLS, users must also configure the WiFi username, client
certificate, private key settings, and etc as applicable.
To configure FortiWiFi to run in client mode and support EAP/TLS:
1. Change the wireless mode to client. See Configuring a FortiWiFi unit as a wireless client on page 348.
2. Set the wifi-security mode to wpa-enterprise.
config system interface
edit "wifi"
config wifi-networks
edit 1
set wifi-ssid "FOS_101F_WPA2_ENT_PEAP"
set wifi-security wpa-enterprise
...
3. After setting wpa-enterprise, configure the following as needed:
wifi-eap-type Select a WPA2/WPA3-ENTERPRISE EAP method.
l PEAP - wifi-username and wifi-passphrase should be set as the user
account's name and password.
l TLS - The client certificate should be specified by following settings:
o wifi-client-certificate
o wifi-private-key
o wifi-private-key-password:
wifi-username Username for WPA2/WPA3-ENTERPRISE.
wifi-client-certificate Client certificate for WPA2/WPA3-ENTERPRISE.
wifi-private-key Private key for WPA2/WPA3-ENTERPRISE.
wifi-private-key- Password for private key file for WPA2/WPA3-ENTERPRISE.
password
wifi-ca-certificate CA certificate for WPA2/WPA3-ENTERPRISE.
Example Use Case - WPA2-Only-Enterprise SSID using the EAP-PEAP
The following example configures the local radio to connect to a WPA2-Only-Enterprise SSID using the EAP-PEAP
authentication method.
FortiWiFi and FortiAP 7.4.4 Configuration Guide 354
Fortinet Inc.
FortiWiFi unit as a wireless client
1. Upload the CA certificate to verify the server certificate from the 3rd-party SSID.
The CA certificate verification is an optional setting, users can decide whether to verify the
server certificate by changing wifi-ca-certificate setting. To upload the CA
certificate to FortiGate, log into the GUI and go to System > Certificates. Click
Create/Import > CA Certificate, and follow the onscreen instructions to import the CA
certificate.
2. Configure the wifi-network entry:
config system interface
edit "wifi"
config wifi-networks
edit 1
set wifi-ssid "FOS_101F_WPA2_ENT_PEAP"
set wifi-security wpa-enterprise
set wifi-eap-type peap
set wifi-username "tester"
set wifi-passphrase *
set wifi-ca-certificate "CA_Cert_1" <---This is an optional setting. "CA_
Cert_1" is the imported CA certificate
next
end
next
end
3. Check the connection status:
FortiWiFi-81F-2R-POE # diagnose wireless-controller wlsta cfg
STA intf name: wlan17
status: up
ip: 10.4.1.2
mac: d4:76:a0:18:e0:8f
auto connect: yes
auto save: no
ap band: any
wifi network cnt: 1
1: FOS_101F_WPA2_ENT_PEAP, 16, 1
connected: FOS_101F_WPA2_ENT_PEAP
Example Use Case - WPA3-Only-Enterprise SSID using EAP-TLS
The following example configures the local radio to connect to a WPA3-Only-Enterprise SSID using EAP-TLS
authentication method.
1. Upload the CA certificate to verify the server certificate from the 3rd-party SSID.
The CA certificate verification is an optional setting, users can decide whether to verify the
server certificate by changing wifi-ca-certificate setting. To upload the CA
certificate to FortiGate, log into the GUI and go to System > Certificates. Click
Create/Import > CA Certificate, and follow the onscreen instructions to import the CA
certificate.
2. Upload the client certificate (with private key file), which will be sent to the 3rd-party SSID side for verification and
authentication.
FortiWiFi and FortiAP 7.4.4 Configuration Guide 355
Fortinet Inc.
FortiWiFi unit as a wireless client
a. To upload the client certificate with private key file to FortiGate, log into the GUI and go to System >
Certificates.
b. Click Create/Import > Certificate
c. Click Import Certificate, select PKCS #12 Certificate or Certificate, and then follow the onscreen instructions to
import the client certificate with private key file.
3. Configure the wifi-network entry:
config system interface
edit "wifi"
config wifi-networks
edit 2
set wifi-ssid "FOS_101F_WPA3_ENT_TLS"
set wifi-security wpa-enterprise
set wifi-eap-type tls
set wifi-username "81F-client"
set wifi-client-certificate "client-cert" <----"client-cert" is the name of
imported client certificate
set wifi-private-key "client-cert" <---It uses the same name of
imported client certificate
set wifi-private-key-password *
set wifi-ca-certificate "CA_Cert_1" <---This is an optional setting. "CA_
Cert_1" is the imported CA certificate
next
end
next
end
l wifi-username is the "identity" of the client-mode local radio during EAP-TLS
authentication.
l wifi-private-key-password is the password created when importing the client
certificate on the FortiWiFi.
4. Check the connection status:
FortiWiFi-81F-2R-POE # diagnose wireless-controller wlsta cfg
STA intf name: wlan07
status: up
ip: 10.30.80.2
mac: d4:76:a0:18:e0:87
auto connect: yes
auto save: no
ap band: any
wifi network cnt: 1
1: FOS_101F_WPA3_ENT_TLS, 16, 1
connected: FOS_101F_WPA3_ENT_TLS
Configuring WPA3 security modes on FortiWiFi units operating in
client mode
When the local radio of a FortiWiFi 8xF/6xF/40F model is operating in client mode, it can connect with third-party SSIDs
with a WPA3-SAE or OWE security mode. You can configure the security mode from the GUI (see FortiWiFi unit as a
FortiWiFi and FortiAP 7.4.4 Configuration Guide 356
Fortinet Inc.
FortiWiFi unit as a wireless client
wireless client on page 347) or from the CLI under config wifi-networks.
config wifi-networks
edit < ID >
set wifi-security [open | wpa-personal | wpa3-sae | owe]
next
end
To configure WPA3 security mode SSID on a FortiWiFi running in client mode - CLI:
1. Change the wireless mode to client. See Configuring a FortiWiFi unit as a wireless client on page 348.
Note: You must remove any AP WiFi configurations such as SSIDs, DHCP servers, policies, and software switch
members before you can change the mode to Wireless Client. Once you select Wireless Client, the FortiWiFi unit
will reboot.
2. Create a wireless network by connect to a third-party SSID and setting the security mode. In this example, the SSID
is FOS_101F_WAP3_SAE and the security mode is WPA3 SAE.
config system interface
edit "wifi"
config wifi-networks
edit 1
set wifi-ssid "FOS_101F_WAP3_SAE"
set wifi-security wpa3-sae
set wifi-passphrase *
next
end
next
end
To verify the connection status:
1. Verify the connection between the local radio and the third-party SSID with diagnose wireless-controller
wlsta cfg.
diagnose wireless-controller wlsta cfg
STA intf name: wlan17
status: up
ip: 3.1.1.2
mac: d4:76:a0:18:e0:8f
auto connect: yes
auto save: no
ap band: any
wifi network cnt: 1
1: FOS_101F_WPA3_SAE, 19, 1
connected: FOS_101F_WPA3_SAE
FortiWiFi and FortiAP 7.4.4 Configuration Guide 357
Fortinet Inc.
WiFi maps
WiFi maps
You can place FortiAP units on a custom map that you upload, such as an office floor plan. WiFi Maps show real-time
status and alerts of FortiAP units so that you can quickly see the location and status of each FortiAP unit on the map.
To configure WiFi maps on the FortiWiFi and FortiAP GUI:
1. Obtain a floor plan or map (in PNG, JPEG, or GIF format) of where FortiAP units are located.
2. Go to WiFi Controller > WiFi Maps and click Create New.
a. Enter a Map name for example, Level-2.
a. Click Browse to upload the map.
a. Optionally, enable Image grayscale to change a color map to grayscale.
a. Set Image opacity to specify map transparency.
a. Click OK.
3. Place FortiAP units on the map you uploaded.
a. Click Unlock Map to enable editing.
The list of unplaced APs loads.
FortiWiFi and FortiAP 7.4.4 Configuration Guide 358
Fortinet Inc.
WiFi maps
b. Drag and drop each FortiAP unit onto its location on the map.
c. When all FortiAP units have been placed on the map, click Lock Map to save.
4. To view a FortiAP unit's detailed operating data or to configure AP settings, right-click the FortiAP icon and select
Diagnostics and Tools.
FortiWiFi and FortiAP 7.4.4 Configuration Guide 359
Fortinet Inc.
WiFi maps
5.
6. Use the filters above the map to show one or both the 2.4 GHz or 5 GHz band. You can also use the dropdown lists
to show numerical operating data such as client count, channel, radio TX power, and channel utilization.
To configure WiFi maps using the FortiWiFi and FortiAP CLI:
config wireless-controller region
edit <MAP_NAME>
set grayscale enable <enable|disable>
set opacity 40 <0-100>
next
end
config wireless-controller wtp
edit <FAP_SN>
set region <MAP_NAME>
set region-x "0.419911" <0-1>
set region-y "0.349466" <0-1>
next
end
FortiWiFi and FortiAP 7.4.4 Configuration Guide 360
Fortinet Inc.
Bluetooth Low Energy scan
Bluetooth Low Energy scan
For FortiAPs with built-in Bluetooth radios, the FortiGate can configure FortiAP Bluetooth Low Energy (BLE) scan and
integrate with several BLE Beacon profiles. To see which FortiAP models support BLE scanning, refer to the FortiAP
Data Sheets.
Once a BLE profile is configured, you can then assign it to a FortiAP profile.
To assign a BLE profile to a FortiAP profile - CLI:
config wireless-controller wtp-profile
edit <name>
set ble-profile <name>
next
end
You can also configure BLE report intervals.
To configure BLE report intervals - CLI:
config wireless-controller timers
set ble-scan-report-intv - (default = 30 sec)
end
FortiWiFi and FortiAP 7.4.4 Configuration Guide 361
Fortinet Inc.
Override BLE profiles from WTP profiles and group
Override BLE profiles from WTP profiles and group
For FortiOS 7.2.5 and later and 7.4.1 and later, you can override the BLE major and minor IDs set in the BLE profile by
making configurations directly to the WTP profile and group settings. This simplifies Bluetooth Low Energy (BLE)
iBeacon provisioning for RTLS deployments.
l The BLE major ID can be set in WTP settings and WTP group settings as well as in the BLE profile settings.
l The BLE minor ID can be set in WTP settings and in the BLE profile settings.
To set BLE major and minor IDs from the WTP settings:
The BLE major ID set in the WTP settings overrides the ID set in the WTP group and the BLE profile.
The BLE minor ID set in the WTP settings overrides the ID set in the BLE profile.
config wireless-controller wtp
edit < FortiAP-serial-number >
set ble-major-id < ID >
set ble-minor-id < ID >
next
end
To set BLE major IDs from the WTP group settings:
The BLE major ID set in the WTP group settings overrides the ID set in the BLE profile.
config wireless-controller wtp-group
edit < FortiAP-group-name >
set ble-major-id < ID >
set wtps < FortiAP-serial-number-1 > < FortiAP-serial-number-2 > ...
next
end
Pole Star NAO Cloud service integration
Managed FortiAP units can be configured to scan Pole Star BLE asset tags and send the scanned data to the Pole Star's
NAO Cloud. This enables wearable devices with BLE asset tags to communicate with FortiAPs via their built-in Bluetooth
radios. The data forwarded to the cloud service is processed by Pole Star and analytics are generated to map the
location of each asset.
FortiWiFi and FortiAP 7.4.4 Configuration Guide 362
Fortinet Inc.
Override BLE profiles from WTP profiles and group
To configure a Pole Star BLE profile - CLI:
config wireless-controller ble-profile
edit "testpolestar"
set ble-scanning enable
set scan-type passive
set scan-period 1000
set scan-interval 30
set scan-window 30
next
end
scan-type There are two types of scanning; active and passive.
l Active BLE scanning: Send a scan request for additional information from the advertiser.
l Passive BLE scanning: Only receive data from the advertising device.
Scan Type (default = active).
scan-threshold Enter a minimum signal level/threshold in dBm required for the AP to report detected BLE
device (-95 to -20, default = -90).
scan-period The scan period is the total time for each round.
Enter an integer value from <1000> to <10000> (default = <4000>).
scan-time The scan time is the duration in which the device stays in the scanning state.
Enter an integer value from <1000> to <10000> (default = <1000>).
scan-interval The scan interval is the interval between the start of two consecutive scan windows.
Enter an integer value from <10> to <1000> (default = <50>).
scan-window The scan window is the duration the Link layer scans on one channel.
Enter an integer value from <10> to <1000> (default = <50>)
Once you configure a BLE profile, you must apply the BLE profile to a FortiAP profile and then configure Pole Star server
settings under location-based services (LBS) in the wtp-profile.
To configure Pole Star location-based services - CLI:
config wireless-controller wtp-profile
edit "FAP431G-default"
config platform
set type 431G
end
FortiWiFi and FortiAP 7.4.4 Configuration Guide 363
Fortinet Inc.
Override BLE profiles from WTP profiles and group
set ble-profile "testpolestar"
set handoff-sta-thresh 55
config radio-1
set band 802.11ax,n,g-only
end
config radio-2
set band 802.11ax-5G
set channel-bonding 40MHz
end
config radio-3
set band 802.11ax-6G
set channel-bonding 160MHz
end
config lbs
set polestar enable
set polestar-server-fqdn "ws-staging.nao-cloud.com"
set polestar-server-token "nrhxj1qlmagx7dqakfihhw"
set polestar-asset-uuid-list1 "1234*-*-*-*-12345*12"
set polestar-asset-uuid-list2 "1234*-1234-1234-1234-123456789012"
set polestar-asset-uuid-list3 "*-12*-*12-*-1234*55"
set polestar-asset-uuid-list4 "12345678-1234-1234-1234-123456789012"
set polestar-asset-addrgrp-list "pole-grp"
end
next
end
polestar Enable/disable Pole Star BLE NAO Track Real Time Location Service (RTLS) support
(default = disable).
polestar- Select the protocol to report Measurements, Advertising Data, or Location Data to NAO Cloud
protocol (default = WSS).
polestar- FQDN of Pole Star NAO Track Server (default = ws.nao-cloud.com).
server-fqdn
polestar- Path of Pole Star NAO Track Server (default = /v1/token/<access_token>/pst-v2).
server-path
polestar- Access Token of Pole Star NAO Track Server.
server-token
polestar- Port of Pole Star NAO Track Server (default = 443).
server-port
polestar- Time that measurements should be accumulated in seconds (default = 2).
accumulation-
interval
polestar- Time between reporting accumulated measurements in seconds (default = 2).
reporting-
interval
polestar-asset- Tags and asset UUID list 1 to be reported (string in the format of 'XXXXXXXX-XXXX-XXXX-
uuid-list1 XXXX-XXXXXXXXXXXX').
FortiWiFi and FortiAP 7.4.4 Configuration Guide 364
Fortinet Inc.
Override BLE profiles from WTP profiles and group
polestar-asset- Tags and asset UUID list 2 to be reported (string in the format of 'XXXXXXXX-XXXX-XXXX-
uuid-list2 XXXX-XXXXXXXXXXXX').
polestar-asset- Tags and asset UUID list 3 to be reported (string in the format of 'XXXXXXXX-XXXX-XXXX-
uuid-list3 XXXX-XXXXXXXXXXXX').
polestar-asset- Tags and asset UUID list 4 to be reported (string in the format of 'XXXXXXXX-XXXX-XXXX-
uuid-list4 XXXX-XXXXXXXXXXXX').
polestar-asset- Tags and asset addrgrp list to be reported.
addrgrp-list The polestar-asset-addrgrp-list setting uses a FortiOS firewall address group to
include MAC addresses of Pole Star BLE tags. Either individual MAC address or MAC
address range can be supported. For example:
config firewall addrgrp
edit "pole-grp"
set member "addr-01" "addr-05"
next
end
config firewall address
edit "addr-01"
set type mac
set macaddr "ee:0f:4d:00:11:22"
next
edit "addr-05"
set type mac
set macaddr "ee:0f:4d:00:00:00-ff:ff:ff:00:00:00"
next
To verify the configurations:
From the FortiAP CLI, enter the following diagnostic commands:
FortiAP-431G # cw_diag -c ble-config
WTP Bluetooth Low Energy Configuration:
ble scan report interval : 30
advertising :
ibeacon_uuid : 00000000-0000-0000-0000-000000000000
major ID : 0
minor ID : 0
eddystone namespace ID :
eddystone instance ID :
eddystone URL :
txpower : 0
beacon interval : 100
ble scanning : enabled (mode=passive,thresh=-
90,period=1000,time=1000,intv=30,wind=30)
BLE address: c4:39:8f:ef:5b:67
BLE oper pid: 17473
BLE conf pid: 17473
FortiWiFi and FortiAP 7.4.4 Configuration Guide 365
Fortinet Inc.
Override BLE profiles from WTP profiles and group
FortiAP-431G # cw_diag -c ble-polestar
BLE PoleStar Config:
ps_enable = enabled
ps_proto = WSS
ps_server_fqdn = ws-staging.nao-cloud.com
ps_server_path = /v1/token/<access_token>/pst-v2
ps_server_token = nrhxj1qlmagx7dqakfihhw
ps_server_port = 443
ps_acc_intv = 2
ps_rpt_intv = 2
ps_addrgrp_uuid_policy = allow
B001 12340000-0000-0000-0000-123450000012 - ffff0000-0000-0000-0000-fffff00000ff
B002 12340000-1234-1234-1234-123456789012 - ffff0000-ffff-ffff-ffff-ffffffffffff
B003 00000000-1200-0012-0000-123400000055 - 00000000-ff00-00ff-0000-ffff000000ff
B004 12345678-1234-1234-1234-123456789012 - ffffffff-ffff-ffff-ffff-ffffffffffff
ps_addrgrp_policy = allow
S005 ee:0f:4d:00:11:22
B006 ee:0f:4d:00:00:00 - ff:ff:ff:00:00:00
ps_ble_dev_max_rpt = 128
ps_ble_dev_max_batch = 64
Eddystone BLE beacon profile integration
Eddystone is Google's BLE beacon profile that can be used to identify groups of devices and individual devices.
Use the following syntax to configure a BLE profile that integrates Eddystone. Once you configure the BLE profile, you
must then assign it to a FortiAP profile.
To configure BLE profiles for Eddystone - CLI:
config wireless-controller ble-profile
edit <name>
set comment <comment>
set advertising {ibeacon | eddystone-uid | eddystone-url}
set ibeacon-uuid <uuid>
set major-id <0 - 65535> - (default = 1000)
set minor-id <0 - 65535> - (default = 1000)
set eddystone-namespace <10-byte namespace>
set eddystone-instance <device id>
set eddystone-url <url>
set txpower <0 - 12> - (default = 0)
set beacon-interval <40 - 3500> - (default = 100)
set ble-scanning {enable | disable} - (default = disable)
next
end
Note that txpower determines the transmit power level on a scale of 0-12:
0: -21 dBm 1: -18 dBm 2: -15 dBm 3: -12 dBm 4: -9 dBm
5: -6 dBm 6: -3 dBm 7: 0 dBm 8: 1 dBm 9: 2 dBm
10: 3 dBm 11: 4 dBm 12: 5 dBm
FortiWiFi and FortiAP 7.4.4 Configuration Guide 366
Fortinet Inc.
Support for location-based services
FortiOS supports location-based services by collecting information about WiFi devices near FortiAPs, even if the devices
do not associate with the network.
WiFi devices broadcast packets as they search for available networks. The FortiGate WiFi controller can collect
information about the interval, duration, and signal strength of these packets. Through FortiPresence, you can use this
information to track and analyze the movements of the device owner. FortiPresence processes the data and displays it in
an analytics dashboard. The device owners are not personally identified, each is known only by the MAC address of their
WiFi device.
After enabling location tracking on the FortiGate unit, you can confirm that the feature is working by using a specialized
diagnostic command to view the raw tracking data.
Pole Star location-based services
Managed FortiAP units can be configured to scan Pole Star BLE asset tags and send the scanned data to the Pole Star's
NAO Cloud. This enables wearable devices with BLE asset tags to communicate with FortiAPs via their built-in Bluetooth
radios. The data forwarded to the cloud service is processed by Pole Star and analytics are generated to map the
location of each asset.
For more information, see Pole Star NAO Cloud service integration on page 362
Configuring location tracking
You can enable location tracking in any FortiAP profile by setting the station-locate field to enable.
To enable location tracking - CLI:
config wireless-controller wtp-profile
edit "FAP220B-locate"
set ap-country US
config platform
set type 220B
end
config lbs
set station-locate enable
end
end
FortiWiFi and FortiAP 7.4.4 Configuration Guide 367
Fortinet Inc.
Support for location-based services
Automatic deletion of outdated presence data
The FortiGate generates a log entry only the first time that station-locate detects a mobile client. No log is generated for
clients that have been detected before. To log repeat client visits, previous station presence data must be deleted
(flushed). The sta-locate-timer can flush this data periodically. The default period is 1800 seconds (30 minutes). The
timer can be set to any value between 1 and 86400 seconds (24 hours). A setting of 0 disables the flush, meaning a
client is logged only on the very first visit.
The timer is one of the wireless controller timers and it can be set in the CLI. For example:
config wireless-controller timers
set sta-locate-timer 1800
end
To avoid the duplication of logs, set the sta-locate-timer value to be more that the sta-capability-timer value (default 30
seconds).
Viewing device location data on a FortiGate unit
You can use the FortiGate CLI to list located devices. This is can be used to confirm that the location data feature is
working. You can also reset the device location data.
To list located devices:
diag wireless-controller wlac -c sta-locate
To reset device location data:
diag wireless-controller wlac -c sta-locate-reset
Example output
The following output shows data for three WiFi devices.
FWF60C3G11004319 # diagnose wireless-controller wlac -c sta-locate
sta_mac vfid rid base_mac freq_lst frm_cnt frm_fst frm_last intv_sum intv2_sum intv3_sum
intv_min intv_max signal_sum signal2_sum signal3_sum sig_min sig_max sig_fst sig_
last ap
00:0b:6b:22:82:61 0
FAP22B3U11005354 0 0 00:09:0f:f1:bb:e4 5745 257 708 56 651 1836 6441 0 12 -21832 1855438
-157758796 -88 -81 -84 -88 0
00:db:df:24:1a:67 0
FAP22B3U11005354 0 0 00:09:0f:f1:bb:e4 5745 42 1666 41 1625 97210 5831613 0 60 -3608
310072 -26658680 -90 -83 -85 -89 0
10:68:3f:50:22:29 0
FAP22B3U11005354 0 0 00:09:0f:f1:bb:e4 5745 102 1623 58 1565 94136 5664566 0 60 -8025
631703 -49751433 -84 -75 -78 -79 0
FortiWiFi and FortiAP 7.4.4 Configuration Guide 368
Fortinet Inc.
Support for location-based services
The output for each device appears on two lines. The first line contains only the device MAC address and the VLAN ID.
The second line begins with the ID (serial number) of the FortiWiFi or FortiAP unit that detected the device, the AP MAC
address, and then the fields that FortiPresence uses. Because of its length, this line wraps around and displays as
multiple lines.
Configuring FortiPresence
You can configure FortiPresence to process and analyze the results of your location tracking. For comprehensive
instructions on configuring FortiPresence, see the FortiPresence Administration Guide.
Once you've set up FortiPresence, you can enable it on a FortiAP profile to apply your settings to your APs.
To apply FortiPresence settings to a FortiAP:
1. From the FortiGate GUI navigate to WiFi and Switch Controller > FortiAP Profiles.
2. Select the FortiAP profile you want to configure FortiPresence for.
3. Locate the FortiPresence section and select which mode you want to use to enable the service.
l Foreign Channels Only: AP will only listen to clients on foreign channels when doing background scan. It will
not listen to clients associated to other APs running on its home (or operating) channel to preserve associated
clients traffic.
l Foreign and Home Channels: AP will also listen to connected clients associated to other APs on its home
channel. This is useful for FortiPresence, but can negatively impact AP performance when AP is serving
clients.
4. Enter the Project name and Password from FortiPresence (Use the Project Name and Project Secret Key from the
FortiPresence GUI Admin > Settings > Discovered APs).
5. Enter the FortiPresence server IP and FortiPresence server port from FortiPresence (Location Server IP and Port
are displayed in the FortiPresence GUI Admin > Settings > Discovered APs).
6. When you are finished, click OK.
FortiPresence push REST API
To configure FortiGate to push information to the FortiPresence server, enter the following commands:
config wireless-controller wtp-profile
edit "FP223B-GuestWiFi"
config lbs
set fortipresence {disable | foreign | both}
set fortipresence-server-addr-type {ipv4 | fqdn}
set fortipresence-port <port>
set fortipresence-secret <password> Password to be obtained from FortiPresence UI
set fortipresence-project <name> Name to be obtained from FortiPresence UI
set fortipresence-frequency <5-65535> Default is 30.
set fortipresence-rogue {enable | disable} Enable/disable reporting of Rogue APs.
set fortipresence-unassoc {enable | disable} Enable/disable reporting of
unassociated devices.
set station-locate enable
end
end
FortiWiFi and FortiAP 7.4.4 Configuration Guide 369
Fortinet Inc.
Support for location-based services
Configuring FortiPresence server IP
When defining the FortiPresence server for location based services, the server address can be configured as an IPV4
address or as a FQDN. Using FQDN means that the wireless controller configuration does not need to be changed when
the FortiPresence server IP address changes, it can keep the same domain name.
To configure FortiPresence server as IPV4:
config wireless-controller wtp-profile
edit "FAP431F-default"
config lbs
set fortipresence foreign
set fortipresence-server-addr-type ipv4
set fortipresence-server "34.245.252.61" (FortiPresence location server IP)
set fortipresence-port 4013
end
next
end
Debug configurations:
From the FortiGate CLI:
diag sniffer packet <port> "host 34.245.252.61 and port 4013" 6 0 a
From the FortiAP CLI:
cw_diag -c fortipresence - show scanned fortipresence data from kernel
diag_sniffer br0 'host 34.245.252.61'
To configure FortiPresence server as FQDN:
config wireless-controller wtp-profile
edit "FAP431F-default"
config lbs
set fortipresence foreign
set fortipresence-server-addr-type fqdn
set fortipresence-server-fqdn "test.fortipresence.com"
set fortipresence-port 10443
end
next
end
To verify that FortiAP receives the FortiPresence server domain name and resolves the IP address:
FortiAP-431F # wcfg
WTP Configuration
name : FortiAP-431F
...
fsm-state : RUN 75
wtp-ip-addr : 10.19.20.20:5246 - 10.19.20.20:53582
ac-ip-addr : 172.18.56.42:5246 - 172.18.56.42:5247 STATIC
...
fortipresence : foreign, ble enabled, rogue disabled, unassoc_sta enabled, freq 30
server 0172.16.200.133(test.fortipresence.com):10443 secret csum [0xc6a7]
[fortipresence]
FortiWiFi and FortiAP 7.4.4 Configuration Guide 370
Fortinet Inc.
Support for location-based services
LAN mode : WAN LAN, ESL
...
FortiWiFi and FortiAP 7.4.4 Configuration Guide 371
Fortinet Inc.
Support for Electronic Shelf Label systems
Support for Electronic Shelf Label systems
Some FortiAP models equipped with a USB port can support Electronic Shelf Labels (ESL) systems. These FortiAPs
can be configured to accept a ESL-Radio through a USB dongle that works on a 2.4 GHz frequency band. Once the ESL
dongle is connected, you can configure the communication mode from a FortiGate. ESL traffic from the ESL-Radio is
sent to ESL-Servers that are either located on-premise or in the Cloud.
Fortinet currently supports the following third-party ESL service providers:
l Hanshow
l SES-Imagotag
Hanshow integration
To configure ESL integration for Hanshow:
config wireless-controller wtp-profile
edit "421E-dongle"
config platform
set type 421E
end
config lan
set port-esl-mode bridge-to-ssid
set port-esl-ssid "WIFI-Private"
end
next
end
The following configuration are available in port-esl-mode:
offline Offline.
nat-to-wan NAT WTP ESL port to WTP WAN port.
bridge-to-wan Bridge WTP ESL port to WTP WAN port.
bridge-to-ssid Bridge WTP ESL port to SSID.
Hanshow ESL is supported on select FortiAP models, including but not limited to:
l FortiAP-S/W2 models: FAP-S421E, FAP-S423E, FAP-421E and FAP-423E, running
firmware 6.4.2 and later.
l FortiAP models: Wi-Fi 6/802.11ax capable, running firmware 6.4.3 and later.
FortiWiFi and FortiAP 7.4.4 Configuration Guide 372
Fortinet Inc.
Support for Electronic Shelf Label systems
SES-Imagotag
To configure ESL integration for SES-Imagotag:
config wireless-controller wtp-profile
edit FAP433F-default
config esl-ses-dongle
set esl-channel 10
set scd-enable enable
set output-power b
set apc-fqdn "example.fqdn"
set apc-port 7354
end
next
end
The following configuration are available for esl-ses-dongle:
compliance-level Compliance levels for the ESL solution integration:
l -1: No esl-channel is set
l 0: ESL channel 0
l <…>
l 10: ESL channel 10
l 127: Managed channel enabled, indicates that the APC (server) is setting the esl-channel
via the slot channel
(default = compliance-level-2)
scd-enable Enable/disable ESL SES-imagotag Serial Communication Daemon (SCD)
(default = disable)
esl-channel ESL SES-imagotag dongle channel
(default = 127)
output-power ESL SES-imagotag dongle output power:
l a: About 15mW
l b: About 7mW
l c: About 5mW
l d: About 1mW
l e: About 13mW
l f: About 10mW
l g: About 3mW
l h: About 2mW
(default = A)
apc-addr-type ESL SES-imagotag APC address type:
l fqdn: Fully Qualified Domain Name address
l ip IPv4: address
(default = fqdn)
apc-fqdn / apc- FQDN / IP of ESL SES-imagotag Access Point Controller
ip
FortiWiFi and FortiAP 7.4.4 Configuration Guide 373
Fortinet Inc.
Support for Electronic Shelf Label systems
apc-port Port of ESL SES-imagotag Access Point Controller
coex-level ESL SES-imagotag dongle coexistence level
(default = none).
Note: As of today there is no coexistence, interference-free parallel operation with regular
2.4GHz servicing radios
tls-cert- Enable/disable TLS Certificate verification
verification (default = enable)
tls-fqdn- Enable/disable TLS Certificate verification
verification (default = disable)
To check the ESL dongle status:
On FortiOS:
diagnose wireless-controller wlac -c ws-esl [wtp-ip]
On FortiAP:
cw_diag -c esl-ses
To toggle ESL-SES debug level:
To see the the ESL log level on a FortiAP:
# cw_diag -c esl-dbg
# -----------------------ESL SCD debug conf-----------------------
# (console-output: 0 - off, 1 - on)
console 0
# (debug-levels: 0 - none, 1 - fatal, 2 - error, 3 - warn, 4 - info, 5 - debug)
data_block.data_block_container 2
firmware.load_firmware 2
…
To enable debugs:
cw_diag -c esl-dbg console 1
To apply the level change, you need to restart the SDC daemon or reboot the FortiAP.
To set other debug object levels:
cw_diag -c esl-dbg firmware.load_firmware 3
Level "3" is "warn", which means "fatal", "error" and "warn" logs will be displayed for "firmware.load_firmware".
SES-Imagotag ESL is supported on Wi-Fi 6/802.11ax capable FortiAP models running
firmware 7.0.1 and later.
FortiWiFi and FortiAP 7.4.4 Configuration Guide 374
Fortinet Inc.
Troubleshooting
This section contains topics to help troubleshoot the FortiOS wireless controller and FortiAP units.
l FortiAP shell command on page 375
l Signal strength issues on page 375
l Throughput issues on page 379
l Client connection issues on page 380
l FortiAP connection issues on page 382
l Testing wireless network health with SAM on page 385
l Determining the coverage area of a FortiAP on page 391
l Best practices for OSI common sources of wireless issues on page 393
l Extended logging on page 396
l Packet sniffer on page 406
l Debug commands on page 410
l Disabling 802.11d for client backward compatibility on page 411
FortiAP shell command
The FortiAP is often behind a NAT device and access to the FortiAP through SSH is not available. The FortiGate WiFi
controller can send a FortiAP shell command (up to 127 bytes) to the FortiAP. The FortiAP runs this command and then
returns the results to the controller using the Control and Provisioning of Wireless Access Points Protocol
(CAPWAP) tunnel.
The maximum output from a FortiAP shell command is limited to 4 MB. The default output size is set to 32 KB.
The FortiAP reports the running results to the controller after the command is finished. If the controller sends a new
command to the FortiAP before the previous command is finished, the previous command is canceled.
Enter the following command:
diag w-c wlac wtpcmd wtp_ip wtp_port cmd [cmd-to-ap] cmd: run,show,showhex,clr,r&h,r&sh
l cmd-to-ap: any shell commands, but FortiAP does not report results until the command is finished on the FortiAP
l run: controller sends the ap-cmd to the FortiAP to run
l show: show current results reported by the FortiAP in text
l showhex: show current results reported by the FortiAP in hexadecimal format.
l clr: clear reported results
l r&s: run and show
l r&sh: run and show in hexadecimal format
Signal strength issues
This section includes information to help you identify and troubleshoot poor signal strength issues.
FortiWiFi and FortiAP 7.4.4 Configuration Guide 375
Fortinet Inc.
Troubleshooting
Asymmetric power issue
Asymmetric power issues are a typical problem in wireless communications. Access points (AP) can have a high
transmit power which means that a signal can travel a long distance. However, clients may not have a transmit power
strong enough for the APs to detect their signal.
Measuring signal strength in both directions
To solve an asymmetric power issue, measure the signal strength in both directions. APs usually have enough power to
transmit long distances, but sometimes battery-powered clients have a reply signal that has less power, and therefore
the AP cannot detect their signal.
It is recommended that you match the transmission power of the AP to the least powerful wireless client—around 10
decibels per milliwatt (dBm) for iPhones and 14 dBm for most laptops.
Even if the signal is strong enough, other devices may also emit radiation and cause interference. To identify the
difference, read the client Rx strength from the Signal Strength widget (under Dashboard > WiFi) or CLI.
The Signal Strength/Noise value provides the received signal strength indicator (RSSI) of the wireless client. For
example, a value of -85 dBm to -95 dBm is equal to about 10 dB levels; this is not a desirable signal strength. In the
following screenshot, one of the clients is at 18 dB, which is getting close to the perimeter of its range.
The recommended Signal Strength/Noise value from and to the FortiAP by clients is in the
range of -20 dBm to -65 dBm.
You can also confirm the transmission (Tx) power of the controller on the AP profile (wtp-profile) and the FortiAP
(iwconfig), and check the power management (auto-Tx) options.
Controller configured transmitting power - CLI:
config wireless-controller wtp-profile
FortiWiFi and FortiAP 7.4.4 Configuration Guide 376
Fortinet Inc.
Troubleshooting
config <radio>
show
(the following output is limited to power levels)
auto-power-level : enable
auto-power-high : 17
auto-power-low : 10
Actual FortiAP transmitting power - CLI:
iwconfig wlan00
Result:
wlan00 IEEE 802.11ng ESSID:"signal-check"
Mode:Master Frequency:2.412 GHz Access Point:<MAC add>
Bit Rate:130 Mb/s Tx-Power=28 dBm
Perform a site survey
The most thorough method to solve signal strength issues is to perform a site survey.
A site survey helps with the optimal placement for your APs based on the variables in your environment. You must
provide the site survey detailed information such as a floor plan (to scale) and structural materials. You can then overlay
the floor plan with a Wi-Fi heat map, allowing you to map the APs and adjust the radio bands and power levels while
providing you with visual wireless coverage.
Sample depiction of a site survey using Hamina Wireless Network Planner
FortiWiFi and FortiAP 7.4.4 Configuration Guide 377
Fortinet Inc.
Troubleshooting
The following includes mechanisms for gathering further information on the client for Rx strength. The goal is to see how
well the client is receiving the signal from the AP. You can also verify FortiAP signal strength on the client using WiFi
client utilities, or third-party utilities such as InSSIDer or MetaGeek Chanalyzer.
l Professional Site Survey software (Hamina Wireless Network Planner, Ekahau, AirMagnet Survey Pro, and etc.)
l InSSIDer
l On Windows: "netsh wlan show networks mode=bssid" (look for the BSSID, it's in % not in dBm)
l On MacOS: Use the "airport" command:
/System/Library/PrivateFrameworks/Apple80211.framework/Versions/A/Resources/airport" airport –s | grep <the_
bssid> (live scan each time)
l On Android: WiFiFoFum
Frequency interference
If the wireless signal seems to be strong but then periodically drops, this may be a symptom of frequency interference.
Frequency interference is when another device also emits radio frequency using the same channel, co-channel, or
adjacent channel, thereby overpowering or corrupting your signal. This is a common problem on a 2.4 GHz network.
There are two types of interference: coherent and non-coherent.
l Coherent interference is a result of another device using the same channel as your AP, or poor planning of a
wireless infrastructure. Perhaps the other nearby APs are using the same channel or the signal strength is too high.
l Non-coherent interference is a result of other radio signals such as Bluetooth, microwave, cordless phone, or x-
ray machines (as in medical environments).
The most common and simple solution for frequency interference is to change your operation channel. Typically, the
channel can be set from 1 to 11 for the broadcast frequency, although it is recommended to use channels 1, 6, and 11 on
the 2.4 GHz band.
Another solution, if it is appropriate for your location, is to use the 5 GHz band instead.
MetaGeek Chanalyzer
You can perform a site survey using spectrum analysis at various points in your environment to locate sources of
interference. MetaGeek Chanalyzer is an example of a third-party utility used for spectrum analysis of complex WiFi
networks.
Fortinet wireless adapters ignore signals of -95 dBm or less.
FortiWiFi and FortiAP 7.4.4 Configuration Guide 378
Fortinet Inc.
Troubleshooting
Throughput issues
This section helps you identify throughput issues and suggests actions to address them.
Link testing
You can identify delays or lost packets by sending ping packets from your wireless client. If there is more than 10 ms of
delay, there may be a problem with your wireless deployment, such as:
l The client transmits a week signal. The host does not reach the AP.
l The AP utilization is too high. Your AP is saturated with connected clients.
l There is interference in the wireless network. Third-party signal can degrade your AP or the client's ability to detect
signals between them.
l The AP has a weak transmit power. The AP does not reach the host. This problem is not common in a properly
deployed network, unless the client is too far away.
Performance testing
If the FortiAP gives poor throughput to the client, the link can drop. You can measure the link throughput or performance
between two devices by using third-party application tools such as iPerf and jPerf.
Measuring the file transfer speed
Another way to get a sense of your throughput issues is to measure the speed of a file transfer on your network. Create a
test file at a specific size and measure the speed at which Windows measures the transfer. The command below creates
a 50 MB file. The file name is test.txt.
l fsutil file createnew test.txt 52428800
The following image shows a network transfer speed of just over 24 Mbps. The theoretical speed of 802.11g is 54 Mbps,
which is what this client is using. A wireless client is never likely to see the theoretical speed.
TKIP limitation
If you find that throughput is a problem, avoid WPA security encrypted with Temporal Key Integrity Protocol (TKIP) as it
supports communications only at 54 Mbps. Use WPA-2 AES instead.
Speeds are very much based on what the client computer can handle as well. The maximum client connection rate of
130 Mbps is for 2.4 GHz on a 2x2, or 300 Mbps for 5 GHz on a 2x2 (using shortguard and channel bonding enabled).
FortiWiFi and FortiAP 7.4.4 Configuration Guide 379
Fortinet Inc.
Troubleshooting
If you want to get more than 54 Mbps with 802.11n, do not use legacy TKIP, use CCMP instead. This is standard for
legacy compatibility.
IP packet fragmentation prevention in CAPWAP tunnels
TKIP is not the only possible source of decreased throughput. When a wireless client sends jumbo frames using a
CAPWAP tunnel, it can result in data loss, jitter, and decreased throughput. For more details, see IP fragmentation of
packets in CAPWAP tunnels on page 211.
Slow DTLS response
The following elements are involved in the CAPWAP association:
l request
l response
l full of DTLS (Datagram Transport Layer Security) tunnel establishment
l join
l configuration
All of these element are bidirectional. If the DTLS response is slow, there could be a configuration error or an issue with a
certificate during the discovery response. For details about the CAPWAP Protocol Specification, see RFC 5415 and
RFC 5416.
Client connection issues
1. If the client is unable to connect to FortiAP:
l Make sure the client security and authentication settings match with FortiAP and also check the certificates.
l Try upgrading the Wi-Fi adapter driver, FortiGate and FortiAP firmware.
l If other clients can connect, the issue can be with device interoperability. Run debug commands and sniffer
packets.
l Look for rogue suppression by sniffing the wireless traffic and looking for the connection issue in the output
(using the AP or wireless packet sniffer).
l Try changing the IEEE protocol from 802.11n to 802.11bg or 802.11a only.
2. If the client drops and reconnects:
l The client might be de-authenticating periodically. Check the sleep mode on the client.
l The issue could be related to power-saver settings. The client may need to update the drivers.
l The issue could also be caused by flapping between APs. Check the roaming sensitivity settings on the client
or the preferred wireless network settings on the client. If another WiFi network is available, the client may
connect to it if it is a preferred network. Also, check the DHCP configuration as this configuration may be an IP
conflict.
3. If the client drops and never connects:
l The client could have roamed to another SSID. Check the standby and sleep modes.
l You may need to bring the interface up and down.
FortiWiFi and FortiAP 7.4.4 Configuration Guide 380
Fortinet Inc.
Troubleshooting
4. If the client connects, but no IP address is acquired by the client:
l Check the DHCP configuration and the network.
l There could be a broadcast issue. Check the WEP encryption key and set a static IP address and VLANs.
Debugging client connection issues
To see the stage at which the client fails to connect, enable the client debug on the controller for problematic clients. Try
to connect from the problematic client and run the following debug command, which allows you to see the four-way
handshake of the client association:
diagnose wireless-controller wlac sta_filter <client MAC address> 2
Example of a successful client connection:
The following example debug output is for the above command. This example shows the successful association phase,
DHCP phase, and the PSK key exchange (identified in color):
FG600B3909600253 #
91155.197 <ih> IEEE 802.11 mgmt::assoc_req <== 30:46:9a:f9:fa:34 vap signal-check rId 0 wId
0 00:09:0f:f3:20:45
91155.197 <ih> IEEE 802.11 mgmt::assoc_resp ==> 30:46:9a:f9:fa:34 vap signal-check rId 0 wId
0 00:09:0f:f3:20:45 resp 0
91155.197 <cc> STA_CFG_REQ(15) sta 30:46:9a:f9:fa:34 add ==> ws (0-192.168.35.1:5246) rId 0
wId 0
91155.197 <dc> STA add 30:46:9a:f9:fa:34 vap signal-check ws (0-192.168.35.1:5246) rId 0 wId
0 bssid 00:09:0f:f3:20:45 NON-AUTH
91155.197 <cc> STA add 30:46:9a:f9:fa:34 vap signal-check ws (0-192.168.35.1:5246) rId 0 wId
0 00:09:0f:f3:20:45 sec WPA2 AUTO auth 0
91155.199 <cc> STA_CFG_RESP(15) 30:46:9a:f9:fa:34 <== ws (0-192.168.35.1:5246) rc 0
(Success)
91155.199 <eh> send 1/4 msg of 4-Way Handshake
91155.199 <eh>send IEEE 802.1X ver=1 type=3 (EAPOL_KEY) data len=95 replay cnt 1
91155.199 <eh> IEEE 802.1X (EAPOL 99B) ==> 30:46:9a:f9:fa:34 ws (0-192.168.35.1:5246) rId 0
wId 0 00:09:0f:f3:20:45
91155.217 <eh> IEEE 802.1X (EAPOL 121B) <== 30:46:9a:f9:fa:34 ws (0-192.168.35.1:5246) rId 0
wId 0 00:09:0f:f3:20:45
91155.217 <eh> recv IEEE 802.1X ver=1 type=3 (EAPOL_KEY) data len=117
91155.217 <eh> recv EAPOL-Key 2/4 Pairwise replay cnt 1
91155.218 <eh> send 3/4 msg of 4-Way Handshake
91155.218 <eh> send IEEE 802.1X ver=1 type=3 (EAPOL_KEY) data len=175 replay cnt 2
91155.218 <eh> IEEE 802.1X (EAPOL 179B) ==> 30:46:9a:f9:fa:34 ws (0-192.168.35.1:5246) rId 0
wId 0 00:09:0f:f3:20:45
91155.223 <eh> IEEE 802.1X (EAPOL 99B) <== 30:46:9a:f9:fa:34 ws (0-192.168.35.1:5246) rId 0
wId 0 00:09:0f:f3:20:45
91155.223 <eh> recv IEEE 802.1X ver=1 type=3 (EAPOL_KEY) data len=95
91155.223 <eh> recv EAPOL-Key 4/4 Pairwise replay cnt 2
91155.223 <dc> STA chg 30:46:9a:f9:fa:34 vap signal-check ws (0-192.168.35.1:5246) rId 0 wId
0 bssid 00:09:0f:f3:20:45 AUTH
91155.224 <cc> STA chg 30:46:9a:f9:fa:34 vap signal-check ws (0-192.168.35.1:5246) rId 0 wId
0 00:09:0f:f3:20:45 sec WPA2 AUTO auth 1
91155.224 <cc> STA_CFG_REQ(16) sta 30:46:9a:f9:fa:34 add key (len=16) ==> ws (0-
192.168.35.1:5246) rId 0 wId 0
91155.226 <cc> STA_CFG_RESP(16) 30:46:9a:f9:fa:34 <== ws (0-192.168.35.1:5246) rc 0
(Success)
91155.226 <eh> ***pairwise key handshake completed*** (RSN)
FortiWiFi and FortiAP 7.4.4 Configuration Guide 381
Fortinet Inc.
Troubleshooting
91155.257 <dc> DHCP Request server 0.0.0.0 <== host ADMINFO-FD4I2HK mac 30:46:9a:f9:fa:34 ip
172.16.1.16
91155.258 <dc> DHCP Ack server 172.16.1.1 ==> host mac 30:46:9a:f9:fa:34 ip 172.16.1.16 mask
255.255.255.0 gw 172.16.1.1
where:
l Orange represents the association phase.
l Blue represents the PSK exchange.
l Green represents the DHCP phase.
It is important to note the messages for a correct association phase, four-way handshake, and DHCP phase.
Checking the WiFi password
An Administrator can view plain text passwords (captive-portal-radius-secret and passphrase) under
config wireless-controller vap.
Note that security must be set as a WPA-personal setting.
FortiAP connection issues
A communication problem can arise from the FortiAP.
Some examples include:
l The FortiAP is not connecting to the wireless controller.
l One FortiAP intermittently disconnects and re-connects.
l All FortiAPs intermittently disconnect and re-connect.
In the above cases:
l Check networking on the distribution system for all related FortiAPs.
l Check the authorization status of managed APs from the wireless controller.
l Restart the cw_acd process.
Note: A restart of the cw_acd process drops all APs.
l For any wireless controller daemon crashes, check the controller crash log using the following command:
diagnose debug crashlog read
Debugging FortiAP connection issues
For a quick assessment of the association communication between the controller and the FortiAP, run the following
sniffer command to see if you can verify that the AP is communicating to the controller by identifying the
CAPWAP communication:
diagnose sniff packet <interface_name> "port 5246" 4
If you do not see this communication, then you can investigate the network or the settings on the AP to see why it is not
reaching the controller.
FortiWiFi and FortiAP 7.4.4 Configuration Guide 382
Fortinet Inc.
Troubleshooting
To collect verbose output from the sniff that can be converted to a PCAP and viewed in Wireshark, use the following
command:
diagnose sniff packet <interface_name> "port 5246" 6 0 l
The image below shows the beginning of the AP association to the controller. You can see the discovery Request and
Response at the top.
Throughout debugging it is recommended to:
l Enable SSH login to the FortiAP device so that you can log in and issue local debugging commands:
config wireless-controller wtp
edit "<FortiAP_serial_number>"
set override-allowaccess {disable|enable}
set allowaccess {https | ssh}
end
l Try to connect to the wireless controller from the problematic FortiAP to verify routes exist.
l Enable wtp (FortiAP) debugging on the wireless controller for problematic FortiAPs to determine the point at which
the FortiAP fails to connect:
diag wireless-controller wlac wtp_filter FP112B3X13000193 0-192.168.6.8:5246 2
(replace the serial number and IP address of the FortiAP)
di de console timestamp en
di de application cw_acd 0x7ff
di de en
Example of a successful AP and controller association:
Here is another example of a successful association between the FortiAP and the wireless controller. This example
includes elements of the CAPWAP protocol; Request, Response, DTLS, Join, and Configuration (identified in color). All
of these elements are bi-directional. So, if the DTLS response is slow, there could be a configuration error.
56704.575 <msg> DISCOVERY_REQ (12) <== ws (0-192.168.35.1:5246)
56704.575 <msg> DISCOVERY_RESP (12) ==> ws (0-192.168.35.1:5246)
56707.575 <msg> DISCOVERY_REQ (13) <== ws (0-192.168.35.1:5246)
56707.575 <msg> DISCOVERY_RESP (13) ==> ws (0-192.168.35.1:5246)
56709.577 <aev> - CWAE_INIT_COMPLETE ws (0-192.168.35.1:5246)
FortiWiFi and FortiAP 7.4.4 Configuration Guide 383
Fortinet Inc.
Troubleshooting
56709.577 <aev> - CWAE_LISTENER_THREAD_READY ws (0-192.168.35.1:5246)
56709.577 <fsm> old CWAS_START(0) ev CWAE_INIT_COMPLETE(0) new CWAS_IDLE(1)
56709.577 <fsm> old CWAS_IDLE(1) ev CWAE_LISTENER_THREAD_READY(1) new CWAS_DTLS_SETUP(4)
56709.623 <aev> - CWAE_DTLS_PEER_ID_RECV ws (0-192.168.35.1:5246)
56709.623 <aev> - CWAE_DTLS_AUTH_PASS ws (0-192.168.35.1:5246)
56709.623 <aev> - CWAE_DTLS_ESTABLISHED ws (0-192.168.35.1:5246)
56709.623 <fsm> old CWAS_DTLS_SETUP(4) ev CWAE_DTLS_PEER_ID_RECV(7) new CWAS_DTLS_AUTHORIZE
(2)
56709.623 <fsm> old CWAS_DTLS_AUTHORIZE(2) ev CWAE_DTLS_AUTH_PASS(3) new CWAS_DTLS_CONN(5)
56709.623 <fsm> old CWAS_DTLS_CONN(5) ev CWAE_DTLS_ESTABLISHED(8) new CWAS_JOIN(7)
56709.625 <msg> JOIN_REQ (14) <== ws (0-192.168.35.1:5246)
56709.625 <aev> - CWAE_JOIN_REQ_RECV ws (0-192.168.35.1:5246)
56709.626 <fsm> old CWAS_JOIN(7) ev CWAE_JOIN_REQ_RECV(12) new CWAS_JOIN(7)
56709.629 <msg> CFG_STATUS (15) <== ws (0-192.168.35.1:5246)
56709.629 <aev> - CWAE_CFG_STATUS_REQ ws (0-192.168.35.1:5246)
56709.629 <fsm> old CWAS_JOIN(7) ev CWAE_CFG_STATUS_REQ(13) new CWAS_CONFIG(8)
56710.178 <msg> CHG_STATE_EVENT_REQ (16) <== ws (0-192.168.35.1:5246)
56710.178 <aev> - CWAE_CHG_STATE_EVENT_REQ_RECV ws (0-192.168.35.1:5246)
56710.178 <fsm> old CWAS_CONFIG(8) ev CWAE_CHG_STATE_EVENT_REQ_RECV(23) new CWAS_DATA_CHAN_
SETUP(10)
56710.220 <aev> - CWAE_DATA_CHAN_CONNECTED ws (0-192.168.35.1:5246)
56710.220 <msg> DATA_CHAN_KEEP_ALIVE <== ws (0-192.168.35.1:5246)
56710.220 <aev> - CWAE_DATA_CHAN_KEEP_ALIVE_RECV ws (0-192.168.35.1:5246)
56710.220 <msg> DATA_CHAN_KEEP_ALIVE ==> ws (0-192.168.35.1:5246)
56710.220 <fsm> old CWAS_DATA_CHAN_SETUP(10) ev CWAE_DATA_CHAN_CONNECTED(32) new CWAS_DATA_
CHECK(11)
56710.220 <aev> - CWAE_DATA_CHAN_VERIFIED ws (0-192.168.35.1:5246)
56710.220 <fsm> old CWAS_DATA_CHECK(11) ev CWAE_DATA_CHAN_KEEP_ALIVE_RECV(35) new CWAS_DATA_
CHECK(11)
56710.220 <fsm> old CWAS_DATA_CHECK(11) ev CWAE_DATA_CHAN_VERIFIED(36) new CWAS_RUN(12)
56710.228 <msg> WTP_EVENT_REQ (17) <== ws (0-192.168.35.1:5246)
56710.228 <aev> - CWAE_WTP_EVENT_REQ_RECV ws (0-192.168.35.1:5246)
56710.228 <fsm> old CWAS_RUN(12) ev CWAE_WTP_EVENT_REQ_RECV(42) new CWAS_RUN(12)
56710.230 <msg> CFG_UPDATE_RESP (1) <== ws (0-192.168.35.1:5246) rc 0 (Success)
56710.230 <aev> - CWAE_CFG_UPDATE_RESP_RECV ws (0-192.168.35.1:5246)
56710.230 <msg> WTP_EVENT_REQ (18) <== ws (0-192.168.35.1:5246)
56710.230 <aev> - CWAE_WTP_EVENT_REQ_RECV ws (0-192.168.35.1:5246)
56710.230 <fsm> old CWAS_RUN(12) ev CWAE_CFG_UPDATE_RESP_RECV(37) new CWAS_RUN(12)
56710.230 <fsm> old CWAS_RUN(12) ev CWAE_WTP_EVENT_REQ_RECV(42) new CWAS_RUN(12)
56710.231 <msg> WTP_EVENT_REQ (19) <== ws (0-192.168.35.1:5246)
56710.231 <aev> - CWAE_WTP_EVENT_REQ_RECV ws (0-192.168.35.1:5246)
56710.231 <fsm> old CWAS_RUN(12) ev CWAE_WTP_EVENT_REQ_RECV(42) new CWAS_RUN(12)
56710.232 <msg> CFG_UPDATE_RESP (2) <== ws (0-192.168.35.1:5246) rc 0 (Success)
56710.232 <aev> - CWAE_CFG_UPDATE_RESP_RECV ws (0-192.168.35.1:5246)
56710.232 <fsm> old CWAS_RUN(12) ev CWAE_CFG_UPDATE_RESP_RECV(37) new CWAS_RUN(12)
56710.233 <msg> WTP_EVENT_REQ (20) <== ws (0-192.168.35.1:5246)
56710.233 <aev> - CWAE_WTP_EVENT_REQ_RECV ws (0-192.168.35.1:5246)
56710.233 <fsm> old CWAS_RUN(12) ev CWAE_WTP_EVENT_REQ_RECV(42) new CWAS_RUN(12)
56712.253 < . > AC (2) -> WTP (0-192.168.35.1:5246) State: CWAS_RUN (12) accept 3 live 3 dbg
00000000 pkts 12493 0
56715.253 < . > AC (2) -> WTP (0-192.168.35.1:5246) State: CWAS_RUN (12) accept 3 live 6 dbg
00000000 pkts 12493 0
56718.253 < . > AC (2) -> WTP (0-192.168.35.1:5246) State: CWAS_RUN (12) accept 3 live 9 dbg
00000000 pkts 12493 0
56719.253 <aev> - CWAE_AC_ECHO_INTV_TMR_EXPIRE ws (0-192.168.35.1:5246)
56719.253 <fsm> old CWAS_RUN(12) ev CWAE_AC_ECHO_INTV_TMR_EXPIRE(39) new CWAS_RUN(12)
56719.576 <msg> ECHO_REQ (21) <== ws (0-192.168.35.1:5246)
56719.576 <aev> - CWAE_ECHO_REQ_RECV ws (0-192.168.35.1:5246)
FortiWiFi and FortiAP 7.4.4 Configuration Guide 384
Fortinet Inc.
Troubleshooting
56719.577 <fsm> old CWAS_RUN(12) ev CWAE_ECHO_REQ_RECV(27) new CWAS_RUN(12)
where:
l Orange represents the Discovery phase.
l Blue indicates that the control channels have been established using DTLS.
l Green represents the access point Discovery and Join phase.
l Purple represents the Clear Text channel.
l Pink indicates that the FortiAP is successfully connected to the wireless controller.
Testing wireless network health with SAM
Fortinet's Service Assurance Manager (SAM) is a predictive diagnostic software for remotely diagnosing the health of
wireless networks without requiring overlay sensors. With Service Assurance Manager, the network automatically
performs predictive health checks and reports any issues before end users are impacted.
FortiAPs can be configured to run in Service Assurance Management mode, where a radio is designated to operate as a
client and perform tests against another AP. Ping tests and Iperf tests can be run on interval, with results captured in the
WiFi event logs. This allows the FortiGate to verify and ensure that an existing Wi-Fi network can provide acceptable
services.
To configure a FortiAP profile to run in SAM mode - CLI:
In this example, a FortiGate manages two FortiAPs. One FortiAP (FAP_1) broadcasts a test SSID using WPA3 security,
while the second FortiAP (FAP_2) is configured as a SAM test client with the same WPA3 security method so it can
connect with the SSID on FAP_1 and perform a SAM ping or Iperf test.
1. (Optional) Upload the CA certificate to verify the server certificate.
a. Go to System > Certificates > Create/Import > CA Certificate and complete the fields to upload the certificate.
2. (Optional) Upload the client certificate with private key file.
a. Go to System > Certificates > Create/Import > Certificate and click Import Certificate.
b. Select Certificate or PKCS #12 Certificate, then follow the onscreen instructions to import the client certificate
with private key file, and set the private-key-password.
3. Create an SSID and select an authentication method:
WPA3 Enterprise
WPA3-SAE authentication OWE authentication
authentication using EAP-TLS
config wireless-controller config wireless-controller config wireless-controller
vap vap vap
edit "sam-test-ent3" edit "sam-test-sae" edit "sam-test-owe"
set ssid "sam-test- set ssid "sam-test-sae" set ssid "sam-test-owe"
ent3" set security wpa3-sae set security owe
set security wpa3-only- set pmf enable set pmf enable
enterprise set schedule "always" set schedule "always"
set pmf enable set sae-password ENC next
set auth radius next end
FortiWiFi and FortiAP 7.4.4 Configuration Guide 385
Fortinet Inc.
Troubleshooting
WPA3 Enterprise
WPA3-SAE authentication OWE authentication
authentication using EAP-TLS
set radius-server "eap_
tls"
set schedule "always" end
next
end
4. Broadcast the SSID on FAP_1:
WPA3 Enterprise
WPA3-SAE authentication OWE authentication
authentication using EAP-TLS
config wireless-controller config wireless-controller config wireless-controller
wtp-profile wtp-profile wtp-profile
edit "FAP433F-sam-test" edit "FAP433F-sam-test " edit "FAP433F-sam-test"
config platform config platform config platform
set type 433F set type 433F set type 433F
set ddscan enable set ddscan enable set ddscan enable
end end end
config radio-2 config radio-2 config radio-2
set band 802.11ax-5G set band 802.11ax-5G set band 802.11ax-5G
set vap-all manual set vap-all manual set vap-all manual
set vaps "sam-test- set vaps "sam-test- set vaps "sam-test-
ent3" sae" owe"
end end end
next next next
end end end
5. Configure the AP profile for FAP_2 to run in SAM mode and select a SAM security type. Then enable a SAM ping or
Iperf test:
SAM ping test with WPA3
SAM Iperf test with WPA3-SAE SAM ping test with OWE
Enterprise authentication
authentication authentication
using EAP-TLS
If the SAM security type is set to config wireless-controller config wireless-controller
wpa-enterprise, you can wtp-profile wtp-profile
configure SAM EAP methods and edit "FAP431F-sam-sae" edit "FAP431F-sam-owe"
SAM certificate settings: config radio-2 config radio-2
set mode sam set mode sam
config wireless-controller set sam-ssid "sam-
set sam-ssid "sam-
wtp-profile test-owe"
test-sae"
edit "FAP431F-sam-ent3" set sam-security-type
set sam-security-type
config radio-2 owe
wpa3-sae
set mode sam set sam-server-ip
set sam-password ENC
set sam-ssid "sam- 8.8.8.8
set sam-test iperf
test-ent3" set sam-test ping
set sam-server-ip
set sam-report-intv
FortiWiFi and FortiAP 7.4.4 Configuration Guide 386
Fortinet Inc.
Troubleshooting
SAM ping test with WPA3
SAM Iperf test with WPA3-SAE SAM ping test with OWE
Enterprise authentication
authentication authentication
using EAP-TLS
set sam-security-type
wpa-enterprise
set sam-eap-method
tls
set sam-client-
certificate "client2.cert"
set sam-private-key
"172.18.56.99"
"client2.cert"
set iperf-server-port
set sam-private-key-
5201
password ENC
set iperf-protocol 60
set sam-ca-
tcp end
certificate "CA_Cert_1"
set sam-report-intv next
set sam-username
60 end
"tester"
end
set sam-password ENC
next
set sam-test ping
end
set sam-server-ip
8.8.8.8
set sam-report-intv
60
end
next
end
When the "sam-eap-method" is "tls" or "both", the "sam-client-certificate", "sam-private-
key", and "sam-private-key-password" settings are required.
l sam-client-certificate: The name of imported client certificate.
l sam-private-key: Uses the same name of imported client certificate.
l sam-private-key-password: Created when importing the client certificate.
l sam-ca-certificate: The name of the imported CA certificate.
6. Log in to the FAP_2 CLI to verify the configurations:
SAM ping test with WPA3
SAM Iperf test with WPA3-SAE SAM ping test with OWE
Enterprise authentication
authentication authentication
using EAP-TLS
FortiAP-431F # rcfg FortiAP-431F # rcfg FortiAP-431F # rcfg
< other output omitted > sam ssid : < other output omitted >
sam ssid : sam-test-sae sam ssid :
sam-test-ent3 sam bssid : sam-test-owe
sam bssid : 00:00:00:00:00:00 sam bssid :
00:00:00:00:00:00 sam security type : SAE 00:00:00:00:00:00
sam security type : sam captive portal : sam security type : OWE
FortiWiFi and FortiAP 7.4.4 Configuration Guide 387
Fortinet Inc.
Troubleshooting
SAM ping test with WPA3
SAM Iperf test with WPA3-SAE SAM ping test with OWE
Enterprise authentication
authentication authentication
using EAP-TLS
Enterprise
sam captive portal :
disabled
disabled
sam test : sam captive portal :
sam test :
Iperf disabled
Ping
sam server : sam test :
sam server :
172.18.56.99 Ping
8.8.8.8
sam report interval: 60 sam server :
sam report interval: 60
sam iperf port : 8.8.8.8
sam eap method : EAP
5201 sam report interval: 60
TLS
sam iperf protocol : TCP < other output omitted >
sam client cert : 1
< other output omitted >
sam ca cert : 1
< other output omitted >
7. The FortiOS WiFi event log shows the corresponding event:
WPA3 Enterprise SAM Iperf test with WPA3-SAE SAM ping test with OWE
authentication using EAP-TLS authentication authentication
1: date=2023-11-10 1: date=2023-11-10 1: date=2023-11-10
time=12:02:16 time=12:20:31 time=12:28:11
eventtime=16996465362363213 eventtime=16996476309891568 eventtime=16996480911315259
85 tz="-0800" 70 tz="-0800" 36 tz="-0800"
logid="0104043711" logid="0104043710" logid="0104043711"
type="event" type="event" type="event"
subtype="wireless" subtype="wireless" subtype="wireless"
level="notice" vd="root" level="notice" vd="root" level="notice" vd="root"
logdesc="SAM ping test logdesc="SAM iperf test logdesc="SAM ping test
result" result" result"
sn="FP431FTF23031585" sn="FP431FTF23031585" sn="FP431FTF23031585"
ap="FP431FTF23031585" ap="FP431FTF23031585" ap="FP431FTF23031585"
vap="sam-test-ent3" vap="sam-test-sae" vap="sam-test-owe"
ssid="sam-test-ent3" ssid="sam-test-sae" ssid="sam-test-owe"
stamac="80:80:2c:0c:01:9f" stamac="80:80:2c:0c:01:9f" stamac="80:80:2c:0c:01:9f"
radioid=2 channel=161 radioid=2 channel=161 radioid=2 channel=161
security="WPA3 Enterprise security="WPA3 SAE" security="OWE"
Only" encryption="AES" encryption="AES" encryption="AES"
action="sam-ping-result" action="sam-iperf-result" action="sam-ping-result"
msg="Connected to AP msg="Connected to AP msg="Connected to AP
FP433FTF20001556, 0.0% FP433FTF20001556, TCP, max FP433FTF20001556, 0.0%
packet loss" rate 0.6 MB/s" packet loss"
remotewtptime="3012.616987" remotewtptime="11.468787" remotewtptime="469.609833"
FortiWiFi and FortiAP 7.4.4 Configuration Guide 388
Fortinet Inc.
Troubleshooting
Captive portal authentication in service assurance management (SAM) mode
When configuring a radio in service assurance management (SAM) mode, a client can be configured to authenticate with
the captive portal. The captive portal match, success, and failure strings must be specified to automatically detect the
authentication success or failure.
Example specification:
config wireless-controller wtp-profile
edit <name>
config radio-1
set sam-cwp-username "wifi"
set sam-cwp-password ENC
set sam-cwp-test-url "www.fortinet.com"
set sam-cwp-match-string "Login"
set sam-cwp-success-string "Success"
set sam-cwp-failure-string "again"
end
next
end
sam-cwp-username Enter the username for captive portal authentication.
sam-cwp-password Enter the password for captive portal authentication.
sam-cwp-test-url Enter the website the client is trying to access.
sam-cwp-match-string Enter the identification string from the captive portal login
form.
sam-cwp-success- Enter the success identification text to appear on the page
string after a successful login.
sam-cwp-failure-string Enter the failure identification text on the page after an
incorrect login.
To perform a SAM test with captive portal authentication, create an SSID with captive portal authentication and
broadcast it on a FortiAP (FAP_A). Then configure SAM with captive portal settings in the wtp-profile on a second
FortiAP (FAP_B).
Configuring an SSID with captive portal authentication:
Configure the following steps on FAP_A.
1. Configure the RADIUS server:
config user radius
edit "172.18.56.161"
set server "172.18.56.161"
set secret ENC
next
end
2. Configure the VAP:
config wireless-controller vap
edit "test-sam"
set ssid "TEST-SAM"
FortiWiFi and FortiAP 7.4.4 Configuration Guide 389
Fortinet Inc.
Troubleshooting
set security wpa3-sae
set captive-portal enable
set external-web "http://172.18.56.163/portal/index.php"
set radius-server "172.18.56.161"
set local-bridging enable
set portal-type external-auth
set schedule "always"
next
end
3. Configure the FortiAP profile:
config wireless-controller wtp
edit "FP423E3X16000020" << A FAP423E is configured to broadcast test SSID.
set uuid 404a75f2-c3ca-51eb-eb61-7678e900029c
set admin enable
set wtp-profile "FAP423E-default"
config radio-1
set override-vaps enable
set vap-all manual
set vaps "test-sam"
end
config radio-2
set override-vaps enable
set vap-all manual
end
next
end
Configuring SAM with captive portal settings:
Configure the following steps on FAP_B.
1. Configure the FortiAP profile:
config wireless-controller wtp-profile
edit "FAP231E-default"
config platform
set type 231E
set ddscan enable
end
set handoff-sta-thresh 55
set allowaccess https ssh snmp
config radio-1
set mode sam
set sam-ssid "TEST-SAM"
set sam-captive-portal enable
set sam-cwp-username "tester"
set sam-cwp-password ENC
set sam-cwp-test-url "https://www.fortinet.com"
set sam-cwp-match-string "fgtauth" << This string is a part of the URL of the
Captive Portal redirect page.
set sam-cwp-success-string "Fortinet"
set sam-cwp-failure-string "failed"
set sam-password ENC
set sam-test ping
set sam-server-type ip
set sam-server-ip 8.8.8.8
set sam-report-intv 60
FortiWiFi and FortiAP 7.4.4 Configuration Guide 390
Fortinet Inc.
Troubleshooting
end
config radio-2
unset band
end
config radio-3
set mode monitor
end
next
end
2. Configure the managed FortiAP settings:
config wireless-controller wtp
edit "FP231ETF20000449"
set uuid 404c8e50-c3ca-51eb-f111-040b31b593a1
set admin enable
set wtp-profile "FAP231E-default"
config radio-2
end
next
end
Check the managed FortiAP to verify SAM settings:
After a few minutes, check the FAP_B configuration in the managed FortiAP:
FortiAP-231E # rcfg
Radio 0: AP
...
sam ssid : TEST-SAM
sam bssid : 00:00:00:00:00:00
sam security type : Open
sam captive portal : enabled
sam cwp test url : https://www.fortinet.com
sam cwp match string : fgtauth
sam cwp success string : Fortinet
sam cwp failure string : failed
sam test : Ping
sam server : 8.8.8.8
sam report interval: 60
sam iperf port : 5001
sam iperf protocol : UDP
...
Determining the coverage area of a FortiAP
Vendor specific elements can be enabled by SSID and send out information about the FortiAP name, model and serial
number. This allows wireless administrator performing site surveys to easily determine the coverage area of a FortiAP.
The administrator can slowly move away from a FortiAP while continuously sniffing the beacons to determine if they can
still hear from the FortiAP.
Another use case is to ensure that the FortiAP can be correctly identified during post-implementation wireless site
surveys. This make troubleshooting and design improvements much easier.
FortiWiFi and FortiAP 7.4.4 Configuration Guide 391
Fortinet Inc.
Troubleshooting
To enable beacon advertising - GUI:
1. Go to WiFi & Switch Controller > SSIDs and select the SSID you want to enable Beacon advertising on.
2. Under WiFi Settings, enable Beacon advertising and select which element(s) you want to advertise:
l Name - The FortiAP name.
l Model - The FortiAP model.
l Serial Number - The FortiAP serial number.
3. Click OK to save.
To enable beacon advertising - CLI:
config wireless-controller vap
edit "dont_connect"
set ssid "dont_connect"
set pmf enable
set passphrase ENC ********
set schedule "always"
set quarantine disable
set beacon-advertising name model serial-number
next
end
The beacon-advertising setting can select up to three items (name, model and serial
number).
To verify beacon advertising - CLI:
diag wireless wlac -c wlan dont_connect | grep "beacon advertising"
beacon advertising : name model sn
Upon sniffing the air packet, an additional field vendor specific Fortinet can be found in SSID beacon which has name of
the advertising FAP (test), model 234F and serial number of 234F.
FortiWiFi and FortiAP 7.4.4 Configuration Guide 392
Fortinet Inc.
Troubleshooting
Best practices for OSI common sources of wireless issues
Not all WiFi problems are related to signal strength, interference, or misconfiguration. The following Open System
Interconnection (OSI) model identifies some of the more common issues per layer.
Best practices for troubleshooting vary depending on the affected layer. See the following illustration.
Common sources of wireless issues
FortiWiFi and FortiAP 7.4.4 Configuration Guide 393
Fortinet Inc.
Troubleshooting
Best practices for Layer 1
Common physical layer issues include:
l weak received signal
l WiFi capability: 802.11b, 1x1, 2x2
l co-channel WiFi interference
l side band WiFi interference
l non 802.11 noise (such as microwave ovens)
To avoid physical layer issues:
l Determine the RST (Receiver Sensitivity Threshold) for your device, or use -70 dBm as a rule of thumb.
l Match the AP TX output power to the client TX output power.
l Use DFS (Dynamic Frequency Selection) for high performance data 20/40 MHz.
l Use 5 GHz UNII-1 & 3 (Non-DFS) bands with static channel assignment for latency-sensitive applications.
l Do not use 40 MHz channels in 2.4 GHz band. (FortiOS does not allow channel bonding.)
Best practices for Layer 2
Common data link (MAC) layer issues include:
l too many clients on a single channel (CSMA/CA) backoff
l too many high-priority traffic clients (WMM)
l incorrect password or encryption settings
l too many beacons (in high-density installations)
To avoid data link layer issues:
l Only use CCMP/AES (WPA2) encryption (not TKIP).
l In high-density deployments, turn off SSID broadcast or turn down SSID rates. Review and possibly reduce the
beacon interval.
l Determine the best cell size for applications:
l For few users and low bandwidth latency sensitive applications, use high-transmit power to create larger cells.
l For high-performance and high-capacity installations, use lower transmit power to create smaller cells (set at
10 dBm TX power), but bear in mind that this setting requires more roaming.
Cells and co-channel interference
In high-density deployments, multiple APs are used, and each one services an area called a cell. However, these cells
can cause interference with each other. This is a common problem. The radio signal from one AP interferes with, or
cancels out, the radio signal from another AP.
In the following diagram, note the interference zone created by one radio, causing interference on its neighboring APs.
The interference zone can be twice the radius of the signal, and the signal at its edge can be -67 dBm.
FortiWiFi and FortiAP 7.4.4 Configuration Guide 394
Fortinet Inc.
Troubleshooting
Reducing co-channel interference
For best results, use a honeycomb pattern as a deployment strategy. The idea is to stagger repeated channels furthest
from each other to avoid interference.
Best practices for Layer 3 and above
For TCP/IP layers and above, a common source of latency, or slowness in the wireless traffic, is too many broadcasts or
multicasts. These types of issues can result from non-business or unwanted traffic, or both.
To resolve issues at the TCP/IP layer and above, you can:
FortiWiFi and FortiAP 7.4.4 Configuration Guide 395
Fortinet Inc.
Troubleshooting
l identify business-critical applications
l use Application Control, Web Filtering, Traffic Shaping, and QoS to prioritize applications
l Identify unwanted traffic, high-bandwidth web-related traffic, and use Security Profiles.
l Use the traffic shaping on a policy to rate-limit this traffic.
You perform these configurations directly on the FortiGate.
Extended logging
Extended logging information in these four key areas help WiFi troubleshooting: Association, Authentication, DHCP, and
DNS.
The detailed wireless event logs show client connection procession to help IT administrators troubleshoot WiFi
connection problems. The FortiAP can send more detailed events of client connections (such as probe, associate,
authentication, 4-way handshake, DHCP), and FortiGate can create associated logs of these event.
New probe, authentication, and associate logs when wireless clients try to connect a
broadcasted SSID with any security-mode
Probe request and response logs
Action Description Message Detail
probe-req Probe request AP received probe date=2019-01-30 time=14:09:52 logid="0104043681"
from wireless request frame from type="event" subtype="wireless" level="notice" vd="vdom1"
station client eventtime=1548886190 logdesc="Probe request from wireless
f0:98:9d:76:64:c4 station" sn="PS221E3X16000022" ap="PS221E3X16000022"
vap="stability3" ssid="Guest-11" radioid=1
stamac="f0:98:9d:76:64:c4" channel=6 security="WPA2
Personal" encryption="AES" action="probe-req"
reason="Reserved 0" msg="AP received probe request frame
from client f0:98:9d:76:64:c4" remotewtptime="49.326391"
FortiWiFi and FortiAP 7.4.4 Configuration Guide 396
Fortinet Inc.
Troubleshooting
Action Description Message Detail
probe- Probe AP sent probe date=2019-01-30 time=14:09:52 logid="0104043682"
resp response to response frame to type="event" subtype="wireless" level="notice" vd="vdom1"
wireless station client eventtime=1548886190 logdesc="Probe response to wireless
f0:98:9d:76:64:c4 station" sn="PS221E3X16000022" ap="PS221E3X16000022"
vap="stability3" ssid="Guest-11" radioid=1
stamac="f0:98:9d:76:64:c4" channel=6 security="WPA2
Personal" encryption="AES" action="probe-resp"
reason="Reserved 0" msg="AP sent probe response frame to
client f0:98:9d:76:64:c4" remotewtptime="49.326459"
Authentication request and response logs
Action Description Message Detail
auth-req Authentication AP received date=2019-01-30 time=14:09:48 logid="0104043675"
request from authentication type="event" subtype="wireless" level="notice" vd="vdom1"
wireless station request frame from eventtime=1548886188 logdesc="Authentication request from
client wireless station" sn="PS221E3X16000022"
f0:98:9d:76:64:c4 ap="PS221E3X16000022" vap="stability3" ssid="Guest-11"
radioid=1 stamac="f0:98:9d:76:64:c4" channel=6
security="WPA2 Personal" encryption="AES" action="auth-
req" reason="Reserved 0" msg="AP received authentication
request frame from client f0:98:9d:76:64:c4"
remotewtptime="44.902962"
auth-resp Authentication AP sent date=2019-01-30 time=14:09:48 logid="0104043676"
response to authentication type="event" subtype="wireless" level="notice" vd="vdom1"
wireless station response frame to eventtime=1548886188 logdesc="Authentication response to
client wireless station" sn="PS221E3X16000022"
f0:98:9d:76:64:c4 ap="PS221E3X16000022" vap="stability3" ssid="Guest-11"
radioid=1 stamac="f0:98:9d:76:64:c4" channel=6
security="WPA2 Personal" encryption="AES" action="auth-
resp" reason="Reserved 0" msg="AP sent authentication
response frame to client f0:98:9d:76:64:c4"
remotewtptime="44.903038"
FortiWiFi and FortiAP 7.4.4 Configuration Guide 397
Fortinet Inc.
Troubleshooting
Associate request and response logs
Action Description Message Detail
assoc-req Association AP received date=2019-01-30 time=14:09:48 logid="0104043677"
request from association request type="event" subtype="wireless" level="notice" vd="vdom1"
wireless station frame from client eventtime=1548886188 logdesc="Association request from
f0:98:9d:76:64:c4 wireless station" sn="PS221E3X16000022"
ap="PS221E3X16000022" vap="stability3" ssid="Guest-11"
radioid=1 stamac="f0:98:9d:76:64:c4" channel=6
security="WPA2 Personal" encryption="AES" action="assoc-
req" reason="Reserved 0" msg="AP received association
request frame from client f0:98:9d:76:64:c4"
remotewtptime="44.915155"
assoc- Association AP sent association date=2019-01-30 time=14:09:48 logid="0104043679"
resp response to response frame to type="event" subtype="wireless" level="notice" vd="vdom1"
wireless station client eventtime=1548886188 logdesc="Association response to
f0:98:9d:76:64:c4 wireless station" sn="PS221E3X16000022"
ap="PS221E3X16000022" vap="stability3" ssid="Guest-11"
radioid=1 stamac="f0:98:9d:76:64:c4" channel=6
security="WPA2 Personal" encryption="AES" action="assoc-
resp" reason="Reserved 0" msg="AP sent association
response frame to client f0:98:9d:76:64:c4"
remotewtptime="44.916829"
New WPA 4-Way handshake logs when wireless clients try to connect WPA2-Personal/WPA2-
Enterprise SSID
Complete WPA 4-Way handshake logs
Action Description Message Detail
WPA-1/4- AP sent 1/4 AP sent 1/4 date=2019-01-30 time=14:09:48 logid="0104043650"
key-msg message of 4 message of 4-way type="event" subtype="wireless" level="notice" vd="vdom1"
way handshake handshake to client eventtime=1548886188 logdesc="AP sent 1/4 message of 4
to wireless f0:98:9d:76:64:c4 way handshake to wireless client" sn="PS221E3X16000022"
client ap="PS221E3X16000022" vap="stability3" ssid="Guest-11"
radioid=1 stamac="f0:98:9d:76:64:c4" channel=6
security="WPA2 Personal" encryption="AES" action="WPA-
1/4-key-msg" reason="Reserved 0" msg="AP sent 1/4 message
of 4-way handshake to client f0:98:9d:76:64:c4"
remotewtptime="44.920791"
FortiWiFi and FortiAP 7.4.4 Configuration Guide 398
Fortinet Inc.
Troubleshooting
Action Description Message Detail
WPA-2/4- Wireless client AP received 2/4 date=2019-01-30 time=14:09:48 logid="0104043651"
key-msg sent 2/4 message of 4-way type="event" subtype="wireless" level="notice" vd="vdom1"
message of 4 handshake from eventtime=1548886188 logdesc="Wireless client sent 2/4
way handshake client message of 4 way handshake" sn="PS221E3X16000022"
f0:98:9d:76:64:c4 ap="PS221E3X16000022" vap="stability3" ssid="Guest-11"
radioid=1 stamac="f0:98:9d:76:64:c4" channel=6
security="WPA2 Personal" encryption="AES" action="WPA-
2/4-key-msg" reason="Reserved 0" msg="AP received 2/4
message of 4-way handshake from client f0:98:9d:76:64:c4"
remotewtptime="44.926647"
WPA-3/4- AP sent 3/4 AP sent 3/4 date=2019-01-30 time=14:09:48 logid="0104043652"
key-msg message of 4 message of 4-way type="event" subtype="wireless" level="notice" vd="vdom1"
way handshake handshake to client eventtime=1548886188 logdesc="AP sent 3/4 message of 4
to wireless f0:98:9d:76:64:c4 way handshake to wireless client" sn="PS221E3X16000022"
client ap="PS221E3X16000022" vap="stability3" ssid="Guest-11"
radioid=1 stamac="f0:98:9d:76:64:c4" channel=6
security="WPA2 Personal" encryption="AES" action="WPA-
3/4-key-msg" reason="Reserved 0" msg="AP sent 3/4 message
of 4-way handshake to client f0:98:9d:76:64:c4"
remotewtptime="44.928406"
WPA-4/4- Wireless client AP received 4/4 date=2019-01-30 time=14:09:48 logid="0104043653"
key-msg sent 4/4 message of 4-way type="event" subtype="wireless" level="notice" vd="vdom1"
message of 4 handshake from eventtime=1548886188 logdesc="Wireless client sent 4/4
way handshake client message of 4 way handshake" sn="PS221E3X16000022"
f0:98:9d:76:64:c4 ap="PS221E3X16000022" vap="stability3" ssid="Guest-11"
radioid=1 stamac="f0:98:9d:76:64:c4" channel=6
security="WPA2 Personal" encryption="AES" action="WPA-
4/4-key-msg" reason="Reserved 0" msg="AP received 4/4
message of 4-way handshake from client f0:98:9d:76:64:c4"
remotewtptime="44.933383"
Invalid 2/4 handshake logs with wrong PSK input
Action Description Message Detail
WPA- Wireless client Probably wrong date=2019-01-31 time=16:41:02 logid="0104043648"
invalid- 4 way password entered, type="event" subtype="wireless" level="warning" vd="vdom1"
2/4-key- handshake invalid MIC in 2/4 eventtime=1548981661 logdesc="Wireless client 4 way
msg failed with message of 4-way handshake failed with invalid 2/4 message"
invalid 2/4 handshake from sn="PS421E3X15000017" ap="PS421E3X15000017"
message client vap="stability3" ssid="Guest-11" radioid=1
f0:98:9d:76:64:c4 stamac="f0:98:9d:76:64:c4" channel=11 security="WPA2
Personal" encryption="AES" action="WPA-invalid-2/4-key-msg"
reason="Reserved 0" msg="Probably wrong password entered,
invalid MIC in 2/4 message of 4-way handshake from client
f0:98:9d:76:64:c4" remotewtptime="0.0"
FortiWiFi and FortiAP 7.4.4 Configuration Guide 399
Fortinet Inc.
Troubleshooting
New RADIUS authentication logs when clients connect WPA2-Enterprise with User-group or
Radius-auth SSID
RADIUS authenticate success log when client pass authentication
Action Description Message Detail
RADIUS- Wireless client Wireless client date=2019-01-30 time=14:36:09 logid="0104043630"
auth- RADIUS RADIUS type="event" subtype="wireless" level="notice" vd="vdom1"
success authentication authentication eventtime=1548887768 logdesc="Wireless client RADIUS
success success authentication success" sn="PS221E3X16000022"
ap="PS221E3X16000022" vap="stability4" ssid="Guest-21"
radioid=1 stamac="f0:98:9d:76:64:c4" channel=6
security="WPA2 Enterprise" encryption="AES"
action="RADIUS-auth-success" reason="Reserved 0"
msg="Client f0:98:9d:76:64:c4 RADIUS authentication success"
remotewtptime="0.0"
RADIUS authenticate failure log when client fails to pass authentication
Action Description Message Detail
RADIUS- Wireless client Client date=2019-01-30 time=14:35:51 logid="0104043629"
auth-failure RADIUS f0:98:9d:76:64:c4 type="event" subtype="wireless" level="warning"
authentication RADIUS vd="vdom1" eventtime=1548887750 logdesc="Wireless
failure authentication client RADIUS authentication failure"
failure sn="PS221E3X16000022" ap="PS221E3X16000022"
vap="stability4" ssid="Guest-21" radioid=1
stamac="f0:98:9d:76:64:c4" channel=6 security="WPA2
Enterprise" encryption="AES" action="RADIUS-auth-failure"
reason="Reserved 0" msg="Client f0:98:9d:76:64:c4
RADIUS authentication failure" remotewtptime="0.0"
New RADIUS MAC authentication logs when clients try to connect a SSID with radius-mac-auth
enabled
RADIUS MAC authenticate success log when client passes RADIUS MAC authentication
Action Description Message Detail
RADIUS- Wireless client Client date=2019-01-30 time=15:54:40 logid="0104043633"
MAC-auth- RADIUS MAC b4:ae:2b:cb:d1:72 type="event" subtype="wireless" level="notice" vd="vdom1"
success authentication RADIUS MAC eventtime=1548892477 logdesc="Wireless client RADIUS
success authentication MAC authentication success" sn="PS221E3X16000022"
success ap="PS221E3X16000022" vap="stability3" ssid="Guest-11"
radioid=1 stamac="b4:ae:2b:cb:d1:72" channel=6
security="WPA2 Personal" encryption="AES"
action="RADIUS-MAC-auth-success" reason="Reserved 0"
msg="Client b4:ae:2b:cb:d1:72 RADIUS MAC
authentication success" remotewtptime="0.0"
FortiWiFi and FortiAP 7.4.4 Configuration Guide 400
Fortinet Inc.
Troubleshooting
RADIUS MAC authenticate failure log when client fails to pass RADIUS MAC authentication
Action Description Message Detail
RADIUS- Wireless client Client date=2019-01-30 time=15:47:42 logid="0104043632"
MAC-auth- RADIUS MAC 1c:87:2c:b6:a8:49 type="event" subtype="wireless" level="warning"
success authentication RADIUS MAC vd="vdom1" eventtime=1548892061 logdesc="Wireless
success authentication client RADIUS MAC authentication failure"
failure sn="FP320C3X17001909" ap="320C-TEST"
vap="stability3" ssid="Guest-11" radioid=2
stamac="1c:87:2c:b6:a8:49" channel=40 security="WPA2
Personal" encryption="AES" action="RADIUS-MAC-auth-
failure" reason="Reserved 0" msg="Client
1c:87:2c:b6:a8:49 RADIUS MAC authentication failure"
remotewtptime="0.0"
New DHCP logs when clients try to acquire IP after connected
Complete DHCP Discover/Offer/Request/ACK logs
Action Description Message Detail
DHCP- Wireless DHCP DISCOVER date=2019-01-30 time=14:09:48 logid="0104043663"
DISCOVER station sent from client type="event" subtype="wireless" level="notice"
DHCP f0:98:9d:76:64:c4 vd="vdom1" eventtime=1548886188 logdesc="Wireless
DISCOVER station sent DHCP DISCOVER" sn="PS221E3X16000022"
ap="PS221E3X16000022" vap="stability3" ssid="Guest-
11" stamac="f0:98:9d:76:64:c4" security="WPA2 Personal"
encryption="AES" action="DHCP-DISCOVER"
reason="N/A" msg="DHCP DISCOVER from client
f0:98:9d:76:64:c4" remotewtptime="45.123652"
DHCP- DHCP server DHCP OFFER of IP date=2019-01-30 time=14:09:49 logid="0104043664"
OFFER sent DHCP 11.10.80.2 from type="event" subtype="wireless" level="notice"
OFFER server 11.10.80.1 vd="vdom1" eventtime=1548886189 logdesc="DHCP
for client server sent DHCP OFFER" sn="PS221E3X16000022"
f0:98:9d:76:64:c4 ap="PS221E3X16000022" vap="stability3" ssid="Guest-
11" stamac="f0:98:9d:76:64:c4" security="WPA2 Personal"
encryption="AES" action="DHCP-OFFER" reason="N/A"
msg="DHCP OFFER of IP 11.10.80.2 from server
11.10.80.1 for client f0:98:9d:76:64:c4"
remotewtptime="46.156969"
FortiWiFi and FortiAP 7.4.4 Configuration Guide 401
Fortinet Inc.
Troubleshooting
Action Description Message Detail
DHCP- Wireless DHCP REQUEST date=2019-01-30 time=14:09:50 logid="0104043666"
REQUEST station sent for IP 11.10.80.2 type="event" subtype="wireless" level="notice"
DHCP offered by server vd="vdom1" eventtime=1548886190 logdesc="Wireless
REQUEST 11.10.80.1 from station sent DHCP REQUEST" sn="PS221E3X16000022"
client ap="PS221E3X16000022" vap="stability3" ssid="Guest-
f0:98:9d:76:64:c4 11" stamac="f0:98:9d:76:64:c4" security="WPA2 Personal"
encryption="AES" action="DHCP-REQUEST"
reason="N/A" msg="DHCP REQUEST for IP 11.10.80.2
offered by server 11.10.80.1 from client f0:98:9d:76:64:c4"
remotewtptime="47.243792"
DHCP-ACK DHCP server DHCP ACK for IP date=2019-01-30 time=14:09:50 logid="0104043667"
sent DHCP 11.10.80.2 from type="event" subtype="wireless" level="notice"
ACK server 11.10.80.1 vd="vdom1" eventtime=1548886190 logdesc="DHCP
for client server sent DHCP ACK" sn="PS221E3X16000022"
f0:98:9d:76:64:c4 ap="PS221E3X16000022" vap="stability3" ssid="Guest-
11" stamac="f0:98:9d:76:64:c4" security="WPA2 Personal"
encryption="AES" action="DHCP-ACK" reason="N/A"
msg="DHCP ACK for IP 11.10.80.2 from server 11.10.80.1
for client f0:98:9d:76:64:c4" remotewtptime="47.246381"
Error logs when DHCP failure happens
Action Description Message Detail
DHCP-NAK DHCP server IP address not date=2019-01-30 time=15:22:08 logid="0104043661"
sent DHCP assigned, DHCP type="event" subtype="wireless" level="warning"
NAK NAK from server vd="vdom1" eventtime=1548890528 logdesc="DHCP server
11.10.80.1 for client sent DHCP NAK" sn="PS221E3X16000022"
b4:ae:2b:cb:d1:72 ap="PS221E3X16000022" vap="stability3" ssid="Guest-11"
stamac="b4:ae:2b:cb:d1:72" security="WPA2 Personal"
encryption="AES" action="DHCP-NAK" reason="requested
address not available" msg="IP address not assigned,
DHCP NAK from server 11.10.80.1 for client
b4:ae:2b:cb:d1:72" remotewtptime="289.83561"
DHCP-no- Wireless DHCP server not date=2019-02-01 time=10:39:07 logid="0104043658"
response station DHCP responding for client type="event" subtype="wireless" level="warning"
process failed b4:ae:2b:cb:d1:72 vd="vdom1" eventtime=1549046347 logdesc="Wireless
with no server station DHCP process failed with no server response"
response sn="PS421E3X15000017" ap="PS421E3X15000017"
vap="stability3" ssid="Guest-11"
stamac="b4:ae:2b:cb:d1:72" security="WPA2 Personal"
encryption="AES" action="DHCP-no-response"
reason="N/A" msg="DHCP server not responding for client
b4:ae:2b:cb:d1:72" remotewtptime="457.629929"
FortiWiFi and FortiAP 7.4.4 Configuration Guide 402
Fortinet Inc.
Troubleshooting
Action Description Message Detail
DHCP-no- No DHCP ACK No DHCP ACK for date=2019-02-01 time=10:38:56 logid="0104043660"
ACK from server IP 11.10.80.3 type="event" subtype="wireless" level="warning"
requested by client vd="vdom1" eventtime=1549046336 logdesc="No DHCP
b4:ae:2b:cb:d1:72 ACK from server" sn="PS421E3X15000017"
ap="PS421E3X15000017" vap="stability3" ssid="Guest-11"
stamac="b4:ae:2b:cb:d1:72" security="WPA2 Personal"
encryption="AES" action="DHCP-no-ACK" reason="N/A"
msg="No DHCP ACK for IP 11.10.80.3 requested by client
b4:ae:2b:cb:d1:72" remotewtptime="448.236740"
DHCP-self- Wireless Detected self date=2019-02-01 time=10:38:51 logid="0104043670"
assigned-IP station is using assigned IP type="event" subtype="wireless" level="warning"
self-assigned 169.254.210.208 of vd="vdom1" eventtime=1549046330 logdesc="Wireless
IP client station is using self-assigned IP" sn="PS421E3X15000017"
b4:ae:2b:cb:d1:72 ap="PS421E3X15000017" vap="stability3" ssid="Guest-11"
stamac="b4:ae:2b:cb:d1:72" security="WPA2 Personal"
encryption="AES" action="DHCP-self-assigned-IP"
reason="N/A" msg="Detected self assigned IP
169.254.210.208 of client b4:ae:2b:cb:d1:72"
remotewtptime="441.742363"
New GTK-Rekey logs when clients perform gtk-rekey
Action Description Message Detail
WPA- AP sent 1/2 AP sent 1/2 date=2019-01-30 time=15:12:01 logid="0104043654"
group- message of message of group type="event" subtype="wireless" level="notice" vd="vdom1"
1/2-key- group key key handshake to eventtime=1548889920 logdesc="AP sent 1/2 message of
msg handshake to client group key handshake to wireless client"
wireless client f0:98:9d:76:64:c4 sn="PS221E3X16000022" ap="PS221E3X16000022"
vap="stability4" ssid="Guest-21" radioid=1
stamac="f0:98:9d:76:64:c4" channel=6 security="WPA2
Enterprise" encryption="AES" action="WPA-group-1/2-key-
msg" reason="Reserved 0" msg="AP sent 1/2 message of
group key handshake to client f0:98:9d:76:64:c4"
remotewtptime="3778.128070"
WPA- Wireless client AP received 2/2 date=2019-01-30 time=15:12:01 logid="0104043655"
group- sent 2/2 message of group type="event" subtype="wireless" level="notice" vd="vdom1"
2/2-key- message of key handshake eventtime=1548889920 logdesc="Wireless client sent 2/2
msg group key from client message of group key handshake" sn="PS221E3X16000022"
handshake f0:98:9d:76:64:c4 ap="PS221E3X16000022" vap="stability4" ssid="Guest-21"
radioid=1 stamac="f0:98:9d:76:64:c4" channel=6
security="WPA2 Enterprise" encryption="AES" action="WPA-
group-2/2-key-msg" reason="Reserved 0" msg="AP received
2/2 message of group key handshake from client
f0:98:9d:76:64:c4" remotewtptime="3778.228253"
FortiWiFi and FortiAP 7.4.4 Configuration Guide 403
Fortinet Inc.
Troubleshooting
New Fast-BSS-Transition (FT) logs when 802.11r clients roam between 2 FAPs
FT logs when clients succeed to roaming
Action Description Message Detail
FT-action- Wireless client AP received FT date=2019-01-31 time=15:13:23 logid="0104043642"
req sent FT action action request type="event" subtype="wireless" level="notice" vd="vdom1"
request frame from client eventtime=1548976403 logdesc="Wireless client sent FT
f0:98:9d:76:64:c4 action request" sn="PS221E3X16000022"
ap="PS221E3X16000022" vap="stability3" ssid="Guest-11"
radioid=1 stamac="f0:98:9d:76:64:c4" channel=1
security="WPA2 Personal" encryption="AES" action="FT-
action-req" reason="Reserved 0" msg="AP received FT action
request frame from client f0:98:9d:76:64:c4"
remotewtptime="146.847041"
FT-action- FT action AP sent FT action date=2019-01-31 time=15:13:23 logid="0104043643"
resp response was response frame to type="event" subtype="wireless" level="notice" vd="vdom1"
sent to wireless client eventtime=1548976403 logdesc="FT action response was
client f0:98:9d:76:64:c4 sent to wireless client" sn="PS221E3X16000022"
ap="PS221E3X16000022" vap="stability3" ssid="Guest-11"
radioid=1 stamac="f0:98:9d:76:64:c4" channel=1
security="WPA2 Personal" encryption="AES" action="FT-
action-resp" reason="Reserved 0" msg="AP sent FT action
response frame to client f0:98:9d:76:64:c4"
remotewtptime="146.849137"
FT- Wireless client AP received FT re- date=2019-01-31 time=15:13:23 logid="0104043646"
reassoc- sent FT re- association request type="event" subtype="wireless" level="notice" vd="vdom1"
req association frame from client eventtime=1548976403 logdesc="Wireless client sent FT
request f0:98:9d:76:64:c4 reassociation request" sn="PS221E3X16000022"
ap="PS221E3X16000022" vap="stability3" ssid="Guest-11"
radioid=2 stamac="f0:98:9d:76:64:c4" channel=40
security="WPA2 Personal" encryption="AES" action="FT-
reassoc-req" reason="Reserved 0" msg="AP received FT
reassociation request frame from client f0:98:9d:76:64:c4"
remotewtptime="146.899110"
FT- FT re- AP sent FT re- date=2019-01-31 time=15:13:23 logid="0104043647"
reassoc- association association type="event" subtype="wireless" level="notice" vd="vdom1"
resp response was response frame to eventtime=1548976403 logdesc="FT reassociation response
sent to wireless client was sent to wireless client" sn="PS221E3X16000022"
client f0:98:9d:76:64:c4 ap="PS221E3X16000022" vap="stability3" ssid="Guest-11"
radioid=2 stamac="f0:98:9d:76:64:c4" channel=40
security="WPA2 Personal" encryption="AES" action="FT-
reassoc-resp" reason="Reserved 0" msg="AP sent FT
reassociation response frame to client f0:98:9d:76:64:c4"
remotewtptime="146.904372"
FortiWiFi and FortiAP 7.4.4 Configuration Guide 404
Fortinet Inc.
Troubleshooting
Action Description Message Detail
FT-auth- Wireless client AP received FT date=2019-01-31 time=16:49:18 logid="0104043644"
req sent FT auth authentication type="event" subtype="wireless" level="notice" vd="vdom1"
request request frame from eventtime=1548982158 logdesc="Wireless client sent FT auth
client request" sn="PS421E3X15000017"
f0:98:9d:76:64:c4 ap="PS421E3X15000017" vap="stability3" ssid="Guest-11"
radioid=2 stamac="f0:98:9d:76:64:c4" channel=100
security="WPA2 Personal" encryption="AES" action="FT-
auth-req" reason="Reserved 0" msg="AP received FT
authentication request frame from client f0:98:9d:76:64:c4"
remotewtptime="1805.311496"
FT-auth- FT auth AP sent FT date=2019-01-31 time=16:49:18 logid="0104043645"
resp response was authentication type="event" subtype="wireless" level="notice" vd="vdom1"
sent to wireless response frame to eventtime=1548982158 logdesc="FT auth response was sent
client client to wireless client" sn="PS421E3X15000017"
f0:98:9d:76:64:c4 ap="PS421E3X15000017" vap="stability3" ssid="Guest-11"
radioid=2 stamac="f0:98:9d:76:64:c4" channel=100
security="WPA2 Personal" encryption="AES" action="FT-
auth-resp" reason="Reserved 0" msg="AP sent FT
authentication response frame to client f0:98:9d:76:64:c4"
remotewtptime="1805.312777"
Error logs when FT failure
Action Description Message Detail
FT- Wireless client Receive invalid FT date=2019-01-31 time=16:49:17 logid="0104043639"
invalid- sent invalid FT request action type="event" subtype="wireless" level="warning" vd="vdom1"
action- action request frame from client eventtime=1548982157 logdesc="Wireless client sent invalid
req f0:98:9d:76:64:c4 FT action request" sn="PS421E3X15000017"
ap="PS421E3X15000017" vap="stability3" ssid="Guest-11"
radioid=2 stamac="f0:98:9d:76:64:c4" channel=100
security="WPA2 Personal" encryption="AES" action="FT-
invalid-action-req" reason="Reserved 0" msg="Receive invalid
FT request action frame from client f0:98:9d:76:64:c4"
remotewtptime="0.0"
FT- Wireless client Receive invalid FT date=2019-01-31 time=16:49:18 logid="0104043640"
invalid- sent invalid FT authentication type="event" subtype="wireless" level="warning" vd="vdom1"
auth-req auth request request frame from eventtime=1548982157 logdesc="Wireless client sent invalid
client FT auth request" sn="PS421E3X15000017"
f0:98:9d:76:64:c4 ap="PS421E3X15000017" vap="stability3" ssid="Guest-11"
radioid=2 stamac="f0:98:9d:76:64:c4" channel=100
security="WPA2 Personal" encryption="AES" action="FT-
invalid-auth-req" reason="Reserved 0" msg="Receive invalid
FT authentication request frame from client f0:98:9d:76:64:c4"
remotewtptime="0.0"
FortiWiFi and FortiAP 7.4.4 Configuration Guide 405
Fortinet Inc.
Troubleshooting
New DNS error logs in DNS service failure
Action Description Message Detail
DNS-no- Wireless DNS lookup of date=2019-02-01 time=09:42:03 logid="0104043673"
domain station DNS uop.umeng.com type="event" subtype="wireless" level="warning" vd="vdom1"
process failed from client eventtime=1549042922 logdesc="Wireless station DNS process
due to non- 3c:2e:ff:83:91:33 failed due to non-existing domain" sn="PS421E3X15000017"
existing domain failed with \"non- ap="PS421E3X15000017" vap="stability3" ssid="Guest-11"
existing domain\" stamac="3c:2e:ff:83:91:33" security="WPA2 Personal"
encryption="AES" action="DNS-no-domain" reason="Server
100.100.16.172 replied \"non-existing domain\"" msg="DNS
lookup of uop.umeng.com from client 3c:2e:ff:83:91:33 failed
with \"non-existing domain\"" remotewtptime="1130.445518"
Packet sniffer
Capturing the traffic between the controller and the FortiAP can help you identify most FortiAP and client connection
issues.
CAPWAP packet sniffer
The first recommended technique consists of sniffing the CAPWAP traffic.
l Enable plain control on the controller and on the FortiAP to capture clear control traffic on UDP port 5246.
l On the controller:
diagnose wireless-controller wlac plain-ctl <FortiAP_serial_number> 1
Result:
WTP 0-FortiAP2223X11000107 Plain Control: enabled
l On the FortiAP:
cw_diag plain-ctl 1
Result:
Current Plain Control: enabled
Note that some issues are related to the keep-alive for control and data channel.
Data traffic on UDP port 5247 is not encrypted. The data itself is encrypted by the wireless security mechanism.
Data traffic is helpful to troubleshoot most of the issues related to station association, EAP authentication, WPA key
exchange, roaming, and FortiAP configuration.
You can also set up a host or server to which you can forward the CAPWAP traffic:
1. Configure the host or server to which CAPWAP traffic is forwarded:
diagnose wireless-controller wlac sniff-cfg <Host_IP_address> 88888
Result:
Current Sniff Server: 192.168.25.41, 23352
2. Choose which traffic to capture, the interface to which the FortiAP is connected, and the FortiAP serial number:
diagnose wireless-controller wlac sniff <interface_name> <FortiAP_serial_number> 2
FortiWiFi and FortiAP 7.4.4 Configuration Guide 406
Fortinet Inc.
Troubleshooting
Result:
WTP 0-FortiAP2223X11000107 Sniff: intf port2 enabled (control and data message)
In the above syntax, the '2' captures the control and data message. The '1' would capture only the control message
and '0' would disable it.
3. Run Wireshark on the host or server to capture CAPWAP traffic from the controller.
4. Decode the traffic as IP to check inner CAPWAP traffic.
Example CAPWAP packet capture
The following image shows an example of a CAPWAP packet capture, where you can see the following details:
l Layer 2 header
l sniffed traffic encapsulated into Internet Protocol for transport
l CAPWAP encapsulated into UDP for sniffer purpose and encapsulated into IP
l CAPWAP control traffic on UDP port 5246
l CAPWAP payload
Wireless traffic packet sniffer
The second recommended technique consists of sniffing the wireless traffic directly on the air using your FortiAP.
FortiWiFi and FortiAP 7.4.4 Configuration Guide 407
Fortinet Inc.
Troubleshooting
Wireless traffic packet capture
Packet captures are useful for troubleshooting all wireless client related issues because you can verify data rate and
802.11 parameters, such as radio capabilities, and determine issues with wireless signal strength, interference, or
congestion on the network.
A radio can only capture one frequency at a time; one of the radios is set to sniffer mode depending on the traffic or
channel required. You must use two FortiAPs to capture both frequencies at the same time.
l Set a radio on the FortiAP to monitor mode.
iwconfig wlan10
Result:
wlan10 IEEE 802.11na ESSID:""
Mode:Monitor Frequency:5.18 GHz Access Point: Not-Associated
l The capture file is stored under the temp directory as wl_sniff.pcap/tmp/wl_sniff.cap
The capture file is only stored temporarily. If you want to save it, upload it to a TFTP server
before rebooting or changing the radio settings.
l The command cp wl_sniff.cap newname.pcap allows you to rename the file.
l To send the pcap file to a remote TFTP server, use the following commands depending on your AP model:
o For FAP-U:
tftp -l /tmp/wl_sniff.cap -r wl_sniff_remote.cap -p 192.168.50.100
o For Standard FAP W1:
ftftp -l /tmp/wl_sniff.cap -r wl_sniff_remote.cap -p 192.168.50.100
o For Standard FAP W2:
ftftp 192.168.50.100 -m binary -c put /tmp/wl_sniff.cap wl_sniff_remote.cap
Where 192.168.50.100 is the IP address of the tftp server.
Syntax
The following syntax demonstrates how to set the radio to sniffer mode (configurable from the CLI only). Sniffer mode
provides options to filter for specific traffic to capture. Notice that you can determine the buffer size, which channel to
sniff, the AP MAC address, and select if you want to sniff the beacons, probes, controls, and data channels.
configure wireless-controller wtp-profile
edit <profile_name>
configure <radio>
set mode sniffer
set ap-sniffer-bufsize 32
set ap-sniffer-chan 1
set ap-sniffer-addr 00:00:00:00:00:00
set ap-sniffer-mgmt-beacon enable
set ap-sniffer-mgmt-probe enable
set ap-sniffer-mgmt-other enable
set ap-sniffer-ctl enable
set ap-sniffer-data enable
end
end
FortiWiFi and FortiAP 7.4.4 Configuration Guide 408
Fortinet Inc.
Troubleshooting
Once you have performed the previous CLI configuration, you can see the packet sniffer mode selected in the GUI
dashboard under WiFi and Switch Controller > FortiAP Profiles and WiFi and Switch Controller > Managed FortiAPs.
Bear in mind that if you change the mode from the GUI, you need to return to the CLI to re-enable the sniffer mode.
To disable the sniffer profile in the CLI, use the following commands:
config wireless-controller wtp-profile
edit <profile_name>
config <radio>
set ap-sniffer-mgmt-beacon disable
set ap-sniffer-mgmt-probe disable
set ap-sniffer-mgmt-other disable
set ap-sniffer-ctl disable
set ap-sniffer-data disable
end
end
If you change the radio mode before sending the file wl_sniff.cap to an external TFTP, the
file is deleted and you lose your packet capture.
Example AP packet capture
The following image shows an example of the AP packet capture with the following details:
l capture header showing channel 36
l beacon frame
l source, destination, and BSSID of the beacon frame
l SSID of the beacon frame
FortiWiFi and FortiAP 7.4.4 Configuration Guide 409
Fortinet Inc.
Troubleshooting
Debug commands
For a list of debug options available for the wireless controller, use the following command on the controller:
diagnose wireless-controller wlac help
Sample outputs
Syntax
diagnose wireless-controller wlac -c vap
(This command lists the information about the virtual access point, including its MAC address, the BSSID, its SSID,
the interface name, and the IP address of the APs that are broadcasting it.)
Result:
bssid ssid intf vfid:ip-port rId wId
00:09:0f:d6:cb:12 Office Office ws (0-192.168.3.33:5246) 0 0
00:09:0f:e6:6b:12 Office Office ws (0-192.168.1.61:5246) 0 0
06:0e:8e:27:dc:48 Office Office ws (0-192.168.3.36:5246) 0 0
0a:09:0f:d6:cb:12 public publicAP ws (0-192.168.3.33:5246) 0 1
FortiWiFi and FortiAP 7.4.4 Configuration Guide 410
Fortinet Inc.
Troubleshooting
Syntax
diagnose wireless-controller wlac -c darrp
(This command lists the information pertaining to the radio resource provisioning statistics, including the AP serial
number, the number of channels set to choose from, and the operation channel. Note that the 5 GHz band is not
available on these APs listed.)
Result:
wtp_id rId base_mac index nr_chan vfid 5G oper_chan age
FAP22A3U10600400 0 00:09:0f:d6:cb:12 0 3 0 No 1 87588
FW80CM3910601176 0 06:0e:8e:27:dc:48 1 3 0 No 6 822
Extension information support
You can enable or disable extension information at wtp-profile, and use the diagnose option below to print out the
detail of extension information.
Syntax
config wireless-controller wtp-profile
edit test
set lldp [enable | disable]
set ext-info-enable
[enable | disable] --> Enable or disable station, VAP, and radio extension
information.
end
end
diagnose wireless-controller wlac -d [wtp | vap | sta]
where:
l wlac -d wtp [SN|name] [reset] --> List or reset wtp info (data).
l wlac -d vap [bssid] [reset] --> List or reset vap info (data). .
l wlac -d sta [mac] [reset] --> list or reset sta info (data).
Disabling 802.11d for client backward compatibility
By default, 802.11d is always enabled on FortiAPs. When 802.11d is enabled, FortiAPs broadcast the country code in
beacons, probe responses, and probe requests. This can lead to some older legacy clients failing to associate to the
FortiAP. You can disable 802.11d to prevent broadcasting country code settings and provide backwards compatibility
with those clients
Since IEEE 802.11d only applies to 2.4 GHz radios operating in the 802.11g band, disabling
802.11d only applies to radios configured to operate in the 802.11g band.
FortiWiFi and FortiAP 7.4.4 Configuration Guide 411
Fortinet Inc.
Troubleshooting
To disable 802.11d:
config wireless-controller wtp-profile
edit FAP231F-default
config radio-1
set 80211d disable
end
end
To verify the configuration from FortiGate:
1. From the FortiGate:
diagnose wireless-controller wlac -c wtp FP231FTF20007509 | grep 80211d
80211d enable : disabled
2. When the previous FortiGate setting are applied to a Managed FortiAP, the settings can be verified on the FortiAP
CLI through the rcfg and iwpriv commands:
FortiAP-231F # rcfg | grep 802
802.11d enable : disabled
FortiAP-231F #
Check iwpriv
FortiAP-231F # iwpriv wlan00 get_countryie
wlan00 get_countryie:0 (0x0)
FortiAP-231F #
3. Sniff the packets in the air before and after disabling the feature:
a. Before enabling the feature, use a packet analyzer to check the sample beacon packet for the Country
Information Tag in Tagged parameters.
FortiWiFi and FortiAP 7.4.4 Configuration Guide 412
Fortinet Inc.
Troubleshooting
b. After disabling the 802.11d on a 2.4Ghz radio, use a packet analyzer to check the beacon and verify that the
Country Information Tag is no longer under in Tagged Parameters.
FortiWiFi and FortiAP 7.4.4 Configuration Guide 413
Fortinet Inc.
Troubleshooting
FortiWiFi and FortiAP 7.4.4 Configuration Guide 414
Fortinet Inc.
FortiAP CLI configuration and diagnostics commands
The FortiAP CLI controls radio and network operations through the use of variables manipulated with the configuration
and diagnostics commands.
For details about accessing the FortiAP CLI, see FortiAP CLI access on page 182.
Configuration commands
Command Description
cfg -s List variables for most popular settings and also the ones that are not using
default values.
cfg -a var=value Add or change a variable value.
cfg -c Commit the change to flash.
cfg -x Reset settings to factory defaults.
cfg -r var Remove variable.
cfg -e Export variables.
cfg -h Display help for all configuration commands and a complete list of configuration
variables.
Configuration variables
Variable Description and value
AC_CTL_PORT WiFi Controller control (CAPWAP) port.
Default: 5246.
AC_DATA_CHAN_SEC Supported data channel security policies.
clear - Clear text
dtls - DTLS (encrypted)
ipsec - IPsec VPN
ipsec-sn - IPsec VPN that includes the FortiAP serial number.
AC_DISCOVERY_TYPE 0 - Auto - Cycle through all of the discovery types until successful.
1 - Static. Specify WiFi Controllers
2 - DHCP
3 - DNS
5 - Broadcast
6 - Multicast
FortiWiFi and FortiAP 7.4.4 Configuration Guide 415
Fortinet Inc.
FortiAP CLI configuration and diagnostics commands
Variable Description and value
7- FortiCloud
AC_HOSTNAME_1 WiFi Controller host names for static discovery.
AC_HOSTNAME_2
AC_HOSTNAME_3
AC_IPADDR_1 WiFi Controller IP addresses for static discovery.
AC_IPADDR_2
AC_IPADDR_3
AC_DISCOVERY_DHCP_OPTION_CODE Option code for DHCP server.
Default: 138.
AC_DISCOVERY_MC_ADDR Multicast address for controller discovery.
Default: 224.0.1.140.
ADDR_MODE How the FortiAP unit obtains its IP address and netmask.
DHCP - FortiGate interface assigns address.
STATIC - Specify in AP_IPADDR and AP_NETMASK.
Default: DHCP.
ADMIN_TIMEOUT Administrative timeout in minutes. Applies to GUI sessions.
Default: 5 minutes.
AP_IPADDR These variables set the FortiAP unit IP address, netmask and default
AP_NETMASK gateway when ADDR_MODE is STATIC.
IPGW
Default for AP_IPADDR: 192.168.1.2 .
Default for AP_NETMASK: 255.255.255.0.
Default for IPGW: 192.168.1.1.
ALLOW_HTTPS 0 - https disable
1 - https enable
2 - controlled by AC
Default: 2.
ALLOW_SSH 0 - SSH disable
1 - SSH enable
2 - controlled by AC
Default: 2.
AP_MGMT_VLAN_ID Non-zero value applies VLAN ID for unit management. See Reserved
VLAN IDs on page 32.
Default: 0.
AP_MODE FortiAP operating mode.
0 - Thin AP
2 - Unmanaged Site Survey mode. See SURVEY variables.
Default: 0.
FortiWiFi and FortiAP 7.4.4 Configuration Guide 416
Fortinet Inc.
FortiAP CLI configuration and diagnostics commands
Variable Description and value
BAUD_RATE Console data rate: 9600, 19200, 38400, 57600, or 115200 baud.
Default: 9600.
DNS_SERVER DNS Server for clients. If ADDR_MODE is DHCP the DNS server is
automatically assigned.
FAP_ETHER_TRUNK Configure port behavior on FortiAP-U models.
0 - Dummy Switch. Default mode.
1 - Ether Hardware Bonding. Support Static Ethernet Channel
Bonding on LAN1 and LAN2 ports. Only available on select FortiAP-U
models.
2 - Ether 802.3ad Bonding. Support IEEE 802.3ad Link Aggregation
Control Protocol (LACP) on LAN1 and LAN2 ports.
3 - Enable WAN-LAN. Supports configuration of a second WAN port
as a LAN (WAN-LAN mode configuration).
FIPS_CC Enable Federal Information Processing Standards (FIPS) mode on
FortiAP models.
1 - Enable FIPS mode.
To disable FIPS mode, factory reset the FortiAP.
Note: FAP-431F and FAP-433F do not support FIPS mode.
FIRMWARE_UPGRADE Default: 0.
LED_STATE Enable/disable status LEDs.
0 - LEDs enabled
1 - LEDs disabled
2 - follow AC setting
LOGIN_PASSWD Administrator login password. By default this is empty.
STP_MODE Spanning Tree Protocol.
0 - off
1 - on
TPM Wi-Fi 6E Models only: Enable Trusted Platform Module (TPM).
1 - Enable TPM
0 - Disable TPM
Default : 0.
WANLAN_MODE Configure port behavior on FortiAP, FortiAP-S, and FortiAP-W2
models.
WAN-ONLY - Default mode
WAN-LAN - Bridges the LAN port to the incoming WAN interface
AGGREGATE - Enables link aggregation
WTP_LOCATION Optional string describing AP location.
FortiWiFi and FortiAP 7.4.4 Configuration Guide 417
Fortinet Inc.
FortiAP CLI configuration and diagnostics commands
Variable Description and value
Mesh variables
MESH_AP_BGSCAN Enable or disable background mesh root AP scan.
0 - Disabled
1 - Enabled
MESH_AP_BGSCAN_RSSI If the signal of the root AP is weak, and lower than the received signal
strength indicator (RSSI) threshold, the WiFi driver immediately starts
a new round scan and ignores the configured MESH_AP_BGSCAN_
PERIOD delays. Set the value between 0 and 127.
After the new round scan is finished, a scan done event is passed to
wtp daemon to trigger roaming.
MESH_AP_BGSCAN_PERIOD Time in seconds that a delay period occurs between scans. Set the
value between 1 and 3600.
MESH_AP_BGSCAN_IDLE Time in milliseconds. Set the value between 0 and 1000.
MESH_AP_BGSCAN_INTV Time in milliseconds between channel scans. Set the value between
200 and 16000.
MESH_AP_BGSCAN_DUR Time in milliseconds that the radio will continue scanning the
channel. Set the value between 10 and 200.
MESH_AP_BSSID WiFi MAC address.
MESH_AP_PASSWD Pre-shared key for mesh backhaul.
MESH_AP_SCANCHANLIST Specify those channels to be scanned.
MESH_AP_SECURITY Configure the security mode of a mesh-backhaul SSID.
0 - Open
1 - WPA/WPA2-Personal
2 - WPA3-SAE
Default: 0.
MESH_AP_SSID SSID for mesh backhaul.
Default: fortinet.mesh.root.
MESH_AP_TYPE Type of communication for backhaul to controller:
0 - Ethernet
1 - WiFi mesh
2 - Ethernet with mesh backup support
Default: 0.
MESH_ETH_BRIDGE 1 - Bridge mesh WiFi SSID to FortiAP Ethernet port. This can be used
for point-to-point bridge configuration. This is available only when
MESH_AP_TYPE =1.
0 - No WiFi-Ethernet bridge
Default: 0.
FortiWiFi and FortiAP 7.4.4 Configuration Guide 418
Fortinet Inc.
FortiAP CLI configuration and diagnostics commands
Variable Description and value
MESH_MAX_HOPS Maximum number of times packets can be passed from node to node
on the mesh.
Default: 4.
The following factors are summed and the FortiAP associates with the lowest scoring mesh AP.
MESH_SCORE_HOP_WEIGHT Multiplier for number of mesh hops from root. Default: 50.
MESH_SCORE_CHAN_WEIGHT AP total RSSI multiplier. Default: 1.
MESH_SCORE_RATE_WEIGHT Beacon data rate multiplier. Default: 1.
MESH_SCORE_BAND_WEIGHT Band weight (0 for 2.4 GHz, 1 for 5 GHz) multiplier. Default: 100.
MESH_SCORE_RSSI_WEIGHT AP channel RSSI multiplier. Default: 100.
Survey variables
SURVEY_SSID SSID to broadcast in site survey mode (AP_MODE=2).
SURVEY_TX_POWER Transmitter power in site survey mode (AP_MODE=2).
SURVEY_TX_POWER_24 2.4 GHz transmitter power used for site survey SSID in dBm.
Default=30.
SURVEY_TX_POWER_50 5 GHz transmitter power used for site survey SSID in dBm.
Default=30.
SURVEY_TX_POWER_60 6 GHz transmitter power used for site survey SSID in dBm.
Default=30.
SURVEY_BEACON_INTV Site survey beacon interval in seconds. Default: 100 ms.
SURVEY_CH_24 Site survey transmit channel for the 2.4 GHz band. Default: 6.
SURVEY_CH_50 Site survey transmit channel for the 5 GHz band. Default: 36.
SURVEY_CH_60 Site survey transmit channel for the 6 GHz band. Default: 36.
SURVEY_CW_24 2.4 GHz channel-bonding bandwidth for site survey SSID.
0 - 20MHz
1 - 40MHz
Default=0
SURVEY_CW_50 5 GHz channel-bonding bandwidth for site survey SSID.
0 - 20MHz
1 - 40MHz
2 - 80MHz
3 - 160MHz
Default=0
SURVEY_CW_60 6 GHz channel-bonding bandwidth for site survey SSID.
0 - 20MHz
1 - 40MHz
FortiWiFi and FortiAP 7.4.4 Configuration Guide 419
Fortinet Inc.
FortiAP CLI configuration and diagnostics commands
Variable Description and value
2 - 80MHz
3 - 160MHz
Default=0
Diagnostics commands
Command Description
fap-tech Shows a consolidated log command output for debugging purposes.
cw_diag admin-timeout [30] Set the shell idle timeout in minutes.
cw_diag baudrate [9600 | 19200 | Set the console baud rate.
38400 | 57600 | 115200]
cw_diag debug ping_ac Enable AC IP ping check and set the ping interval (disabled by
default).
cw_diag help Display help for all diagnostics commands.
cw_diag plain-ctl [0|1] Show or change the current plain control setting.
cw_diag sniff [0|1|2] Enable or disable the sniff packet.
cw_diag sniff-cfg ip port Set the sniff server IP and port.
cw_diag stats wl_intf Show the wl_intf status.
cw_diag uptime Show daemon uptime.
cw_diag wlanfw-dump <TFTP server Upload Target Assert logs to a specified TFTP server.
IP>
cw_diag -c acs-chan-stats Check the real-time status of CAPWAP connections to the AP
controllers (AC).
cw_diag -c ap-scan Show scanned APs.
cw_diag -c ap-suppress Show suppressed APs.
cw_diag -c arp-req Show scanned arp requests.
cw_diag -c atf Show Air Time Fairness information at the FortiAP level.
cw_diag -c ble-scan Show scanned Bluetooth Low Energy (BLE) devices that are reported
to FortiPresence.
cw_diag -c bonjour Show the current Bonjour gateway configuration in the control plane.
cw_diag -c darrp Show the DARRP radio channel.
cw_diag -c fortipresence Show FortiPresence statistics including reported BLE devices.
cw_diag -c k-lan-host Display wired client information for clients connected to LAN2 of the
FortiAP
FortiWiFi and FortiAP 7.4.4 Configuration Guide 420
Fortinet Inc.
FortiAP CLI configuration and diagnostics commands
Command Description
cw_diag -c k-qos wlan00 Verify that the vmn-dscp-marking values are pushed to FortiAP.
cw_diag -c mesh Show the mesh status.
cw_diag -c mesh-ap Show the mesh ap candidates.
cw_diag -c mesh-veth-acinfo Show the mesh veth ac info, and mesh ether type.
cw_diag -c mesh-veth-host Show the mesh veth host.
cw_diag -c mesh-veth-vap Show the mesh veth vap.
cw_diag -c radio-cfg Show the current radio config parameters in the control plane.
cw_diag -c scan-clr-all Flush all scanned AP/STA/ARPs.
cw_diag -c snmp Show configuration details for SNMP support.
cw_diag -c sta-cap Show scanned STA capabilities.
cw_diag -c sta-deauth De-authenticate an STA.
cw_diag -c sta-scan Show scanned STAs.
cw_diag -c temperature Show operating temperature.
cw_diag -c vap-cfg Show the current VAPs in the control plane.
cw_diag -c vlan-probe-cmd Start the VLAN probe.
<action> <interface ID> <start "Action" value list:
Vlan ID> <end Vlan l 0 - start
ID> <retry> <timeout> l 1 - stop
Example command: cw_diag -c vlan-probe-cmd 0 eth0 2
300 3 10
Example output: VLAN probing: start intf [eth0] vlan range[2,300]
retries[3] timeout[10] ...
cw_diag -c vlan-probe-rpt Show the VLAN probe report.
cw_diag -c wids Show scanned WIDS detections.
cw_diag -c wtp-cfg Show the current wtp config parameters in the control plane.
cw_diag --clog <on|off> Turn on or off console log message.
FortiWiFi and FortiAP 7.4.4 Configuration Guide 421
Fortinet Inc.
FortiAP API
FortiAP API
FortiAP-S and FortiAP-W2 version 6.2.0 and later support REST API calls that allow you to see device information, apply
configurations, reboot your devices, and more.
You can access the host at https://<FAP-IP> where <FAP-IP> is the IP address of the FortiAP.
API Schema and documentation
To see the full FortiAP API schema, you will need a Fortinet Developer Network account.
Once you have an account, you can access the FortiAP API documentation.
The following REST API calls are supported:
REST API call HTTP Path Description
cfg-get GET /api/v1/cfg-get List effective FortiAP variables.
To filter for specific parameters: /api/v1/cfg-
get?names=parameter-name
Examples:
l Get WTP_NAME: /api/v1/cfg-get?names=WTP_NAME
l Get WTP_NAME and ADMIN_TIMEOUT: /api/v1/cfg-
get?names=WTP_NAME,ADMIN_TIMEOUT
cfg-meta-get GET /api/v1/cfg-meta-get List all variables.
cfg-set POST /api/v1/cfg-set Add or change variables.
logincheck POST /logincheck Log in to FortiAP with/without a password.
logout POST /logout Log out from FortiAP.
radio-cfg GET /api/v1/radio-cfg Get current radios configuration parameters of the control
plane.
To get specific radio configuration parameters of the control
plane:
l rcfg info from radio 0: /api/v1/radio-cfg?rId=0
l rcfg info from radio 1: /api/v1/radio-cfg?rId=1
reboot POST /api/v1/reboot Reboot FortiAP.
sys-perf GET /api/v1/sys-perf Get system performance values (CPU, memory).
sys-status GET /api/v1/sys-status Get system status (fap-get-status).
vap-cfg GET /api/v1/vap-cfg Get current SSIDs of the control plane.
To get the current SSIDs for each independent radios:
l vcfg info from radio 0: /api/v1/vap-cfg?rId=0
FortiWiFi and FortiAP 7.4.4 Configuration Guide 422
Fortinet Inc.
FortiAP API
REST API call HTTP Path Description
l vcfg info from radio-1: /api/v1/vap-cfg?rId=1
To get specific SSIDs from specific radios:
l wlan 0 vcfg info from radio 0: /api/v1/vap-
cfg?rId=0&wId=0
l wlan 1 vcfg info from radio 0: /api/v1/vap-
cfg?rId=0&wId=1
wtp-cfg GET /api/v1/wtp-cfg Get current FortiAP configuration parameters of the control
plane.
Example request
https://<FAP-IP>/api/v1/sys-perf
Example response
"cpu_usage": 1,
"memory_usage": 60
Enable API for Location Based Services station info
You can retrieve Location Based Services (LBS) information of associated and unassociated wireless stations through
the FortiOS REST API. To enable this feature, configure the following:
1. Configure the region on a managed FortiAP:
config wireless-controller wtp
edit "FP431FTF20012724"
set uuid 882b4410-fac9-51eb-ab55-520bdbb17d52
set admin enable
set region "wifi"
set region-x "0.2514256912442"
set region-y "0.3601190476190"
set wtp-profile "FAP431F-default"
config radio-1
end
config radio-2
end
next
end
2. Enable station-location in an applied profile:
FortiGate-101F (vdom1) # config wireless-controller wtp-profile
FortiGate-101F (wtp-profile) # ed FAP431F-default
FortiGate-101F (FAP431F-default) # config lbs
FortiWiFi and FortiAP 7.4.4 Configuration Guide 423
Fortinet Inc.
FortiAP API
FortiGate-101F (lbs) # set station-locate enable
FortiGate-101F (lbs) # end
FortiGate-101F (FAP431F-default) # end
FortiGate-101F (vdom1) #
3. Enable ble-scanning to detect BLE devices, if needed:
FortiGate-101F (vdom1) # config wireless-controller ble-profile
FortiGate-101F (ble-profile) # edit fortiap-discovery
FortiGate-101F (fortiap-discovery) # set ble-scanning enable
FortiGate-101F (fortiap-discovery) # en
FortiGate-101F (vdom1) #
FortiGate-101F (vdom1) # config wireless-controller wtp-profile
FortiGate-101F (wtp-profile) # ed FAP431F-default
FortiGate-101F (FAP431F-default) # set ble-profile fortiap-discovery
FortiGate-101F (FAP431F-default) # end
FortiGate-101F (vdom1) #
FortiWiFi and FortiAP 7.4.4 Configuration Guide 424
Fortinet Inc.
www.fortinet.com
Copyright© 2024 Fortinet, Inc. All rights reserved. Fortinet®, FortiGate®, FortiCare® and FortiGuard®, and certain other marks are registered trademarks of Fortinet, Inc., and other Fortinet names herein
may also be registered and/or common law trademarks of Fortinet. All other product or company names may be trademarks of their respective owners. Performance and other metrics contained herein were
attained in internal lab tests under ideal conditions, and actual performance and other results may vary. Network variables, different network environments and other conditions may affect performance
results. Nothing herein represents any binding commitment by Fortinet, and Fortinet disclaims all warranties, whether express or implied, except to the extent Fortinet enters a binding written contract,
signed by Fortinet’s Chief Legal Officer, with a purchaser that expressly warrants that the identified product will perform according to certain expressly-identified performance metrics and, in such event, only
the specific performance metrics expressly identified in such binding written contract shall be binding on Fortinet. For absolute clarity, any such warranty will be limited to performance in the same ideal
conditions as in Fortinet’s internal lab tests. Fortinet disclaims in full any covenants, representations, and guarantees pursuant hereto, whether express or implied. Fortinet reserves the right to change,
modify, transfer, or otherwise revise this publication without notice, and the most current version of the publication shall be applicable.
You might also like
- Iq, Oq, PQ, DQDocument17 pagesIq, Oq, PQ, DQsiruslara649167% (3)
- AlphaWin Training ManualDocument26 pagesAlphaWin Training ManualliberfustaNo ratings yet
- FortiGate Infrastructure 6.0 Lab Guide V2-Online-UnlockedDocument147 pagesFortiGate Infrastructure 6.0 Lab Guide V2-Online-UnlockedIlir DakaNo ratings yet
- FortiWiFi and FortiAP-7.4.1-Configuration GuideDocument388 pagesFortiWiFi and FortiAP-7.4.1-Configuration Guidemateequllah9809No ratings yet
- FortiWiFi and FortiAP-6.4.0-Configuration GuideDocument170 pagesFortiWiFi and FortiAP-6.4.0-Configuration GuideJohn AldanaNo ratings yet
- FortiWiFi and FortiAP-6.4.3-Configuration GuideDocument171 pagesFortiWiFi and FortiAP-6.4.3-Configuration GuideZenitramNo ratings yet
- Fortinet FortiAP-6.2.0-Configuration Guide PDFDocument163 pagesFortinet FortiAP-6.2.0-Configuration Guide PDFluke skywalkerNo ratings yet
- FortiWiFi FortiAP 6.2.0 Configuration GuideDocument160 pagesFortiWiFi FortiAP 6.2.0 Configuration GuideDon Da Ortiz CortesNo ratings yet
- FortiWiFi and FortiAP-6.4.3-Configuration GuideDocument177 pagesFortiWiFi and FortiAP-6.4.3-Configuration GuideMario Posadas RiveraNo ratings yet
- FortiWiFi and FortiAP-6.4.0-Configuration GuideDocument170 pagesFortiWiFi and FortiAP-6.4.0-Configuration GuidecarlosfluigiNo ratings yet
- FortiWiFi and FortiAP-6.2.0-Configuration GuideDocument168 pagesFortiWiFi and FortiAP-6.2.0-Configuration GuidekraimovNo ratings yet
- FortiWiFi and FortiAP-7.0.0-Configuration GuideDocument184 pagesFortiWiFi and FortiAP-7.0.0-Configuration Guidealways_redNo ratings yet
- Fortigate Fortiwifi and Fortiap Configuration Guide 60 PDFDocument197 pagesFortigate Fortiwifi and Fortiap Configuration Guide 60 PDFmustafa.ahmetNo ratings yet
- FortiWiFi and FortiAP-6.4-CookbookDocument113 pagesFortiWiFi and FortiAP-6.4-CookbookЖастлек ТолешевNo ratings yet
- FortiWiFi and FortiAP-6.2-Cookbook PDFDocument94 pagesFortiWiFi and FortiAP-6.2-Cookbook PDFdownload wfhNo ratings yet
- FortiOS 6.2.0 New Features GuideDocument398 pagesFortiOS 6.2.0 New Features GuideKalin StoyanovNo ratings yet
- FortiOS-6.4.0-New Features GuideDocument279 pagesFortiOS-6.4.0-New Features Guidem0nsysNo ratings yet
- FortiSwitch - CookbookDocument96 pagesFortiSwitch - CookbookKarthick CyberNo ratings yet
- Admin-Guide ExtenderDocument66 pagesAdmin-Guide Extenderleydis GarciaNo ratings yet
- Fortios v6.2.3 Release NotesDocument63 pagesFortios v6.2.3 Release NotesRafael UlmusNo ratings yet
- Forti GateDocument70 pagesForti GateValon BajramiNo ratings yet
- Fast Track Quick ReferenceDocument7 pagesFast Track Quick ReferenceProsper Pcyber MawireNo ratings yet
- Fortios v7.4.0 Release NotesDocument70 pagesFortios v7.4.0 Release NotesthuyetnxNo ratings yet
- Fortios v6.4.0 Release NotesDocument108 pagesFortios v6.4.0 Release NotesAberfoyle SpringNo ratings yet
- FortiAP Cloud-21.1-User GuideDocument93 pagesFortiAP Cloud-21.1-User GuideDZeiglerNo ratings yet
- FortiOS 7.0.1 Administration GuideDocument2,150 pagesFortiOS 7.0.1 Administration GuideSavin karkiNo ratings yet
- Pepwave Max Firmware Manual-Fw7Document210 pagesPepwave Max Firmware Manual-Fw7Fabian RosasNo ratings yet
- WifiDocument133 pagesWifiyadi1982No ratings yet
- FortiGate and FortiManager-7.2-Azure vWAN DeploymentDocument51 pagesFortiGate and FortiManager-7.2-Azure vWAN DeploymentSayed Ashraf Husaini KaziNo ratings yet
- Fortios v6.4.0 Release NotesDocument100 pagesFortios v6.4.0 Release NotesRafael UlmusNo ratings yet
- Fortinet Zero Trust Access Lab Guide For FortiOS 7.2 (Fortinet Training Institute)Document247 pagesFortinet Zero Trust Access Lab Guide For FortiOS 7.2 (Fortinet Training Institute)Sérgio Peres100% (1)
- FortiSASE-23.4-FortiGate NGFW To FortiSASE SPA Hub Conversion Deployment GuideDocument72 pagesFortiSASE-23.4-FortiGate NGFW To FortiSASE SPA Hub Conversion Deployment Guideliving4it.peNo ratings yet
- Fortios Handbook 54Document3,476 pagesFortios Handbook 54Wilmer CostasNo ratings yet
- FortiOS 6.4.7 Administration GuideDocument1,871 pagesFortiOS 6.4.7 Administration GuideHeera SinghNo ratings yet
- FortiOS-7.2.0-New Features Guide PDFDocument523 pagesFortiOS-7.2.0-New Features Guide PDFOzgur SENERNo ratings yet
- FortiExtender - (Managed) 7.2.0 Admin GuideDocument92 pagesFortiExtender - (Managed) 7.2.0 Admin GuideCyr rubenNo ratings yet
- Fortios Handbook 60 PDFDocument3,149 pagesFortios Handbook 60 PDFFederico SchermaNo ratings yet
- FortiOS 7.0.3 Administration GuideDocument2,304 pagesFortiOS 7.0.3 Administration GuideulisesNo ratings yet
- Vi3!35!25 U2 3i Server ConfigDocument214 pagesVi3!35!25 U2 3i Server ConfigKamilNo ratings yet
- Velocloud Admin Guide 33 PDFDocument430 pagesVelocloud Admin Guide 33 PDFGintang Eko PrabowoNo ratings yet
- Fortios v6.4.0 Release NotesDocument99 pagesFortios v6.4.0 Release NotesYordan ArevaloNo ratings yet
- FortiOS 6.4.2 Administration GuideDocument1,865 pagesFortiOS 6.4.2 Administration Guideovidiu mihaiNo ratings yet
- FortiNAC-7.2 F-FortiGate VPN Integration GuideDocument55 pagesFortiNAC-7.2 F-FortiGate VPN Integration GuideJESÚS MIGUEL GUERRA PEÑANo ratings yet
- FortiOS-6.2.2-New Features GuideDocument70 pagesFortiOS-6.2.2-New Features GuideedjobulNo ratings yet
- FortiLAN Cloud-23.3-User GuideDocument241 pagesFortiLAN Cloud-23.3-User Guidemdaashik9102No ratings yet
- FortiOS 6.4.6 Administration GuideDocument1,880 pagesFortiOS 6.4.6 Administration GuideSandro Henrique de OliveiraNo ratings yet
- FortiOS 6.4.0 Administration GuideDocument1,704 pagesFortiOS 6.4.0 Administration Guidecroswebe65No ratings yet
- FortiOS 7.0.0 New Features GuideDocument694 pagesFortiOS 7.0.0 New Features GuideHansNo ratings yet
- FortiOS-7.2.0-New Features GuideDocument650 pagesFortiOS-7.2.0-New Features GuideJosé PabloNo ratings yet
- FortiNAC-7.2 F-FortiGate Endpoint Management Integration GuideDocument42 pagesFortiNAC-7.2 F-FortiGate Endpoint Management Integration GuideMehdi SalhiNo ratings yet
- Network-Security-Essentials Study-Guide (En US) v12-5 PDFDocument312 pagesNetwork-Security-Essentials Study-Guide (En US) v12-5 PDFEmiliano MedinaNo ratings yet
- FortiSASE 24.1.37 Administration GuideDocument243 pagesFortiSASE 24.1.37 Administration Guidefrost4130No ratings yet
- Fortios v6.2.4 Release NotesDocument58 pagesFortios v6.2.4 Release NotesSandro Henrique de OliveiraNo ratings yet
- FortiOS 7.0.0 New Features GuideDocument836 pagesFortiOS 7.0.0 New Features GuideJoanNo ratings yet
- FortiOS 6.4.9 Administration GuideDocument2,072 pagesFortiOS 6.4.9 Administration GuideThiago AbreuNo ratings yet
- FortiOS 6.4.0 Administration GuideDocument1,610 pagesFortiOS 6.4.0 Administration GuideLuís Carlos JrNo ratings yet
- FortiOS-6 4 1-Administration - Guide PDFDocument1,724 pagesFortiOS-6 4 1-Administration - Guide PDFfrancNo ratings yet
- rv0xx AG 78-19576Document199 pagesrv0xx AG 78-19576Heru WibowoNo ratings yet
- Vsan 702 Network Design GuideDocument89 pagesVsan 702 Network Design Guidemohamed bilhageNo ratings yet
- FortiOS-6 4 2-Administration - GuideDocument1,807 pagesFortiOS-6 4 2-Administration - GuideWilfried Junior Njia NdzebeNo ratings yet
- NSXT 24 AdminDocument606 pagesNSXT 24 Adminjei.dataNo ratings yet
- JD - Business AnalystDocument1 pageJD - Business AnalystBusiness PsychologistNo ratings yet
- Python Implant TrainingDocument46 pagesPython Implant TrainingDamuram Damuram100% (1)
- Jmeter PreviewDocument21 pagesJmeter PreviewPrabhjot KaurNo ratings yet
- G-Code - Wikipedia, The Free EncyclopediaDocument6 pagesG-Code - Wikipedia, The Free EncyclopediajoydeepNo ratings yet
- PS2 KBC 8042Document6 pagesPS2 KBC 8042John SmithNo ratings yet
- Catalyst 2960 - Cap2Document23 pagesCatalyst 2960 - Cap2FlorinNo ratings yet
- Daq 7steps To Success SampleDocument6 pagesDaq 7steps To Success SamplerevatharNo ratings yet
- Temperature and Humidity ControllerDocument17 pagesTemperature and Humidity Controller31Abhinav AkashNo ratings yet
- Basic Web Page Creation: How To Create A Web Page Using Notepad?Document15 pagesBasic Web Page Creation: How To Create A Web Page Using Notepad?Gerald GrospeNo ratings yet
- LogDocument32 pagesLogTommy SunloyNo ratings yet
- Mobile Device Forensic Process v3 0 MobileDocument9 pagesMobile Device Forensic Process v3 0 Mobilerickwin06No ratings yet
- Aula Final - ExtraDocument2 pagesAula Final - Extracleitomanderson100% (1)
- ALPHA5 Smart CatalogDocument28 pagesALPHA5 Smart Catalogمراد احمدNo ratings yet
- Enterprise Angular Mono Repo PatternsDocument59 pagesEnterprise Angular Mono Repo PatternsGoran PavlovskiNo ratings yet
- Svsembedded Project List 02-02-2022Document49 pagesSvsembedded Project List 02-02-2022suresh suriNo ratings yet
- DS Unit 1 Lab ProgramsDocument57 pagesDS Unit 1 Lab ProgramsDevansh Dixit:Musically YoursNo ratings yet
- 500NMD20 OI enDocument7 pages500NMD20 OI enDJ ThangNo ratings yet
- Assignment 1.2 (Fegi)Document6 pagesAssignment 1.2 (Fegi)NICHOLE DIANNE DIME. DIAZNo ratings yet
- OPC UA (Open Platform Communications)Document9 pagesOPC UA (Open Platform Communications)J HNo ratings yet
- Quick and Dirty LaTeX TutorialDocument8 pagesQuick and Dirty LaTeX TutorialVasile-Costinel CiucardelNo ratings yet
- Today We Will Cover: For Loop Nested LoopDocument23 pagesToday We Will Cover: For Loop Nested Loopali hassanNo ratings yet
- Chapter 15Document21 pagesChapter 15Indah PermataNo ratings yet
- CH07 Input OutputDocument36 pagesCH07 Input OutputNguyen Phuc Nam Giang (K18 HL)No ratings yet
- Zombie Computer / BotnetsDocument3 pagesZombie Computer / BotnetsshahrollNo ratings yet
- Plugin Seasonal+Adjustment+ +Instructions+for+Seasonal+Adjustment+With+Demetra+ (Sept.+2009)Document25 pagesPlugin Seasonal+Adjustment+ +Instructions+for+Seasonal+Adjustment+With+Demetra+ (Sept.+2009)any_gNo ratings yet
- Program: Singly Linked ListDocument12 pagesProgram: Singly Linked ListRevathimuthusamyNo ratings yet
- Manual Router Movistar ArgDocument61 pagesManual Router Movistar ArgFERFORNo ratings yet
- Control Hijacking (Lecture - 4)Document35 pagesControl Hijacking (Lecture - 4)Amrita Bhatnagar100% (1)