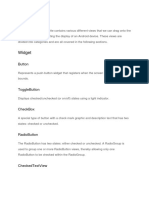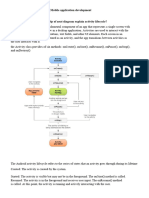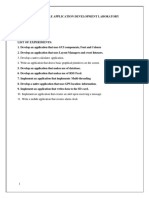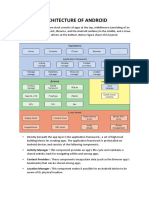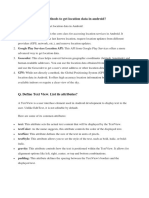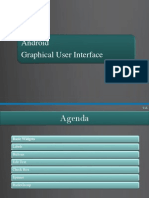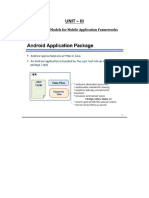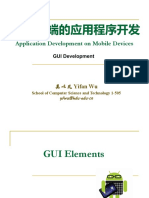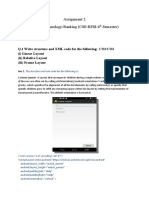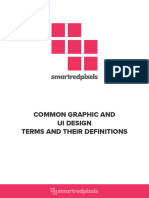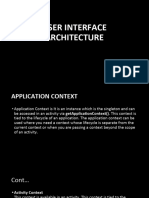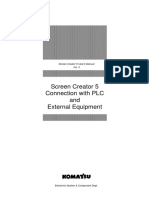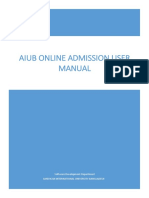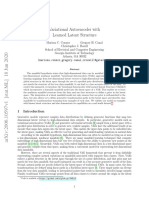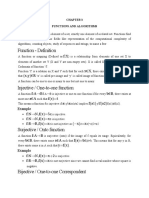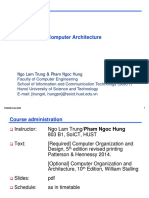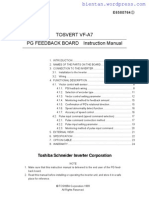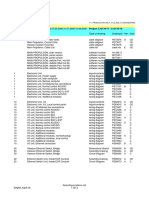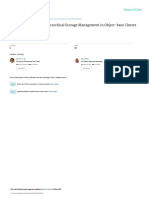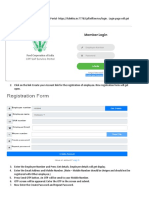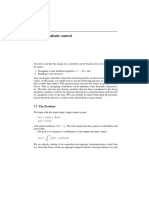Professional Documents
Culture Documents
Ma Unit3
Ma Unit3
Uploaded by
soumyak958Copyright:
Available Formats
You might also like
- Android Chapter04 User InterfacesDocument67 pagesAndroid Chapter04 User Interfaceslenam_dnNo ratings yet
- Unit No.4Document26 pagesUnit No.4Atharv KadamNo ratings yet
- Mobile Application Programming: 03 Android Studio User-Interface Components and User-InteractionDocument59 pagesMobile Application Programming: 03 Android Studio User-Interface Components and User-Interactionvera setiawanNo ratings yet
- MOB Unit IIIDocument16 pagesMOB Unit IIIbloodraven232329No ratings yet
- cst338 Final ProjectDocument8 pagescst338 Final Projectapi-460758544No ratings yet
- Building Interactive AppsDocument17 pagesBuilding Interactive AppsJRoman OrtizNo ratings yet
- Android Chapter04 User InterfacesDocument35 pagesAndroid Chapter04 User InterfacesAhmad FadillahNo ratings yet
- MAD Unit3Document13 pagesMAD Unit3shashikalahc451No ratings yet
- MAD Unit 3Document24 pagesMAD Unit 3kavyaaNo ratings yet
- Ics 2570 Application ProgrammingDocument10 pagesIcs 2570 Application Programmingben munjaruNo ratings yet
- Mobile Application Development Chapter 3Document24 pagesMobile Application Development Chapter 3abhijit.logaviNo ratings yet
- Tutorial MaqettaDocument16 pagesTutorial MaqettaJefriNo ratings yet
- Getting To Know The Android User InterfaceDocument66 pagesGetting To Know The Android User InterfaceParamesh ThangarajNo ratings yet
- How-To Create UI Using DroidDrawDocument12 pagesHow-To Create UI Using DroidDrawzybotechsolutionsNo ratings yet
- MAD Chap-4 NotesDocument21 pagesMAD Chap-4 Notessurajborgave161No ratings yet
- Palette TugasDocument21 pagesPalette TugasZeni PermatasariNo ratings yet
- Primavera Lab Manual 2nd LectureDocument13 pagesPrimavera Lab Manual 2nd LecturelitrakhanNo ratings yet
- Contents: Visual Basic Introduction To Visual BasicDocument66 pagesContents: Visual Basic Introduction To Visual Basicnaan709No ratings yet
- 3dsmax L1Document24 pages3dsmax L1khushbu naqviNo ratings yet
- Mobile Application DevelopmentDocument20 pagesMobile Application DevelopmentÃÑŠHÜNo ratings yet
- Experiment No 3 Aim: Theory:: Develop An Application That Uses GUI ComponentsDocument10 pagesExperiment No 3 Aim: Theory:: Develop An Application That Uses GUI Componentsyo fireNo ratings yet
- CS6611-Mobile Application Development Lab-ManualDocument108 pagesCS6611-Mobile Application Development Lab-ManualVIJAY VIDHYA SAGAR SNo ratings yet
- ADAPT-Builder 2018 GUI Quick Reference GuideDocument93 pagesADAPT-Builder 2018 GUI Quick Reference GuideI'm LuongNo ratings yet
- ADAPT-Builder 2018 GUI Quick Reference Guide PDFDocument93 pagesADAPT-Builder 2018 GUI Quick Reference Guide PDFJuan Paulo MarceloNo ratings yet
- Ap Unit-2Document29 pagesAp Unit-2storianmarketingNo ratings yet
- exp 3.2 editDocument15 pagesexp 3.2 editKS ReddyNo ratings yet
- Mad VivaDocument6 pagesMad VivaShiv KadiwalaNo ratings yet
- AndroidDocument30 pagesAndroidswayam DiyoraNo ratings yet
- CH1 2Document27 pagesCH1 2Mirko MekonenNo ratings yet
- AP QuizAppDocument15 pagesAP QuizAppAvinash SinghNo ratings yet
- AndroidDocument2 pagesAndroidsurajsc2003No ratings yet
- Mad 2Document13 pagesMad 2Rohit KatreNo ratings yet
- Wa0006.Document6 pagesWa0006.Vaibhav GhildiyalNo ratings yet
- Android Graphical User InterfaceDocument18 pagesAndroid Graphical User InterfaceBhaskar GunduNo ratings yet
- MAD Lecture # 07Document26 pagesMAD Lecture # 07Haroon MasihNo ratings yet
- MAD - UNIT-3 OrigDocument19 pagesMAD - UNIT-3 OrigAnimesh TrivediNo ratings yet
- Fs Report-5-29Document25 pagesFs Report-5-29Srushti MNo ratings yet
- Chapter Three:: Designing User Interface, Widgets and ControlsDocument51 pagesChapter Three:: Designing User Interface, Widgets and ControlsKumkumo Kussia KossaNo ratings yet
- Mobile Application Development UnitDocument24 pagesMobile Application Development Unitjango navi100% (1)
- Week 1 Android Programming What Is Android?Document47 pagesWeek 1 Android Programming What Is Android?nino sulitNo ratings yet
- Application Development On Mobile Devices: Yifan WuDocument61 pagesApplication Development On Mobile Devices: Yifan WuWilliamNo ratings yet
- U:3 Android Activities & GUI Design ConceptsDocument32 pagesU:3 Android Activities & GUI Design ConceptsAnchal SinghNo ratings yet
- Oracle FormsDocument49 pagesOracle FormsashibekNo ratings yet
- Let's Web Dynpro. Part I: Web Dynpro: It Is Neither A Tool With Only Drag and Drop (Those Who HaveDocument80 pagesLet's Web Dynpro. Part I: Web Dynpro: It Is Neither A Tool With Only Drag and Drop (Those Who HaveamarpoonamNo ratings yet
- What Are Views in AndroidDocument24 pagesWhat Are Views in AndroidTAJKAZINo ratings yet
- Android UI Lecture LayoutDocument33 pagesAndroid UI Lecture LayoutNabbyNo ratings yet
- Tutorial 1 - Creating An Application Involves Several StepsDocument14 pagesTutorial 1 - Creating An Application Involves Several Stepsnjugunakevin811No ratings yet
- UiuxDocument33 pagesUiuxVijaya LakshmiNo ratings yet
- Sample PPT 1Document29 pagesSample PPT 1Manish PantNo ratings yet
- Assignment 2 Mobile Technology-Banking (CSE-BFSI-6 Semester)Document9 pagesAssignment 2 Mobile Technology-Banking (CSE-BFSI-6 Semester)Purvi SharmaNo ratings yet
- Assignmment 02Document9 pagesAssignmment 02Mysha AnowarNo ratings yet
- Z Oracle Forms Student VersionDocument49 pagesZ Oracle Forms Student Versionkingsdinner400No ratings yet
- Graphics UI Design VocabularyDocument27 pagesGraphics UI Design Vocabularycharul.mellifluousNo ratings yet
- MAD Lecture # 05Document22 pagesMAD Lecture # 05Haroon MasihNo ratings yet
- What Is Android?Document8 pagesWhat Is Android?KetanPatelNo ratings yet
- MAD Unit 3Document49 pagesMAD Unit 3unreleasedtrack43No ratings yet
- UI ArchitectureDocument19 pagesUI ArchitectureNourisher MugeroNo ratings yet
- Chapter 7 The Maintenance and Engineering Organization: Facultad de Ingeniería y Ciencias BásicasDocument21 pagesChapter 7 The Maintenance and Engineering Organization: Facultad de Ingeniería y Ciencias BásicasAnonymous OFTUeE6No ratings yet
- Screen Creator 5 Connection With PLC and External Equipment PDFDocument200 pagesScreen Creator 5 Connection With PLC and External Equipment PDFHammad AshrafNo ratings yet
- Set 1 Questions 1-20Document10 pagesSet 1 Questions 1-20aeda80No ratings yet
- Evoluzn FX PR2 Stock FirmwareDocument5 pagesEvoluzn FX PR2 Stock FirmwareLaurence Arcon BanalNo ratings yet
- Gasmet Dx4040: Portable Ambient Air AnalyzerDocument2 pagesGasmet Dx4040: Portable Ambient Air AnalyzerWhite MirageNo ratings yet
- Computing: Pearson Higher Nationals inDocument6 pagesComputing: Pearson Higher Nationals inTiến Anh HoàngNo ratings yet
- Aiub Online Admission User Manual: Software Development Department American International University-BangladeshDocument15 pagesAiub Online Admission User Manual: Software Development Department American International University-BangladeshHole StudioNo ratings yet
- Consultant Contractor: Material Inspection RequestDocument1 pageConsultant Contractor: Material Inspection RequestOpal AndpartnersNo ratings yet
- Web DetailDocument16 pagesWeb DetailWaqas AmjadNo ratings yet
- VAE With Learned Latent StructureDocument20 pagesVAE With Learned Latent Structurejckruz777No ratings yet
- Chapter 3 - DiscreteDocument3 pagesChapter 3 - DiscreteAngel Labrador ToyogonNo ratings yet
- UrlDocument4 pagesUrlSenthilkumaran RamasamyNo ratings yet
- Aadhaar Handbook EditionDocument84 pagesAadhaar Handbook Editionbdmails rmyNo ratings yet
- CA IntroductionDocument46 pagesCA IntroductionNguyễn Trương Trường AnNo ratings yet
- DNS Client Server With Authentication Server: Project ReportDocument54 pagesDNS Client Server With Authentication Server: Project ReportAkash SharmaNo ratings yet
- Tai Lieu Bien Tan Toshiba TOSVERT VF-A7Document25 pagesTai Lieu Bien Tan Toshiba TOSVERT VF-A7Peter ĐặngNo ratings yet
- Chapter 4 AzipullDocument101 pagesChapter 4 AzipullSergei KurpishNo ratings yet
- Problem Set 1Document2 pagesProblem Set 1Ajay NegiNo ratings yet
- Geographically Weighted Regression Workbook (PDFDrive)Document75 pagesGeographically Weighted Regression Workbook (PDFDrive)rani apNo ratings yet
- Coordinating Parallel Hierarchical Storage ManagemDocument16 pagesCoordinating Parallel Hierarchical Storage ManagemAdane AbateNo ratings yet
- A Ax Audio ConverterDocument45 pagesA Ax Audio Converter43646No ratings yet
- 4 Sequential CircuitDocument24 pages4 Sequential CircuitAKASH PALNo ratings yet
- Volume 5-Electrical and Mechanical SpecificationsDocument386 pagesVolume 5-Electrical and Mechanical SpecificationsAshraf BeramNo ratings yet
- Brksec 2464 1Document143 pagesBrksec 2464 1Minh HoàngNo ratings yet
- CRM Template: (Your Name)Document10 pagesCRM Template: (Your Name)Mustafa Ricky Pramana SeNo ratings yet
- ContinueDocument15 pagesContinueDavid Paul Henson100% (1)
- P-CPF Self Service Portal SOPDocument6 pagesP-CPF Self Service Portal SOPAnurag SinghNo ratings yet
- Navi Pac InstrumentParmetersDocument31 pagesNavi Pac InstrumentParmetersChandra NirwanaNo ratings yet
- 7 Linear Quadratic Control: 7.1 The ProblemDocument10 pages7 Linear Quadratic Control: 7.1 The Problemdude2010No ratings yet
- Polynomial Inequalities: X X X XDocument2 pagesPolynomial Inequalities: X X X XReuben AkinsNo ratings yet
Ma Unit3
Ma Unit3
Uploaded by
soumyak958Original Title
Copyright
Available Formats
Share this document
Did you find this document useful?
Is this content inappropriate?
Report this DocumentCopyright:
Available Formats
Ma Unit3
Ma Unit3
Uploaded by
soumyak958Copyright:
Available Formats
User Interface Screen Elements
1. Navigation Bar
Purpose: Provides a way to navigate between different
sections or screens of the app.
Location: Typically at the top of the screen (top
navigation) or the bottom (bottom navigation).
Elements:
o Title: Displays the current screen’s title.
o Icons/Buttons: For actions such as back, home,
search, or other navigational controls.
2. Toolbar/Action Bar
Purpose: Provides contextual actions related to the
current screen.
Location: Typically at the top of the screen.
Elements:
o Action Items: Buttons or icons for actions like
search, settings, or sharing.
o Overflow Menu: For additional actions that don’t
fit in the toolbar.
3. Buttons
Purpose: Triggers actions when tapped.
Types:
o Primary Button: Main action button, usually
stands out with distinct styling.
o Secondary Button: Less prominent actions.
o Floating Action Button (FAB): Circular button
that floats above the UI, for primary actions.
States: Default, pressed, disabled.
4. Forms and Input Fields
Purpose: Collect user input.
Types:
o Text Fields: For entering text.
o Password Fields: Masked text input.
o Text Areas: Multi-line text input.
o Date Pickers: For selecting dates.
o Check Boxes: For binary choices.
o Radio Buttons: For selecting one option from a set.
o Dropdown Menus: For selecting from multiple
options.
5. Modals and Dialogs
Purpose: Display information or request input without
leaving the current context.
Types:
o Alert Dialogs: For alerts and confirmations.
o Bottom Sheets: Slide up from the bottom,
providing additional actions or information.
o Full-Screen Modals: Take over the entire screen
for tasks that require focus.
6. Lists and Grids
Purpose: Display collections of items.
Types:
o List View: Vertically scrollable list of items.
o Grid View: Items arranged in a grid.
o Recycler View (Android): Optimized list for better
performance with large datasets.
7. Images and Icons
Purpose: Enhance visual appeal and provide visual cues.
Types:
o Icons: Simple graphics representing actions or
statuses.
o Images: Photos, illustrations, or any other visual
content.
8. Notifications and Snackbars
Purpose: Provide feedback or updates to the user.
Types:
o Notifications: System-level alerts that appear
outside the app.
o Snackbars: Brief messages that appear at the
bottom of the screen and disappear after a few
seconds.
9. Sliders and Pickers
Purpose: Allow users to select values within a range.
Types:
o Sliders: Horizontal bars that users can slide to
select a value.
o Pickers: Spinners or scrollable lists for selecting
values.
10. Search Bars
Purpose: Allow users to search within the app.
Elements:
o Input Field: For entering search queries.
o Search Icon: Icon to initiate the search.
Designing for Mobile UI
When designing mobile UI elements, keep the following
principles in mind:
1. Consistency: Use consistent styling and behavior for
similar elements.
2. Feedback: Provide immediate visual or haptic feedback
for user actions.
3. Accessibility: Ensure elements are accessible to all
users, including those with disabilities.
4. Clarity: Design with clear, concise text and intuitive
icons.
5. Performance: Optimize elements for smooth
performance, especially on lower-end devices.
Designing User Interface with Layouts
1. Understanding Layout Types
Linear Layout
Description: Arranges elements in a single direction:
vertically or horizontally.
Use Cases: Simple screens where elements need to be
displayed in a sequence, such as forms or lists.
Example (Android XML):
<LinearLayout android: layout_width="match_parent"
android:layout_height="wrap_content"
android:orientation="vertical">
<TextView android:layout_width="wrap_content"
android:layout_height="wrap_content"
android:text="Title" />
<EditText android:layout_width="match_parent"
android:layout_height="wrap_content" android:hint="Enter
text" />
<Button android:layout_width="wrap_content"
android:layout_height="wrap_content" android:text="Submit"
/>
</LinearLayout>
Relative Layout (Android) / Constraint Layout (iOS and
Android)
Description: Positions elements relative to each other or
to the parent container. Constraint Layout is more powerful
and flexible.
Use Cases: Complex screens where elements need
precise alignment relative to each other.
Example (Android XML - Constraint Layout):
<androidx.constraintlayout.widget.ConstraintLayout
android:layout_width="match_parent"
android:layout_height="match_parent"/>
<TextView android:id="@+id/title"
android:layout_width="wrap_content"
android:layout_height="wrap_content" android:text="Title"
app:layout_constraintTop_toTopOf="parent"
app:layout_constraintStart_toStartOf="parent"
app:layout_constraintEnd_toEndOf="parent" />
<EditText android:id="@+id/editText"
android:layout_width="0dp"
android:layout_height="wrap_content" android:hint="Enter
text" app:layout_constraintTop_toBottomOf="@+id/title"
app:layout_constraintStart_toStartOf="parent"
app:layout_constraintEnd_toEndOf="parent" />
<Button android:id="@+id/Button"
android:layout_width="wrap_content"
android:layout_height="wrap_content" android:text="Submit"
app:layout_constraintTop_toBottomOf="@+id/Button"
app:layout_constraintStart_toStartOf="parent"
app:layout_constraintEnd_toEndOf="parent" />
<androidx.constraintlayout.widget.ConstraintLayout/>
Frame Layout
Description: Designed to block out an area on the screen
to display a single item.
Use Cases: Simple overlay elements like banners or a
single item view.
Example (Android XML):
<FrameLayout android:layout_width="match_parent"
android:layout_height="match_parent">
<ImageView android:layout_width="match_parent"
android:layout_height="match_parent"
android:src="@drawable/image" />
<TextView android:layout_width="wrap_content"
android:layout_height="wrap_content" android:text="Overlay
Text" android:layout_gravity="center" />
</FrameLayout>
Grid Layout
Description: Arranges elements in a grid of rows and
columns.
Use Cases: Displaying data in a grid format, such as
image galleries or product listings.
Example (Android XML):
<GridLayout android:layout_width="match_parent"
android:layout_height="match_parent"
android:columnCount="2" android:rowCount="2">
<ImageView android:layout_width="0dp"
android:layout_height="0dp" android:layout_row="0"
android:layout_column="0" android:layout_gravity="fill"
android:src="@drawable/image1" />
<ImageView android:layout_width="0dp"
android:layout_height="0dp" android:layout_row="0"
android:layout_column="1" android:layout_gravity="fill"
android:src="@drawable/image2" />
<ImageView android:layout_width="0dp"
android:layout_height="0dp" android:layout_row="1"
android:layout_column="0" android:layout_gravity="fill"
android:src="@drawable/image3" />
<ImageView android:layout_width="0dp"
android:layout_height="0dp" android:layout_row="1"
android:layout_column="1" android:layout_gravity="fill"
android:src="@drawable/image4" />
</GridLayout>
2. Design Principles
Consistency
Maintain a consistent design language throughout the
app to provide a cohesive experience.
Use consistent colors, fonts, and element sizes.
Clarity and Simplicity
Ensure the UI is easy to understand and use.
Avoid clutter and provide only necessary elements to the
user.
Feedback
Provide immediate feedback for user actions.
Use animations, color changes, or messages to indicate
processing or errors.
Accessibility
Design for all users, including those with disabilities.
Use large touch targets, clear labels, and support for
screen readers.
Tools and Resources
Design Tools
Figma: Collaborative interface design tool.
Sketch: Design tool specifically for macOS.
Adobe XD: Design and prototyping tool.
Development Tools
Android Studio: Integrated development environment
(IDE) for Android.
Xcode: IDE for iOS development.
Drawing and working with Animations
Setting Up Your Project
First, make sure you have an Android project set up in
Android Studio. If you don't have one, create a new project.
Drawing with Canvas
You can draw custom graphics using the Canvas class. To do
this, you'll need to extend the View class and override the
onDraw() method.
public class MyCustomView extends View
{
private Paint paint = new Paint();
public MyCustomView(Context context)
{
super(context);
paint.setColor(Color.RED); // Set your paint color
paint.setStrokeWidth(10f); // Set the stroke width
}
@Override protected void onDraw(Canvas canvas)
{
super.onDraw(canvas);
canvas.drawCircle(150, 150, 100, paint); // Draw a circle
}
}
Add this custom view to your layout:
<LinearLayout
xmlns:android="http://schemas.android.com/apk/res/android"
android:layout_width="match_parent"
android:layout_height="match_parent"
android:orientation="vertical">
<com.example.yourapp.MyCustomView
android:layout_width="match_parent"
android:layout_height="match_parent" />
</LinearLayout>
Simple View Animations
You can animate views using the built-in animation
framework. For example, to move a view across the screen:
View view = findViewById(R.id.your_view);
ObjectAnimator animator = ObjectAnimator.ofFloat(view,
"translationX", 0f, 300f); animator.setDuration(1000);
animator.start();
Property Animations
Property animations allow more flexibility and power in
animations. You can animate almost any property of a view.
ObjectAnimator alphaAnimator =
ObjectAnimator.ofFloat(view, "alpha", 1f, 0f);
alphaAnimator.setDuration(1000);
alphaAnimator.start();
Apply this animation in your Java/Kotlin code:
Animation fadeOut = AnimationUtils.loadAnimation(this,
R.anim.fade_out);
view.startAnimation(fadeOut);
AnimatorSet for Complex Animations
Use AnimatorSet to play animations together or sequentially.
ObjectAnimator scaleX = ObjectAnimator.ofFloat(view,
"scaleX", 1f, 1.5f);
ObjectAnimator scaleY = ObjectAnimator.ofFloat(view,
"scaleY", 1f, 1.5f);
AnimatorSet animatorSet = new AnimatorSet();
animatorSet.playTogether(scaleX, scaleY);
animatorSet.setDuration(1000);
animatorSet.start();
Frame-by-Frame Animations
You can create frame-by-frame animations by defining a
series of drawable resources in an XML file.
<!-- res/drawable/frame_animation.xml -->
<animation-list
xmlns:android="http://schemas.android.com/apk/res/android"
android:oneshot="false">
<item android:drawable="@drawable/frame1"
android:duration="50" />
<item android:drawable="@drawable/frame2"
android:duration="50" />
<!-- More frames -->
</animation-list>
Start the animation in your code:
ImageView imageView = findViewById(R.id.image_view);
imageView.setBackgroundResource(R.drawable.frame_anima
tion);
AnimationDrawable frameAnimation = (AnimationDrawable)
imageView.getBackground();
frameAnimation.start();
ViewPropertyAnimator for Simple Animations
ViewPropertyAnimator provides a simple way to animate
properties of a view.
view.animate().alpha(0f).setDuration(1000);
Transition Framework
For animating between different UI states in activities and
fragments.
TransitionManager.beginDelayedTransition(viewGroup);
view.setVisibility(View.GONE);
You might also like
- Android Chapter04 User InterfacesDocument67 pagesAndroid Chapter04 User Interfaceslenam_dnNo ratings yet
- Unit No.4Document26 pagesUnit No.4Atharv KadamNo ratings yet
- Mobile Application Programming: 03 Android Studio User-Interface Components and User-InteractionDocument59 pagesMobile Application Programming: 03 Android Studio User-Interface Components and User-Interactionvera setiawanNo ratings yet
- MOB Unit IIIDocument16 pagesMOB Unit IIIbloodraven232329No ratings yet
- cst338 Final ProjectDocument8 pagescst338 Final Projectapi-460758544No ratings yet
- Building Interactive AppsDocument17 pagesBuilding Interactive AppsJRoman OrtizNo ratings yet
- Android Chapter04 User InterfacesDocument35 pagesAndroid Chapter04 User InterfacesAhmad FadillahNo ratings yet
- MAD Unit3Document13 pagesMAD Unit3shashikalahc451No ratings yet
- MAD Unit 3Document24 pagesMAD Unit 3kavyaaNo ratings yet
- Ics 2570 Application ProgrammingDocument10 pagesIcs 2570 Application Programmingben munjaruNo ratings yet
- Mobile Application Development Chapter 3Document24 pagesMobile Application Development Chapter 3abhijit.logaviNo ratings yet
- Tutorial MaqettaDocument16 pagesTutorial MaqettaJefriNo ratings yet
- Getting To Know The Android User InterfaceDocument66 pagesGetting To Know The Android User InterfaceParamesh ThangarajNo ratings yet
- How-To Create UI Using DroidDrawDocument12 pagesHow-To Create UI Using DroidDrawzybotechsolutionsNo ratings yet
- MAD Chap-4 NotesDocument21 pagesMAD Chap-4 Notessurajborgave161No ratings yet
- Palette TugasDocument21 pagesPalette TugasZeni PermatasariNo ratings yet
- Primavera Lab Manual 2nd LectureDocument13 pagesPrimavera Lab Manual 2nd LecturelitrakhanNo ratings yet
- Contents: Visual Basic Introduction To Visual BasicDocument66 pagesContents: Visual Basic Introduction To Visual Basicnaan709No ratings yet
- 3dsmax L1Document24 pages3dsmax L1khushbu naqviNo ratings yet
- Mobile Application DevelopmentDocument20 pagesMobile Application DevelopmentÃÑŠHÜNo ratings yet
- Experiment No 3 Aim: Theory:: Develop An Application That Uses GUI ComponentsDocument10 pagesExperiment No 3 Aim: Theory:: Develop An Application That Uses GUI Componentsyo fireNo ratings yet
- CS6611-Mobile Application Development Lab-ManualDocument108 pagesCS6611-Mobile Application Development Lab-ManualVIJAY VIDHYA SAGAR SNo ratings yet
- ADAPT-Builder 2018 GUI Quick Reference GuideDocument93 pagesADAPT-Builder 2018 GUI Quick Reference GuideI'm LuongNo ratings yet
- ADAPT-Builder 2018 GUI Quick Reference Guide PDFDocument93 pagesADAPT-Builder 2018 GUI Quick Reference Guide PDFJuan Paulo MarceloNo ratings yet
- Ap Unit-2Document29 pagesAp Unit-2storianmarketingNo ratings yet
- exp 3.2 editDocument15 pagesexp 3.2 editKS ReddyNo ratings yet
- Mad VivaDocument6 pagesMad VivaShiv KadiwalaNo ratings yet
- AndroidDocument30 pagesAndroidswayam DiyoraNo ratings yet
- CH1 2Document27 pagesCH1 2Mirko MekonenNo ratings yet
- AP QuizAppDocument15 pagesAP QuizAppAvinash SinghNo ratings yet
- AndroidDocument2 pagesAndroidsurajsc2003No ratings yet
- Mad 2Document13 pagesMad 2Rohit KatreNo ratings yet
- Wa0006.Document6 pagesWa0006.Vaibhav GhildiyalNo ratings yet
- Android Graphical User InterfaceDocument18 pagesAndroid Graphical User InterfaceBhaskar GunduNo ratings yet
- MAD Lecture # 07Document26 pagesMAD Lecture # 07Haroon MasihNo ratings yet
- MAD - UNIT-3 OrigDocument19 pagesMAD - UNIT-3 OrigAnimesh TrivediNo ratings yet
- Fs Report-5-29Document25 pagesFs Report-5-29Srushti MNo ratings yet
- Chapter Three:: Designing User Interface, Widgets and ControlsDocument51 pagesChapter Three:: Designing User Interface, Widgets and ControlsKumkumo Kussia KossaNo ratings yet
- Mobile Application Development UnitDocument24 pagesMobile Application Development Unitjango navi100% (1)
- Week 1 Android Programming What Is Android?Document47 pagesWeek 1 Android Programming What Is Android?nino sulitNo ratings yet
- Application Development On Mobile Devices: Yifan WuDocument61 pagesApplication Development On Mobile Devices: Yifan WuWilliamNo ratings yet
- U:3 Android Activities & GUI Design ConceptsDocument32 pagesU:3 Android Activities & GUI Design ConceptsAnchal SinghNo ratings yet
- Oracle FormsDocument49 pagesOracle FormsashibekNo ratings yet
- Let's Web Dynpro. Part I: Web Dynpro: It Is Neither A Tool With Only Drag and Drop (Those Who HaveDocument80 pagesLet's Web Dynpro. Part I: Web Dynpro: It Is Neither A Tool With Only Drag and Drop (Those Who HaveamarpoonamNo ratings yet
- What Are Views in AndroidDocument24 pagesWhat Are Views in AndroidTAJKAZINo ratings yet
- Android UI Lecture LayoutDocument33 pagesAndroid UI Lecture LayoutNabbyNo ratings yet
- Tutorial 1 - Creating An Application Involves Several StepsDocument14 pagesTutorial 1 - Creating An Application Involves Several Stepsnjugunakevin811No ratings yet
- UiuxDocument33 pagesUiuxVijaya LakshmiNo ratings yet
- Sample PPT 1Document29 pagesSample PPT 1Manish PantNo ratings yet
- Assignment 2 Mobile Technology-Banking (CSE-BFSI-6 Semester)Document9 pagesAssignment 2 Mobile Technology-Banking (CSE-BFSI-6 Semester)Purvi SharmaNo ratings yet
- Assignmment 02Document9 pagesAssignmment 02Mysha AnowarNo ratings yet
- Z Oracle Forms Student VersionDocument49 pagesZ Oracle Forms Student Versionkingsdinner400No ratings yet
- Graphics UI Design VocabularyDocument27 pagesGraphics UI Design Vocabularycharul.mellifluousNo ratings yet
- MAD Lecture # 05Document22 pagesMAD Lecture # 05Haroon MasihNo ratings yet
- What Is Android?Document8 pagesWhat Is Android?KetanPatelNo ratings yet
- MAD Unit 3Document49 pagesMAD Unit 3unreleasedtrack43No ratings yet
- UI ArchitectureDocument19 pagesUI ArchitectureNourisher MugeroNo ratings yet
- Chapter 7 The Maintenance and Engineering Organization: Facultad de Ingeniería y Ciencias BásicasDocument21 pagesChapter 7 The Maintenance and Engineering Organization: Facultad de Ingeniería y Ciencias BásicasAnonymous OFTUeE6No ratings yet
- Screen Creator 5 Connection With PLC and External Equipment PDFDocument200 pagesScreen Creator 5 Connection With PLC and External Equipment PDFHammad AshrafNo ratings yet
- Set 1 Questions 1-20Document10 pagesSet 1 Questions 1-20aeda80No ratings yet
- Evoluzn FX PR2 Stock FirmwareDocument5 pagesEvoluzn FX PR2 Stock FirmwareLaurence Arcon BanalNo ratings yet
- Gasmet Dx4040: Portable Ambient Air AnalyzerDocument2 pagesGasmet Dx4040: Portable Ambient Air AnalyzerWhite MirageNo ratings yet
- Computing: Pearson Higher Nationals inDocument6 pagesComputing: Pearson Higher Nationals inTiến Anh HoàngNo ratings yet
- Aiub Online Admission User Manual: Software Development Department American International University-BangladeshDocument15 pagesAiub Online Admission User Manual: Software Development Department American International University-BangladeshHole StudioNo ratings yet
- Consultant Contractor: Material Inspection RequestDocument1 pageConsultant Contractor: Material Inspection RequestOpal AndpartnersNo ratings yet
- Web DetailDocument16 pagesWeb DetailWaqas AmjadNo ratings yet
- VAE With Learned Latent StructureDocument20 pagesVAE With Learned Latent Structurejckruz777No ratings yet
- Chapter 3 - DiscreteDocument3 pagesChapter 3 - DiscreteAngel Labrador ToyogonNo ratings yet
- UrlDocument4 pagesUrlSenthilkumaran RamasamyNo ratings yet
- Aadhaar Handbook EditionDocument84 pagesAadhaar Handbook Editionbdmails rmyNo ratings yet
- CA IntroductionDocument46 pagesCA IntroductionNguyễn Trương Trường AnNo ratings yet
- DNS Client Server With Authentication Server: Project ReportDocument54 pagesDNS Client Server With Authentication Server: Project ReportAkash SharmaNo ratings yet
- Tai Lieu Bien Tan Toshiba TOSVERT VF-A7Document25 pagesTai Lieu Bien Tan Toshiba TOSVERT VF-A7Peter ĐặngNo ratings yet
- Chapter 4 AzipullDocument101 pagesChapter 4 AzipullSergei KurpishNo ratings yet
- Problem Set 1Document2 pagesProblem Set 1Ajay NegiNo ratings yet
- Geographically Weighted Regression Workbook (PDFDrive)Document75 pagesGeographically Weighted Regression Workbook (PDFDrive)rani apNo ratings yet
- Coordinating Parallel Hierarchical Storage ManagemDocument16 pagesCoordinating Parallel Hierarchical Storage ManagemAdane AbateNo ratings yet
- A Ax Audio ConverterDocument45 pagesA Ax Audio Converter43646No ratings yet
- 4 Sequential CircuitDocument24 pages4 Sequential CircuitAKASH PALNo ratings yet
- Volume 5-Electrical and Mechanical SpecificationsDocument386 pagesVolume 5-Electrical and Mechanical SpecificationsAshraf BeramNo ratings yet
- Brksec 2464 1Document143 pagesBrksec 2464 1Minh HoàngNo ratings yet
- CRM Template: (Your Name)Document10 pagesCRM Template: (Your Name)Mustafa Ricky Pramana SeNo ratings yet
- ContinueDocument15 pagesContinueDavid Paul Henson100% (1)
- P-CPF Self Service Portal SOPDocument6 pagesP-CPF Self Service Portal SOPAnurag SinghNo ratings yet
- Navi Pac InstrumentParmetersDocument31 pagesNavi Pac InstrumentParmetersChandra NirwanaNo ratings yet
- 7 Linear Quadratic Control: 7.1 The ProblemDocument10 pages7 Linear Quadratic Control: 7.1 The Problemdude2010No ratings yet
- Polynomial Inequalities: X X X XDocument2 pagesPolynomial Inequalities: X X X XReuben AkinsNo ratings yet