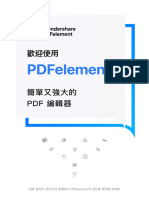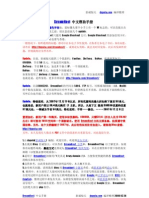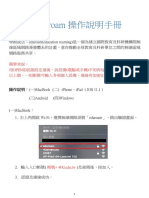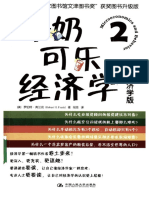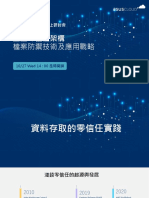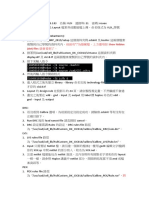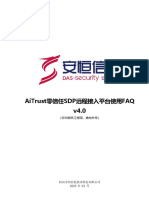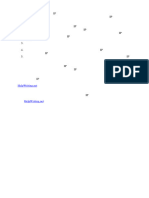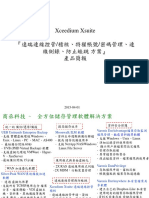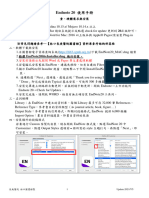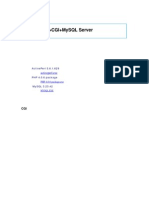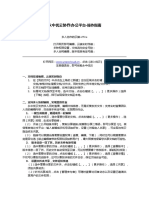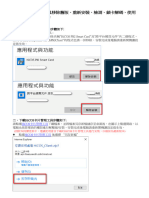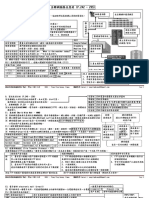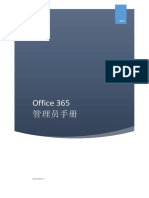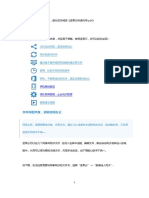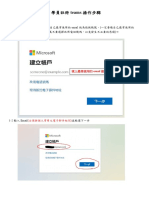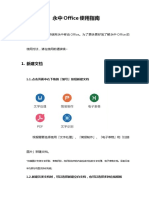Professional Documents
Culture Documents
0 ratings0% found this document useful (0 votes)
0 viewsDIKO Scan for HP字幕
DIKO Scan for HP字幕
Uploaded by
a0939709164Copyright:
© All Rights Reserved
Available Formats
Download as TXT, PDF, TXT or read online from Scribd
You might also like
- 安装Android客户端 (Clash For Android) - SocketPro帮助中心Document2 pages安装Android客户端 (Clash For Android) - SocketPro帮助中心motonariNo ratings yet
- Ssl-Vpn 服務Document5 pagesSsl-Vpn 服務boojahNo ratings yet
- 健保卡網路服務註冊使用說明 PDFDocument53 pages健保卡網路服務註冊使用說明 PDFMaiNo ratings yet
- 健保卡網路服務註冊使用說明 PDFDocument53 pages健保卡網路服務註冊使用說明 PDFMaiNo ratings yet
- EPA C869R操作手冊Document14 pagesEPA C869R操作手冊CKCHIN秦淳格No ratings yet
- 歡迎使用PDFelementDocument10 pages歡迎使用PDFelementpoto manNo ratings yet
- SimpleOperationGuide TWDocument16 pagesSimpleOperationGuide TWMohammed SulimanNo ratings yet
- 欢迎使用 万兴PDFDocument10 pages欢迎使用 万兴PDFDUDE ChineseNo ratings yet
- 把有加密的pdf檔解密Document1 page把有加密的pdf檔解密kadawien100% (1)
- 【02】坚果云进阶使用技巧Document28 pages【02】坚果云进阶使用技巧NoahZhanNo ratings yet
- 【02】坚果云进阶使用技巧 PDFDocument28 pages【02】坚果云进阶使用技巧 PDFswan leoNo ratings yet
- EPAC17590操作手冊Document23 pagesEPAC17590操作手冊CKCHIN秦淳格No ratings yet
- Vitals/KM系統操作說明Document43 pagesVitals/KM系統操作說明api-387321724No ratings yet
- 【01】坚果云入门基础知识 PDFDocument26 pages【01】坚果云入门基础知识 PDFswan leoNo ratings yet
- 【01】坚果云入门基础知识Document26 pages【01】坚果云入门基础知识NoahZhanNo ratings yet
- 資訊安全宣導教育訓練講議 20190522Document86 pages資訊安全宣導教育訓練講議 20190522Yu-Cen LinNo ratings yet
- Manual CT 250 0816 E BM2v3Document83 pagesManual CT 250 0816 E BM2v3ara.mariNo ratings yet
- ES文件浏览器使用教程Document3 pagesES文件浏览器使用教程Woody WeiNo ratings yet
- Manual Cs 250 0816 E BM2v3Document77 pagesManual Cs 250 0816 E BM2v3ara.mariNo ratings yet
- Um assignIPaddress t10125555 ZH 2002Document10 pagesUm assignIPaddress t10125555 ZH 2002zhang012mike0727No ratings yet
- 鼎新用戶服務平台使用手冊Document21 pages鼎新用戶服務平台使用手冊陳育昇No ratings yet
- Cisco Webex下載暨操作說明 (北區學員版) 1110520Document5 pagesCisco Webex下載暨操作說明 (北區學員版) 1110520a0989429700No ratings yet
- DreamHost中文手册Document26 pagesDreamHost中文手册SuxiaoxiaoNo ratings yet
- 5 eduroam網路設定Document13 pages5 eduroam網路設定政附102翁創SamNo ratings yet
- 牛奶可乐经济学2:行为经济学版Document272 pages牛奶可乐经济学2:行为经济学版Apple FruitworldNo ratings yet
- (教师版)尔雅使用手册Document43 pages(教师版)尔雅使用手册yu wangNo ratings yet
- 1共享文件操作指南 20220804120042Document5 pages1共享文件操作指南 20220804120042markzwi13No ratings yet
- ASUS OmniStorDocument35 pagesASUS OmniStorRoland TamNo ratings yet
- layout說明 updateDocument2 pageslayout說明 updatearnoNo ratings yet
- Pdf檔案處理工具 -Pdfill如何下載Document16 pagesPdf檔案處理工具 -Pdfill如何下載莊昆霖No ratings yet
- 基于移动设备的打印及扫描说明书适用于 iprint&scan-Android设备Document13 pages基于移动设备的打印及扫描说明书适用于 iprint&scan-Android设备mhc2m6htwzNo ratings yet
- 零信任远程接入平台使用Document16 pages零信任远程接入平台使用banubestdreamNo ratings yet
- WebMail 使用手冊繁體中文版Document10 pagesWebMail 使用手冊繁體中文版AfterOffice.tw75% (4)
- 如何分配靜態ip地址Document5 pages如何分配靜態ip地址afodfebuvfeaokNo ratings yet
- 讯鹏E-SOP操作手册V2 0Document34 pages讯鹏E-SOP操作手册V2 0caotitiNo ratings yet
- SOP For Inject KEYBOXDocument8 pagesSOP For Inject KEYBOXEduardo EncinasNo ratings yet
- 实验02 参考资料Document32 pages实验02 参考资料tongyutian63No ratings yet
- 2.遠端連線控管 側錄 防止蛙跳與特權帳號密碼管理方案Document65 pages2.遠端連線控管 側錄 防止蛙跳與特權帳號密碼管理方案919 RevivalNo ratings yet
- Endnote Mac說明書Document18 pagesEndnote Mac說明書katharosyuNo ratings yet
- 使用說明Document13 pages使用說明api-2714872100% (1)
- 【電子書】 (技巧) IIS PHP CGI MySQL Server 自己動手架Document3 pages【電子書】 (技巧) IIS PHP CGI MySQL Server 自己動手架zhejian100% (3)
- NEHS eduroam網路設定Document13 pagesNEHS eduroam網路設定政附102翁創SamNo ratings yet
- 优云个人版操作指南Document2 pages优云个人版操作指南Wang ChenNo ratings yet
- Hi COSDocument7 pagesHi COSStanislav S IppolitovNo ratings yet
- ICT ch.18 - Notes-20111225Document6 pagesICT ch.18 - Notes-20111225Aime Thome de GamondNo ratings yet
- 7900 InsightSetupCard ZHS Iss2 OnscreenDocument1 page7900 InsightSetupCard ZHS Iss2 OnscreenMartin ŠevčíkNo ratings yet
- ipaper完成稿Document14 pagesipaper完成稿darrenyuan100% (3)
- Microsoft Office365adminDocument76 pagesMicrosoft Office365admin方兴邦No ratings yet
- Office Risk of Piracy ReportDocument8 pagesOffice Risk of Piracy Report文涛No ratings yet
- 【02】如何使用坚果云提高工作效率 PDFDocument19 pages【02】如何使用坚果云提高工作效率 PDF沙奈何No ratings yet
- 【02】如何使用坚果云提高工作效率Document19 pages【02】如何使用坚果云提高工作效率panzhengyiNo ratings yet
- ICS Lite-轻松获取使用华为文档Document10 pagesICS Lite-轻松获取使用华为文档fabulouszwjNo ratings yet
- 學員註冊teams操作步驟、登入、進入教室 0624更新Document13 pages學員註冊teams操作步驟、登入、進入教室 0624更新John ChouNo ratings yet
- 03-Freego軟體檢測工具 11211Document39 pages03-Freego軟體檢測工具 11211htxhuangNo ratings yet
- 永中Office使用指南Document17 pages永中Office使用指南Wang ChenNo ratings yet
- WorkpaperDocument36 pagesWorkpaperliuchenasiaNo ratings yet
- "晉弘" 赫羅斯影像管理軟體Document6 pages"晉弘" 赫羅斯影像管理軟體Lyon LaiNo ratings yet
- 0708第一學期 考試 ansDocument10 pages0708第一學期 考試 ansjoycec88No ratings yet
DIKO Scan for HP字幕
DIKO Scan for HP字幕
Uploaded by
a09397091640 ratings0% found this document useful (0 votes)
0 views1 pageCopyright
© © All Rights Reserved
Available Formats
TXT, PDF, TXT or read online from Scribd
Share this document
Did you find this document useful?
Is this content inappropriate?
Report this DocumentCopyright:
© All Rights Reserved
Available Formats
Download as TXT, PDF, TXT or read online from Scribd
Download as txt, pdf, or txt
0 ratings0% found this document useful (0 votes)
0 views1 pageDIKO Scan for HP字幕
DIKO Scan for HP字幕
Uploaded by
a0939709164Copyright:
© All Rights Reserved
Available Formats
Download as TXT, PDF, TXT or read online from Scribd
Download as txt, pdf, or txt
You are on page 1of 1
1.
這部要介紹是 DIKO Scan for HP,是在 HP 平台上運行的掃瞄應用程式
2. 可以分別掃描到 Email、資料夾以及入口網站,依據設定當中的檔案大小來決定使用 Eamil 的發送方式
3. 這就是 DIKO Scan for HP 的登入畫面,輸入 admin,預設密碼 password 接著登入
4. 可以看到快速掃描設定,有分成個人以及共享的設定,從右上角新增去選擇要掃描到 Email 或是資料夾
5. 設定完成後就能顯示在清單上,也會顯示到掃描到哪個地方,現在我們就來新增一個設定檔在個人的地
方
6. 會看到名稱、共享資料夾路徑以及使用者名稱和密碼,在這邊可事先設定好輸出選項和掃描選項
7. Email 一樣有名稱、選擇收件者、主旨以及訊息,跟前面一樣可事先設定好輸出選項和掃描選項
8. Email 聯絡,將常用的使用者分別分為個人與共享,只需要設定名稱和 Email,方便掃描到 Email 的
時候做選擇
9. 設定我們會看到系統這邊輸入安裝 DIKO Scan for HP 的 host ip,接著輸入郵件伺服器以及使用者
名稱和密碼
10. 我們可以去設定資料保留的時間,超過保留的時間檔案將無法查看和下載,前面有提到檔案的大小限制
11. 可以在這邊設定它,這邊掃描完成後可以選擇檔案要保存或是清除,選項則是需要更改設定的時候選擇
12. 存取控制,有兩種方式可以加入使用者,一種是 local 來匯入多筆使用者,選擇 csv 檔案來匯入
13. 另一種就是網域的方式,電腦需要先加入網域當中,輸入名稱、路徑、主機位址且支援 SSL 傳輸
14. 設定完成後,即可看到清單當中的使用者了,目前語言有英文、簡中、繁中三種
15. 好,這邊帶大家看如何操作掃描至 email,這是有裝 Papercut 的 HP 的設備,以下會以這台當作範例,
16. 先輸入使用者及密碼,也可以刷卡登入,登入後左上角會有帳號名稱,點選 DIKO Scan for HP
17. 進來後,我們先選擇第一個,選擇地球可切換中文,選項這邊一樣可以去做更改設定
18. 設定檔名稱選擇就會看到了之前在電腦上所做的設定,都會一併顯示在這邊
19. 點選完後,就會顯示在畫面當中了,接著開始掃描
20. 完成後登入剛剛登入的使用者名稱及密碼,在 scan job 看到剛剛所掃描完的文件
21. 右邊可以將檔案下載下來,信箱也會以附件的方式發送,具有時效性,在網站上的文件也會被清除
22. 好,這邊帶大家看如何操作掃描至資料夾
23. 一樣先輸入使用者及密碼,也可以刷卡登入,登入後左上角會有帳號名稱,點選 DIKO Scan for HP
24. 進來後,我們先選擇第一個,選擇地球可切換中文,選項這邊一樣可以去做更改設定
25. 設定檔名稱選擇就會看到了之前在電腦上所做的設定,掃描到共享資料夾裡面
26. 點選完後,測試是否成功連接到共享資料夾上,接著開始掃描
27. 完成後登入剛剛登入的使用者名稱及密碼,在 scan job 看到剛剛所掃描完的文件
28. 右邊可以將檔案下載下來,到共享資料夾上找到剛所掃描的文件
29. 以上就是關於 DIKO Scan for HP 的操作方式
You might also like
- 安装Android客户端 (Clash For Android) - SocketPro帮助中心Document2 pages安装Android客户端 (Clash For Android) - SocketPro帮助中心motonariNo ratings yet
- Ssl-Vpn 服務Document5 pagesSsl-Vpn 服務boojahNo ratings yet
- 健保卡網路服務註冊使用說明 PDFDocument53 pages健保卡網路服務註冊使用說明 PDFMaiNo ratings yet
- 健保卡網路服務註冊使用說明 PDFDocument53 pages健保卡網路服務註冊使用說明 PDFMaiNo ratings yet
- EPA C869R操作手冊Document14 pagesEPA C869R操作手冊CKCHIN秦淳格No ratings yet
- 歡迎使用PDFelementDocument10 pages歡迎使用PDFelementpoto manNo ratings yet
- SimpleOperationGuide TWDocument16 pagesSimpleOperationGuide TWMohammed SulimanNo ratings yet
- 欢迎使用 万兴PDFDocument10 pages欢迎使用 万兴PDFDUDE ChineseNo ratings yet
- 把有加密的pdf檔解密Document1 page把有加密的pdf檔解密kadawien100% (1)
- 【02】坚果云进阶使用技巧Document28 pages【02】坚果云进阶使用技巧NoahZhanNo ratings yet
- 【02】坚果云进阶使用技巧 PDFDocument28 pages【02】坚果云进阶使用技巧 PDFswan leoNo ratings yet
- EPAC17590操作手冊Document23 pagesEPAC17590操作手冊CKCHIN秦淳格No ratings yet
- Vitals/KM系統操作說明Document43 pagesVitals/KM系統操作說明api-387321724No ratings yet
- 【01】坚果云入门基础知识 PDFDocument26 pages【01】坚果云入门基础知识 PDFswan leoNo ratings yet
- 【01】坚果云入门基础知识Document26 pages【01】坚果云入门基础知识NoahZhanNo ratings yet
- 資訊安全宣導教育訓練講議 20190522Document86 pages資訊安全宣導教育訓練講議 20190522Yu-Cen LinNo ratings yet
- Manual CT 250 0816 E BM2v3Document83 pagesManual CT 250 0816 E BM2v3ara.mariNo ratings yet
- ES文件浏览器使用教程Document3 pagesES文件浏览器使用教程Woody WeiNo ratings yet
- Manual Cs 250 0816 E BM2v3Document77 pagesManual Cs 250 0816 E BM2v3ara.mariNo ratings yet
- Um assignIPaddress t10125555 ZH 2002Document10 pagesUm assignIPaddress t10125555 ZH 2002zhang012mike0727No ratings yet
- 鼎新用戶服務平台使用手冊Document21 pages鼎新用戶服務平台使用手冊陳育昇No ratings yet
- Cisco Webex下載暨操作說明 (北區學員版) 1110520Document5 pagesCisco Webex下載暨操作說明 (北區學員版) 1110520a0989429700No ratings yet
- DreamHost中文手册Document26 pagesDreamHost中文手册SuxiaoxiaoNo ratings yet
- 5 eduroam網路設定Document13 pages5 eduroam網路設定政附102翁創SamNo ratings yet
- 牛奶可乐经济学2:行为经济学版Document272 pages牛奶可乐经济学2:行为经济学版Apple FruitworldNo ratings yet
- (教师版)尔雅使用手册Document43 pages(教师版)尔雅使用手册yu wangNo ratings yet
- 1共享文件操作指南 20220804120042Document5 pages1共享文件操作指南 20220804120042markzwi13No ratings yet
- ASUS OmniStorDocument35 pagesASUS OmniStorRoland TamNo ratings yet
- layout說明 updateDocument2 pageslayout說明 updatearnoNo ratings yet
- Pdf檔案處理工具 -Pdfill如何下載Document16 pagesPdf檔案處理工具 -Pdfill如何下載莊昆霖No ratings yet
- 基于移动设备的打印及扫描说明书适用于 iprint&scan-Android设备Document13 pages基于移动设备的打印及扫描说明书适用于 iprint&scan-Android设备mhc2m6htwzNo ratings yet
- 零信任远程接入平台使用Document16 pages零信任远程接入平台使用banubestdreamNo ratings yet
- WebMail 使用手冊繁體中文版Document10 pagesWebMail 使用手冊繁體中文版AfterOffice.tw75% (4)
- 如何分配靜態ip地址Document5 pages如何分配靜態ip地址afodfebuvfeaokNo ratings yet
- 讯鹏E-SOP操作手册V2 0Document34 pages讯鹏E-SOP操作手册V2 0caotitiNo ratings yet
- SOP For Inject KEYBOXDocument8 pagesSOP For Inject KEYBOXEduardo EncinasNo ratings yet
- 实验02 参考资料Document32 pages实验02 参考资料tongyutian63No ratings yet
- 2.遠端連線控管 側錄 防止蛙跳與特權帳號密碼管理方案Document65 pages2.遠端連線控管 側錄 防止蛙跳與特權帳號密碼管理方案919 RevivalNo ratings yet
- Endnote Mac說明書Document18 pagesEndnote Mac說明書katharosyuNo ratings yet
- 使用說明Document13 pages使用說明api-2714872100% (1)
- 【電子書】 (技巧) IIS PHP CGI MySQL Server 自己動手架Document3 pages【電子書】 (技巧) IIS PHP CGI MySQL Server 自己動手架zhejian100% (3)
- NEHS eduroam網路設定Document13 pagesNEHS eduroam網路設定政附102翁創SamNo ratings yet
- 优云个人版操作指南Document2 pages优云个人版操作指南Wang ChenNo ratings yet
- Hi COSDocument7 pagesHi COSStanislav S IppolitovNo ratings yet
- ICT ch.18 - Notes-20111225Document6 pagesICT ch.18 - Notes-20111225Aime Thome de GamondNo ratings yet
- 7900 InsightSetupCard ZHS Iss2 OnscreenDocument1 page7900 InsightSetupCard ZHS Iss2 OnscreenMartin ŠevčíkNo ratings yet
- ipaper完成稿Document14 pagesipaper完成稿darrenyuan100% (3)
- Microsoft Office365adminDocument76 pagesMicrosoft Office365admin方兴邦No ratings yet
- Office Risk of Piracy ReportDocument8 pagesOffice Risk of Piracy Report文涛No ratings yet
- 【02】如何使用坚果云提高工作效率 PDFDocument19 pages【02】如何使用坚果云提高工作效率 PDF沙奈何No ratings yet
- 【02】如何使用坚果云提高工作效率Document19 pages【02】如何使用坚果云提高工作效率panzhengyiNo ratings yet
- ICS Lite-轻松获取使用华为文档Document10 pagesICS Lite-轻松获取使用华为文档fabulouszwjNo ratings yet
- 學員註冊teams操作步驟、登入、進入教室 0624更新Document13 pages學員註冊teams操作步驟、登入、進入教室 0624更新John ChouNo ratings yet
- 03-Freego軟體檢測工具 11211Document39 pages03-Freego軟體檢測工具 11211htxhuangNo ratings yet
- 永中Office使用指南Document17 pages永中Office使用指南Wang ChenNo ratings yet
- WorkpaperDocument36 pagesWorkpaperliuchenasiaNo ratings yet
- "晉弘" 赫羅斯影像管理軟體Document6 pages"晉弘" 赫羅斯影像管理軟體Lyon LaiNo ratings yet
- 0708第一學期 考試 ansDocument10 pages0708第一學期 考試 ansjoycec88No ratings yet