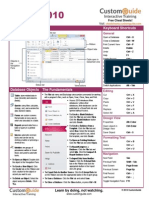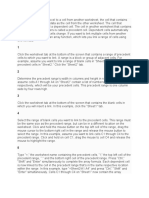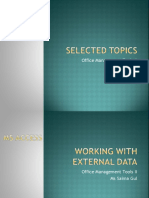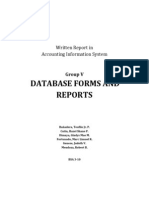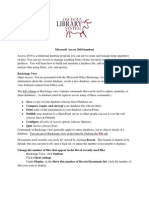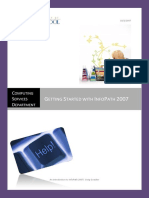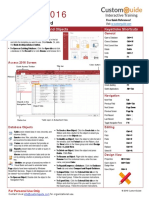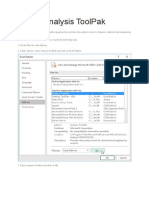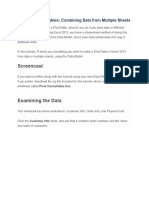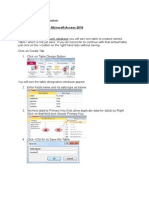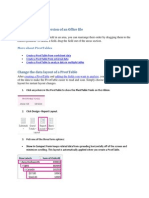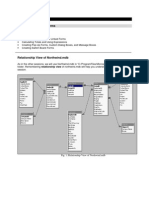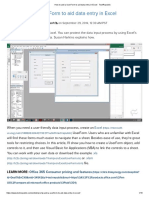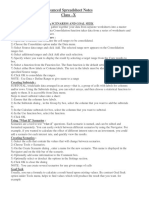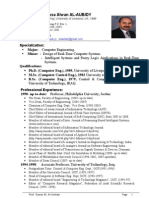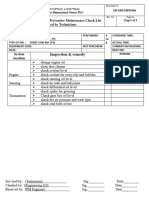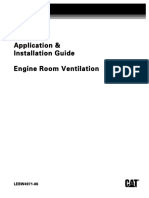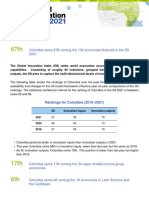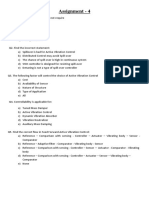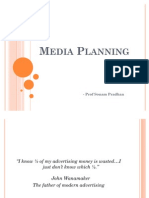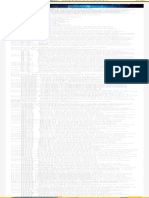Professional Documents
Culture Documents
Inspection Process of Microchip Technology
Inspection Process of Microchip Technology
Uploaded by
qdepartment1380 ratings0% found this document useful (0 votes)
2 views4 pagesOriginal Title
Inspection process of microchip technology
Copyright
© © All Rights Reserved
Available Formats
PDF, TXT or read online from Scribd
Share this document
Did you find this document useful?
Is this content inappropriate?
Report this DocumentCopyright:
© All Rights Reserved
Available Formats
Download as PDF, TXT or read online from Scribd
Download as pdf or txt
0 ratings0% found this document useful (0 votes)
2 views4 pagesInspection Process of Microchip Technology
Inspection Process of Microchip Technology
Uploaded by
qdepartment138Copyright:
© All Rights Reserved
Available Formats
Download as PDF, TXT or read online from Scribd
Download as pdf or txt
You are on page 1of 4
Insert a group of option
buttons
The procedure for inserting a group of option buttons
differs slightly depending on whether you are
designing a new, blank form template or basing the
design of your form template on a database or other
external data source.
The following illustration shows how an option button
looks when you select it in design mode.
Controls can be bound or unbound. When a control is
bound, it is connected to a field or group in the data
source so that data entered into the control is saved in
the underlying form (.xml) file. When a control is
unbound, it is not connected to a field or group, and
data entered into the control is not saved. When you
select or move your pointer over a control, text and a
binding icon appear in the upper-right corner of the
control. The text indicates the group or field to which
the control is bound in the data source. The icon
indicates whether the control is correctly bound to that
group or field. When the binding is correct, a green
icon appears. If there's something wrong with the
binding, you'll see a blue or red icon instead.
The data source for the form template consists of fields
and groups that appear in a hierarchical view in
the Data Source task pane. Each option button is
bound to the same field in the data source. When a
user clicks an option button, the value that is associated
with that option button is stored in the field. In the
following example, the 1, 2, 3, and n/a option buttons
are all bound to the employeeScore field in the Data
Source task pane.
Insert a group of option buttons on a
new, blank form template
When you design a new, blank form template,
the Automatically create data source check box in
the Controls task pane is selected by default. This
enables InfoPath to automatically create fields and
groups in the data source as you add controls to the
form template. These fields and groups are represented
by folder and file icons in the Data Source task pane.
1. On the form template, place the cursor where
you want to insert the control.
2. If the Controls task pane is not visible,
click More Controls on the Insert menu, or
press ALT+I, C.
3. Under Insert controls, click Option Button.
4. In the Insert Option Buttons dialog box, enter
the number of buttons that you want to insert,
and then click OK.
5. To change the value that is stored in the data
source when an option button is clicked,
double-click the option button whose value you
want to change, click the Data tab, and then
enter the value that you want in the Value when
selected box.
You might also like
- Electronic Commerce 10th Edition Gary P Schneider PDFDocument4 pagesElectronic Commerce 10th Edition Gary P Schneider PDFJulius E. Catipon0% (3)
- Network Protocols and StandardsDocument4 pagesNetwork Protocols and StandardsPrathash Kumar100% (1)
- Pivot Table: Organize The DataDocument2 pagesPivot Table: Organize The Datanikita bajpaiNo ratings yet
- Tables, Forms, Reports GRD XDocument21 pagesTables, Forms, Reports GRD XpavithraNo ratings yet
- Access 2010 Cheat SheetDocument3 pagesAccess 2010 Cheat SheetJigneshShahNo ratings yet
- G11 NotesDocument22 pagesG11 NotesObedient KachecheNo ratings yet
- Access 2013 Cheat SheetDocument3 pagesAccess 2013 Cheat SheetelecmaticNo ratings yet
- Simplifying Data Entry by Using A FormDocument2 pagesSimplifying Data Entry by Using A FormManish Kumar SukhijaNo ratings yet
- Notes On Excel Worksheet ControlsDocument11 pagesNotes On Excel Worksheet ControlsaliasboyNo ratings yet
- Excel Chapter - 10Document20 pagesExcel Chapter - 10Shahwaiz Bin Imran BajwaNo ratings yet
- Intro To MS Access207Document46 pagesIntro To MS Access207dagahNo ratings yet
- Office Management Tools II Ms Saima GulDocument24 pagesOffice Management Tools II Ms Saima Gulmuhammadbais225485No ratings yet
- Written Report in AISDocument14 pagesWritten Report in AISRobert MendozaNo ratings yet
- Charts: Working With Charts in Microsoft PowerpointDocument6 pagesCharts: Working With Charts in Microsoft PowerpointLet' LetNo ratings yet
- ExamDocument18 pagesExamMarkos MathewosNo ratings yet
- Microsoft Access 2010 HandoutDocument11 pagesMicrosoft Access 2010 HandoutElzein Amir ElzeinNo ratings yet
- Flat File AutoAccessory inDocument4,760 pagesFlat File AutoAccessory inSakthi SaravananNo ratings yet
- A Comprehensive Guide On Advanced Microsoft Excel For Data AnalysisDocument15 pagesA Comprehensive Guide On Advanced Microsoft Excel For Data AnalysisKhushi BudhirajaNo ratings yet
- G S I P 2007: Etting Tarted With NFO ATHDocument13 pagesG S I P 2007: Etting Tarted With NFO ATHqwerty12348No ratings yet
- Worksheet ControlsDocument11 pagesWorksheet Controlsandi ncbNo ratings yet
- Flat File ShoesDocument1,659 pagesFlat File ShoesRahul AgarwalNo ratings yet
- Setting Up 3D CalculationsDocument13 pagesSetting Up 3D Calculationsbkwrm24No ratings yet
- Unit IiDocument19 pagesUnit IiAgness MachinjiliNo ratings yet
- Excel 2016 Tables & Pivottables: Benefits of Using TablesDocument30 pagesExcel 2016 Tables & Pivottables: Benefits of Using TablesHattari AyoubNo ratings yet
- Flat - File.clothing-Lite - In. V305116563Document1,688 pagesFlat - File.clothing-Lite - In. V305116563S KNo ratings yet
- Database NotesDocument4 pagesDatabase NotesKanishka SeneviratneNo ratings yet
- Tutoria Oracle DataVisualizationDocument52 pagesTutoria Oracle DataVisualizationsamiargozNo ratings yet
- Add Chart To DreamweaverDocument7 pagesAdd Chart To DreamweaverDigiTalent 2020No ratings yet
- Access 2016 Quick ReferenceDocument3 pagesAccess 2016 Quick ReferencecatorzalNo ratings yet
- Excel Pivot Tables 2010 ManualDocument14 pagesExcel Pivot Tables 2010 ManualAceel FitchNo ratings yet
- Power BI en Visuals ENDocument24 pagesPower BI en Visuals ENStijn VerstraetenNo ratings yet
- Analysis ToolpakDocument8 pagesAnalysis ToolpakPallab DattaNo ratings yet
- StatisticaDocument22 pagesStatisticaBrenden KramerNo ratings yet
- Assiment 2Document4 pagesAssiment 2rjjat2111No ratings yet
- Excel Pivot TablesDocument10 pagesExcel Pivot TablesEric BrooksNo ratings yet
- It FileDocument34 pagesIt Fileshoryacomputer40No ratings yet
- Pivot Tables in Excel 2013Document5 pagesPivot Tables in Excel 2013garych72No ratings yet
- Advanced PivotTablesDocument11 pagesAdvanced PivotTablesjason hoNo ratings yet
- Nursing InformaticsDocument5 pagesNursing InformaticsGenierose YantoNo ratings yet
- Mba Ii DviDocument43 pagesMba Ii DviArshad JamilNo ratings yet
- Introduction To Using SAS Enterprise Guide For Statistical AnalysisDocument19 pagesIntroduction To Using SAS Enterprise Guide For Statistical Analysislee7717No ratings yet
- Excel Chapter - 11Document14 pagesExcel Chapter - 11Shahwaiz Bin Imran BajwaNo ratings yet
- Physical Inventory (Subcon) - CreateDocument6 pagesPhysical Inventory (Subcon) - CreateJoelNo ratings yet
- It 101 DBMS 2023 2024Document40 pagesIt 101 DBMS 2023 2024cbarbiejoy22No ratings yet
- How To Create Table in Microsoft Access 2010: Created New Blank DatabaseDocument19 pagesHow To Create Table in Microsoft Access 2010: Created New Blank DatabaseRaidenYasahiroNo ratings yet
- Recover An Earlier Version of An Office File: More About PivottablesDocument9 pagesRecover An Earlier Version of An Office File: More About Pivottablestob06No ratings yet
- Forms and DialogsDocument41 pagesForms and DialogstecnicoplaywebNo ratings yet
- Excel Tips and TechniquesDocument6 pagesExcel Tips and TechniquesdrrobertchristNo ratings yet
- Excel Pivot TablesDocument10 pagesExcel Pivot Tablesnuvvu_rojaNo ratings yet
- Lesson 2: Working On A Worksheet (Creating A Table)Document12 pagesLesson 2: Working On A Worksheet (Creating A Table)Jay-ArNo ratings yet
- Working With Forms: The Form ElementDocument5 pagesWorking With Forms: The Form ElementpankajusbNo ratings yet
- Access 2007 Help CardDocument2 pagesAccess 2007 Help CardDiana-K-GNo ratings yet
- Topic: Working With Forms: MS Access LAB 6Document10 pagesTopic: Working With Forms: MS Access LAB 6davis140No ratings yet
- Unique Features of Microsoft ExcelDocument11 pagesUnique Features of Microsoft ExcelArif_Tanwar_4442No ratings yet
- How To Add A UserForm To Aid Data Entry in Excel - TechRepublicDocument16 pagesHow To Add A UserForm To Aid Data Entry in Excel - TechRepublicMohammad Fidi Abganis HermawanNo ratings yet
- CH 2 IT Advanced Spreadsheet NotesDocument6 pagesCH 2 IT Advanced Spreadsheet NotesArnav AgarwalNo ratings yet
- Show in Compact Form Keeps Related Data From Spreading Horizontally Off of The Screen andDocument8 pagesShow in Compact Form Keeps Related Data From Spreading Horizontally Off of The Screen andtob06No ratings yet
- BleeeDocument5 pagesBleeeElysia SamonteNo ratings yet
- Microsoft Excel: Microsoft Excel User Interface, Excel Basics, Function, Database, Financial Analysis, Matrix, Statistical AnalysisFrom EverandMicrosoft Excel: Microsoft Excel User Interface, Excel Basics, Function, Database, Financial Analysis, Matrix, Statistical AnalysisNo ratings yet
- CV DrKasimDocument6 pagesCV DrKasimhieuhuech1No ratings yet
- Hspa/Hsdpa: (Beyond 3G)Document16 pagesHspa/Hsdpa: (Beyond 3G)Romain BelemsobgoNo ratings yet
- English Language Panel BrochureDocument2 pagesEnglish Language Panel BrochureChristus AugustNo ratings yet
- Toyota PickupDocument11 pagesToyota Pickupalexberhane3No ratings yet
- Radar Roy's Buyers GuideDocument50 pagesRadar Roy's Buyers GuideSam WhiteNo ratings yet
- Ed 100 250 Xea Technical Brochure 0621 en PDF DataDocument32 pagesEd 100 250 Xea Technical Brochure 0621 en PDF DataSADJI RachidNo ratings yet
- Practical Exercise 2 - SMC (Syafiq f2056, Ahmad f2008, Hidayat f2036)Document20 pagesPractical Exercise 2 - SMC (Syafiq f2056, Ahmad f2008, Hidayat f2036)F2056 SyafiqNo ratings yet
- Engine Room VentillationDocument36 pagesEngine Room VentillationAnwarul Shafiq AwalludinNo ratings yet
- Admit CardDocument2 pagesAdmit Cardsúrãj kumarNo ratings yet
- Areva P120, P122Document668 pagesAreva P120, P122MarkusKunNo ratings yet
- Electronic Parts Catalog - Option DetailDocument2 pagesElectronic Parts Catalog - Option DetailBac NguyenNo ratings yet
- Kilowatt HourDocument6 pagesKilowatt HourAnonymous E4Rbo2sNo ratings yet
- 2019 HYPACK User Manual PDFDocument2,556 pages2019 HYPACK User Manual PDFjosir84No ratings yet
- KEMPER PROFILER Addendum 10.2Document255 pagesKEMPER PROFILER Addendum 10.2Loduar IzurNo ratings yet
- Chapter 1 Introduction Embedded System by Surendra Shrestha Ioenotes PDFDocument31 pagesChapter 1 Introduction Embedded System by Surendra Shrestha Ioenotes PDFSuman PoudelNo ratings yet
- Description Power Range: Analog Servo DriveDocument7 pagesDescription Power Range: Analog Servo DriveElectromateNo ratings yet
- Innovacion ColombiaDocument9 pagesInnovacion Colombiaingrid ramirezNo ratings yet
- Ranjith Resume v1.2Document4 pagesRanjith Resume v1.2api-3764100No ratings yet
- Method Statement For Excavation and Back Filling WorksDocument4 pagesMethod Statement For Excavation and Back Filling WorksLAM CONo ratings yet
- OEC Elite II Brochure Arco en C - TouchDocument5 pagesOEC Elite II Brochure Arco en C - TouchAlexander RamirezNo ratings yet
- TOOLS, EQUIPMENT and PARAPHERNALIA IN FRONT OFFICEDocument44 pagesTOOLS, EQUIPMENT and PARAPHERNALIA IN FRONT OFFICEMary Jane Blanco Fio76% (25)
- Assignment - 4Document2 pagesAssignment - 4Hardeep SinghNo ratings yet
- The C6000 Family: Architecture, Pipelining and General TrendsDocument47 pagesThe C6000 Family: Architecture, Pipelining and General TrendsIheb HamedNo ratings yet
- Media PlanningDocument39 pagesMedia Planningrahulk4100% (2)
- Kobelco Error Code - SINOCMP Parts StoreDocument1 pageKobelco Error Code - SINOCMP Parts StoreHussain HameedNo ratings yet
- Daewoo AMI-917 AudioDocument26 pagesDaewoo AMI-917 AudioHugo Flores0% (1)
- Lokesh Technical SeminarDocument26 pagesLokesh Technical SeminarSree AdithyaNo ratings yet
- Getting Started With Python ProgrammingDocument1,484 pagesGetting Started With Python ProgrammingPoorna28100% (8)