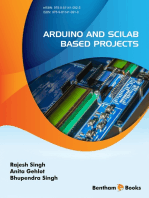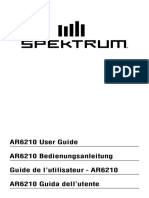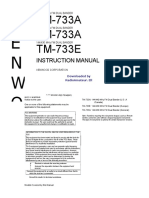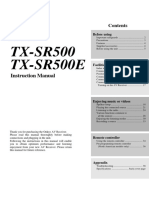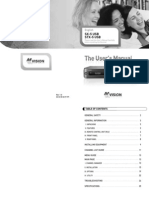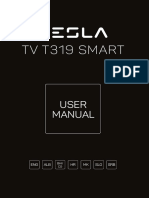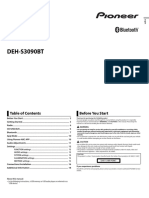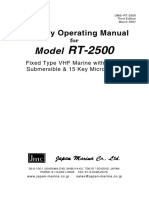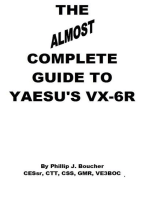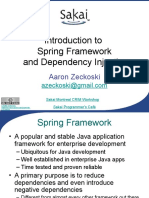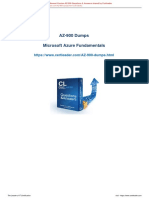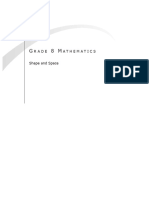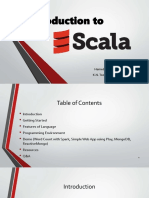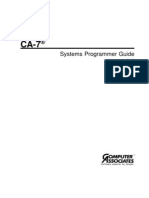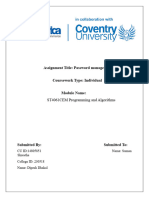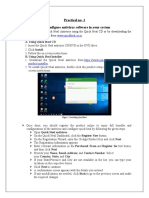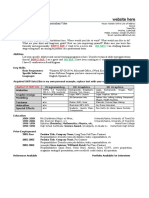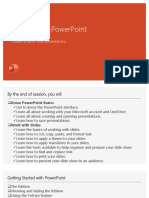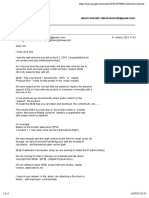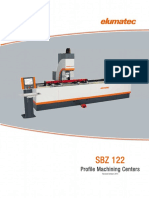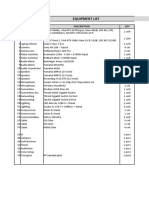Professional Documents
Culture Documents
XRotor FlightController UserManual en 170918
XRotor FlightController UserManual en 170918
Uploaded by
200212029h01Original Title
Copyright
Available Formats
Share this document
Did you find this document useful?
Is this content inappropriate?
Report this DocumentCopyright:
Available Formats
XRotor FlightController UserManual en 170918
XRotor FlightController UserManual en 170918
Uploaded by
200212029h01Copyright:
Available Formats
05 How to Connect this FC to Different Receivers
Thank you for purchasing this HOBBYWING product! We strongly recommend
reading through this user manual before use. Because we have no control over
ATTENTION
the use, installation, or maintenance of this product, no liability may be
assumed for any damage or losses resulting from the use of the product. We 1. How to Set a PPM Receiver
Flight Controller F4
do not assume responsibility for any losses caused by unauthorized If you’re planning to use a PPM receiver, then please solder the GND/Power/Signal Wires of the receiver to the GND/5V/PPM points (on the FC) first, and then set the “Receiver Mode” on
USER MANUAL modifications to our product. Besides, we have the right to modify our the receiver to “PPM RX Input” on the “Configuration Interface” of the Betaflight software.
CAUTIONS
product design, appearance, features and usage requirements without 2. How to Set a SBUS receiver
notification. If you’re planning to use a SBUS receiver, then please solder the GND/Power/Signal Wires of the receiver to the GND/5V/SBUS points (on the FC) first, and then push the “Serial Rx” option
We, HOBBYWING, are only responsible for our product cost and nothing else button under “UART1” from Gray to Yellow on the “Ports Interface” of the Betaflight software. And set the “Receiver Mode”, “Serial Receiver Provider” on the receiver to “Serial-based
as result of using our product. Receiver”, “SBUS” respectively on the “Configuration Interface” at last.
3. How to Set a Spektrum 1024/2048 Receiver
If you’re planning to use a Spektrum DSM2/DSMX receiver, then please solder the GND/Power/Signal Wires of the receiver to the GND/3.3V/UART3-Rx points (on the FC) first, and then
01 CAUTIONS push the “Serial Rx” option button under “UART3” from Gray to Yellow on the “Ports Interface” of the Betaflight software. And set the “Receiver Mode”, “Serial Receiver Provider” on
the receiver to “Serial-based Receiver”, “SPEKTRUM1024/2048 (1024 for DSM2, 2048 for DSMX)” respectively on the “Configuration Interface” at last.
How to bind the Spektrum receiver and transmitter:
• Read through this user manual before use.
Please key in the following codes on the CLI (Command Line Interface) of the Betaflight software.
• Ensure all wires and connections are well insulated before connecting the unit to
• Key in “set spektrum_sat_bind= 9", and then press the “Enter” button on the keyboard.
related devices, as short circuit will damage it.
• Key in “set spektrum_sat_bind_autorst= 0", and then press the “Enter” button on the keyboard.
• Please ensure to solder all the wires & connectors well if necessary and not get
• Key in “save”, and then press the “Enter” button on the keyboard.
soldering tin on any electronic components. We won’t be responsible for any damage
• Please wait for the FC to restart, disconnect the FC from all the power supplies (including the USB port), and re-connect the FC to the power supply, you will see the LED on the
resulting from soldering and installation.
Spektrum satellite receiver flashes rapidly, then turn on the transmitter to bind the transmitter and receiver. If the LED dies out and then comes on solid, then it means that the binding
02 FEATURES
• Never use the joint pins beyond the ones included in the product box to fix or connect
is succeeded. Otherwise, change the number in the code “set spektrum_sat_bind = 9” to any other number (from 1 to 9) and try again.
the FC (Flight Controller), ESC and image-transferring board, because the heights from
Please connect the FC to the Betaflight software, and key in the following codes on the CLI (Command Line Interface) of the Betaflight software after successfully binding
pins to sockets between image-transferring board and FC, FC and ESC board are
the transmitter and receiver.
• STM32 F405 MCU allows the FC to run the PID looptime and gyro with higher frequency. regulated/fixed. If the joint pins are too short, then they will cause the PCBs to deform;
• Key in “set spektrum_sat_bind = 0”, and then press the “Enter” button on the keyboard.
• SPI Sensor MPU6000 includes an accelerometer and a gyro. if they are too long, then they will affect the connection between pins and sockets
• Key in “save”, and then press the “Enter” button on the keyboard.
• Onboard OSD microchip which supports the DMA mode allows users to adjust its parameters via and cause damage to relevant devices.
After that, you can use your spektrum satellite receiver to receive signals.
the Betaflight software. (Note: the OSD is controlled by the F4 MCU.) We won’t be responsible for the damage or losses resulting from users’ carelessness.
• The FC which supports Betaflight firmware & allows parameter adjustment via Betaflight software • Never fly the aircraft near crowd, we won’t assume any losses resulting from the crash
is more applicable to FPV race. of the aircraft.
• TF-card which can record and save more flight/black box data allows users to adjust the setup of
their aircraft easily.
• Compatible with various receivers like SBUS, SUMH, SUMD, SPEKTRUM1024/2048, XBUS, PPM
• Never use this unit near heat, moisture, strong acid or alkali and under other
environmental conditions that bad for electronic components. 06 How to Flash the Firmware
• The unit is ready-to-use (it’s flashed with firmware before leaving the factory),
and etc. You need to enter the so-called “DFU” mode when flashing the FC firmware. A software tool called Zadig (you can download it from this website: http://zadig.akeo.ie/) will be needed to
we won’t be liable for any damage resulting from firmware flashing which is carried
• LED strip signal output port allows users to adjust the color & flash mode of the LED strip via the FC. switch the driver (of the FC) to the “DFU” mode. In order to switch the driver, you need to take the following steps.
out by users.
• Volt/Amp monitoring port allows users to check the battery voltage ( VBAT+ port ) and current
• The FC firmware is an open-source program, users can search relevant technical
( CRT port ) (extra current meter is needed).
information on the internet and we won’t provide any technical support beyond the FC
1 • Press and hold the “BOOT” button on the FC board to connect the FC to a PC. 2
• Buzzer output port allows users to connect external buzzer(s) to the FC for warning or informing • Select “STM32 BOOTLOADER” on the list.
hardware. • Start the “Zadig” software tool on the computer.
the flight status of the aircraft. • Select “WinUSB” under “Driver”, and then click “Reinstall Driver”.
• Click “Options”, and then check “List All Devices”.
• Micro USB port allows users to connect the FC to a PC to flash firmware and adjust parameters.
Z Zadig Z Zadig
03 Layout & Different Ports of the FC Device Options Help Device Options Help
Edit STM32 BOOTLOADER Edit
>
>
GND 5V SBUS/PPM RSSI UART1-Tx UART6-Tx
GND 3.3V UART3-Rx UART3-Tx UART1-Tx UART6-Rx
Front View: Back View: More Information More Information
Driver WinUSB (v6.1.7600.16385) Driver WinUSB (v6.1.7600. WinUSB (v6.1.7600.16385)
WinUSB (libusb) WinUSB (libusb)
USB ID libusb-win32 USB ID 0483 DF11 libusb-win32
? Install WCID Driver libusbK ? Reinstall Driver libusbK
Video in WCID WinUSB (Microsoft) WCID WinUSB (Microsoft)
Video out
MICRO USB
0 devices found. Zadig 2.2.689 8 devices found. Zadig 2.2.689
TF-Card
VABA
BOOT LED BB
CRT
LED BB LED-Strip
• Name: F4 Flight Controller
GND
5V
3
• Size: 35x35mm
• Mounting Holes: 30.5x30.5mm • Close the “Zadig” software tool, and then
GND 5V S1 S2 S3 S4 S5 S6
• Firmware Version: OMNIBUSF4SD disconnect the FC from the computer.
DFU
• The FC can output control signals to control the WS2812B LED strip, “S6” can output LED control signals. “LED+” can also output these control signals if short connecting the upper two • Press and hold the “BOOT” button on the
of the three points in the box which is marked with “LED-Strip 5V+” on the backside of the FC; if not short connecting the upper two but the lower two, then “LED+” will provide a FC board, and then connect the FC to a PC.
voltage of 5V to support a LED (which does not exceed 5V@1A) coming on solid. Auto-Connect Connect
• When using a 4-in-1 tower ESC, the “Voltage scale” and “Scale the output voltage to milliamps (1/10th mV/A)” (in the Betaflight software) should be set to “110” and “300” respectively” .
(Note: if there is any deviation, then you can adjust those values accordingly.)
04 How to Adjust Parameters
• Start the “Betaflight” software on the
computer and check if the FC is connected
to the computer in the “DFU” mode.
The Betaflight software (as shown below) is needed whether you’re planning to adjust parameters (of the FC) or flash firmware, you can download it from this website: https://github.com/Betaflight. If yes, then you can flash the firmware.
• For avoiding any damage to the FC, please do not flash the unit with any firmware besides “OMNIBUSF4SD”.
• The firmware flashing can be carried out in the “online” mode or the “offline mode”, click this link:
ATTENTION
https://github.com/betaflight/betaflight/releases to download the offline firmware if necessary.
07 More Info
You need to run this software in Google Chrome, because it’s an extended software of Google. In regard to the software, you can download it from the Google App Store or this website:
If necessary, please refer to the following websites:
https://github.com/betaflight/betaflight-configurator.
http://dronin.org/
After connecting the FC to a computer, you can click to enter relevant web pages (as shown below) and download the software if you need.
https://github.com/betaflight
Latest CP210x Drivers can be downloaded from here. https://github.com/betaflight/betaflight
Latest STM USB VCP Drivers can be downloaded from here. https://github.com/betaflight/betaflight/wiki/Board---OMNIBUSF4
Latest Zadig for Windows DFU flashing can be downloaded from here. https://github.com/betaflight/betaflight/releases
You can start to adjust relevant parameters after you successfully connect the FC to the Betaflight software.
You might also like
- Debeg 4630 ManualDocument129 pagesDebeg 4630 Manualchristos11570% (1)
- Excel Silver MealDocument6 pagesExcel Silver MealMarilyn Vizcarra Treviño0% (3)
- Goodmans High Power Bass Party Speaker - ImDocument11 pagesGoodmans High Power Bass Party Speaker - ImArron McgonigleNo ratings yet
- Madlang Pi PollDocument6 pagesMadlang Pi PollTheSummitExpress100% (21)
- Owner Manual For The Kenwood+KRF-V6060D, V7060D, V8060D, V9060D, X9060D, VR-6050,6060,6070Document44 pagesOwner Manual For The Kenwood+KRF-V6060D, V7060D, V8060D, V9060D, X9060D, VR-6050,6060,6070Renell John MaglalangNo ratings yet
- Abc of Power Modules: Functionality, Structure and Handling of a Power ModuleFrom EverandAbc of Power Modules: Functionality, Structure and Handling of a Power ModuleNo ratings yet
- How To This FC To Connect Different Receivers: Flight Controller User ManualDocument1 pageHow To This FC To Connect Different Receivers: Flight Controller User ManualKittinan Mak-lonNo ratings yet
- How To This FC To Connect Different Receivers: Flight Controller User ManualDocument1 pageHow To This FC To Connect Different Receivers: Flight Controller User ManualCelso MartinezNo ratings yet
- HW Sm926dulDocument1 pageHW Sm926dultiger74.lieNo ratings yet
- Installing The Batteries Aiming The Remote ControllerDocument20 pagesInstalling The Batteries Aiming The Remote ControllerAnonymous 0KfhMiF8No ratings yet
- Mvh-285bt Operating Manual Ing - Esp - PorDocument84 pagesMvh-285bt Operating Manual Ing - Esp - PorBrian Camacho OrtizNo ratings yet
- DEH-S1000UB DEH-S1010UB: CD Rds Receiver Autoradio CD Rds Reproductor de CD Con Receptor RdsDocument48 pagesDEH-S1000UB DEH-S1010UB: CD Rds Receiver Autoradio CD Rds Reproductor de CD Con Receptor RdsMarilin PerdomoNo ratings yet
- MVH-X390BT OwnersManual060816Document100 pagesMVH-X390BT OwnersManual060816GgNo ratings yet
- En Quick Start - HD s60 - 2012-03-16.originalDocument8 pagesEn Quick Start - HD s60 - 2012-03-16.originalAnonymous R7I5nLNo ratings yet
- Kenwood TM v7 User ManualDocument100 pagesKenwood TM v7 User Manualpax37No ratings yet
- User Manual: Platinum 100A-HV-V3Document1 pageUser Manual: Platinum 100A-HV-V3gaveron69No ratings yet
- Kenwood TM-271A E Instructions ManualDocument80 pagesKenwood TM-271A E Instructions ManualYayok S. AnggoroNo ratings yet
- Frsky D6FR SBUS DecoderDocument2 pagesFrsky D6FR SBUS DecoderjuansallasNo ratings yet
- Manual Transmisores Receptores PhotixDocument28 pagesManual Transmisores Receptores PhotixeluxiNo ratings yet
- RSV Ts 890sDocument196 pagesRSV Ts 890sJack LeeNo ratings yet
- Notice Recepteur Spektrum AR6210Document44 pagesNotice Recepteur Spektrum AR6210eric pouillyNo ratings yet
- SPMAR637T-Manual-ENDocument12 pagesSPMAR637T-Manual-ENRonaldo PassanhaNo ratings yet
- FM Stereo FM-AM Receiver: STR-DE995 STR-DE895Document76 pagesFM Stereo FM-AM Receiver: STR-DE995 STR-DE895Marcio JohnsonNo ratings yet
- LG 42px4rv RvaDocument37 pagesLG 42px4rv Rvaapi-3703813No ratings yet
- KENWOOD TM 733 User Manual - Password - RemovedDocument87 pagesKENWOOD TM 733 User Manual - Password - RemovedarrysNo ratings yet
- Sony CMT-CP2WA User ManualDocument36 pagesSony CMT-CP2WA User ManualKangyerka AndrásNo ratings yet
- High Performance Transistor Inverter True Torque Control Drive SeriesDocument62 pagesHigh Performance Transistor Inverter True Torque Control Drive SeriesJulisa LombardoNo ratings yet
- Plasma Manual: ServiceDocument36 pagesPlasma Manual: ServicegondifNo ratings yet
- DEH-X3910BT OwnersManual060816Document84 pagesDEH-X3910BT OwnersManual060816RickyNo ratings yet
- TX-SR500 TX-SR500E: Instruction ManualDocument40 pagesTX-SR500 TX-SR500E: Instruction ManualThomas SIMONNo ratings yet
- Plasma TV: Service ManualDocument37 pagesPlasma TV: Service ManualTobias LehenbergerNo ratings yet
- Plasma TV: Service ManualDocument36 pagesPlasma TV: Service ManualMario BarbosaNo ratings yet
- PIONEER AUTORADIO Deh-X4850bt Deh-X6850bt Operating Manual Ing - Esp - PorDocument72 pagesPIONEER AUTORADIO Deh-X4850bt Deh-X6850bt Operating Manual Ing - Esp - PorJesus NinalayaNo ratings yet
- Manual Vectorscopio 1740A - 1750ADocument143 pagesManual Vectorscopio 1740A - 1750AFrank HannuferNo ratings yet
- Wireless Siren VESTA PDFDocument16 pagesWireless Siren VESTA PDFcdimisNo ratings yet
- RV 9900Document64 pagesRV 9900ALLOSIA SRLNo ratings yet
- Instruction Manual Frenic Hvac Aqua Loader Inr Si47 1712b e PDFDocument112 pagesInstruction Manual Frenic Hvac Aqua Loader Inr Si47 1712b e PDFmarilinNo ratings yet
- Instruction Manual Frenic Hvac Aqua Loader Inr Si47 1712b e PDFDocument112 pagesInstruction Manual Frenic Hvac Aqua Loader Inr Si47 1712b e PDFmarilinNo ratings yet
- LG RT-42PX12X - ALLLKR Service Manual PDFDocument47 pagesLG RT-42PX12X - ALLLKR Service Manual PDFRidhal BokNo ratings yet
- KKKKKKKKDocument16 pagesKKKKKKKKblexandreferraxNo ratings yet
- GW-Instek PSM Series Prog Power Supply 82SM-60030MADocument31 pagesGW-Instek PSM Series Prog Power Supply 82SM-60030MARichard BedellNo ratings yet
- 24-Inch FD Premium Color Monitor GuideDocument21 pages24-Inch FD Premium Color Monitor GuidetongshadowNo ratings yet
- Uncompressed Long - Range Wireless HD Video: Connect and Power Your DeviceDocument2 pagesUncompressed Long - Range Wireless HD Video: Connect and Power Your DevicekarkeraNo ratings yet
- Apex DT-250Document50 pagesApex DT-250Lawrence RamseyNo ratings yet
- Manual Usuario MVision SX5 MultilenguajeDocument153 pagesManual Usuario MVision SX5 Multilenguajepepekas100% (1)
- Service Manuals LG TV PLASMA 42PX3RV 42PX3RV Service ManualDocument37 pagesService Manuals LG TV PLASMA 42PX3RV 42PX3RV Service ManualGTV681No ratings yet
- A2C59519487 - VL Tach With Display 85mmDocument4 pagesA2C59519487 - VL Tach With Display 85mmSgly ZemogNo ratings yet
- User Manual: This Document Supports Firmware Version 2.2 and AboveDocument162 pagesUser Manual: This Document Supports Firmware Version 2.2 and AboveDamian FulgoniNo ratings yet
- Receiver Type Factory No. Frequency Transmitter Type Factory No. FrequencyDocument11 pagesReceiver Type Factory No. Frequency Transmitter Type Factory No. FrequencyfiniestafNo ratings yet
- XOMAX XM DVBT2 01 User ManuaDocument32 pagesXOMAX XM DVBT2 01 User Manuaviper33_4uNo ratings yet
- Tesla-TV-T319-Smart UM EXYU PRINT PDFDocument88 pagesTesla-TV-T319-Smart UM EXYU PRINT PDFV.M.PNo ratings yet
- User Manual: AD-3600IP ViaccessDocument98 pagesUser Manual: AD-3600IP ViaccessSALAH NETNo ratings yet
- Deh s3090bt Owner ManualDocument24 pagesDeh s3090bt Owner ManualLogesh.ieeeNo ratings yet
- Dehx3950bt Instruction Manual - 251976Document96 pagesDehx3950bt Instruction Manual - 251976AndriusNo ratings yet
- Manual Usuario VHF JMC RT-2500Document56 pagesManual Usuario VHF JMC RT-2500Jaime Perez LlorcaNo ratings yet
- LG 42px4r ZaDocument36 pagesLG 42px4r ZafaciakayaNo ratings yet
- Delco Manuals: Radio Model 633, Delcotron Generator Delco Radio Owner's Manual Model 633, Delcotron Generator InstallationFrom EverandDelco Manuals: Radio Model 633, Delcotron Generator Delco Radio Owner's Manual Model 633, Delcotron Generator InstallationNo ratings yet
- Delco Radio Owner's Manual Model 633; Delcotron Generator InstallationFrom EverandDelco Radio Owner's Manual Model 633; Delcotron Generator InstallationNo ratings yet
- Improved Indirect Power Control (IDPC) of Wind Energy Conversion Systems (WECS)From EverandImproved Indirect Power Control (IDPC) of Wind Energy Conversion Systems (WECS)No ratings yet
- 1 s2.0 S0003687004000390 MainDocument10 pages1 s2.0 S0003687004000390 Main崔崔师杰No ratings yet
- Etsi Ts 1 131 111: Technical Specification IONDocument145 pagesEtsi Ts 1 131 111: Technical Specification IONMarc KaramNo ratings yet
- Introduction To SDRAMDocument21 pagesIntroduction To SDRAMlng_babie19No ratings yet
- Guide To The InternetDocument417 pagesGuide To The InternetRadhakrishana DuddellaNo ratings yet
- Introduction To Spring Framework and Dependency Injection: Aaron ZeckoskiDocument31 pagesIntroduction To Spring Framework and Dependency Injection: Aaron ZeckoskiAbhijitNo ratings yet
- Electronics: Quarter III - Module 7Document22 pagesElectronics: Quarter III - Module 7Princess ZamoraNo ratings yet
- Microsoft - Testinises.az 900.vce - Download.2021 May 25.by - Max.132q.vceDocument10 pagesMicrosoft - Testinises.az 900.vce - Download.2021 May 25.by - Max.132q.vceGowri Prasanth ChaduvulaNo ratings yet
- Module 10 - Docker ComposeDocument22 pagesModule 10 - Docker ComposeIshita JindalNo ratings yet
- Maxdvr & DR Cards: SeriesDocument114 pagesMaxdvr & DR Cards: SeriesJose Alejandro Hernandez BrachoNo ratings yet
- 2307.14283-GPAIS paper-2023-UGR-TECNALIA-v01Document20 pages2307.14283-GPAIS paper-2023-UGR-TECNALIA-v01Francisco Herrera TrigueroNo ratings yet
- The IoT LoRa System Design For Tracking and Monitoring Patient With Mental DisorderDocument5 pagesThe IoT LoRa System Design For Tracking and Monitoring Patient With Mental DisorderPhuong PuniNo ratings yet
- Fusion - Financial Reports PDFDocument502 pagesFusion - Financial Reports PDFDUNNA PAVITRANo ratings yet
- Gr.8-Shape and SpaceDocument42 pagesGr.8-Shape and SpaceZabrinaNo ratings yet
- Introductiontoscala 161222153627Document83 pagesIntroductiontoscala 161222153627loda lasunNo ratings yet
- CA7 33 SysprogDocument434 pagesCA7 33 SysprogJ9 YuNo ratings yet
- HashingDocument1,668 pagesHashingDinesh Reddy KommeraNo ratings yet
- PCMate V 7 5 Design GuideDocument113 pagesPCMate V 7 5 Design GuideJose Jorge Valle MejiaNo ratings yet
- Dipesh FinalDocument18 pagesDipesh Finalxifay96085No ratings yet
- Manual Cordex 48-3.6KWDocument64 pagesManual Cordex 48-3.6KWPabloSanabriaNo ratings yet
- Practical No-1 1. A Install and Configure Antivirus Software in Your SystemDocument2 pagesPractical No-1 1. A Install and Configure Antivirus Software in Your SystemShubham waghuleNo ratings yet
- Stefan ShortDocument1 pageStefan ShortHOSAM HUSSEINNo ratings yet
- Da 53t EnglishDocument2 pagesDa 53t Englishyaminis61No ratings yet
- Welcome To Powerpoint: Create Dynamic Slide PresentationsDocument24 pagesWelcome To Powerpoint: Create Dynamic Slide Presentationsatwar03No ratings yet
- John Skinner Music Gatwey PDFDocument3 pagesJohn Skinner Music Gatwey PDFalberto bertuettiNo ratings yet
- 3Urıoh0Dfklqlqj&Hqwhuv: Revised October 2014Document26 pages3Urıoh0Dfklqlqj&Hqwhuv: Revised October 2014tawfikNo ratings yet
- Equipment List v2Document2 pagesEquipment List v2diansyah wahyuNo ratings yet
- How Computer Memory Works - Ethan GabrielDocument2 pagesHow Computer Memory Works - Ethan GabrielEthan GabrielNo ratings yet