Professional Documents
Culture Documents
Cad DUT
Cad DUT
Uploaded by
Nguyen NamCopyright:
Available Formats
You might also like
- TÀI LIỆU PHẦN MỀM GERBER Accumark- bước cơ bảnDocument25 pagesTÀI LIỆU PHẦN MỀM GERBER Accumark- bước cơ bảnTrương Trung ThịnhNo ratings yet
- Gt Kiểm Bền Hyperworks Slide Bt MẫuDocument31 pagesGt Kiểm Bền Hyperworks Slide Bt Mẫuthanh98jrstNo ratings yet
- Giáo An 1Document6 pagesGiáo An 1Quyết RơmNo ratings yet
- Gt Kiểm Bền Hyperworks Càng a Slide - (Blue 16x9)Document30 pagesGt Kiểm Bền Hyperworks Càng a Slide - (Blue 16x9)thanh98jrstNo ratings yet
- Time Line Quá Trình Làm Đ Án Máy in 3dDocument4 pagesTime Line Quá Trình Làm Đ Án Máy in 3dLê Phước ThiệnNo ratings yet
- Báo Cáo Nhóm 4Document15 pagesBáo Cáo Nhóm 4Đức ĐặngNo ratings yet
- Bộ Giáo Dục Và Đào Tạo Trường Đại Học Công Nghệ Tp. Hồ Chí Minh Viện Kỹ Thuật HutechDocument33 pagesBộ Giáo Dục Và Đào Tạo Trường Đại Học Công Nghệ Tp. Hồ Chí Minh Viện Kỹ Thuật Hutech0471 Nguyễn Quý VinhNo ratings yet
- 1A - Tai Lieu AutoCad Co Ban - Tin Hoc HDJ-2020Document20 pages1A - Tai Lieu AutoCad Co Ban - Tin Hoc HDJ-2020Tuấn Anh NguyễnNo ratings yet
- Báo Cáo Thực Tập Kỹ Thuật Nguyễn Bá Việt Hoàng 20187373Document50 pagesBáo Cáo Thực Tập Kỹ Thuật Nguyễn Bá Việt Hoàng 20187373Hoàng NguyễnNo ratings yet
- Huong Dan Creo5Document14 pagesHuong Dan Creo5Chương ĐìnhNo ratings yet
- Sản phẩm chung official - 23 11Document57 pagesSản phẩm chung official - 23 11phatba69No ratings yet
- Giao Trinh 3DCB+NC - EndDocument334 pagesGiao Trinh 3DCB+NC - EndDinh NguyenNo ratings yet
- Đồ Án Thiết Kế Cơ Khí Trong ô Tô Nhóm 9Document35 pagesĐồ Án Thiết Kế Cơ Khí Trong ô Tô Nhóm 9Đức NguyênNo ratings yet
- Le Nguyen Thanh NghiaDocument52 pagesLe Nguyen Thanh NghiaDuy PhươngNo ratings yet
- Bai Giang Autocad 2020Document35 pagesBai Giang Autocad 2020Linh LinhNo ratings yet
- Giao Trinh Optitex DUY THIENDocument67 pagesGiao Trinh Optitex DUY THIENwerbluexa werbluexaNo ratings yet
- (Pro100Share) Huong Dan NX5 FullDocument168 pages(Pro100Share) Huong Dan NX5 FullDONG BUINo ratings yet
- Project PlanDocument4 pagesProject PlanNghĩa Hồ PhướcNo ratings yet
- 3 - phiếu theo dõi tiến độDocument3 pages3 - phiếu theo dõi tiến độNguyễn Quốc ThịnhNo ratings yet
- Uef Bao Cao Cuoi Ky Nhom 3Document38 pagesUef Bao Cao Cuoi Ky Nhom 3lethehanh.vpNo ratings yet
- Abaqus Cơ B NDocument15 pagesAbaqus Cơ B NMỸ VÕ HOÀNGNo ratings yet
- BTH123Document6 pagesBTH123Quang PhanNo ratings yet
- i-Hướng dẫn sử dụng Ms Team cho SVDocument10 pagesi-Hướng dẫn sử dụng Ms Team cho SVminhthuy voNo ratings yet
- BG Project QLXDDocument100 pagesBG Project QLXDTuấn Nguyễn MinhNo ratings yet
- IT For CM - NavisworkDocument41 pagesIT For CM - NavisworkLê Huỳnh LamNo ratings yet
- Do An DHMT111Document3 pagesDo An DHMT111Hoàng Long NguyễnNo ratings yet
- Bay Utc2 Huong Dan Allplan Eng+Bridge 2023Document237 pagesBay Utc2 Huong Dan Allplan Eng+Bridge 2023trannamquanNo ratings yet
- MAU BAO CAO Mon Hoc (ThamKhao)Document12 pagesMAU BAO CAO Mon Hoc (ThamKhao)Thành LêNo ratings yet
- 02-Tạo Một Đặc Tính Cơ SởDocument19 pages02-Tạo Một Đặc Tính Cơ SởVõ Thanh BìnhNo ratings yet
- Kien Thưc Su Dung Etab - Hay PDFDocument66 pagesKien Thưc Su Dung Etab - Hay PDFtrucleduyNo ratings yet
- Hyperworks Analysis TiengVietDocument30 pagesHyperworks Analysis TiengVietVõ Thanh BìnhNo ratings yet
- Goi y Do An DHMTDocument3 pagesGoi y Do An DHMTTr Ng Anh PhongNo ratings yet
- A05-01-008 Analysis Procedures in Studio (Solid Mesh) VNDocument62 pagesA05-01-008 Analysis Procedures in Studio (Solid Mesh) VNl pNo ratings yet
- Auto Cad NG D NGDocument40 pagesAuto Cad NG D NGPhương NgôNo ratings yet
- Chương 2Document18 pagesChương 2oanhkimoanh798No ratings yet
- 1 DCCT - CnioffsetDocument10 pages1 DCCT - CnioffsetQuan TranNo ratings yet
- Thuchanh Phantich 2022 SVDocument37 pagesThuchanh Phantich 2022 SVteamcuc.hutechNo ratings yet
- Biểu Mẫu Trình Bày Nội Dung Đồ Án Môn Học BMKTPM - Chuyên Đề .NET - 19DTH2B - 0101073128 - 010107312801Document13 pagesBiểu Mẫu Trình Bày Nội Dung Đồ Án Môn Học BMKTPM - Chuyên Đề .NET - 19DTH2B - 0101073128 - 010107312801Nhân HuỳnhNo ratings yet
- Huong Dan Ve Mach-Mo Phong-PCB Voi Proteus 7.1Document103 pagesHuong Dan Ve Mach-Mo Phong-PCB Voi Proteus 7.1Nguyễn Minh ThôngNo ratings yet
- 6 PDFDocument53 pages6 PDF0096Nguyễn Hữu HùngNo ratings yet
- Sketch 2dDocument12 pagesSketch 2dThiện NguyễnNo ratings yet
- ReportDocument20 pagesReportĐức Thiện HuỳnhNo ratings yet
- Huong Dan Thuc Hien BTL - CADCAMDocument2 pagesHuong Dan Thuc Hien BTL - CADCAMLuân MinhNo ratings yet
- (ME2201) SolidworksDocument120 pages(ME2201) SolidworksĐình Dũng NguyễnNo ratings yet
- DEFORM3D V10.2 3dToolWearLabDocument9 pagesDEFORM3D V10.2 3dToolWearLabCông Quang Trường PhanNo ratings yet
- [22-10-2018_17.18.09]bai_giang_solidworks-fatherdoc-v1.1Document24 pages[22-10-2018_17.18.09]bai_giang_solidworks-fatherdoc-v1.1PhiBa-ChannelNo ratings yet
- MpbsrjpmhzrhbwndsvyvpqtffwqymxdtDocument49 pagesMpbsrjpmhzrhbwndsvyvpqtffwqymxdtlam.duong210425No ratings yet
Cad DUT
Cad DUT
Uploaded by
Nguyen NamOriginal Title
Copyright
Available Formats
Share this document
Did you find this document useful?
Is this content inappropriate?
Report this DocumentCopyright:
Available Formats
Cad DUT
Cad DUT
Uploaded by
Nguyen NamCopyright:
Available Formats
lOMoARcPSD|19238754
Creo 5 - hướng dẫn creo 5.0 cad
Đồ án công nghệ 1 (Trường Đại học Bách Khoa - Đại học Đà Nẵng)
Studocu is not sponsored or endorsed by any college or university
Downloaded by Nguyen Nam (nguyenthanhnam07082004@gmail.com)
lOMoARcPSD|19238754
9/4/2023
ĐẠI HỌC ĐÀ NẴNG
TRƯỜNG ĐẠI HỌC BÁCH KHOA
LOGO KHOA CƠ KHÍ
HƯỚNG DẪN THỰC HÀNH CAD/CAM
PHẦN MỀM CREO PARAMETRIC 5.0
ĐÀ NẴNG 12/2021
1
PHẦN 1: CAD
I. Giới thiệu
5. Xóa các file đang làm việc
4. Chọn thư mục làm việc
3. Mở các file cũ
2. Mở file có sẵn
1. Tạo file mới
Downloaded by Nguyen Nam (nguyenthanhnam07082004@gmail.com) 1
lOMoARcPSD|19238754
9/4/2023
PHẦN 1: CAD
1. Các bước tạo file mới
1. Tạo thư mục làm
việc: Click vào Select
Working Directory
1
2. Chọn đường dẫn và
3 tạo ra thư mục để lưu
các file tạo ra.
3. Chọn New để tạo
file mới
PHẦN 1: CAD
1. Các bước tạo file mới
1. Type: Part
6. Chọn đơn vị mm: mmns_part_solid
2. Sub-type: Solid
7. Chọn: OK
3. Filename: Vidu_1
4. Bỏ dấu chọn Use default template
5. Chọn OK
Downloaded by Nguyen Nam (nguyenthanhnam07082004@gmail.com) 2
lOMoARcPSD|19238754
9/4/2023
PHẦN 1: CAD
2. Giới thiệu môi trường làm việc
THANH CÔNG CỤ CHÍNH
Thanh công cụ quản lý hướng nhìn, chế độ hiển thị…
CÂY QUẢN LÝ CÁC MẶT PHẲNG
CÁC LỆNH, LÀM VIỆC
THƯ MỤC…
VÙNG ĐỒ HỌA
PHẦN 1: CAD
2. Giới thiệu môi trường làm việc
THANH CÔNG CỤ CHÍNH
MODEL: ANALYSIS: ANNOTATE: TOOLS: VIEW: FLEXIBLE
Vẽ phác thảo Tính toán, đo, Thiết lập, quản Hỗ trợ một số Quản lý hướng MODELING:
và mô hình 3D kiểm tra… lý hướng nhìn, công cụ thiết nhìn, hình ảnh, Thiết kế linh
ghi chú 3D kế tạo hiệu ứng, hoạt
màu sắc
Downloaded by Nguyen Nam (nguyenthanhnam07082004@gmail.com) 3
lOMoARcPSD|19238754
9/4/2023
PHẦN 1: CAD
3. Thao tác với chuột
CHUỘT TRÁI:
- Nhấp vào đối tượng: chọn đối tượng
- Ctrl + nhấp chuột trái: chọn nhiều đối tượng
PHẦN 1: CAD
3. Thao tác với chuột
CHUỘT PHẢI:
- Nhấn giữ: menu con trong vùng đồ họa
- Nhấp vào đối tượng: chọn đối tượng khuất
Downloaded by Nguyen Nam (nguyenthanhnam07082004@gmail.com) 4
lOMoARcPSD|19238754
9/4/2023
PHẦN 1: CAD
3. Thao tác với chuột
CHUỘT GIỮA:
- Nhấp chuột giữa: chấp nhận, OK
- Lăn chuột giữa: phóng to, thu nhỏ đối tượng
- Nhấn giữ: xoay đối tượng
- Shift + nhấn chuột giữa: di chuyển đối tượng
- Ctrl + nhấn giữ chuột giữa kéo chuột lên
xuống: phóng to, thu nhỏ đối tượng theo tỉ lệ
- Ctrl + nhấn giữ chuột giữa kéo chuột ngang:
xoay đối tượng quanh trục
- Ctrl + chuột giữa (nhấp – kéo – nhấp): phóng to
đối tượng trong cửa sổ
PHẦN 1: CAD
II. Vẽ 2D
1. Sketch: Chọn biểu tượng sketch → xuất hiện hộp thoại sau:
Mặt phẳng vẽ phác
Mặt phẳng vẽ trước đó
Thay đổi hướng nhìn
Mặt phẳng tham chiếu
Hướng nhìn cho mặt
phẳng tham chiếu
Chọn mp vẽ phác → chọn mp tham chiếu → chọn Sketch
10
Downloaded by Nguyen Nam (nguyenthanhnam07082004@gmail.com) 5
lOMoARcPSD|19238754
9/4/2023
PHẦN 1: CAD
II. Vẽ 2D
2. Môi trường vẽ phác
THANH CÔNG CỤ VẼ PHÁC
VÙNG VẼ PHÁC
CÂY QUẢN
LÝ CÁC
LỆNH, THƯ
MỤC…
11
PHẦN 1: CAD
II. Vẽ 2D
3. Các lệnh vẽ 2D
Chọn mp tham chiếu
Chọn, cắt, dán đối tượng
Chọn chuẩn tham chiếu
Đưa hướng nhìn về cùng
hướng với mp vẽ phác
Trục
Điểm
Nhập dữ liệu 2D từ phần
mềm thiết kế khác Gốc tọa độ
12
Downloaded by Nguyen Nam (nguyenthanhnam07082004@gmail.com) 6
lOMoARcPSD|19238754
9/4/2023
PHẦN 1: CAD
II. Vẽ 2D
3. Các lệnh vẽ 2D
Các lệnh vẽ đường thẳng Offset đối tượng
Các lệnh vẽ hình chữ nhật Offset đối tượng về hai phía
Các lệnh vẽ đường tròn Lấy lại cái biên dạng đã có
Các lệnh vẽ cung tròn Tạo đường tâm
Các lệnh vẽ hình elip Tạo điểm
Các lệnh vẽ đường cong Tạo hệ tọa độ
Các lệnh bo cung tròn, elip
Chọn mẫu có sẵn
Các lệnh vát mép
Lệnh vẽ chữ
13
PHẦN 1: CAD
II. Vẽ 2D
3. Các lệnh vẽ 2D
Hiệu chỉnh kích thước
Lấy đối xứng đối tượng qua trục
Chia đối tượng
Xóa, cắt bỏ đối tượng
Kéo dài 2 đối tượng nối với nhau
Xoay, phóng to, thu nhỏ đối tượng
Tạo các ràng buộc cho hai đối tượng:
thẳng đứng, tiếp tuyến, đối xứng, nằm
ngang, trung điểm, bằng nhau, vuông
góc, đồng tâm và song song với nhau
Lệnh ghi, hiệu chỉnh kích thước
14
Downloaded by Nguyen Nam (nguyenthanhnam07082004@gmail.com) 7
lOMoARcPSD|19238754
9/4/2023
PHẦN 1: CAD
II. Vẽ 2D
3. Các ví dụ ứng dụng:
Ví dụ 1:
15
PHẦN 1: CAD
II. Vẽ 2D
3. Các ví dụ ứng dụng:
Ví dụ 2:
16
Downloaded by Nguyen Nam (nguyenthanhnam07082004@gmail.com) 8
lOMoARcPSD|19238754
9/4/2023
PHẦN 1: CAD
II. Vẽ 2D
3. Các ví dụ ứng dụng:
Ví dụ 3:
17
PHẦN 1: CAD
II. Vẽ 2D
3. Các ví dụ ứng dụng:
Ví dụ 4:
18
Downloaded by Nguyen Nam (nguyenthanhnam07082004@gmail.com) 9
lOMoARcPSD|19238754
9/4/2023
PHẦN 1: CAD
II. Vẽ 2D
3. Các ví dụ ứng dụng:
Ví dụ 5:
19
PHẦN 1: CAD
III. Vẽ 3D cơ bản
1. Các mặt phẳng tham chiếu: RIGHT, TOP, FRONT
TOP
FRONT
20
Downloaded by Nguyen Nam (nguyenthanhnam07082004@gmail.com) 10
lOMoARcPSD|19238754
9/4/2023
PHẦN 1: CAD
III. Vẽ 3D cơ bản
2. Lệnh Extrude: tạo ra chi tiết 3D bằng cách đùn từ tiết diện 2D
21
PHẦN 1: CAD
III. Vẽ 3D cơ bản
2. Lệnh Extrude:
Thay đổi hướng đùn Đùn bỏ vật liệu Chấp nhận
Giá trị đùn Tạo thành mỏng Xem trước Hủy
Nhập giá trị chiều sâu xác định
Chiều sâu đùn
Đùn về hai phía với giá trị xác định
Đùn mặt
Đùn tới mặt phẳng giao đầu tiên
Đùn khối Đùn xuyên suốt vật liệu
Đùn tới mặt phẳng chỉ định
Đùn tới mặt phẳng, mặt cong chỉ định
22
Downloaded by Nguyen Nam (nguyenthanhnam07082004@gmail.com) 11
lOMoARcPSD|19238754
9/4/2023
PHẦN 1: CAD
III. Vẽ 3D cơ bản
2. Lệnh Extrude:
Định nghĩa mp vẽ phác
Chọn mp vẽ phác
Chọn hướng nhìn
Chọn mp tham chiếu
Đồng ý vẽ phác
23
PHẦN 1: CAD
III. Vẽ 3D cơ bản
2. Lệnh Extrude:
Chọn biểu tượng để đưa hướng nhìn về cùng với mặt phẳng vẽ phác
Sử dụng lệnh Extrude để vẽ chi tiết sau:
24
Downloaded by Nguyen Nam (nguyenthanhnam07082004@gmail.com) 12
lOMoARcPSD|19238754
9/4/2023
PHẦN 1: CAD
III. Vẽ 3D cơ bản
2. Lệnh Extrude:
Trong môi trường sketch, chọn TOP plane làm mặt phẳng vẽ phác, mặt phẳng tham
chiếu và hướng nhìn mặc định. Ta vẽ tiết diện đế như hình sau:
Sau khi vẽ và hiệu chỉnh kích thước xong, ta bấm
vào OK để lưu bản vẽ và thoát khỏi phần vẽ phác
25
PHẦN 1: CAD
III. Vẽ 3D cơ bản
2. Lệnh Extrude:
Nhập giá trị chiều dày 20mm, chọn hướng đùn vật liệu và chọn vào dấu tick xanh để kết
thúc lệnh đùn.
26
Downloaded by Nguyen Nam (nguyenthanhnam07082004@gmail.com) 13
lOMoARcPSD|19238754
9/4/2023
PHẦN 1: CAD
III. Vẽ 3D cơ bản
2. Lệnh Extrude:
Trong quá trình vẽ,
chúng ta có thể dễ
dàng click chuột
phải vào bước vẽ đã
có ở Model Tree và
chọn Edit Definition
để thực hiện hiệu
chỉnh kích thước.
Sau khi hiệu chỉnh
xong, ta bấm vào
dấu chấp nhận để
ghi kết quả lại.
27
PHẦN 1: CAD
III. Vẽ 3D cơ bản
2. Lệnh Extrude:
Tiếp theo chọn lệnh Extrude để vẽ khối trụ đường kính 52mm
Ta có thể chọn mp trên của đế làm mp vẽ phác sau đó vẽ đường tròn D52mm theo bản vẽ
28
Downloaded by Nguyen Nam (nguyenthanhnam07082004@gmail.com) 14
lOMoARcPSD|19238754
9/4/2023
PHẦN 1: CAD
III. Vẽ 3D cơ bản
2. Lệnh Extrude:
Nhập giá trị chiều dày 30mm, chọn hướng đùn vật liệu và chọn vào dấu tick xanh để kết
thúc lệnh đùn.
29
PHẦN 1: CAD
III. Vẽ 3D cơ bản
2. Lệnh Extrude:
Tiếp theo chọn lệnh Extrude để vẽ khối lục giác
Chọn mp trên của khối trụ làm mp vẽ phác sau đó vẽ hình lục giác theo bản vẽ
30
Downloaded by Nguyen Nam (nguyenthanhnam07082004@gmail.com) 15
lOMoARcPSD|19238754
9/4/2023
PHẦN 1: CAD
III. Vẽ 3D cơ bản
2. Lệnh Extrude:
Cách vẽ khối lục giác có đường tròn ngoại tiếp là 70mm
Chọn Palette trên Kéo thả hoặc double click vào
thanh công cụ 2D hình lục giác trong hộp thoại
31
PHẦN 1: CAD
III. Vẽ 3D cơ bản
2. Lệnh Extrude:
Chọn đồng ý
Nhập bán kính
Quay góc 90 độ
Kéo thả hình lục
giác vào mp vẽ phác
32
Downloaded by Nguyen Nam (nguyenthanhnam07082004@gmail.com) 16
lOMoARcPSD|19238754
9/4/2023
PHẦN 1: CAD
III. Vẽ 3D cơ bản
2. Lệnh Extrude:
Sau khi chọn OK để thoát khỏi môi trường Sketch, ta nhập
chiều dày khối lục giác là 20mm và kết thúc lệnh đùn.
33
PHẦN 1: CAD
III. Vẽ 3D cơ bản
2. Lệnh Extrude:
Tiếp theo chọn lệnh Extrude để tạo lỗ hình thoi
Chọn mp trên của khối lục giác làm mp vẽ phác sau đó vẽ hình thoi theo bản vẽ
34
Downloaded by Nguyen Nam (nguyenthanhnam07082004@gmail.com) 17
lOMoARcPSD|19238754
9/4/2023
PHẦN 1: CAD
III. Vẽ 3D cơ bản
2. Lệnh Extrude:
Ta có thể sử dụng lệnh line để vẽ từng cạnh và hiệu chỉnh kích thước.
Hoặc có thể sử dụng công cụ Palette tương tự như vẽ hình lục giác ở bước trước đó.
Ta hiệu chỉnh góc xoay 45 độ và bán kính R là 17.5mm
35
PHẦN 1: CAD
III. Vẽ 3D cơ bản
2. Lệnh Extrude:
Thay đổi hướng đùn Chọn cắt bỏ vật liệu Chọn chấp nhận
Chọn đùn xuyên suốt
36
Downloaded by Nguyen Nam (nguyenthanhnam07082004@gmail.com) 18
lOMoARcPSD|19238754
9/4/2023
PHẦN 1: CAD
III. Vẽ 3D cơ bản
2. Lệnh Extrude:
Cuối cùng ta chọn lệnh Chamfer để vát mép đế chi tiết
Chọn kiểu vát mép Nhập kích thước Chọn chấp nhận
Chọn 4
cạnh
cần vát
37
PHẦN 1: CAD
III. Vẽ 3D cơ bản
2. Lệnh Extrude:
Kết quả đạt được sau khi sử dụng lệnh Extrude để vẽ
38
Downloaded by Nguyen Nam (nguyenthanhnam07082004@gmail.com) 19
lOMoARcPSD|19238754
9/4/2023
PHẦN 1: CAD
III. Vẽ 3D cơ bản
3. Lệnh Revolve:
- Lệnh Revolve dùng để tạo ra các chi tiết có dạng tròn xoay. Lệnh này cần một biên
dạng và một đường tâm làm trục xoay. Hai đối tượng này phải cùng một mặt phẳng.
- Các bước thực hiện:
Chọn
Chọn mp
vẽ phác
Chọn mp
tham chiếu
Định nghĩa
mp vẽ phác Chọn Sketch
39
PHẦN 1: CAD
III. Vẽ 3D cơ bản
3. Lệnh Revolve:
- Sau khi vẽ đường tâm và biên dạng, tiết diện cần thiết ta chọn tiếp:
Trục xoay Góc xoay Tiết diện cần xoay
Chấp nhận
Trục xoay,
đường
centerline
40
Downloaded by Nguyen Nam (nguyenthanhnam07082004@gmail.com) 20
lOMoARcPSD|19238754
9/4/2023
PHẦN 1: CAD
III. Vẽ 3D cơ bản
3. Lệnh Revolve:
Ta cũng có thể chọn xoay cắt bỏ vật liệu bằng cách chọn vào Remove Material
Remove material
Tiết diện cần bỏ vật liệu
41
PHẦN 1: CAD
III. Vẽ 3D cơ bản
3. Lệnh Revolve:
Ví dụ ứng dụng: Sử dụng lệnh Extrude và Revolve đễ vẽ mẫu sau:
42
Downloaded by Nguyen Nam (nguyenthanhnam07082004@gmail.com) 21
lOMoARcPSD|19238754
9/4/2023
PHẦN 1: CAD
III. Vẽ 3D cơ bản
4. Lệnh Sweep:
- Lệnh Sweep dùng để vẽ các chi tiết 3D bằng cách quét một tiết diện 2D theo một
đường dẫn. Lệnh này cần có một đường dẫn cho trước và một tiết diện 2D tương ứng.
- Các bước thực hiện:
1. Chọn mục Sketch trên thanh công cụ để vẽ một đường dẫn cần quét.
Dùng lệnh Spline vẽ một đường bất kì ta được một đường curve như sau:
43
PHẦN 1: CAD
III. Vẽ 3D cơ bản
4. Lệnh Sweep:
2. Chọn lệnh Sweep trên thanh công cụ ta được:
Biên dạng quét thay
Vẽ tiết diện quét Tạo thành mỏng
đổi theo quỹ đạo
Tạo khối đặc
Tạo mặt phẳng
Biên dạng quét
không đổi
44
Downloaded by Nguyen Nam (nguyenthanhnam07082004@gmail.com) 22
lOMoARcPSD|19238754
9/4/2023
PHẦN 1: CAD
III. Vẽ 3D cơ bản
4. Lệnh Sweep:
3. Chọn đường dẫn quét bằng cách click chuột vào đường curve đã có
4. Chọn vào để vẽ tiết diện cần quét
Chọn đường dẫn Vẽ tiết diện quét
45
PHẦN 1: CAD
III. Vẽ 3D cơ bản
4. Lệnh Sweep:
4. Chọn Ok để kết thúc Sketch và chọn chấp nhận để kết thúc lệnh Sweep ta được:
46
Downloaded by Nguyen Nam (nguyenthanhnam07082004@gmail.com) 23
lOMoARcPSD|19238754
9/4/2023
PHẦN 1: CAD
III. Vẽ 3D cơ bản
5. Lệnh Helical Sweep:
- Lệnh Sweep dùng để vẽ các chi tiết hình xoắn ốc như lò xo, trục vít, bulong …
- Điều kiện cần có để thực hiện lệnh:
+ 1 trục xoay
+ 1 đường dẫn
+ 1 biên dạng
- Các bước thực hiện:
1. Chọn lệnh Helical Sweep trên thanh
công cụ. Chọn tab References → chọn
Define… để định nghĩa mp vẽ phác
47
PHẦN 1: CAD
III. Vẽ 3D cơ bản
5. Lệnh Helical Sweep:
2. Ở phần Sketch ta vẽ một đường centerline làm trục xoay và một đường dẫn.
Tiếp theo chọn vào OK để kết thúc vẽ phác.
Hướng và vị trí
bắt đầu quét
Trục xoay Đường dẫn
48
Downloaded by Nguyen Nam (nguyenthanhnam07082004@gmail.com) 24
lOMoARcPSD|19238754
9/4/2023
PHẦN 1: CAD
III. Vẽ 3D cơ bản
5. Lệnh Helical Sweep:
3. Chọn vẽ tiết diện cần tạo, chọn bước xoắn và hướng xoắn. Chọn chấp nhận
để kết thúc lệnh.
Vẽ tiết diện Bước xoắn Hướng xoắn
49
PHẦN 1: CAD
III. Vẽ 3D cơ bản
5. Lệnh Helical Sweep:
4. Kết thúc lệnh Helical Sweep ta được:
50
Downloaded by Nguyen Nam (nguyenthanhnam07082004@gmail.com) 25
lOMoARcPSD|19238754
9/4/2023
PHẦN 1: CAD
III. Vẽ 3D cơ bản
6. Lệnh Swept Blend:
- Lệnh Swept Blend dùng để vẽ các chi tiết quét qua nhiều tiết diện theo một đường dẫn
- Điều kiện cần có để thực hiện lệnh:
+ 1 đường dẫn
+ 2 tiết diện trở lên
- Các bước thực hiện: Đường dẫn
1. Chọn lệnh Sketch trên thanh
công cụ. Chọn lệnh Spline để vẽ
một đường cong bất kì. Ta được
một đường curve như hình bên:
Nhấp chọn OK để kết thúc lệnh.
51
PHẦN 1: CAD
III. Vẽ 3D cơ bản
6. Lệnh Swept Blend:
2. Chọn lệnh Swept Blend trên thanh công cụ ta được:
Thêm vào tiết diện
Chọn đường dẫn
Chọn tiết diện
Vẽ phác tiết diện
52
Downloaded by Nguyen Nam (nguyenthanhnam07082004@gmail.com) 26
lOMoARcPSD|19238754
9/4/2023
PHẦN 1: CAD
III. Vẽ 3D cơ bản
6. Lệnh Swept Blend:
3. Sau khi vẽ và insert 2 tiết diện ta chọn chấp nhận để kết thúc lệnh.
53
PHẦN 1: CAD
III. Vẽ 3D cơ bản
6. Lệnh Helical Sweep:
4. Kết thúc lệnh Swept Blend ta được:
54
Downloaded by Nguyen Nam (nguyenthanhnam07082004@gmail.com) 27
lOMoARcPSD|19238754
9/4/2023
PHẦN 1: CAD
III. Vẽ 3D cơ bản
7. Lệnh Hole:
1. Các thông số thực hiện lệnh Hole:
Tạo lỗ đáy bằng Đường kính lỗ
Tạo lỗ ren tiêu chuẩn Tạo lỗ đáy nhọn Chiều sâu lỗ
Tạo lỗ thường
55
PHẦN 1: CAD
III. Vẽ 3D cơ bản
7. Lệnh Hole: tạo lỗ
2. Các thông số thực hiện lệnh Hole:
Mặt phẳng đặt lỗ
Khoảng cách tâm
lỗ so với cạnh bên
56
Downloaded by Nguyen Nam (nguyenthanhnam07082004@gmail.com) 28
lOMoARcPSD|19238754
9/4/2023
PHẦN 1: CAD
III. Vẽ 3D cơ bản
8. Lệnh Round: bo tròn cạnh
Bán kính cần bo tròn
Các bước thực hiện:
1. Chọn lệnh Round
2. Chọn cạnh cần bo tròn
3. Nhập bán kính
Cạnh cần bo tròn
57
PHẦN 1: CAD
III. Vẽ 3D cơ bản
9. Lệnh Chamfer: vát mép cạnh
Giá trị cần vát
Các bước thực hiện:
1. Chọn lệnh Chamfer
2. Chọn cạnh cần vát
3. Nhập giá trị vát
Cạnh cần vát
58
Downloaded by Nguyen Nam (nguyenthanhnam07082004@gmail.com) 29
lOMoARcPSD|19238754
9/4/2023
PHẦN 1: CAD
III. Vẽ 3D cơ bản
10. Lệnh Draft: tạo độ nghiêng
Cạnh chuẩn, bản lề Góc nghiêng Kết thúc
Các bước thực hiện:
1. Chọn lệnh Draft
2. Chọn cạnh chuẩn
3. Chọn hướng
nghiêng
4. Chọn mặt nghiêng
5. Nhập góc nghiêng
Hướng nghiêng
Mặt nghiêng
59
PHẦN 1: CAD
III. Vẽ 3D cơ bản
11. Lệnh Shell: tạo thành mỏng
Giá trị bề dày
Các bước thực hiện:
1. Chọn lệnh Shell
2. Chọn mặt bỏ vật liệu
3. Nhập giá trị bề dày
Mặt bỏ vật liệu
60
Downloaded by Nguyen Nam (nguyenthanhnam07082004@gmail.com) 30
lOMoARcPSD|19238754
9/4/2023
PHẦN 1: CAD
III. Vẽ 3D cơ bản
12. Lệnh Rib: tạo gân
Các bước thực hiện:
1. Chọn lệnh Rib
2. Chọn mp vẽ phác
MP vẽ phác
61
PHẦN 1: CAD
III. Vẽ 3D cơ bản
12. Lệnh Rib: tạo gân
Đường tạo gân
3. Chọn đường tham
chiếu
4. Vẽ đường thẳng tạo
gân
5. Chọn OK
Đường tham chiếu
62
Downloaded by Nguyen Nam (nguyenthanhnam07082004@gmail.com) 31
lOMoARcPSD|19238754
9/4/2023
PHẦN 1: CAD
III. Vẽ 3D cơ bản
12. Lệnh Rib: tạo gân
Chiều dày gân
6. Nhấp chuột vào mũi
tên màu hồng để thay
đồi hướng đùn vật liệu
phù hợp.
7. Nhập vào giá trị chiều
dày gân.
Hướng đùn vật liệu
8. Chọn chấp nhận
63
PHẦN 1: CAD
III. Vẽ 3D cơ bản
13. Lệnh Mirror: lấy đối xứng
Ví dụ: Lấy đối xứng gân vừa vẽ qua một mặt phẳng
Chấp nhận
Các bước thực hiện:
1. Chọn đối tượng (gân)
2. Chọn lệnh Mirror
3. Chọn mặt phẳng đối
xứng
4. Chọn chấp nhận
MP tham chiếu
Chọn gân
64
Downloaded by Nguyen Nam (nguyenthanhnam07082004@gmail.com) 32
lOMoARcPSD|19238754
9/4/2023
PHẦN 1: CAD
III. Vẽ 3D cơ bản
14. Lệnh Pattern: tạo dãy
Kiểu Axis:
Các bước thực hiện:
1. Chọn đối tượng (gân)
2. Chọn lệnh Pattern
Lệnh Pattern
Chọn đối tượng
65
PHẦN 1: CAD
III. Vẽ 3D cơ bản
14. Lệnh Pattern:
Kiểu Axis:
Chọn trục đối xứng
3. Chọn kiểu tạo dãy
4. Chọn trục đối xứng
5. Nhập số lượng
6. Nhập góc xoay giữa các Số lượng và
góc giữa các
đối tượng đối tượng
7. Chọn chấp nhận Chọn kiểu Axis
66
Downloaded by Nguyen Nam (nguyenthanhnam07082004@gmail.com) 33
lOMoARcPSD|19238754
9/4/2023
PHẦN 1: CAD
III. Vẽ 3D cơ bản
14. Lệnh Pattern:
Kiểu Axis:
67
PHẦN 1: CAD
III. Vẽ 3D cơ bản
14. Lệnh Pattern:
Kiểu Direction:
Các bước thực hiện:
1. Chọn đối tượng (lỗ)
2. Chọn lệnh Pattern
3. Chọn kiểu Direction
4. Chọn cạnh, hướng,
nhập số lượng và
khoảng cách thứ nhất Lệnh Pattern
5. Chọn cạnh, hướng,
nhập số lượng và
khoảng cách thứ hai
6. Chấp nhận Chọn đối tượng
68
Downloaded by Nguyen Nam (nguyenthanhnam07082004@gmail.com) 34
lOMoARcPSD|19238754
9/4/2023
PHẦN 1: CAD
III. Vẽ 3D cơ bản
14. Lệnh Pattern:
Kiểu Direction:
Chọn cạnh 2
Chọn kiểu
Chọn cạnh 1
69
PHẦN 1: CAD
III. Vẽ 3D cơ bản
14. Lệnh Pattern:
Kiểu Direction:
70
Downloaded by Nguyen Nam (nguyenthanhnam07082004@gmail.com) 35
lOMoARcPSD|19238754
9/4/2023
PHẦN 1: CAD
III. Vẽ 3D cơ bản
15. Tạo mặt phẳng:
Kiểu 1: Tạo mặt phẳng đi qua một trục và hợp với mặt phẳng khác một góc xác định
Chọn trục
Chọn mặt
Góc xoay
71
PHẦN 1: CAD
III. Vẽ 3D cơ bản
15. Tạo mặt phẳng:
Kiểu 2: Tạo mặt phẳng song song và cách mặt phẳng cho trước một khoảng xác định
Chọn mặt
tham chiếu
Khoảng cách
72
Downloaded by Nguyen Nam (nguyenthanhnam07082004@gmail.com) 36
You might also like
- TÀI LIỆU PHẦN MỀM GERBER Accumark- bước cơ bảnDocument25 pagesTÀI LIỆU PHẦN MỀM GERBER Accumark- bước cơ bảnTrương Trung ThịnhNo ratings yet
- Gt Kiểm Bền Hyperworks Slide Bt MẫuDocument31 pagesGt Kiểm Bền Hyperworks Slide Bt Mẫuthanh98jrstNo ratings yet
- Giáo An 1Document6 pagesGiáo An 1Quyết RơmNo ratings yet
- Gt Kiểm Bền Hyperworks Càng a Slide - (Blue 16x9)Document30 pagesGt Kiểm Bền Hyperworks Càng a Slide - (Blue 16x9)thanh98jrstNo ratings yet
- Time Line Quá Trình Làm Đ Án Máy in 3dDocument4 pagesTime Line Quá Trình Làm Đ Án Máy in 3dLê Phước ThiệnNo ratings yet
- Báo Cáo Nhóm 4Document15 pagesBáo Cáo Nhóm 4Đức ĐặngNo ratings yet
- Bộ Giáo Dục Và Đào Tạo Trường Đại Học Công Nghệ Tp. Hồ Chí Minh Viện Kỹ Thuật HutechDocument33 pagesBộ Giáo Dục Và Đào Tạo Trường Đại Học Công Nghệ Tp. Hồ Chí Minh Viện Kỹ Thuật Hutech0471 Nguyễn Quý VinhNo ratings yet
- 1A - Tai Lieu AutoCad Co Ban - Tin Hoc HDJ-2020Document20 pages1A - Tai Lieu AutoCad Co Ban - Tin Hoc HDJ-2020Tuấn Anh NguyễnNo ratings yet
- Báo Cáo Thực Tập Kỹ Thuật Nguyễn Bá Việt Hoàng 20187373Document50 pagesBáo Cáo Thực Tập Kỹ Thuật Nguyễn Bá Việt Hoàng 20187373Hoàng NguyễnNo ratings yet
- Huong Dan Creo5Document14 pagesHuong Dan Creo5Chương ĐìnhNo ratings yet
- Sản phẩm chung official - 23 11Document57 pagesSản phẩm chung official - 23 11phatba69No ratings yet
- Giao Trinh 3DCB+NC - EndDocument334 pagesGiao Trinh 3DCB+NC - EndDinh NguyenNo ratings yet
- Đồ Án Thiết Kế Cơ Khí Trong ô Tô Nhóm 9Document35 pagesĐồ Án Thiết Kế Cơ Khí Trong ô Tô Nhóm 9Đức NguyênNo ratings yet
- Le Nguyen Thanh NghiaDocument52 pagesLe Nguyen Thanh NghiaDuy PhươngNo ratings yet
- Bai Giang Autocad 2020Document35 pagesBai Giang Autocad 2020Linh LinhNo ratings yet
- Giao Trinh Optitex DUY THIENDocument67 pagesGiao Trinh Optitex DUY THIENwerbluexa werbluexaNo ratings yet
- (Pro100Share) Huong Dan NX5 FullDocument168 pages(Pro100Share) Huong Dan NX5 FullDONG BUINo ratings yet
- Project PlanDocument4 pagesProject PlanNghĩa Hồ PhướcNo ratings yet
- 3 - phiếu theo dõi tiến độDocument3 pages3 - phiếu theo dõi tiến độNguyễn Quốc ThịnhNo ratings yet
- Uef Bao Cao Cuoi Ky Nhom 3Document38 pagesUef Bao Cao Cuoi Ky Nhom 3lethehanh.vpNo ratings yet
- Abaqus Cơ B NDocument15 pagesAbaqus Cơ B NMỸ VÕ HOÀNGNo ratings yet
- BTH123Document6 pagesBTH123Quang PhanNo ratings yet
- i-Hướng dẫn sử dụng Ms Team cho SVDocument10 pagesi-Hướng dẫn sử dụng Ms Team cho SVminhthuy voNo ratings yet
- BG Project QLXDDocument100 pagesBG Project QLXDTuấn Nguyễn MinhNo ratings yet
- IT For CM - NavisworkDocument41 pagesIT For CM - NavisworkLê Huỳnh LamNo ratings yet
- Do An DHMT111Document3 pagesDo An DHMT111Hoàng Long NguyễnNo ratings yet
- Bay Utc2 Huong Dan Allplan Eng+Bridge 2023Document237 pagesBay Utc2 Huong Dan Allplan Eng+Bridge 2023trannamquanNo ratings yet
- MAU BAO CAO Mon Hoc (ThamKhao)Document12 pagesMAU BAO CAO Mon Hoc (ThamKhao)Thành LêNo ratings yet
- 02-Tạo Một Đặc Tính Cơ SởDocument19 pages02-Tạo Một Đặc Tính Cơ SởVõ Thanh BìnhNo ratings yet
- Kien Thưc Su Dung Etab - Hay PDFDocument66 pagesKien Thưc Su Dung Etab - Hay PDFtrucleduyNo ratings yet
- Hyperworks Analysis TiengVietDocument30 pagesHyperworks Analysis TiengVietVõ Thanh BìnhNo ratings yet
- Goi y Do An DHMTDocument3 pagesGoi y Do An DHMTTr Ng Anh PhongNo ratings yet
- A05-01-008 Analysis Procedures in Studio (Solid Mesh) VNDocument62 pagesA05-01-008 Analysis Procedures in Studio (Solid Mesh) VNl pNo ratings yet
- Auto Cad NG D NGDocument40 pagesAuto Cad NG D NGPhương NgôNo ratings yet
- Chương 2Document18 pagesChương 2oanhkimoanh798No ratings yet
- 1 DCCT - CnioffsetDocument10 pages1 DCCT - CnioffsetQuan TranNo ratings yet
- Thuchanh Phantich 2022 SVDocument37 pagesThuchanh Phantich 2022 SVteamcuc.hutechNo ratings yet
- Biểu Mẫu Trình Bày Nội Dung Đồ Án Môn Học BMKTPM - Chuyên Đề .NET - 19DTH2B - 0101073128 - 010107312801Document13 pagesBiểu Mẫu Trình Bày Nội Dung Đồ Án Môn Học BMKTPM - Chuyên Đề .NET - 19DTH2B - 0101073128 - 010107312801Nhân HuỳnhNo ratings yet
- Huong Dan Ve Mach-Mo Phong-PCB Voi Proteus 7.1Document103 pagesHuong Dan Ve Mach-Mo Phong-PCB Voi Proteus 7.1Nguyễn Minh ThôngNo ratings yet
- 6 PDFDocument53 pages6 PDF0096Nguyễn Hữu HùngNo ratings yet
- Sketch 2dDocument12 pagesSketch 2dThiện NguyễnNo ratings yet
- ReportDocument20 pagesReportĐức Thiện HuỳnhNo ratings yet
- Huong Dan Thuc Hien BTL - CADCAMDocument2 pagesHuong Dan Thuc Hien BTL - CADCAMLuân MinhNo ratings yet
- (ME2201) SolidworksDocument120 pages(ME2201) SolidworksĐình Dũng NguyễnNo ratings yet
- DEFORM3D V10.2 3dToolWearLabDocument9 pagesDEFORM3D V10.2 3dToolWearLabCông Quang Trường PhanNo ratings yet
- [22-10-2018_17.18.09]bai_giang_solidworks-fatherdoc-v1.1Document24 pages[22-10-2018_17.18.09]bai_giang_solidworks-fatherdoc-v1.1PhiBa-ChannelNo ratings yet
- MpbsrjpmhzrhbwndsvyvpqtffwqymxdtDocument49 pagesMpbsrjpmhzrhbwndsvyvpqtffwqymxdtlam.duong210425No ratings yet
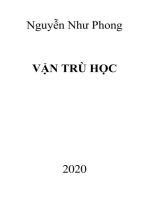



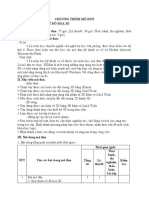










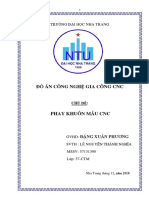



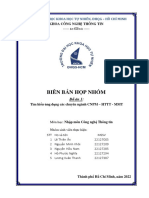

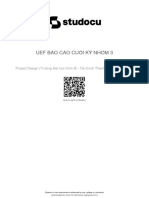



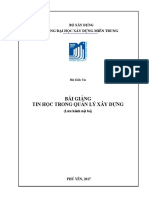

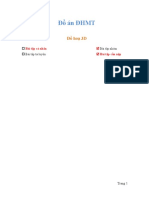
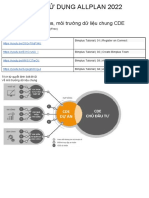


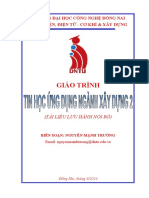



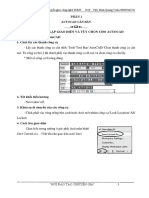
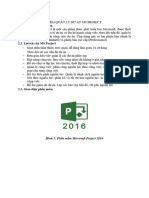
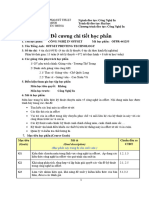

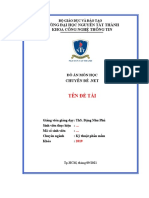

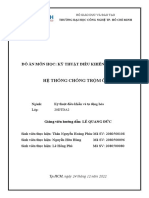





![[22-10-2018_17.18.09]bai_giang_solidworks-fatherdoc-v1.1](https://imgv2-1-f.scribdassets.com/img/document/748036916/149x198/2e3cd653c4/1720148281?v=1)
