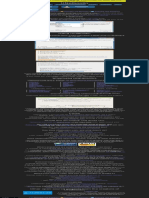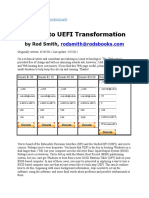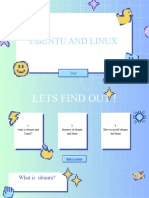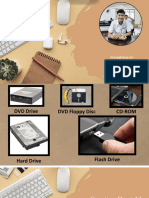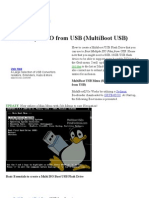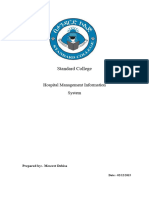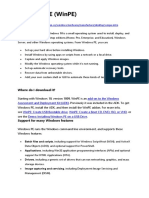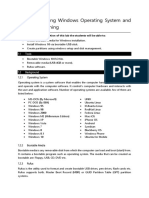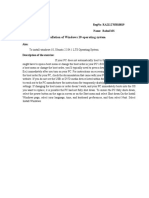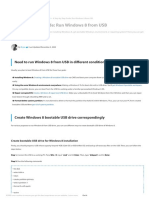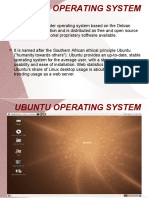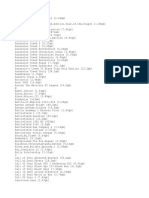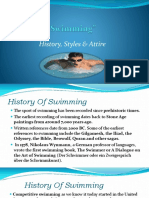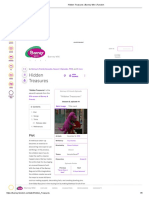Professional Documents
Culture Documents
Livecd - Ventoy
Livecd - Ventoy
Uploaded by
Krasimir AngelovOriginal Title
Copyright
Available Formats
Share this document
Did you find this document useful?
Is this content inappropriate?
Report this DocumentCopyright:
Available Formats
Livecd - Ventoy
Livecd - Ventoy
Uploaded by
Krasimir AngelovCopyright:
Available Formats
Ventoy
A New Bootable USB Solution
Main page Screenshot Downloads Document Tested ISO Experience Sharing Plugin FAQ Forums Donation
News Ventoy LiveCD Instructions
Ventoy News
1. Background
How to use
Ventoy will write data to the USB drive during installation and upgrade, it directly write to the physical sector, and also modifies the MBR and partition table.
Get Started
In Windows, there are many restrictions for these very low-level operations and this process is easily affected by other programs, such as anti-virus software, active system protection, etc.
Windows Command Line
Therefore, the installation program of the Windows version often fails to install and upgrade in some systems. Of course, Ventoy2Disk.exe has been optimized and improved, but there are
Linux GUI -- GTK/QT
Linux GUI -- WebUI still more special cases.
Ventoy LiveCD Relatively speaking, the installation program of the Linux system directly uses the dd command provided by the system to write data, and there is almost no failure.
Secondary boot menu But users who use Windows systems generally do not have a Linux environment, so I provide a Ventoy LiveCD as plan B for Windows users.
Browse/Boot Files In Local Disk
Boot Ventoy Vlnk File That is to say, Ventoy LiveCD is not the ISO version of Ventoy, it is just used to install Ventoy.
About Secure Boot
Memdisk Mode 2. LiveCD User
TreeView Mode 1. Ventoy LiveCD is only for Windows users, and only needed when Ventoy2Disk.exe always fail.
IA32 UEFI Support
2. Linux users can directly use linux version of Ventoy, and no need to use this LiveCD.
ARM64 UEFI Support
3. If you don't want to use USB drive, you can also test Ventoy with Virtual Machine. Directly use the LiveCD ISO and install Ventoy to the disk inside the VM.
MIPS64 UEFI Support
Ventoy Search Configuration 3. LiveCD Composition
About OpenWrt
About WIMBOOT Mode Ventoy LiveCD is TinyCore Linux + Ventoy Linux install package. (Update: use Porteus Kiosk since 1.0.54)
About GRUB2 Mode If you already have an USB drive with Ventoy in it and you just want to update it or you want to install Ventoy to another USB drive, you just need to put the LiveCD iso to the Ventoy USB
When Ventoy2Disk.exe Failed To Install drive and boot it as a normal ISO image by Ventoy.
When Ventoy2Disk.exe Failed To Update If you don't have a normal Ventoy USB drive or it's your first time to install Ventoy, please refer any of the methods bellow.
About the Github CI release After entering the Ventoy LiveCD OS, just follow the prompts at the end of this article to select the disk and install or update Ventoy.
About FydeOS/CloudReady Be careful not to select the wrong disk, so as not to format the system disk.
Inject files to Linux Live OS
Replace ISO boot menu background 4. Method 1
About VentoyAutoRun.bat
About file checksum
4.1 Download Rufus
Non-destructive Installation Rufus is an open source tool with only 1.1MB size. Download link: https://rufus.ie
About USB hardware problem
Special identifier in ISO name 4.2 Write VentoyLiveCD ISO to the USB stick
Delete Ventoy Secure Boot Key Write the ISO file to the USB stick with rufus. Just select the right device and ISO file and keep other options unchanged. Select dd mode in the prompt menu.
Ventoy Menu Multi-Language
Ventoy Ctrl Settings Menu
How Ventoy works
Ventoy Composition
Disk Layout In MBR
Disk Layout In GPT
Ventoy MBR & GPT
About Legacy BIOS Limitation
About Fuzzy Screen for WinPE
Ventoy Plugin
Plugin Entrypoint
VentoyPlugson
Multi-Mode Option
About Path Matching
Global Control Plugin
Image List Plugin
Theme Plugin
Menu Class Plugin
Menu Alias Plugin
Menu Tip Plugin
Menu Extension Plugin
Auto Installation Plugin
Injection Plugin
Persistence Plugin
Wimboot Plugin
Windows Vhdboot Plugin
Linux vDisk boot Plugin
Auto Memdisk Plugin
Boot Conf Replace Plugin
Driver Update Disk Plugin 4.3 Reboot your computer, and select USB boot option
Password Plugin
Restart your computer (better to cold restart), and boot the USB device. Finally enter the LiveCD OS and then follow the prompts at the end of this article.
Ventoy Compatible
Ventoy information format
How information passed to OS 5. Method 2
How to mount the iso file
How to mark as Ventoy Compatible
5.1 Format the USB drive with FAT32
Miscellaneous Format your USB drive in FAT32 type by system command or third-part tools.
For USB drive with large capacity, maybe there is no FAT32 option when you format it in Windows. You can create a small partition by diskpart (e.g. 4GB) and format the small partition
with FAT32 filesystem.
Ventoy License
5.2 Extract the files in the LiveCD to the USB drive
Ventoy LiveCD for example ventoy-1.0.20-livecd.iso has only an EFI directory in it. Get the EFI directory and copy it to the root of the FAT32 partition above.
5.3 Reboot your computer, and select USB boot option in UEFI mode
Restart your computer (better to cold restart), change the BIOS mode to UEFI and boot the USB drive. Finally enter the LiveCD OS and then follow the prompts at the end of this article.
6. Method 3
VMware is needed for this method.
6.1 Create a new VM
Create a new VM with all default configurations.
6.2 Delete the default disk, and add the USB drive as a disk to the VM
Note that when selecting the last step, make sure that the USB drive corresponds to PhysicalDrive0 or PhysicalDrive1 or other. This is very important. There are two ways for you to
use to confirm:
1. Compare the list when you plug-in and plug-out the USB stick and check the difference. You must close and reopen the VMware program when plug-in and plug-out the USB
stick or the disk list will not be refreshed.
2. Use list disk command of diskpart. As follows, the number in the red frame is corresponded to PhysicalDrive0/1/2...
6.3 Use the LiveCD ISO and boot the VM
Use Ventoy LiveCD iso file in CD/DVD and boot the VM to enter the LiveCD system.
7. Ventoy LiveCD System Instructions (GUI mode since 1.0.54)
Attention:
1. Becareful when you choose the disk, don't select your system disk by mistake.
2. If you can't use mouse in the system, you can use F10 to select options, arrow keys to move the focus, and press Enter to install/update.
3. After install/update operation. Close the window then the system will auto reboot.
4. You can also use Ctrl+Alt+F2 to enter shell, and run Ventoy2Disk.sh manually as follows:
cd /ventoy
sh Ventoy2Disk.sh -i -g /dev/sdb
ventoy.net (website) Copyright © 2020-2022 longpanda Mail all comments and suggestions to longpanda admin@ventoy.net
You might also like
- Easy2boot Usb MultibootDocument41 pagesEasy2boot Usb MultibootNarendra Tomar57% (7)
- Gallardo Workshop ManualDocument1,397 pagesGallardo Workshop Manualpaulosapinto63% (8)
- Mitsubishi Engine 4D56 1991 1993 Repair Manual PDFDocument190 pagesMitsubishi Engine 4D56 1991 1993 Repair Manual PDFJimmy Lim100% (2)
- D&D Player Cheat Sheet DMGDocument3 pagesD&D Player Cheat Sheet DMGJanoria100% (7)
- Ubisoft Swot AnalysisDocument10 pagesUbisoft Swot AnalysisAkash MandalNo ratings yet
- Newborn Exam Checklist PDFDocument2 pagesNewborn Exam Checklist PDFAnonymous Sfcml4GvZNo ratings yet
- Dual Boot Windows 10 and Linux Ubuntu On Separate Hard DrivesDocument9 pagesDual Boot Windows 10 and Linux Ubuntu On Separate Hard DrivesJessica PughNo ratings yet
- TM9-2815-200-35 AVDS-1790-2A M60 EngineDocument780 pagesTM9-2815-200-35 AVDS-1790-2A M60 EngineTom TechoueyresNo ratings yet
- Plugin persistence VentoyDocument2 pagesPlugin persistence VentoyImpAl-XNo ratings yet
- Ubuntu Installation GuideDocument7 pagesUbuntu Installation GuideperexwiNo ratings yet
- OS Lab MannualDocument111 pagesOS Lab MannualEsmael MohammedNo ratings yet
- UNetbootin - Homepage and DownloadsDocument1 pageUNetbootin - Homepage and DownloadsSteve TaylorNo ratings yet
- Bios To Uefi On Non-Uefi PCDocument24 pagesBios To Uefi On Non-Uefi PCAlexandru Florin Dicu100% (1)
- UNetbootin - Homepage and DownloadsDocument7 pagesUNetbootin - Homepage and DownloadsEkoNo ratings yet
- Yellow Purple Fun Patterns and Illustrations About Me For School Presentat 20240220 042940 0000Document20 pagesYellow Purple Fun Patterns and Illustrations About Me For School Presentat 20240220 042940 0000nicolpixie243No ratings yet
- YUMI - Multiboot USB Creator - USB Pen Drive LinuxDocument4 pagesYUMI - Multiboot USB Creator - USB Pen Drive Linuxsabar5No ratings yet
- How To Install Ubuntu Alongside Windows 10Document7 pagesHow To Install Ubuntu Alongside Windows 10Mihail DzotovNo ratings yet
- Installing Linux On A Laptop With Windows 8 Pre-InstalledDocument26 pagesInstalling Linux On A Laptop With Windows 8 Pre-InstalledLazăr NoimaNo ratings yet
- Guia Instalaco Ubuntu - LinuxDocument8 pagesGuia Instalaco Ubuntu - LinuxBenvindo XavierNo ratings yet
- Bootable USB Drive DEMODocument41 pagesBootable USB Drive DEMODamn SarucamNo ratings yet
- Lesson 03 - UbuntuDocument38 pagesLesson 03 - UbuntuKamal KumarNo ratings yet
- OS Lab Manual FinalDocument39 pagesOS Lab Manual FinalMuluneh DebebeNo ratings yet
- 1.3-1 Install LinuxDocument14 pages1.3-1 Install LinuxJojo De Vera PodesNo ratings yet
- How To Manually Prepare Partitions When Using To Create Windows To Go?Document10 pagesHow To Manually Prepare Partitions When Using To Create Windows To Go?dragan stanNo ratings yet
- CVALIDocument10 pagesCVALIShivali KumariNo ratings yet
- Multi BootDocument6 pagesMulti BootwariomvcNo ratings yet
- Ubuntu DesktopDocument27 pagesUbuntu DesktopRatha SroyNo ratings yet
- YUMI - Multiboot USB Creator - Bootable Pen Drive LinuxDocument9 pagesYUMI - Multiboot USB Creator - Bootable Pen Drive Linuxyahya sap100% (1)
- Using Unetbootin To Create A Linux Usb From LinuxDocument3 pagesUsing Unetbootin To Create A Linux Usb From LinuxSan Aguilar FernándezNo ratings yet
- Dhruv Pandit: U.V. Patel College of Engineering B. Tech Computer Science and EngineeringDocument18 pagesDhruv Pandit: U.V. Patel College of Engineering B. Tech Computer Science and EngineeringDhruv PanditNo ratings yet
- The Ultimate Windows 7 and Ubuntu Linux Dual Boot GuideDocument19 pagesThe Ultimate Windows 7 and Ubuntu Linux Dual Boot GuidePurushothaman MannanNo ratings yet
- p552 Lab ReportDocument4 pagesp552 Lab ReportPreet DhillonNo ratings yet
- Boot Windows VHD From USB in UEFI and Legacy BIOS ModeDocument6 pagesBoot Windows VHD From USB in UEFI and Legacy BIOS Modetahmed999No ratings yet
- Unofficial Ubuntu Starter GuideDocument67 pagesUnofficial Ubuntu Starter GuideJose Javier Garcia PerezNo ratings yet
- Ubuntu Vs WindowsDocument6 pagesUbuntu Vs WindowsMulugeta AbebeNo ratings yet
- Sean's Windows 7 Install & Optimization Guide For SSDs & HDDs PDFDocument27 pagesSean's Windows 7 Install & Optimization Guide For SSDs & HDDs PDFdumdaradaNo ratings yet
- Create DOS USBDocument10 pagesCreate DOS USBmahmud hanifNo ratings yet
- Windows Pe (Winpe) : Where Do I Download It?Document4 pagesWindows Pe (Winpe) : Where Do I Download It?ar_frankNo ratings yet
- How To Download Window 10 ISO Using Media Creation Tool.Document9 pagesHow To Download Window 10 ISO Using Media Creation Tool.Kashif RiazNo ratings yet
- Lab 01: Installing Windows Operating System and Disk PartitioningDocument8 pagesLab 01: Installing Windows Operating System and Disk PartitioningArian AshfaqueNo ratings yet
- Linux FinalDocument69 pagesLinux FinalABHIJITH DASNo ratings yet
- Pico Life DVD Maker ManualDocument10 pagesPico Life DVD Maker ManualRobin CullenNo ratings yet
- Exp1 RA2112703010019Document30 pagesExp1 RA2112703010019FaceNo ratings yet
- Windows 10 IoT Core VM Version 1.2Document5 pagesWindows 10 IoT Core VM Version 1.2Sair Puello RuizNo ratings yet
- Instructions FinalDocument4 pagesInstructions Finalapi-318283372No ratings yet
- A Step-by-Step Guide - Run Windows 8 OTG USBDocument5 pagesA Step-by-Step Guide - Run Windows 8 OTG USBRobert FongNo ratings yet
- Instal Windows 7 From StickDocument2 pagesInstal Windows 7 From StickCostelNo ratings yet
- YUMI Multiboot USB Creator Windows PDFDocument10 pagesYUMI Multiboot USB Creator Windows PDFIzengorria100% (1)
- FREE Tools To Make Bootable USB FlashDocument8 pagesFREE Tools To Make Bootable USB FlashRIZALDY CANTONo ratings yet
- Windows 7 USB/DVD Download ToolDocument7 pagesWindows 7 USB/DVD Download ToolJong JavaNo ratings yet
- Get Ubuntu Netbook Edition: DownloadDocument7 pagesGet Ubuntu Netbook Edition: DownloadA.MakerNo ratings yet
- UbuntuDocument41 pagesUbuntuAncy ZachariahNo ratings yet
- KON-BOOT For Windows Guide: General NotesDocument11 pagesKON-BOOT For Windows Guide: General Notesoujidiag lahNo ratings yet
- Ubuntu Desktop Ubuntu 20.04 LTSDocument2 pagesUbuntu Desktop Ubuntu 20.04 LTSTyler AllisonNo ratings yet
- Ubuntu 2lec 2Document79 pagesUbuntu 2lec 2Zizo GamerNo ratings yet
- Installation Guide Windows 10 Pro & Home00Document16 pagesInstallation Guide Windows 10 Pro & Home00Mohd Fitrie H.A.SNo ratings yet
- Command Interpreter 2. System Files - Msdos - Sys - Drvspace - Bin - Io - SysDocument14 pagesCommand Interpreter 2. System Files - Msdos - Sys - Drvspace - Bin - Io - SysJoel Diamante Gadayan Jr.No ratings yet
- Introduction To LINUX Operating SystemDocument24 pagesIntroduction To LINUX Operating SystemMuhammadAfzaalNo ratings yet
- How To Dual-Boot Linux and WindowsDocument27 pagesHow To Dual-Boot Linux and WindowsMoe Tain100% (1)
- Materials To Prepare:: Step 1: BackgroundDocument7 pagesMaterials To Prepare:: Step 1: BackgroundXade EulorNo ratings yet
- (Guide) NVMe-boot Without Modding Your UEFI - BIOS (Clover-EFI Bootloader Method) - Special Topics - NVMe Support For Old Systems - Win-Raid ForumDocument17 pages(Guide) NVMe-boot Without Modding Your UEFI - BIOS (Clover-EFI Bootloader Method) - Special Topics - NVMe Support For Old Systems - Win-Raid Forumchriskenzy.4No ratings yet
- Linuxmint User Guide Readthedocs Io en LatestDocument43 pagesLinuxmint User Guide Readthedocs Io en LatestAndorkó József AttilaNo ratings yet
- CD Exercise 1Document16 pagesCD Exercise 1Nguyen Duc Tri (K17 DN)No ratings yet
- AconcaguaDocument5 pagesAconcaguaAbiyyu Muhammad HarisNo ratings yet
- The Team Physician and Conditioning of Athletes For Sports: A Consensus StatementDocument5 pagesThe Team Physician and Conditioning of Athletes For Sports: A Consensus StatementCris PetrimanNo ratings yet
- Alvarado State ChampionshipDocument7 pagesAlvarado State ChampionshipctrnewsNo ratings yet
- Hedges & HighwaysDocument34 pagesHedges & HighwaysarcstoneNo ratings yet
- TBD 616 V12Document3 pagesTBD 616 V12Fuad100% (1)
- Fuel Injection PDFDocument11 pagesFuel Injection PDFscaniaNo ratings yet
- M0001D 2019 - Game Design AnalysisDocument49 pagesM0001D 2019 - Game Design Analysiseandmsz100% (1)
- Other Hybrid Workout SchedulesDocument10 pagesOther Hybrid Workout SchedulesDragouilleNo ratings yet
- Kundalini BasicsDocument17 pagesKundalini Basicsavatar1959100% (9)
- Basic TenDocument85 pagesBasic Tenaejaz_98No ratings yet
- Sports and Cultural Event GuidelinesDocument5 pagesSports and Cultural Event Guidelinesvaibhav rajputNo ratings yet
- New Text DocumentDocument3 pagesNew Text DocumentsasgaatwilliamsNo ratings yet
- Enerpac STB Series CatalogDocument2 pagesEnerpac STB Series CatalogTitanplyNo ratings yet
- G-Tech Pro Ss ManualDocument76 pagesG-Tech Pro Ss ManualalbertNo ratings yet
- 000400000011C400Document3 pages000400000011C400IndraSwacharya0% (1)
- Pineal Gland KriyaDocument1 pagePineal Gland KriyaViccana100% (1)
- GamesDocument6 pagesGamesCarlos Vicente E. Torralba0% (1)
- Richmond Sportsman's Club: Turkey ShootDocument2 pagesRichmond Sportsman's Club: Turkey ShootRichmondNo ratings yet
- Hatha Yoga For BodybuildersDocument2 pagesHatha Yoga For BodybuildersBiaSârghieNo ratings yet
- Understanding KarateDocument100 pagesUnderstanding Karateray007jal3542100% (5)
- Week 1 History of SwimmingDocument23 pagesWeek 1 History of SwimmingGhee CopinoNo ratings yet
- Hidden Treasures - Barney Wiki - FandomDocument5 pagesHidden Treasures - Barney Wiki - FandomchefchadsmithNo ratings yet
- 2 Indices and Logarithm (MC)Document10 pages2 Indices and Logarithm (MC)4B16 POON CHUN ONNo ratings yet
- T26u PDFDocument1 pageT26u PDFDominicNo ratings yet