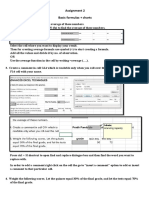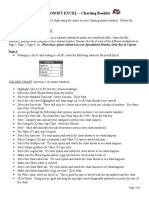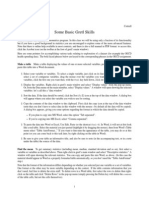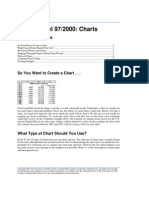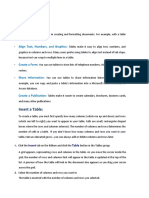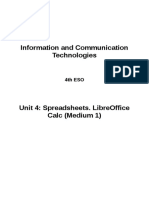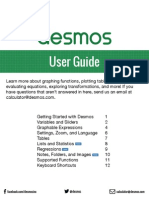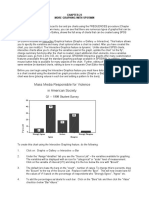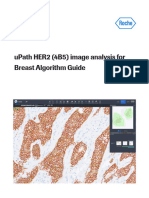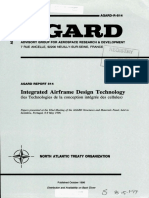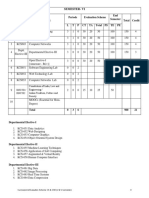Professional Documents
Culture Documents
Installation 4
Installation 4
Uploaded by
welding centreschool0 ratings0% found this document useful (0 votes)
1 views2 pagesOriginal Title
installation4
Copyright
© © All Rights Reserved
Available Formats
PDF, TXT or read online from Scribd
Share this document
Did you find this document useful?
Is this content inappropriate?
Report this DocumentCopyright:
© All Rights Reserved
Available Formats
Download as PDF, TXT or read online from Scribd
Download as pdf or txt
0 ratings0% found this document useful (0 votes)
1 views2 pagesInstallation 4
Installation 4
Uploaded by
welding centreschoolCopyright:
© All Rights Reserved
Available Formats
Download as PDF, TXT or read online from Scribd
Download as pdf or txt
You are on page 1of 2
Chart Wizard - Data Range
On this page of the Chart Wizard you can select one single source of data range. This range may consist of
more than one rectangular range of cells.
Use the Chart Wizard - Data Series page if you need more control over the data ranges.
To access this command...
Choose Insert - Chart
Double-click a chart, then choose Format - Data Ranges
This dialog is only available for charts based on a Calc or Writer table.
Press Shift+F1 and point to a control to learn more about that control.
To specify a data range
1. Select the data range. Do one of the following:
Enter the data range in the text box.
In Calc, an example data range would be "$Sheet1.$B$3:$B$14". Note that a data range may consist
of more than one region in a spreadsheet, e.g. "$Sheet1.A1:A5;$Sheet1.D1:D5" is also a valid data
range. In Writer, an example data range would be "Table1.A1:E4".
In Calc, click Select data range to minimize the dialog, then drag over a cell area to select the data
range.
If you want a data range of multiple cell areas that are not next to each other, enter the first range,
then manually add a semicolon at the end of the text box, then enter the other ranges. Use a semicolon
as delimiter between ranges.
2. Click one of the options for data series in rows or in columns.
3. Check whether the data range has labels in the first row or in the first column or both.
In the preview you can see how the final chart will look.
Chart Wizard - Chart Type
On the first page of the Chart Wizard you can choose a chart type.
To access this command...
Choose Insert - Chart
Press Shift+F1 and point to a control to learn more about that control.
To choose a chart type
1. Choose a basic chart type: click any of the entries labeled Column, Bar, Pie, and so on.
The contents on the right side will change to offer more options depending on the basic chart type.
2. Optionally, click any of the options. While you change the settings in the wizard, watch the preview in
the document to see how the chart will look.
Press Shift+F1 and point to a control to see an extended help text.
Click Finish on any wizard page to close the wizard and create the chart using the current settings.
Click Next to see the next wizard page, or click the entries on the left side of the wizard to go to that page.
Click Back to see the previous wizard page.
Click Cancel to close the wizard without creating a chart.
You might also like
- CF6-80C2 & 80E1. Line Maintenance Information.Document154 pagesCF6-80C2 & 80E1. Line Maintenance Information.NL Naps100% (1)
- Alan Etherton General Certificate English Teaching Guide PDFDocument2 pagesAlan Etherton General Certificate English Teaching Guide PDFKhinkhin myoaye880% (1)
- Detailed Lesson Plan in MOBILE PHONE ARTS CGI and DIGITAL PHOTOGRAPHYDocument15 pagesDetailed Lesson Plan in MOBILE PHONE ARTS CGI and DIGITAL PHOTOGRAPHYDor Lenn67% (3)
- 2 ASSIGNMENT 2 Basic Formulas and ChartsDocument3 pages2 ASSIGNMENT 2 Basic Formulas and ChartsNitin ParasharNo ratings yet
- MOTOTRBO - Capacity - Max - Overview - EN Presentation PDFDocument27 pagesMOTOTRBO - Capacity - Max - Overview - EN Presentation PDFLuis-alfredo Perez Bolde HernandezNo ratings yet
- Installation 5Document3 pagesInstallation 5welding centreschoolNo ratings yet
- G11 NotesDocument22 pagesG11 NotesObedient KachecheNo ratings yet
- Spreadsheetbooklet 3Document4 pagesSpreadsheetbooklet 3api-307110187No ratings yet
- Excel Tips and TechniquesDocument6 pagesExcel Tips and TechniquesdrrobertchristNo ratings yet
- Advanced Excel - Excel 2016 DashboardsDocument18 pagesAdvanced Excel - Excel 2016 DashboardsMuhammad AsifNo ratings yet
- Excel Data Entry Tips and TechniquesDocument90 pagesExcel Data Entry Tips and TechniquesSantosh RaiNo ratings yet
- Excel Chapter - 10Document20 pagesExcel Chapter - 10Shahwaiz Bin Imran BajwaNo ratings yet
- Creating and Formatting Charts:: Create A ChartDocument10 pagesCreating and Formatting Charts:: Create A ChartDimpleNo ratings yet
- Charts in MS ExcelDocument3 pagesCharts in MS ExcelPremta KumariNo ratings yet
- Advanced Excel: Multiple WorksheetsDocument9 pagesAdvanced Excel: Multiple WorksheetsGajendra TodakarNo ratings yet
- Some Basic Gretl Skills: Make A TableDocument2 pagesSome Basic Gretl Skills: Make A TablegreatluckforuNo ratings yet
- Pivot Tables in Excel 2013Document5 pagesPivot Tables in Excel 2013garych72No ratings yet
- Origin Software TutorialsDocument26 pagesOrigin Software TutorialsGideon KipkiruiNo ratings yet
- Lab 2 Map Scale and Zoom TipsDocument10 pagesLab 2 Map Scale and Zoom TipsYasir Consultency engineeringNo ratings yet
- Statistical Analysis Using Gnumeric: Entering Data and Calculating ValuesDocument18 pagesStatistical Analysis Using Gnumeric: Entering Data and Calculating ValuesandriuzNo ratings yet
- Lesson 7: Creating Reports: Use The Report ButtonDocument27 pagesLesson 7: Creating Reports: Use The Report ButtonkervinNo ratings yet
- Grade 11 - Week 8 - NotesDocument2 pagesGrade 11 - Week 8 - NotesRoshinie SukhrajNo ratings yet
- Installation 4Document1 pageInstallation 4welding centreschoolNo ratings yet
- Box-and-Whisker Charts For Excel: Joseph Schmuller Statistical Analysis With Excel For Dummies, 3rd EditionDocument7 pagesBox-and-Whisker Charts For Excel: Joseph Schmuller Statistical Analysis With Excel For Dummies, 3rd EditionbbbbNo ratings yet
- Ms Excel 2013: G.D. de Leon 1Document13 pagesMs Excel 2013: G.D. de Leon 1Jussa Leilady AlberbaNo ratings yet
- Functions: Exercise-1Document16 pagesFunctions: Exercise-1agoyal5145No ratings yet
- Excel 2016 Charts and GraphsDocument38 pagesExcel 2016 Charts and GraphsHattari AyoubNo ratings yet
- Chapter Nine: Presenting Your Data: ChartsDocument12 pagesChapter Nine: Presenting Your Data: ChartsHendro WidagdoNo ratings yet
- Unique Features of Microsoft ExcelDocument11 pagesUnique Features of Microsoft ExcelArif_Tanwar_4442No ratings yet
- Adv Excel PDFDocument5 pagesAdv Excel PDFEduardo SantosNo ratings yet
- Basics 3: Engr. Dennis VirayDocument19 pagesBasics 3: Engr. Dennis Viraydennis virayNo ratings yet
- ChartsDocument3 pagesChartsHey LucyNo ratings yet
- Actix UserGuide Part 2Document157 pagesActix UserGuide Part 2Thang LK100% (1)
- Advanced Excel: Multiple WorksheetsDocument9 pagesAdvanced Excel: Multiple WorksheetsankurNo ratings yet
- MBAStat ChartsDocument68 pagesMBAStat ChartsAdoree RamosNo ratings yet
- Instructions For Using WinplotDocument38 pagesInstructions For Using WinplotClaudia MuñozNo ratings yet
- Basics Stats Ti NspireDocument7 pagesBasics Stats Ti NspirePanagiotis SotiropoulosNo ratings yet
- Excel 97/2000: Charts: Help - Unc.eduDocument10 pagesExcel 97/2000: Charts: Help - Unc.edusalarr2001No ratings yet
- Excel Adv ClassDocument16 pagesExcel Adv ClassRejaur RAHMAN100% (2)
- MS Word Chapter 5Document13 pagesMS Word Chapter 5Shahwaiz Bin Imran BajwaNo ratings yet
- Practice Exercise #7-ChartsDocument28 pagesPractice Exercise #7-Chartsevelyn.samsonNo ratings yet
- Infromática CalcDocument7 pagesInfromática CalcCristina ChivaNo ratings yet
- Microsoft Excel: References and HandoutsDocument6 pagesMicrosoft Excel: References and HandoutsAzuchukwuene Chikeluba DominicNo ratings yet
- Excel Chapter - 9Document14 pagesExcel Chapter - 9Shahwaiz Bin Imran BajwaNo ratings yet
- Making Graphs Excel 2007Document5 pagesMaking Graphs Excel 2007Nahid HasanNo ratings yet
- Desmos User GuideDocument13 pagesDesmos User GuidevarunNo ratings yet
- Microsoft Excel 2010: Charts and Graphs TutorialDocument13 pagesMicrosoft Excel 2010: Charts and Graphs Tutorialsuresh_prkNo ratings yet
- ExamDocument18 pagesExamMarkos MathewosNo ratings yet
- Formatting: Selecting and Moving ObjectsDocument42 pagesFormatting: Selecting and Moving ObjectsMohd BilalNo ratings yet
- Menu Dan Icon Arcgis 9Document8 pagesMenu Dan Icon Arcgis 9harly_bintangNo ratings yet
- Lesson 9 - SpreadsheetDocument16 pagesLesson 9 - SpreadsheetUnknownKidNo ratings yet
- Activity ExcelDocument9 pagesActivity Excelcaroline_amideast8101No ratings yet
- 1 Spreadsheet Basics 2Document27 pages1 Spreadsheet Basics 2api-247871582No ratings yet
- Creating Charts and GraphsDocument40 pagesCreating Charts and Graphsvishminu95No ratings yet
- Making Charts With Excel 2003: Income & ProfitDocument9 pagesMaking Charts With Excel 2003: Income & ProfitArunNo ratings yet
- TableauDocument18 pagesTableaupramit.ft251054No ratings yet
- Picturing Distributions With GraphsDocument23 pagesPicturing Distributions With Graphs1ab4cNo ratings yet
- Chapter Twenty TreeDocument5 pagesChapter Twenty TreeIonut VelescuNo ratings yet
- Introduction To Excel, Data Presentation and Descriptive StatisticsDocument8 pagesIntroduction To Excel, Data Presentation and Descriptive StatisticsKavita ShahNo ratings yet
- LBS DCA (S) OpenOffice - Org Calc NotesDocument50 pagesLBS DCA (S) OpenOffice - Org Calc NotesNIJEESH RAJ N100% (2)
- Top Secrets Of Excel Dashboards: Save Your Time With MS ExcelFrom EverandTop Secrets Of Excel Dashboards: Save Your Time With MS ExcelRating: 5 out of 5 stars5/5 (1)
- Secrets of Access Database Development and ProgrammingFrom EverandSecrets of Access Database Development and ProgrammingRating: 5 out of 5 stars5/5 (1)
- Exam ICF 6 FinalDocument6 pagesExam ICF 6 FinalAsheke ZinabNo ratings yet
- Laborator Grafica Asistata 2Document45 pagesLaborator Grafica Asistata 2AndreiNo ratings yet
- Acp-Wgt-1-Wp19-Climax Leaflet v1r0 - 4Document3 pagesAcp-Wgt-1-Wp19-Climax Leaflet v1r0 - 4arruba1946No ratings yet
- An Interview With Al Bielek, Co - Al BielekDocument22 pagesAn Interview With Al Bielek, Co - Al Bielekchaab dalilaNo ratings yet
- Coindesk Media Kit q4 2020 PDFDocument23 pagesCoindesk Media Kit q4 2020 PDFHaikw YoungNo ratings yet
- Case Study: Automating Steam Turbine OperationDocument3 pagesCase Study: Automating Steam Turbine OperationFernando Crespo MonsalveNo ratings yet
- Palo Alto GuideDocument135 pagesPalo Alto GuideidefNo ratings yet
- (NCP4015) CW5 - Critical Path Analysis and Activity CrashingDocument8 pages(NCP4015) CW5 - Critical Path Analysis and Activity Crashing다나No ratings yet
- Roche Upath IVD Algorithm GuideDocument42 pagesRoche Upath IVD Algorithm Guide肥塚泰No ratings yet
- CAPE Information Technology Unit 2 Trial ExamDocument11 pagesCAPE Information Technology Unit 2 Trial ExamCandice ThomasNo ratings yet
- Agard R 814Document178 pagesAgard R 814Ridhima KaulNo ratings yet
- 3GPP TS 23.288 V18.0.0Document216 pages3GPP TS 23.288 V18.0.0Worawit KrerkchaiwanNo ratings yet
- CMU Filtronic TTA COntollerDocument5 pagesCMU Filtronic TTA COntolleroskgraficoNo ratings yet
- AKTU Syllabus CS 3rd YrDocument1 pageAKTU Syllabus CS 3rd YrPPDC NAGAURNo ratings yet
- Finance. Under The University of Calcutta) : Page - 1Document38 pagesFinance. Under The University of Calcutta) : Page - 1RhysandNo ratings yet
- Full Download Introduction To Mechanical Engineering Si Edition 4th Edition Wickert Solutions ManualDocument13 pagesFull Download Introduction To Mechanical Engineering Si Edition 4th Edition Wickert Solutions Manualirisybarrous100% (27)
- Bitcoin Stochastic Stock To Flow ModelDocument21 pagesBitcoin Stochastic Stock To Flow ModelNathaniel FowlerNo ratings yet
- UNIT 6 (Page 167) : Grammar Summary: Answer KeyDocument1 pageUNIT 6 (Page 167) : Grammar Summary: Answer KeyToni PipperoniNo ratings yet
- Computer AssignmentDocument8 pagesComputer AssignmentSHOBHIT GUPTA 211319No ratings yet
- IFMISDocument41 pagesIFMISstudentinfo121No ratings yet
- Unmanned Marine Robot With RADAR System: Literature SurveyDocument9 pagesUnmanned Marine Robot With RADAR System: Literature Surveyameer sadatNo ratings yet
- 1756-Hsc White Paper: Id: Qa24694 - Access Levels: TechconnectDocument8 pages1756-Hsc White Paper: Id: Qa24694 - Access Levels: TechconnectpaulaNo ratings yet
- Lab5 - Independence of EventsDocument9 pagesLab5 - Independence of EventsA BNo ratings yet
- Prediction of Crop Using SVM AlgorithmDocument5 pagesPrediction of Crop Using SVM AlgorithmIJRASETPublications100% (1)
- Using RobolabDocument243 pagesUsing RobolabBi Bim BapNo ratings yet
- Unity-Pro Difference Between Sizes PackagesDocument4 pagesUnity-Pro Difference Between Sizes Packageskhajohnsak prongjaiNo ratings yet