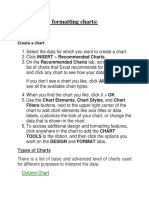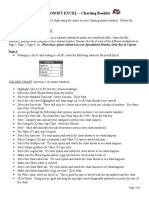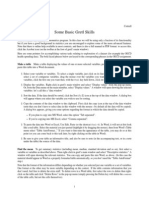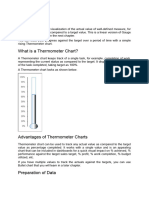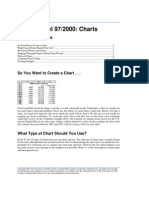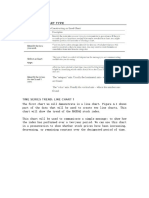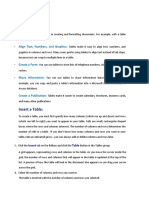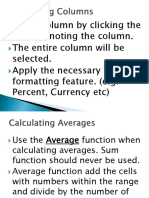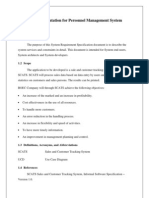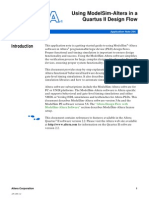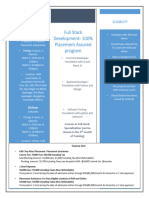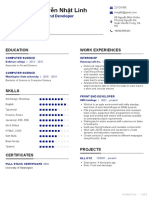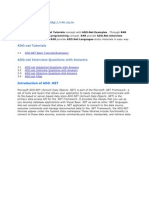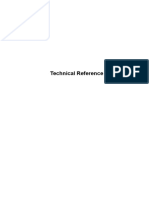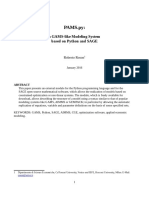Professional Documents
Culture Documents
Installation 5
Installation 5
Uploaded by
welding centreschoolOriginal Title
Copyright
Available Formats
Share this document
Did you find this document useful?
Is this content inappropriate?
Report this DocumentCopyright:
Available Formats
Installation 5
Installation 5
Uploaded by
welding centreschoolCopyright:
Available Formats
Chart Wizard - Data Series
On this page of the Chart Wizard you can change the source range of all data series separately, including their
labels. You can also change the range of the categories. You can first select the data range on the Data Range
page and then remove unnecessary data series or add data series from other cells here.
If there seem to be too many options on this page, just define the data range on the Chart Wizard - Data Range
and skip this page.
To access this command...
Choose Insert - Chart
Double-click a chart, then choose Format - Data Ranges
This dialog is only available for charts based on a Calc or Writer table.
Press Shift+F1 and point to a control to learn more about that control.
Organizing data series
In the Data Series list box you see a list of all data series in the current chart.
• To organize the data series, select an entry in the list.
• Click Add to add another data series below the selected entry. The new data series has the same type
as the selected entry.
• Click Remove to remove the selected entry from the Data Series list.
• Use the Up and Down arrow buttons to move the selected entry in the list up or down. This does not
change the order in the data source table, but changes only the arrangement in the chart.
Editing data series
1. Click an entry in the list to view and edit the properties for that entry.
In the Data Ranges list box you see the role names and cell ranges of the data series components.
2. Click an entry, then edit the contents in the text box below.
The label next to the text box states the currently selected role.
3. Enter the range or click Select data range to minimize the dialog and select the range with the
mouse.
If you want a data range of multiple cell areas that are not next to each other, enter the first range,
then manually add a semicolon at the end of the text box, then enter the other ranges. Use a semicolon
as delimiter between ranges.
The range for a data role, like Y-Values, must not include a label cell.
Editing categories or data labels
• Enter or select a cell range that will be used as text for categories or data labels.
Depending on the chart type, the texts are shown on the X axis or as data labels.
Chart Wizard - Data Range
On this page of the Chart Wizard you can select one single source of data range. This range may consist of
more than one rectangular range of cells.
Use the Chart Wizard - Data Series page if you need more control over the data ranges.
To access this command...
Choose Insert - Chart
Double-click a chart, then choose Format - Data Ranges
This dialog is only available for charts based on a Calc or Writer table.
Press Shift+F1 and point to a control to learn more about that control.
To specify a data range
1. Select the data range. Do one of the following:
Enter the data range in the text box.
In Calc, an example data range would be "$Sheet1.$B$3:$B$14". Note that a data range may consist
of more than one region in a spreadsheet, e.g. "$Sheet1.A1:A5;$Sheet1.D1:D5" is also a valid data
range. In Writer, an example data range would be "Table1.A1:E4".
In Calc, click Select data range to minimize the dialog, then drag over a cell area to select the data
range.
If you want a data range of multiple cell areas that are not next to each other, enter the first range,
then manually add a semicolon at the end of the text box, then enter the other ranges. Use a semicolon
as delimiter between ranges.
2. Click one of the options for data series in rows or in columns.
3. Check whether the data range has labels in the first row or in the first column or both.
In the preview you can see how the final chart will look.
Chart Wizard - Chart Type
On the first page of the Chart Wizard you can choose a chart type.
To access this command...
Choose Insert - Chart
Press Shift+F1 and point to a control to learn more about that control.
To choose a chart type
1. Choose a basic chart type: click any of the entries labeled Column, Bar, Pie, and so on.
The contents on the right side will change to offer more options depending on the basic chart type.
2. Optionally, click any of the options. While you change the settings in the wizard, watch the preview in
the document to see how the chart will look.
Press Shift+F1 and point to a control to see an extended help text.
Click Finish on any wizard page to close the wizard and create the chart using the current settings.
Click Next to see the next wizard page, or click the entries on the left side of the wizard to go to that page.
Click Back to see the previous wizard page.
Click Cancel to close the wizard without creating a chart.
You might also like
- EX280Document11 pagesEX280syedali388289100% (1)
- User Manual Developer Portal Manual Version 3Document96 pagesUser Manual Developer Portal Manual Version 3Janagar SundaramoorthyNo ratings yet
- Installation 4Document2 pagesInstallation 4welding centreschoolNo ratings yet
- Pivot Tables in Excel 2013Document5 pagesPivot Tables in Excel 2013garych72No ratings yet
- Excel Chapter - 10Document20 pagesExcel Chapter - 10Shahwaiz Bin Imran BajwaNo ratings yet
- G11 NotesDocument22 pagesG11 NotesObedient KachecheNo ratings yet
- Creating and Formatting Charts:: Create A ChartDocument10 pagesCreating and Formatting Charts:: Create A ChartDimpleNo ratings yet
- Grade 11 - Week 8 - NotesDocument2 pagesGrade 11 - Week 8 - NotesRoshinie SukhrajNo ratings yet
- Spreadsheetbooklet 3Document4 pagesSpreadsheetbooklet 3api-307110187No ratings yet
- Excel Data Entry Tips and TechniquesDocument90 pagesExcel Data Entry Tips and TechniquesSantosh RaiNo ratings yet
- Advanced Excel: Multiple WorksheetsDocument9 pagesAdvanced Excel: Multiple WorksheetsGajendra TodakarNo ratings yet
- Advanced Excel - Excel 2016 DashboardsDocument18 pagesAdvanced Excel - Excel 2016 DashboardsMuhammad AsifNo ratings yet
- Excel Chapter - 9Document14 pagesExcel Chapter - 9Shahwaiz Bin Imran BajwaNo ratings yet
- Some Basic Gretl Skills: Make A TableDocument2 pagesSome Basic Gretl Skills: Make A TablegreatluckforuNo ratings yet
- ALV Grid in SAP ReportsDocument7 pagesALV Grid in SAP ReportsfdizaNo ratings yet
- Subtotals Are An Ideal Way To Get Totals of Several Columns of Data That The Subtotal Can Help You Insert The SUM, AVERAGE, COUNT, MIN, MAX andDocument6 pagesSubtotals Are An Ideal Way To Get Totals of Several Columns of Data That The Subtotal Can Help You Insert The SUM, AVERAGE, COUNT, MIN, MAX andPashutza MalaiNo ratings yet
- Menu Dan Icon Arcgis 9Document8 pagesMenu Dan Icon Arcgis 9harly_bintangNo ratings yet
- Advanced Excel: Multiple WorksheetsDocument9 pagesAdvanced Excel: Multiple WorksheetsankurNo ratings yet
- Excel Tips and TechniquesDocument6 pagesExcel Tips and TechniquesdrrobertchristNo ratings yet
- CAB ExcelBasicsDocument29 pagesCAB ExcelBasicsgsipk3814No ratings yet
- 1 Spreadsheet Basics 2Document27 pages1 Spreadsheet Basics 2api-247871582No ratings yet
- Excel Pivot Tables 2010 ManualDocument14 pagesExcel Pivot Tables 2010 ManualAceel FitchNo ratings yet
- What Is A Pivottable? BenefitsDocument5 pagesWhat Is A Pivottable? Benefitsgarych72No ratings yet
- Unique Features of Microsoft ExcelDocument11 pagesUnique Features of Microsoft ExcelArif_Tanwar_4442No ratings yet
- Ms Excel 2013: G.D. de Leon 1Document13 pagesMs Excel 2013: G.D. de Leon 1Jussa Leilady AlberbaNo ratings yet
- Charts in MS ExcelDocument3 pagesCharts in MS ExcelPremta KumariNo ratings yet
- Assiment 2Document4 pagesAssiment 2rjjat2111No ratings yet
- Practice Exercise #8-Charts-FormattingDocument19 pagesPractice Exercise #8-Charts-Formattingevelyn.samsonNo ratings yet
- Basic Worksheet FormattingDocument13 pagesBasic Worksheet FormattingVictor Brightfuture MaxwellNo ratings yet
- Thermometer ChartsDocument51 pagesThermometer ChartsShivani GargNo ratings yet
- Functions: Exercise-1Document16 pagesFunctions: Exercise-1agoyal5145No ratings yet
- Basics 3: Engr. Dennis VirayDocument19 pagesBasics 3: Engr. Dennis Viraydennis virayNo ratings yet
- 2 Excel-Manual1Document41 pages2 Excel-Manual1Javed MushtaqNo ratings yet
- Statistical Analysis Using Gnumeric: Entering Data and Calculating ValuesDocument18 pagesStatistical Analysis Using Gnumeric: Entering Data and Calculating ValuesandriuzNo ratings yet
- StatDocument115 pagesStatbiworNo ratings yet
- ExamDocument18 pagesExamMarkos MathewosNo ratings yet
- ChartsDocument3 pagesChartsHey LucyNo ratings yet
- Lesson 7: Creating Reports: Use The Report ButtonDocument27 pagesLesson 7: Creating Reports: Use The Report ButtonkervinNo ratings yet
- Formatting: Selecting and Moving ObjectsDocument42 pagesFormatting: Selecting and Moving ObjectsMohd BilalNo ratings yet
- Excel, Word & PPT Shortcut KeysDocument47 pagesExcel, Word & PPT Shortcut KeysMahindra DeshmukhNo ratings yet
- Data VisualizationDocument76 pagesData VisualizationM MohanNo ratings yet
- Excel 97/2000: Charts: Help - Unc.eduDocument10 pagesExcel 97/2000: Charts: Help - Unc.edusalarr2001No ratings yet
- Microsoft Excel 2010: Charts and Graphs TutorialDocument13 pagesMicrosoft Excel 2010: Charts and Graphs Tutorialsuresh_prkNo ratings yet
- Box-and-Whisker Charts For Excel: Joseph Schmuller Statistical Analysis With Excel For Dummies, 3rd EditionDocument7 pagesBox-and-Whisker Charts For Excel: Joseph Schmuller Statistical Analysis With Excel For Dummies, 3rd EditionbbbbNo ratings yet
- Adv Excel PDFDocument5 pagesAdv Excel PDFEduardo SantosNo ratings yet
- MBAStat ChartsDocument68 pagesMBAStat ChartsAdoree RamosNo ratings yet
- Practice Exercise #7-ChartsDocument28 pagesPractice Exercise #7-Chartsevelyn.samsonNo ratings yet
- MS Word Chapter 5Document13 pagesMS Word Chapter 5Shahwaiz Bin Imran BajwaNo ratings yet
- Section IDocument3 pagesSection Idaisyjane pepitoNo ratings yet
- Excel 2016 Tables & Pivottables: Benefits of Using TablesDocument30 pagesExcel 2016 Tables & Pivottables: Benefits of Using TablesHattari AyoubNo ratings yet
- Creating Charts and GraphsDocument40 pagesCreating Charts and Graphsvishminu95No ratings yet
- 2 Options To Open The Chart WizardDocument34 pages2 Options To Open The Chart WizardAngelina MalonNo ratings yet
- Easiest To Do X, Y, and Z Data in Three ColumnsDocument4 pagesEasiest To Do X, Y, and Z Data in Three ColumnsArturo Hernández MoralesNo ratings yet
- Excel Chapter - 11Document14 pagesExcel Chapter - 11Shahwaiz Bin Imran BajwaNo ratings yet
- Lesson 9 - SpreadsheetDocument16 pagesLesson 9 - SpreadsheetUnknownKidNo ratings yet
- Making Graphs Excel 2007Document5 pagesMaking Graphs Excel 2007Nahid HasanNo ratings yet
- Data Analysis Guide SpssDocument58 pagesData Analysis Guide SpssUrvashi KhedooNo ratings yet
- Secrets of Access Database Development and ProgrammingFrom EverandSecrets of Access Database Development and ProgrammingRating: 5 out of 5 stars5/5 (1)
- Top Secrets Of Excel Dashboards: Save Your Time With MS ExcelFrom EverandTop Secrets Of Excel Dashboards: Save Your Time With MS ExcelRating: 5 out of 5 stars5/5 (1)
- Microsoft Excel: Microsoft Excel User Interface, Excel Basics, Function, Database, Financial Analysis, Matrix, Statistical AnalysisFrom EverandMicrosoft Excel: Microsoft Excel User Interface, Excel Basics, Function, Database, Financial Analysis, Matrix, Statistical AnalysisNo ratings yet
- MAD Chapter 4Document61 pagesMAD Chapter 4Shaikh WasimaNo ratings yet
- l0759xxxx WagoConfigToolLIB 0enDocument16 pagesl0759xxxx WagoConfigToolLIB 0enModern DesignsNo ratings yet
- XcitiumEssentialsDataSheet V4Document4 pagesXcitiumEssentialsDataSheet V4luedo25No ratings yet
- AWP Practical 2Document23 pagesAWP Practical 2shincha NNo ratings yet
- Tasty Treat ReportDocument89 pagesTasty Treat ReportPahul Deep SinghNo ratings yet
- Industrial Internship Report 04804092019 Simran DhimanDocument39 pagesIndustrial Internship Report 04804092019 Simran DhimanVarsha VatsNo ratings yet
- SRS Documentation For Personnel Management SystemDocument22 pagesSRS Documentation For Personnel Management SystemVarun SrinivasanNo ratings yet
- Dev ToolsDocument58 pagesDev Toolsleonaveed1No ratings yet
- Modelsim Con QuartusDocument35 pagesModelsim Con QuartuscuentatodoNo ratings yet
- Lecture Notes OopsDocument147 pagesLecture Notes OopspriyanshumundyalNo ratings yet
- VinaDocument11 pagesVinaAchmad YusufNo ratings yet
- Socket PRGMDocument5 pagesSocket PRGMarya2aryaNo ratings yet
- FghjtuDocument3 pagesFghjtusdfksd iroroooNo ratings yet
- FSD Offline PapDocument3 pagesFSD Offline PapArun KrishnanNo ratings yet
- TAL ProgrammingDocument553 pagesTAL ProgrammingAndre White100% (1)
- LogDocument6 pagesLogHea PorNo ratings yet
- Linh Nguyen Front End ResumeDocument2 pagesLinh Nguyen Front End ResumeLinh NguyenNo ratings yet
- Communication in Distributed Systems PDFDocument2 pagesCommunication in Distributed Systems PDFFranciscoNo ratings yet
- Auditing in Kubernetes by NikhitaDocument90 pagesAuditing in Kubernetes by NikhitaSachin KuchhalNo ratings yet
- TLE Post AssesmentDocument1 pageTLE Post AssesmentJHEZARIE AMSIWENNo ratings yet
- r4r Co inDocument179 pagesr4r Co insakunthalapcsNo ratings yet
- Audit Softwares 1. Teammate + AuditDocument5 pagesAudit Softwares 1. Teammate + AuditJohn N MwangiNo ratings yet
- IWS v7.1+SP3 Technical Reference (A4)Document932 pagesIWS v7.1+SP3 Technical Reference (A4)ricardosoarescostaNo ratings yet
- VBDocument16 pagesVBGia Nadine Ponce JosonNo ratings yet
- PAMS - Py:: A GAMS-like Modeling System Based On Python and SAGEDocument12 pagesPAMS - Py:: A GAMS-like Modeling System Based On Python and SAGEericmedelNo ratings yet
- Program Menghitung Mean, Median, Dan ModusDocument6 pagesProgram Menghitung Mean, Median, Dan ModusTenti AmelyaNo ratings yet
- Top 50 SQL Interview Questions and Answers For Experienced & Freshers (2021 Update)Document15 pagesTop 50 SQL Interview Questions and Answers For Experienced & Freshers (2021 Update)KrupanandareddyYarragudiNo ratings yet
- Mishika 54 Project Report PDFDocument58 pagesMishika 54 Project Report PDFSimran ChauhanNo ratings yet