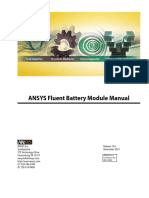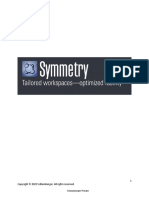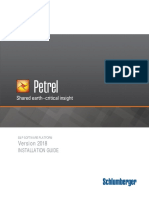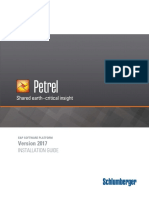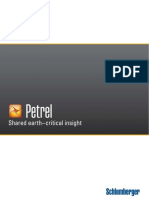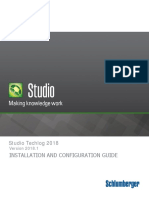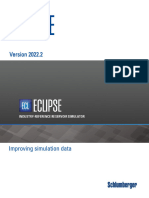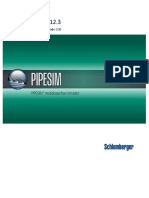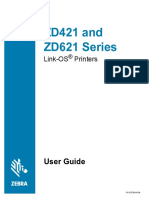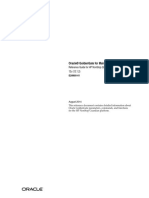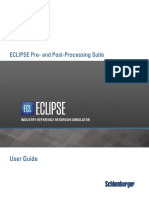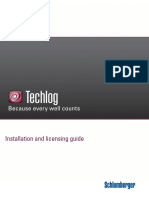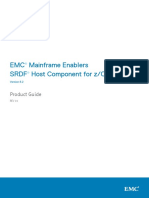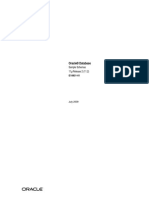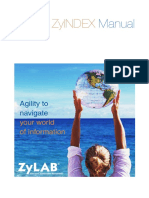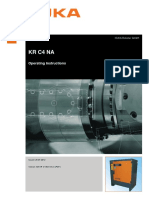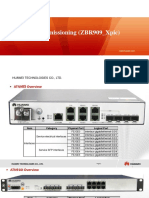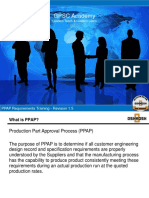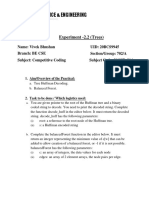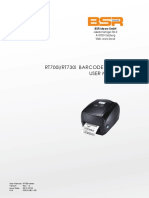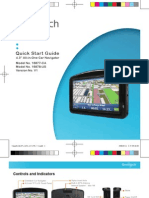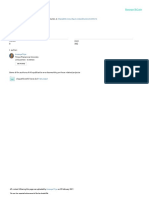Professional Documents
Culture Documents
Hydraulic Fracture Modeler Help
Hydraulic Fracture Modeler Help
Uploaded by
felipetuqueres87Copyright:
Available Formats
You might also like
- OLGA User ManualDocument660 pagesOLGA User ManualHoàng Nguyên83% (6)
- ANSYS Fluent Battery Module Manual PDFDocument62 pagesANSYS Fluent Battery Module Manual PDFyan9naing9shinNo ratings yet
- CNC Machining Handbook: Building, Programming, and ImplementationFrom EverandCNC Machining Handbook: Building, Programming, and ImplementationNo ratings yet
- PSICOTRADING Gestion Emocional Del Inversor de German Antelo SolozabalDocument146 pagesPSICOTRADING Gestion Emocional Del Inversor de German Antelo SolozabalJoseph Rios100% (1)
- Pipesim User Guide 2017 PDFDocument1,063 pagesPipesim User Guide 2017 PDFBhupendra PalNo ratings yet
- Symmetry 2022 Installation GuideDocument14 pagesSymmetry 2022 Installation GuideBurak GülenNo ratings yet
- Petrel 2021-1 Release NotesDocument25 pagesPetrel 2021-1 Release NotesAiwarikiaar100% (1)
- Schlumberger Licensing User GuideDocument29 pagesSchlumberger Licensing User GuideDiego RangelNo ratings yet
- Digital Inclinometer Instruction ManualDocument54 pagesDigital Inclinometer Instruction ManualDaniel Vidarte BravoNo ratings yet
- Reservoir To Surface Link: Reference ManualDocument372 pagesReservoir To Surface Link: Reference ManualDenis GontarevNo ratings yet
- File Formats Reference ManualDocument104 pagesFile Formats Reference ManualEmperor AmedekaNo ratings yet
- Schlumberger Licensing User GuideDocument33 pagesSchlumberger Licensing User Guidearif setiawanNo ratings yet
- Petrel Installation GuideDocument98 pagesPetrel Installation GuideRehan MinuzzNo ratings yet
- Pipesim User GuideDocument1,014 pagesPipesim User GuideToufikNechNo ratings yet
- Schlumberger Licensing User GuideDocument32 pagesSchlumberger Licensing User GuideBjorn Kjell-eric AsiaNo ratings yet
- OFM InstallationGuideDocument24 pagesOFM InstallationGuidenelson_zambrano_29No ratings yet
- OFM Installation GuideDocument26 pagesOFM Installation GuideHomero Castilla100% (1)
- Petrel - 2019-1 - Installation GuideDocument96 pagesPetrel - 2019-1 - Installation GuideSantdeep SinghNo ratings yet
- Petrel 2017 1 Installation GuideDocument98 pagesPetrel 2017 1 Installation GuideSamiur Rahman Khan100% (1)
- GettingStartedWithOcean 2015Document51 pagesGettingStartedWithOcean 2015pauloaiub1991No ratings yet
- Petrel 2014 Installation GuideDocument96 pagesPetrel 2014 Installation GuideAngie Carolina Rodriguez MeloNo ratings yet
- Mimics GuideDocument480 pagesMimics Guideshuklahouse100% (1)
- Studio Techlog 2018 1 Installation Configuration GuideDocument140 pagesStudio Techlog 2018 1 Installation Configuration Guidec_b_umashankarNo ratings yet
- Petrel 2017 Installation GuideDocument102 pagesPetrel 2017 Installation GuideoscarNo ratings yet
- Whats New in PetrelDocument152 pagesWhats New in Petrelmarkatia1978No ratings yet
- Eclipse User GuideDocument61 pagesEclipse User GuideEmperor AmedekaNo ratings yet
- 7528 SMDocument626 pages7528 SMjayangelusNo ratings yet
- Pipesim: User GuideDocument325 pagesPipesim: User GuideJuan Yerko SandovalNo ratings yet
- Openlink Example CodeDocument152 pagesOpenlink Example CodeToufikNechNo ratings yet
- zd421 zd621 Ug enDocument346 pageszd421 zd621 Ug enGris MorfinNo ratings yet
- ANSYS Fluent Battery Module Manual.1-13 PDFDocument13 pagesANSYS Fluent Battery Module Manual.1-13 PDFRehman UllahNo ratings yet
- Petrel 2020-4 Release NotesDocument19 pagesPetrel 2020-4 Release NotesAiwarikiaarNo ratings yet
- Petrel 2016 Installation GuideDocument96 pagesPetrel 2016 Installation GuideMarkus LandingtonNo ratings yet
- Symmetry 2023 Installation GuideDocument14 pagesSymmetry 2023 Installation GuideIan MannNo ratings yet
- Golden GateDocument682 pagesGolden GateEduardo ReyesNo ratings yet
- Oracle® Database: Sample Schemas 12c Release 1 (12.1)Document52 pagesOracle® Database: Sample Schemas 12c Release 1 (12.1)Jose I. Sanchez VelazquezNo ratings yet
- Application Development Guide PDFDocument252 pagesApplication Development Guide PDFMghari dohaNo ratings yet
- Petrel 2015 3 InstallationGuide PDFDocument98 pagesPetrel 2015 3 InstallationGuide PDFskywalk189100% (2)
- Petrel 2020-3 Release NotesDocument26 pagesPetrel 2020-3 Release NotesAiwarikiaarNo ratings yet
- Petrel 2013 5 Whats NewDocument194 pagesPetrel 2013 5 Whats NewLAZUARDHY VOZIKA FUTUR100% (2)
- HPE - A00018950en - Us - HPE Smart Array SR Secure Encryption Installation and User GuideDocument89 pagesHPE - A00018950en - Us - HPE Smart Array SR Secure Encryption Installation and User Guidek-kvNo ratings yet
- Petrel 2013 Installation GuideDocument86 pagesPetrel 2013 Installation GuideFebriana Fiona RizkyNo ratings yet
- ProSource SLB InstallGuideDocument236 pagesProSource SLB InstallGuideZGnayaNo ratings yet
- Fluke 199 B Owners ManualDocument122 pagesFluke 199 B Owners Manualtico709No ratings yet
- HelpDocument2,439 pagesHelpLuis Gustavo Felix GarciaNo ratings yet
- OFM Plots PDFDocument71 pagesOFM Plots PDFOtavieNo ratings yet
- Quantum 2 Doppler Radome Installation Instructions 87342-4-EnDocument94 pagesQuantum 2 Doppler Radome Installation Instructions 87342-4-Enmalte winbaldNo ratings yet
- File 000004Document291 pagesFile 000004Tripoli ManoNo ratings yet
- DBE-04499Deng - DisplayDocument163 pagesDBE-04499Deng - DisplayThaigroup CementNo ratings yet
- Techlog - Installation and Licensing GuideDocument21 pagesTechlog - Installation and Licensing GuideamrikamelNo ratings yet
- Konica ManualDocument69 pagesKonica ManualJuanito Jhons MDkNo ratings yet
- Ze511 Ze521 SG en UsDocument889 pagesZe511 Ze521 SG en Usiclaguna6No ratings yet
- Emc Mfe 8.2Document582 pagesEmc Mfe 8.2Kiran HareendranNo ratings yet
- Oracle® Database: Sample Schemas 11g Release 2 (11.2)Document48 pagesOracle® Database: Sample Schemas 11g Release 2 (11.2)Dida UserNo ratings yet
- Server Manager GuideDocument532 pagesServer Manager Guidealemaomd1932No ratings yet
- Tesys U Lulc032-033 Modbus Communication Module: User'S ManualDocument66 pagesTesys U Lulc032-033 Modbus Communication Module: User'S Manualdpd190890No ratings yet
- ST 201610 enDocument1,531 pagesST 201610 enChristian Patiño RamirezNo ratings yet
- ZyINDEX ManualDocument194 pagesZyINDEX ManualMohamed EL BERNISSINo ratings yet
- Espedeo Supra-5000 Projector - Manual - 11525Document187 pagesEspedeo Supra-5000 Projector - Manual - 11525Saša ŠoltićNo ratings yet
- KR C4 Na: ControllerDocument185 pagesKR C4 Na: ControllerAndrea DoriaNo ratings yet
- BA KR C4 Compact enDocument123 pagesBA KR C4 Compact enkrek pooNo ratings yet
- Drafting Purchase Price Adjustment Clauses in M&A: Guarantees, retrospective and future oriented Purchase Price Adjustment ToolsFrom EverandDrafting Purchase Price Adjustment Clauses in M&A: Guarantees, retrospective and future oriented Purchase Price Adjustment ToolsNo ratings yet
- Simplex Responsive Userguide v1Document12 pagesSimplex Responsive Userguide v1riddheeNo ratings yet
- Chapter 8: Managing An ERP ProjectDocument24 pagesChapter 8: Managing An ERP ProjectnidhidarklordNo ratings yet
- Web Encyclop ICWET 2011Document6 pagesWeb Encyclop ICWET 2011sujal0211No ratings yet
- Algorithms - Data StructuresDocument3 pagesAlgorithms - Data Structuresshinde_jayesh2005No ratings yet
- Slicer4 ProgrammingTutorial SPujol-SPieper NightlyDocument70 pagesSlicer4 ProgrammingTutorial SPujol-SPieper NightlyRushi TutorNo ratings yet
- ATN905Document18 pagesATN905Ahmed SharafNo ratings yet
- PPAP TrainingDocument40 pagesPPAP TrainingfranciscoNo ratings yet
- LDCO Poster FormatDocument1 pageLDCO Poster FormatBabaNo ratings yet
- Functional Design and ArchitectureDocument495 pagesFunctional Design and ArchitectureSuren KirakosyanNo ratings yet
- Installation Guide PDFDocument120 pagesInstallation Guide PDFsharminaNo ratings yet
- Cv. Mila Faradilah - Copy1Document5 pagesCv. Mila Faradilah - Copy1Mila FaradilahNo ratings yet
- MSSP Customer Offerings V3Document17 pagesMSSP Customer Offerings V3eduardo.honorato5586No ratings yet
- Full Download Book Sams Teach Yourself Java in 24 Hours 8Th Ed PDFDocument41 pagesFull Download Book Sams Teach Yourself Java in 24 Hours 8Th Ed PDFdavid.gayer737100% (29)
- Advanced Revit TipsDocument27 pagesAdvanced Revit TipsilachezhiyanNo ratings yet
- CSC 325 Exam Question Marking SchemeDocument11 pagesCSC 325 Exam Question Marking SchemeFaisal AliNo ratings yet
- Mis Part 1Document144 pagesMis Part 1pavithra srinivasanNo ratings yet
- 20BCS9945 CC 2.2Document6 pages20BCS9945 CC 2.2Anukrati 20BCS7238No ratings yet
- Python ProgammingDocument36 pagesPython ProgammingMeera Devi50% (2)
- Rt700I/Rt730I Barcode Printer User Manual: Jakob-Haringer-Str.3 A-5020 Salzburg Web: WWW - Bsr.atDocument76 pagesRt700I/Rt730I Barcode Printer User Manual: Jakob-Haringer-Str.3 A-5020 Salzburg Web: WWW - Bsr.at장재영No ratings yet
- Quick Start Guide: Model No. 16877-CA Model No. 16878-US Version No. V1 4.3" All-in-One Car NavigatorDocument7 pagesQuick Start Guide: Model No. 16877-CA Model No. 16878-US Version No. V1 4.3" All-in-One Car NavigatormrcmhNo ratings yet
- Case - Group 5 - Rolls Royce ERPDocument15 pagesCase - Group 5 - Rolls Royce ERPMilky Umar BawazierNo ratings yet
- Building A Juniper 'Olive' Running Latest JUNOS in VMWareDocument34 pagesBuilding A Juniper 'Olive' Running Latest JUNOS in VMWareSudan Dhakal100% (1)
- The Best AI Tools To Power Your Academic Research Euronews PDFDocument1 pageThe Best AI Tools To Power Your Academic Research Euronews PDFJoaoNo ratings yet
- SkinputDocument19 pagesSkinputDixith VooraNo ratings yet
- In Tell EvueDocument496 pagesIn Tell EvuemataralphNo ratings yet
- TQM - in Tamil: December 2014Document6 pagesTQM - in Tamil: December 2014RaguNo ratings yet
- Vmware Vsphere - Pricing White Paper PDFDocument12 pagesVmware Vsphere - Pricing White Paper PDFsabeelshakirNo ratings yet
- C# Interview Questions For 3-5 Years ExperiencedDocument62 pagesC# Interview Questions For 3-5 Years ExperiencedMurali KrishnaNo ratings yet
Hydraulic Fracture Modeler Help
Hydraulic Fracture Modeler Help
Uploaded by
felipetuqueres87Copyright
Available Formats
Share this document
Did you find this document useful?
Is this content inappropriate?
Report this DocumentCopyright:
Available Formats
Hydraulic Fracture Modeler Help
Hydraulic Fracture Modeler Help
Uploaded by
felipetuqueres87Copyright:
Available Formats
User Guide
Hydraulic Fracture Modeler
Version 2019.3
Hydraulic Fracture Modeler
Version 2021.2
Proprietary Notice
Copyright © 2021 Schlumberger. All rights reserved.
This work contains the confidential and proprietary trade secrets of Schlumberger and may not be copied or stored in an information retrieval system,
transferred, used, distributed, translated or retransmitted in any form or by any means, electronic or mechanical, in whole or in part, without the
express written permission of the copyright owner.
Trademarks & Service Marks
Schlumberger, the Schlumberger logotype, and other words or symbols used to identify the products and services described herein are either
trademarks, trade names or service marks of Schlumberger and its licensors or are the property of their respective owners. These marks may not be
copied, imitated or used, in whole or in part, without the express prior written permission of Schlumberger. In addition, covers, page headers, custom
graphics, icons, and other design elements may be service marks, trademarks, and/or trade dress of Schlumberger, and may not be copied, imitated,
or used, in whole or in part, without the express prior written permission of Schlumberger. Other company, product, and service names are the
properties of their respective owners.
An asterisk (*) is used throughout this document to designate a mark of Schlumberger.
THE SOFTWARE IS PROVIDED "AS IS" AND WITHOUT WARRANTY OF ANY KIND, EXPRESS, IMPLIED OR OTHERWISE, INCLUDING WITHOUT
LIMITATION, ANY WARRANTY OF MERCHANTABILITY OR FITNESS FOR A PARTICULAR PURPOSE. IN NO EVENT SHALL THE TARGETJR
CONSORTIUM BE LIABLE FOR ANY SPECIAL, INCIDENTAL, INDIRECT OR CONSEQUENTIAL DAMAGES OF ANY KIND OR ANY DAMAGES
WHATSOEVER RESULTING FROM LOSS OF USE, DATA OR PROFITS, WHETHER OR NOT ADVISED OF THE POSSIBILITY OF SUCH DAMAGES, OR ON
ANY THEORY OF LIABILITY ARISING OUT OF OR IN CONNECTION WITH THE USE OR PERFORMANCE OF THIS SOFTWARE.
Schlumberger Private – Customer Use
Contents
Introduction ........................................................................................................................ 6
Local Grid Refinements Fracture Modeling ........................................................................... 7
Part 1 – Hydraulic Fracture Gridding process ...................................................................................................7
Modeling Method ................................................................................................................................................ 7
Grid info .............................................................................................................................................................. 7
Fracture info ........................................................................................................................................................ 8
Gridding cell size factor section ........................................................................................................................... 16
Options ............................................................................................................................................................. 21
Part 2 – Import hydraulic fracture geometry and properties from a .csv file ..................................................... 23
Modeling Method .............................................................................................................................................. 23
Grid .................................................................................................................................................................. 25
Import .csv files.................................................................................................................................................. 25
Fracture info ...................................................................................................................................................... 32
Gridding cell size factor section ........................................................................................................................... 40
Options ............................................................................................................................................................. 40
Part 3 – Import hydraulic fracture geometry and properties from DFN3D objects ............................................. 42
Grid .................................................................................................................................................................. 42
Select DFN3D objects ......................................................................................................................................... 42
Copying a *.csv file to other perforations .............................................................................................................. 43
Fracture info ...................................................................................................................................................... 43
Gridding cell size factor section ........................................................................................................................... 48
Options ............................................................................................................................................................. 48
Part 4 – Simulation ........................................................................................................................................ 48
Define Simulation Case....................................................................................................................................... 49
General input ..................................................................................................................................................... 49
Grid tab ............................................................................................................................................................. 49
Functions tab ..................................................................................................................................................... 50
Strategies tab .................................................................................................................................................... 51
Advanced tab ..................................................................................................................................................... 51
Hydraulic Fracture tab ......................................................................................................................................... 51
Part 5 - Petrel Geomechanics ........................................................................................................................ 52
LGR methodology Description .............................................................................................53
3 Hydraulic Fracture Modeler User Guide
Schlumberger Private – Customer Use
Introduction .................................................................................................................................................. 53
Create Fracture LGRs ..................................................................................................................................... 53
Keywords for HFM cases set up with ECLIPSE simulators ....................................................................................... 53
GRID section (ECLIPSE cases) .............................................................................................................................. 54
SCHEDULE section (ECLIPSE cases) ...................................................................................................................... 58
Transmissibility Multipliers ................................................................................................................................. 59
Well to cell connection factor calculation ............................................................................................................. 60
Compatibility .....................................................................................................................61
Compatibility ................................................................................................................................................. 61
Project upgrade ............................................................................................................................................ 61
Known Issues ....................................................................................................................62
Feature limitations ........................................................................................................................................ 62
Usability limitations ...................................................................................................................................... 64
LGR Tutorials .....................................................................................................................65
Tutorial 1. LGR workflow ............................................................................................................................... 65
Part 1. Hydraulic Fracture Gridding ....................................................................................................................... 65
Part 2. Simulation with E300 and IX...................................................................................................................... 73
Tutorial 2. LGR workflow (abridged) .............................................................................................................. 77
Part 1. Hydraulic Fracture Gridding ....................................................................................................................... 77
Part 2. Simulation with E300 and IX...................................................................................................................... 79
Tutorial 3. HFM in U&O process ..................................................................................................................... 80
Tutorial 4. HFM in Workflow Editor ................................................................................................................ 86
Tutorial 5. HFM variable permeability options ................................................................................................ 98
Tutorial 6. LGR (fracture simulation results) workflow with *.csv files ......................................................... 107
Tutorial 7. LGR (fracture simulation results) workflow – Copy *.csv Files Options ......................................... 114
Tutorial 8 LGR (fracture simulation results) workflow with DFN3D objects ................................................... 126
Stimulated Reservoir Volume Model ................................................................................. 136
Introduction ................................................................................................................................................ 136
Property Generation Process ....................................................................................................................... 136
Grid section ................................................................................................................................................... 136
Perforation to stage section ......................................................................................................................... 136
Proppant data section................................................................................................................................... 138
Proppant distribution section ....................................................................................................................... 139
Fracture properties section .......................................................................................................................... 141
Intensity section ............................................................................................................................................ 142
Background properties section ..................................................................................................................... 143
4 Hydraulic Fracture Modeler User Guide
Schlumberger Private – Customer Use
Equations section .......................................................................................................................................... 143
SRV Tutorials ................................................................................................................... 145
Tutorial 9 (with microseismic data) ............................................................................................................ 145
Tutorial 10 (without microseismic data) ....................................................................................................... 151
5 Hydraulic Fracture Modeler User Guide
Schlumberger Private – Customer Use
Introduction
The Hydraulic Fracture Modeler plug-in consists of the Hydraulic fracture gridding process, which includes two workflows:
1) Local grid refinement (LGR): Grid hydraulic fractures explicitly with the use of LGRs.
2) Stimulated reservoir volume (SRV): Grid fractures as a reservoir property (for dual porosity models).
For the first workflow, you can either define the hydraulic fracture’s geometry and properties manually or use fracture simulation
results. The fracture simulation results support extracting fracture geometry and conductivity profiles from imported .csv files and
from DFN3D objects in Petrel.
The plug-in also updates the simulation case of interest with the relevant fracture parameters and well connections.
6 Hydraulic Fracture Modeler User Guide
Schlumberger Private – Customer Use
Local Grid Refinements Fracture
Modeling
Part 1 – Hydraulic Fracture Gridding process
Modeling Method
In the Modeling method tab, you can select one of the following workflows:
• Grid hydraulic fractures explicitly with local grid refinements.
• Grid hydraulic fractures as a reservoir property (for dual porosity models).
In the local grid refinement method (LGR), the fracture is explicitly gridded as a fracture cell within the LGR. You can either define
the hydraulic fracture’s geometry and properties manually, or you can import .csv files with fracture geometry and conductivity
profiles. For more information about importing, see the chapter ‘Part 2 - Import Hydraulic Fracture geometry and properties from
.csv file’.
For the dual porosity model, the fracture is treated as a stimulated reservoir volume. The fracture properties (permeability and
porosity) are changed within the stimulated volume to reflect the effect of hydraulic fracturing.
Grid info
The Hydraulic Fracture Gridding process generates local grid refinements (LGRs) on an existing 3D grid, to explicitly represent a
hydraulic fracture. The cells in the LGR represent the location of the hydraulic fracture and inherit the fracture properties.
The process works best with grids generated using vertical pillars. You can use grids generated using deviated
pillars, but you must carefully review their results.
7 Hydraulic Fracture Modeler User Guide
Schlumberger Private – Customer Use
To select a 3D grid, in the Models pane, select the 3D grid, and then insert into the Grid box.
Fracture info
You must provide information about the hydraulic fractures in the model. To do this, do the following:
1. Perforation to stage: Start with the identification of the candidate wells for the stimulation. The completion events
associated with each well are read by the process. By default, it associates a separate stage index to each perforation
event. There is one simulated fracture plane per stage. You can control the number of fracture planes by combining
multiple perforation events into one stage. The candidate wells for stimulation are identified and the completion events
associated with each well are read in. By default, a separate stage index is associated to each perforation event. There
is one simulated fracture plane per stage. You can control the number of fracture planes by combining multiple perforation
events into one stage.
2. Plane position: The fracture plane position along the wellbore is calculated based on the stage definition from the
previous section (Perforation to stage). By default, the fracture plane is positioned at the measured-depth mid-point of
the stage. You can shift this position.
3. Plane geometry: Define the fracture shape and size in this section.
4. Properties: Provide fracture properties in this section. You must insert grid global properties and select the section
that the fracture properties are exported to.
5. Gridding Cell Size Factor: Define the number of cells and their cell size for the fracture LGRs.
Perforation to stage section
You must insert the wells from the Input pane. To remove the wells from the list, click Delete .
You can insert the wells folder as a single item. To select multiple wells, press Shift.
The well you inserted populates a spreadsheet with information, which includes the Well name, Perforation, Start MD, End
MD, Perforation combination, Stage index, # of Stage, and Date. You can edit the Perforation combination and Stage
8 Hydraulic Fracture Modeler User Guide
Schlumberger Private – Customer Use
index columns. You can amend more columns, but it depends on whether perforations are present in the completion plan of the
well. You can cut and paste from Microsoft Excel into the spreadsheet.
Perforated Wells
For perforated wells, the perforation information is updated based on the completion information of the well. You can only edit the
Perforation combination and the Stage index within the process. If you want to change any of the other parameters, such as
Well name, Start or End MD, or the perforation Date, you must change this in the Completions Manager by right-clicking the
9 Hydraulic Fracture Modeler User Guide
Schlumberger Private – Customer Use
Global Completions folder, under the Wells folder, in the Input pane. After the information has been updated in the Completions
Manager, you must re-run the Perforation to stage process.
You can group Individual perforation intervals into stages by using the Perforation combination or using the Stage index.
• For Perforation combination, the check box of the first perforation of the stage must be clear while subsequent
perforations within the same stage are selected.
• For the Stage index, the same number is entered for all the perforations within the same stage. All stage indices must
be in continuous numeric order to avoid an error message. You can copy and paste this information from Microsoft Excel.
Wells without perforations
For non-perforated wells, there is no information regarding completions, so you must provide the missing data:
• The Start MD and End MD define the extent of perforations for the entire wellbore. The numbers entered must be
positive and increase from heel (closer to Start MD) to toe (closer to End MD).
• The desired # of Stages for the wellbore (default is 1). By default, the perforation stages are evenly split along the
perforation interval. You can then change this in the Fracture plane position section.
• Date of fracture.
Plane position section
By default, the plug-in creates a fracture plane at the center of every stage. The fracture plane position input enables you to
shift the location along the length of the stage. A spreadsheet with information pertinent to each stage is generated. This includes
Well name, Stage Index, Start MD, End MD, Mid of Stage, Max Shift (+/-), Shift, and Position.
• You can only edit the Shift column.
• The Start MD and End MD provide the beginning and end of the perforation stage intervals respectively.
• The Mid of Stage indicates the midpoint of each stage.
• The Max shift column is the maximum allowable distance the fracture plane can be shifted within the stage.
10 Hydraulic Fracture Modeler User Guide
Schlumberger Private – Customer Use
• The Shift column enables you to move the fracture plane up to the wellbore. A positive value for shift moves the fracture
plane towards the toe of the well. A negative value moves the fracture plane towards the heel of the well. The fracture
plane does not shift if the value exceeds the max shift.
• The Position column reflects the new position along the wellbore after the shift.
• The Merge fractures check boxes enable you to merge fractures that lie in the same global cell and calculate the
combined properties (permeability and porosity) of the merged fracture. This option has two sub-options that you can use
independently or simultaneously. Same well merges fractures that are from the same well and Different wells merge
fractures that are from different wells.
The resultant fracture porosity is calculated by a width-weighted arithmetic averaging of the porosity of each fracture.
The resultant fracture permeability is calculated in a different way depending on the permeability direction:
• If the permeability direction is along the fracture, a width-weighted arithmetic averaging is used.
• If the permeability direction is across the fracture, a width-weighted harmonic averaging is used.
Note: If the merging fractures have different widths, this might cause local grid refinements to have different numbers of refined
sections. Hydraulic Fracture Modeler (HFM) cannot handle such cases and the results are incorrect.
The Merge fractures option helps to reduce the number of LGRs and NNCs in the model, which improves its export and simulation
time.
Well Connectivity
Shifting might move the fracture plane to a non-perforated location within the stage. To ensure fracture connectivity to the
wellbore, the plug-in automatically generates an additional connection for the fracture plane position on export.
For INTERSECT cases, such connections are labelled as ‘OPENHOLE’.
11 Hydraulic Fracture Modeler User Guide
Schlumberger Private – Customer Use
Note: In all versions before 2019.2, the plug-in created a virtual perforation labelled as ‘Dummy_Whole_Well’, which could be
viewed within the individual well’s completion folder in the Input pane. That perforation went through the entire length of the
wellbore, and the plug-in would deactivate the connections that did not coincide with the fracture position when the case was
exported. This has been removed in 2019.2.
The well’s ‘Dummy_Whole_Well’ perforations, generated by previous versions of the HFM plug-in, are removed when you re-run
the Hydraulic Fracture Gridding process for this well in HFM 2019.2 or higher.
12 Hydraulic Fracture Modeler User Guide
Schlumberger Private – Customer Use
Plane geometry section
In this section, you can define the orientation and the geometry of each individual fracture plane using the fracture Orientation
method list and a spreadsheet that describes the fracture plane geometry.
The spreadsheet includes the Well name, the Stage index identifying each fracture plane, Length left, Length right, the Height
up, Height down, Width and the Azimuth (Orientation) of the fracture planes.
The Length left and Length right help determine the lateral extension of the fracture within the reservoir, as seen from the
wellbore looking from toe to heel. By having both a right and left extension and height up and down, you can better describe the
propagation of a fracture, particularly if it happens to be asymmetrical.
The fracture width is specified to account for the variation in the stimulation procedure (type and volume of fluids, and so on)
between stages.
Important: Due to the nature of numeric simulation, modeling a physical fracture width using the actual physical value might result
in convergence issues, because of this, use a representative fracture width for simulation purposes. To honor the actual fracture
conductivity and fracture volume, you must appropriately scale the fracture width, fracture porosity, and fracture permeability for
the simulation model.
Fracture conductivity (𝑭𝑪𝑫 ) is a product of fracture permeability (kf) and fracture width (wf).
𝑭𝑪𝑫 = 𝒌𝒇 ∗ 𝒘𝒇
Fracture conductivity in a dimensionless form is obtained by normalizing the FCD equation with the matrix conductivity – the product
of fracture half-length (xf) and formation permeability (k).
𝒌𝒇 ∗ 𝒘𝒇
𝑭𝑪𝑫 =
𝒌 ∗ 𝒙𝒇
Simulation fracture permeability (kf) is obtained by rearranging the FCD equation using the simulation fracture width (wf) that
you specify in the Fracture geometry section.
𝑭𝑪𝑫 ∗ 𝒌 ∗ 𝒙𝒇
𝒌𝒇 =
𝒘𝒇
Similarly, simulation fracture porosity (Φf) must be scaled as well. Φf is computed using the actual fracture porosity value
(Φa), as well as the actual (wactual) and simulated fracture widths (wmodel).
𝒘𝒂𝒄𝒕𝒖𝒂𝒍 ∗ 𝝓𝒂𝒄𝒕𝒖𝒂𝒍
𝝓𝒇 =
𝒘𝒎𝒐𝒅𝒆𝒍
Fracture orientation
The utility models all fracture planes as vertical.
13 Hydraulic Fracture Modeler User Guide
Schlumberger Private – Customer Use
However, the azimuth of the fracture, with respect to the well, is allowed to vary as shown below in 2D (view from above).
This azimuth variation is termed Orientation in the process. Two Orientation methods are offered:
• Perpendicular to wellbore: The default orientation is perpendicular to the wellbore. A further specification in the
Orientation column rotates the fracture plane by the specified angle clockwise. With this option, a perpendicular
tolerance constraint is used to limit the number of LGRs that are created by allowing cells to be parallel to an axis, but
only when the angle between the fracture polygon is lower than the tolerance in either the x or y axis.
• User defined orientation: Here the default orientation is aligned with the North direction. A further specification in
the Orientation column rotates the fracture plane by the specified angle clockwise.
14 Hydraulic Fracture Modeler User Guide
Schlumberger Private – Customer Use
Properties section
In the Properties section, the geological properties (porosity and directional permeabilities) for fracture planes are defined. You
can cut and paste from Excel, so these properties can either be pasted from the clipboard or manually entered.
You can select whether to model fracture conductivity using modified permeabilities (GRID) or transmissibility multipliers
(SCHEDULE). In the first case, original grid properties are updated by the plug-in to account for the presence of fractures and are
exported at the beginning of the simulation. In the second case, the original grid properties are exported at the beginning of the
simulation without any alteration by the plug-in, and then they are modified with transmissibility multipliers (MULTX, MULTY,
MULTZ keywords) at fracturing dates. The latter enables the permeability to change in time.
The Advance option functionality enables for variable permeability in the middle fracture cell to resemble different proppant
distribution. A semi-colon (;) is used to differentiate different permeability values where the first permeability value is assigned to
the fracture cell closest to the wellbore.
Furthermore, porosity values can be sampled from the global grid by selecting the Apply Global Porosity check box.
The original global grid properties, porosity, and directional permeability must be specified in this section. The plug-in automatically
populates the global properties boxes based on the templates. If you have several properties with permeability and porosity
templates defined for the grid, and you want to use a different property than the one selected automatically, insert it manually.
The global properties are updated by HFM to account for the presence of fractures. The updated properties are placed in the
Models pane under the folders that have the same name as the associated HFM models.
15 Hydraulic Fracture Modeler User Guide
Schlumberger Private – Customer Use
Gridding cell size factor section
In the Gridding cell size factor section, the dimensions of the cells within the LGR are determined. The dimension, and therefore
the number of cells, are dynamically generated using the fracture cell width, total global cell size, and the size increase factor.
When you enter a Size increase factor, a table showing the size of the cells in the logarithmic local grid that developed for the
simulation appears. The number of cells in the grid block is dependent on the size increase factor and the global grid cell size.
Please, note, that the values shown in the table are calculated based on the assumption that the global cell contains one fracture.
16 Hydraulic Fracture Modeler User Guide
Schlumberger Private – Customer Use
In addition, the Apply global permeability check box enables only the middle fracture cell to have the enhanced permeability
(and porosity). If the check box is selected, other cells in the LGR inherit the global cell properties. If it is cleared, you can enter the
permeability distribution for different cell sizes. Currently, this utility limits the export option to Modified permeabilities (GRID).
There are two ways to vary the permeability:
• Vary the permeability to mimic proppant distribution along the fracture (select the Advance option check box).
• Vary the permeability to mimic the stimulated reservoir volume around the fracture (clear the Apply global
permeability check box).
Before 2018.2, only one of these options could be used for each LGR set. From 2018.2, you can use both variable permeability
functionalities at the same time. This enables you to model permeability change around the fracture in a more realistic way.
Apply permeability multiplier
This option has been added in 2018.2. When you select this option, all the values entered in the table become permeability
multipliers rather than absolute values of permeability. The plug-in calculates permeability around the fracture by applying those
multipliers to the fracture cell permeability.
Example 1
Advance option is on, Apply global permeability is off, Apply permeability multiplier is on.
Define the permeability for the fracture plane in the Properties section.
17 Hydraulic Fracture Modeler User Guide
Schlumberger Private – Customer Use
Select the Apply permeability multiplier check box in the Gridding cell size factor section. The values entered in the table
become multipliers to the permeability values specified for the fracture plane.
The permeability distribution in the LGR appears as below:
18 Hydraulic Fracture Modeler User Guide
Schlumberger Private – Customer Use
The permeability is different along and across the fracture.
Example 2
Advance option is on, Apply global permeability is off, Apply permeability multiplier is off.
Define the permeability for the fracture plane in the Properties section.
19 Hydraulic Fracture Modeler User Guide
Schlumberger Private – Customer Use
If you clear the Apply permeability multiplier check box, the values entered in the table, under the Gridding cell size factor
section, become absolute values of permeability around the fracture.
The resultant permeability distribution in the LGR appears as below:
20 Hydraulic Fracture Modeler User Guide
Schlumberger Private – Customer Use
Note: If you select the option to vary the permeability to resemble SRV, the plug-in only supports the Export fracture properties to
GRID (Modified permeabilities).
Options
In this section, you select output and display options: LGRs and/or polygons associated with the fractures are created and displayed
either in the active window or in a new 3D window.
The polygons can be used for quality control before the LGRs are created. The utility offers the option to place these polygons into
a new or existing folder in the Input pane.
You can assign a different name to the LGR set for each run of the process (default name is LGR).
You have the option to either click Generate or Apply. Clicking Generate creates the LGR. Clicking Apply only saves the data
and no LGR is created. Clicking Apply does not erase or modify the existing LGR if you click Edit existing in the Modeling
method section.
21 Hydraulic Fracture Modeler User Guide
Schlumberger Private – Customer Use
22 Hydraulic Fracture Modeler User Guide
Schlumberger Private – Customer Use
Part 2 – Import hydraulic fracture geometry and properties from
a .csv file
You can import .csv files to define fractures’ geometry and properties for the LGR workflow.
The plug-in only supports comma separated *.cmg.csv (*.csv) files, which have the following format:
The HFM plug-in extracts the information from the one or more files, makes necessary calculations, and updates the information
in the corresponding Hydraulic Fracture Gridding dialog box’s tabs.
The plug-in extracts the following information from .csv files:
• Units (‘Length Unit’)
• Perforations positions (‘Perfs MD’)
• Position and conductivity at each point that defines the fracture planes (‘MD’,’TVD’, ‘HOffset’, ‘KfWf’)
Note: If the .csv file has a different unit format than the Petrel project units, the plug-in converts it to Petrel project units.
Modeling Method
In the Select a workflow list, select the LGR (fracture simulation results) to start the workflow. The default workflow name
is ‘LGR_fsr’.
23 Hydraulic Fracture Modeler User Guide
Schlumberger Private – Customer Use
Select Create new and give the model a name ‘LGR_csv’.
24 Hydraulic Fracture Modeler User Guide
Schlumberger Private – Customer Use
Grid
To select a 3D grid, in the Models pane, select the Sector_4wells grid, and then insert it into the Grid box.
Import .csv files
You must insert the wells from the Input pane. To remove the wells from the list, select one or more wells and press Delete.
You can insert the wells folder as a single item. To select multiple wells, press Ctrl or Shift.
To upload .csv files, click Browse files or drag a file to the HF results files list box. The only supported format is *.csv. If the
format is wrong, the plug-in prompts a warning with a suggestion to check files format.
You can upload several files at the same time. The plug-in analyzes all the files on import.
Note: You can open the *.csv file directly by double-clicking it if needed. This is only a copy of the original file and modifying it
does not impact the simulation results. To modify the original file, open and modify it outside Petrel.
A *.csv file contains fracture geometry and conductivity profiles for fracture planes of a hydraulic fracture stage.
To associate a *.csv file with a well, drag it from the files box to the corresponding well in the wells box.
25 Hydraulic Fracture Modeler User Guide
Schlumberger Private – Customer Use
Alternatively, you can select one or more files and the corresponding well, and then click on the big arrow.
The files are now attached to the well.
If the *.csv file you are trying to import is open in Microsoft Excel, you cannot use it. The plug-in shows the error message ‘The
process cannot access the file because it is being used by another process’. Close the file that is opened in another application,
and then import again.
26 Hydraulic Fracture Modeler User Guide
Schlumberger Private – Customer Use
If you import a *.csv file that is already in the HF results files list (that is, the file has the same name), the plug-in automatically
replaces the previously imported file. If the original file was attached to a well, it is removed from the Wells tree. You must attach
the more recent imported file to the well again.
The plug-in reads the position of each perforation (PerfsMD line) from the file and checks whether perforations at these depths are
present in the completion plan of the well. If not, the plug-in shows the warning message ‘One or several perforations defined in
the file ‘NAME.csv’ do not exist for the well ‘Name’. Do you want to create the missing perforations?’
If you click Yes, the plug-in generates missing perforations at specified measured depths (MD). The default width for the newly
created perforations is 2 ft, with the middle of the stage at the specified MD.
If you click No, the plug-in does not create missing perforations. In this case, the fractures outside the existing well perforations
are ignored by the plug-in. If the well does not have perforations at all, or all the fractures defined in a .csv file are outside the
existing well perforations, the following error appears: ‘You must add wells or attach fractures to the wells in the tree’.
The perforations created by the plug-in are named ‘Perforation_MD’, where MD is the measured depth of the perforation specified
in the .csv file for the fracture stage.
If a well already has perforations, the perforations created by the plug-in have the same date as the earliest perforation in the well
completions plan.
If the well does not have perforations, you must enter the date for the new perforations in the dialog box that appears:
Any of the standard date formats is accepted: DD/MM/YYYY; DD.MM.YYYY; DD/MM/YY; DD.MM.YY.
You can also change it later in the perforation’s Settings or in the Completions Manager.
27 Hydraulic Fracture Modeler User Guide
Schlumberger Private – Customer Use
Copying a *.csv file to other perforations
A *.csv file contains hydraulic fractures’ information for specific perforations (PerfsMD) in a well. However, you can use the same
*.csv file to define the fractures’ geometry and properties for other perforations in the well or for the perforations in other wells, if
this information on fracture design is not available.
To generate fractures, with the same geometry and properties that are in other perforations in a well, right-click the *.csv file
assigned to the well, and select one of the following options:
- Copy to the rest of perforations
The plug-in extracts the fracture’s geometry and properties information for every perforation defined in the *.csv file and
generates fractures of identical shape and properties for the rest of the perforations in the selected well, placing them one by
one from toe to heel, following the same order as it is in the *.csv file.
If the perforations in the *.csv file outnumber the rest of the well perforations, the plug-in copies only the first few of them
(first four in the example below).
28 Hydraulic Fracture Modeler User Guide
Schlumberger Private – Customer Use
If the number of perforations in the *.csv file is less than the rest of the perforations, the plug-in keeps copying hydraulic
fractures, which follow the order in the *.csv file until all the well perforations are filled.
- Copy to the MD range
You can select a range of measured depths in the well. The plug-in detects the perforations inside this range and follows the
same algorithm to copy the fractures.
29 Hydraulic Fracture Modeler User Guide
Schlumberger Private – Customer Use
When you select a copying option, some new files automatically appear under the well in the Wells tree. If the original *.csv file
contained N fractures that are defined, there is an extra file for each set of newly generated N fractures (or less, in case there are
not enough perforations to place the whole set of N fractures).
- Copy to other well
To copy the fractures’ geometry and properties to the perforations in a different well, select the *.csv file assigned to a well in the
Wells tree, and then drag it to the well you want to copy the fractures to. Alternatively, right-click the *.csv file in the Wells tree
and select Copy to other well. You can select which well you want to have defined fractures in the *.csv file you want to copy
to.
30 Hydraulic Fracture Modeler User Guide
Schlumberger Private – Customer Use
A new file appears under the one or more selected wells.
The plug-in extracts the information on fracture geometry and properties for every perforation defined in the *.csv file, detects the
existing perforations in the new well, and generates the fractures of the same shape and properties for these perforations. The
31 Hydraulic Fracture Modeler User Guide
Schlumberger Private – Customer Use
fractures are placed in the same order as in the *.csv file, starting from the perforation with the lowest MD and going from heel to
toe.
You must assign a *.csv file to the original well first before copying it to the perforations in other wells. Otherwise, the plug-in
cannot recalculate the fracture’s position with respect to the new well. This is a limitation of the *.csv file format.
When copied, you can use this *.csv file to generate fractures with the same geometry and properties at other perforations in the
well or at the perforations in other wells.
Fracture info
Perforation to stage section
The wells and the .csv files you insert populate a spreadsheet with information, such as the Well name, Perforation, Start MD,
End MD, Perforation combination, Stage index, # of Stage, Date and .csv File name. You cannot edit the columns in this
workflow.
Note: If a well has perforations in the completion plan that do not contain hydraulic fractures, they are not shown in the
spreadsheet. This is a current limitation of the software.
Plane position
Based on the points in the .csv file, the plug-in generates a fracture plane at every stage. The fracture polygons and Hydraulic
Fracture points are stored in the Input pane and you can visualize them in a 3D window.
32 Hydraulic Fracture Modeler User Guide
Schlumberger Private – Customer Use
A spreadsheet with information relevant to each stage is generated. This includes Well name, Stage Index, Start MD, End MD,
Mid of Stage, Max Shift (+/-), Shift, and Position.
The Shift column defines the fracture location in relation to the center of the perforation.
For the perforations created by the plug-in, the fracture plane is in the center of the perforation by default (Shift = 0).
For other perforations, the Shift is calculated based on the actual position of the fracture, which is defined in the one or more .csv
files with respect to the perforation center.
33 Hydraulic Fracture Modeler User Guide
Schlumberger Private – Customer Use
When you change the Shift value, you can move the fracture plane position within the respective perforation stage. The absolute
value of the shift must not exceed the value in the Max shift column.
The Max shift for every stage is defined by the length of the perforation.
Plane geometry
In this section, the orientation and the geometry of each individual fracture plane is defined.
The spreadsheet includes the Well name, the Stage index identifying each fracture plane, Length left, Length right, the Height
up, Height down, Width, and the Azimuth (Orientation) of the fracture planes.
The Length left and Length right determine the lateral extension of the fracture within the reservoir as seen from the wellbore
looking from toe to heel.
Fracture Length left and Length right are calculated based on the horizontal distance of the most remote points to the left and
to the right of the wellbore to the center of the wellbore at this stage, as defined in the .csv files. In analogy to the length, the
Height up and Height down are calculated based on the vertical distance from the uppermost and the lowest points to the center
of the wellbore.
If there is a zero value in the stage Length right or Length left column, it means that the fracture is located on only one side of
the wellbore (no points defined on the other side). Similarly, if there is a zero value in the column for stage Height up or Height
down, it means that the fracture is located below or above the wellbore. The plug-in automatically changes negative values to
zeroes.
Because the fracture length and height are calculated, these columns are unavailable and cannot be edited. You can modify the
fracture geometry by updating the conductivity cutoff value.
Note: In .csv files, the negative offset means left, and the positive offset means right, as seen from heel to toe.
You can only modify the fracture width and offset.
The default value for the fracture Width is 0.3 ft. The fracture width is used to calculate the fracture permeability from the
conductivity values defined in the .csv file, as per formula:
Kf=Cf/Wf, where
Kf – fracture permeability, [mD]
Cf – fracture conductivity, [mD*ft or mD*m]
Wf – fracture width [m or ft].
34 Hydraulic Fracture Modeler User Guide
Schlumberger Private – Customer Use
Conductivity cutoff value
The Conductivity cutoff value is intended to filter and cut off Hydraulic Fracture points with conductivity lower than the cutoff
value. These points are not considered when generating fracture planes and calculating their respective properties.
Note: If the Petrel project units are different from those in the .csv file, the units for the conductivity cutoff value are defined in
the units in the .csv file.
Fracture orientation
The default orientation is perpendicular to the wellbore. A further specification in the Orientation column rotates the fracture
plane by the specified angle clockwise.
If you select the user defined orientation method, the fracture azimuth is detected and set automatically. The angle is measured
from north in a clockwise manner.
Properties
In the Properties section, the geological properties (porosity and directional permeabilities) for fracture planes are defined.
The plug-in automatically populates the global properties boxes based on the templates. If you have several properties with
permeability and porosity templates defined for the grid, and you want to use a different property than the one selected
automatically, insert it manually.
These properties are updated by HFM to account for the presence of fractures. The updated properties are placed in the Models
pane under the folders that have the same name as the associated HFM models.
You can select whether to model fracture conductivity using modified permeabilities (GRID) or transmissibility multipliers
(SCHEDULE). In the first case, original grid properties are updated by the plug-in to account for the presence of fractures and are
exported at the beginning of the simulation. In the second case, the original grid properties are exported at the beginning of the
simulation without any alteration by the plug-in, and then they are modified with transmissibility multipliers (MULTX, MULTY,
MULTZ keywords) at fracturing dates. The latter enables the permeability to change in time.
The Advance option functionality that enables for variable permeability in the middle fracture cell to resemble different proppant
distribution is disabled for LGR (fracture simulation results) workflow.
35 Hydraulic Fracture Modeler User Guide
Schlumberger Private – Customer Use
You can sample porosity values from the global grid by selecting the Apply Global Porosity check box.
Fracture permeability calculation
The permeability values PermX, PermY, and PermZ, shown in the table, are the average values of the directional permeability for
each fracture plane.
The permeability for the fracture plane is calculated based on the properties of points defined in a .csv file.
Fracture cell permeability is a distance-weighted arithmetic average of all the Hydraulic Fractures points within this refined cell.
The .csv file defines the fracture conductivity and not the fracture permeability. Therefore, the HFM plug-in must calculate the
fracture permeability by dividing the fracture conductivity on the fracture width defined by you in the HFG process.
∑𝑛 𝑑𝑖 𝐶𝑓𝑖
𝐾𝑓 =
𝑊𝑓 ∑𝑛 𝑑𝑖
Where:
Kf – fracture cell permeability, [mD]
Cfi – conductivity of Hydraulic Fractures points defining fracture cell, [mD*ft or mD*m]
di – distance between a Hydraulic Fracture point and the fracture cell center, [m or ft]
Wf – fracture width [m or ft].
36 Hydraulic Fracture Modeler User Guide
Schlumberger Private – Customer Use
In the example below, nine points are in the same global cell. The resultant permeability of the fracture cell in the middle is
calculated based on the conductivity of those nine points (as extracted from the .csv file) and fracture width defined by you.
If the global cell does not contain any points, you must define whether its center lays in the polygon shape defined by Hydraulic
Fracture points or not. If it is, find the cell with the nearest point and take its value (the distance is calculated between the cell’s
center and Hydraulic Fracture point). If it is not, the cell will have the global permeability value.
The polygon shape from Hydraulic Fracture points is calculated using the Graham scan algorithm:
1. Find the point with the lowest x and y value on the fracture plane.
37 Hydraulic Fracture Modeler User Guide
Schlumberger Private – Customer Use
2. Sort the other points in increasing order of the angle they and the first point make with the x-axis.
3. From the sorted points, delete the points that make a right turn.
Here, for example, points 1, 2 and 3, make a left turn.
Then, points 2, 3 and 4, make a left turn. Points 3, 4 and 5 make a right turn. Delete point 4 and check points 2, 3 and 5.
They make a left turn.
Then, points 3, 5 and 6 also make a right turn. We delete point 5 and check the points 2, 3, and 6.
Points 6, 7 and 8 make a right turn. Delete point 7. Points 3, 6 and 8 make a left turn.
38 Hydraulic Fracture Modeler User Guide
Schlumberger Private – Customer Use
At the last point, delete all the points that make a right turn. Then, connect the first and last point to close a created
polygon.
39 Hydraulic Fracture Modeler User Guide
Schlumberger Private – Customer Use
Gridding cell size factor section
In the Gridding cell size factor section, the dimensions of the cells within the LGR are determined. The dimension, and therefore
the number of cells, are dynamically generated using the fracture cell width, total global cell size, and the size increase factor.
When you enter a Size increase factor, a table showing the size of the cells in the logarithmic local grid that are developed for
the simulation appears. The number of cells in the grid block depends on the size increase factor and the global grid cell size.
Variable permeability around the fracture (Apply Global Permeability is off) is compatible with this workflow.
Options
In this section, you select output and display options: LGRs and/or polygons associated with the fractures are created and displayed
either in the active window or in a new 3D window.
The polygons can be used for quality control before the LGRs are created. The utility offers the option to place these polygons into
a new or existing folder in the Input pane.
You can assign a different name to the LGR set for each run of the process (default name is LGR_fsr).
You have the option to either click Generate or Apply. Clicking Generate creates the LGR. Clicking Apply only saves the data
and no LGR is created. Clicking Apply does not erase or modify the existing LGR if you click Edit existing in the Modeling
method section.
40 Hydraulic Fracture Modeler User Guide
Schlumberger Private – Customer Use
41 Hydraulic Fracture Modeler User Guide
Schlumberger Private – Customer Use
Part 3 – Import hydraulic fracture geometry and properties from
DFN3D objects
You can use planar hydraulic fracture analytical and numerical simulation results from Kinetix (P3D and Planar3D) in DFN3D object
format to import fractures’ geometry and properties to HFM.
Grid
To select a 3D grid, in the Models pane, select the grid, and then insert it into the Grid box.
Select DFN3D objects
You must insert the wells from the Input pane. To remove the wells from the list, select one or more wells and press Delete.
You can insert the wells folder as a single item. To select multiple wells, press Ctrl or Shift.
In the Models pane, select a DFN3D object, and insert it into the list box.
You can upload several objects at the same time. The plug-in analyzes all the objects on import.
Note: You cannot open the DFN3D object directly from the HF results files list. If you try to open the object by double-clicking it,
the plug-in causes a warning to appear.
A DFN3D object contains fracture geometry and properties for fracture planes of a hydraulic fracture stage.
To associate a DFN3D object with a well, drag it from the files box to the corresponding well in the wells box.
42 Hydraulic Fracture Modeler User Guide
Schlumberger Private – Customer Use
Alternatively, you can select a well and one or more files and the corresponding well, and then click on the big arrow.
The plug-in reads the position of each perforation from the object’s Fracture sets and checks if perforations at these depths are
present in the completion plan of the well. If not, the plug-in shows the warning message ‘One or several perforations defined in
the file ‘DFN3D object name’ do not exist for the well ‘Name’. Do you want to create the missing perforations?’
If you click Yes, the plug-in generates missing perforations at the intersections with the fracture planes. The default width for the
newly created perforations is 2 ft, with the middle of the stage at the intersection.
If you click No, the plug-in does not create missing perforations. In this case, the fractures outside the existing well perforations
are ignored by the plug-in. If the well does not have perforations at all, or all the fractures defined in a DFN3D object are outside
the existing well perforations, the following error appears: ‘You must add wells or attach fractures to the wells in the tree’.
The perforations created by the plug-in are named ‘Perforation_MD’, where MD is the measured depth of the perforation specified
in the DFN3D object for the fracture stage.
If a well already has perforations, the perforations created by the plug-in have the same date as the earliest perforation in the well
completions plan.
If the well does not have perforations, you must enter the date for the new perforations in the dialog box that appears. Any of the
standard date formats is accepted: DD/MM/YYYY; DD.MM.YYYY; DD/MM/YY; DD.MM.YY.
You can also change it later in the perforation’s Settings or in the Completions Manager.
Copying a *.csv file to other perforations
Like a .csv file, you can use the same DFN3D object to define the fractures’ geometry and properties for other perforations in the
well or for the perforations in other wells, if this information on fracture design is not available.
The functionality works similar to when you copy a fracture definition to other perforations or wells from .csv files. For more
information, see Part 2.
Fracture info
Perforation to stage section
The wells and the DFN3D objects you insert populate a spreadsheet with information, such as the Well name, Perforation, Start
MD, End MD, Perforation combination, Stage index, # of Stage, Date and DFN3D object name. You cannot edit the
columns in this workflow.
Note: If a well has perforations in the completion plan that do not contain hydraulic fractures, they are not shown in the
spreadsheet. This is a current limitation of the software.
43 Hydraulic Fracture Modeler User Guide
Schlumberger Private – Customer Use
Plane position
Based on the points in the DFN3D object, the plug-in generates a fracture plane at every stage. The fracture polygons and Hydraulic
Fracture points are stored in the Input pane and you can visualize them in a 3D window.
A spreadsheet with information relevant to each stage is generated. This includes Well name, Stage Index, Start MD, End MD,
Mid of Stage, Max Shift (+/-), Shift, and Position.
The Shift column defines the fracture location in relation to the center of the perforation.
For the perforations created by the plug-in, the fracture plane is in the center of the perforation by default (Shift = 0).
44 Hydraulic Fracture Modeler User Guide
Schlumberger Private – Customer Use
For other perforations, the Shift is calculated based on the actual position of the fracture, which is defined in the one or more
DFN3D objects with respect to the perforation center.
When you change the Shift value, you can move the fracture plane position within the respective perforation stage. The absolute
value of the shift must not exceed the value in the Max shift column.
The Max shift for every stage is defined by the length of the perforation.
45 Hydraulic Fracture Modeler User Guide
Schlumberger Private – Customer Use
Plane geometry
The spreadsheet includes the Well name, the Stage index identifying each fracture plane, Length left, Length right, the Height
up, Height down, Width, and the Azimuth (Orientation) of the fracture planes.
Fracture Length left and Length right are calculated based on the horizontal distance of the most remote points to the left and
to the right of the wellbore to the center of the wellbore at this stage, as defined in the DFN3D object. In analogy to the length,
the Height up and Height down are calculated based on the vertical distance from the uppermost and the lowest points to the
center of the wellbore.
Because the fracture length and height are calculated, these columns are unavailable and cannot be edited. You can modify the
fracture geometry by updating the conductivity cutoff value.
You can only modify the fracture width and offset.
The default value for the fracture Width is 0.3 ft. The fracture width is used to calculate the fracture permeability from the
conductivity values defined in the DFN3D object (For more information, see Part 2).
Conductivity cutoff value
The Conductivity cutoff value is intended to filter and cut off Hydraulic Fracture points with conductivity lower than the cutoff
value. These points are not considered when generating fracture planes and calculating their respective properties.
Note: The units for the conductivity cutoff value are mD*m for projects in metric units and mD*ft for projects in field units.
Fracture orientation
The default orientation is Perpendicular to the wellbore, with offset clockwise being zero. A further specification in the
Orientation column rotates the fracture plane by the specified angle clockwise.
If you select the User defined orientation method, the fracture azimuth is detected and set automatically. The angle is measured
from north in a clockwise manner.
46 Hydraulic Fracture Modeler User Guide
Schlumberger Private – Customer Use
Properties
In the Properties section, the geological properties (porosity and directional permeabilities) for fracture planes are defined.
The Advance option functionality that enables for variable permeability in the middle fracture cell to resemble different proppant
distribution is disabled for LGR (fracture simulation results) workflow.
You can sample porosity values from the global grid by selecting the Apply Global Porosity check box.
Fracture permeability calculation
The permeability values PermX, PermY, and PermZ, shown in the table, are the average values of the directional permeability for
each fracture plane.
The permeability for the fracture plane is calculated based on the properties of points defined in a DFN3D object.
Fracture cell permeability is a distance-weighted arithmetic average of all the Hydraulic Fractures points within this refined cell.
The DFN3D object defines the fracture conductivity and not the fracture permeability. Therefore, the HFM plug-in must calculate
the fracture permeability by dividing the fracture conductivity on the fracture width defined by you in the HFG process.
∑𝑛 𝑑𝑖 𝐶𝑓𝑖
𝐾𝑓 =
𝑊𝑓 ∑𝑛 𝑑𝑖
Where:
Kf – fracture cell permeability, [mD]
47 Hydraulic Fracture Modeler User Guide
Schlumberger Private – Customer Use
Cfi – conductivity of Hydraulic Fractures points defining fracture cell, [mD*ft or mD*m]
di – distance between a Hydraulic Fracture point and the fracture cell center, [m or ft]
Wf – fracture width [m or ft].
The polygon shape from Hydraulic Fracture points is calculated using the Graham scan algorithm.
Gridding cell size factor section
In the Gridding cell size factor section, the dimensions of the cells within the LGR are determined. The dimension, and therefore
the number of cells, are dynamically generated using the fracture cell width, total global cell size, and the size increase factor.
Variable permeability around the fracture (Apply Global Permeability is off) is compatible with this workflow.
Options
In this section, you select the output and display options. LGRs and polygons associated with the fractures are created and
displayed either in the active window or in a new 3D window.
Part 4 – Simulation
When you have modeled hydraulic fractures explicitly in the grid, the next step is to run a flow simulation.
Extensive changes have been made in Petrel 2019 and HFM 2019.2 to how HFM interacts with Petrel to produce a simulation deck.
Before that, you had to select the ‘ECLIPSE 300 Hydr frac’ simulator, which exported and then edited the E300 simulation deck. The
deck modification involved the editing of grid properties, the insertion of transmissibility multipliers, the modification of well
connections, and so on. This process was restrictive, because it limited both the set of simulators and the set of options that you
could use when exporting the deck.
48 Hydraulic Fracture Modeler User Guide
Schlumberger Private – Customer Use
In 2019.2, the custom ‘ECLIPSE 300 Hydr frac’ simulator has been removed. Starting from the 2019.2 version, you can choose any
available simulator (E100, E300, or INTERSECT with Development Strategy or Field Management) and export the case directly
without post-processing. As a result, the case export time has reduced by a factor of 10, and the resulting deck is far more robust.
The simulation case is recognized as an HFM case with the new HFM function, which you can insert into the Functions tab
of the Define simulation case dialog box.
Define Simulation Case
The utility makes use of the Define Simulation Case process.
The pre-processing steps carried out by HFM dynamically introduce the fracture planes in the simulation (each fracture has an
associated date of activation) by:
o Recalculating well connections and associated connection factors.
o Recalculating transmissibility for the non-neighbor connections between cells in different local grids (when
more than one fracture intersects a global cell).
General input
Grid: Select the same grid used in the Hydraulic fracture gridding process.
Make sure you clear the Copy user keywords check box if a case has been created with previous versions of the HFM plug-in.
Note: Only the single porosity option is now supported for the LGR method.
Grid tab
Insert the updated grid properties (porosity and directional permeability) into the Grid tab. The properties are placed in the
Models pane under the folder with the same name as the associated HFM model.
Insert the local grid set created in Part 1.
49 Hydraulic Fracture Modeler User Guide
Schlumberger Private – Customer Use
Functions tab
Enter the fluid models and rock physics functions. Insert the HFM function situated in the Hydraulic Fracture Models folder in
the Input tab. The HFM function has the same name as the local grid set.
50 Hydraulic Fracture Modeler User Guide
Schlumberger Private – Customer Use
Strategies tab
Insert the Development Strategy (or Field Management if it is an IX case).
In previous versions, you had to select the On simulation start date check box before the well export to get the correct export
from the simulator. This restriction has been removed in 2019.2.
If you insert a completions scenario into the Strategies tab of the Define simulation case, and this completions scenario
involves a different completions set for the HFM wells than the one used to create the respective HFM model, an error message is
prompted at the case export: “Please, use the Completions scenario that has been used when generating the selected HFM model”.
This error prevents the case export.
Similarly, if a different completion scenario is being active than the one used when generating the selected HFM model at the case
export, the same error appears and prevents the export.
Advanced tab
In versions before 2019.2, the only option for the grid export type was GRDECL, because the other grid export types did not support
keyword editing. Starting from 2019.2, no keyword editing is needed during the case export, which is why you can use any grid
format.
Hydraulic Fracture tab
The Hydraulic Fracture tab enabled you to choose which section to export fracture properties to. This tab has been removed in
2019.2.
You can select whether to export into the Grid or Schedule section in the Properties tab of the Hydraulic Fracture Gridding
dialog box.
51 Hydraulic Fracture Modeler User Guide
Schlumberger Private – Customer Use
Part 5 - Petrel Geomechanics
Petrel Geomechanics 2021.2 supports 1-way and 2-way coupled simulations with a HFM setup to update permeability and pore
volume. For such a coupled geomechanics simulation, please use the following steps.
First create the geomechanical grid by (zero) embedding the reservoir grid with the “Make/edit geomechanical grid process”, which
will automatically re-create the HFM LGR in the geomechanical grid. If logarithmic LGRs from the HFM process are found and re-
created, a DFN object is also created with fracture planes located in the innermost LGR cells. After defining intact and fracture
materials, this DFN object then can be used in the DFN mapping process.
The rest of the geomechanics simulation, i.e., the property population, pressure definition and boundary conditions, follows the
standard steps. When defining the VISAGE simulation case, select the desired property folder, coupling definition, boundary
conditions, DFN mapping and HFM – LGR. For permeability updating either select the cubic law option or define functions for
permeability changes with strains or displacement.
Please note that a 2-way coupled simulation using permeability updating for hydraulic fractures requires thorough calibration of
the fracture strength, stiffness and initial opening of the fractures and the permeability updating parameters depending on the
chosen method. When using pore volume updating, please note that significant pore volume changes can lead to convergence
issues with INTERSECT.
For coupled geomechanics simulation with HFM, the following must be ensured in the HFM setup:
• The logarithmic LGR created for each cell must contain only a single fracture cell in its center. The ‘Merge’ option must
be checked to avoid double LGRs per cell.
• The hydraulic fractures must be exported as enhanced permeability using the Grid option. The Schedule option must be
avoided.
Best practice: To avoid any problems with the export of grids with logarithmic HFM LGRs for coupled geomechanics simulations, it
is recommended to use the generated geomechanical grid for both, the reservoir simulation and the geomechanical simulation.
This ensures that LGR structures are exported correctly for all simulators.
52 Hydraulic Fracture Modeler User Guide
Schlumberger Private – Customer Use
LGR methodology Description
Introduction
The purpose of Hydraulic Fracture Modeler is to provide a guided workflow for detailed grid representation of hydraulic
fractures associated with a stimulated well, to simulate their effect on production. The plug-in creates local grid refinements (LGR)
for each specified fracture plane. The LGR creation is simplified by automatic generation at the desired perforation stages. You can
interactively set the fracture location, shape, size, and orientation in the LGR utility.
The LGR utility also updates the simulation case with relevant fracture grid parameters and well connections.
You can select whether fracture properties are exported using modified permeabilities (GRID) or transmissibility multipliers
(SCHEDULE). In the first case, original grid properties are updated by the plug-in to account for the presence of fractures and are
exported once at the beginning of the simulation. In the second case, original grid properties are exported at the beginning of the
simulation without any alteration by the plug-in, and then they are modified with transmissibility multipliers (MULTX, MULTY,
MULTZ keywords) at fracturing dates. The latter enables permeability to change in time.
The following sections provide a more exhaustive description of the simulation case updates.
Create Fracture LGRs
The minimum input items include a 3D simulation grid, and a group of wells. The Hydraulic Fracture Modeler refines the grid by
creating multiple logarithmic LGRs to provide detailed modeling of fracture planes specified by you. The smallest LGR cells capture
the enhanced properties of the high-permeability conduits and accurately render the complex near wellbore patterns during flow
simulation. Here, the hydraulic fracture is represented by a series of actual LGR cells occupying a tiny fraction of a standard
simulation cell. These LGR cells are assigned pore volumes and transmissibilities that are representative of the hydraulic fracture
corridor. The cell size increases geometrically outward from the fracture.
You provide perforation-to-stage mapping, together with the measured-depth position of the planar fracture within each stage.
The fracture plane geometry is also described in terms of its extension in the two relevant directions and its departure from
orthogonality with the wellbore.
With this information, the Hydraulic Fracture Modeler calculates appropriate LGR locations. The ability to capture geometric
extension and fracture orientation enables you to represent fracture propagation in greater detail.
Starting from 2019.4 version the LGRs generated by the plug-in are grouped into a lower number of objects based on the well and
grid refinement direction. This has been done to reduce the number of LGR objects and improve the performance of the Hydraulic
Fracture Gridding (HFG) process generation and the visualization of respective local grid refinements.
Keywords for HFM cases set up with ECLIPSE simulators
Before 2019.2, Petrel did not support logarithmic LGRs, which is why the HFM plug-in was editing the simulation deck after the
case export by adding a series of user keywords to set up LGRs (CARFIN, NXFIN/NYFIN, HXFIN /HYFIN), their associated properties
(OPERNUM, EQUALREG, MULTX/Y/Z), connections (NNCGEN), and to modify connection factors for fracture cells (COMPDATL).
Starting from the 2019.2 version, Petrel supports logarithmic LGRs which enables LGRs geometry and their associated properties
to be exported as native Petrel keywords in the simulation deck.
For HFM cases set up with an ECLIPSE simulator (E100 or E300) the set of keywords might be different depending on the selected
grid format and the selected option for export.
53 Hydraulic Fracture Modeler User Guide
Schlumberger Private – Customer Use
Note: GRID keywords are only visible if you select the GRDECL grid format.
The following is a list of keywords that might be generated by Petrel for HFM cases.
1) CARFIN, ENDFIN, NXFIN/NYFIN, HXFIN /HYFIN (GRID section)
Defines LGR geometry.
2) REFINE, ENDFIN (GRID or SCHEDULE section)
The keyword initiates data input for a named local grid to define fracture properties in the LGR.
3) COMPDATL (SCHEDULE section)
Defines well completion data. This is partially modified by HFM.
This is the list of keywords generated by HFM for HFM cases:
1) NNCGEN (GRID section)
Defines non-neighbor connections and their respective transmissibility values between cells in any two local grids. This happens
when more than one fracture intersects a global cell.
2) MULTX, MULTY, MULTZ (SCHEDULE section)
Defines transmissibility multipliers for fracture cells. This is used when you select to export fracture properties to the SCHEDULE
section.
3) COMPDATL (SCHEDULE section)
HFM modifies well connection factors for fracture cells and adds additional connections for fractures outside existing well
perforations.
GRID section (ECLIPSE cases)
Note: LGRs around the fracture sets are now shown correctly as logarithmic and not equally sized as they were in previous versions
of Petrel.
CARFIN
This keyword is used to set up a Cartesian local grid refinement. It specifies the cell or box of cells to be replaced by the LGR,
together with the grid refinement dimensions in all three directions.
E XAMPLE
CARFIN
CELL17_9 17 17 9 9 1 11 5 5 11 1 GLOBAL /
NYFIN
This keyword states the number of LGR cells that a single cell in the global grid gets divided into. If the local grid spans multiple
global cells along the Y direction NYFIN can divide each global cell into the number of LGR cells that are specified.
54 Hydraulic Fracture Modeler User Guide
Schlumberger Private – Customer Use
E XAMPLE
NYFIN
5/
The LGR is a single cell along the Y and it has divided the cell into 5 parts.
HYFIN
This keyword is used to dictate the size ratio of each cell in the LGR, calculated by HFM based on the specified cell size increase
factor and fracture width from the Plane geometry tab. Note that the central value in HYFIN or HXFIN is not necessarily equal
to fracture width, because these keywords define ratios for splitting the host cell into local blocks rather than their absolute
width values. Real fracture width can be obtained by multiplying the central value in HYFIN/HXFIN keyword by the cell width
(DY/DX) and dividing by the sum of HYFIN/HXFIN values.
E XAMPLE
HYFIN
62.4447731587475
36.9673057099785
0.999998033046722
36.9673057099785
62.4447731587475/
Cells 1 and 5 are 62 times larger than cell 3 while cells 2 and 4 are 36 times larger than cell 3.
ENDFIN
Tells the program to finish reading the data for the LGR defined previously in CARFIN.
E XAMPLE
ENDFIN
REFINE (GRID or SCHEDULE section)
Indicates that subsequent data refers to a named local grid. The keyword is followed by the local grid name, terminated with a
slash. Subsequent keywords are taken to refer to the specified local grid, until an ENDFIN keyword is entered.
The keyword is used to define fracture properties in the local grid.
E XAMPLE
REFINE
C_0 /
PERMX
-- Property name in Petrel : Permeability X
55 Hydraulic Fracture Modeler User Guide
Schlumberger Private – Customer Use
11*0.01 11*111 22*0.01 11*111 22*0.01 11*111 22*0.01 11*111 22*0.01 11*111 22*0.01 11*111 11*0.01 /
PERMY
-- Property name in Petrel : Permeability Y
11*0.01 11*111 22*0.01 11*111 22*0.01 11*111 22*0.01 11*111 22*0.01 11*111 22*0.01 11*111 11*0.01 /
PERMZ
-- Property name in Petrel : Permeability Z
11*0.01 11*111 22*0.01 11*111 22*0.01 11*111 22*0.01 11*111 22*0.01 11*111 22*0.01 11*111 11*0.01 /
PORO
-- Property name in Petrel : Porosity
198*0.01 /
ENDFIN
NNCGEN
Explicitly sets the non-neighbor connection values between cells in any two local grids. This keyword is required in the situation
where more than one fracture intersects a global cell.
E XAMPLE
NNCGEN
ELL16_16 1 6 1 ELL13_16 3 3 1 0.01333282/
ELL16_16 1 6 2 ELL13_16 3 3 2 0.01333282/
ELL16_16 1 6 3 ELL13_16 3 3 3 0.01333282/
ELL16_16 1 6 4 ELL13_16 3 3 4 0.01333282/
/
Four cells of the one LGR (ELL16_16) connected to corresponding four cells in the other LGR (ELL13_16).
56 Hydraulic Fracture Modeler User Guide
Schlumberger Private – Customer Use
First scenario: In the picture above, two fractures intersect one global cell and intersect each other, non-neighbor connections are
created between cells 1 and 3, 2 and 4, 1 and 2, 3 and 4. Transmissibility coefficient is calculated using the ECLIPSE Block Centered
method.
Second scenario: In the image above, two fractures intersect one global cell. Non-neighbor connections are created in between
cells 1 and 3, 2 and 4. The transmissibility is calculated using the ECLIPSE Block Centered method.
57 Hydraulic Fracture Modeler User Guide
Schlumberger Private – Customer Use
SCHEDULE section (ECLIPSE cases)
Virtual Perforations
When a stage features multiple perforation clusters and you want to represent the effect of stimulation with a single fracture plane
in that stage, there is the possibility that this simulated fracture plane might not actually lie within an actual perforation. In the
reservoir simulator, perforations provide the connection between the simulation grid and the wellbore. In the absence of a
perforation at the fracture location, the simulated fracture is in effect ‘disconnected’ from the wellbore. The Hydraulic Fracture
Modeler solves this by creating an additional connection where necessary, to ensure fracture connectivity to the well. The utility
automatically generates the associated keywords in the simulation case of interest.
For INTERSECT cases, such connections are labelled as ‘OPENHOLE’.
Schedule section keywords generated by the utility are as follows.
DATES
The keyword advances the simulation to the specified report date, consisting of three items of data (DD MMM YYYY).
E XAMPLE
DATES
1 DEC 2010 /
/
COMPDATL
The keyword specifies completion data for wells in local grids.
E XAMPLE
COMPDATL
NO_PERFS ELL18_25 3 4 6 6 OPEN 1* 16.223 0.62500 1.35 0.00 1* Y 5.99 /
/
REFINE
The keyword initiates data input for a named local grid.
E XAMPLE
REFINE
ELL18_25 /
.....
ENDFIN
MULTX
The keyword specifies the transmissibility multipliers in the X direction.
58 Hydraulic Fracture Modeler User Guide
Schlumberger Private – Customer Use
E XAMPLE
MULTX
3*1 2*1.61 4*1
3*1 2*1.61 4*1
3*1 2*1.61 4*1
3*1 2*1.61 4*1
/
MULTY
The keyword specifies the transmissibility multipliers in the Y direction.
E XAMPLE
MULTY
4*1 100000 4*1
4*1 100000 4*1
9*1
9*1
4*1 100000 4*1
4*1 100000 4*1
/
MULTZ
The keyword specifies the transmissibility multipliers in the Z direction.
Transmissibility Multipliers
When exporting fracture properties as transmissibilities multipliers (SCHEDULE), the plug-in explicitly sets transmissibility
multipliers in the fracture cell based on the fracture permeability specified in the Hydraulic fracture gridding process. You can
use this option when you want hydraulic fractures to be active after the simulation has started. As permeability cannot be easily
varied with time, transmissibility enables for fractures to be online at different times.
Transmissibility is calculated using the following equation.
𝐷𝑌𝑖 𝐷𝑌𝑖+1
+
𝑘𝑦𝑖 𝑘𝑦𝑖+1
𝑀𝑈𝐿𝑇𝑌 =
𝐷𝑌𝑖𝑓𝑟𝑎𝑐 𝐷𝑌𝑖+1
+
𝑘𝑦𝑖 𝑘𝑦𝑖+1
For transmissibility in different directions, the respective cell size and permeability are used.
59 Hydraulic Fracture Modeler User Guide
Schlumberger Private – Customer Use
Well to cell connection factor calculation
Petrel calculates well-to-cell transmissibility from structure connection properties of LGR cells, using the global permeability and
net-to-gross values. Hydraulic Fracture Modeler then takes the well-to-cell transmissibility and modifies it with fracture
permeability values.
𝑇𝑤𝑗 ′ = 𝑇𝑤𝑗 × 𝑟𝑎𝑡𝑖𝑜
Ratio depends on grid refinement direction:
𝑓𝑟𝑎𝑐𝑡𝑢𝑟𝑒 𝑝𝑒𝑟𝑚𝑖
𝑟𝑎𝑡𝑖𝑜𝑖 =
√𝑔𝑙𝑜𝑏𝑎𝑙 𝑝𝑒𝑟𝑚𝑖 × 𝑔𝑙𝑜𝑏𝑎𝑙 𝑝𝑒𝑟𝑚𝑘
𝑓𝑟𝑎𝑐𝑡𝑢𝑟𝑒 𝑝𝑒𝑟𝑚𝑗
𝑟𝑎𝑡𝑖𝑜𝑗 =
√𝑔𝑙𝑜𝑏𝑎𝑙 𝑝𝑒𝑟𝑚𝑗 × 𝑔𝑙𝑜𝑏𝑎𝑙 𝑝𝑒𝑟𝑚𝑘
For zig-zag LGRs, the ratio is:
√𝑓𝑟𝑎𝑐𝑡𝑢𝑟𝑒 𝑝𝑒𝑟𝑚𝑖 × 𝑓𝑟𝑎𝑐𝑡𝑢𝑟𝑒 𝑝𝑒𝑟𝑚𝑗
𝑟𝑎𝑡𝑖𝑜𝑖𝑗 =
√𝑔𝑙𝑜𝑏𝑎𝑙 𝑝𝑒𝑟𝑚𝑗 × 𝑔𝑙𝑜𝑏𝑎𝑙 𝑝𝑒𝑟𝑚𝑘
60 Hydraulic Fracture Modeler User Guide
Schlumberger Private – Customer Use
Compatibility
Compatibility
Hydraulic Fracture Modeler 2021.1 is compatible with Petrel 2021.1 or higher.
Hydraulic Fracture Modeler 2021.1 requires INTERSECT 2019.2 or higher.
Hydraulic Fracture Modeler 2021.1 requires INTERSECT Connector 2019.1 or higher. If you experience problems when exporting an
HFM case using the INTERSECT simulator, switch the INTERSECT Connector on Petrel. To do this, on File, click Options, click
Select INTERSECT Connector, and then select 2019.1 or later.
Project upgrade
If you upgrade a Petrel project with HFM cases from the version 2019.1 or lower, those cases appear as invalid . You cannot
export this case, but you can view the results.
If you want to re-run an HFM case created in versions prior to 2019.2, the HFM model must be updated by re-running the Hydraulic
Fracture Gridding process with a newer version of HFM. You must create a copy of the previous simulation case on the Define
simulation case dialog box to eliminate user keywords by clearing the Copy user keywords check box.
The use of the virtual perforation ‘Dummy_Whole_Well’ has been removed in HFM 2019.2. Those perforations are removed
automatically when you re-run the Hydraulic Fracture Gridding process for the well in HFM 2019.2 or higher.
Note: HFM models created in the 2019.4 version are not supported by previous HFM plug-in versions.
61 Hydraulic Fracture Modeler User Guide
Schlumberger Private – Customer Use
Known Issues
Feature limitations
1. The following simulation features are not yet supported by this version of the plug-in:
- Vertical wells (‘conventional‘ workflows).
- Multi-component adsorption (can be still added manually by keywords in ECLIPSE keyword editor).
- Completion event shifting to the specified date.
- If you select the option to change the permeability to resemble SRV (that is, the Apply Global Permeability
check box is clear), the plug-in only supports the Export fracture properties to the GRID section (‘Model fracture
conductivity using modified permeabilities‘ option).
- Dual porosity models are not supported for the LGR method.
- E100 does not support NNCGEN keywords, therefore, when you run an HFM case with E100, there is no NNC
between the different local grid refinements when more than one fracture intersects a global cell. For these
cases, you can use the Merge fractures option in the Plane position tab.
2. When you use the Merge fractures option, in the Plane position tab of the Hydraulic fracture gridding dialog
box, and merge fractures that have different widths, this can cause local grid refinements to have different numbers
of refined sections. HFM cannot handle these cases and the results are incorrect.
3. When using the parallel option in an LGR simulation case, the simulation might run slower because of multiple non-
neighborhood connections.
4. When kh (part of the connection factor) is less than 1E-5, Petrel might remove the connections (COMPDATL) from
the well to the reservoir, because this is a built-in threshold in Petrel.
5. When transmissibility is less than 1E-6 for a non-neighboring connection (NNC), it is not written because this is a
threshold applied by Petrel.
6. For the SRV modeling option when using multiple wells in the simulation, all wells must be parallel to the x-axis as
the source for the proppant distribution is centered on the x-axis.
7. If you set up a variable using a ‘$’ sign in the HFG process in U&O and then re-open the same model in the Hydraulic
fracture gridding dialog box outside the Uncertainty and optimization dialog box, the value is zero. If you want
to use that HFG model outside U&O, you must re-define the values manually. This is a current restriction of the
software.
8. When setting the number of stages in the Perforation to stage tab of the Hydraulic fracture gridding process
as a variable, HFM assigns defaulted properties to the new stages. This might lead to an unexpected fracture
position and geometry.
9. You must not manually change the permeability of the LGR cells generated by the HFG process when modeling
fracture conductivity as a transmissibility multiplier (SCHEDULE) because the resulting LGR permeabilities after
applying transmissibility multipliers will be wrong, and well connection factors will be incorrect, too.
10. When exporting fracture properties as transmissibility multipliers (SCHEDULE option) for IX-FM cases, they might
get exported at a wrong date (in the beginning of the simulation) if the fracturing date is not explicitly defined in the
field management strategy. To get the transmissibility multipliers exported at the correct date, you must add the
fracturing date into the FM dates tree.
11. When using the local grid refinement method (LGR and LGR .csv) the fracture is explicitly gridded as a fracture cell
within the LGR, and HFM wells connect to the reservoir through local cells only (COMPDATL keyword). The
connections to the global grid (COMPDAT keyword) are removed on simulation case export. Note that the HFM wells
62 Hydraulic Fracture Modeler User Guide
Schlumberger Private – Customer Use
are the wells used in the Hydraulic Fracture Gridding process, even when they are cleared, and no hydraulic fracture
is created for them.
12. The number of cells in the LGRs shown in the Gridding cell size factor tab of the Hydraulic Fracture Gridding process
is calculated based on the size increase factor and the smallest fracture width defined for the wells inserted to the
process, even though the well with the smallest width is currently unchecked in the Perforation to stage tab. When
the LGRs are generated, the dimensions and the cell sizes for each fracture are calculated based on their own
fracture width.
13. When exporting an HFM simulation case, all well perforations connected to the LGR generated by the Hydraulic
Gridding Process will be exported even if some of these perforations have not been used in the HFM model. This
might happen when a perforation is located very close to the perforation used in the Hydraulic Fracture Gridding
process.
14. When you run the U&O process with a variable set in Hydraulic Fracture Gridding process, the plug-in updates the
same local grid refinement (LGR) object and does not create separate objects for every run. If you want to visualize
the LGR in a 2D window or a 3D window, you will only be able to visualize the last generated LGR. To visualize
an LGR generated by the plug-in and used in a simulation case, right-click on the simulation case in the Cases pane,
open ’Create workflow’ and run it. The LGR will be re-generated with appropriate parameters and you will be able
to visualize it.
15. SRV workflow is not enabled in the U&O process or Workflow Editor. This means you cannot set up variables in the
HFG process for HFM models created using the SRV workflow.
16. If you use a DFN3D object created for multiple wells in the LGR (fracture simulation results) workflow, only the first
well in the list is recognized by the plug-in, all other wells are ignored.
17. If the Development Strategy in an HFM run contains wells that did not participate in the Hydraulic Fracture Gridding
process, it may result in these wells having connections both in the global grid and in the local grid generated by
Hydraulic Fracture Modeler. In ECLIPSE 100 runs wells must not connect to both local and global grids due to
simulator limitation, and the following error will be shown when running the case:
This what you can do for the simulation to run:
63 Hydraulic Fracture Modeler User Guide
Schlumberger Private – Customer Use
• Remove wells that do not participate in the Hydraulic Fracture Gridding process from the Development Strategy
used in the simulation case. In this case these wells will not be exported and used in the simulation.
• Add wells that did not participate in the Hydraulic Fracture Gridding process to the HFM model used in the
simulation case (Perforation to Stage tab) and uncheck them in the wells tree. In this case well connections to the
local grid will be exported for these wells, but well connections to the global grid will be removed.
• Temporarily remove well perforations that connect wells that did not participate in the Hydraulic Fracture Gridding
process to HFM local grids. In this case only global connections will be exported.
Usability limitations
1. The Hydraulic Fracture Gridding process must be rerun after updating any well/completion information in the input
tree. If you do not do this, an inconsistent case is exported.
2. If you upgrade a project from Petrel version 2019.1 or earlier to Petrel 2019.2 or higher, HFM cases created in
previous versions appear as invalid . You cannot export this case, but you can view the results.
3. If you want to re-run an HFM case created in versions prior to 2019.2, the HFM model must be updated by re-running
the Hydraulic Fracture Gridding process with a newer version of HFM.
4. The HFM cases created with HFM versions before 2019.2 have user keywords in the simulation deck. You must clear
the Copy user keywords check box when using that case to build up a new simulation case with HFM 2019.2 or
higher.
5. Spreadsheet operations in the Hydraulic fracture gridding process.
- Copying a spreadsheet view that has been filtered by selected wells copies all the data, not just the filtered
data.
- If more rows are pasted in the fracture properties page than originally available, then additional rows are added
to the table. However, these prevent you from proceeding to the next step. The solution is to select Previous
then Next to clear these rows.
- Occasionally, the last row of a spreadsheet might become inactive even though user input is required. The
workaround is to remove all the wells from the dialog box and drop the wells without the perforations first.
6. You must make sure that the simulation data folder (.sim folder) is in the default location (with .pet and .ptd).
64 Hydraulic Fracture Modeler User Guide
Schlumberger Private – Customer Use
LGR Tutorials
You can find 7 tutorials in this document:
LGR method (single porosity cases):
• Tutorial 1 LGR workflow
• Tutorial 2 LGR workflow (abridged). This is a shortened version of Tutorial 1. It is recommended for advanced users only
and leads to the same results as Tutorial 1.
• Tutorial 3 HFM in U&O process
• Tutorial 4 HFM in Workflow editor
• Tutorial 5 HFM variable permeability options
• Tutorial 6 LGR (fracture simulation results) workflow with *.csv files
• Tutorial 7 LGR (fracture simulation results) workflow – copy *.csv file options
• Tutorial 8 LGR (fracture simulation results) workflow with DFN3D objects
Stimulated reservoir volume (SRV) method (dual porosity cases):
• Tutorial 9 SRV workflow (with microseismic data)
• Tutorial 10 SRV workflow (without microseismic data)
Tutorial 1. LGR workflow
Part 1. Hydraulic Fracture Gridding
1. Open Hydraulic_Fracture_Modeler_Tutorial.pet in Petrel. You can find it on the Ocean webpage.
2. Save the project.
3. Under the Reservoir and Production perspective, on the Reservoir Engineering tab, in the Hydraulic fracture
group, click Hydraulic fracture gridding.
4. The first section that opens on the window is the Modeling method section. In the Select a workflow list, select
LGR. Select to Create new and enter a name for your LGR set. Click Next to proceed.
65 Hydraulic Fracture Modeler User Guide
Schlumberger Private – Customer Use
5. In the Grid section, insert the grid called Sector_4wells from the Models pane. Click Sector_4wells so that it
is selected and insert to add it into the Grid section.
6. Click Next at the bottom of the dialog box to go to the Perforation to stage section.
7. Insert the Area_of_interest wells folder, which is in the Input pane, under the Wells folder.
a. Select the Area_of_interest wells folder and insert it into the Perforation to stage section.
66 Hydraulic Fracture Modeler User Guide
Schlumberger Private – Customer Use
Three wells in the folder contain perforations, and well 7878_no_perfs does not have any perforations. You still can use well
7878_no_perfs in the process. When the wells have been added, relevant completion information is displayed in the Perforation
to stage section.
8. For well 7878_no_perfs define Start MD = 8000ft, End MD = default value (toe of the well), # of Stages = 5, Date =
04/01/2011.
9. For wells with perforations, select and clear the check boxes in the Perforation combination column to observe how
the Stage index column is changing. Selecting a check box causes that perforation to combine with the perforation
above it to form a new perforation stage.
67 Hydraulic Fracture Modeler User Guide
Schlumberger Private – Customer Use
10. To input values with the Copy and Paste process from Excel:
a. Find and open Stage_index_3_wells.xlsx file in the Tutorial directory, select and copy cells array from D2
to D35.
b. On the Hydraulic fracture gridding dialog box, in the Stage index column, select all cells except cell #1,
and press Ctrl+V.
11. Click Next to go to the Plane position section. In this section, you can change the position of the fracture plane along
each fracture stage.
12. For well 7876’s stage #1, shift the fracture plane 160ft towards the toe.
68 Hydraulic Fracture Modeler User Guide
Schlumberger Private – Customer Use
Note: Towards the toe, the shift value is positive, and towards the heel, the shift value is negative.
13. Click Next to go to the Plane geometry section. This section has relevant information about the shape and size of the
fracture plane. You can change the dimensions of the fracture planes in all directions independently.
14. Without closing the process, open the Fracture_plane_geometry.xlsx file in the Tutorial directory, select and copy
the entire array.
15. On the Hydraulic fracture gridding dialog box, select the top cell in the Length left column and press Ctrl+V (or click
Paste above the spreadsheet).
16. In the Orientation method list, select User defined orientation.
Note: User defined orientation is the angle measured from north in a clockwise manner. Perpendicular to wellbore orientation
is the angle of the fracture plane position measured from a position located 90 degrees in a clockwise direction.
When using Perpendicular to wellbore, the Perpendicular tolerance (Degree) box is active and needs an input.
This is used to limit the number of non-parallel LGRs which might slow down a simulation.
69 Hydraulic Fracture Modeler User Guide
Schlumberger Private – Customer Use
17. Click Next to go to the Properties section.
18. Check that the correct global properties porosity and permeability PORO and PERM have been inserted into the respective
boxes.
19. Assign Porosity=0.01 and all Permeabilities=100mD to all fractures. Use Excel as you did in the previous sections.
20. Make sure the Apply Global Porosity check box is clear.
21. Make sure the Advance option check box is clear.
70 Hydraulic Fracture Modeler User Guide
Schlumberger Private – Customer Use
22. Select to export fracture properties into the GRID section.
23. Click Next to go to the Gridding cell size factor section.
24. In the Gridding cell size factor section choose a cell size factor of 5. A larger cell size increase factor decreases the
LGR resolution while a smaller one increases it.
25. Select the Apply global permeability check box. This creates enhanced permeability only in the middle fracture cell.
26. Click Next to go to the Options section.
27. Clear the Create LGR for fractures check box, select the Create polygons representing the fracture check box,
click Display results in a new 3D window, and then click Generate.
71 Hydraulic Fracture Modeler User Guide
Schlumberger Private – Customer Use
28. Close the Hydraulic fracture gridding dialog box. Visualize all 4 wells in the Area_of_interest wells folder, which is
in the Input pane, under the Wells folder. Visualize completions for wells 7875-7877. Observe the fracture polygons in
the 3D window. Note that fractures are not symmetrical. They have different orientations and different sizes as was
defined. The fracture plane for the stage#1 at well 7876 was shifted towards the toe.
29. On the Hydraulic fracture gridding dialog box, click the Options section.
30. Clear the Create polygons representing the fractures check box.
31. Select the Create LGR for fractures check box, click Display the results in current active window, and then click
Apply and Generate.
72 Hydraulic Fracture Modeler User Guide
Schlumberger Private – Customer Use
32. Clear Global grid in Local grids under Sector_4wells grid on the Models pane. Check the properties created for the
hydraulic fractures in the Models pane, under Sector_4wells grid, in the Properties section. Check what properties
were created in the newly created folder LGR.
Part 2. Simulation with E300 and IX
1. Save the project.
73 Hydraulic Fracture Modeler User Guide
Schlumberger Private – Customer Use
2. Under the Reservoir and Production perspective, on the Simulation tab, in the Simulation group, click Define case.
3. Select Create new and enter a name for the new case.
4. In the Simulator list, select ECLIPSE 300. Single porosity is the only Type available in this version of the plug-in.
5. On the Grid section, in the Define simulation case dialog box, insert the newly created properties Permeability
X, Permeability Y, Permeability Z and Porosity, found in the Models pane, in the Simulation folder, under
Sector_4wells, in the Properties of the LGR folder, into the Grid. Define NTG = 1.
74 Hydraulic Fracture Modeler User Guide
Schlumberger Private – Customer Use
Note: These properties represent both global and local grids. This has been implemented in 2019.2.
6. Use the local grid set you created in the Hydraulic fracture gridding process. The Local grid set is in the Models
pane, in the Local grids folder under Sector_4wells.
7. In the Function tab, insert the following:
• Relative permeabilities table named Rel_perms found in the Input pane, under the Rock physics functions
folder for the drainage relative Permeabilities option.
• Initial Condition named Initial condition 1 found in the Input pane, under the Fluids folder, in the
Black_Oil_Model folder for the Black oil fluid model option.
• Compaction function named Compaction_table in the Input pane, under the Rock physics functions folder
for the Rock compaction option.
• Add the Hydraulic fracture modeler function and insert the newly created HFM model located in the Input
pane, under Hydraulic fracture models.
8. On the Strategies tab, insert the History strategy from the Development strategies folder in the Input pane.
75 Hydraulic Fracture Modeler User Guide
Schlumberger Private – Customer Use
9. On the Advanced tab, select GRDECL from the Select grid export type list.
Note: HFM supports all grid types. This has been implemented in 2019.2.
10. Click Export.
11. Click Apply and Run. Wait for the simulation to finish.
12. To visualize results, for example, pressure with time in 3D, open a new 3D window, select the simulation case in the
Cases pane, and then select to view Pressure in the Dynamic folder under the Simulation grid results in the Results
pane. To show the legend, right-click the Pressure and click Color legend. Use Time player to select the required
time step.
76 Hydraulic Fracture Modeler User Guide
Schlumberger Private – Customer Use
13. Adjust colors for Pressure by selecting Auto-scale color table to data. To do this, right-click on the Pressure, and
then select Edit global color table.
14. Save the project.
15. Go the Define simulation case dialog box again.
16. Select Create new and give this new case a name HFM_IXDS.
17. In the Simulator list, select INTERSECT.
18. Run the case, observe the results.
19. Go the Define simulation case dialog box again.
20. Select Create new and give this new case a name HFM_IXFM.
21. In the Strategies tab, select the field management strategy from the Input pane.
22. Run the case, observe the results.
Tutorial 2. LGR workflow (abridged)
Part 1. Hydraulic Fracture Gridding
1. Open Hydraulic_Fracture_Modeler_tutorial.pet in Petrel. You can find it on the Ocean webpage.
2. Save the project.
3. Under the Reservoir and Production perspective, on the Reservoir Engineering tab, in the Hydraulic fracture
group, click Hydraulic fracture gridding.
4. On the Modeling method section, select LGR as the modeling method and select to create a new LGR, and enter a
name.
5. On the Grid section, insert the grid called Sector_4wells from the Models pane.
77 Hydraulic Fracture Modeler User Guide
Schlumberger Private – Customer Use
6. Click Next to go to the Perforation to stage section.
7. Insert the Area_of_interest wells folder. Three wells in the folder contain perforations, well 7878_no_perfs does
not. You still can use this well in the process.
8. For well 7878_no_perfs define Start MD = 8000ft, End MD = default value (toe of the well), # of Stages = 5, Date =
04/01/2011.
9. For wells with perforations, select and clear the check boxes in the Perforation combination column. Observe how the
Stage index column is changing.
10. Another way to input values here is the copy and paste process from Microsoft Excel.
a. Find and open the Stage_index_3_wells.xlsx file in the Tutorial directory, select and copy the cells array
from D2 to D35.
b. Go back to the Hydraulic fracture gridding process. In the Stage index column select all the cells except
cell #1, press Ctrl+V.
11. Click Next to go to the Fracture plane position section.
12. For well 7876 stage #1 shift the fracture plane 160ft towards the toe (towards the toe, the shift value is positive, and
towards the heel, the shift value is negative).
78 Hydraulic Fracture Modeler User Guide
Schlumberger Private – Customer Use
13. Click Next to go to the Fracture plane geometry section.
14. Open the Fracture_plane_geometry.xlsx file in the Tutorial directory and copy the entire array.
15. Go back to the Hydraulic fracture gridding process, select the top left cell and press Ctrl+V (or click Paste above the
spreadsheet).
16. In the Orientation method list, select User defined orientation.
17. Click next to go to the Properties section.
18. Check the global grid properties automatically inserted into the Porosity and Permeability boxes.
19. Using Microsoft Excel assign Porosity=0.01 and all Permeabilities = 100mD to all fractures.
20. Make sure the Apply Global Porosity check box is clear.
21. Make sure the Advance check box is clear.
22. Select to export fracture properties to the GRID section.
23. Click Next to go to the Gridding cell size factor section and set the size increase factor to 5.
24. Click Next to go to the Options section.
25. Clear the Create LGR for fractures check box, and then click Apply and Generate.
26. Close the Hydraulic fracture gridding process. Observe the fracture polygons in the 3D window. Fractures are not
symmetrical, and have a different orientation and size as defined. The fracture plane for stage#1 at well 7876 was shifted
towards the toe.
27. Open the Hydraulic fracture gridding dialog box again. Go to the Options section.
28. Clear the Create polygons check boxes representing the fractures option.
29. Clear the Create LGR for fractures check box, and then click Apply and Generate.
30. On the Models pane, in the Sector_4wells grid, under Properties, check what properties were created in the
Fracture local grids folder.
Part 2. Simulation with E300 and IX
1. Save the project.
2. Under the Reservoir and Production perspective, on the Simulation tab, in the Simulation group, click Define case.
3. In the Simulator list, select ECLIPSE 300.
4. In the Grid tab, use the newly created directional permeabilities and porosity from the LGR folder under Properties.
Define NTG = 1.
Note: These properties represent both global and local grids. This was introduced in HFM 2019.2.
5. Use the local grid set you created in the Hydraulic fracture gridding process.
6. In the Functions tab, insert the Relative Permeabilities, the Black oil fluid model and the Rock compaction table
from the Input pane.
7. In the Functions tab, add the Hydraulic fracture modeler function and insert the newly created HFM model located
in the Input pane, under Hydraulic fracture models.
8. In the Strategies tab, insert the History strategy from the Input pane.
9. Click Run and wait for the simulation to finish.
10. Visualize the Pressure and adjust the color table to data.
11. Go the Define simulation case dialog box again.
12. Select Create new and give this new case a name HFM_IXDS.
13. In the Simulator list, select INTERSECT.
14. Run the case, observe the results.
15. Go the Define simulation case dialog box again.
79 Hydraulic Fracture Modeler User Guide
Schlumberger Private – Customer Use
16. Select Create new and give this new case a name HFM_IXFM.
17. In the Strategies tab, select the field management strategy from the Input pane.
18. Run the case, observe the results.
Tutorial 3. HFM in U&O process
Use of the Hydraulic Fracture Modeler within the Uncertainty and Optimization (U&O) process in Petrel has been
implemented in the 2019.1 version of the RE Extension Suite.
The Uncertainty and optimization process enables you to perform uncertainty studies on the fracture parameters used in the
Hydraulic Fracture Gridding process. You can run multiple scenarios covering the range of variables defined.
This tutorial goes through the steps needed to use the Hydraulic Fracture Modeler within the U&O process. The process starts by
creating a dummy simulation case. This involves first creating LGRs that are associated with the simulation case.
This tutorial starts with the HFM model ’LGR’ from the Tutorial 1 or Tutorial 2. You can set it up following steps 1-28 from Tutorial
1 or find it in the completed version of the tutorial project Hydraulic_Fracture_Modeler_Tutorial_Complete.pet.
1. Under the Reservoir and Production perspective, on the Reservoir Engineering tab, in the Hydraulic fracture group,
click Hydraulic fracture gridding.
2. The first section that opens on the window is the Modeling method section. In the Select a workflow list, select LGR.
Select the model named ‘LGR’ under Edit existing. This will make the newly created model inherit the settings of the
selected model.
3. Switch to Create new and enter a name for your LGR set. Click Generate to generate the new HFM model.
80 Hydraulic Fracture Modeler User Guide
Schlumberger Private – Customer Use
4. Under the Reservoir and Production perspective, on the Simulation tab, in the Simulation group, click Define case.
5. From the resulting dialog box, select Create new and enter a name for the case. Select ECLIPSE 300 as the simulator.
6. Clear the Copy user keyword check box.
7. Click the Grid tab. Insert the porosity and permeability properties from the newly created folder ‘LGR_UO’ in the Models
pane into the respective rows. Select and insert the local grid set’ LGR_UO’ into its row. Define NTG = 1.
81 Hydraulic Fracture Modeler User Guide
Schlumberger Private – Customer Use
8. On the Functions tab, insert the:
a. Relative permeabilities table named Rel_perms found in the Input pane, under the Rock physics functions
folder for the drainage relative Permeabilities option.
b. Initial Condition named Initial condition 1 found in the Input pane, under the Fluids folder, in the
Black_Oil_Model folder for the Black oil fluid model option.
c. Compaction function named Compaction_table located in the Input pane, under the Rock physics
functions folder for the Rock compaction option.
d. The new HFM model is in the Input pane, under the Hydraulic fracture models folder.
82 Hydraulic Fracture Modeler User Guide
Schlumberger Private – Customer Use
9. On the Strategies tab, insert the Prediction depletion strategy found in the Development strategies folder in the
Input pane. You can do this by selecting the Prediction depletion strategy and then clicking Append .
83 Hydraulic Fracture Modeler User Guide
Schlumberger Private – Customer Use
10. Click Export. This creates a new case on the Cases pane. You do not need to run the complete case at this stage. Close the
Define simulation case dialog box.
11. To open the Uncertainty and optimization dialog box, on the Simulation tab, in the History match and optimization
group, click Uncertainty and optimization.
12. Select to Create new and enter a name.
13. Insert the newly created case HFM_UO (or use the case HFM_UO from the
Hydraulic_Fracture_Modeler_Tutorial_Complete.pet project).
14. Click Edit Workflow.
15. Change from Auto to Loop-only for the Define simulation case workstep.
16. Double-click the Hydraulic Fracture Gridding workstep to open it.
17. Go to Plane geometry step. Set up the Length left and Length right as a variable typing $L for the well 7878_no_perf, as
shown in the picture below.
84 Hydraulic Fracture Modeler User Guide
Schlumberger Private – Customer Use
18. Click Apply and close the window.
19. On the Variables tab, you can see the variable $L.
20. Select the variable to be integer (Int), and provide Base, Min, and Max value as provided in the image below.
21. On the Sensitivity tab, select Equal spacing sampler and 5 samples to be run.
22. Click Run.
23. On the Cases pane, five new cases have been created, each with different numbers of stages for the well 7878_no_perf.
24. Plot results from the various cases on a Charting window for comparison.
Note: If you set up a variable using a ‘$’ sign for a certain parameter in the HFG process in U&O and then re-open the same model
in the HFG process outside the U&O process, the value of this parameter will be zero. If you want to use that HFG model outside the
U&O process, you must re-define the values manually. This is a current restriction of the software.
85 Hydraulic Fracture Modeler User Guide
Schlumberger Private – Customer Use
Tutorial 4. HFM in Workflow Editor
Running sensitivity and uncertainty studies is easier using U&O process. However, you can still use the Workflow Editor for the
same purpose. This tutorial shows you how to vary the fracture length using the Workflow Editor.
1. Open Hydraulic_Fracture_Modeler_Tutorial.pet in Petrel. You can find it on the Ocean webpage.
2. Save the project.
3. Under the Reservoir and Production perspective, on the Reservoir Engineering tab, in the Hydraulic fracture group,
click Hydraulic fracture gridding.
4. The first section that opens on the dialog box is the Modeling method section. In the Select a workflow list, select LGR.
Select to Create new and give your LGR set a name. Click Next to proceed.
5. In the Grid section, insert the grid called Sector_4wells from the Models pane.
86 Hydraulic Fracture Modeler User Guide
Schlumberger Private – Customer Use
6. Click Next at the bottom of the window to go to the Perforation to stage section.
7. On the Input pane, in the Wells folder, under the Area of interest folder, expand the folder. Select well 7877 and insert
it into the Perforation to stage section.
87 Hydraulic Fracture Modeler User Guide
Schlumberger Private – Customer Use
8. Click Next to go to the Plane position section. In this section, you can change the position of the fracture plane along each
fracture stage. For this tutorial, leave the values here unchanged as shown below.
9. Click Next to go to the Plane geometry section. You can change the dimensions of the fracture planes in all directions
independently. Enter properties for the fracture geometry as shown below (Length left and right = 200, height up = 200,
height down = 50, and width = 1).
88 Hydraulic Fracture Modeler User Guide
Schlumberger Private – Customer Use
10. Click Next to go to the Properties section. Make sure the correct global grid properties PORO and PERM are automatically
inserted into the respective boxes. Enter the porosity and permeability of the fracture cells as shown below (Permeability =
100 mD, Porosity = 0.01). Select the export of fracture properties to the Grid section.
11. Click Next to specify the size increase factor. For this case, enter 5. Make sure you select the Apply global permeability
check box.
89 Hydraulic Fracture Modeler User Guide
Schlumberger Private – Customer Use
12. Click Next to go to the Options section.
13. Select the Create LGR for fractures check box, select the Create polygons representing the fractures check box, click
Display results in a new 3D window, and then click Apply and Generate.
14. Close the Hydraulic fracture gridding dialog box. Observe created Local Grid refinements in the 3D window.
90 Hydraulic Fracture Modeler User Guide
Schlumberger Private – Customer Use
15. Under the Reservoir and Production perspective, on the Simulation tab, in the Simulation group, click Define case.
16. In the Define simulation case dialog box, click Create new. Name the case and select ECLIPSE 300 as the simulator.
17. Click the Grid tab. Insert the porosity and permeability properties from the newly created folder HFM_WorkEditor
from the Models pane into the respective rows. Select and insert the local grid set into its row.
91 Hydraulic Fracture Modeler User Guide
Schlumberger Private – Customer Use
18. In the Function tab, insert the:
a. Relative permeabilities table named Rel_perms found in the Input pane, under the Rock physics functions
folder for the drainage relative Permeabilities option.
b. Initial Condition named Initial condition 1 found in the Input pane, under the Fluids folder, in the
Black_Oil_Model folder for the Black oil fluid model option.
c. Compaction function named Compaction_table located in the Input pane, under the Rock physics functions
folder for the Rock compaction option.
d. The newly created HFM model located in the Input pane under Hydraulic fracture models.
19. On the Strategies tab, insert the Prediction depletion strategy found in the Development strategies folder in the
Input pane.
20. Click Export. This creates a new case on the Cases pane. You do not need to run the complete case at this stage. Close the
Define simulation case process.
21. Click the Workflow tab.
22. Right-click on the empty space within the Workflow tab that opens and select New workflow. A Workflow editor dialog
box opens. On this dialog box, name the new workflow, as shown in the image below.
92 Hydraulic Fracture Modeler User Guide
Schlumberger Private – Customer Use
23. Expand Processes in the Workflow editor dialog box. From the left pane, insert the With 3D grid command into the
empty workflow editor window. Insert the Sector_4wells grid from the Models pane into this command.
24. In the Utilities collapsed menu, under the Statements folder, select the For Loop command and insert it into the
workflow as shown below. The loop counter for this exercise should vary from 1 to 4.
93 Hydraulic Fracture Modeler User Guide
Schlumberger Private – Customer Use
25. In the Utilities collapsed menu, under the Variables folder, select the Numeric expression command and insert it
into the workflow window. Enter the expression $L = $i*100 as shown in the image below.
a. $L is meant to be the variable under study (For this study, we are interested in finding the effect of hydraulic
fracture length on our production).
b. The right-hand side of the equation uses the loop counter to define values for our variables (for example if i=1,
then $L=100. This generates 100,200,300,400 scenarios for $L)
26. In the Processes collapsed menu, scroll down to the Utilities folder, and select the Hydraulic fracture gridding process.
Insert it into the Workflow editor, as shown in the image below.
94 Hydraulic Fracture Modeler User Guide
Schlumberger Private – Customer Use
27. Double-click the Hydraulic fracture gridding command inserted in the step above. This opens the hydraulic fracture
gridding process. Select Edit existing and click the Plane Geometry tab.
28. Provide the $L variable defined earlier into the Length left and Length right colums as shown below.
95 Hydraulic Fracture Modeler User Guide
Schlumberger Private – Customer Use
29. Click Next to proceed to the Options tab. Clear the Clear the destination folder check box. Click Apply and then Close
to return to the Workflow editor dialog box.
30. From the Utilities collapsed menu of the Workflow editor dialog box, under the Information option, select the Message
command and insert it into the Workflow editor dialog box as shown below. This ensures a message showing the
variable for each simulation is shown in the Petrel message log when an alteration is done.
96 Hydraulic Fracture Modeler User Guide
Schlumberger Private – Customer Use
31. Open the Processes collapsed menu on the Workflow editor and choose to expand the simulation folder. Select the
Define simulation case command.
32. Double-click the Define simulation case command inserted in the step above. This opens the simulation process. Select
Edit existing and choose HFM_WorkEditor case. Click OK.
33. Click Apply at the bottom of the Workflow editor dialog box.
34. Click Run.
You can now see the simulation runs being submitted. Cases for this tutorial are running sequentially, however, it is still
possible to run the cases concurrently by clearing the Wait for command to finish check box in the Runtime options
under the Advanced tab in the Define simulation case dialog box. The Petrel message log also displays the variable for
each simulation case that appears on the Cases pane.
97 Hydraulic Fracture Modeler User Guide
Schlumberger Private – Customer Use
35. Plot results from the various cases on a Charting window for comparison.
Tutorial 5. HFM variable permeability options
Hydraulic Fracture Modeler enables you to create variable permeability around the fracture. There are two ways to vary the
permeability in the plug-in:
• Vary the permeability to mimic proppant distribution along the fracture (select the Advance option check box).
• Vary the permeability to mimic the stimulated reservoir volume around the fracture (clear the Apply global
permeability check box).
This tutorial illustrates the use of each one of these options, and of both options simultaneously.
Note:
In previous releases, you could use only one of these options for each LGR set. From 2018.2, you can use both variable permeability
functionalities at the same time. This enables you to model permeability change around the fracture in a more realistic way.
When you select the option to vary permeability to resemble SRV, the plug-in only supports the Export as Modified permeabilities
(GRID).
1. Open Hydraulic_Fracture_Modeler_tutorial.pet in Petrel.
2. Save the project.
3. Under the Reservoir and Production perspective, on the Reservoir Engineering tab, in the Hydraulic fracture
group, click Hydraulic fracture gridding.
98 Hydraulic Fracture Modeler User Guide
Schlumberger Private – Customer Use
4. The first section that opens on the window is the Modeling method section. In the Select a workflow list, select
LGR. Select Create new and enter a name for your LGR set. Click Next to proceed.
5. In the Grid section, insert the grid called Sector_4wells from the Models pane.
6. Click Next at the bottom of the dialog box to go to the Perforation to stage section.
7. From the Input pane, under the Wells folder, go to the Area of interest folder, and expand the folder. Select well 7875
and insert it into the Perforation to stage section.
99 Hydraulic Fracture Modeler User Guide
Schlumberger Private – Customer Use
8. Check the Perforation combination based on the image above.
9. Click Next to go to the Plane position section. In this section, you can change the position of the fracture plane along
each fracture stage. For this tutorial, do not change the values, as shown below.
10. Click Next to go to the Plane geometry section. You can change the dimensions of the fracture planes in all directions
independently. Specify the properties for the fracture geometry, as shown in the image below.
100 Hydraulic Fracture Modeler User Guide
Schlumberger Private – Customer Use
11. Click Next to go to the Properties section. Specify the porosity and permeability of the fracture cells as shown below.
Select the Advance option check box. This functionality enables you to have variable permeability on just the middle
fracture to mimic proppant distribution.
• The first permeability value is set to the fracture closest to the wellbore.
• Semi-colon (;) is used to separate different regions.
• Fracture fraction controls the length of each region. For example, if you set the fracture length to be 700 ft. on
the left side:
• 700 ft. / 200 (original cell dimension) = maximum number of regions that can be created.
• 2;1 means the fracture region closest to the wellbore has a length twice as long as the next region.
101 Hydraulic Fracture Modeler User Guide
Schlumberger Private – Customer Use
12. Click Next and enter 5 in the Size increase factor box.
13. Click Next to go to the Options section.
14. Select the Create LGR for fractures check box, select the Create polygons representing the fractures check box,
click Display results in a new 3D window, and then click Apply and Generate.
102 Hydraulic Fracture Modeler User Guide
Schlumberger Private – Customer Use
15. Close the Hydraulic fracture gridding dialog box. Clear the Global grid in the Local grids folder under
Sector_4wells grid on the Models pane. Observe the permeability of the newly created LGRs in a 3D window. Use
Property player to visualize the central cell of the LGRs. Make sure that the Step with LGR check box is selected in the
Property player.
16. Open the Hydraulic fracture gridding dialog box again. Select Create new and give it a name.
17. Repeat step 4 until step 9.
103 Hydraulic Fracture Modeler User Guide
Schlumberger Private – Customer Use
18. On the Properties tab, clear the Advance option check box. Set the permeability and porosity value as displayed. Click
Next.
19. On the Gridding cell size factor tab, select the Apply global permeability check box. This functionality enables you
to set variable permeability to cells after the middle fracture cell. Set the size increase factor to 5.
20. Click Next to go to the Options section.
104 Hydraulic Fracture Modeler User Guide
Schlumberger Private – Customer Use
21. Select the Create LGR for fractures check box, select the Create polygons representing the fracture check box,
click Display results in a new 3D window, and then click Apply and Generate. Clear the Global grid in the Local
grids folder under Sector_4wells grid on the Models pane. Display the LGR in a 3D window and visualize the
permeability in X direction.
22. Open the Hydraulic fracture gridding dialog box again. Select to Create new and enter a name.
23. Click Next to go to the Properties section. Specify the porosity and permeability of the fracture cells, as shown below.
Select the Advance option check box.
24. On the Gridding cell size factor tab, select the Apply permeability multiplier check box. All the values entered in
the table are now permeability multipliers to the fracture cell permeability, rather than the absolute values of
105 Hydraulic Fracture Modeler User Guide
Schlumberger Private – Customer Use
permeability. Set up multipliers from 0 to 1 to mimic diminishing permeability around the fracture, as shown in the picture
below.
25. Try using 2 variable permeability options simultaneously by selecting Advance option under the Properties tab and
clearing the Apply global permeability check box under the Gridding cell size factor tab. Make sure the Apply
Permeability check box is selected, with the same multipliers.
26. Display the LGR in a 3D window and visualize the permeability in X direction. Notice how the permeability values
changed.
106 Hydraulic Fracture Modeler User Guide
Schlumberger Private – Customer Use
Tutorial 6. LGR (fracture simulation results) workflow with *.csv
files
The LGR (fracture simulation results) workflow enables you to import hydraulic fracture geometry and conductivity output from .csv
files into an LGR workflow. You can use the same *.csv file to define the fracture’s geometry and properties for other perforations
in the well or for the perforations in other wells, if this information on fracture design is not available.
1. Open Hydraulic_Fracture_Modeler_tutorial.pet in Petrel.
2. Save the project.
3. Under the Reservoir and Production perspective, on the Reservoir Engineering tab, in the Hydraulic fracture
group, click Hydraulic fracture gridding.
4. The first section that opens on the window is the Modeling method section. In the Select a workflow list, select
LGR (fracture simulation results). Select to Create new and enter a name for the LGR set. Click Next to proceed.
107 Hydraulic Fracture Modeler User Guide
Schlumberger Private – Customer Use
5. In the Grid section, insert the grid called Sector_4wells from the Models pane.
6. Click Next at the bottom of the dialog box to go to the Import HF results section.
7. Click the folder icon next to HF results files to import Hydraulic_fractures_7875.csv file in the Tutorial directory.
8. Click next to Wells to import well 7875, which is in the Input pane, under the Wells folder.
108 Hydraulic Fracture Modeler User Guide
Schlumberger Private – Customer Use
9. In the HF results files box, select Hydraulic_Fractures_7875.csv, and in the Wells box, select 7875. Click the big
arrow to map the .csv file to 7875.
Alternatively, you can drag the Hydraulic_Fractures_7875.csv file to 7875 to associate them.
You can delete any *.csv files under HF results files by selecting them and pressing Delete. You can delete any wells under
Wells by selecting them and pressing Delete.
10. On the Perforation to stage section, the corresponding *.csv file of each perforation is shown under File name.
109 Hydraulic Fracture Modeler User Guide
Schlumberger Private – Customer Use
11. Click Next to go to the Plane position section. In this section, you can change the position of the fracture plane on each
fracture stage. For this tutorial, leave the values here unchanged as shown below.
12. Click Next to go to the Plane geometry section. Hydraulic fracture half length (left and right) and height (up and down)
are read from the .csv file. Therefore, you are not able to manually modify them in this section. You can modify the
fracture geometry by updating the conductivity cutoff value.
The default fracture Width is 0.3 ft. Select Perpendicular to wellbore as the Orientation method, and keep Offset
clockwise equal to 0 degree.
110 Hydraulic Fracture Modeler User Guide
Schlumberger Private – Customer Use
13. Click Next to go to the Properties section.
Make sure the correct global grid properties porosity and permeability PORO and PERM have been inserted into the
respective boxes.
14. Make sure the Apply Global Porosity check box is clear. Select to export fracture properties into the GRID section.
Assign Porosity=0.01. The Permeability values are calculated from the conductivity values read from the .csv file and
the width entered in the Plane geometry section. Permeability values are the average of all conductivity values for each
fracture.
111 Hydraulic Fracture Modeler User Guide
Schlumberger Private – Customer Use
15. Click Next to specify the size increase factor. For this case, enter 7. Select the Apply global permeability check box.
16. Click Next to go to the Options section.
17. Select the Create LGR for fractures check box, select the Create polygons representing the fractures check box,
click Display results in a new 3D window, and then click Apply and Generate.
18. Close the Hydraulic fracture gridding dialog box. Observe created Local Grid Refinements in the 3D window.
112 Hydraulic Fracture Modeler User Guide
Schlumberger Private – Customer Use
19. Besides the common outputs as LGR workflow, the LGR .csv workflow generates the Hydraulic Fracture points under
the Input pane, which are all points defined in *.csv files.
20. Follow the Define simulation case process’ steps. The defined simulation case LGR_csv is in the Cases pane.
113 Hydraulic Fracture Modeler User Guide
Schlumberger Private – Customer Use
Tutorial 7. LGR (fracture simulation results) workflow – Copy
*.csv Files Options
You can use the same *.csv file to define the fracture’s geometry and properties for other perforations in the well or for the
perforations in other wells, if this information on fracture design is not available.
This tutorial illustrates the use of each one of these options, and of both options simultaneously.
1. Open Hydraulic_Fracture_Modeler_tutorial.pet in Petrel.
2. Save the project.
3. Under the Reservoir and Production perspective, on the Reservoir Engineering tab, in the Hydraulic fracture
group, click Hydraulic fracture gridding.
4. The first section that opens on the window is the Modeling method section. In the Select a workflow list, select
LGR (fracture simulation results). Select to Create new and give your LGR set a name. Click Next to proceed.
5. In the Grid section, insert the grid called Sector_4wells from the Models pane.
6. Click Next at the bottom of the dialog box to go to the Import HF results section.
7. Click the folder icon next to HF results files to import Hydraulic_Fractures_7875_1HF.csv file in the Tutorial
directory. Hydraulic_Fractures_7875_1HF.csv file only contains fracture geometry and conductivity of one fracture.
114 Hydraulic Fracture Modeler User Guide
Schlumberger Private – Customer Use
8. Click the next to Wells to import well 7875, which is in the Input pane, under the Wells folder.
9. Highlight Hydraulic_Fractures_7875_1HF.csv under .csv files and 7875 under Wells. Click the big arrow to map the
.csv file to 7875.
115 Hydraulic Fracture Modeler User Guide
Schlumberger Private – Customer Use
10. Right-click on Hydraulic_Fractures_7875_1HF.csv file under 7875, and click Copy to the rest of perforations.
11. Then the file is copied to the rest of the perforations. The measured depth of each perforation is shown in the names of
the *.csv files.
116 Hydraulic Fracture Modeler User Guide
Schlumberger Private – Customer Use
12. Click Next to go to the Perforation to stage section. The corresponding *.csv file of each perforation is shown under
File name.
13. Click Next to go to the Plane position section.
14. Click Next to go to the Plane geometry section. As fracture geometry is copied from one fracture to the rest of the
fractures, all fractures have the same half-length and height.
The default fracture Width is 0.3 ft. Select Perpendicular to wellbore as Orientation method and keep Offset
clockwise equals to 0 degree.
117 Hydraulic Fracture Modeler User Guide
Schlumberger Private – Customer Use
15. Click Next to go to the Properties section.
16. Ensure the correct global grid properties porosity and permeability PORO and PERM have been inserted into the respective
boxes. As fracture conductivity is copied from one fracture to the rest of the fractures and their fracture width is 0.3 ft,
all fractures have the same permeability.
Assign Porosity=0.01.
17. Click Next to specify the size increase factor. For this case, enter 7. Make sure you select the Apply global
permeability check box.
118 Hydraulic Fracture Modeler User Guide
Schlumberger Private – Customer Use
18. Click Next to go to the Options section.
19. Select the Create LGR for fractures check box, select the Create polygons representing the fractures check box,
click Display results in a new 3D window, and then click Apply and Generate.
119 Hydraulic Fracture Modeler User Guide
Schlumberger Private – Customer Use
20. Close the Hydraulic fracture gridding dialog box. Observe created Local Grid refinements in the 3D window.
21. Open the Hydraulic fracture gridding dialog box again. Select Create new and give it a name.
22. Repeat step 4 to step 9.
23. Right-click on Hydraulic_Fractures_7875_1HF.csv file under 7875 and click Copy to MD range.
120 Hydraulic Fracture Modeler User Guide
Schlumberger Private – Customer Use
24. Enter 7000 for Start MD and 9500 for End MD, and then click Apply.
25. Then the file will be copied to the perforations inside the defined MD range. The measured depth of each perforation is
shown in the names of the *.csv files.
26. Keep the default setting of Perforation to stage, Plane position, Plane geometry, and Properties.
27. Click Next to specify the size increase factor. For this case, enter 7. Make sure you select the Apply global
permeability check box.
28. Click Next to go to the Options section.
29. Select the Create LGR for fractures check box, select the Create polygons representing the fractures check box,
click Display results in a new 3D window, and then click Apply and Generate.
30. Close the Hydraulic fracture gridding dialog box. Observe created Local Grid refinements in the 3D window.
121 Hydraulic Fracture Modeler User Guide
Schlumberger Private – Customer Use
31. Open the Hydraulic fracture gridding dialog box again. Select Create new and give it a name.
32. In the Grid section, insert the grid called 3D grid from the Models pane.
33. Click Next at the bottom of the dialog box to go to the Import HF results section.
34. Click the folder icon next to HF results files to import the Hydraulic_Fractures_7875.csv file in the Tutorial directory.
122 Hydraulic Fracture Modeler User Guide
Schlumberger Private – Customer Use
35. Click next to Wells to import wells 7875 and 7877, which are in the Input pane, under the Wells folder. 7877 has
11 perforations as well.
36. Select Hydraulic_Fractures_7875.csv under HF results files and 7875 under Wells. Click the big arrow to map the
.csv file to 7875.
37. Right-click Hydraulic_Fractures_7875.csv under well 7875, click Copy to other wells and then click on 7877.
38. Click No in the dialog box that appears.
123 Hydraulic Fracture Modeler User Guide
Schlumberger Private – Customer Use
39. The Hydraulic_Fractures_7875.csv file is copied to well 7877. The measured depths of the midpoint of covered
perforations are shown in the name of copied .csv file.
40. Click Next to Perforation to stage. Stage index for well 7877 is reversely corresponding to its Perforation number.
For example, Perforation 11 corresponds to Stage index 1.
41. Go to Plane geometry. As Stage index for 7877 is corresponding to its Perforation number, Stage index 1 of 7875
corresponds to Stage index 1 of 7877, and so on.
124 Hydraulic Fracture Modeler User Guide
Schlumberger Private – Customer Use
42. Click Next to go to Properties.
43. Click Next to go to Gridding cell size factor. Enter 7 as the Size increase factor. Select the Apply global
permeability check box.
125 Hydraulic Fracture Modeler User Guide
Schlumberger Private – Customer Use
44. Click Next to go to the Options section.
45. Select the Create LGR for fractures check box, select the Create polygons representing the fractures check box,
click Display results in a new 3D window, and then click Apply and Generate.
46. Close the Hydraulic fracture gridding dialog box. Observe the created Local Grid refinements in the 3D window.
Tutorial 8 LGR (fracture simulation results) workflow with DFN3D
objects
The LGR (fracture simulation results) workflow enables you to import hydraulic fracture geometry and conductivity output from
DFN3D objects, which are converted from Kinetix P3D or PLANAR3D simulation results, into the LGR workflow. You can use the
same DFN3D objects to define the fracture’s geometry and properties for other perforations in the well or for the perforations in
other wells if this information on fracture design is not available.
1. Open Hydraulic_Fracture_Modeler_DFN3D_tutorial.pet in Petrel.
2. Save the project.
3. Before the Hydraulic fracture gridding process, you must convert Kinetix PLANAR3D or P3D simulation results to DFN3D
objects as inputs for HFM. Right-click Simulation results and select Fracture to DFN3D to convert Kinetix simulation
results to the DFN3D object.
Note: Users need Kinetix plugin and license to view Kinetix simulation results under Input pane.
126 Hydraulic Fracture Modeler User Guide
Schlumberger Private – Customer Use
You can find converted DFN3D objects in the Models pane.
4. Under the Reservoir and Production perspective, on the Reservoir Engineering tab, in the Hydraulic fracture
group, click Hydraulic fracture gridding.
127 Hydraulic Fracture Modeler User Guide
Schlumberger Private – Customer Use
5. The first section that opens on the window is the Modeling method section. In the Select a workflow list, select
LGR (fracture simulation results). Select Create new and enter a name for your LGR set. Click Next to proceed.
5. In the Grid section, insert the grid called 3D grid from the Models pane.
6. Click Next at the bottom of the dialog box to go to the Import HF results section.
7. Click the arrow next to Wells to import well HZ_N from the Input pane.
8. Click the arrow next to HF results files to import the DFN3D objects: HZ_N - HZ_N_5Stages - Stage 1 -
BASE_Hybrid50K - Treatment design 2; HZ_N - HZ_N_5Stages - Stage 2 - BASE_Hybrid50K - Treatment
design 2; HZ_N - HZ_N_5Stages - Stage 3 - BASE_Hybrid50K - Treatment design 2; HZ_N - HZ_N_5Stages -
Stage 4 - BASE_Hybrid50K - Treatment design 2; HZ_N - HZ_N_5Stages - Stage 5 - BASE_Hybrid50K -
Treatment design 2 under the Models pane.
128 Hydraulic Fracture Modeler User Guide
Schlumberger Private – Customer Use
9. On the HF results file tab, select all the DFN3D objects and under Wells select HZ_N. Click the big arrow to map the
DFN3D objects to the well.
Alternatively, you can drag DFN3D objects to HZ_N to associate them. You can delete any DFN3D objects under the HF
results files by selecting them and pressing Delete. You can delete any wells under Wells by selecting them and
pressing Delete.
10. Under Perforation to stage, the corresponding DFN3D objects of each perforation is shown under the File name.
129 Hydraulic Fracture Modeler User Guide
Schlumberger Private – Customer Use
11. Click Next to go to the Plane position section. In this section, you can change the position of the fracture plane along
each fracture stage. For this tutorial, leave the values here unchanged, as shown in the image below.
12. Click Next to go to the Plane geometry section. Hydraulic fracture half length (left and right) and height (up and down)
are read from DFN3D objects. Therefore, you are not able to manually modify them in this section. You can modify the
fracture geometry by updating the conductivity cutoff value.
The default fracture Width is 0.3 ft. In the Orientation method list, select Perpendicular to wellbore,
and keep Offset clockwise equals to 0 degree.
If the DFN3D fractures are not perpendicular to the horizontal part of the well, you can change the Orientation method
from Perpendicular to wellbore to User defined orientation. Then the fractures azimuth is automatically detected.
130 Hydraulic Fracture Modeler User Guide
Schlumberger Private – Customer Use
13. Click Next to go to the Properties section.
Make sure the correct global grid properties (porosity and permeability) have been inserted into the respective
boxes.
14. Make sure the Apply Global Porosity check box is clear. Select to export fracture properties into the GRID
section. Assign Porosity=0.01. The Permeability values are calculated from conductivity values read from the DFN3D
objects and the width entered in the Plane geometry section. Permeability values are the average of all the conductivity
values for each fracture.
15. Click Next to specify the size increase factor. For this case, enter 20. Select the Apply global permeability check box.
131 Hydraulic Fracture Modeler User Guide
Schlumberger Private – Customer Use
16. Click Next to go to the Options section.
17. Select the Create LGR for fractures check box, select the Create polygons representing the fractures check box,
click Display results in a new 3D window, and then click Apply and Generate.
18. Close the Hydraulic fracture gridding dialog box. Observe the created Local Grid Refinements in the 3D window.
132 Hydraulic Fracture Modeler User Guide
Schlumberger Private – Customer Use
You can right-click on Satnum under the LGR_fsr folder in the Models pane and select Create 1D filter to open the
window. Select Region 2 and click OK. In this case, you can check the enhanced permeability of the middle LGRs.
133 Hydraulic Fracture Modeler User Guide
Schlumberger Private – Customer Use
19. Besides the common outputs in the LGR workflow, the LGR (fracture simulation results) workflow generates Hydraulic
Fracture points on the Input pane, which are all points defined in DFN3D objects.
134 Hydraulic Fracture Modeler User Guide
Schlumberger Private – Customer Use
20. Follow the Define simulation case process’ steps. The defined simulation case HZ_N is under Cases pane.
Notes:
• You can use the same DFN3D object to define the fracture’s geometry and properties for other perforations in the well
or for the perforations in other wells if this information on fracture design is not available. This is the same as what is
demonstrated in Tutorial 7.
• You can apply Merge fractures functions for the workflow.
• You can apply Apply permeability multiplier functions for the workflow.
135 Hydraulic Fracture Modeler User Guide
Schlumberger Private – Customer Use
Stimulated Reservoir Volume
Model
Introduction
The Stimulated reservoir volume process enables the representation of fractures through 3D properties in a dual porosity model.
Property Generation Process
Grid section
A 3D grid is required to apply the fracture information to obtain a Stimulated Reservoir Volume (SRV). The SRV is the area within
the 3D grid where properties are created.
The process works best with grids generated using vertical pillars. You can use grids generated using deviated
pillars, but you must carefully review their results.
To select a 3D grid, activate the 3D grid in the Models pane and then insert .
Perforation to stage section
You must insert the wells from the Input pane.
You can remove wells from the list by clicking Delete .
You can also insert a wells folder and a single item. You can press the Shift key to select multiple wells.
The inserted well populates a spreadsheet with information, including Well name, Perforation, Start MD, End MD, Perforation
combination, Stage index, # of Stage, and Date. Perforation combination and Stage index are editable columns. You can
amend more columns, depending on whether perforations are present in the completion plan of the well. You can cut and paste
between the spreadsheet and Microsoft Excel.
136 Hydraulic Fracture Modeler User Guide
Schlumberger Private – Customer Use
Perforated Wells
For these wells, the perforation information is updated based on the completion information of the well. In this section, you can
only edit the Perforation combination and the Stage index within the process. If you want to change any of the other
parameters such as the Well name, Start or End MD, or the perforation Date, you must change this in the Completions
Manager, which is accessed through right-clicking the Global Completions folder under the Wells folder in the Input pane.
When the information has been updated in the Completions Manager, you must re-run this process.
You can use the Perforation combination and Stage index to group individual perforation intervals into stages.
• If you use the Perforation combination, you must leave the check box of the first perforation of the stage clear but
select every subsequent perforation within the same stage. In other words, to start a new stage, all the perforations that
go in the stage must be activated, with the exception of the first.
• If you use the Stage index, you must manually change the applicable indices to the same number for all the perforations
within the same stage. All stage indices must be in continuous numeric order to avoid an error message. You can copy
and paste from Excel, including on a column basis.
137 Hydraulic Fracture Modeler User Guide
Schlumberger Private – Customer Use
Wells without perforations
For these wells, there is no information regarding completions and you must provide the missing data.
1. Enter the Start and End MD to define the extent of perforations for the entire wellbore. They must be positive and
increase from heel (closer to Start MD) to toe (closer to End MD).
2. Enter the desired # of Stages for the wellbore (default is 1), together with the Date of fracture. By default, the perforation
stages are evenly split along the perforation interval. You can then change this in the Fracture plane position section.
Proppant data section
In the Proppant data section, the relevant frac job proppant data is entered.
You can select the number of different proppant types used and the plug-in generates the appropriate table columns to enter the
relevant frac job data, which is the percentage flow back, the volume of the proppant slurry in gallons, and the percentage of
retained conductivity.
You can add different proppant types by adding a name and clicking Create new additional property . The proppants must
be added in the order they were pumped during the frac job, because the plug-in organizes the proppants by which one was added
first.
• Flowback percentage: The percent by volume of the proppant slurry that flows back after pumping has stopped.
• Slurry Volume: The volume of the slurry pumped during the frac job.
• Conductivity retaining %: Accounts for fracture conductivity loss due to proppant blockage (a 100% value means no
conductivity loss).
138 Hydraulic Fracture Modeler User Guide
Schlumberger Private – Customer Use
Proppant distribution section
In this section, you define the shape of the proppant distribution for the entire well. The choices for the proppant distribution are
Spherical type, Cylindrical type, Ellipsoid type, and Right prism type.
When Spherical type proppant distribution is selected, no additional inputs are required.
139 Hydraulic Fracture Modeler User Guide
Schlumberger Private – Customer Use
When either Cylindrical type and Right prism type distribution is selected, you can enter an X-axis rotation angle. The X-axis
rotation is used to match the fracture orientation based on the X-axis to the distribution shape. The X-axis rotation is important
when the well orientation does not follow the direction of minimum stress. When the well does not follow the direction of minimum
stress, the fractures are no longer perpendicular to the well and the fractures have an offset angle away from the X-axis.
When you select Ellipsoid type distribution, you must enter the SRV Half width, Half Length and Half height in addition to the
X-axis rotation. The values entered for the SRV Half width, Half Length, and Half height are used as ratios to define the
proppant distribution.
140 Hydraulic Fracture Modeler User Guide
Schlumberger Private – Customer Use
Fracture properties section
In the Fracture properties section, the geomechanical properties are defined for each stage.
The Upper boundary surface and Lower boundary surface boxes accept surfaces from the Input pane. These determine the
upper and lower boundaries of the SRV.
The Adjustment up and Adjustment down boxes are used to adjust the appropriate surface along the vertical Z axis to fine tune
the SRV height.
Fracture geometry type is a modification parameter that affects the fracture width calculation.
o Diamond: 0.711
o Elliptical: 0.677
o Rectangular: 0.8
Shear modulus is defined as the ratio of shear stress to the shear strain.
Stress difference is the difference between the fracture treatment pressure and the minimum stress.
𝜎𝑑𝑖𝑓𝑓 = 𝑃𝑡𝑟𝑒𝑎𝑡𝑚𝑒𝑛𝑡 − 𝜎ℎ𝑚𝑖𝑛
Poisson’s Ratio is the negative ratio of transverse to axial strain.
Average fracture height is the average fracture height for each stage.
Fracture conductivity is the product of the fracture permeability and the fracture width for each stage.
141 Hydraulic Fracture Modeler User Guide
Schlumberger Private – Customer Use
Intensity section
In the Intensity section, data related to the intensity of each SRV is defined. There are two options to define the SRV intensity,
either by using microseismic data or entering synthetic data.
When the Micro-seismic data option is selected, you must insert the Micro-seismic data sets in for each respective
fracture stage. You must also enter the Intensity Calibration Factor. A smaller intensity calibration factor makes it more likely
to create a single volume, while a larger intensity calibration factor leads to a tendency to create more separate volumes.
When the Synthetic data is selected, you can define the SRV geometry parameters and fracture intensity parameters manually.
142 Hydraulic Fracture Modeler User Guide
Schlumberger Private – Customer Use
Background properties section
In the Background properties section, the properties for the areas outside the stimulated region are defined.
Properties can be either inserted into the Background property boxes from the Models pane for an already existing property
or defined by a constant value for a property which does not exist. Selecting the check box next to the Property name enables
you to enter constant values.
You can also insert existing properties in the Output property boxes so that the process can write the new property values
to the specified properties. If properties are not provided in the output property fields, the process generates new properties
automatically with the appropriate templates.
Equations section
This section lists all the equations that are used to calculate the fracture properties that are used by the SRV model. The only
necessary interaction in the section is to click Generate to build the new properties that are used by the simulation case.
143 Hydraulic Fracture Modeler User Guide
Schlumberger Private – Customer Use
144 Hydraulic Fracture Modeler User Guide
Schlumberger Private – Customer Use
SRV Tutorials
This tutorial goes through the steps to use the plug-in when the frac job data and Microseismic data are available.
Tutorial 9 (with microseismic data)
1. Open HFM_DualPorosityTutorial.pet in Petrel. You can find the Petrel project in the ZIP file which comes with the
installation. The project consists of a single well, a 3D grid with properties and Petrel data points representing
Microseismic events for the well.
2. Save the project.
3. On the Reservoir Engineering tab, in the Hydraulic fracture group, click the Hydraulic fracture gridding tab.
4. The first section that opens on the dialog box is the Modeling Method section. You can select the modeling method
you want to use from the list. Select to use the Stimulated reservoir volume option. Then click Create new and name
the new model SRV_MS.
5. Click Next.
6. In the Grid section, insert the grid called HFM_Tutorial from the Models pane.
145 Hydraulic Fracture Modeler User Guide
Schlumberger Private – Customer Use
7. On the Perforation to stage section, insert the well W1H from the Input pane to enter the well in the well list.
Each perforation of the well is assigned as a stage by default. To combine perforations that contribute to a stage, click
the perforation combination check box and perform the combination as shown in the image below.
8. In the Proppant data section, select 20/40 in the Proppant list. In this scenario, a slick water frac is being simulated.
Enter the values of injected Slurry volume and Conductivity retaining as shown in the image below.
146 Hydraulic Fracture Modeler User Guide
Schlumberger Private – Customer Use
9. In the Proppant distribution section, select Cylindrical type distribution and enter 0 for the X-axis rotation.
10. In the Fracture Properties section, select Fracture Data 1 from the list of presets. This fills out the table with the
geomechanical properties of the fractured formation. Edit the values as shown in the image below.
147 Hydraulic Fracture Modeler User Guide
Schlumberger Private – Customer Use
In the Intensity section, insert the points set MS-Demo_1H-stg1, which you can find in the Microseismic folder in the
Input pane for Stage index 1. Insert the datasets for the other stages as shown in the image below.
11. Go to the Background properties section and select the check box after each property name. Enter the constant values
as shown in the image below. The Output property boxes can be left empty. The process creates new properties if they
are not specified. Click Next to continue to the Equations section.
148 Hydraulic Fracture Modeler User Guide
Schlumberger Private – Customer Use
12. The Equations section lists the different equations used to calculate the new 3D grid properties created by the process.
Click Apply and Generate.
13. All the parameters that are used in the calculations are displayed in the message log, including the time taken to complete
all the calculations.
14. The 3D properties are generated and stored in the Models pane.
149 Hydraulic Fracture Modeler User Guide
Schlumberger Private – Customer Use
Viewing the new 3D properties:
1. Click W1H calibrated intensity property under SRV_MS to display it in the 3D window. Use Property player to slice the
property through k index. Select k=32.
2. On the Input pane, select the MS Points folder. Adjust the 3D window to visualize how the microseismic intensity property
correlates with the microseismic event. You can change the size of the points in the object’s Settings dialog box, on the
Style tab, under Size.
Create a new 2D window and select both the microseismic data for the intensity property for MS-Demo-1H-stg4 and for the
SRV_MS model to see the individual stage fracture intensity. You might need to adjust the color table for a better visualization.
150 Hydraulic Fracture Modeler User Guide
Schlumberger Private – Customer Use
3. Select the W1H permeability X to visualize the permeability distribution. Use the Property player to see permeability
changes in different layers by slicing in the k direction.
Building a simulation case:
Insert the newly created properties (fracture porosity, permeability, and sigma) as fracture properties to the Define
simulation case dialog box when creating a simulation case.
Tutorial 10 (without microseismic data)
Many wells have the fracturing job done without microseismic measurements. This tutorial goes through the steps to apply the
plug-in for these types of wells.
151 Hydraulic Fracture Modeler User Guide
Schlumberger Private – Customer Use
1. Continue using the HFM_DualPorosity_Tutorial.pet project from the previous tutorial.
2. Under the Reservoir and Production perspective, on the Reservoir Engineering tab, in the Hydraulic fracture
group, click the Hydraulic fracture gridding tab.
3. On the Modeling method section, select to create a Stimulated reservoir volume and name it SRV_SyntheticData. Click
Apply.
4. Go to the Intensity section (do not change the settings on the other tabs).
5. In the Method list, select Synthetic data and change the input values as shown in the image below. Click Next when
you have changed the values.
6. Go to the Background properties section and select the check box after each property name. Enter the constant values
0.0004 for permeability and 0.05 for porosity. The Output property boxes can be left empty. The process creates new
properties if they are not specified.
7. Click Apply and Generate.
8. Create 1D filter.
9. Click the new property W1H permeability X to display it in the 3D window.
152 Hydraulic Fracture Modeler User Guide
Schlumberger Private – Customer Use
10. Right-click on the W1H permeability X and go to Create 1D filter. Select a minimum value of 1 md for permeability
and click Apply. This shows the permeability distribution based on the fracture volume calculations.
153 Hydraulic Fracture Modeler User Guide
Schlumberger Private – Customer Use
You might also like
- OLGA User ManualDocument660 pagesOLGA User ManualHoàng Nguyên83% (6)
- ANSYS Fluent Battery Module Manual PDFDocument62 pagesANSYS Fluent Battery Module Manual PDFyan9naing9shinNo ratings yet
- CNC Machining Handbook: Building, Programming, and ImplementationFrom EverandCNC Machining Handbook: Building, Programming, and ImplementationNo ratings yet
- PSICOTRADING Gestion Emocional Del Inversor de German Antelo SolozabalDocument146 pagesPSICOTRADING Gestion Emocional Del Inversor de German Antelo SolozabalJoseph Rios100% (1)
- Pipesim User Guide 2017 PDFDocument1,063 pagesPipesim User Guide 2017 PDFBhupendra PalNo ratings yet
- Symmetry 2022 Installation GuideDocument14 pagesSymmetry 2022 Installation GuideBurak GülenNo ratings yet
- Petrel 2021-1 Release NotesDocument25 pagesPetrel 2021-1 Release NotesAiwarikiaar100% (1)
- Schlumberger Licensing User GuideDocument29 pagesSchlumberger Licensing User GuideDiego RangelNo ratings yet
- Digital Inclinometer Instruction ManualDocument54 pagesDigital Inclinometer Instruction ManualDaniel Vidarte BravoNo ratings yet
- Reservoir To Surface Link: Reference ManualDocument372 pagesReservoir To Surface Link: Reference ManualDenis GontarevNo ratings yet
- File Formats Reference ManualDocument104 pagesFile Formats Reference ManualEmperor AmedekaNo ratings yet
- Schlumberger Licensing User GuideDocument33 pagesSchlumberger Licensing User Guidearif setiawanNo ratings yet
- Petrel Installation GuideDocument98 pagesPetrel Installation GuideRehan MinuzzNo ratings yet
- Pipesim User GuideDocument1,014 pagesPipesim User GuideToufikNechNo ratings yet
- Schlumberger Licensing User GuideDocument32 pagesSchlumberger Licensing User GuideBjorn Kjell-eric AsiaNo ratings yet
- OFM InstallationGuideDocument24 pagesOFM InstallationGuidenelson_zambrano_29No ratings yet
- OFM Installation GuideDocument26 pagesOFM Installation GuideHomero Castilla100% (1)
- Petrel - 2019-1 - Installation GuideDocument96 pagesPetrel - 2019-1 - Installation GuideSantdeep SinghNo ratings yet
- Petrel 2017 1 Installation GuideDocument98 pagesPetrel 2017 1 Installation GuideSamiur Rahman Khan100% (1)
- GettingStartedWithOcean 2015Document51 pagesGettingStartedWithOcean 2015pauloaiub1991No ratings yet
- Petrel 2014 Installation GuideDocument96 pagesPetrel 2014 Installation GuideAngie Carolina Rodriguez MeloNo ratings yet
- Mimics GuideDocument480 pagesMimics Guideshuklahouse100% (1)
- Studio Techlog 2018 1 Installation Configuration GuideDocument140 pagesStudio Techlog 2018 1 Installation Configuration Guidec_b_umashankarNo ratings yet
- Petrel 2017 Installation GuideDocument102 pagesPetrel 2017 Installation GuideoscarNo ratings yet
- Whats New in PetrelDocument152 pagesWhats New in Petrelmarkatia1978No ratings yet
- Eclipse User GuideDocument61 pagesEclipse User GuideEmperor AmedekaNo ratings yet
- 7528 SMDocument626 pages7528 SMjayangelusNo ratings yet
- Pipesim: User GuideDocument325 pagesPipesim: User GuideJuan Yerko SandovalNo ratings yet
- Openlink Example CodeDocument152 pagesOpenlink Example CodeToufikNechNo ratings yet
- zd421 zd621 Ug enDocument346 pageszd421 zd621 Ug enGris MorfinNo ratings yet
- ANSYS Fluent Battery Module Manual.1-13 PDFDocument13 pagesANSYS Fluent Battery Module Manual.1-13 PDFRehman UllahNo ratings yet
- Petrel 2020-4 Release NotesDocument19 pagesPetrel 2020-4 Release NotesAiwarikiaarNo ratings yet
- Petrel 2016 Installation GuideDocument96 pagesPetrel 2016 Installation GuideMarkus LandingtonNo ratings yet
- Symmetry 2023 Installation GuideDocument14 pagesSymmetry 2023 Installation GuideIan MannNo ratings yet
- Golden GateDocument682 pagesGolden GateEduardo ReyesNo ratings yet
- Oracle® Database: Sample Schemas 12c Release 1 (12.1)Document52 pagesOracle® Database: Sample Schemas 12c Release 1 (12.1)Jose I. Sanchez VelazquezNo ratings yet
- Application Development Guide PDFDocument252 pagesApplication Development Guide PDFMghari dohaNo ratings yet
- Petrel 2015 3 InstallationGuide PDFDocument98 pagesPetrel 2015 3 InstallationGuide PDFskywalk189100% (2)
- Petrel 2020-3 Release NotesDocument26 pagesPetrel 2020-3 Release NotesAiwarikiaarNo ratings yet
- Petrel 2013 5 Whats NewDocument194 pagesPetrel 2013 5 Whats NewLAZUARDHY VOZIKA FUTUR100% (2)
- HPE - A00018950en - Us - HPE Smart Array SR Secure Encryption Installation and User GuideDocument89 pagesHPE - A00018950en - Us - HPE Smart Array SR Secure Encryption Installation and User Guidek-kvNo ratings yet
- Petrel 2013 Installation GuideDocument86 pagesPetrel 2013 Installation GuideFebriana Fiona RizkyNo ratings yet
- ProSource SLB InstallGuideDocument236 pagesProSource SLB InstallGuideZGnayaNo ratings yet
- Fluke 199 B Owners ManualDocument122 pagesFluke 199 B Owners Manualtico709No ratings yet
- HelpDocument2,439 pagesHelpLuis Gustavo Felix GarciaNo ratings yet
- OFM Plots PDFDocument71 pagesOFM Plots PDFOtavieNo ratings yet
- Quantum 2 Doppler Radome Installation Instructions 87342-4-EnDocument94 pagesQuantum 2 Doppler Radome Installation Instructions 87342-4-Enmalte winbaldNo ratings yet
- File 000004Document291 pagesFile 000004Tripoli ManoNo ratings yet
- DBE-04499Deng - DisplayDocument163 pagesDBE-04499Deng - DisplayThaigroup CementNo ratings yet
- Techlog - Installation and Licensing GuideDocument21 pagesTechlog - Installation and Licensing GuideamrikamelNo ratings yet
- Konica ManualDocument69 pagesKonica ManualJuanito Jhons MDkNo ratings yet
- Ze511 Ze521 SG en UsDocument889 pagesZe511 Ze521 SG en Usiclaguna6No ratings yet
- Emc Mfe 8.2Document582 pagesEmc Mfe 8.2Kiran HareendranNo ratings yet
- Oracle® Database: Sample Schemas 11g Release 2 (11.2)Document48 pagesOracle® Database: Sample Schemas 11g Release 2 (11.2)Dida UserNo ratings yet
- Server Manager GuideDocument532 pagesServer Manager Guidealemaomd1932No ratings yet
- Tesys U Lulc032-033 Modbus Communication Module: User'S ManualDocument66 pagesTesys U Lulc032-033 Modbus Communication Module: User'S Manualdpd190890No ratings yet
- ST 201610 enDocument1,531 pagesST 201610 enChristian Patiño RamirezNo ratings yet
- ZyINDEX ManualDocument194 pagesZyINDEX ManualMohamed EL BERNISSINo ratings yet
- Espedeo Supra-5000 Projector - Manual - 11525Document187 pagesEspedeo Supra-5000 Projector - Manual - 11525Saša ŠoltićNo ratings yet
- KR C4 Na: ControllerDocument185 pagesKR C4 Na: ControllerAndrea DoriaNo ratings yet
- BA KR C4 Compact enDocument123 pagesBA KR C4 Compact enkrek pooNo ratings yet
- Drafting Purchase Price Adjustment Clauses in M&A: Guarantees, retrospective and future oriented Purchase Price Adjustment ToolsFrom EverandDrafting Purchase Price Adjustment Clauses in M&A: Guarantees, retrospective and future oriented Purchase Price Adjustment ToolsNo ratings yet
- Simplex Responsive Userguide v1Document12 pagesSimplex Responsive Userguide v1riddheeNo ratings yet
- Chapter 8: Managing An ERP ProjectDocument24 pagesChapter 8: Managing An ERP ProjectnidhidarklordNo ratings yet
- Web Encyclop ICWET 2011Document6 pagesWeb Encyclop ICWET 2011sujal0211No ratings yet
- Algorithms - Data StructuresDocument3 pagesAlgorithms - Data Structuresshinde_jayesh2005No ratings yet
- Slicer4 ProgrammingTutorial SPujol-SPieper NightlyDocument70 pagesSlicer4 ProgrammingTutorial SPujol-SPieper NightlyRushi TutorNo ratings yet
- ATN905Document18 pagesATN905Ahmed SharafNo ratings yet
- PPAP TrainingDocument40 pagesPPAP TrainingfranciscoNo ratings yet
- LDCO Poster FormatDocument1 pageLDCO Poster FormatBabaNo ratings yet
- Functional Design and ArchitectureDocument495 pagesFunctional Design and ArchitectureSuren KirakosyanNo ratings yet
- Installation Guide PDFDocument120 pagesInstallation Guide PDFsharminaNo ratings yet
- Cv. Mila Faradilah - Copy1Document5 pagesCv. Mila Faradilah - Copy1Mila FaradilahNo ratings yet
- MSSP Customer Offerings V3Document17 pagesMSSP Customer Offerings V3eduardo.honorato5586No ratings yet
- Full Download Book Sams Teach Yourself Java in 24 Hours 8Th Ed PDFDocument41 pagesFull Download Book Sams Teach Yourself Java in 24 Hours 8Th Ed PDFdavid.gayer737100% (29)
- Advanced Revit TipsDocument27 pagesAdvanced Revit TipsilachezhiyanNo ratings yet
- CSC 325 Exam Question Marking SchemeDocument11 pagesCSC 325 Exam Question Marking SchemeFaisal AliNo ratings yet
- Mis Part 1Document144 pagesMis Part 1pavithra srinivasanNo ratings yet
- 20BCS9945 CC 2.2Document6 pages20BCS9945 CC 2.2Anukrati 20BCS7238No ratings yet
- Python ProgammingDocument36 pagesPython ProgammingMeera Devi50% (2)
- Rt700I/Rt730I Barcode Printer User Manual: Jakob-Haringer-Str.3 A-5020 Salzburg Web: WWW - Bsr.atDocument76 pagesRt700I/Rt730I Barcode Printer User Manual: Jakob-Haringer-Str.3 A-5020 Salzburg Web: WWW - Bsr.at장재영No ratings yet
- Quick Start Guide: Model No. 16877-CA Model No. 16878-US Version No. V1 4.3" All-in-One Car NavigatorDocument7 pagesQuick Start Guide: Model No. 16877-CA Model No. 16878-US Version No. V1 4.3" All-in-One Car NavigatormrcmhNo ratings yet
- Case - Group 5 - Rolls Royce ERPDocument15 pagesCase - Group 5 - Rolls Royce ERPMilky Umar BawazierNo ratings yet
- Building A Juniper 'Olive' Running Latest JUNOS in VMWareDocument34 pagesBuilding A Juniper 'Olive' Running Latest JUNOS in VMWareSudan Dhakal100% (1)
- The Best AI Tools To Power Your Academic Research Euronews PDFDocument1 pageThe Best AI Tools To Power Your Academic Research Euronews PDFJoaoNo ratings yet
- SkinputDocument19 pagesSkinputDixith VooraNo ratings yet
- In Tell EvueDocument496 pagesIn Tell EvuemataralphNo ratings yet
- TQM - in Tamil: December 2014Document6 pagesTQM - in Tamil: December 2014RaguNo ratings yet
- Vmware Vsphere - Pricing White Paper PDFDocument12 pagesVmware Vsphere - Pricing White Paper PDFsabeelshakirNo ratings yet
- C# Interview Questions For 3-5 Years ExperiencedDocument62 pagesC# Interview Questions For 3-5 Years ExperiencedMurali KrishnaNo ratings yet