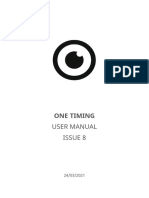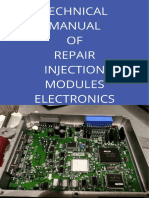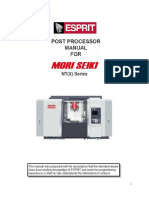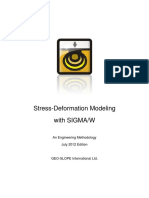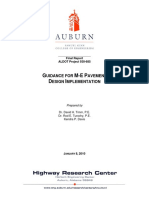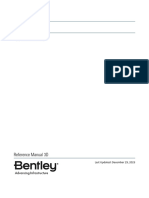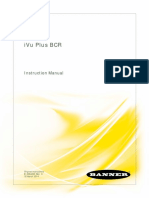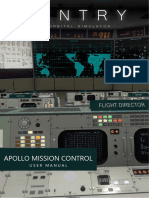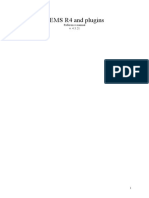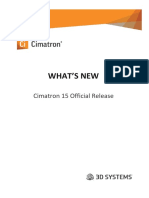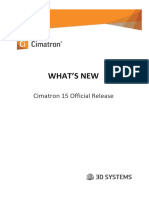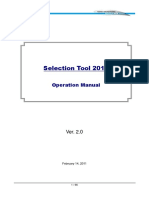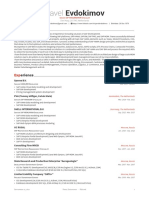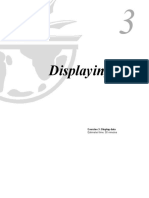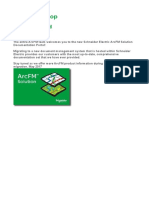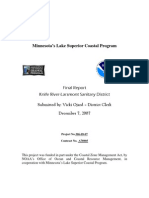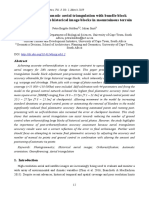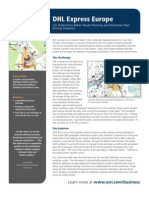Professional Documents
Culture Documents
MG 203 (2014) Drillholes 2 (2014-02D1)
MG 203 (2014) Drillholes 2 (2014-02D1)
Uploaded by
rahil fajriaCopyright:
Available Formats
You might also like
- Maestro Editor PDFDocument498 pagesMaestro Editor PDFGaggx86% (7)
- Maestro Scripting Language PDFDocument173 pagesMaestro Scripting Language PDFGaggx100% (2)
- PACETEQ One Timing Manual I8Document67 pagesPACETEQ One Timing Manual I8Matt TorNo ratings yet
- Navteq Data Format Extraction Guide PublicDocument64 pagesNavteq Data Format Extraction Guide PublicdanarcanaNo ratings yet
- 6 Slickline OperationsDocument302 pages6 Slickline OperationsAntonio Bevilacqua100% (4)
- MM1050 Operations Manual Rev 2.3 2021Document64 pagesMM1050 Operations Manual Rev 2.3 2021Eduardo VazquezNo ratings yet
- AX 250-350-500 Instructions ManualDocument65 pagesAX 250-350-500 Instructions ManualABMOHENo ratings yet
- Technical Manual For Repairing ModulesDocument75 pagesTechnical Manual For Repairing Modulesscan soft100% (7)
- Pegasus Users GuideDocument102 pagesPegasus Users GuideOmarH.Morales0% (1)
- Electric DistributionDocument110 pagesElectric DistributionLi Zhang0% (1)
- Funtime Handels GMBH - Freefall Drop Tower ManualDocument177 pagesFuntime Handels GMBH - Freefall Drop Tower ManualAdam PoulisseNo ratings yet
- EdgeCAM Manufacturing BasicsDocument93 pagesEdgeCAM Manufacturing Basicsreludo50% (2)
- NTX 10006600 Post Manual 20120601Document197 pagesNTX 10006600 Post Manual 20120601Cristian VegaNo ratings yet
- Powerboat Handling Illustrated: How to Make Your Boat Do Exactly What You Want It to DoFrom EverandPowerboat Handling Illustrated: How to Make Your Boat Do Exactly What You Want It to DoRating: 4.5 out of 5 stars4.5/5 (6)
- MM2016 Part 21 Micromine Scheduler 10 2016 New PDFDocument104 pagesMM2016 Part 21 Micromine Scheduler 10 2016 New PDFDadan Saefudin Rosidi100% (1)
- Binder 3Document300 pagesBinder 3Орикс ОриксNo ratings yet
- ADAPT Floor Pro 2019 Basic Manual ReducedDocument292 pagesADAPT Floor Pro 2019 Basic Manual Reducedcostinas.vasileNo ratings yet
- T01-1 MasterFrame Tutorial - The BasicsDocument68 pagesT01-1 MasterFrame Tutorial - The BasicsMartinNo ratings yet
- Sigma Modeling PDFDocument215 pagesSigma Modeling PDFYuri Gutierrez PerezNo ratings yet
- VisualMILL 2015 Reference Sample PDFDocument62 pagesVisualMILL 2015 Reference Sample PDFcocoavanillaNo ratings yet
- 003 PLAXIS 2D 2023.1 Reference ManualDocument660 pages003 PLAXIS 2D 2023.1 Reference ManualVaibhav PhalakNo ratings yet
- 930-685 عالی کف ساریDocument94 pages930-685 عالی کف ساریmirvahid HOSSiNiNo ratings yet
- Tips For Mainframe ProgrammersDocument101 pagesTips For Mainframe ProgrammersSirpa RajashekarNo ratings yet
- Landing GearDocument101 pagesLanding GearPrem RajendranNo ratings yet
- PLAXIS 3D 2024.1 3D 2 Reference ManualDocument666 pagesPLAXIS 3D 2024.1 3D 2 Reference Manualmatias.cortese.qNo ratings yet
- FMB63 User Manual V1.9 PDFDocument172 pagesFMB63 User Manual V1.9 PDFJavier PinedaNo ratings yet
- Akai s3000xlDocument313 pagesAkai s3000xlAnonymous stoudVe3rNNo ratings yet
- 001 ITIL V3 SERVICE STRATEGY IndiceDocument6 pages001 ITIL V3 SERVICE STRATEGY IndiceUmutNo ratings yet
- ManualDocument88 pagesManual202457No ratings yet
- Handheld Otdrs: Instruction ManualDocument64 pagesHandheld Otdrs: Instruction ManualeNo ratings yet
- Equipo Lectura PDFDocument118 pagesEquipo Lectura PDFALFONSO DURANNo ratings yet
- Interp Apps ProgressiveDocument313 pagesInterp Apps Progressiveahmed_497959294No ratings yet
- PLAXIS 2D 2023.2 2D 2 Reference ManualDocument674 pagesPLAXIS 2D 2023.2 2D 2 Reference Manual- AthurNo ratings yet
- Rio PDFDocument128 pagesRio PDF1981todurkarNo ratings yet
- Micromine V1Document150 pagesMicromine V1bhantaltechnologieNo ratings yet
- Opm Msa300Document65 pagesOpm Msa300Edivaldo CasagrandeNo ratings yet
- Cyclmotion CNC Chapter 3 Software Operation Instructions - EnglishDocument77 pagesCyclmotion CNC Chapter 3 Software Operation Instructions - EnglishDada AndryNo ratings yet
- MG 202 (2014) Drillholes 1 (2014-02D1)Document66 pagesMG 202 (2014) Drillholes 1 (2014-02D1)rahil fajriaNo ratings yet
- MG 201 (2014) Surface Geology (2014-02D1)Document118 pagesMG 201 (2014) Surface Geology (2014-02D1)rahil fajriaNo ratings yet
- Apollo Mission Control ManualDocument118 pagesApollo Mission Control ManualnomaderapistNo ratings yet
- Manual de Servicio Del Miditron JuniorDocument137 pagesManual de Servicio Del Miditron JuniorJose GodoyNo ratings yet
- Manual - Profound - SIT-series v8.00Document75 pagesManual - Profound - SIT-series v8.00parimala_ragunathanNo ratings yet
- Roche Midtron Junior II - Service ManualDocument137 pagesRoche Midtron Junior II - Service Manualleopa78No ratings yet
- GenICam SFNC 2 0 0 PDFDocument366 pagesGenICam SFNC 2 0 0 PDFmike mikeNo ratings yet
- GEMS R4 and Plugins: Reference Manual v. 4.5.21Document160 pagesGEMS R4 and Plugins: Reference Manual v. 4.5.21adrianNo ratings yet
- MS2005 ManDocument177 pagesMS2005 ManLiliana ViverosNo ratings yet
- Pages From Slope Stability 1Document33 pagesPages From Slope Stability 1Sheril ChandraboseNo ratings yet
- Handbok Radical CarsDocument60 pagesHandbok Radical CarsHan TanNo ratings yet
- Townsend Labs Sphere L22 Microphone System User GuideDocument59 pagesTownsend Labs Sphere L22 Microphone System User GuideGuillermoMazaNo ratings yet
- Inline 2023 - Official Regulation ArtisticDocument52 pagesInline 2023 - Official Regulation ArtisticAsesoresNo ratings yet
- Fortus 250mc User GuideDocument78 pagesFortus 250mc User Guideuniauto6987No ratings yet
- What's New Cimatron15Document127 pagesWhat's New Cimatron15szubov_1No ratings yet
- What's New Cimatron15 PDFDocument127 pagesWhat's New Cimatron15 PDFKhang NguyenNo ratings yet
- WE2110 Reference - P53 - 3 (1) .3Document108 pagesWE2110 Reference - P53 - 3 (1) .3nen73lNo ratings yet
- BEXEL Manager ManualDocument78 pagesBEXEL Manager ManualRaja SekharNo ratings yet
- AllplanBridgeGettingStarted ENDocument172 pagesAllplanBridgeGettingStarted ENJonatan XinxaiNo ratings yet
- Modbus RTU: User's ManualDocument33 pagesModbus RTU: User's ManualmaiconNo ratings yet
- 403SavingPlans PDFDocument20 pages403SavingPlans PDFEscalation ACN WhirlpoolNo ratings yet
- UgCS User Manual 3.0 1302Document75 pagesUgCS User Manual 3.0 1302Kent A. ChavezNo ratings yet
- Selection Tool 2010: Operation ManualDocument66 pagesSelection Tool 2010: Operation ManualAgassisRodriguesNo ratings yet
- Teltonika - FM5300Document105 pagesTeltonika - FM5300Luiz FragaNo ratings yet
- What's New Cimatron15Document129 pagesWhat's New Cimatron15Angel AjaNo ratings yet
- Spatial Analysis Using ArcGIS 10.1Document33 pagesSpatial Analysis Using ArcGIS 10.1Eddie Syamsir100% (3)
- 2 Oracle Business Intelligence Publisher Maps Ui1Document36 pages2 Oracle Business Intelligence Publisher Maps Ui1Alberto AvendañoNo ratings yet
- ArcGIS Online BasicsDocument13 pagesArcGIS Online BasicsHannah GomezNo ratings yet
- Arcpad Field Users Guide PDFDocument148 pagesArcpad Field Users Guide PDFLuis Tinoco LacayoNo ratings yet
- 3D Geo Modelling - ArcsceneDocument12 pages3D Geo Modelling - ArcsceneHaroonNo ratings yet
- Using Map Wing IsDocument43 pagesUsing Map Wing IsFriendlye Faucet PurbaNo ratings yet
- Pavel Evdokimov CV PDFDocument2 pagesPavel Evdokimov CV PDFAli AyubNo ratings yet
- Get Started With Imagery - Learn ArcGISDocument27 pagesGet Started With Imagery - Learn ArcGISpujaNo ratings yet
- Arcpad Field Users GuideDocument148 pagesArcpad Field Users GuideDavid CampbellNo ratings yet
- Geoinformatics 2012 Vol06Document68 pagesGeoinformatics 2012 Vol06protogeografoNo ratings yet
- IGIS1 - Exercise 3Document21 pagesIGIS1 - Exercise 3Abolghasem Sadeghi-NiarakiNo ratings yet
- Street Map USADocument6 pagesStreet Map USAKent MeierNo ratings yet
- Arcfm Desktop: Usage GuideDocument896 pagesArcfm Desktop: Usage GuideLuis Miguel ContrerasNo ratings yet
- USHANATESANDocument15 pagesUSHANATESANSaravanan KrNo ratings yet
- Topology Rules PosterDocument1 pageTopology Rules PosterAlexzander Santiago MartelNo ratings yet
- 1..GIS 16 Port & Shipbuilding - JSPDocument7 pages1..GIS 16 Port & Shipbuilding - JSPNarasimha DvlNo ratings yet
- Arcgis Training Content PDFDocument6 pagesArcgis Training Content PDFBada SainathNo ratings yet
- ExamplesofCPDsubmittedbyCGeogs PDFDocument4 pagesExamplesofCPDsubmittedbyCGeogs PDFTantawy HeshamNo ratings yet
- Knife River-Larsmont Sanitary District Parcel Mapping (306-09-07)Document5 pagesKnife River-Larsmont Sanitary District Parcel Mapping (306-09-07)Minnesota's Lake Superior Coastal ProgramNo ratings yet
- 617 2597 1 PBDocument18 pages617 2597 1 PBTaiane CarvalhoNo ratings yet
- NIITDocument6 pagesNIITAshok ReddyNo ratings yet
- GPS World 200907Document53 pagesGPS World 200907rr0bertNo ratings yet
- An Application of GIS in Underground MiningDocument11 pagesAn Application of GIS in Underground MiningJose VPNo ratings yet
- Arcgis-Android-Guide10 2 8Document286 pagesArcgis-Android-Guide10 2 8Hardik Gupta100% (1)
- Why Use GIS in Petroleum PDFDocument50 pagesWhy Use GIS in Petroleum PDFRajNo ratings yet
- Report - Tsunami and Storm Surge Inundation Risk Maps For The Entire Coastal RegiDEM, Landuse and Geo-Morphology Maps - 2009Document32 pagesReport - Tsunami and Storm Surge Inundation Risk Maps For The Entire Coastal RegiDEM, Landuse and Geo-Morphology Maps - 2009CDMP Bangladesh0% (1)
- DHL Express EuropeDocument2 pagesDHL Express EuropeMaia CiobanuNo ratings yet
MG 203 (2014) Drillholes 2 (2014-02D1)
MG 203 (2014) Drillholes 2 (2014-02D1)
Uploaded by
rahil fajriaCopyright
Available Formats
Share this document
Did you find this document useful?
Is this content inappropriate?
Report this DocumentCopyright:
Available Formats
MG 203 (2014) Drillholes 2 (2014-02D1)
MG 203 (2014) Drillholes 2 (2014-02D1)
Uploaded by
rahil fajriaCopyright:
Available Formats
Micromine 2014 (Version 15.
0) Training MG 203 – Drillholes 2
MG 203 – Drillholes 2
Table of Contents
LESSON 1 – GENERATING DOWNHOLE DATA........................................................................................1
INTRODUCT ION ............................................................................................................................................ 1
DOWNHOLE C OORDINAT ES .............................................................................................................................. 1
ROOF AND F LOOR COORDINATES ...................................................................................................................... 3
DRILLHOLE TRACE F ILE .................................................................................................................................. 4
Exporting Drillhole Traces to a GIS ......................................................................................................... 5
LESSON 2 – CREATING SURFACES FROM DRILLHOLE DATA ...............................................................7
INTRODUCT ION ............................................................................................................................................ 7
MODELLING A G EOLOGICAL S URFACE ................................................................................................................. 7
Manually Interpreting and Wireframing ................................................................................................... 8
Creating a DTM ................................................................................................................................... 10
Creating a Gridded Surface (Optional) .................................................................................................. 12
The Methods Compared: Wireframe, DTM or Grid? ................................................................................ 15
Creating a 3D Solid from Two Surfaces ................................................................................................. 15
LESSON 3 – SUMMARISING DRILLING RESULTS................................................................................18
INTRODUCT ION .......................................................................................................................................... 18
ONE-RECORD-PER- HOLE ............................................................................................................................... 19
Mapping the Extracted Data................................................................................................................. 19
Merging Summary Results into the Collar File ........................................................................................ 23
MULT IPLE- RECORDS -PER- HOLE ....................................................................................................................... 24
Simplifying Geology ............................................................................................................................. 25
Extracting Significant Intersections ....................................................................................................... 26
LESSON 4 – DRILLHOLE COMPOSITING ..............................................................................................31
INTRODUCT ION .......................................................................................................................................... 31
INTERACTIVE COMPOS IT ING .......................................................................................................................... 32
Compositing Drillhole Data ................................................................................................................... 32
Interpreting the Results ....................................................................................................................... 33
DRILLHOLE COMPOSIT ING............................................................................................................................. 34
Options Common to all Grade Methods ................................................................................................. 34
Downhole/Bench Compositing .............................................................................................................. 35
Grade Compositing .............................................................................................................................. 37
Grade Compositing vs. Drillhole Extraction ............................................................................................ 37
Interval Compositing ........................................................................................................................... 41
Geology Compositing ........................................................................................................................... 43
LESSON 5 – DRILLHOLE CALCULATIONS .............................................................................................47
INTRODUCT ION .......................................................................................................................................... 47
TRUE T HICKNESS ........................................................................................................................................ 48
Adding Wireframe Orientations to a Downhole File ................................................................................ 49
OREBODY TENOR ....................................................................................................................................... 49
Metal Content (Gram-metre Intersections) ............................................................................................ 50
PLANE OF VEIN C ONVERS ION ......................................................................................................................... 50
Conolly Diagram.................................................................................................................................. 53
Copyright © MICROMINE 2014 Revision 2014-02D1
MG 203 – Drillholes 2 Micromine 2014 (Version 15.0) Training
LESSON 6 – DRILLHOLE LOGS (OPTIONAL) ........................................................................................ 59
DRILLHOLE LOG D ISPLAYS ............................................................................................................................ 59
Setting Up .......................................................................................................................................... 59
Interacting with the Display ................................................................................................................. 63
Calculating Intersections...................................................................................................................... 63
Displaying Calculated Intersections on the Log...................................................................................... 65
COMPOS IT ING MET HODS COMPARED ............................................................................................................... 67
LESSON 7 – ORIENTED STRUCTURAL DATA ........................................................................................ 69
INTRODUCT ION .......................................................................................................................................... 69
DISPLAYING ORIENTED STRUCT URAL DATA ....................................................................................................... 70
CALCULAT ING DIP AND DIP D IRECT ION ............................................................................................................ 73
DISPLAYING A STEREONET ............................................................................................................................ 74
LESSON 8 – DRILLHOLE PLANNING (OPTIONAL) ............................................................................... 79
INTRODUCT ION .......................................................................................................................................... 79
PLANNING RECONNAISSANCE DRILLHOLES ........................................................................................................ 79
A DJUST ING T HE ORIGIN ............................................................................................................................... 83
PLANNING DEEP DRILLHOLES ........................................................................................................................ 84
Configuring the Planned Drillhole Display.............................................................................................. 85
Top-down Design ................................................................................................................................ 86
Bottom-up Design ............................................................................................................................... 88
End-to-end Design .............................................................................................................................. 90
Converting Strings to Trenches ............................................................................................................ 92
INCORPORAT ING DRILLHOLE DEVIAT ION .......................................................................................................... 93
Representing Curved Drillholes as Strings ............................................................................................. 93
Constant Rate of Deviation .................................................................................................................. 93
Variable Rate of Deviation ................................................................................................................... 96
Converting Strings to Drillholes ............................................................................................................ 98
Sidebars
Always append the output intersections ...................................................................................................... 66
Exercises
Exercise 1.1: Generate Downhole Coordinates ............................................................................................... 2
Exercise 1.2: Extract oxidation surface boundary coordinates ......................................................................... 3
Optional Exercise 1.3: Convert drillholes to strings ......................................................................................... 4
Optional Exercise 1.4: Export the trace file to GIS .......................................................................................... 5
Exercise 2.1: Build a wireframe for the top of fresh rock ................................................................................ 8
Exercise 2.2: Create a DTM for the top of fresh rock .................................................................................... 10
Optional Exercise 2.3: Create a gridded surface for the top of fresh rock ....................................................... 13
Exercise 2.4: Convert the modelled grid to a DTM........................................................................................ 14
Exercise 3.1: Extract the end-of-hole lithology ............................................................................................. 20
Exercise 3.2: Extract the maximum gold per hole......................................................................................... 21
Exercise 3.3: Extract weighted average grades per hole ............................................................................... 22
Revision 2014-02D1 Copyright © MICROMINE 2014
Micromine 2014 (Version 15.0) Training MG 203 – Drillholes 2
Exercise 3.4: Merge extractions to the collar file........................................................................................... 23
Exercise 3.5: Create a simplified lithology file from field logging using multiple geology fields ......................... 25
Exercise 3.6: Extract gold assays above 1 g/t............................................................................................... 27
Exercise 4.1: Interactively calculate drillhole composites............................................................................... 33
Exercise 4.2: Composite assays to 1 m intervals........................................................................................... 36
Exercise 4.3: Composite gold assays over 1 g/t ............................................................................................ 38
Exercise 4.4: Composite gold assays over 1 g/t (allowing waste)................................................................... 40
Exercise 4.5: Merge assay data into the lithology file .................................................................................... 41
Exercise 4.6: Create a lithology file from field logging................................................................................... 44
Exercise 5.1: Calculate true thickness .......................................................................................................... 48
Exercise 5.2: Calculate the downhole metal content ..................................................................................... 50
Exercise 5.3: Perform a plane of vein conversion ......................................................................................... 51
Optional Exercise 5.4: Create a Conolly diagram .......................................................................................... 53
Exercise 6.1: Set up a log display ................................................................................................................ 61
Exercise 6.2: Interactively measure a significant intersection ........................................................................ 65
Exercise 6.3: Display significant intersections on the log ............................................................................... 66
Exercise 7.1: Display structures in their true orientation ............................................................................... 71
Exercise 7.2: Display structures in their apparent orientation ........................................................................ 72
Exercise 7.3: Calculate true dip and dip direction ......................................................................................... 73
Exercise 7.4: Display data on a stereonet .................................................................................................... 75
Exercise 8.1: Plan a reconnaissance drilling programme ............................................................................... 81
Exercise 8.2: Add and configure the drillhole layer ....................................................................................... 86
Exercise 8.3: Plan a hole from a defined collar location................................................................................. 87
Exercise 8.4: Plan a hole that targets a specific location ............................................................................... 88
Exercise 8.5: Plan a hole with fixed collar and target ................................................................................... 90
Exercise 8.6: Convert planned strings to trenches ........................................................................................ 92
Exercise 8.7: Plan a hole with constant deviation ......................................................................................... 94
Exercise 8.8: Plan a drillhole using another hole as a template...................................................................... 96
Exercise 8.9: Convert planned strings to drillholes ........................................................................................ 98
Copyright © MICROMINE 2014 Revision 2014-02D1
MG 203 – Drillholes 2 Micromine 2014 (Version 15.0) Training
Revision 2014-02D1 Copyright © MICROMINE 2014
Micromine 2014 (Version 15.0) Training MG 203 – Drillholes 2
Notes:
Lesson 1 – Generating
Downhole Data
Duration: XX minutes
Micromine normally displays drillhole trajectories directly from the collar and
downhole survey information. However, some tasks need 3D coordinate lo-
cations instead, and this lesson introduces a variety of methods for gener-
ating this information. After this lesson you’ll be able to:
Generate 3D coordinates for downhole intervals or events;
Calculate 3D top and bottom coordinates for drillhole intervals;
Convert drillhole trajectories (traces) to a simple 3D file;
Export the 3D coordinates to a GIS application.
Introduction
Micromine includes three options that may be used to generate new 3D coor-
dinates from drillhole data:
Drillhole | Generate | Downhole Coordinates: Adds 3D
coordinates to an existing event or interval file;
Drillhole | Calculations | Seam Roof/Floor: Creates a new interval
file with 3D coordinates for the tops and bottoms of the input intervals;
Drillhole | Generate | Drillhole Trace: Creates a new file defining
the drillholes as simple lines.
These essential tools are used in many different ways: for example, down-
hole coordinates are a key part of the resource estimation workflow and may
also be used for mapping selected drillhole intervals at their true locations.
Generating a drillhole trace is ideal for displaying significant intersections on
a GIS map. All three are outlined in the following exercises and the results
are used elsewhere in this course.
Downhole Coordinates
When you display downhole data such as assays or geology in Vizex, Micro-
mine automatically determines the 3D position of each interval by combining
its downhole location with the drillhole collar and downhole survey data. This
is useful for day-to-day work because it means changes to the collar location
or downhole survey data will be instantly shown in the display.
Some tasks require the 3D location of each interval to be known in advance.
The process of calculating 3D coordinates for drillhole data is known as de-
surveying because the collar and downhole surveys are no longer needed
once the coordinates have been calculated. The coordinates must be recal-
Copyright © MICROMINE 2014 1
MG 203 – Drillholes 2 Micromine Version 15.0 Training
Notes: culated if changes are made to the collar, downhole survey or interval
lengths in the underlying files.
You perform the desurvey calculation in Micromine by selecting Drillhole |
Generate | Downhole Coordinates from the main menu, and specifying
the names of the drillhole Database and Interval file. You may also create
new coordinate fields if they don’t already exist; the fields will be overwritten
if they do. When you select Create new coordinate fields Micromine will
obtain the field names and definitions from the collar file. If the results are
not what you expected, ensure the collar file structure is properly defined
beforehand.
Split lengths to is useful for breaking long intervals into shorter lengths.
However, because this option changes the input intervals you should use it
with caution, and you should never use it for downhole or grade compositing.
You’ll generate 3D coordinates for the assay data and write them to new co-
ordinate fields in the next exercise.
In this exercise the calculated 3D coordinates are at the mid-points of the
intervals, regardless of their lengths. This function may also be used to
generate roof (top) or floor (bottom) coordinates.
Exercise 1.1: Generate Downhole Coordinates
In this exercise you’ll generate downhole coordinates for the assay and lith-
ology files. To do so:
1. Select Drillhole | Generate | Downhole Coordinates from the main
menu and fill out the dialog as listed here:
Prompt Setting
Input options Drillhole database
Report file Rep_3D_Coords
Database Exploration.dhdb
File type INTERVALS
Interval file Dh_Assay.DAT
Calculate MID-POINT
Create new coordinate fields Enabled
2. Run the function and then right-click and View the Report file to
ensure there were no errors.
3. Right-click and View the modified Interval file and inspect the data in
the newly created coordinate fields.
4. Change the Interval file to Dh_Lith, re-Run the function, and then
inspect the interval and report files.
2 Copyright © MICROMINE 2014
Micromine 2014 (Version 15.0) Training MG 203 – Drillholes 2
Refer to MM 101 – Micromine Basics for more information on creating and Notes:
managing drillhole databases.
Roof and Floor Coordinates
Some geological features may be modelled as 3D surfaces, for example oxi-
dation boundaries or stratiform ore deposits. These features are typically de-
fined by relatively few holes, making them hard to model with traditional
wireframing methods. However, they are readily modelled using techniques
to be introduced in the next lesson. A key requirement of those techniques is
that they all need 3D coordinates for the top and bottom of each feature.
You use Drillhole | Calculations | Seam Roof/Floor to generate seam
coordinates. Enter a Code field name for the new seam file along with Roof
or Floor code values, which may be any meaningful label such as ROOF for
roof and FLOOR for floor. Coordinates will only be written for the side(s) of
the seam that has code values. Unlike the downhole coordinates option,
Seam Roof/Floor creates a new file.
In the next exercise you’ll extract 3D coordinates representing the oxidation
boundaries from the original logging. In the next lesson you will then use the
coordinates to create a variety of 3D surfaces.
Exercise 1.2: Extract oxidation surface boundary
coordinates
To extract oxidation boundary coordinates suitable for modelling:
1. Select Drillhole | Calculations | Seam Roof/Floor from the menu.
2. Fill out the dialog as shown here:
Prompt Setting
Input Options Drillhole Database
Database Exploration.dhdb
Interval file Dh_Oxide.DAT
Seam field OXIDE
Seam file Oxide_Bdy_Coords
Seam field OXIDE
East, North, Z field EAST, NORTH, RL
Hole field 1 HOLE
Code field SURFACE
Roof code value TOP
Floor code value BOTTOM
3. Run the function and then right-click | View the Seam file.
Copyright © MICROMINE 2014 3
MG 203 – Drillholes 2 Micromine Version 15.0 Training
Notes: Note how the file contains top and bottom coordinates for each oxidation
boundary on a per-hole basis.
4. Close the File Editor and Seam Roof/Floor dialogs once you are done.
Because you supplied roof and floor code values each interval is defined by
its top (roof) and bottom (floor) coordinates. You may now model the top or
bottom of any individual oxidation state by using a filter to extract the rele-
vant coordinates, which you’ll do in the next lesson.
Drillhole Trace File
A drillhole trace file represents the trajectory of each drillhole as a simple
sequence of 3D coordinates, and is useful whenever drillholes must be
considered as strings, for example to export data to CAD or GIS applications
that do not support drillhole data. It is also useful for drillhole planning,
which you will learn in Lesson XXX.
To create a trace file, select Drillhole | Generate | Drillhole Trace from
the menu and choose a Database. You can include an attribute in the trace
file by optionally choosing an Interval file and Interval field, making it
easy to colour the drillhole traces using that attribute in CAD or GIS software.
Lastly, enter a Coordinate file name. Micromine will obtain the corre-
sponding field names from the drillhole database.
The Trace interval option determines the lengths of line segments used to
define each drillhole. Leave it blank to use the interval length encoded within
the drillhole database, which varies according to the curvature of each hole.
Optional Exercise 1.3: Convert drillholes to strings
To create a drillhole trace file that may be used as a string file:
1. Select Drillhole | Generate | Drillhole Trace from the main menu
and fill out the dialog as shown here:
Prompt Setting
Database Exploration.dhdb
Use Interval File Enabled
Interval file Dh_Lith
Interval field LITH
Coordinate file Dh_Lith_Trace
Hole field 1 [automatic]
Depth/East/North/Z field [automatic]
Trace interval [blank]
4 Copyright © MICROMINE 2014
Micromine 2014 (Version 15.0) Training MG 203 – Drillholes 2
2. Run the function. Notes:
3. Right-click | View the coordinate file and inspect its contents. Close
the File Editor and Generate Drillhole Trace dialogs once you are done.
Exporting Drillhole Traces to a GIS
Converting an interval file to a string file makes it easy to export the intervals
to a GIS, preserving their lengths along with whichever geological attribute
was used as the interval field. This technique does have one limitation:
Micromine expects a string file to contain a string field, a join field, or both.
You can overcome this limitation by using the Hole field as the string field
and the Interval field as the join field.
You’ll export the trace file in the next exercise.
Optional Exercise 1.4: Export the trace file to GIS
To export the data:
1. Select File | Export | CAD/GIS and fill out the dialog as shown:
Prompt Setting
Input File Dh_Lith_Trace
Type DATA
East field, North field, Z field [automatic]
String field HOLE
Join field LITH
Export attributes Enabled
Output File Export_Dh_Lith_Trace
Type ESRI Shapefile (*.shp)
Mode 3D
Feature type Polyline
2. Click Run to export the data.
3. Optionally, display the traces in your GIS, coloured by the LITH field.
The exported drillhole traces may now be viewed in 3D within GIS applica-
tions that support 3D data, such as ArcScene (Esri ArcGIS) or Discover 3D
(Pitney Bowes Mapinfo). However, they are currently unlabelled and have no
collars. If you also export the collars as points (like you did in MG 201 –
Surface Geology) you can recreate the Vizex display in your GIS, albeit using
two separate layers.
Copyright © MICROMINE 2014 5
MG 203 – Drillholes 2 Micromine Version 15.0 Training
Notes: Summary
This lesson covered the creation of 3D coordinates for downhole data. The
topics that we’ve covered so far are:
To generate downhole coordinates:
Select Drillhole | Generate | Downhole Coordinates, and
Choose the Database and Interval file, and
If needed, select Create new coordinate fields.
To generate a drillhole seam file:
Select Drillhole | Calculations | Seam Roof/Floor, and
Choose the Database, Interval file, and Seam field, then
Enter Seam file and Seam field names, and
Enter Roof and Floor code values.
To generate a drillhole trace file:
Select Drillhole | Generate | Drillhole Trace, and
Choose the Database to be converted, then
Optionally choose an Interval file and Interval field, and
Enter the name of the Coordinate file, then
Optionally enter a Trace interval.
Good Practice
Generating downhole coordinates is important in a hard-rock environment
because the resulting coordinates are used in all grade interpolation meth-
ods. Similarly, roof and floor coordinates are critical in a stratigraphic deposit
because they are used to model the boundaries of the stratigraphic horizons.
Be sure to make the appropriate option a routine part of your workflow.
Help Topics
For information on: See:
Generating downhole Drillhole > Generate
coordinates
Generating a seam file Drillhole > Calculations > Seam Roof/Floor
Generating a drillhole Drillhole > Generate > Generate Drillhole Trace
trace file
6 Copyright © MICROMINE 2014
Micromine 2014 (Version 15.0) Training MG 203 – Drillholes 2
Notes:
Lesson 2 – Creating Surfaces
from Drillhole Data
Duration: XX minutes
This lesson compares some alternative methods for creating geological sur-
faces from drillholes with and without the need for interpretation and wire-
framing. The non-wireframing methods include DTM and gridded surface
techniques.
After this lesson you’ll be able to:
Manually build a wireframe of an interpreted geological surface;
Build a DTM of the same geological surface directly from the data;
Create an interpolated grid of the surface and convert it to a DTM;
Understand the strengths and weaknesses of these methods.
Introduction
Some geological models do not lend themselves to a traditional interpreta-
tion-and-wireframing workflow. This is typically the case for relatively flat
surfaces such as oxidation boundaries, or seam deposits like coal, beach
sands, alluvial deposits and others of a general stratiform nature. In this
situation any one of several methods may be chosen:
Continue with manual interpretation-and-wireframing;
Create a DTM directly from the interval data;
Create a gridded surface model from the interval data;
Create a stratigraphic model (requires the Stratigraphic Modelling
module);
Create an implicit model (requires the Implicit Modelling module).
The alternative methods become increasingly important when the spacing
between drillholes is large relative to the complexity of the feature being
modelled, and there is usually a point beyond which there is simply not
enough data for manual interpretation-and-wireframing. In this lesson we
will consider the first three alternatives. Stratigraphic and implicit models are
covered by their respective training courses.
Modelling a Geological Surface
In MG 202 – Drillholes 1 you interpreted strings that defined an oxidation
surface boundary, and you generated 3D coordinates in the previous lesson.
These files are just the first step in the modelling process; from here you can
choose whichever method gives the best results. They are introduced in the
following exercises and are compared at the end of this lesson.
Copyright © MICROMINE 2014 7
MG 203 – Drillholes 2 Micromine Version 15.0 Training
Notes: Manually Interpreting and Wireframing
Manually creating a wireframe surface has the advantage of putting the ge-
ologist in charge of every step, and the quality of the resulting wireframe will
usually be excellent along each interpreted section. This method is best
suited to a well-drilled project area with well-understood geology. It is also
the only suitable method when the surface in question is overturned, con-
tains an overhang or cavern, or is structurally repeated. Its biggest disad-
vantage is what happens between sections: depending on the number of
points in the interpreted strings and the distance between sections, they
may be linked with long and thin triangles that look nothing like real geology.
Manually building a wireframe requires the Wireframing module.
You’ll manually build a wireframe in the next exercise.
Exercise 2.1: Build a wireframe for the top of fresh rock
To build the wireframe:
1. Load the Exercise XXX saved view, which contains the drill traces
coloured by oxidation state.
2. Load the Example_ToFR STRING file as a Vizex String layer, disabling
all options on the dialog.
3. Turn off the Oxidation state drillhole trace layer (but keep it loaded)
once you are satisfied with the position of the interpreted strings.
4. Pull down the Select Active Layer list and choose [New]
Triangulation… from the list. Vizex will create a new display layer called
New Wireframe.
Now you can set the viewpoint and build the wireframe:
1. Rotate the view until you can clearly see each string.
2. Click the Build Wireframe button to activate Build Wireframe mode.
3. Click the first (southern-most) string to select it.
4. Now click the string in the next section and observe the result: Vizex
links the two strings with triangles.
8 Copyright © MICROMINE 2014
Micromine 2014 (Version 15.0) Training MG 203 – Drillholes 2
5. Click each section in sequence, extending the 3D surface to each new Notes:
section.
6. Optionally turn on the Oxidation state layer and inspect the relationship
between the drillhole intervals and new oxidation surface. Your display
should look like this:
The new wireframe nicely represents the geologist’s interpretation of the
weathering surface; deepening of the weathering profile extends the full
length of the fault and the overhanging portions are properly modelled.
Lastly, save your work:
1. Right-click the Untitled (New Wireframe) layer and choose Save from
the pop-up menu.
2. Place the new wireframe in the Alteration Type and enter the Name
ToFR by Wireframing. Give it a pale red colour.
3. Right-click the layer again and save it as a form set with the Title Top of
fresh (by wireframing).
4. Turn off the Untitled (Example_ToFR.STR) and Top of fresh (by
wireframing) layers but leave them loaded for the next exercise.
The biggest limitation of this method is the overabundance of points along
the sections and lack of points between them. This bias is minor in this exer-
cise but gets worse as the spacing between drill sections increases (as an
exercise, try rebuilding this wireframe by only linking every second section).
The DTM and grid surface methods overcome this problem by working di-
rectly from the drillhole data.
Copyright © MICROMINE 2014 9
MG 203 – Drillholes 2 Micromine Version 15.0 Training
Notes: Creating a DTM
As a Micromine user you may already have created a number of different
DTMs for measured surfaces like topography or an open pit shell. Creating a
DTM from downhole data is essentially the same once 3D coordinates have
been calculated for the surface in question. This method has the advantage
of being extremely fast and avoiding the directional bias of a manually built
wireframe.
The suitability of a DTM will ultimately depend on the complexity of the sur-
face and the amount of available data. Modelling subsurface features does
tend to highlight the disadvantages of DTMs, especially when only a limited
amount of drilling is available. Under these circumstances a DTM created
from drillhole data:
May appear very angular and unrealistic, with large triangles and sudden
changes in direction between triangles;
Will stop where the drilling stops, and
May be triangulated in unexpected ways around the edges, producing
long, thin and obviously wrong triangles.
A further disadvantage of a DTM is that it cannot handle a surface with over-
hangs or repetition.
A DTM is a surface that only ever has one Z-value at each X-Y location.
An overhanging surface will have multiple Z-values at some locations,
meaning it cannot be modelled as a DTM.
You’ll create an oxidation surface DTM and assess its suitability for modelling
that surface in the next exercise.
Exercise 2.2: Create a DTM for the top of fresh rock
You’ll begin by previewing the data:
1. Load Oxide_Bdy_Coords as a Vizex Point layer.
2. On the Input Data tab, enable the Filter check-box and set up the
following filter conditions:
Field Name Operator Value Numeric
OXIDE Equal FRESH Disabled
SURFACE Equal TOP Disabled
3. Ensure Combine Lines is set to And, and then save the filter with the
Title Top of fresh rock. Close the filter once you are done.
4. Back on the Vizex Point dialog, set the Default symbol to a large
circle with a Fixed size of 12 points, and choose a Default colour.
5. Disable or blank out all other entries on the Point dialog.
10 Copyright © MICROMINE 2014
Micromine 2014 (Version 15.0) Training MG 203 – Drillholes 2
6. Save the form set with the Title Top of Fresh Rock (coords) and then Notes:
click OK to add the points to Vizex.
7. Inspect the data, noting any trends in the distribution of points.
8. Ensure that Vizex is in Plan View orientation.
Viewing the data will highlight any issues (such as duplicate points in a single
drillhole) and give you an overall impression of how the DTM may look. Now
to create the DTM:
1. Click the Create DTM button on the Wireframe Tools toolbar.
2. Select the points by dragging a rectangle around them. Micromine will
ignore the drillhole traces.
3. Right-click to select the points, and again to ignore the restriction string.
4. On the Build DTM dialog, switch to the Output Wireframe tab and fill
it out as shown:
Prompt Setting
Output Type Alteration
Name ToFR from DTM
Colour [pale green]
Auto load Enabled
5. Switch to the Processing Options tab and fill it out as shown:
Prompt Setting
Define Projection Plane Enabled
Orthogonal PLAN
Generate Terrain Features Disabled
Trim Edges Enabled
Minimum Angle 20 [You may need to
experiment with this number]
Maximum Length [Blank, but may be tried
instead of minimum angle]
6. Lastly, click OK to create the DTM. Your display should look like the
illustration overleaf.
7. Right-click the Alteration ToFR from DTM layer and Save it with the
Title Top of fresh (as DTM) .
8. Turn off the Top of fresh (as DTM) layer but leave it loaded for the next
exercise.
Copyright © MICROMINE 2014 11
MG 203 – Drillholes 2 Micromine Version 15.0 Training
Notes:
The DTM distinctly suffers from some of the problems predicted at the be-
ginning of this exercise: the triangles are large with sudden changes in ori-
entation, and the model stops at the edge of the drilling. However, the pro-
cessing options did prevent the creation of misconnected triangles around
the edges and the steep drop in the weathering profile (within the fault zone)
is still partially developed. This model would be good enough to gain a quick
sense of the weathering or to act as a guide for a secondary interpretation.
Creating a Gridded Surface (Optional)
An interpolated grid of a geological surface, converted to a DTM, will usually
make a better model than a DTM created directly from the drillholes, espe-
cially when there is not much data to begin with. Grids are also ideal for
highly continuous stratigraphic or seam-based surfaces like coal seams. Using
grids for subsurface features generally overcomes the disadvantages of
DTMs. In general, a grid created from drillhole data:
Will normally appear smooth and realistic;
Will extend beyond the raw data (within limits you set), and
Will not have any unexpected edge problems.
Creating an interpolated grid via Grid | Create does require an under-
standing of spatial modelling along with an understanding of geostatistics
before kriging can be used. Interpolated grids generally do not honour the
raw data unless modelled using specific geostatistical (kriging) methods.
Plus, grids in Micromine are slightly less versatile than DTMs: you cannot
drape anything onto a grid, intersect it with a wireframe, or convert it to an-
other coordinate system. However, it is easy to convert a grid to a DTM via
Grid | Convert to DTM.
You’ll create a gridded surface model in the next exercise and then compare
it with the two previous approaches.
12 Copyright © MICROMINE 2014
Micromine 2014 (Version 15.0) Training MG 203 – Drillholes 2
Optional Exercise 2.3: Create a gridded surface for the Notes:
top of fresh rock
In this exercise you’ll create a grid surface using kriging as the interpolator.
Because gridding was covered in Surface Geology and geostatistics is beyond
the level of this course, the form sets have been created for you. (Refer to
MG 311 – Geostatistics and Kriging for more information on geostatistics.)
Creating a gridded model using geostatistics requires semi-variograms to be
modelled first:
1. Select Stats | Semi Variograms from the main menu and load the
Exercise XXX form set.
2. Run the function and inspect the graph.
A graph that curves upward like this one is typical for elevation data. A larger
circle indicates a more reliable estimate at that distance. The graph shape
suggests that it should be modelled using a general linear semi-variogram.
3. Select Model from the toolbar at the top of the semi-variogram window
and choose the Exercise XXX form set:
The raw data is too irregular for the model to fit it perfectly, yet it is clear
that the fitted model does capture the main trend.
4. Close the Semi Variogram Model and Semi Variograms forms to return
to Vizex.
With the semi-variogram modelled you can now produce the grid:
5. Click Grid | Create from the main menu and load the Exercise XXX
form set.
6. Inspect the entries on the dialog, in particular the reuse of the semi-
variogram you displayed in the preceding steps.
7. Run the function and then Close the Gridding dialog.
Copyright © MICROMINE 2014 13
MG 203 – Drillholes 2 Micromine Version 15.0 Training
Notes: 8. Note the appearance of the grid in Vizex, and compare it with the
manually wireframed and DTM versions, as shown in Figure XXX.
Figure 2.1: Oxidation surface boundary models
Red = interpretation/wireframe; green = DTM; blue = grid
(Grid has been clipped to remove noisy data at its outer limits)
9. Optionally switch to a section view (from Dh_Sections ) and change the
draw styles of the three layers to Auto or 2D Slice. Traverse the
sections and inspect the relationship between the DTM and the drilling.
The differences between the three methods are easy to see in section view.
Although it is possible to model the grid surface using a non-geostatistical
interpolation method it is much harder to produce a result as good as the
kriged version.
The final step in this process is to convert the grid to a DTM.
Exercise 2.4: Convert the modelled grid to a DTM
1. From the main menu, select Grid | Convert to DTM.
2. Set the Grid file response to ToFR.GRD .
3. Set the Output Type to Alteration and the Name to ToFR from Grid.
4. In the Standard Attributes group, set a pale blue default Colour.
5. Enable Auto-load.
6. Run the function then Close the Convert Grid to DTM dialog.
14 Copyright © MICROMINE 2014
Micromine 2014 (Version 15.0) Training MG 203 – Drillholes 2
7. Optionally, double-click the Alteration ToFR from Grid layer, switch to Notes:
the Advanced Options tab, and set Smooth Wireframe to Max.
8. Back in Vizex, right-click the layer and Save it with the Title Top of
Fresh (from grid) .
The Methods Compared: Wireframe, DTM or Grid?
Comparing the three surfaces highlights their respective strengths and weak-
nesses. In particular:
The manually wireframed version is the only one that correctly han-
dles the overhangs in the deepest part of the fault zone, but it required
the strings to be interpreted beforehand. It also suffers slightly from the
long/thin triangle problem;
The DTM version was easy and quick to make, but the triangles are very
blocky in appearance and it stops hard against the edge of the drilling;
The grid surface version produced the smoothest result, but could only
be made using geostatistical methods beyond the scope of this course.
The best method for your workplace will ultimately depend on the density of
drilling, complexity of the feature and available time with which to model it.
If none of them produce a satisfactory result then the best alternative may
be a stratigraphic or implicit model.
Creating a 3D Solid from Two Surfaces
If you make top and bottom surface DTMs of the same geological feature (a
seam, for example) you can optionally convert them to a closed 3D solid us-
ing Wireframe | Operations | Surface to Solid. This function creates
the solid by connecting the Top Surface to the Bottom Surface. The op-
tional Z offsets change the vertical position of each wireframe, making it
easy to use the same wireframe for both surfaces, provided at least one of
them is offset. The resulting solid may be also clipped to a smaller region
using the options on the Polygon Restriction tab.
Some DTM combinations may produce a solid that contains invalid triangle
connections, so it is always a good idea to enable the Validate option on the
Output Solid tab.
A word of caution: because the top and bottom surface are typically created
from different data it is sometimes impossible to stop them from overlapping,
producing a solid that has a negative thickness in the overlapped areas. The
best solution to this issue is to model one elevation (usually the middle of the
seam) and the thickness instead of two elevations. Micromine’s Strati-
graphic Modelling module is built around this concept and is by far the easi-
est way to model a complex stratiform deposit.
Copyright © MICROMINE 2014 15
MG 203 – Drillholes 2 Micromine Version 15.0 Training
Notes: Summary
This lesson has shown you three different ways to prepare a surface form
drillhole interval files. The topics covered are:
To create a surface by interpretation-and-wireframing:
Load the interpretation as a Vizex String layer, and
Use the Active Layer list to create a new triangulation (wireframe),
then
Click the Build Wireframe button, and
Link the sections by clicking each one in sequence.
To create a surface by building DTM:
Load the seam file as a Vizex Point layer, and
Use a filter to isolate the seam boundary to be modelled, then
Click the Create DTM button and drag to select the points, and
Click Accept Selection to select the points and restriction string, then
Configure the Processing Options as needed.
To create a surface by interpolation:
Apply a filter to the seam file to isolate the seam boundary to be
modelled, then
Select Stats | Semi Variograms and configure the semi-variogram,
and
Fit a variogram Model to the data, then
Save the variogram model as a form set, and
Select Grid | Create and configure the form as needed, ensuring
Exact interpolation is enabled, and
The modelled semi-variogram is used.
To convert a gridded surface to a DTM:
Select Grid | Convert to DTM, and
Select the Grid file along with the Output Type, and enter the DTM
Name, then
Set a default Colour, and
Optionally enable Auto-load.
16 Copyright © MICROMINE 2014
Micromine 2014 (Version 15.0) Training MG 203 – Drillholes 2
Summary Notes:
To convert DTMs representing top and bottom surfaces to a solid:
Select Wireframe | Operations | Surface to Solid, then
Select the Top Surface to the Bottom Surface DTMs, and
Optionally enter the Z offset(s), and
Enable Validate and Auto load.
Good Practice
An interpolated grid converted to a DTM is one of the best ways to quickly
model a subsurface feature from limited drillhole data. It is worth learning
the basics of geostatistics so that you can use this method. However, if your
data includes any overhangs or structural repetition then a manually inter-
preted wireframe or implicit model may be the only practical alternatives.
Help Topics
For information on: See:
Creating wireframes Wireframe > Edit > Wireframe Editing
DTMs DTM > Create a surface
Interpolated grids Grid > Create
Grid to DTM Grid > Grid Conversions > Grid to DTM
Surface to Solid Wireframe > Operations > Surface to Solid
Copyright © MICROMINE 2014 17
MG 203 – Drillholes 2 Micromine Version 15.0 Training
Notes:
Lesson 3 – Summarising
Drilling Results
Duration: XX minutes
Exploration drilling results are typically summarised before being displayed or
analysed, and this lesson will teach you to prepare a number of different
single- and multiple-record-per-hole summaries from different drillhole files.
After this lesson you’ll be able to:
Extract the end-of-hole lithology (or grade) along with the maximum and
weighted average grades for each hole;
Use extracted 3D coordinates to display the results on a 2D map;
Merge extracted data back into the collar file;
Create a simplified lithology file from field logging containing repeated
geological codes;
Extract significant assay intersections.
Introduction
The techniques described in this lesson are examples of the calculations and
extractions that can be made using Drillhole |Calculations | Extraction.
Although this function is intended for drillhole interval files it may be used on
a variety of different data, and because of this the Hole ID field is usually
specified as Constant field 1. When you run this function, for example, to
extract the highest gold assay per hole, Micromine reads every record in the
file and finds the record with the maximum assay value per Hole ID. When
the Hole ID changes that selected record is written to the Output file and
the process continues on the next hole.
You can subdivide the extracted data more finely by also setting Constant
fields 2 and 3. For example, setting them to LITH and OXIDE will extract
the maximum grade per hole for each lithology/oxide combination.
Most of the extractions are based on numerical comparisons: the average,
weighted average, minimum, maximum, or sum of the values. The
subunit extraction may be used to divide long intervals into short intervals
whose length you specify. There are three ways to calculate a weighted av-
erage, and the To − From option calculates the familiar length-weighted
average. If an interval length field is present it should be handled by setting
it as the Thickness field. You may use one extraction type for the entire file
or Use other extraction types on a field-by-field basis.
Mathematical operators cannot be applied to character values; instead the
first or last character code corresponding to the extracted interval is used.
Depending on the extraction type some fields in the output file may be ir-
relevant or invalid. For example, in an average extraction the Sample ID is
18 Copyright © MICROMINE 2014
Micromine 2014 (Version 15.0) Training MG 203 – Drillholes 2
invalid because the extracted record represents the average of many sam- Notes:
ples; there is clearly no such thing as an average sample ID. To avoid confu-
sion you should immediately remove any inappropriate fields from the
extracted file.
One-record-per-hole
The following exercises extract one-record-per-drillhole. The most common
examples of one-record-per-hole summaries include:
End-of-hole value
Extracts the interval at the bottom of each drillhole. This summary is
frequently used to map bottom-of-hole geology or grade from
reconnaissance drilling using a method in which the last record is the
most important (like air-core, which cannot penetrate fresh rock).
Minimum or maximum
Extracts the interval with the minimum or maximum value of a selected
field for each drillhole. This summary is commonly used to map
geochemical results.
Average or weighted average
Combines all of the intervals from each drillhole into a single interval
using a simple or length weighted average.
Minimum and maximum extractions simply obtain a single record per hole ID
from the input data, and because of this numeric exceptions are generally
not needed. If in doubt, check the result with and without them enabled.
Mapping the Extracted Data
The summaries described above can easily be displayed in Micromine or ex-
ported to a GIS provided their coordinates are known. There are two ways to
incorporate coordinates in the extracted data:
Use the true 3D coordinates of each interval, like the ones you
calculated in Lesson XXX using Drillhole | Generate | Downhole
Coordinates. For inclined holes the points will be offset from their
collars by distances related to their downhole depths. They will be in 3D
within Micromine, whereas a GIS map will ignore their elevations;
Merge each record into the drillhole collar file, using File | Merge |
Micromine with Hole ID as the key field. Each point will appear at the
collar location regardless of its downhole position.
Given that there is only one record per hole, a simple way to display the ex-
tracted intervals along with other data (in Micromine or a GIS) is to display
them as points with symbols of varying size and colour to indicate changes in
lithology or grade. Such a map is an ideal summary for any reconnaissance
drilling programme. Sorting the values in decreasing order will display the
large symbols before the small ones, making it possible to see the low-value
symbols even when they are overlapped by a high-value symbol.
Copyright © MICROMINE 2014 19
MG 203 – Drillholes 2 Micromine Version 15.0 Training
Notes: In the following exercises you’ll extract the end-of-hole lithology along with
the maximum and average gold-in-hole and merge them into the collar file.
Exercise 3.1: Extract the end-of-hole lithology
A typical use of an end-of-hole extraction is to map lithology (or grade) for
drilling methods that are unable to penetrate fresh rock; when these meth-
ods are used in deeply weathered terranes the last sample is sometimes the
only one containing recognisable rock chips. Overlaying this information on
an existing geological map is a very useful way to update the map, or alter-
natively, validate the logging. To do so:
1. Select Drillhole | Calculations | Extraction form and set up the
dialog as shown:
Prompt Setting
Input File: Dh_Lith
Constant field 1: HOLE
Output file: Dh_Eoh_Lith
Extraction type: MAXIMUM
Extraction field: TO
2. Ensure all other entries on the dialog are blank.
Although this is an interval file the From field and To field are disabled
whenever a minimum or maximum extraction is performed using an
Extraction field.
Setting the Extraction field to TO ensures that the last interval (maximum
TO value) is the one extracted. If you omit this step another interval with a
higher numeric field value may be extracted instead.
3. Run the function and then right-click | View the Output file, which
should resemble this:
4. Note how records 2 and 54 have a blank LITH values.
20 Copyright © MICROMINE 2014
Micromine 2014 (Version 15.0) Training MG 203 – Drillholes 2
The blank entries are caused by missing values in the original file. You can Notes:
overcome this problem by creating a filter that only accepts records that
have a LITH value. (The extracted value is no longer the true bottom-of-hole
lithology; it is the last valid lithology.)
5. Back on the Drillhole Extraction dialog, enable the Filter check box,
right-click the blank filter number, and then set up this filter:
Field Name Operator Value Numeric
LITH Not equal [blank] Disabled
6. Save the filter As a form set with the Title Lith is not blank.
7. Save and Close the filter dialog.
8. Re-Run the function overwriting the Output file, and inspect the result.
9. Save the Drillhole Extraction dialog as a form set with the Title End of
hole lith.
10. Leave the dialog open for the next exercise.
Although you used the maximum TO value to extract end-of-hole lithology,
you can use it to extract anything from the bottom of the hole. For example,
to extract the end-of-hole assays (another important extraction for air-core
drilling) just change the Input File to Dh_Assay and the Output file to
Dh_Eoh_Assay.
Because this is a simple extraction based on depth all of the fields are valid,
including any previously-generated 3D coordinates.
Exercise 3.2: Extract the maximum gold per hole
In this exercise you’ll extract the maximum gold-in-hole. Although this ex-
traction is heavily affected by outliers and produces an optimist’s map of the
project, it does illustrate the use of an extraction field other than depth. (A
more realistic extraction is the weighted average grade of each hole, which
you’ll perform in the next exercise.)
1. Modify the Drillhole Extraction dialog as shown here:
Prompt Setting
File Dh_Assay
Filter Disabled
Output file Dh_Max_Au1
Extraction field AU1
2. Run the function and then right-click | Edit the Output file.
Copyright © MICROMINE 2014 21
MG 203 – Drillholes 2 Micromine Version 15.0 Training
Notes: This extraction writes the entire record containing the maximum AU1 value
for each hole. Only the AU1 grade is valid, so to avoid confusion you should
modify the extracted file and delete the inappropriate fields:
3. Click the Modify File button on the File Editor toolbar and delete
RECOVERY, AUAVG, AU1 PLOT through AUEQ80, and EXTRACT. Your file
should resemble this:
4. Save the Drillhole Extraction dialog as a form set with the Title
Maximum AU1.
5. Leave the dialog open for the next exercise.
Next you’ll carry out the more realistic weighted average extraction.
Exercise 3.3: Extract weighted average grades per hole
The maximum grade-in-hole is useful for finding outliers but does not repre-
sent the true grade in each hole. A length-weighted average grade per hole
provides a better representation. To carry out this extraction:
1. Change the Extraction type to WEIGHTED AV.
2. Inspect the Weighted Average options, ensuring To − From is
selected.
3. Click the Numeric Exceptions button and enable all exceptions.
4. Remove AU1 from the Extraction field (which must be blank).
The change you made in Step 1 enabled the From, To, and Thickness
field prompts in the Intervals group, which are necessary for calculating
the length-weightings:
5. Ensure the From field is set to FROM and the To field is set to TO.
6. Set the Thickness field to INTERVAL.
7. Change the Output file to Dh_Wav_Grade.
8. Run the function and then Edit the Output file.
9. Click the Modify File button and delete AUAVG, SAMPLE and EXTRACT.
22 Copyright © MICROMINE 2014
Micromine 2014 (Version 15.0) Training MG 203 – Drillholes 2
10. Save the Drillhole Extraction dialog as a form set with the Title Notes:
Weighted average grades .
11. Close the dialog once you are done.
Other than the interval fields (FROM, TO, and INTERVAL), which were con-
figured in the Intervals group, every numeric field in this file has been av-
eraged, including the recoveries and 3D coordinates. (If you only want to
average one field, simply set that field as the Extraction field. All other
fields in the output file will be invalid and must be deleted.)
The weighted-average coordinates correspond very closely to the mid-points
of the holes, which is adequate for 2D point mapping. If you wish to calcu-
late exact coordinates you must add this file to your drillhole database and
re-run Drillhole | Generate | Downhole Coordinates.
Merging Summary Results into the Collar File
A typical drillhole collar file contains a number of attributes that describe
each hole. Adding summary results like the maximum or average grade-in-
hole as collar attributes makes it easy to browse the holes based on the
assay results without having to scan the corresponding interval files.
Merging the summary results into the collar also makes it easy to map the
results with each sample location positioned at the drillhole collar, and may
be the only alternative when you cannot generate downhole coordinates
(perhaps because the downhole data is read-only).
You’ll merge the summaries into the collar file in the next exercise.
Exercise 3.4: Merge extractions to the collar file
To merge the summary results into the collar file, begin by adding the new
fields to the collar file:
1. Select File | Modify File from the main menu, choose Dh_Collar, and
add the following fields:
Field Name Type Width Decimals
EOH_LITH C 10
MAX_AU1 F 3
WAV_AU1 F 3
2. Select File | Merge | Micromine from the main menu and fill out the
dialog as shown overleaf.
Copyright © MICROMINE 2014 23
MG 203 – Drillholes 2 Micromine Version 15.0 Training
Notes: Prompt Setting
Source File Dh_Eoh_Lith
Target File Dh_Collar
Key Fields > Source Field 1 HOLE
Key Fields > Target Field 1 HOLE [automatic]
Key Fields > Match CHARACTER
Flag merged records Disabled
Unmerged file [blank]
Report file Rep_Dh_Attribute_Merge
3. Click the Merge Fields button and set the first Source Field to LITH
and the matching Target Field to EOH_LITH.
4. Run the function, then right-click | View the target file and inspect
the contents of the EOH_LITH field.
5. Repeat Steps 3 and 4 to perform the following merges, inspecting the
target file each time:
Source File Source Field Target Field
Dh_Max_Au1 AU1 MAX_AU1
Dh_Wav_Grade AU1 WAV_AU1
6. Close the Merge Files dialog once you are done.
Optionally:
7. Select Drillhole | Database | Edit, choose the Exploration database,
switch to the Collar Attributes tab and add the new summary fields.
8. Display the collars as a Vizex Point layer, symbolising the points using
colour and/or scaling with the attribute of your choice.
Multiple-records-per-hole
Other extraction types may produce more than one record per hole, some
examples of which include:
Simplified lithology
Generates a simplified lithological file from field logging by combining
successive intervals with the same code into one long interval.
Significant intersections
Combines successive assay intervals above a specified cut-off into longer
intervals.
24 Copyright © MICROMINE 2014
Micromine 2014 (Version 15.0) Training MG 203 – Drillholes 2
Multiple-records-per-hole summaries combine multiple intervals into one, and Notes:
because this requires a calculation to take place it is important to set the
correct numeric exceptions beforehand.
You’ll investigate examples of these methods in the next two exercises.
Simplifying Geology
A typical geological logging file contains multiple attribute fields, and a new
interval is usually logged whenever one attribute code changes. Although this
is necessary for capturing the geological variation observed in the drilling, it
causes the same code to be repeated down multiple rows for fields whose
codes stay constant. Plotting this information on a cross section produces a
very messy result.
An effective way to overcome this problem is to combine successive intervals
of the same code into one long interval with that code value. You perform
this operation in Drillhole | Calculations | Extraction, which can use up
to two fields to determine the constant value. You’ll revisit this process in
Lesson XXX using a simpler function that takes just one field.
Because this is a character extraction the numerical methods are less impor-
tant than in the previous exercises.
You’ll carry out this extraction in the next exercise.
Exercise 3.5: Create a simplified lithology file from field
logging using multiple geology fields
In this exercise you’ll simplify a geology file based on two fields. To do so:
1. Select File | Open from the main menu, open the Dh_Geology.DAT file,
and inspect its contents:
This file is an example of a typical field log containing six different geology
fields. The repetition of codes is obvious when you scan down the file. To
eliminate this repetition you will simplify the file using LITH and TEXTURE.
2. Select Drillhole | Calculations | Extraction and modify the as
shown overleaf.
Copyright © MICROMINE 2014 25
MG 203 – Drillholes 2 Micromine Version 15.0 Training
Notes: Prompt Setting
File Dh_Geology
Constant field 1 HOLE
Constant field 2 LITH
Constant field 3 TEXTURE
Thickness field INTERVAL
Output file Dh_Simpl_Geology
Extraction type WEIGHTED AV.
Character field output FIRST
3. Run the function and then right-click | View the output file to inspect
the result, which should resemble this:
4. Save the dialog as a form set with the Title Simplified geology.
Micromine created a file in which each record has a different LITH/ TEXTURE
combination. It automatically recalculated the interval fields and averaged
%QTZ across the new intervals. As a result the new file contains fewer than
half the records of the input file.
Importantly, the remaining character fields (LITH_CODE, ALTERATION and
STRUCTURE) simply contain the value of the first input interval. If this is not
appropriate in your workplace then you should modify the file structure and
remove them.
Extracting Significant Intersections
An ongoing task in mineral exploration is to report on intervals whose values
are above some cut-off value, known as a significant intersections report.
The cut-off value is arbitrary and varies by commodity and the geologist’s
level of optimism (or desperation). A reasonably coherent orebody typically
includes groups of adjoining significant intervals, and it is normal to combine
them into a single long interval that can be reported along the lines of,
“4.6 m @ 6.29 g/t Au from 12.43 m in drillhole DH1”.
This report is easily generated using Drillhole Extraction. A filter, such as
AU1 >= 1.0 is used to define the cut-off value, and a Maximum gap
length is used to separate non-adjoining intervals. The Minimum output
26 Copyright © MICROMINE 2014
Micromine 2014 (Version 15.0) Training MG 203 – Drillholes 2
thickness prevents excessively short intervals from being extracted. In this Notes:
scenario the function simply extracts and combines all intervals above the
cut-off value without performing advanced operations such as including in-
ternal waste. It is ideal for reporting exploration results and is easily auto-
mated via a macro or Python script.
Drillhole extraction is the first of four methods that may be used to generate
this report, which differ in their level of automation and whether or not they
handle internal waste. The other methods are introduced later in this course.
Exercise 3.6: Extract gold assays above 1 g/t
In this exercise you’ll use a cut-off value of 1 g/t Au1 to control the extracted
records. To create the significant intersections file:
1. Fill out the main Drillhole Extraction dialog as shown here:
Prompt Setting
File Dh_Assay
Filter Au1 >= 1 [from Drillholes 1]
Constant field 1 HOLE
Constant field 2 [empty]
Constant field 3 [empty]
From, To, Thickness field FROM, TO, INTERVAL
Minimum output thickness 1
Maximum gap length 0.1
Output file Dh_Au1_Sigint
Extraction type WEIGHTED AV.
Numeric exceptions All enabled
Extraction field AU1
Character field output FIRST
2. Right-click | View the input file and inspect the effect of the filter,
noting the groups of adjoining intervals above 1 g/t Au1.
Setting the maximum gap length to 0.1, which is less than the shortest sam-
ple interval, causes Micromine to stop accumulating the current interval
whenever it encounters a record with a grade below 1. Without it the result
would be one interval representing the entire hole for grades above 1 g/t.
Similarly, setting the minimum output thickness to 1 prevents short intervals
from being extracted.
3. Run the function and then right-click | Edit the Output file, which
should look like the example overleaf.
Copyright © MICROMINE 2014 27
MG 203 – Drillholes 2 Micromine Version 15.0 Training
Notes:
Only the interval, RECOVERY, and AU1 fields are valid. The remaining nu-
merical fields represent the weighted average of whatever values corre-
sponded to records where Au1 was >= 1. This may be appropriate if, for
example, you rely on other elements to act as pathfinders for your primary
element. However that is not the case in this exercise, so you’ll clean up the
file before proceeding:
4. Optionally click the Modify File button and delete all fields except
HOLE, FROM, TO, INTERVAL, RECOVERY, and AU1.
5. Save the dialog as a form set with the Title Au1 significant intersections .
The cleaned-up version of the file contains all of the information for reporting
exploration results, for example:
Drillhole GL06: 21.9 m @8.54 g/t Au from 78.2 m.
You’ll also learn about compositing in the next lesson. Unlike extraction,
which simply extracts and optionally combines the extracted intervals, com-
positing provides much greater control over the output intervals and has the
ability to create entirely new interval boundaries.
28 Copyright © MICROMINE 2014
Micromine 2014 (Version 15.0) Training MG 203 – Drillholes 2
Summary Notes:
This lesson has shown you how to extract records from an interval file and
optionally merge the results into the collar file. Topics covered are:
To create a one-record-per-hole summary:
Select Drillhole | Calculations | Extraction, and
Set the Hole ID field as Constant field 1, then
Choose an Extraction type, and
Enter the name of an Output file.
To extract bottom-of-hole lithology:
Set the Extraction type to MAXIMUM, and
Set the Extraction field to TO.
To extract maximum-assay-in-hole:
Set the Extraction type to MAXIMUM, and
Set the Extraction field to the assay field (for example AU1).
To extract average-grade-in-hole:
Set the Extraction type to WEIGHTED AV., and
Do not use an Extraction field.
To merge the extracted data back into the collar file:
Modify the collar file and add the necessary field(s), then
Select File | Merge | Micromine, and
Set the extracted data as the Source File and the collar file as the
Target File, then
Set the Key Field to the Hole ID field, and
Choose the appropriate Merge Field(s).
To create a multiple-records-per-hole summary:
Select Drillhole | Calculations | Extraction, and
Set the Hole ID field as Constant field 1, then
Choose an Extraction type, and
Enter the name of an Output file.
Copyright © MICROMINE 2014 29
MG 203 – Drillholes 2 Micromine Version 15.0 Training
Notes: Summary
To extract simplified geology:
Set the geology fields (e.g. LITH, ALT) as Constant fields 2 and 3, and
Set the interval length field (e.g. INTERVAL) as the Thickness field.
To extract significant intersections:
Set a filter to define the trigger value, and
Set the interval length field (e.g. INTERVAL) as the Thickness field,
and
Set the Minimum gap length to a number less than the shortest
sample interval, and
Set the Extraction type to WEIGHTED_AV.
Good Practice
Use the Drillhole Extraction dialog whenever you wish to create summaries
from existing files. Among the output you can produce is:
Maximum assay value per hole
Maximum assay values in different lithologies for each hole
Sums of values for selected holes
Weighted averages across various intervals
End of hole lithology or assay
Help Topics
For information on: See:
Drillhole Calculations Drillhole > Calculations > Extraction
Example Extractions Drillhole > Calculations > Extraction >
Example Extractions
30 Copyright © MICROMINE 2014
Micromine 2014 (Version 15.0) Training MG 203 – Drillholes 2
Notes:
Lesson 4 – Drillhole
Compositing
Duration: XX minutes
This lesson introduces some of Micromine’s tools for compositing drillhole
data. Compositing involves taking original geology or grade intervals and
adjusting them according to a series of rules. In the process the interval
lengths and grade values are recalculated and written to a new file.
After this lesson you’ll be able to:
Interactively calculate a grade composite in Vizex;
Convert variable-length sample intervals into regular intervals suitable
for grade interpolation;
Combine grade intervals above a cut-off value into longer intervals;
Understand the difference between extraction and grade compositing;
Merge assays into a lithology file, preserving the intervals of both files;
Create a simplified lithology file from field logging containing repeated
geological codes.
Introduction
Micromine includes many different compositing functions, which are either
located in Vizex or in the Drillhole | Compositing menu. Some of these
are fairly simple processes; others are among the most complex tools in
Micromine. They all serve the same purpose: to recalculate interval bound-
aries along with the associated interval data. The functions are:
Interactive: Calculates an on-the-fly length-weighted average grade
from an interactive selection in Vizex.
Downhole: Changes variable-length downhole intervals into regular
downhole intervals.
Bench: Changes variable-length downhole intervals into regular
intervals based on elevation (or easting or northing).
Grade: Combines assay intervals above a specified cut-off into longer
intervals.
Interval: Combines data from two interval files into a new file.
Geology: Generates geological intervals from a lithology field.
Copyright © MICROMINE 2014 31
MG 203 – Drillholes 2 Micromine Version 15.0 Training
Notes:
Interactive Compositing
Perhaps the easiest way to composite drillhole grades is to do it in Vizex us-
ing Micromine’s interactive drillhole compositing tool. To use this tool
you simply display the relevant drillhole data in Vizex and then drag your
mouse along the intervals to be composited. When you release the mouse
Micromine will display the length-weighted average of the selected intervals
in the Properties window.
This tool calculates composites for one hole at a time and cannot handle in-
tervals from multiple holes. Nor can it account for missing (presumably
waste) intervals. If you wish to include missing intervals then you must add
them to the file with blank or zero values as needed. Alternatively, use Drill-
hole | Compositing | Grade, which is explained later in this lesson.
This method is ideal for when you are carrying out a geological orebody in-
terpretation and need to know if some assay intervals at the edges of an ore
zone should be included or excluded from the orebody. You simply adjust the
selection until the resulting grade is above your cut-off value, and then inter-
pret the polygon around the selected intervals.
This is the second method for generating significant intersections. It is very
interactive and visual, but it does not handle internal waste, cannot be auto-
mated and cannot write the results to a new file.
Compositing Drillhole Data
Setting up for interactive drillhole compositing involves loading the relevant
data as any Vizex Drillhole layer type. To measure a composite, just drag
your mouse along the hole (down or up). The following guidelines will help
you to set up your data in the most efficient way:
Put the grade layer at the top of the Display pane
Every drillhole layer obtains its coordinates from the underlying trace. It
can be hard for Micromine to know which layer is closest to the mouse
when multiple layers share the same coordinates, so it prioritises them in
top-down order as they appear in the Display pane. Putting the grade
layer at the top will always make it the first selected layer.
Offset some drillhole layers
When a drillhole layer displays information off the drillhole trace (like la-
bels, a graph or a hatch) you can drag the mouse along the off-trace
information instead of the trace. Using different offsets for different lay-
ers makes it easy to include more than one layer in the display and still
have full control over which one to select.
Start from something visible
The selection must begin on a visible object or label. If Micromine
wrongly does a rectangular selection instead a downhole one, make sure
your mouse is over a visible object before you start dragging.
32 Copyright © MICROMINE 2014
Micromine 2014 (Version 15.0) Training MG 203 – Drillholes 2
Use Ctrl to refine the selection Notes:
It can be hard to accurately select exactly the right intervals when they
are small or numerous. Once you’ve made your initial selection, hold the
Ctrl key and then either drag or click to refine the selection. Using
Ctrl+click or Ctrl+drag on already selected intervals will deselect them.
Interpreting the Results
Micromine displays the properties of selected objects in the Properties
window, which is divided into four separate blocks whenever you select an
interactive composite:
Layer type and name: File name; selected hole ID; number, depth
and total length of the selected intervals.
Weighted Average: Length-weighted average of all numerical values
in the selection.
Average: Simple arithmetic average of all numerical values in the
selection.
Values: Standard Properties window display for a multi-selection. Of
limited use for drillhole compositing.
The most important consideration when reading the Display pane for an
interactive composite is to always read the Weighted Average block. You’ll
learn to do this in the next exercise.
Exercise 4.1: Interactively calculate drillhole composites
To interactively calculate drillhole composites:
1. Load the Exercise XXX saved view and note the order of the layers in the
Display pane. The assay layers are all at the top.
2. Position your mouse over a bar in the grey Au assay (graph) and then
drag it along the hole:
3. Release the mouse and then inspect the Properties window.
Copyright © MICROMINE 2014 33
MG 203 – Drillholes 2 Micromine Version 15.0 Training
Notes: 4. Holding the Ctrl key, click individual bars in the graph to add or remove
them. Note the effect on the weighted averages.
5. Repeat the preceding steps by dragging along the other Au assay layers,
noting the Properties window each time.
6. Now drag along the Lithology hatch pattern and note the Properties
window. The only numerical values in this file are the interval lengths
and coordinates.
7. Lastly, drag your mouse along the Oxidation state drillhole trace and
note that no weighted average is reported.
8. Keep the view open for an upcoming exercise.
Drillhole Compositing
Micromine includes a variety of drillhole compositing methods that combine
the input intervals in some way and then write the results to a new file:
Downhole: Changes variable-length downhole intervals into regular
downhole intervals.
Bench: Changes variable-length downhole intervals into regular
intervals based on elevation (or easting or northing).
Grade: Combines assay intervals above a specified cut-off into longer
intervals.
Interval: Combines data from two interval files into a new file.
Geology: Generates geological intervals from a lithology field.
Downhole, bench, grade and interval compositing are primarily grade meth-
ods. Downhole and bench compositing are used to write entirely new in-
tervals, which are either based on downhole depths or coordinate values.
Depending on your settings, numerical and character values are distributed
across the new boundaries in a way that ensures the new intervals are still
representative.
Grade compositing combines existing intervals into longer ones, always
adopting existing boundaries. Lastly for the grade methods, interval compo-
siting is a tool for interlacing the intervals of two separate files, whose inter-
vals need not match. Numerical and character values are distributed across
the new boundaries.
Geology compositing is a very simple tool that is used to create simplified
geology based on the contents of a single field.
Options Common to all Grade Methods
Despite their different uses these methods share many of the same options.
You use Calculated Fields to calculate new Thickness and Coordinate
Field values for the composites. You should always enable this option. If you
don’t, the thickness and coordinate values will be composited as if they were
grades and will give you misleading results.
34 Copyright © MICROMINE 2014
Micromine 2014 (Version 15.0) Training MG 203 – Drillholes 2
It is sometimes necessary to divide a project into separate geological do- Notes:
mains (for example different rock types). You use Constant fields to create
composite boundaries wherever a constant field value changes, preventing
grades from two domains contributing to a single composite.
Numeric and character fields have their own compositing methods, which
may either be set as the Default Method or on a per-field basis via Other
methods. Weighted average (WGT AVG) is typical for numeric fields, and
DOMINANT is essentially a weighted average for character fields.
Exclude non-composited intervals is used to write only those records
that were composited to the output file. Otherwise, all records will be writ-
ten. Similarly, Insert missing intervals is used to add intervals that were
missing from the input file to the output file.
Downhole/Bench Compositing
Although a typical assay database contains drillhole intervals of varying
lengths, some tasks require the intervals to all be the same length. Down-
hole and Bench compositing are two methods that may be used to perform
this operation:
Downhole: Creates equal length intervals for processes such as grade
interpolation;
Bench: Creates equal height intervals between the top and bottom
elevations of an open pit bench, or equal X or Y intervals for
underground stopes, incorporating any combination of vertical and
angled holes.
Other than the definition of the output intervals the two methods are essen-
tially the same, and because bench compositing is beyond the scope of ex-
ploration work we will limit the discussion to downhole compositing.
To composite interval data, use Drillhole | Compositing | Downhole.
The choice of composite length is important. Choosing too short a length
may give a false indication of good continuity, whereas choosing too long a
length will hide local grade variations. A simple way to determine the best
composite length is to display a histogram of the original interval lengths and
identify the dominant length from the graph.
The length of a drillhole or width of an orebody rarely corresponds to an ex-
act number of composites, which means there are usually leftovers of vary-
ing lengths at the bottom. You control whether or not these short composites
are included by setting the Minimum composite length option, which is
customarily set to one-half of the composite length.
In the following exercise you’ll use one metre as the composite length and
set the minimum composite length to half that amount.
Copyright © MICROMINE 2014 35
MG 203 – Drillholes 2 Micromine Version 15.0 Training
Notes: Exercise 4.2: Composite assays to 1 m intervals
To create the 1 m composites:
1. Select Drillhole | Compositing | Downhole and fill out the
Input/Output tab as shown:
Prompt Setting
Interval file Dh_Assay
Hole, From, To field [automatic]
Numeric Exceptions All enabled
Output File Dh_Assay_1m_Comp
Exclude non-composited intervals Enabled
Insert missing intervals Disabled
Report file Rep_Assay_Dh_Comp
2. Switch to the Calculated Fields tab and fill it out as shown here:
Prompt Setting
Calculated Fields Enabled
Thickness Field Existing field [INTERVAL]
Generate downhole coordinates Enabled
Input Options Drillhole Database
[Exploration]
Coordinates > Create new fields Enabled
Always enable the Calculated Fields options so that new composite
lengths and coordinates are calculated. If you don’t, the original interval
lengths and coordinates will be composited as if they were grades.
3. Switch to the Compositing tab and fill it out as shown:
Prompt Setting
Composite interval 1
Composite range ALL
Minimum composite length 0.5
Default method > Numeric fields WGT AVG
Default method > Char. fields FIRST
4. Run the function and then switch back to the Input/Output tab.
36 Copyright © MICROMINE 2014
Micromine 2014 (Version 15.0) Training MG 203 – Drillholes 2
5. Right-click and View the Dh_Assay_1m_Comp file, noting the interval Notes:
lengths and grade values.
6. Close all forms and windows once you are done.
Most of the intervals are one metre long and the original grades have been
weight-averaged across the new interval boundaries. Shorter intervals be-
tween 0.5 and 1 m do appear at the ends of some drillholes.
In the workplace you would normally add the new composite file to your
drillhole database:
7. Optionally, select Drillhole | Database | Edit from the main menu.
8. Select the Exploration database and click Edit.
9. Switch to the Interval Files tab and Add Dh_Assay_1m_Comp to the
database.
10. Click OK on both forms to add the file and return to the main menu.
Grade Compositing
Grade compositing is the third method for generating a significant in-
tersections report by combining adjoining intervals above a defined cut-off
value into longer intervals. You run it by selecting Drillhole | Compositing
| Grade from the main menu. The Trigger value defines the cut-off by
triggering the beginning of a new composite when a grade above that value
is encountered. For basic use it behaves exactly like a filter in drillhole ex-
traction: the first grade above that value starts a new composite, and the
first grade below it ends the composite. A Minimum length must always be
specified, although it may be set to zero if no length restriction is needed.
This function includes options for including internal waste. Enabling Allow
waste changes the behaviour of the trigger value: it always starts a new
composite, but the waste rules now control where each composite ends. The
Method controls the direction in which the expansion may occur; the default
is EXPAND UP OR DOWN. Expansion may be further controlled by selecting
Prioritise on Minimum Grade, which maximises the composite length, or
Prioritise on Minimum Length, which maximises the grade.
Grade compositing is ideal for reporting exploration results in a more com-
plex orebody. It is also used to simplify drillhole assay data containing many
short ore/waste intervals that are too complex for a geological interpretation.
The simplified composites are then used to guide the interpretation, making
it easier to identify reasonable ore/waste boundaries. Grade compositing is
easily automated via a macro or script.
Grade Compositing vs. Drillhole Extraction
Grade composting and drillhole extraction share many similarities and may
both be used to generate a significant intersection report. (You’ll prove this in
the following exercise by duplicating the report you created in Exercise XXX.)
They also have some major differences, which are highlighted here in terms
of use-cases:
Copyright © MICROMINE 2014 37
MG 203 – Drillholes 2 Micromine Version 15.0 Training
Notes: Use Drillhole Extraction if you:
Already use it for other extraction types.
Need to use non-drillhole data.
Use Grade Compositing if you:
Need the composites to have the correct 3D coordinates.
Need more control over how character fields are composited.
Want to allow internal waste.
Want to insert missing intervals or add ore/waste labels to the output.
You’ll create simple and more detailed composites in the next two exercises.
Exercise 4.3: Composite gold assays over 1 g/t
In this exercise you’ll use grade composting to duplicate the results of the
extraction of assays above 1 g/t Au you completed in Exercise XXX.
To do so:
1. Select Drillhole | Compositing | Grade and fill out the Input tab:
Prompt Setting
Interval file Dh_Assay
Hole, From, To fields [automatic]
Grade field AU1
Numeric Exceptions All enabled
2. Switch to the Compositing tab and fill it out as shown:
Prompt Setting
Trigger value 1
Minimum length 1
Composite method > WGT AVG
Numeric fields
Composite method > FIRST
Character fields
3. Switch to the Output tab and fill it out as shown overleaf.
38 Copyright © MICROMINE 2014
Micromine 2014 (Version 15.0) Training MG 203 – Drillholes 2
Prompt Setting Notes:
Output File Dh_Au1_Sigint_v2
Exclude non-composited Enabled
intervals
Insert missing intervals Disabled
Thickness field INTERVAL
Generate Downhole Enabled
Coordinates
Drillhole database Exploration
Create new fields Enabled
Report file Rep_Assay_Dh_Comp
Always enable the Thickness field and optionally enable Generate
Downhole Coordinates so that new composite lengths and coordinates
are calculated. If you don’t, the original interval lengths and coordinates
will be composited as if they were grades.
4. Run the function, noting the contents of the warning that appears.
5. Right-click and View the Dh_Au1_Sigint_v2 file, noting the interval
lengths and grade values. Do likewise for the report file.
Only the interval, RECOVERY, AU1, and coordinate fields are valid, so you
should optionally clean up the file before proceeding:
6. Click the Modify File button and delete all fields except HOLE , FROM,
TO, INTERVAL, RECOVERY, AU1, EAST_UTM, NORTH_UTM and RL.
7. Save the dialog as a form set with the Title Significant intersections
(Au1 >= 1 g/t).
If you compare this file with the one you created in Exercise XXX you will see
that they are almost identical, with the only difference being the presence of
3D coordinates in the composited version:
In the workplace you would then add the new file to your drillhole database.
Copyright © MICROMINE 2014 39
MG 203 – Drillholes 2 Micromine Version 15.0 Training
Notes: Exercise 4.4: Composite gold assays over 1 g/t
(allowing waste)
In this exercise you’ll accommodate waste so that you can create simplified
ore intervals that are easier to interpret than the original assays.
Inspection of the quartz veins in Vizex reveals assay gaps up to 6 m in length
along with internal intervals of low grade (< 1 g/t). You’ll run the composit-
ing process with a 6 m maximum consecutive length of internal waste and a
6 m gap length so that Micromine can jump these intervals. You can always
change the distances later if the results are not what you expected.
To do so:
1. Reselect Drillhole | Compositing | Grade, switch to the
Compositing tab and enable Allow Waste.
2. Fill out the Allow Waste group as shown:
Prompt Setting
Maximum consecutive length 6
of waste
Maximum gap 6
Method INCLUDE INTERNAL WASTE
3. Switch to the Output tab and change the Output File to
Dh_Au1_Ore_Ints.
4. Run the function and then right-click | View the output file.
5. Save the dialog as a form set with the Title Ore intersections for
interpretation.
6. Optionally, add the new composites to the Exploration database and
display them in Vizex along with the lithology intervals and original
grades (shown in blue in the diagram below). Do they define intervals
that are suitable for an orebody interpretation?
40 Copyright © MICROMINE 2014
Micromine 2014 (Version 15.0) Training MG 203 – Drillholes 2
Interval Compositing Notes:
Interval compositing is a tool for merging or interlacing the contents of
two files based on the intervals of either or both of the files, which need not
match. Numerical and character values are distributed across the new
boundaries according to the methods you specify. You typically use this
function to merge assay and lithology files so that you can analyse the rela-
tionship between grade and geology. It may also be used to merge values
from two assay files. You can merge all of the fields from one file into the
other or select individual fields to merge.
You merge the intervals of two files via Drillhole | Compositing | Inter-
val. Many of the entries on this dialog are familiar so this discussion will con-
centrate on the differences, which relate to this function taking two separate
files. The files are labelled Source File A and Source File B, although it
might be easier to think of Source File A as more of a target file. (This is be-
cause Source File A’s intervals are always used, whereas Source File B’s
intervals are optional.)
The options that specifically relate to the two files are:
The Output intervals may come from File A or from Files A and B.
Different Other Methods configurations may be applied to each file.
When there are duplicate fields between the input files you can
configure which file’s fields to ignore.
Missing intervals may be inserted into the output file.
All holes in both files or only composited holes may be written to the
output file.
You’ll merge assays into the lithology file in the next exercise.
Exercise 4.5: Merge assay data into the lithology file
To merge the assays into the lithology file:
1. Select Drillhole | Compositing | Interval from the main menu and
fill out the Input/Output tab as shown:
Prompt Setting
Source File A Dh_Lith
Hole, From, To field [automatic]
Source File B Dh_Assay
Output File Dh_Lith_Assay
Duplicate Fields Ignore B
Hole Output Composited Holes
Report file Rep_Lith_Assay_Comp
Numeric exceptions All enabled
Copyright © MICROMINE 2014 41
MG 203 – Drillholes 2 Micromine Version 15.0 Training
Notes: 2. Switch to the Calculated fields tab and fill it out as shown:
Prompt Setting
Calculated Fields Enabled
Thickness Field Existing field [INTERVAL]
Because both files are already part of the Exploration drillhole database and
the lithology intervals are not being changed you do not need to modify the
file or calculate new downhole coordinates.
3. Switch to the Compositing tab and fill it out as shown:
Prompt Setting
Output intervals FROM A
Default Method > Numeric WGT AVG
Default Method > Character DOMINANT
Other Methods > Source File B Enabled
4. Click the Source File B More button to display the Other Compositing
Methods dialog.
5. Click the small Select numeric fields button near the top-left of the
Numeric group and select all fields except RECOVERY, AU1 and AG
(drag your mouse down the field names and then Ctrl+click to adjust
the selection):
6. Click OK to accept the selection and then set the Method for all of
these fields to IGNORE .
7. Set the Character field method for SAMPLE to IGNORE .
Ignoring fields prevents their values from being merged into the output file.
42 Copyright © MICROMINE 2014
Micromine 2014 (Version 15.0) Training MG 203 – Drillholes 2
8. Run the process and then switch to the Input/Output tab and right- Notes:
click | View the Dh_Lith_Assay file, which should resemble this:
Micromine has added the RECOVERY, AU1 and AG fields to the lithology file.
It may help to also open the Dh_Assay file and tile it with the
Dh_Lith_Assay file to simplify the comparison.
Micromine recalculated the assay grades for the assay intervals that did not
correspond to an exact lithology interval. These are length-weighted aver-
ages based on the length of each assay contributing to the lithology inter-
vals, so although they are not the same as the original assays they are still
representative.
Combining lithology and grade into one file makes it easy to investigate the
presence of a relationship between grade and lithology. For example you
could calculate summary grade statistics on a per-lithology basis and inspect
the mean grades for each rock type.
Geology Compositing
In the previous lesson you saw how a typical geological logging file contains
multiple attribute fields, and how logging typically causes the same code to
be repeated down multiple rows for fields whose codes stay constant.
In that lesson you used drillhole extraction to overcome this problem by
combining successive intervals with the same code (from two different fields)
into one long interval. If there is only one geology field you can use the sim-
pler geology compositing option (via Drillhole | Compositing | Geol-
ogy). Although it lacks the exception handling and calculations of the more
advanced methods it does apply basic rules for other fields.
Copyright © MICROMINE 2014 43
MG 203 – Drillholes 2 Micromine Version 15.0 Training
Notes: Exercise 4.6: Create a lithology file from field logging
To simplify the geology using one field:
1. Select Drillhole | Compositing | Geology from the main menu.
2. Fill out the Drillhole Geology Compositing dialog as shown:
Prompt Setting
Input File Dh_Geology
Thickness field INTERVAL
Geology field LITH
Blanks = missing Enabled
Output File Dh_Simpl_Geology_v2
3. Run the function and right-click | View the Output File to inspect the
result:
4. Close all files and select Edit | Remove All from the main menu to
clean up in preparation for the next lesson.
44 Copyright © MICROMINE 2014
Micromine 2014 (Version 15.0) Training MG 203 – Drillholes 2
Summary Notes:
This lesson has shown you a variety of drillhole compositing tools that can be
used to extract, simplify or combine interval data. The topics covered are:
To interactively calculate composite grades in Vizex:
Display the assay interval data as a Vizex Drillhole layer, then
Drag your mouse along the intervals to be calculated, and
Inspect the results in the Properties window, and
Optionally refine the selection by Ctrl+clicking individual intervals.
To composite data to regular downhole intervals:
Select Drillhole | Compositing | Downhole from the main menu,
and
Choose input and output file names, then
Enable exclude non-composited intervals and optionally insert
missing intervals, then
Enable calculated fields and configure the thickness and downhole
coordinate options, then
Define a composite interval, minimum composite length, and
default methods for numeric and character fields.
To create grade composites above a defined cut-off value:
Select Drillhole | Compositing | Grade from the main menu, and
Choose an input file and field, then
Enter a trigger value and minimum length, and
Optionally choose a maximum length, then
Choose default compositing methods for numeric and character fields,
and
Choose a thickness field and optionally enable generate downhole
coordinates.
To include waste in the grade composites:
Enable allow waste, and
Configure the waste and gap lengths, then
Choose a waste compositing method.
Copyright © MICROMINE 2014 45
MG 203 – Drillholes 2 Micromine Version 15.0 Training
Notes: Summary
To merge intervals from two files into one:
Select Drillhole | Compositing | Interval from the main menu, and
Choose the files to be merged and set the output options, then
Define any calculated fields, and
Choose the output intervals and default method for character and
numeric fields, then
Optionally configure any other compositing methods.
To create simplified geology using one field:
Select Drillhole | Compositing | Geology from the main menu.
Good Practice
The effect of a compositing operation can be hard to visualise just by looking
at the data file. A better way is to display the original and composited inter-
vals as drillhole layers on opposite sides of the drillhole trace. This direct
comparison will make the differences obvious.
Always enable the calculated thickness option and optionally enable the
downhole coordinates option (if your input file contains downhole coordi-
nates) to calculate new lengths and coordinates. If you don’t, the original
interval lengths and coordinates will be composited as if they were grades.
Vizex interactive drillhole compositing is designed to assist with a sectional
orebody interpretation by simplifying the selection of intervals that exceed a
defined cut-off grade. Be sure to use it.
If your orebody contains many alternating mineralised/un-mineralised inter-
vals that make it hard to interpret an overall ore/waste boundary, simplify
them by using grade compositing with internal waste. It will then be easier
for you to see the ore/waste boundary. Don’t use these simplified intervals in
any grade/tonnage calculations.
Help Topics
For information on: See:
Vizex compositing Drillhole > Drillholes in Vizex >
Interactive Compositing
Compositing methods Drillhole > Compositing > (individual topics)
Calculation methods Drillhole > Compositing > Compositing methods
46 Copyright © MICROMINE 2014
Micromine 2014 (Version 15.0) Training MG 203 – Drillholes 2
Notes:
Lesson 5 – Drillhole
Calculations
Duration: XX minutes
This lesson introduces the true thickness and plane-of-vein calculations that
may be carried out on drillhole data. Performing these calculations on
calculated ore composites in this lesson will illustrate a way to create a
Conolly diagram to summarise the ore tenor within an orebody.
After this lesson you’ll be able to:
Calculate the true thickness of intervals based on orientation data;
Calculate the metal content of drillhole intersections;
Convert drilling information into an inclined plane-of-vein coordinate
system;
Use the results of the preceding calculations to create a Conolly diagram.
Introduction
The Drillhole | Calculations menu contains a number of items, and so far
you have looked at Extraction and Seam Roof/Floor. The remaining
items in this menu are:
Intersection: Divides a single hole into user-defined intervals.
True Thickness: Calculates the true thickness of drillhole intersections.
POV Conversion (Plane of Vein Conversion): Converts data into an
arbitrary coordinate system based on the strike and dip of a reference
plane.
True Dip and Dip Direction: Calculates true dip and direction of
oriented structures from alpha and beta angles.
Zones of Influence: Creates and merges circular buffers around the
collars. Intended for classifying vertical holes in coal deposits and is of
limited use with inclined drilling.
This lesson covers the true thickness and POV conversion options. True
dip/direction is covered in Lesson XXX and the intersection and zones of in-
fluence options are not relevant to this course.
Copyright © MICROMINE 2014 47
MG 203 – Drillholes 2 Micromine Version 15.0 Training
Notes:
True Thickness
A key calculation with any drillhole data is to determine the true thickness of
the geological units, structures and ore intervals intersected by the drilling.
The length of a drilled interval (the apparent thickness) only represents
the true thickness when the hole and the geology are at right-angles, but in
practice the angle between them is almost always less than 90°. The appar-
ent thickness becomes more exaggerated as the angle decreases, and ap-
proaches infinity as the hole becomes parallel to the geology (a ploy some-
times used by unscrupulous resource companies to bulk up an exploration
result by drilling down-dip.)
You calculate the true thickness of geological intersections using the drill-
hole true thickness option (via Drillhole | Calculations | True Thick-
ness). You supply the database and event or interval file names along
with the dip and direction fields. A default direction and dip must be sup-
plied to allow for missing data. The results may be written to a new file or
optionally added to the input file.
Knowing the true thickness of ore intersections is vital for understanding the
true metal content of that orebody, and you’ll calculate this information in
the next exercise.
Exercise 5.1: Calculate true thickness
To calculate the true thickness of the quartz veins:
1. Select Drillhole | Calculations | True Thickness and fill out the
dialog as shown:
Prompt Setting
Drillhole Database Exploration
Interval File Dh_Vein_Assay_Orient
[Add it to the database first]
Dip direction field DIP_DIR_UTM
Dip field DIP
Default dip direction 230
Default dip 70
Modify input file Enabled
True thickness field TRUE_THICK
2. Right-click | View the interval file and inspect its contents.
The file contains one interval per quartz vein intersection in each hole, along
with the corresponding orientation and assay information.
3. Close the file and then Run the function.
48 Copyright © MICROMINE 2014
Micromine 2014 (Version 15.0) Training MG 203 – Drillholes 2
4. Right-click | View the interval file and compare the true thickness Notes:
values with the original interval lengths.
5. Close the file and True Thickness window once you are done.
As expected, the true thicknesses are less than the interval lengths, some of
them considerably so.
Adding Wireframe Orientations to a Downhole File
The preceding exercise was simple because the orientation data was created
for you. It is relatively straightforward to create this information from scratch
provided you have the right Micromine modules and a wireframe that defines
the geological unit under investigation. Although the process does require
modules beyond the scope of this course it is briefly summarised here:
1. Generate downhole coordinates
Use Drillhole | Generate | Downhole Coordinates.
2. Calculate triangle orientations
Use Wireframe | Calculations | Triangle Orientation to measure
the orientations of the triangles that define the geological unit.
Requires the Wireframing module
3. Add triangle orientations to the downhole file
Carry out a nearest neighbour assignment to copy the orientations into
the downhole file, using Modelling | 3D Block Estimate | IDW with
only one input point. The triangle orientations file is the input file and
the downhole file is the block model definition file.
Temporarily convert the downhole file to block model format by adding
dimension fields. (They can contain any value greater than zero. Delete
them once you have obtained the dip and direction values.)
Use DIP and DIR as “grade” fields.
Requires the Resource Estimation module
Orebody Tenor
The tenor of an orebody may be estimated from the metal content of each
intersection, which is calculated by multiplying the grade of each intersec-
tion with its true thickness. Once the metal content is known it can then be
mapped in a variety of ways. Although the following technique is not found
on the Drillhole | Calculations menu it is introduced here because of its
relevance to the data you have created so far.
Copyright © MICROMINE 2014 49
MG 203 – Drillholes 2 Micromine Version 15.0 Training
Notes: Metal Content (Gram-metre Intersections)
Calculating the metal content of an interval file is most easily done using
Micromine’s calculator, by clicking the File Editor Calculations button or by
selecting File | Fields | Calculate from the main menu. You’ll use it to
calculate metal content in the next exercise.
Exercise 5.2: Calculate the downhole metal content
1. Select File | Open from the main menu and open the
Dh_Vein_Assay_Orient file.
2. Click the Calculator icon at right of the File Editor toolbar and set up
the following calculation:
Input Function Input Result
AU1 Multiply by TRUE_THICK METAL
3. Run the function. The result field will be created for you.
4. Close the calculator and inspect the contents of the METAL field.
5. Close the file once you are done.
Plane of Vein Conversion
A Plane of Vein (POV) conversion reorients data onto a new coordinate
system based on the left-handed strike and dip of a reference plane. It
begins by determining parameters that will change the reference plane’s
orientation to a dip and dip direction of zero (with a left-handed “strike” of
90°), aligning it with the coordinate axes as shown on Figure XXX. It then
uses those parameters to convert the input data.
Figure 5.1: Plane of Vein conversion
50 Copyright © MICROMINE 2014
Micromine 2014 (Version 15.0) Training MG 203 – Drillholes 2
A typical use of a POV conversion is to reorient an oblique planar orebody Notes:
(along with its supporting data) onto an axis-aligned coordinate system.
Working in this coordinate system simplifies modelling processes such as
gridding, which cannot be carried out in an oblique orientation. The resulting
model is then back-transformed to the original coordinate system for display
and reporting.
Common scenarios are:
To create a Conolly diagram of an oblique planar orebody such as a
shear-hosted vein.
Whenever a grid or DTM needs to be made of overturned or over-
hanging (but otherwise simple) geology.
The strike and dip define the rotation of the reference plane, and the east,
north and z origin values control its origin (pivot point). Origin values must
be supplied for the true (grid) coordinates and may optionally be supplied for
the converted (POV) coordinates. Optional range and window options limit
the amount of data to be converted. The conversion type controls the
conversion direction.
Exercise 5.3: Perform a plane of vein conversion
In this exercise you will apply a POV conversion to the MV1 (Main Vein 1)
orebody in preparation for creating a Conolly diagram. To do so:
1. Load the Exercise XXX saved view.
This view contains the interpreted strings for the MV1 orebody, filtered from
a file containing interpretations for all of the orebodies.
2. Switch to a Looking North view and then use the Rotate Tool whilst
holding V key to adjust the view until you are looking along strike. It
should look like this (orientation axis shown for reference):
Copyright © MICROMINE 2014 51
MG 203 – Drillholes 2 Micromine Version 15.0 Training
Notes: 3. Use the Measure Tool to draw a line down-dip, and make note of the
resulting azimuth and inclination in the Properties window.
The azimuth represents the dip direction (add 90° to calculate left-handed
strike) and the absolute value of the inclination represents the dip.
4. Select Drillhole | Calculations | POV Conversion from the main
menu and set up the left-hand half of the form as shown:
Prompt Setting
Input File Dh_Vein_Interp
Type STRING
Filter Enabled
Filter form set Orebody Main Vein 1
Plane strike Measured azimuth + 90
Plane dip Abs. val. of measured inclination
Output File MV1_POV
Type STRING
5. Right-click | View the input file and use the Statistics button to
determine the mean UTM east, north and RL (elevation) values. Note
them down to the nearest 5 m.
6. Ensure the Conversion type is OUTPUT POV COORDS.
7. Set the Grid east, north and Z origins to the values from Step 5.
8. Save the dialog as form set with the Title MV1 string to POV.
9. Run the function and then right-click | View the output file. Inspect
the result.
The new coordinates clearly bear no resemblance to reality. They will make
more sense once the file is displayed in Vizex. This is an important validation
step that should always be performed before converting other data.
The local coordinate fields in this file now have no meaning; simply treat
them as numeric attributes in the same way as you would for grades.
1. Click the Open New Vizex Instance button to create a new Vizex
window, and load newly created string file.
The dip and dip direction of this vein are now close to zero and it runs in an
easterly direction. It is now time to convert the supporting data to the same
coordinate system.
2. Reopen the Drillhole POV Conversion dialog and make the changes listed
overleaf.
52 Copyright © MICROMINE 2014
Micromine 2014 (Version 15.0) Training MG 203 – Drillholes 2
Prompt Setting Notes:
Input File Dh_Vein_Assay_Orient
Type DATA
Filter Disabled
Output File MV1_Metal_POV
Type DATA
East range 1000
North range 1000
Z window away, towards 20
Setting the Z Windows away/towards to 20 m limits the conversion to the
data falling within that distance of the reference plane. All of the window
limits must be supplied whenever any single value is entered; setting the
Ranges to a large number simply instructs Micromine to include everything
in the X- and Y-directions (relative to the reference plane).
3. Save the dialog as form set with the Title Drillholes to POV.
4. Run the function and then load the new data file as a Vizex Point layer.
Ensure it is in the same location as the interpreted strings.
5. Keep both Vizex displays open for the next exercise.
The conversion of the metal values to plane-of-vein coordinates is the final
drillhole preparation step for creating the Conolly diagram.
Conolly Diagram
A Conolly diagram is a section or plan showing contours of orebody thick-
ness or metal content, and its ability to display an abstract 3D shape as 2D
contours makes it an ideal way to summarise exploration results. You have
already created most the supporting data for a Conolly diagram, which you’ll
bring together in the next exercise.
Optional Exercise 5.4: Create a Conolly diagram
This exercise builds on many of the techniques covered in this course. You’ll
create the Conolly contours by gridding the POV-converted metal values and
then converting the contours back to real-world coordinates so that you can
display them with the other data.
With the strings and points displayed in the Vizex2 window:
1. Select Grid | Create from the main menu and fill out the
Input/Output tab as shown:
Copyright © MICROMINE 2014 53
MG 203 – Drillholes 2 Micromine Version 15.0 Training
Notes: Prompt Setting
File MV1_Metal_POV
Type DATA
Filter Disabled
Grid field METAL
Output Grid file MV1_Metal_POV
Auto load Enabled
2. Switch to the Grid Limits tab and fill it out as:
Prompt Setting
Grid Definition From input file
Square cells Enabled
Cell size 5
3. Switch to the Gridding Method tab and set it up as:
Prompt Setting
Exact interpolation Disabled
Method INVDISTPOW+MINIMUM
CURVATURE
4. Run the function and inspect the resulting grid.
The inverse distance/minimum curvature method takes no parameters and
produces a very smooth grid. It may not be the best method for contouring
metal content; in the workplace you should assess the different methods and
select the one that gives the best result.
With the grid created it is now time to produce the contours:
1. Select Grid | Create Contours from the main menu and set the Input
Grid file to MV1_Metal_POV.
2. Select the Irregular Spacing option, set the List file to Log_Contours
and the Contour field to LOG5.
3. Switch to the Output tab and fill it out as shown overleaf.
54 Copyright © MICROMINE 2014
Micromine 2014 (Version 15.0) Training MG 203 – Drillholes 2
Prompt Setting Notes:
Contour file MV1_Conolly_POV
Type STRING
Auto Load Enabled
Label Contours Enabled
Distance apart 50
Label every Nth 5
4. Run the function and then double-click the new Untitled
(MV1_Conolly_POV) layer in the Vizex Display pane.
5. Switch to the Spacing tab, select Irregular Spacing and change the
Contour field to LOG5. (The Log_Contours file should be present.)
6. Click OK to apply the change, and then inspect the result in Vizex:
Although the contours are correct they can’t be converted to real-world
coordinates because the RLs are actually metal values. The next step is to
create separate RL and METAL fields:
7. Select File | Modify File from the main menu and make the following
changes to the MV1_Conolly_POV STRING file structure:
Change all field types except JOIN to R (REAL);
Rename STRING to METAL;
Set RL field START = 0 and INCREMENT = 0.
8. Repair the MV1_Conolly_POV contour layer by setting the Z field to
METAL and blanking the String response.
Copyright © MICROMINE 2014 55
MG 203 – Drillholes 2 Micromine Version 15.0 Training
Notes: 9. Optionally draw a polygon around the vein strings and use the Clip
Strings button to clip the contours to that polygon. You will need to
load the contours as a String layer to perform this operation.
Now that the file is ready you can convert it back to the original coordinates
and display it in Vizex:
1. Select Drillhole | Calculations | POV Conversion from and reload
the MV1 string to POV form set.
2. Change the Conversion type to OUTPUT GRID COORDS.
3. Change the Input File to MV1_Conolly_POV and disable the filter.
4. Enter an Output File name of MV1_Conolly and set the Type to
STRING.
5. Save the dialog as a form set with the Title MV1 string to UTM and then
Run the function.
6. Switch back to the original Vizex view (labelled Vizex1) and display
MV1_Conolly.STR as a Vizex String layer coloured by METAL.
7. Optionally display Dh_Vein_Assay_Orient.DAT as a Point layer. Label
the points with their true thickness and AU1 grade. Your display should
look like this (with a DTM profile and overview window added):
8. Save the layers in the Vizex1 window with titles of your choosing, and
then select Edit | Remove All in preparation for the next lesson.
A Conolly diagram is ideal for summarising a planar orebody and is a nice
way to represent the tenor of that orebody without the need for a full block
modelling workflow. It relies on the calculation of true thickness and a plane-
of-vein coordinate system; naturally these calculations can also be used for
other tasks.
56 Copyright © MICROMINE 2014
Micromine 2014 (Version 15.0) Training MG 203 – Drillholes 2
Summary Notes:
This lesson has shown you a number of different drillhole calculations, fin-
ishing with the creation of a Conolly diagram. The topics covered are:
To calculate true thickness:
Select Drillhole | Calculations | True Thickness from the main
menu, and
Choose a Drillhole database and Interval File along with Dip
direction and Dip fields, then
Enter default dip direction and dip values, and
Optionally enable Modify input file.
To add wireframe orientations to a downhole file:
Use Drillhole | Generate | Downhole Coordinates to add 3D
coordinates to the interval file, and
Use Wireframe | Calculations | Triangle Orientation to calculate
triangle orientations for the geological unit under investigation, then
Use Modelling | 3D Block Estimate | IDW to carry out a nearest
neighbour assignment with the triangle orientations as the input file and
the interval file as the block model file.
To calculate metal content in an interval file:
Open the file in the File Editor, and
Click the Calculations button, then
Set the first input to grade, the function to multiply by, the second
input to true thickness , and the result to a new metal field.
To perform a plane-of-vein (POV) conversion:
Display the data that defines the reference plane in Vizex, and
Measure its left-handed strike and dip, then
Select Drillhole | Calculations | POV Conversion from the main
menu, and
Enter the strike and dip along with real-world (grid) origin
coordinates, and
Optionally enter POV origin coordinates and ranges.
To create a Conolly diagram:
Convert the metal file to a POV orientation, then
Create a grid of the metal values, and
Create contours from the grid, then
Convert the contours back to real-world coordinates.
Copyright © MICROMINE 2014 57
MG 203 – Drillholes 2 Micromine Version 15.0 Training
Notes: Help Topics
For information on: See:
True thickness Drillhole > Calculations > True Thickness
File calculations Files > Fields > Calculate
Plane-of-vein conversion Drillhole > Calculations > POV Conversion
Gridding Grid > Create
Contours from grid Grid > Create Contours
58 Copyright © MICROMINE 2014
Micromine 2014 (Version 15.0) Training MG 203 – Drillholes 2
Notes:
Lesson 6 – Drillhole Logs
(Optional)
Duration: XX minutes
This lesson teaches you to display individual drillholes in a traditional graphic
log presentation and interactively calculate and display intersection values.
After this lesson you’ll be able to:
Display individual drillholes as graphic logs;
Calculate multiple intersections and write them to a file;
Create a plot file of a drillhole log.
Drillhole Log Displays
You create a drillhole log by selecting Drillhole | Log | Intersections or
Drillhole | Log | Strip Log from the main menu. The Intersections op-
tion is ideal for interactively defining significant intersections and is the
fourth method for creating this report. Each hole is displayed as a simple
vertical log with a number of configurable downhole displays (hatch, label,
graph etc.). Once the display is configured, the Calculate intersections
option enables the interactive calculations.
Although this is an older non-Vizex function it uniquely combines the ability
to interactively define composite intervals (like you did in Exercise XXX) with
the ability to write them to a file. The output you create here is then easily
added to a drillhole database and displayed in Vizex.
The Strip Log option is used for displaying up to ten downhole graphs along
with other downhole displays. Because this functionality is available in Vizex
this option is not often used and is not discussed in this lesson.
Setting Up
The relevant settings for the drillhole intersection display are:
The Collar file and Collar Fields identify the hole location and depth.
Hole ID identifies the drill hole to be displayed. If no list file is supplied
the holes will be displayed in the order they appear in the Collar file.
A List file may be selected, which controls the sequence in which the
holes are displayed.
The Downhole reference scale enables the display of downhole
depths.
The Min and Max depth fields contain the range of downhole depths to
be displayed, although they are usually left blank.
Copyright © MICROMINE 2014 59
MG 203 – Drillholes 2 Micromine Version 15.0 Training
Notes: The X range field defines the relative horizontal width of the display.
The left-hand margin of the display is always at a value of zero. Typically
a value of 100 is used, with the position of display then being defined
using percentages between 0 and 100.
The Trace X location requires a value for the position of the vertical
drillhole trace. In the example below 10 is used.
The Hole Annotation dialog controls the parameters of the top and
bottom hole information. Collar coordinate displays may be suppressed
by inserting the @ symbol in the relevant field.
The Trace, Value, Events, Hatch and Graph dialogs allow you to
select information to be displayed. These are standard Micromine
displays and will not be described in detail.
Because this function does not reference a drillhole database the required
files must be individually selected.
Enabling Calculate intersections activates the interactive compositing part
of this function. This option has a variety of Run modes, of which DISPLAY
ONLY (for simple on-screen display) and OUTPUT & ASSIGN (to write the
new composite to the output file and flag the corresponding intervals in the
input file) are most commonly used.
Once the file has been created it may then be displayed back on the log via
one of the Intersect/MF options. This allows composites to be created and
then immediately displayed on the log. Multiple composites may be created
for each hole but must produce valid drillhole data: they must be created in
downhole order and cannot overlap.
60 Copyright © MICROMINE 2014
Micromine 2014 (Version 15.0) Training MG 203 – Drillholes 2
The preceding illustration shows the amount of data that may be displayed. Notes:
Like any graphical Micromine display this information is easily plotted. The
log display is semi-interactive and is able to produce an output file. However,
because of its interactivity it cannot be automated.
Exercise 6.1: Set up a log display
You will set up the preceding illustration in this exercise. Because of the large
number of choices it is best to create a minimum display comprising the hole
trace and its reference scale, and then add the desired values, events,
hatches graphs, intersections and multi-field displays afterwards.
To set up the log display:
1. Select Drillhole | Log | Intersections from the main menu and set
up the main dialog as shown here:
Prompt Setting
Collar file Dh_Collar
Hole ID GL04
List file Dh_Collar
Hole field HOLE
X range 100
Trace X location 25
Downhole reference scale Enabled
Display > Trace Enabled
With the main dialog set up you can turn your attention to the various
options, beginning with the hole trace and reference scale:
2. Click the Downhole reference scale More button and fill out the dialog
as listed here, closing it once you are done:
Prompt Setting
X location 5
Line colour Medium grey
Label interval 25
3. Click the Trace More button and fill out the dialog as listed overleaf,
closing it once you are done.
Copyright © MICROMINE 2014 61
MG 203 – Drillholes 2 Micromine Version 15.0 Training
Notes: Prompt Setting
Use trace file Disabled
Default colour Dark blue
If you Run the display now you will see a basic trace with depth tics on the
left-hand side of the screen.
4. Back on the main dialog, enable the Value option and click More. Fill
out the Value dialog as shown here, closing it once you are done:
Prompt Setting
File Dh_Assay
Value field AU1
Colour set Drillhole Au1 (statistical)
Labels > Side RIGHT
Labels > Offset distance 2
Ticks > Display all ticks Enabled
Ticks > Use value colour Enabled
Ticks > Offset distance 2
5. Enable the Hatch 1 option and click More. Fill out the Hatch 1 dialog
as shown and close it once it is complete:
Prompt Setting
File Dh_Lith
Use hatch field Enabled
Hatch field LITH
Hatch set Sample downhole lithology
Side LEFT
Offset distance -2
Hatch width 4
Border 4 SIDES
6. Enable the Graph 1 option and click More. Fill out the Graph 1 dialog
as shown overleaf, closing it once you are done:
62 Copyright © MICROMINE 2014
Micromine 2014 (Version 15.0) Training MG 203 – Drillholes 2
Prompt Setting Notes:
Graph INTERVALS
Graph type BAR
Input file Dh_Assay
Graph field AU1
Mode NORMAL
Scale factor 0.1
Colour set Drillhole Au1 (statistical)
Side LEFT
Offset distance 2
Hatch Solid; thin border
Scalebar Enabled
Colour Dark grey
Scalebar > Min value [blank]
Scalebar > Max value 150
Scalebar > Number of ticks 14
7. Run the function and inspect the result.
Interacting with the Display
You use the Zoom In menu option or toolbar button to focus on a particular
part of the hole. This option displays a horizontal cursor that you use to se-
lect the top and bottom of the area of interest: click the top and bottom of
an interval to zoom in. Use Zoom Hole to return to the full hole extent. Tri-
angles appear at the top and bottom of the trace if it extends beyond the
screen (they are just visual indicators so don’t click them).
The PgUp and PgDn menu items move the display at the current scale
when only part of the hole is displayed. Prev and Next move to the adja-
cent holes in the List file.
Once the basic display is prepared you can quickly and interactively calculate
and display intersections on screen, write them to a separate file and write a
code identifying the intersection back to the interval file.
Calculating Intersections
Interactively measuring significant intersections requires two changes to the
dialog: Enabling Calculate intersections to calculate and write the inter-
sections to a file, and enabling an Intersect/MF option to display the cal-
culated intersections on the log.
To perform the calculation, choose a Run mode and then specify the Input
File and up to 6 Intersection fields. There are four possible Run modes:
Copyright © MICROMINE 2014 63
MG 203 – Drillholes 2 Micromine Version 15.0 Training
Notes: OUTPUT INTERSECTION: Intersection is written to the Output File.
ASSIGN CODE : Output File disabled, Code is written to the Code field
of the Input File.
OUTPUT & ASSIGN: Intersection is written to the Output File and Code
is written to Code field in Input File.
DISPLAY ONLY: Output to screen only.
The three = missing options (Gaps, Blanks, and Characters) are equiva-
lent to the Numeric Exceptions found elsewhere in Micromine.
The Output File is created automatically if it does not already exist. The
Thick field and Code field options will contain the overall intersection
length and a code value that you specify. This file must exist before you can
use it in an Intersect/MF option. It is easiest to create by running the dis-
play and calculating one intersection with Intersect/MF disabled, and then
enabling Intersect/MF once the first intersection has been calculated.
With the log displayed, select the Intersect menu to make a calculation. A
horizontal cursor will appear; click once to select the top of the interval to
be calculated, and then click again to select the bottom. The cursor will
always snap to an interval boundary; you cannot subdivide the intervals.
Moving the mouse after selecting the upper limit of the interval (and before
selecting the lower limit) will update and display the Hole, From, To,
Interval and calculated values for each field in the Information box at right.
Clicking the lower boundary of the interval will instruct Micromine to finish
calculating that interval. You will be prompted to Output intersection to
file? Click Yes to write the intersection to the output file. A Key in code
prompt will appear if you entered a code field; enter an identifier for the in-
terval then click OK. This will add the code to the output file and prompt for
Another Intersection?
Continue to add intersections as required. Remember that you are creating a
new interval file, which must be in downhole order like any other Micromine
downhole data file. You must therefore define the composites from the top of
the hole down. Similarly, intersections must not overlap.
Entering intersections out of order may cause a validation error or make
the display behave unpredictably.
You’ll perform the calculation in the next exercise.
64 Copyright © MICROMINE 2014
Micromine 2014 (Version 15.0) Training MG 203 – Drillholes 2
Exercise 6.2: Interactively measure a significant Notes:
intersection
To calculate and display length-weighted intersections:
1. Back on the main dialog, enable Calculate intersections and fill out
the Calculate Intersections dialog as shown:
Prompt Setting
Run mode OUTPUT & ASSIGN
Input File Dh_Assay
Code field ASSAY_ZONE (see Step 2)
Intersection field 1, 2 AU1, AG
Gaps = missing Enabled
Output File Dh_Intervals
Thick field INTERVAL
Code field ASSAY_ZONE
2. Right-click | Modify the input assay file to add the ASSAY_ZONE field,
which should be a Character field with a width of 10:
3. Run the function and then click the Intersect option on the menu.
4. Position the horizontal cursor at the top of a high-grade interval near the
top of the hole, and click the mouse once.
5. Move the mouse down the interval and note the information at right of
the screen.
6. Click the mouse at the bottom of that interval.
7. Answer Yes when prompted to Output intersection to file, and enter
the code HG when prompted to Key in code.
8. Answer No when prompted to calculate Another intersection.
Displaying Calculated Intersections on the Log
To display the results of the calculation you must enable at least one of the
Intersect/MF options in the Display group. There are two Display
modes. Use INTERSECTIONS to display the results of the calculations
(MULTI FIELDS is only used for displaying existing data). The Input File
must exist and is normally the Output File that you defined in the Calcu-
late intersections option.
The Thickness Annotation option allows you enter the text that will follow
the thickness value, for example “ m @ ”.
You may display up to six Fields, including character fields, which can be
used for label construction. Use the Justify options and the Width values to
format the output.
Copyright © MICROMINE 2014 65
MG 203 – Drillholes 2 Micromine Version 15.0 Training
Notes: The Label box controls the delimiters that appear between the values and
their Colour, Offset distance and Size factor. The Size factor will not be
reflected on the display screen but will be written to any plot file and will be
reflected in the output.
The Ticks box enables control and placement of ticks for the calculated in-
tersections. A vertical line joining the left side of the tick marks serves to dis -
tinguish intersection displays from multi-field displays.
Exercise 6.3: Display significant intersections on the log
To display the calculated intersection:
1. Enable Intersect/MF 1, click More, and fill out the dialog as shown:
Prompt Setting
Display mode INTERSECTIONS
Input File Dh_Intervals
Thickness field INTERVAL
Thickness > Annotation m@
Decimals 2
Side RIGHT
Field(s) AU1, AG
Label > Offset distance 10
Ticks > Offset distance 10
2. Run the function and Append the results when prompted.
Always append the output intersections
You must Append the output (from the Calculate intersections
option); if you don’t you will overwrite (and lose) any existing
intersections.
3. Select Intersect from the menu and calculate an intersection below
the one you did in the previous exercise (or in another hole).
4. Once you have identified all high grade zones for this hole, select Next
or Previous from the menu and repeat for the next hole.
5. You can display the newly calculated intersections on the log at any time
by answering No when prompted to calculate Another intersection.
To recommence calculations, reselect Intersect from the menu.
66 Copyright © MICROMINE 2014
Micromine 2014 (Version 15.0) Training MG 203 – Drillholes 2
Compositing Methods Compared
Notes:
You have now calculated significant intersections in four different ways:
1. Vizex interactive drillhole compositing;
2. Drillhole Extraction (Drillhole | Calculations | Extraction);
3. Drillhole Grade Compositing (Drillhole | Compositing | Grade);
4. Drillhole Intersection Display (Drillhole | Log | Intersections).
These methods range from highly interactive but strictly visual Vizex to the
strictly numerical Drillhole Grade Compositing. Drillhole Intersection Dis-
play neatly bridges the gap between these extremes. Although it is an older
non-Vizex function it combines a workable level of interaction with the ability
to write the results to a file. It is best used as an interpretation tool that al-
lows you to be somewhat subjective by using the displayed information to
decide where composite boundaries should be placed. Once this information
is written to the input or output file it is easily displayed in Vizex.
Numerical methods like Drillhole | Calculations | Extraction and Drill-
hole | Compositing | Grade are best for when automation and repeatabil-
ity are important. The loss of interpreted input is balanced by the speed of
the process. Intersections may be extracted from hundreds of holes in a few
seconds whereas the intersection display requires each composite to be
manually selected.
Copyright © MICROMINE 2014 67
MG 203 – Drillholes 2 Micromine Version 15.0 Training
Notes: Summary
This lesson has shown you how to display drillholes in a form that can be
used for visual interpretation and composition of intervals. It enables you to
select intervals that cannot be identified using the Extraction or Compositing
functions.
To set up the log display:
Define the location of the drillhole trace, then
Select and position the relevant values, and
Prepare an output file to contain the calculations.
To identify significant intervals:
Select a hole, then
Use the Intersect option to select interval values from the top down,
and
Interpret intervals by visually adjusting the length of each composite.
Good Practice
Use this function whenever the compositing options produce a poor result
but you still need to create simplified intervals.
Help Topics
For information on: See:
Drillhole intersections Drillhole > Log > Intersections
Displaying results Drillhole > Log > Intersections > Displaying Results
Multiple fields Drillhole > Log > Intersections >
Displaying multiple fields
68 Copyright © MICROMINE 2014
Micromine 2014 (Version 15.0) Training MG 203 – Drillholes 2
Notes:
Lesson 7 – Oriented
Structural Data
Duration: XX minutes
This lesson will teach you to work with oriented diamond drill core in Micro-
mine. Diamond drill core is generally expensive to obtain, and the small ad-
ditional expense of measuring the core orientation is small compared to the
extra information it provides. Having access to good-quality oriented core
logging allows important structural information to be obtained for dip angles,
foliation, joints and similar planar features.
After this lesson you’ll be able to:
Display the true dip of structures in Vizex;
Display the apparent dip of structures in a section display;
Calculate true dip and dip direction from logged alpha and beta angles;
Display the structures on a stereonet.
Introduction
Anyone who has ever logged diamond core will have noticed that many geo-
logical structures show clear orientations relative to the core. Although they
may be obvious in the core, determining their original real-world orientations
requires two groups of angles to be recorded:
1. The orientation of the core relative to the real world, and
2. The orientation of the structure(s) relative to the core.
The orientation of a drillhole relative to the real world is recorded in Micro-
mine using two angles: the azimuth and inclination at each survey depth.
However, because a stick of core can (and often does!) spin a full 360°
within the core tube a third angle is needed to define the upward direction of
the core. Conventionally this is recorded by placing an orientation mark
that identifies the top or bottom of the core. (By top we mean the side of the
core cylinder that is facing upward, not its up-hole direction.)
The position of the orientation mark must be determined while the rock is in-
situ, which requires an orientation device to be lowered to the bottom of the
hole before each new coring run. Most methods rely on gravity to orientate
the device so that it will mark the top or bottom circumference of the in-situ
core stub. Once the core is brought to surface the position of the orientation
mark is then extended down the reassembled core using a straight edge and
marker pen to form the reference line. Typically the drillers are responsible
for the orientation mark (under the geologist’s supervision) and the geologist
is responsible for reassembling the core and drawing the reference line.
Copyright © MICROMINE 2014 69
MG 203 – Drillholes 2 Micromine Version 15.0 Training
Notes: Measuring the orientation of a structure relative to the core requires two
additional angles, illustrated on Figure XXX:
1. Alpha (α): the angle between the structure and the core axis (0 to 90°);
2. Beta (β): the angle between the bottom of the ellipse that defines the
outline of the structure (its maximum dip vector) and the reference
line, measured clockwise looking in the direction of drilling (0 to 360°).
Figure 7.1: Oriented core angles
Tools for measuring these angles range from simple protractors and
measuring tapes to mechanical goniometers. They are typically recorded in
a drillhole event file along with the hole ID, downhole depth, structure code
and other relevant attributes.
Displaying Oriented Structural Data
You display oriented drillhole structural data in Vizex as a drillhole Oriented
Structure layer. This form supports two different structural formats:
Dip and dip direction: Requires the prior calculation of these fields via
Drillhole | Calculations | True Dip and Dip Direction.
70 Copyright © MICROMINE 2014
Micromine 2014 (Version 15.0) Training MG 203 – Drillholes 2
Alpha and beta: Micromine uses these angles along with the position Notes:
of the reference line, which must be at the top or bottom of the
core, to calculate the dip and dip direction of each structure on-the-fly.
The alpha and beta format is very flexible because it does not require you
to calculate the structural orientations beforehand, making it ideal for an ex-
ploration environment in which oriented data is still being collected.
Oriented structures may be displayed in two different modes (irrespective of
their format):
1. Apparent dip: displays each structure as a simple 2D tic. The
orientation of the tic changes according to the angle between the
structure’s true orientation and the view plane. This mode is ideal for
cross sections. In plan view the “apparent dip” corresponds to strike.
2. True dip: displays each structure as a 3D triangle with an additional tic
for the strike direction. The triangle’s orientation is fixed to the true
orientation of the structure.
Both modes provide options for colouring and resizing the symbols.
Exercise 7.1: Display structures in their true orientation
To display the structures using true dip mode:
1. Load the Exercise XXX saved view.
2. Double-click the Drillhole Oriented Structure Vizex form and fill out the
Input Data tab as shown:
Prompt Setting
Database Exploration
Event file Dh_Structures.DAT
Format ALPHA AND BETA
Alpha field ALPHA
Beta field BETA
Reference line orientation TOP
3. Switch to the Display Options tab and fill it out as shown:
Prompt Setting
Mode TRUE DIP
Line length 3
Line width 0.60 mm (MEDIUM)
Default colour Pale purple
Copyright © MICROMINE 2014 71
MG 203 – Drillholes 2 Micromine Version 15.0 Training
Notes: 4. Optionally create a Colour set using OREZONE as the Colour field.
5. Save your entries as a form set with the Title Ore contacts (true) and
then click OK to display the data, which should look like this:
6. Keep the display open for the next exercise.
Exercise 7.2: Display structures in their apparent
orientation
To display the structures using apparent dip mode:
1. Double-click the Ore contacts (true) display layer to redisplay the form.
2. On the Display Options tab, change the Mode to APPARENT DIP.
3. Save the dialog As a new form set Titled Ore contacts (apparent) and
then click OK to apply the change.
4. Using the Dh_Sections section control file, browse the sections and note
the appearance of the tics.
5. Turn off Clip View mode and then rotate the view in 3D, observing the
tics changing orientation each time you release the mouse.
6. Switch to Plan View and note how the tics are now parallel to strike.
7. Keep the display open for the next exercise.
72 Copyright © MICROMINE 2014
Micromine 2014 (Version 15.0) Training MG 203 – Drillholes 2
Calculating Dip and Dip Direction
Notes:
A limitation of the alpha and beta format is that it requires all structures in
the file to have the same reference line convention (either top or bottom).
Sometimes using different core orientation devices produces a drillhole data-
base containing a mixture of top- and bottom-reference-line conventions. For
example this might occur in a combined database where the exploration de-
partment uses a simple spear (which marks the bottom of the core) and the
geotechnical department uses a Van Ruth orientator (which marks the top of
the core). In this situation the orientation method must be recorded in the
database and the data must be converted to dip and dip direction format
using separate filters for the two conventions.
You calculate the true dip and dip direction of oriented structural data via
Drillhole | Calculations | True Dip and Dip Direction. This function
takes an event file as input, which must include fields containing alpha and
beta data. The reference line may either be set to the TOP or BOTTOM of
the core, and calculated orientations may either be written to a new event
file or added to the input file.
Exercise 7.3: Calculate true dip and dip direction
1. Select Drillhole | Calculations | True Dip and Dip Direction from
the main menu and fill out the form as shown:
Prompt Setting
Database Exploration
Event file Dh_Structures.DAT
Alpha field ALPHA
Beta field BETA
Reference line orientation TOP
Add or update fields… Enabled
True dip field TRUE_DIP
Dip direction field DIP_DIRN
2. Right-click | View the Dh_Structures file and inspect the new
TRUE_DIP and DIP_DIRN fields (shown overleaf).
The TRUE_DIP and DIP_DIRN fields are created if they do not exist and are
overwritten if they do exist.
3. Back in Vizex, open the Ore structures (apparent) form and switch to the
Input Data tab.
4. Change the Format to DIP AND DIP DIRECTION and set the True dip
and Dip direction fields to TRUE_DIP and DIP_DIRN, respectively.
5. Keep the display open for the next exercise.
Copyright © MICROMINE 2014 73
MG 203 – Drillholes 2 Micromine Version 15.0 Training
Notes:
As expected, this alternative method produces the same result and the
change has made no difference to the orientations of the structures.
Displaying a Stereonet
A stereonet or stereographic projection is a way to display the 3D orien-
tations of planar and linear features in two dimensions. Stereonets are widely
used for analysing the orientations of structures occurring in rock, and are
ideal for working with a large number of measurements. The data may origi-
nate from direct mapping or may be indirectly calculated from oriented dia-
mond core. Orientations are projected onto the lower half of a sphere, with
linear features represented as points and planar features as poles or great
circles. The pole of a plane is always at right-angles to the plane.
You select Display | Stereonet from the main menu to display a stereonet
in Micromine. The input data may either be a standard (stand-alone) file or
an event file that is part of a drillhole database. Horizontal azimuths may
be recorded as right-handed strike or as dip direction. A variety of display
options are included, of which the selection of poles or planes and the choice
of equal area or equal angle display are the most important. Equal angle
displays are typically used when the orientation of the poles is important,
and equal area displays are used when the number or density of poles is
under investigation.
The show density options provide control over the display of pole density,
which is normally represented using contours. The palette controls the
number and colour of the individual density slices. An optional Terzaghi
weighting may be applied to minimise the sampling bias caused by any lin-
ear survey (such as a drillhole), which becomes less able to see structures as
they become more parallel to it. To avoid excessive weightings it is custom-
ary to set a minimum bias angle, which is usually around 15°.
Stereonets, like most Micromine charts, may optionally be selection syn-
chronised with Vizex whenever the same file is loaded in both windows.
This makes it easy to click a structure in either window and see it highlighted
in the other, allowing trends or errors to be more easily identified in the real
world. Syncing is automatic in the stereonet but must be enabled on a per-
layer basis in Vizex by right-clicking the layer and enabling the Sync Selec-
tion options from the pop-up menu. You’ll do so in the next exercise.
74 Copyright © MICROMINE 2014
Micromine 2014 (Version 15.0) Training MG 203 – Drillholes 2
Exercise 7.4: Display data on a stereonet Notes:
To display the ore contacts on a stereonet:
1. Select Display | Stereonet from the main menu and fill out the Input
Data tab as shown:
Prompt Setting
Input Drillhole Database
Database Exploration.dhdb
File Dh_Structures.DAT
Dip field TRUE_DIP
Dip direction field Selected [DIP_DIRN]
2. Switch to the Display Options tab and fill it out as shown:
Prompt Setting
Show Points Enabled
Show poles Enabled
Use palette Disabled
Colour field OREZONE
Colour set [Same as Exercise XXX]
Show Grid Enabled [Equatorial]
Display Mode Equal Angle
Copyright © MICROMINE 2014 75
MG 203 – Drillholes 2 Micromine Version 15.0 Training
Notes: 3. Switch to the Appearance tab and enter the Title Ore Contacts.
4. Click OK to create the display, which should resemble the diagram on
the preceding page.
5. Move your mouse pointer within the stereonet and review the
information in the status bar.
Micromine displays the dip and direction of the current pointer location. The
steep south-westerly dip of the ore contacts is evident in the cluster of poles
in the upper right-hand corner of the stereonet. The display also reveals a
loose cluster of anomalous poles near the centre of the stereonet. Although
you can easily click these poles to inspect their properties in the stereonet, it
is far better to also see them in Vizex by enabling Sync Selection.
6. Right-click the Ore contacts layer in the Vizex Display pane and enable
the two Sync Selection options in the pop-up menu:
7. Right-click the Stereonet tab at the top of the window and select New
Vertical Tab Group.
8. Click some of the anomalous poles and inspect the contents of the
Properties window. (Ctrl+click to select multiple poles.) Observe the
corresponding structural tics being selected in Vizex:
9. Click a structural tic in Vizex and observe the corresponding pole being
selected in the stereonet.
10. Close the stereonet display and then select Edit | Remove All to clean
up Vizex for the next lesson.
The abnormal poles all originate from holes with a ‘T’ prefix. They are actu-
ally trenches with very different orientations to the other holes, and the
mistaken orientation is simply a data processing error. In the workplace you
would review and correct the errors, but for brevity in this training you will
treat the data as valid.
76 Copyright © MICROMINE 2014
Micromine 2014 (Version 15.0) Training MG 203 – Drillholes 2
Summary Notes:
This lesson has shown you how to calculate the orientations of oriented
structural data and then display it in Vizex. The topics covered are:
To display oriented structural data in its true orientation:
Double-click the drillhole Oriented Structure Vizex form, and
Choose a database and event file, then
Select the input data format, and
Choose the input fields, then
Choose the reference line orientation if the input data is in
alpha/beta format, then
Set the mode to TRUE DIP and define the display properties.
To display oriented structural data in its apparent orientation:
Follow the preceding instructions, and
Set the mode to APPARENT DIP
To calculate true dip and direction:
Select Drillhole | Calculations | True Dip and Dip Direction from
the main menu, and
Choose a database and event file, then
Choose the input alpha and beta fields, and
Choose the reference line orientation, then
Optionally enable add or update fields in source file, and
Enter the output names.
To display oriented structural data on a stereonet:
Select Display | Stereonet from the main menu, and
Choose the input mode and relevant files, then
Choose dip direction or strike to match your data, and
Choose the necessary fields, then
Switch to the Display Options tab and configure the display, and
Good Practice
The cost of acquiring oriented structural data during diamond drilling is small
compared to the value it provides. Make it a routine part of your drilling.
Copyright © MICROMINE 2014 77
MG 203 – Drillholes 2 Micromine Version 15.0 Training
Notes: Summary
Help Topics
For information on: See:
Displaying Drillhole Drillhole > Drillholes in Vizex > Oriented Structure
Structures
True dip and direction Drillhole > Calculations > True Dip and
Dip Direction
Stereonets Display > Graph > Stereonet
78 Copyright © MICROMINE 2014
Micromine 2014 (Version 15.0) Training MG 203 – Drillholes 2
Notes:
Lesson 8 – Drillhole Planning
(Optional)
Duration: XX minutes
This lesson will teach you to plan drillholes. After this lesson you’ll be able to:
Plan a shallow reconnaissance drilling programme;
Plan a deep drillhole from a defined collar location;
Plan a deep drillhole that targets a specific location;
Plan a deep drillhole with fixed collar and target locations;
Incorporate planned drillhole deviation;
Convert planned drillhole strings to true drillholes.
Introduction
Drillhole planning may be performed in various ways, in either two- or three-
dimensions, depending on the task at hand. The distinction between 2D and
3D planning depends on the depth of the holes relative to their spacing and,
to a lesser extent, on the area covered by the programme.
A 2D approach is usually good enough for reconnaissance drilling, in which
the holes are typically widely-spaced, fairly shallow and cover a large area.
The resulting geological information is usually summarised in plan view and
may be treated as two-dimensional. Drillhole depths and orientations are re-
corded, but they are relatively unimportant to the overall geological under-
standing of the area.
On the other hand, holes are usually planned in 3D for detailed drilling in an
advanced project using deep, closely spaced holes that cover a small area.
Accurate drillhole depths and orientations are critical and the data is always
treated in three-dimensions.
The following exercises introduce the best tools for both scenarios.
Planning Reconnaissance Drillholes
Reconnaissance drillhole planning is relatively straightforward. For the most
part the biggest issues are targeting the best geological structures or geo-
chemical/geophysical anomalies and ensuring the holes adequately cover
your property without straying into the neighbouring properties.
The simplest way to plan a large reconnaissance programme is to set out a
grid of regularly spaced holes covering the area of interest. Micromine pro-
vides several tools that assist with this task:
Copyright © MICROMINE 2014 79
MG 203 – Drillholes 2 Micromine Version 15.0 Training
Notes: Drillhole | Generate | Drillhole Pattern to create a drillhole
database that defines a grid of holes, with control over their orientation
and spacing. Optionally restrict holes to specific polygons, such as
property boundaries or rock units.
Vizex String Editor to manually add, relocate or delete individual collars
(loaded as a Vizex Point layer).
Strings | Utilities | Polygon Assign to carry out a point-in-polygon
assignment on existing drillhole collars.
DTM | Generate Z Values or interactive Generate Z from
Wireframe to assign elevations to the collars.
Once the basic pattern is created you can delete unnecessary holes and
move other holes to target specific features or accommodate topographic or
other obstructions.
You configure the Drillhole Pattern Setup dialog by setting the coor-
dinates of the origin of the pattern, along with its bearing (orientation),
and width and length. You can optionally Restrict to polygon to limit the
holes to one or more polygons such as property boundaries. The Square
pattern option lays out a square (or rectangular) pattern; if disabled it cre-
ates a diamond-shaped staggered pattern instead. Lastly the Hole and Line
spacing determine the spacings between holes.
You use the Bearing option to orient the pattern to the geology or any pre-
vious surveys. It should be close to the strike of the geology for the drill
lines to cross the rocks at right-angles. When looking along the bearing the
origin is always in the bottom-left corner, drill lines run from left to right, and
lines are added along the bearing, as shown on Figure XXX. The bearing is
equivalent to the viewing direction of the finished sections.
Figure 8.1: Drillhole pattern parameters
You must enter a Hole depth. You may optionally define the Hole azimuth
and inclination along with an Assay file. Downhole sample increment
and number options also become available when an assay file is specified.
80 Copyright © MICROMINE 2014
Micromine 2014 (Version 15.0) Training MG 203 – Drillholes 2
The Hole numbering option gives you control over how the holes are Notes:
named. You control the direction of numbering by enabling Number along
line; if this is disabled the numbering will run across lines instead.
You’ll design a reconnaissance drilling programme in the next exercise.
Exercise 8.1: Plan a reconnaissance drilling programme
In this exercise you’ll plan a regional-scale 50 × 200 m reconnaissance
drilling programme in the properties surrounding the current drilling.
The geology dips steeply to the southwest, which means the holes must be
drilled towards the northeast and will be numbered from northeast to south-
west. As a result the origin of the pattern will be near the north-eastern cor-
ner of the properties and the bearing will be towards the southeast (as if
Figure XXX had been rotated by 180°). To do this:
1. Load the Exercise XXX saved view.
This view shows the existing drillhole collars, property boundaries and air-
photo. The topographic DTM is also loaded but is currently turned off.
You’ll begin by measuring the coordinates of the northern-most boundary
corner and the direction of a south-east running boundary, which will define
the origin and bearing of the pattern:
2. Select the northernmost property corner and then display the
Properties window.
3. Click anywhere within the Properties window and then press Ctrl+C to
copy its contents.
The coordinates of this point will define the origin of the new pattern.
4. Open WordPad and press Ctrl+V to paste the values.
5. Enable Snap Mode and use the Measure Tool to draw a line along a
south-east running property boundary. Copy and paste the Properties
window contents into WordPad, below the point coordinates.
This measurement will define the orientation of the new pattern.
In the workplace you should also measure the length and width of the area
to be covered by the drillhole pattern, but for brevity you will use the values
provided below to define the pattern:
1. Select Drillhole | Generate | Drillhole Pattern from the main menu
and fill out the Drill Hole Pattern group as shown overleaf.
Copyright © MICROMINE 2014 81
MG 203 – Drillholes 2 Micromine Version 15.0 Training
Notes: Prompt Setting
East origin [Measured E value (rounded)]
North origin [Measured N value (rounded)]
Z 0
Bearing [Measured azimuth (rounded)]
Width 700
Length 1000
Restrict to polygon Enabled (details below)
Square pattern Enabled
Hole spacing 50
Line spacing 200
2. Click the Restrict to polygon More button and fill out the dialog as:
Prompt Setting
String file Selected
File Properties.STR
X field EAST_UTM
Y field NORTH_UTM
String field PROPERTY
Join field JOIN
3. Fill out the Define Holes group as:
Prompt Setting
Hole azimuth [Measured azimuth - 90°]
Hole inclination -60
Hole depth 100
4. Set the First hole number to RRC001 and enable Number along
lines and Increment last numeric component.
5. Enter a Collar file name of RRC_Collar and a Drillhole database
name of RRC_Planned.
6. Run the function, and then Right-click | View the collar and database
and inspect their contents.
With the pattern created you can now load it in Vizex:
82 Copyright © MICROMINE 2014
Micromine 2014 (Version 15.0) Training MG 203 – Drillholes 2
1. Double-click the Point Vizex form and load RRC_Collar as simple points. Notes:
Your display should look like this (hole IDs are also displayed):
Now that the basic pattern is designed you can turn your attention to indi-
vidual holes. For example you might want to delete planned holes that are
too close to existing holes or straddle the river, shorten holes that end out-
side the property boundary, and relocate holes that are too close to the
boundaries. This is most easily done by adjusting the points in Vizex and
then refreshing the drillhole database. We leave this as an optional exercise.
2. Use DTM | Generate Z Values with the Topography TOPO wireframe
to generate elevations for the new collars.
3. Select Drillhole | Database | Refresh from the main menu and
refresh the RRC_Planned database.
4. Display the new holes as a simple Vizex Trace display (disable the
colour coding option).
5. Select Edit | Remove All in preparation for the next exercise.
Adjusting the Origin
Placing the origin of the pattern at a property corner like you did in the pre-
ceding exercise incorrectly created a line of holes running directly along the
northern boundary. Clearly you would never do this in the workplace. A bet-
ter way to define the origin is to use a location that is offset some distance
from the corner, perhaps by one-half of the pattern spacing.
An offset origin is easy to visually define using the tools on the Vizex String
Editor toolbar along with a temporary string layer. For example, the Three-
Point Rectangle tool may be used to create a rectangle whose sides and
Copyright © MICROMINE 2014 83
MG 203 – Drillholes 2 Micromine Version 15.0 Training
Notes: orientation match the desired offsets. Snapping to an existing boundary will
help to correctly orient the rectangle. The Rectangle Properties dialog ap-
pears after you click the third point, giving you a chance to adjust the angle
and distances. You then snap the rectangle into a property corner and read
the new origin coordinates from the diagonally opposite corner.
The following diagram illustrates the drill pattern from the exercise re-
designed with an origin that was defined in two stages using a temporary
construction string:
1. Extend the outermost property boundaries until they intersect (red
dashes) to account for the missing property in the NE corner.
2. Inset from that point by one-half of the pattern spacing (dark blue
rectangle) to avoid placing a drill line along a boundary.
The yellow circle shows the position of the new origin. Note how the first line
of holes no longer touches the northern property boundary:
Planning Deep Drillholes
Planning deep holes in three dimensions for an advanced project is more in-
volved than planning reconnaissance holes. Drillhole depths and orientations
are important and the location of the target may already be known or pre-
dicted. Drilling within an operating mine may add further complexity by lim-
iting the choice of available collar locations.
Deep drillhole planning typically falls into one of three categories depending
on which parameters are known or fixed (shown in bold):
Top-down design: Fixed collar location, fixed azimuth and
inclination, possibly fixed length; target not known or not specified.
Bottom-up design: Known or predicted target, fixed azimuth and
inclination; length and collar location back-calculated.
End-to-end design: Fixed collar location, known or predicted target;
length, azimuth and inclination all back-calculated.
84 Copyright © MICROMINE 2014
Micromine 2014 (Version 15.0) Training MG 203 – Drillholes 2
Planned 3D drillholes typically begin as strings. In a top-down design the Notes:
collar is placed at the desired location on the topographic surface and a line
is extended at the correct azimuth and inclination to represent the drillhole
trajectory. Similarly, in a bottom-up design the line is extended upwards
from the target and then clipped to the topographic surface. Lastly, in an
end-to-end design the line is simply drawn between the collar and target
locations, and the resulting azimuth, inclination and length are calculated.
Once the design strings are complete they are then converted to drillholes.
The best way to plan deep holes is to work interactively and visually using
the String Editor, supported by these tools (not necessarily in this order):
Point and Segment labels (Vizex String dialog): Label point sequence
IDs and segment azimuth/inclination/lengths, making it easier to visual-
ise the resulting drillholes.
Various Snap Modes (String Editor toolbar): Snap points to known
locations.
Generate Z from Wireframe (String Tools toolbar): Determine the
topographic elevation of a collar defined by an X-Y location.
Angle / Distance (String Editor Tools toolbar): Extend the hole at the
required azimuth, inclination and distance from the starting point.
Reverse String (String Editor Tools toolbar): Reverse a bottom-up
drillhole so that it will be correctly treated as a downhole.
Rotate Strings (String Editor Tools toolbar): Change the orientation of
a hole.
Clip Strings (String Tools toolbar): Clip a bottom-up drillhole to the
topographic surface, calculating an exact 3D collar location.
Restrict direction (Ctrl+drag a point).
String | Utilities | Desurvey (main menu): Convert strings into
information suitable for adding to a drillhole database.
In the following three exercises you’ll plan deep drillholes using the bottom-
up, top-down, and top-to-bottom methods.
Configuring the Planned Drillhole Display
Although strings are ideal for drillhole planning, they lack the familiar collar
symbol and total depth label of a typical Micromine drillhole display. How-
ever, some labelling options of the Vizex String form make it easy to display
this information along with the planned hole’s azimuth and inclination. You’ll
use these options in the next exercise as you add a string layer for the
planned drillholes.
Copyright © MICROMINE 2014 85
MG 203 – Drillholes 2 Micromine Version 15.0 Training
Notes: Exercise 8.2: Add and configure the drillhole layer
Before you add the planned drillhole layer you’ll add background data to
provide some context for the new holes:
1. Load the Exercise XXX saved view.
This view contains the known orebody, fault zones and semi-transparent
DTM (combining the air-photo with colours representing the steepness of the
terrain). Existing holes are also shown. The planned holes must be collared
close enough to contiguous regions of green DTM triangles to be accessible;
site access is along the ridge from the north and red triangles indicate
ground that is too steep for a truck-mounted rig to traverse.
2. Use the Active Layer list to create a new String layer in Vizex.
3. Right-click the newly added Untitled (Untitled.STR) layer and Save As
Planned_DDH.
4. Double-click the Untitled (Planned_DDH.STR) layer to open its dialog.
5. Switch to the Display Options tab and enable Show points.
6. Switch to the Point Labels tab and enable Label Points.
7. Enable Sequence number and Show Label From Field, and then set
the Label Field to STRING.
8. Set the Label Frequency to Show end points and enable Show first
label and Show last label.
9. Switch to the Segment Labels tab and enable Label Segments.
10. Enable Bearing (azimuth), Inclination and Length.
11. Ensure the bearing and inclination Formats are set to DDD.DDDD and
enter 2 Decimals for each label.
12. Set the Label Frequency to Show end segments and enable Show
first label and Show last label.
13. Save the dialog as a form set Titled Planned diamond drilling and then
click OK to apply the changes.
You’re now ready to plan the new holes.
Top-down Design
In a top-down design the collar is placed at the desired surface location and
a string representing the drillhole trajectory is extended at the required azi-
muth, inclination and length. The collar may either be placed in a section
view by snapping to the DTM (in 2D Slice mode) using Snap to Line, or in a
plan view by snapping to the DTM (in 3D Shaded mode) using Snap to Sur-
face. The string is most easily created using the Angle / Distance tool.
86 Copyright © MICROMINE 2014
Micromine 2014 (Version 15.0) Training MG 203 – Drillholes 2
Exercise 8.3: Plan a hole from a defined collar location Notes:
In this exercise you’ll plan a scissor hole (drilling south-westward from the
eastern side of the orebody) to obtain more structural information. To do so:
1. Click the New String toolbar button to begin the design.
2. Enable Snap to Surface and then click a point within the green
triangles slightly east of the orebody, about 15 m past the end of trench
T5.
The collar should be close to 734168E, 8998354N, and its elevation should
be around 1600 m.
3. Switch to section 15790mN using the Dh_Sections section control file (in
the Sections window).
4. Optionally, refine the collar position by enabling Snap to Line and
dragging the point along the ground surface profile.
5. Click the Angle / Distance toolbar button and fill out the dialog as:
Prompt Setting
Mode 3D
Distance > Slope Selected
Distance 300
Azimuth 230
Angle units DDD.DDDD
Gradient -50
Gradient units DEGREES
6. Click Add Point to create the drillhole, leaving the Angle / Distance
dialog open.
The hole is much too long, but it is usually easier to shorten a long hole than
to extend a short one.
7. Click the Undo button and then enter a refined Distance. Keep undoing
and refining the distance until the hole is long enough to pierce the
entire orebody. Close the dialog once you are done.
The hole should be around 220 m long.
8. In the Properties window, enter a STRING value of DDH001, and then
inspect the labels on the new hole, which should resemble the
screenshot overleaf.
9. Right-click the Planned diamond drilling layer and Save the file.
Copyright © MICROMINE 2014 87
MG 203 – Drillholes 2 Micromine Version 15.0 Training
Notes:
Although the information displayed on this hole is not exactly like a tradi-
tional Micromine drillhole display it is good enough for planning purposes.
The usual collar and end of hole information will be displayed once the string
is converted to a drillhole.
Bottom-up Design
In a bottom-up design the string is extended upwards from the target (or
just below it) and then clipped to the topographic surface. The clipped end of
the string represents the collar location. Because the string is drawn from the
bottom-up the azimuth and inclination must be the opposite of the hole’s
intended orientation; the string is reversed into downhole direction once it is
clipped to the surface.
Exercise 8.4: Plan a hole that targets a specific location
In this exercise you’ll plan a deep hole, drilling towards the east to target a
planned down-dip extension at the southern end of the orebody. Because
you are planning it from the bottom-up you must design the hole using a
positive inclination and westerly direction, and then reverse it once it’s made.
To do so:
1. Turn on the wireframe layers.
2. Use the section control file to go directly to 15760mN, the most south-
easterly section in the project area.
Given the continuity of the existing interpretation there is a good chance that
drilling an extra hole will extend the orebodies down-dip. Your task is to test
for an extension by adding a hole that passes below the wireframes.
3. Using the Measure Tool, visually identify a location that is about 40 m
from the bottom of hole GL88. The status bar will display the
measurement. There is no need to be exact.
88 Copyright © MICROMINE 2014
Micromine 2014 (Version 15.0) Training MG 203 – Drillholes 2
Notes:
4. Click the New String toolbar button and add a point at the measured
location.
5. Click the Angle / Distance toolbar button and change the dialog to:
Prompt Setting
Distance 300
Gradient 55
6. Click Add Point to create the drillhole, and then Close the Angle /
Distance dialog.
This hole is also too long, but now you can simply clip it to the topographic
DTM to produce an exact collar location.
7. With the drillhole still selected, click the Clip Strings toolbar button and
follow the instructions on the Selection Assistant.
The collar is now located on the ground surface. If you inspect the point se-
quence IDs you will note that the first point is at the bottom of the hole.
Converting this string to a drillhole will produce an up-hole instead of a
down-hole. Your next task is to reverse the string and adjust its depth to
match the other holes.
8. Reselect the hole and then right-click and choose Reverse String
from the pop-up menu. Note the exchange of point IDs and
corresponding change in azimuth and inclination.
Now you can extend the hole using restrict direction mode:
9. Start dragging the red endpoint and then, without releasing the
mouse, press and hold the Ctrl key.
10. Move the point downward and observe the status bar at the bottom of
the Micromine window. Continue until the hole includes an adequate
footwall buffer. It should be around 190 m long.
Copyright © MICROMINE 2014 89
MG 203 – Drillholes 2 Micromine Version 15.0 Training
Notes: Ctrl+dragging a point restricts the movement to the direction of the
last segment and Shift+dragging restricts it to a right-angle with the
last segment. You must start dragging the before you press either key or
you will end up deleting the point instead.
11. Release the mouse button and then release the Ctrl key.
12. With the hole selected, enter a STRING value of DDH002 in the
Properties window.
13. Right-click the Planned diamond drilling layer and Save the file.
End-to-end Design
In an end-to-end design the string is drawn between the collar and target
locations in whichever direction is most practical, and the resulting azimuth,
inclination and length are calculated. The string must obviously be reversed if
it begins at the target location.
Exercise 8.5: Plan a hole with fixed collar and target
In this exercise you’ll target potential high grade ore shoots in the region
where the main orebody and reverse fault intersect. Site access is limited and
the target region is small so you’ll plan this using an end-to-end design:
1. Turn on the remaining display layers.
2. Use the section control file to display section 15950mN, which shows the
high grades at the intersection of the main vein and reverse fault.
3. Click the New String toolbar button and create a point about 25 m
below the highest-grade ore intersection using the Measure Tool as
shown overleaf.
90 Copyright © MICROMINE 2014
Micromine 2014 (Version 15.0) Training MG 203 – Drillholes 2
Notes:
4. Extend the line upwards through the ore intersection on the hangingwall
of the fault, creating a second point about 10 m above the surface DTM.
Right-click to finish once you have added the second point.
5. Switch to Plan View and enable Snap to Surface.
6. Move the red point (which will eventually become the collar) until it is
within a green triangle, ensuring the site is accessible from the existing
tracks via green triangle zones.
7. Switch back to section 15950mN once you are satisfied with the collar
location.
8. Reselect the string and then right-click | Reverse String to flip it into
downhole direction.
9. Inspect the drillhole parameters in the segment label: the hole should be
around 110 m long and close to vertical.
10. With the hole selected, enter a STRING value of DDH003 in the
Properties window:
11. Right-click the Planned diamond drilling layer and Save the file.
Copyright © MICROMINE 2014 91
MG 203 – Drillholes 2 Micromine Version 15.0 Training
Notes: Converting Strings to Trenches
The easiest way to display planned holes as a Vizex Drillhole layer, like the
ones in the preceding exercises, is to add the string file to a trench data-
base, which can be used anywhere in Micromine in place of a drillhole data-
base. This method has the advantage of being very fast and not requiring
any structural changes to the string file. Best of all, because the file is ap-
plied directly to the database any editing you do will be visible as soon as
you refresh the database.
A downside of the trench database method is its inability to display down-
the-hole azimuths and inclinations. When this information is critical the holes
are best displayed using a drillhole database instead. This process is a lit-
tle more involved than the trench method and is described later in this les-
son. For now you’ll convert the holes to trenches.
Exercise 8.6: Convert planned strings to trenches
To convert the strings to trenches, begin by creating the database:
1. Select Drillhole | Database | Create from the main menu.
2. Select the Trench database option, enter the Database name
DDH_Planned_Tr, and click Create.
3. On the Drillhole Database tab, set the Trench file to
Planned_DDH.STR and Trench field 1 to STRING.
4. There are no event or interval files to add so simply click OK to create
the database.
Now you can display the holes:
1. Double-click the Drillhole Trace Vizex form and ensure the Input Data
tab is active.
2. Set the Database to DDH_Planned_Tr, enable Display Trace, and
disable Colour Coding.
3. Switch to the Hole Name tab, enable Show Hole Name, set the Top
Label Location to AUTO, and the Label to STRING.
4. Switch to the Depth tab, enable Show Hole Depth and set the
number of Decimals to 2.
5. Switch to the Collar tab, enable Show Collar, and use a concentric
square/circle ( ) as the Default symbol.
6. Save the dialog as a form set with the Title Planned holes as trenches
and then click OK to display the holes.
7. Temporarily turn off the Planned diamond drilling layer and note the
appearance of the new holes (shown overleaf). Turn it back on once you
are done.
8. Turn off the Planned holes as trenches layer, keeping the display open
for the next exercise.
92 Copyright © MICROMINE 2014
Micromine 2014 (Version 15.0) Training MG 203 – Drillholes 2
Notes:
Incorporating Drillhole Deviation
Drillholes in the real world are rarely straight, and in some situations it may
be beneficial to add deviation to planned holes. This workflow is only viable
in an area that contains enough existing drilling to predict the behaviour of
new holes, and becomes important when you need to hit a specific target in
rocks known to cause deviated holes. Planning for drillhole deviation may be
performed in a few different ways depending on the expected deviation.
Representing Curved Drillholes as Strings
When you represent a curved drillhole as a string it is drawn using straight
line segments whose orientations instantly change at each point. Although it
is tempting to treat the points as survey locations, doing so will cause a mis-
match between the hole and the original string. This arises because straight
line segments cannot reproduce the spherical arcs algorithm (also known
as minimum curvature) used by Micromine. In this method the trace ori-
entation is constant at each survey location (and for a tiny distance either
side it) and changes smoothly between surveys.
This mismatch accumulates with depth and becomes worse as the drillhole
curvature and downhole survey interval increase. The best way to minimise it
is to move the points by one-half of the distance to the next point, effectively
turning them into true survey locations.
Constant Rate of Deviation
A constant rate of deviation is most easily modelled by setting azimuth and
inclination increments in the Angle / Distance tool, and then applying them
in a series of steps that represent the desired survey interval of the planned
hole. This process can be broken into four stages:
Copyright © MICROMINE 2014 93
MG 203 – Drillholes 2 Micromine Version 15.0 Training
Notes: 1. Create a point at the approximate collar location;
2. Use Angle / Distance to create the first string segment. The angles
represent the initial collar orientation (e.g. -60° towards 090);
3. Use Angle / Distance with Relative to previous segment enabled
to create the subsequent string segments. This time the angles
represent the change in orientation between segments. Keep adding
points until the hole is long enough to pierce the target. The following
exercise will show you how to calculate these angles;
4. Optionally move the entire hole until it correctly intersects the target
zone, snapping the collar to the ground surface as you go.
You’ll look at these steps in the next exercise.
Exercise 8.7: Plan a hole with constant deviation
In this exercise you’ll plan a hole on section 15820mN with an initial orienta-
tion of -60° towards the northeast, to target a depth extension of the ore-
body. The hole will incorporate constant (but different) rates of deviation in
azimuth and inclination. To work out these rates you must know the total
depth and deviation (which you might obtain from a representative hole),
along with the intended downhole survey interval of the planned hole.
A representative hole from a neighbouring property recorded total deviations
of +3° in azimuth and -6° in inclination over its 150 m length. Using a survey
interval of 10 m for the planned hole will provide an adequate level of detail
whilst keeping the numbers simple.
Positive deviations represent an upward swing to the right.
Begin by carrying out the preliminary calculations:
1. Calculate the factor by dividing the total depth of the representative
hole by the survey interval of the planned hole. Write it here:
Total depth 150 m
Survey Interval 10 m
Factor
2. Divide each total deviation by the factor to calculate the per-
interval rates. Write them here:
Deviation Total Per Interval
Azimuth +3°
Inclination -6°
94 Copyright © MICROMINE 2014
Micromine 2014 (Version 15.0) Training MG 203 – Drillholes 2
Now that you know the per-interval rates (0.2 for azimuth, -0.4 for inclina- Notes:
tion) you can apply them using the Angle / Distance tool. Begin by setting
the view orientation and creating a new string incorporating the collar and
initial orientation of the hole:
1. Switch to section 15820mN and note the lack of deep drilling compared
to the neighbouring section 15790mN.
2. Enable Snap to Line and then click the New String toolbar button to
begin the design.
3. Click a point on the DTM profile about 40 m to the left (southwest) of
drillhole GL70. There is no need to be exact.
4. With the point selected, click the Angle / Distance tool and set:
Prompt Setting
Distance 10
Azimuth 50
Angle units DDD.DDDD
Gradient -60
Gradient units DEGREES
5. Click Add Point to create the first segment. Keep the dialog open.
6. Change the entries to:
Prompt Setting
Azimuth 0.2
Relative to previous segment Enabled
Gradient -0.4
Relative to previous segment Enabled
7. Repeatedly click Add Point until the hole passes below the bottom of
the orebody. Close the dialog once you are done.
8. With the string selected and Snap to Line still enabled, place your
mouse on the segment immediately below the collar and move the
string until the hole is properly positioned to test the orebody at depth.
9. Optionally, delete any excess segments from the end of the hole.
10. With the hole selected, enter a STRING value of DDH004 in the
Properties window (shown overleaf).
11. Right-click the Planned diamond drilling layer and Save the file.
Copyright © MICROMINE 2014 95
MG 203 – Drillholes 2 Micromine Version 15.0 Training
Notes:
Variable Rate of Deviation
Variable deviation rates may be modelled in a couple of different ways. One
way is to use the Angle / Distance method and adjust the rates at different
downhole depths. Equally, the best way to represent highly irregular changes
(such as a sudden deviation through a zone of hard rock) is to use another
hole drilled through the same rocks as a template. The template hole is
saved as a trace file, which is then displayed as a string and repositioned as
needed. You’ll explore the template method in the next exercise.
Exercise 8.8: Plan a drillhole using another hole as a
template
In this exercise you’ll plan a hole on section 15870mN to resolve some incon-
sistent logging in the region where the normal fault displaces the orebodies.
You’ll use existing drillhole GL05 as a template. You previously created a
lithology trace file in Lesson XXX, and in this exercise you’ll modify those set-
tings to create a raw drillhole trace for GL05 without the extra intervals.
Begin by extracting and displaying the trace for GL05:
1. Select Drillhole | Generate | Drillhole Trace from the main menu.
2. Enable the Filter option and create a filter for HOLE FIELD Equal GL05.
3. Disable Use Interval File, and then change the Coordinate file name
to GL05_Trace and the Type to STRING.
4. Run the function.
5. Switch to section 15870mN and display GL05_Trace.STR as a Vizex
String layer using HOLE as the String field. Disable any display options.
96 Copyright © MICROMINE 2014
Micromine 2014 (Version 15.0) Training MG 203 – Drillholes 2
With the template string created you can now move it to the right place: Notes:
1. Ensure Snap to Line is still enabled. Select the string for GL05 and
move it to a good position for testing the region around the fault offset.
(Temporarily turn off the Existing holes layer if you have trouble selecting the
string. Remember to drag on the segment immediately below the collar.)
It is clear that the hole is much too steeply inclined to properly target the
fault. The other holes in that area are inclined at about 45° so your next step
is to change its inclination from 66.5° to 45°:
2. With the string selected, click the Rotate Strings toolbar button. Or,
right-click and choose Rotate Strings from the pop-up menu.
3. Set the Angle to -21.5 (-66.5° minus -45°), the Rotation Plane to
Screen, and Rotate Around to First point .
4. Click OK to reorient the hole, and then inspect the result.
5. Reposition the hole to better target the fault zone.
The last step is to add this hole to the Planned_DDH string file:
6. Ensure the Planned diamond drilling layer is still the active layer (its
name should be in bold).
7. Select the new drillhole string and then right-click and choose
Selection | Copy Strings to Active Layer from the pop-up menu.
8. Turn off the Untitled (GL05_Trace.STR) layer and note the addition of
the hole to the Planned diamond drilling layer.
9. Select the hole and trim any excess segments from the end.
10. Enter a STRING value of DDH005 in the Properties window (overleaf).
11. Right-click the Planned diamond drilling layer and Save the file.
Copyright © MICROMINE 2014 97
MG 203 – Drillholes 2 Micromine Version 15.0 Training
Notes:
Converting Strings to Drillholes
Converting strings to drillholes requires the creation of collar and downhole
survey files. This task is carried out using the Calculate Area and Desur-
vey Strings options in the Strings | Utilities menu, along with the Field
Calculator and File | Filter | Subset. It has the advantage of creating the
familiar collar/survey files used in most drillhole databases, but at the ex-
pense of extra complexity. Unlike the trench database method it must be re-
run whenever changes are made to the planned strings, making it an obvious
candidate for automation via a macro or Python script.
Exercise 8.9: Convert planned strings to drillholes
First, calculate the total depths:
1. Select Strings | Utilities | Calculate Area from the main menu.
2. Using the String option, set the File to Planned_DDH.STR.
3. Enter the Perimeter field name TDEPTH and then Run the function.
4. Inspect the input file and then Close the dialog once you are done.
The total depth (TDEPTH) has been added to each hole, turning the first re-
cord of each string into a complete collar record for that hole. You’ll extract
these records later in this exercise. Now to desurvey the strings:
1. Select Strings | Utilities | Desurvey from the main menu.
2. Set the Input File to Planned_DDH.STR and switch to the Output
Fields tab.
3. Enter the following field names:
98 Copyright © MICROMINE 2014
Micromine 2014 (Version 15.0) Training MG 203 – Drillholes 2
Prompt Setting Notes:
Segment length SEG_LENGTH
Cumulative length CUM_LENGTH
Gradient units DEGREES
Zero vertical HORIZONTAL
Segment azimuth SEG_AZ
Segment inclination SEC_INC
Angle units DDD.DDDD
4. Run the function and inspect the input file. Close the dialog once done.
Temporary interval lengths, azimuths and inclinations have been added to
the string coordinates. Your next step is to apply the half-distance correction
to the points to convert them to true survey locations. To do so:
5. Select File | Fields | Calculate from the main menu.
6. Run the following calculations using Planned_DDH.STR as the input File,
ensuring Overwrite result field is disabled and allowing Micromine to
create the AZIMUTH, INCLINATION and SDEPTH fields:
This file now contains all of the downhole survey information for each hole,
along with their collar records. The remaining task is to extract the collar file:
1. Select File | Filter | Subset from the main menu.
2. Set the Input File to Planned_DDH, ensuring that the Type is STRING.
3. Right-click the Filter number and define the following New filter:
TDEPTH Not equal [blank]
4. Enter the Output File name Planned_DDH_Collar, Run the function, and
inspect the output file.
5. Optionally modify the file to rename the STRING field to HOLE and
place it at the beginning of the file, delete the JOIN and SEG_LENGTH
through SDEPTH fields, and change all DECIMALS to 2.
Lastly, create the downhole survey file:
Copyright © MICROMINE 2014 99
MG 203 – Drillholes 2 Micromine Version 15.0 Training
Notes: 6. Use Scripting | Macro File Functions | Copy to copy the
Planned_DDH.STR file to Planned_DDH_Survey.DAT.
7. Optionally modify the new file to rename the STRING field to HOLE and
place it at the beginning of the file, delete everything except HOLE ,
AZIMUTH, INCLINATION and SDEPTH, and change all DECIMALS to 2.
Now you can display the holes as a Vizex Drillhole Trace layer:
1. Select Drillhole | Database | Create and create a new Drillhole
database with the name DDH_Planned_Dh.
2. Set the Collar file to Planned_DDH_Collar, the Survey file to
Planned_DDH_Survey and then click OK to create the database.
3. Double-click the Drillhole Trace Vizex form and set the Database to
DDH_Planned_Dh.
4. On the Collar tab, use a double triangle ( ) as the Default symbol.
5. Save the dialog as a form set with the Title Planned holes as drillholes
and then click OK to display them.
6. Turn off the Planned diamond drilling layer and note the appearance of
the new holes (shown overleaf).
7. Lastly, select Edit | Remove All from the main menu in preparation for
the next lesson.
The planned holes now appear as regular drillholes with the customary collar
and end-of-hole symbols and labels. In addition, the drillhole orientations are
available in the form of azimuths and inclinations that are easily passed on to
drilling contractors.
100 Copyright © MICROMINE 2014
Micromine 2014 (Version 15.0) Training MG 203 – Drillholes 2
Summary Notes:
This lesson has shown you how to plan different types of drillholes. The top-
ics covered are:
To plan a shallow reconnaissance drilling programme:
Select Drillhole | Generate | Drillhole Pattern from the menu, and
Enter the coordinates of the origin of the pattern, along with its
orientation (bearing), width and length, then
Enter the hole and line spacing, and
Optionally restrict the new holes to one or more polygons, then
Define the orientation and depth of the holes, along with their
numbering, and
Enter a collar file and optional assay file name, and
Optionally use a surface DTM to generate new Z values.
To plan a deep drillhole from a known collar location (top-down design):
Click the New String toolbar button to begin the design, and
Optionally enable Snap to Surface or Snap to Line and click to define
a collar location, then
Click the Angle / Distance toolbar button and set the mode to 3D and
the distance to slope, and
Enter the desired distance, azimuth and inclination.
To plan a deep drillhole that targets a specific location (bottom-up design):
Click the New String toolbar button and place a point at the target, and
Click the Angle / Distance toolbar button and set the mode to 3D and
the distance to slope, then
Enter a distance and the opposite azimuth and inclination from the
final hole orientation, and
Right-click the new string and choose Reverse String from the pop-up
menu, then
Click the Clip Strings toolbar to clip the trace to a surface DTM, and
Optionally Ctrl+drag the endpoint to adjust the length of the hole.
To plan a deep drillhole with fixed collar and target (end-to-end design):
Click the New String toolbar button and create a point below the
target, then
Click a second point above the surface DTM, and
Enable Snap to Surface and move the point onto the DTM, then
Right-click and choose Reverse String from the pop-up menu.
Copyright © MICROMINE 2014 101
MG 203 – Drillholes 2 Micromine Version 15.0 Training
Notes: Summary
To incorporate a constant rate of deviation:
Create a point at the approximate collar location, then
Use Angle / Distance to create the first string segment. The angles
represent the initial collar orientation, and
Use Angle / Distance with Relative to previous segment enabled
to create the subsequent segments. The angles now represent the
change in orientation between segments, and
Add points until the hole is long enough to pierce the target, then
Optionally move the entire hole until it correctly intersects the target
zone, snapping the collar to the ground surface as you go.
To incorporate a variable rate of deviation:
Use the Angle / Distance method with different deviation rates at
different depths, or
Convert a template hole to a string by selecting Drillhole | Generate |
Drillhole Trace from the main menu, and
Filter for the template hole.
Next, display the string file as a String layer using the hole ID field as
the String field, then
Drag the string to the desired location, and
Optionally click the Rotate Strings toolbar button to reorient the hole,
then
Reposition the hole to hit the target, and
With the planned drilling layer as the active layer, select the drillhole
trace, then right-click and choose Selection | Copy Strings to Active
Layer from the pop-up menu.
To convert planned drillhole strings to a trench database:
Select Drillhole | Database | Create from the main menu, and
Select the trench database option and enter a database name, then
Set the trench file to the planned drillhole string file and trench
field 1 to STRING.
102 Copyright © MICROMINE 2014
Micromine 2014 (Version 15.0) Training MG 203 – Drillholes 2
Summary Notes:
To convert planned drillhole strings to a drillhole database:
Select Strings | Utilities | Calculate Area from the main menu, and
Using the string option, choose the planned drillhole string file, then
Set the perimeter field to TDEPTH and run the function.
Next, select Strings | Utilities | Desurvey from the main menu, and
Choose the planned drillhole string file, then
Define segment length, cumulative length, segment azimuth and
segment inclination fields, then
Carry out the calculations on Page XX to convert the string vertices to
survey depths, and
Select File | Filter | Subset from the main menu, and
Choose the planned drillhole string file, then
Define this filter: TDEPTH Not equal [blank] , and
Enter a collar output file name and run the function, then
Create a copy of the planned drillhole string file to use as a downhole
survey file.
Help Topics
For information on: See:
Drillhole Pattern Setup Drillhole > Generate > Drillhole Pattern
String editing String > Edit > String Editor Tools;
String > Edit > Context menu options
Angle / Distance tool String > Edit > Angle and Distance (page topic)
Generating Z values String > Edit > String Tools >
Generate Z from Wireframe (page topic)
Clip Strings String > Edit > String Tools >
Clip Strings (page topic)
Restrict Direction String > Edit > Extend String (pate topic)
Generate Drillhole Drillhole > Generate > Generate Drillhole Trace
Trace
Selection options String > Edit > Context menu options >
Object Selection Options (link on page)
String Utilities String > Utilities
Filter Subset Files > Filter > Filter Subset
Copyright © MICROMINE 2014 103
MG 203 – Drillholes 2 Micromine Version 15.0 Training
Notes:
104 Copyright © MICROMINE 2014
You might also like
- Maestro Editor PDFDocument498 pagesMaestro Editor PDFGaggx86% (7)
- Maestro Scripting Language PDFDocument173 pagesMaestro Scripting Language PDFGaggx100% (2)
- PACETEQ One Timing Manual I8Document67 pagesPACETEQ One Timing Manual I8Matt TorNo ratings yet
- Navteq Data Format Extraction Guide PublicDocument64 pagesNavteq Data Format Extraction Guide PublicdanarcanaNo ratings yet
- 6 Slickline OperationsDocument302 pages6 Slickline OperationsAntonio Bevilacqua100% (4)
- MM1050 Operations Manual Rev 2.3 2021Document64 pagesMM1050 Operations Manual Rev 2.3 2021Eduardo VazquezNo ratings yet
- AX 250-350-500 Instructions ManualDocument65 pagesAX 250-350-500 Instructions ManualABMOHENo ratings yet
- Technical Manual For Repairing ModulesDocument75 pagesTechnical Manual For Repairing Modulesscan soft100% (7)
- Pegasus Users GuideDocument102 pagesPegasus Users GuideOmarH.Morales0% (1)
- Electric DistributionDocument110 pagesElectric DistributionLi Zhang0% (1)
- Funtime Handels GMBH - Freefall Drop Tower ManualDocument177 pagesFuntime Handels GMBH - Freefall Drop Tower ManualAdam PoulisseNo ratings yet
- EdgeCAM Manufacturing BasicsDocument93 pagesEdgeCAM Manufacturing Basicsreludo50% (2)
- NTX 10006600 Post Manual 20120601Document197 pagesNTX 10006600 Post Manual 20120601Cristian VegaNo ratings yet
- Powerboat Handling Illustrated: How to Make Your Boat Do Exactly What You Want It to DoFrom EverandPowerboat Handling Illustrated: How to Make Your Boat Do Exactly What You Want It to DoRating: 4.5 out of 5 stars4.5/5 (6)
- MM2016 Part 21 Micromine Scheduler 10 2016 New PDFDocument104 pagesMM2016 Part 21 Micromine Scheduler 10 2016 New PDFDadan Saefudin Rosidi100% (1)
- Binder 3Document300 pagesBinder 3Орикс ОриксNo ratings yet
- ADAPT Floor Pro 2019 Basic Manual ReducedDocument292 pagesADAPT Floor Pro 2019 Basic Manual Reducedcostinas.vasileNo ratings yet
- T01-1 MasterFrame Tutorial - The BasicsDocument68 pagesT01-1 MasterFrame Tutorial - The BasicsMartinNo ratings yet
- Sigma Modeling PDFDocument215 pagesSigma Modeling PDFYuri Gutierrez PerezNo ratings yet
- VisualMILL 2015 Reference Sample PDFDocument62 pagesVisualMILL 2015 Reference Sample PDFcocoavanillaNo ratings yet
- 003 PLAXIS 2D 2023.1 Reference ManualDocument660 pages003 PLAXIS 2D 2023.1 Reference ManualVaibhav PhalakNo ratings yet
- 930-685 عالی کف ساریDocument94 pages930-685 عالی کف ساریmirvahid HOSSiNiNo ratings yet
- Tips For Mainframe ProgrammersDocument101 pagesTips For Mainframe ProgrammersSirpa RajashekarNo ratings yet
- Landing GearDocument101 pagesLanding GearPrem RajendranNo ratings yet
- PLAXIS 3D 2024.1 3D 2 Reference ManualDocument666 pagesPLAXIS 3D 2024.1 3D 2 Reference Manualmatias.cortese.qNo ratings yet
- FMB63 User Manual V1.9 PDFDocument172 pagesFMB63 User Manual V1.9 PDFJavier PinedaNo ratings yet
- Akai s3000xlDocument313 pagesAkai s3000xlAnonymous stoudVe3rNNo ratings yet
- 001 ITIL V3 SERVICE STRATEGY IndiceDocument6 pages001 ITIL V3 SERVICE STRATEGY IndiceUmutNo ratings yet
- ManualDocument88 pagesManual202457No ratings yet
- Handheld Otdrs: Instruction ManualDocument64 pagesHandheld Otdrs: Instruction ManualeNo ratings yet
- Equipo Lectura PDFDocument118 pagesEquipo Lectura PDFALFONSO DURANNo ratings yet
- Interp Apps ProgressiveDocument313 pagesInterp Apps Progressiveahmed_497959294No ratings yet
- PLAXIS 2D 2023.2 2D 2 Reference ManualDocument674 pagesPLAXIS 2D 2023.2 2D 2 Reference Manual- AthurNo ratings yet
- Rio PDFDocument128 pagesRio PDF1981todurkarNo ratings yet
- Micromine V1Document150 pagesMicromine V1bhantaltechnologieNo ratings yet
- Opm Msa300Document65 pagesOpm Msa300Edivaldo CasagrandeNo ratings yet
- Cyclmotion CNC Chapter 3 Software Operation Instructions - EnglishDocument77 pagesCyclmotion CNC Chapter 3 Software Operation Instructions - EnglishDada AndryNo ratings yet
- MG 202 (2014) Drillholes 1 (2014-02D1)Document66 pagesMG 202 (2014) Drillholes 1 (2014-02D1)rahil fajriaNo ratings yet
- MG 201 (2014) Surface Geology (2014-02D1)Document118 pagesMG 201 (2014) Surface Geology (2014-02D1)rahil fajriaNo ratings yet
- Apollo Mission Control ManualDocument118 pagesApollo Mission Control ManualnomaderapistNo ratings yet
- Manual de Servicio Del Miditron JuniorDocument137 pagesManual de Servicio Del Miditron JuniorJose GodoyNo ratings yet
- Manual - Profound - SIT-series v8.00Document75 pagesManual - Profound - SIT-series v8.00parimala_ragunathanNo ratings yet
- Roche Midtron Junior II - Service ManualDocument137 pagesRoche Midtron Junior II - Service Manualleopa78No ratings yet
- GenICam SFNC 2 0 0 PDFDocument366 pagesGenICam SFNC 2 0 0 PDFmike mikeNo ratings yet
- GEMS R4 and Plugins: Reference Manual v. 4.5.21Document160 pagesGEMS R4 and Plugins: Reference Manual v. 4.5.21adrianNo ratings yet
- MS2005 ManDocument177 pagesMS2005 ManLiliana ViverosNo ratings yet
- Pages From Slope Stability 1Document33 pagesPages From Slope Stability 1Sheril ChandraboseNo ratings yet
- Handbok Radical CarsDocument60 pagesHandbok Radical CarsHan TanNo ratings yet
- Townsend Labs Sphere L22 Microphone System User GuideDocument59 pagesTownsend Labs Sphere L22 Microphone System User GuideGuillermoMazaNo ratings yet
- Inline 2023 - Official Regulation ArtisticDocument52 pagesInline 2023 - Official Regulation ArtisticAsesoresNo ratings yet
- Fortus 250mc User GuideDocument78 pagesFortus 250mc User Guideuniauto6987No ratings yet
- What's New Cimatron15Document127 pagesWhat's New Cimatron15szubov_1No ratings yet
- What's New Cimatron15 PDFDocument127 pagesWhat's New Cimatron15 PDFKhang NguyenNo ratings yet
- WE2110 Reference - P53 - 3 (1) .3Document108 pagesWE2110 Reference - P53 - 3 (1) .3nen73lNo ratings yet
- BEXEL Manager ManualDocument78 pagesBEXEL Manager ManualRaja SekharNo ratings yet
- AllplanBridgeGettingStarted ENDocument172 pagesAllplanBridgeGettingStarted ENJonatan XinxaiNo ratings yet
- Modbus RTU: User's ManualDocument33 pagesModbus RTU: User's ManualmaiconNo ratings yet
- 403SavingPlans PDFDocument20 pages403SavingPlans PDFEscalation ACN WhirlpoolNo ratings yet
- UgCS User Manual 3.0 1302Document75 pagesUgCS User Manual 3.0 1302Kent A. ChavezNo ratings yet
- Selection Tool 2010: Operation ManualDocument66 pagesSelection Tool 2010: Operation ManualAgassisRodriguesNo ratings yet
- Teltonika - FM5300Document105 pagesTeltonika - FM5300Luiz FragaNo ratings yet
- What's New Cimatron15Document129 pagesWhat's New Cimatron15Angel AjaNo ratings yet
- Spatial Analysis Using ArcGIS 10.1Document33 pagesSpatial Analysis Using ArcGIS 10.1Eddie Syamsir100% (3)
- 2 Oracle Business Intelligence Publisher Maps Ui1Document36 pages2 Oracle Business Intelligence Publisher Maps Ui1Alberto AvendañoNo ratings yet
- ArcGIS Online BasicsDocument13 pagesArcGIS Online BasicsHannah GomezNo ratings yet
- Arcpad Field Users Guide PDFDocument148 pagesArcpad Field Users Guide PDFLuis Tinoco LacayoNo ratings yet
- 3D Geo Modelling - ArcsceneDocument12 pages3D Geo Modelling - ArcsceneHaroonNo ratings yet
- Using Map Wing IsDocument43 pagesUsing Map Wing IsFriendlye Faucet PurbaNo ratings yet
- Pavel Evdokimov CV PDFDocument2 pagesPavel Evdokimov CV PDFAli AyubNo ratings yet
- Get Started With Imagery - Learn ArcGISDocument27 pagesGet Started With Imagery - Learn ArcGISpujaNo ratings yet
- Arcpad Field Users GuideDocument148 pagesArcpad Field Users GuideDavid CampbellNo ratings yet
- Geoinformatics 2012 Vol06Document68 pagesGeoinformatics 2012 Vol06protogeografoNo ratings yet
- IGIS1 - Exercise 3Document21 pagesIGIS1 - Exercise 3Abolghasem Sadeghi-NiarakiNo ratings yet
- Street Map USADocument6 pagesStreet Map USAKent MeierNo ratings yet
- Arcfm Desktop: Usage GuideDocument896 pagesArcfm Desktop: Usage GuideLuis Miguel ContrerasNo ratings yet
- USHANATESANDocument15 pagesUSHANATESANSaravanan KrNo ratings yet
- Topology Rules PosterDocument1 pageTopology Rules PosterAlexzander Santiago MartelNo ratings yet
- 1..GIS 16 Port & Shipbuilding - JSPDocument7 pages1..GIS 16 Port & Shipbuilding - JSPNarasimha DvlNo ratings yet
- Arcgis Training Content PDFDocument6 pagesArcgis Training Content PDFBada SainathNo ratings yet
- ExamplesofCPDsubmittedbyCGeogs PDFDocument4 pagesExamplesofCPDsubmittedbyCGeogs PDFTantawy HeshamNo ratings yet
- Knife River-Larsmont Sanitary District Parcel Mapping (306-09-07)Document5 pagesKnife River-Larsmont Sanitary District Parcel Mapping (306-09-07)Minnesota's Lake Superior Coastal ProgramNo ratings yet
- 617 2597 1 PBDocument18 pages617 2597 1 PBTaiane CarvalhoNo ratings yet
- NIITDocument6 pagesNIITAshok ReddyNo ratings yet
- GPS World 200907Document53 pagesGPS World 200907rr0bertNo ratings yet
- An Application of GIS in Underground MiningDocument11 pagesAn Application of GIS in Underground MiningJose VPNo ratings yet
- Arcgis-Android-Guide10 2 8Document286 pagesArcgis-Android-Guide10 2 8Hardik Gupta100% (1)
- Why Use GIS in Petroleum PDFDocument50 pagesWhy Use GIS in Petroleum PDFRajNo ratings yet
- Report - Tsunami and Storm Surge Inundation Risk Maps For The Entire Coastal RegiDEM, Landuse and Geo-Morphology Maps - 2009Document32 pagesReport - Tsunami and Storm Surge Inundation Risk Maps For The Entire Coastal RegiDEM, Landuse and Geo-Morphology Maps - 2009CDMP Bangladesh0% (1)
- DHL Express EuropeDocument2 pagesDHL Express EuropeMaia CiobanuNo ratings yet