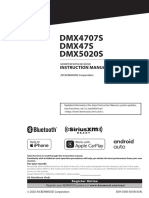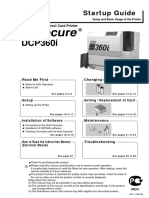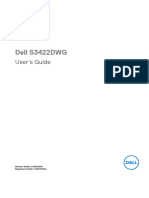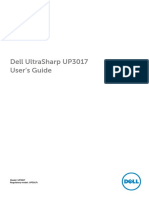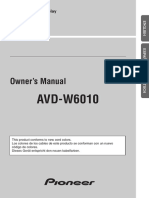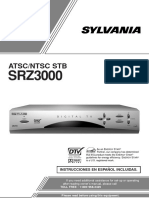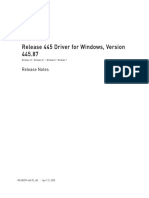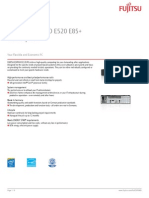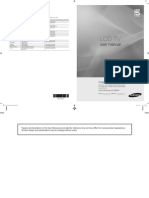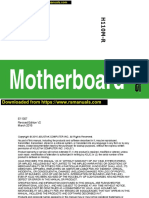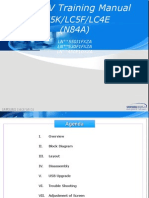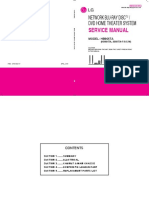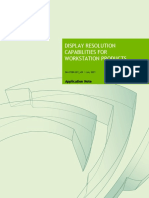Professional Documents
Culture Documents
Lens Integrated System
Lens Integrated System
Uploaded by
bl.szekalisCopyright
Available Formats
Share this document
Did you find this document useful?
Is this content inappropriate?
Report this DocumentCopyright:
Available Formats
Lens Integrated System
Lens Integrated System
Uploaded by
bl.szekalisCopyright:
Available Formats
Operations/Service Manual
LENS Integrated System
Glossary of Symbols
Catalog number Color Camera Manufacturer
On/Off Classification Serial number
Up and Down Buttons Video output Type CF equipment
White balance Video input Fuse
Menu USB output EU: Not for general waste
Caution: See Instructions Follow instructions for
CE Mark
for Use use
Non-ionizing
Select button Danger
electromagnetic radiation
Brightness Power plug e Environmentally friendly
use period
Authorized representative
Do not plug in wet Equipotentiality in the European
community
Alternate current Keep dry This way up
Warning Humidity limitation Temperature limitation
Electrical Equipment
MR Unsafe
Safety System (EESS)
LENS Integrated System Operations/Service Manual 10601034 Rev. B 3
Preface
Preface
This manual provides the information needed to operate and maintain the Smith & Nephew LENS Integrated System. Prior to using this equipment,
read this manual thoroughly, paying particular attention to the operating instructions, warnings, and precautions. Smith & Nephew surgical
equipment is designed for use only by medical professionals who are completely familiar with the appropriate surgical techniques and video
procedures.
Table of Contents
Glossary of Symbols . . . . . . . . . . . . . . . . . . . . . 3 Preoperative . . . . . . . . . . . . . . . . . . . . . . . . . . 20 To configure VIDEO INPUT: . . . . . . . . . . . . . . 33
Preface . . . . . . . . . . . . . . . . . . . . . . . . . . . . . . . 4 Prepare the Camera Head . . . . . . . . . . . . . . . 20 Versions . . . . . . . . . . . . . . . . . . . . . . . . . . . . . 33
Table of Contents . . . . . . . . . . . . . . . . . . . . . . . 4 Connect the Camera Head . . . . . . . . . . . . . . 20 Customize Procedure Settings . . . . . . . . . . . . 34
Device Description . . . . . . . . . . . . . . . . . . . . . . 5 Connect the Coupler/Videoendoscope Button Settings . . . . . . . . . . . . . . . . . . . . . . . 34
Intended Use . . . . . . . . . . . . . . . . . . . . . . . . . . . 5 to the Camera Head . . . . . . . . . . . . . . . . . . . 20 Image Capture OSD . . . . . . . . . . . . . . . . . . . . 34
Indications for Use . . . . . . . . . . . . . . . . . . . . . . 5 Insert the Light Guide . . . . . . . . . . . . . . . . . . 20 Display in Startup Menu? . . . . . . . . . . . . . . . 34
Contraindications . . . . . . . . . . . . . . . . . . . . . . . 5 Turn the Camera Control Unit On . . . . . . . . . 20 Portraits Enabled? . . . . . . . . . . . . . . . . . . . . . 35
Warnings . . . . . . . . . . . . . . . . . . . . . . . . . . . . . . 5 Connect the iPad . . . . . . . . . . . . . . . . . . . . . . . 21 Change Procedure Name . . . . . . . . . . . . . . . 35
If using the Wi-Fi enabled control unit . . . . . . 6 Inspect the System Components . . . . . . . . . . 21 Brightness . . . . . . . . . . . . . . . . . . . . . . . . . . . 35
Precautions . . . . . . . . . . . . . . . . . . . . . . . . . . . . 6 Electrical Connections . . . . . . . . . . . . . . . . . . . 21 Enhancement . . . . . . . . . . . . . . . . . . . . . . . . . 35
System Components . . . . . . . . . . . . . . . . . . . . . 7 Inspect the Fiber Optic Light Cable . . . . . . . . 21 Chroma (SAT) . . . . . . . . . . . . . . . . . . . . . . . . . 35
Accessories . . . . . . . . . . . . . . . . . . . . . . . . . . . . 7 Safety and Service Life Checklist . . . . . . . . . . 22 Phase (HUE) . . . . . . . . . . . . . . . . . . . . . . . . . . 35
System Controls . . . . . . . . . . . . . . . . . . . . . . . . 8 Operation . . . . . . . . . . . . . . . . . . . . . . . . . . . . 23 Zoom . . . . . . . . . . . . . . . . . . . . . . . . . . . . . . . 36
Front Panel Overview . . . . . . . . . . . . . . . . . . . . 8 Select a Procedure . . . . . . . . . . . . . . . . . . . . 23 Configure Icons . . . . . . . . . . . . . . . . . . . . . . . 36
Rear Panel Overview . . . . . . . . . . . . . . . . . . . . 9 MAIN MENU . . . . . . . . . . . . . . . . . . . . . . . . . . 23 ELC Settings . . . . . . . . . . . . . . . . . . . . . . . . . . 36
Camera Head Controls . . . . . . . . . . . . . . . . . . 10 Brightness . . . . . . . . . . . . . . . . . . . . . . . . . . 23 Save and Exit . . . . . . . . . . . . . . . . . . . . . . . . . 36
Button Function . . . . . . . . . . . . . . . . . . . . . . . . 11 Zoom . . . . . . . . . . . . . . . . . . . . . . . . . . . . . . 23 Set the Default Startup Procedure . . . . . . . . . 36
Table 1: Default Live Video Button Enhancement . . . . . . . . . . . . . . . . . . . . . . . . 23 Cleaning . . . . . . . . . . . . . . . . . . . . . . . . . . . . . 37
Functions* . . . . . . . . . . . . . . . . . . . . . . . . . . . . 11 White Balance . . . . . . . . . . . . . . . . . . . . . . . 23 To Clean the LENS Integrated Control Unit . . 37
Table 2: Optional Programmable Button Procedures . . . . . . . . . . . . . . . . . . . . . . . . . . 24 To Clean and Sterilize the Camera Head . . . 37
Functions* . . . . . . . . . . . . . . . . . . . . . . . . . . . . 11 Color Bar . . . . . . . . . . . . . . . . . . . . . . . . . . . . 24 Troubleshooting . . . . . . . . . . . . . . . . . . . . . . . 38
General Screen Navigation . . . . . . . . . . . . . . . 12 System Configuration . . . . . . . . . . . . . . . . . 24 Service . . . . . . . . . . . . . . . . . . . . . . . . . . . . . . . 40
Installation . . . . . . . . . . . . . . . . . . . . . . . . . . . . 13 Buttons . . . . . . . . . . . . . . . . . . . . . . . . . . . . . 24 Maintenance . . . . . . . . . . . . . . . . . . . . . . . . . . 40
Unpacking and General Inspection . . . . . . . . 13 Exit . . . . . . . . . . . . . . . . . . . . . . . . . . . . . . . . 24 Recommended Annual Performance
LENS Integrated System . . . . . . . . . . . . . . . . . 13 Capture Images . . . . . . . . . . . . . . . . . . . . . . . . 25 Checks . . . . . . . . . . . . . . . . . . . . . . . . . . . . . . 40
Setup . . . . . . . . . . . . . . . . . . . . . . . . . . . . . . . . 13 To Capture a Still Image . . . . . . . . . . . . . . . . . 25 To Replace Fuses . . . . . . . . . . . . . . . . . . . . . . 40
Secure the Control Unit . . . . . . . . . . . . . . . . . . 13 To Capture Video Images . . . . . . . . . . . . . . . . 25 LENS Integrated System Specifications . . . . . 41
IEC 60601-1 Compliant System Security Settings . . . . . . . . . . . . . . . . . . . . . . . 26 Environmental Conditions . . . . . . . . . . . . . . . . 41
Configuration . . . . . . . . . . . . . . . . . . . . . . . . . 13
Resetting the system if the user Ordering Information . . . . . . . . . . . . . . . . . . . 42
Setup Configurations Summary . . . . . . . . . . 13 password is lost . . . . . . . . . . . . . . . . . . . . . . . 26 LENS Integrated System . . . . . . . . . . . . . . . . 42
Cable Connectors . . . . . . . . . . . . . . . . . . . . . 14 Alternative Power Up . . . . . . . . . . . . . . . . . . . 26 Compatible Camera Head . . . . . . . . . . . . . . . 42
Recommended System Configuration Menu Maps . . . . . . . . . . . . . . . . . . . . . . . . . . . 27 Accessories . . . . . . . . . . . . . . . . . . . . . . . . . . 42
for the Wi-Fi-Enabled System . . . . . . . . . . . . . 15
Postoperative . . . . . . . . . . . . . . . . . . . . . . . . . 28 Electromagnetic Tables . . . . . . . . . . . . . . . . . . 43
Procedure . . . . . . . . . . . . . . . . . . . . . . . . . . . . 15
Customize the System . . . . . . . . . . . . . . . . . . 29 Guidance and Manufacturer’s Declaration –
Configure the peripheral ports . . . . . . . . . . . . 15
Set/Change Password Protection . . . . . . . . 29 Electromagnetic Emissions . . . . . . . . . . . . . . 43
Recommended System Configuration,
Set/Change Admin Password . . . . . . . . . . . 30 Guidance and Manufacturer’s Declaration –
for the Wi-Fi Enabled System . . . . . . . . . . . . . 15
Configure Peripheral Ports . . . . . . . . . . . . . . 30 Guidance for Separation Distances . . . . . . . . 43
Procedure . . . . . . . . . . . . . . . . . . . . . . . . . . . . 15
Language . . . . . . . . . . . . . . . . . . . . . . . . . . . . . 31 Guidance and Manufacturer’s Declaration –
Configure the peripheral ports . . . . . . . . . . . . 15 Electromagnetic Immunity . . . . . . . . . . . . . . . 44
Reset Factory Defaults . . . . . . . . . . . . . . . . . . . 31
Recommended System Configuration, Warranty . . . . . . . . . . . . . . . . . . . . . . Back Cover
No Wi-Fi . . . . . . . . . . . . . . . . . . . . . . . . . . . . . . 17 Network . . . . . . . . . . . . . . . . . . . . . . . . . . . . . . 31
Service Replacement
Procedure . . . . . . . . . . . . . . . . . . . . . . . . . . . . 17 Advanced Settings . . . . . . . . . . . . . . . . . . . . 32
Units Warranty . . . . . . . . . . . . . . . . . . Back Cover
Configure the peripheral ports . . . . . . . . . . . . 17 To configure HDSDI Outputs: . . . . . . . . . . . . 33
Service Replacement Program . . . . . Back Cover
Apply Power to the Camera Control Unit . . . . 19 To configure DVI Output: . . . . . . . . . . . . . . . 33
Repair Service Program . . . . . . . . . . . Back Cover
Perform the Network Setup . . . . . . . . . . . . . . . 19 To configure Automatic Start: . . . . . . . . . . . . 33
Perform an Installation Safety Check . . . . . . . 19 To configure the camera head plugin . . . . . 33
4 10601034 Rev. B LENS Integrated System Operations/Service Manual
Device Description
Device Description Warnings
The Smith & Nephew LENS Integrated System (the System) is a
• It is the surgeon’s responsibility to be familiar with the
state-of-the-art video system designed for use in endoscopic
appropriate surgical techniques prior to use of this device.
surgical procedures. The System enables control of camera features
(enhancement features and zoom capabilities) and accessories (VCRs, • Read these instructions completely prior to use.
video printers, and image management systems) through either the • DANGER: Risk of explosion if used in the presence of flammable
camera head, control unit buttons, or the optional LENS Application anesthetics.
(the App). The System includes an integrated LED Light Source, which
• Use aseptic technique in accordance with standard operating
provides illumination during the procedure via designated light guides
room procedures.
and endoscopes.
• To prevent electric shock, do not remove any covers or
The Wi-Fi enabled version of the System provides image management
screws from the control unit. There are no user-serviceable
features in conjunction with the App. These features Include image
components inside. Dismantling the equipment will void the
capture, video capture, patient managment, media object management,
warranty.
sharing, and archiving.
• To prevent electric shock, unplug the unit from the electrical
Refer to the LENS App Instructions for Use (REF 10601295) for information
outlet before attempting to replace the fuses.
regarding the App.
• To avoid fire hazard, use only fuses of the correct type, voltage
Refer to the LENS Camera Head Instructions for Use (REF 10601250) for
rating, and current rating.
information regarding the camera head.
• If this unit is configured as part of a system, the entire system
should be tested for compliance with IEC 60601-1.
Intended Use • If the leakage current of the configured system exceeds the
The LENS Integrated System and LENS Camera Head are intended limits of IEC 60601-1, install an appropriately rated IEC 60601-1
to provide illumination, visualization and capture of still and motion approved isolation transformer and retest the system.
pictures of surgical sites. In addition, the LENS Application is intended to
capture still and motion pictures, and provide patient file management • To avoid System power loss, use an uninterruptible power
and limited redundant control of camera features. supply (UPS).
• The use of accessory equipment not complying with the
Indications for Use equivalent safety requirements of this equipment may lead to a
reduced level of safety.
The LENS Integrated System and LENS Camera Head are used in
diagnostic and operative arthroscopic and endoscopic procedures Consider the following when choosing accessory devices:
to provide illumination, visualization and capture of still and motion –– Use of the accessory in the patient vicinity.
pictures of surgical sites within articular cavities, body cavities, hollow –– Evidence that the safety certification of the accessory has
organs, and canals. been performed in accordance with IEC 60601-1.
Additionally, the LENS Integrated System and LENS Camera Head are • To prevent damage to internal optics only use compatible light
indicated for use in endoscopic surgical procedures in the thoracic cables.
cavity when used with an appropriately indicated thoracoscope.
• To avoid damaging the optics and light guide detector, do not
The LENS Application, when used in conjunction with the LENS use wet light cables.
Integrated System Wi-Fi version, is indicated for capture of still and
motion pictures, patient file management, and limited redundant control • To avoid damage to the turret use only compatible light cables.
of the LENS Control Unit within articular cavities, body cavities, hollow • When the light source is turned on, do not look directly at the
organs, canals, and the thoracic cavity. LED light guide without protective goggles. The high- intensity
of the light guide may cause burns to the skin, or permanent
Contraindications damage to eyes.
None known.
LENS Integrated System Operations/Service Manual 10601034 Rev. B 5
Precautions
• Hazardous high voltage and energy are present at the output • Do not plug the camera cable connector into the control unit if
and in the internal circuitry of this unit. wet. Moisture on the card edge of the camera cable will damage
• When inspecting the light cable, NEVER aim the light cable at the circuitry and void the warranty. Ensure that the card edge is
the light source. Retinal damage may occur. completely dry before plugging the camera head into the camera
control unit.
• Connect only accesory items that have been specified as part
of the System or have been specified as compatible. Use of the • This equipment has been tested and found to comply with the limits
accessory, transducer, or cable with equipment and systems for a Class A digital device, pursuant to Part 15 of the FCC Rules.
other than those specified may result in increased emissions or These limits are designed to provide reasonable protection against
decreased immunity of the equipment or system. harmful interference in a industrial installation. This equipment
generates uses and can radiate radio frequency energy and, if
• During operation, avoid prolonged contact of the scope tip to not installed and used in accordance with the instructions, may
patient tissue or flammable materials. The scope tip may reach cause harmful interference to radio communications. However,
high temperatures due to high intensity light transmission. there is no guarantee that interference will not occur in a particular
• Do not leave the operating light cable on a patient or the installation. If this equipment does cause harmful interference to
drapes. Failure to observe this warning may result in burns to radio or television reception, which can be determined by turning
the patient and/or the surrounding drapes. the equipment off and on, the user is encouraged to try to correct
• Do not use this device in oxygen rich environments (>25%). the interference by one of the following measures:
• To avoid the risk of electric shock, this equipment must only be –– Reorient or relocate the receiving antenna.
connected to a supply mains with protective earth. –– Increase the separation between the equipment and receiver.
• No modification of this equipment is allowed –– Connect the equipment into an outlet on a circuit different from
• Do not spill liquids on the control unit. If liquid enters the unit that to which the receiver is connected.
through the vents, permanent damage may result. –– Consult the dealer or an experienced radio/TV technician for
help.
If using the Wi-Fi enabled control unit • This device complies with Part 15 of the FCC Rules. Operation is
• Use of this equipment adjacent to or stacked with other subject to the following two conditions: (1) This device may not
equipment should be avoided because it could result in cause harmful interference, and (2) this device must accept any
improper operation. If such use is necessary, this equipment interference received, including interference that may cause
and the other equipment should be observed to verify that they undesired operation.
are operating normally. • Maintain a minimum separation distanceof 20 cm between the
• Use of accessories, transducers, and cables other than those antenna and the patient’s body.
specified or provided by the manufacturer of this equipment • Any changes or modifications not expressly approved by the party
could result in increased electromagnetic emissions or responsible for compliance could void the user’s authority to operate
decreased electromagnetic immunity of this equipment and this equipment.
result in improper operation.
• Environmental Protection: This equipment contains electronic printed
• Portable RF communication equipment (including peripherals circuit assemblies. At the end of the useful life of this equipment, it
such as antenna cables and external antennas) should be should be disposed of in accordance with any applicable national or
used no closer that 30 cm (12 inches) to any part of the LENS institutional policy relating to obsolete electronic equipment.
Integrated System control unit, including cables specified by
• Products may wear over time as a result of normal use. Periodic
the manufacturer. Otherwise, degradation of the performance
retesting of the leakage current is recommended.
of this equipment could result.
• Do not operate at line voltages other than those stipulated on the
Precautions back of the unit.
• Handle the unit with care. If the unit is dropped or damaged in any
U.S. Federal law restricts this device to sale by or on the order
way, it must be returned immediately for service.
of a physician.
• To avoid loss of or damage to the control unit, remove the antenna
• Prior to each use, inspect the device to ensure it is functioning
from the Wi-Fi enabled control unit prior to transport.
properly and is not damaged. Do not use a damaged device.
• Disconnect the power cord before cleaning the unit.
• Do not allow fluids to enter the device. Damage can result.
• Ensure that the unit is installed in an environment in which the vents
• Electrical safety testing should be performed by a biomedical
and fans are not obstructed. Insufficient ventilation can cause the
engineer or other qualified person.
unit to overheat and shut down.
• All products used in conjunction with this control unit, such as video
• In the event that the unit overheats and shuts down but the cooling
monitors, video printers, etc., are likely to have an inherent leakage
fans are still running, do not turn off or unplug the unit. Continue to
current at their video connections. Connection to this control unit
run the fans to prevent further damage to the unit.
likely will increase the leakage current at the control unit’s chassis.
• All products used in conjunction with this CCU, such as video
• When looping the video output to more than one piece of
monitors, video printers, etc., are likely to have an inherent leakage
equipment, the termination switch on the last looping piece of
current at their video connections. Connection to this CCU likely will
equipment should be in the 75U (ohm) or the ON position if the
increase the leakage current at the CCU’s chassis.
equipment provides that option.
6 10601034 Rev. B LENS Integrated System Operations/Service Manual
System Components
System Components
The complete System includes the control unit, LENS Camera Head (sold
separately), and the optional LENS App. It is configured to be connected
as a stand-alone system on an endoscopic cart or tower. The System
can be used in conjunction with compatible high definition flat panel
displays, image capture devices, and print and video recording devices.
Accessories
See the “Ordering Information” section of this manual for more
information about couplers.
LENS Integrated System Operations/Service Manual 10601034 Rev. B 7
System Controls
System Controls
Front Panel Overview
LENS Integrated System
4
10
11
1 5 9
14
12
3 8 6
7
2 13
Figure 1. LENS Integrated System Camera Control Unit Front Panel
Front Panel Control/Connector Function
1. Standby System Power button Turns the control unit on and off. The rear power switch must be switched to the (I) position in order to
provide mains power to the system.
2. Standby Illumination button When the Standby Illumination button is not illuminated, the light source is in standby mode and the light
source is off. When illuminated, the button turns standby off and turns the light source on.
3. Active Light Guide port indicator The light guide port to be used must be aligned with this orange arrow.
4. Light Cable Selection Turret Rotate and click into position to select the port for the Smith & Nephew/WolfT, OlympusT, ACMIT, or
StorzT Light Guide.
5. Olympus Light Guide port This self-closing light port is designed to accept Olympus Light Guides.
6. ACMI Light Guide port This self-closing light port is designed to accept ACMI Light Guides.
7. Storz Light Guide port This self-closing light port is designed to accept Storz Light Guides.
8. Smith & Nephew/Wolf Light Guide port This self-closing light port is designed to accept the Smith & Nephew/Wolf Light Guide end-fittings.
9. Camera Cable Connector receptacle Compatible Smith & Nephew camera heads can be connected via the card edge connector. Be sure
the connector cable side with the triangle faces upward. Firmly push the cable connector into the keyed
receptacle. Refer to the “Ordering Information” section of this manual for compatible camera heads.
10. White Balance button The White Balance button automatically adjusts the camera for optimal white balance when the button is
depressed. The camera must be focused on a white object during the white balance process.
11. Up Arrow button The Up Arrow button causes the cursor to scroll upward or left through the available menu selections after
the OSD (On- Screen Display) menu has been accessed via the SELECT button. When the end of a menu is
reached, the next Up Arrow button press will bring the user to the bottom of the menu.
12. SELECT/Menu Button The SELECT button allows the user to either select a menu command or call up the MAIN MENU screen.
When the MAIN MENU is present, the SELECT button selects the highlighted menu command.
13. Down Arrow button The Down Arrow button causes the cursor to scroll down or right through the available menu selections
after the OSD menu has been accessed via the SELECT button. When the end of a menu is reached, the
next Down Arrow button press will bring the user to the top of the menu.
14. USB receptacle Supports USB storage devices and keyboards.
8 10601034 Rev. B LENS Integrated System Operations/Service Manual
System Controls
Rear Panel Overview
Figure 2. LENS Integrated System Camera Control Unit Rear Panel (REF 72204354 - Wi-Fi enabled, REF 72204685 - no Wi-Fi)
Rear Panel Connections Function
1. HD-DVI Output A high-definition digital visual interface (1080p) output for DVI-compatible HD digital displays. The DVI-I
connector supports DVI-D (DVI-Digital) single-link interfaces. The DVI connector also supports 1080i. To
configure the connector, select the Advanced Settings icon from the SYSTEM CONFIGURATION MENU screen.
2. HD-SDI Outputs Two Serial digital interfaces with component digital video output for HD-SDI-compatible video displays or
video transmission equipment. The HD-SDI connectors support 1080i. To configure the connector, select the
Advanced Settings icon from the SYSTEM CONFIGURATION MENU screen.
3. S-Video Output An analog serial digital interface output for legacy NTSC S-video compatible video displays and accessories.
The S-Video output does not support PAL.
4. Peripheral Controls (2) Two standard 1/8” mini phono plug (3.5 mm) peripheral cable connectors allow control of peripheral devices
such as printers and image capture devices from the camera head.
5. Fuse Holder The clip holds a dual fuse. See the “Technical Specifications” section of this manual.
6. AC Mains Power The switch applys power to the control unit. The switch can be set to off ( O ) or on ( I ).
7. Power Cord Connector Accommodates the hospital grade power cord accessory. This receptacle is an integral part of the power input
module.
8. Equipotential Compensator Terminal Brings other equipment to the same case potential as the device
(case ground)
9. Wi-Fi antenna connector Accommodates the removable antenna for communication with supported Wi-Fi devices
10. USB Recepticle Supports USB storage devices or keyboards
11. Composite Input Standard composite video (CV) provides a video input for the supported composite output devices (C-arms,
operating room cameras, etc.). This input supports NTSC or PAL, but it must be configured for the desired input.
Refer to the “Advanced Settings” section of this manual for information about how to configure the composite
input but must be configured from the Advanced Settings screen to match the input to be used.
12. Ethernet port For service use only.
13. Exhaust port for power supply Exhaust port for venting of air through the system. To avoid the risk of the System overheating, do not block,
LENS Integrated System Operations/Service Manual 10601034 Rev. B 9
System Controls
Camera Head Controls
The LENS Camera Head (Figure 3) is a three button camera head. Each
button can be customized to provide two separate functions as part of a
customized procedure. The two functions are activated by a short press
(<1.0 seconds) and a long press (>1.0 seconds). These buttons can be
customized based on the user’s needs. Refer to the “Button Settings”
section of this manual for instructions regarding how to customize the
buttons.
Short press Middle
Long press button
Left Short press Short press Right
button Long press Long press button
Figure 3. Smith & Nephew LENS Autoclavable Camera Head
10 10601034 Rev. B LENS Integrated System Operations/Service Manual
System Controls
Button Function
Table 1, “Live Video Functions,” below, summarizes the default button functions for the camera head in the Live Video mode. Refer to
the “Button Settings” section of this Operations/Service Manual for more information regarding default and customized button settings.
Table 2, “Optional Programmable Button Functions”, provides an overview of the programmable custom button functions available on the system.
Customization can be set with the front panel buttons, camera head buttons, or with the App. Refer to the LENS Application Instructions for Use
(REF 10601295) for information about how to customize settings with the App.
Table 1: Default Live Video Button Functions*
Camera Head Control Short Press (<1.0 seconds) Long Press (>1.0 seconds)
Left Button Frame Capture Light (control unit)
Middle Button Brightness (Up/Down) MAIN MENU
Right Button Zoom White Balance
*Button mapping is context-sensitive. Button settings may change, depending on the menu screen that that is displayed (on the monitor.
Table 2: Optional Programmable Button Functions*
For information regarding how to customize camera head button settings, refer to the “Button Settings” section of this manual.
Function Effect
BRIGHTNESS Control the luminance level of the video output
ENHANCEMENT Enhance the sharpness of the displayed video
ZOOM Digital zoom of field of view
ALT PAUSE Pause the video while recording to a device connected to a rear panel port
PAUSE VIDEO Pause the video from camera head
ALT VIDEO Start or stop video capture from the secondary input source and save to the iPadT
ALT FRAME Capture a still picture from the secondary input source and save to the iPad
FRAME CAPTURE Capture a still picture from the endoscopic field of view and save to the iPad
LIGHT MODE Activates and deactivates the illumination device on the control unit
STRETCH Switch between an enhanced visualization mode and normal live video
VIDEO CAPTURE Start or stop video capture from the endoscopic field of view and save to the iPad
LAST IMAGE Displays the last known frame captures to the iPad for review
MENU ACCESS Access the graphical menu system of the control unit [MAIN MENU]
WHITE BALANCE Correct for ambient color temperature
Peripheral Port 1 (Top port) Triggers the accessory connected to the top port
Peripheral Port 2 (Bottom port) Triggers the accessory connected to the bottom port
* Note: Button-mappable functions may change without notice as a result of updates to the software of the LENS Integrated System.
LENS Integrated System Operations/Service Manual 10601034 Rev. B 11
System Controls
General Screen Navigation
Figure 4 indicates the general information areas of the on-screen display.
1. Patient information box. This box appears when the iPad and/or a USB storage device are connected to the System.
a. patient name
b. number of images and videos recorded
c. current procedure name
Note: When both an iPad and a USB are connected, the iPad information will appear on the OSD. Images and videos will be saved to both
devices.
2. Device status bar
3. Screen name
4. Active menu area
5. Name of highlighted function
6. Button navigation map (top = short press (<1 seconds), bottom = long press (>1 seconds)) ]
1a
1b
1c 1
3
2
4
6
Figure 4. Sample on-screen display
12 10601034 Rev. B LENS Integrated System Operations/Service Manual
Installation
Installation IEC 60601-1 Compliant System Configuration
Unpacking and General Inspection WARNINGS
• If this unit is configured as part of a system, the entire system
Prior to using the LENS Integrated System, it is essential that all system
should be tested for compliance with IEC 60601-1.
components be inspected for damage, which can negatively impact the
system’s performance. Inspection should include all equipment to be • If the leakage current of the configured system exceeds the
used in surgery, including cables and peripheral devices. limits of IEC 60601-1, install an appropriately rated IEC 60601-1
approved isolation transformer with a minimum of 1000 VA and
1. Remove the control unit and accessories from the shipping
retest the system .
container. Be certain to open and inspect all boxes and sealed
plastic bags to ensure that all components are accounted for. • The use of accessory equipment not complying with the
equivalent safety requirements of this equipment may lead to
If any parts are missing or damaged, contact an authorized Smith &
a reduced level of safety of the resulting system. Consideration
Nephew representative. Save the carton and packing materials in
relating to the choice shall include:
the event that a component needs to be returned for repair.
2. Inspect all video components for damage during shipment. –– Use of the accessory in the patient vicinity .
If damage is found, contact an authorized Smith & Nephew –– Evidence that the safety certification of the accessory has
representative. For more information, consult the Instructions for Use been performed in accordance with IEC 60601-1.
provided with the component.
Setup Configurations Summary
LENS Integrated System The System can be used with a variety of peripheral components to
The following parts should have been received: broaden the capabilities of the video system. Each setup is dependent
upon the peripherals included in the video system. Contact an
1 ea Smith & Nephew LENS Integrated Control Unit, (REF 72204354 -
authorized Smith & Nephew representative for assistance with
Wi-Fi enabled, REF 72204685 - no Wi-Fi)
assembling the system to optimize system function.
1 ea Hospital-grade power cord, country-specific
Note: For best image, use a HD-DVI signal (control unit output to
1 ea Smith & Nephew LENS Integrated System Operations/Service monitor input). A direct connection between the control unit and a high
Manual, country-specific version) definition monitor will always produce the highest quality image.
1 ea HD-SDI coaxial cable, 10 ft. (REF 72201420) Equipment Required
2 ea 1/8” (3.5 mm) mono mini-plug to 1/8” (3.5 mm) mono mini-plug • LENS Integrated System
accessory cable, 6 ft. (1.8 m) (REF 7206083)
• Flat panel display
1 ea Wi-Fi antenna (REF 72204938) (included only with REF 72204354)
Optional
Setup • 660HD Image Management System
Only a qualified technician should install the System. • iPadT and App
• USB storage device
Secure the Control Unit
If the control unit will be placed on a platform or cart shelf equipped
with a screw mount, follow these instructions to secure the control unit
to the platform or shelf.
1. Center the control unit on the shelf and ensure that the screw hole
located on the base of the control unit aligns with the captured
#10-32 UN screw in the center of the shelf.
2. Hand-tighten the screw to secure the control unit to the shelf.
LENS Integrated System Operations/Service Manual 10601034 Rev. B 13
Installation
Cable Connectors 4-Pin Mini DIN
The System uses the following types of cables: BNC/SDI and BNC/HDSI
coaxial cables, S-VHS cables which have a 4-pin mini-DIN connector,
HD-DVI, and HD-SDI connectors.
BNC/SDI (composite) To connect, align pins properly, then push in firmly.
DVI
To connect, push in and turn.
BNC/HDSI
To connect, align pins properly, push in firmly, and hand-tighten the
thumbnail screws.
To connect, push in and turn.
Note: BNC/SDI and BNC/HDSI connectors appear identical. For the
highest quality image, be sure to use the cable provided with the
System.
Mini Phono Plug
To connect, push in firmly.
14 10601034 Rev. B LENS Integrated System Operations/Service Manual
Installation
Recommended System Configuration for the Configure the peripheral ports
Wi-Fi-Enabled System The default settings for the peripheral ports on the rear of the control
This section explains the recommended equipment connections for unit are FRAME CAPTURE (Port 1, or the top port) and VIDEO CAPTURE
optimum performance. Perform this procedure each time that the (Port 2, or the bottom port. Each of the peripheral control ports can
System is installed or reconfigured. be configured for FRAME CAPTURE, GENERAL PURPOSE, or VIDEO
CAPTURE. For information on how to customize the peripheral ports,
refer to the “Configure Peripheral Ports” section of this manual.
Required Equipment:
• LENS Camera Control Unit, Wi-Fi-enabled (REF 72204354) Note: A USB device, iPadT, and 660HD Image Management System are
not required in order to use the System.
• LENS Camera Head
• Wi-Fi Antenna
• HD Flat Panel Display
Optional Equipment:
• iPad and App
• USB storage device. The USB can be connected to either the USB
port on the front panel or the port on the rear panel of the control
unit.
Procedure
Note: For best image, use a HD-DVI signal (control unit output to
monitor input). A direct connection between the control unit and a high
definition monitor will always produce the highest quality image.
Note: It is strongly suggested that a minimum of two outputs be
connected at all times to provide a back-up signal if necessary.
1. Attach the antenna.
2. Connect the supplied hospital-grade power cord to the power
receptacle on the control unit’s rear panel.
3. To record still or video images from the camera, connect the App to
the LENS Wi-Fi network or a insert a USB storage device in one of
the USB ports on the control unit. Refer to the App IFU for details.
4. Connect the supplied hospital-grade power cord to the power
receptacle on the flat panel display and plug it in.
5. If the flat panel display has a termination switch, set it to the 75U or
ON position.
6. After connecting all components, including the camera head, turn
the video components on using the appropriate power switches.
Once the Wi-Fi-enabled System has been turned on, the iPad can be
connected using the App. If using the non-Wi-Fi version of the System,
the iPad and App cannot be used.
LENS Integrated System Operations/Service Manual 10601034 Rev. B 15
Installation
Figure 5. Recommended setup configuration, Wi-Fi enabled System
16 10601034 Rev. B LENS Integrated System Operations/Service Manual
Installation
Recommended System Configuration, No Wi-Fi 4. To record still images from the camera, connect the 3.5 mm mini
phono plug from one of the control unit’s peripheral controls
This section explains the recommended equipment connections for
outputs (Peripheral 1 or 2, or top port or bottom port), to the image
optimum performance. Perform this procedure each time that the
management system’s Still Capture IN port.
System is installed or reconfigured.
Note: The camera head buttons must be mapped so that they will
Required Equipment: trigger the peripheral ports. Refer to the “Button Settings” section
of this manual for information about how to map the camera head
• LENS Camera Control Unit (REF 72204685)
buttons.
• HD Flat Panel Display 5. To record live video images from the camera, connect the 3.5 mm
mini phono plug from one of the control unit’s peripheral controls
Optional Equipment: outputs (Peripheral 1 or 2, or top port or bottom port) to the image
• Smith & Nephew 660HD Image Management System: required for management system’s Video Capture IN port.
connection to hospital system (PACS/EMR through the Integration 6. Connect the supplied hospital-grade power cord to the power
Broker device) receptacle on the flat panel display and plug it in.
• USB storage device. The USB can be connected to either the USB 7. If the flat panel display has a termination switch, set it to the 75U or
port on the front panel or the port on the rear panel of the control ON position.
unit.
8. After connecting all components, including the camera head, turn
the video components on using the appropriate power switches.
Procedure
Note: For best image, use a HD-DVI signal (control unit output to Configure the peripheral ports
monitor input). A direct connection between the control unit and a high
definition monitor will always produce the highest quality image. The default settings for the peripheral ports on the rear of the control
unit are FRAME CAPTURE (Peripheral 1, or the top port) and VIDEO
Note: It is strongly suggested that a minimum of two outputs be CAPTURE (Peripheral 2, or the bottom port. Each of the peripheral
connected at all times to provide a back-up signal if necessary. control ports can be confitgured for FRAME CAPTURE, GENERAL
1. Connect the supplied hospital-grade power cord to the power PURPOSE, or VIDEO CAPTURE. For information on how to customize the
receptacle on the control unit’s rear panel. peripheral ports, refer to the “Configure Peripheral Ports” section of this
2. Connect the supplied hospital-grade power cord to the power manual.
receptacle on the 660HD Image Management System and plug it in.
3. Connect the HD-SDI output from the control unit to the HD-SDI
input of the 660HD Image Management System. Then connect the
660HD HD-SDI output to the flat panel display. The 660HD image
management system is compatible only with 1080i output. Refer to
the “Advanced Settings” section of this manual for information about
how to configure input and output settings.
LENS Integrated System Operations/Service Manual 10601034 Rev. B 17
Installation
Fluoroscopy,
in-room camera,
etc.
LENS Integrated System
MEDICAL EQUIPMENT WITH RESPECT TO ELECTRICAL 100-240V~,
LENS Integrated System 50/60Hz, 250 VA
SHOCK, FIRE, AND MECHANICAL HAZARDS ONLY IN
Integriertes System • Sistema integrado • Système intégré • Sistema integrato • Integrerat system • ACCORDANCE WITH CAN/CSA C22.2 NO. 601.1 AND
Geïntegreerd systeem • Sistema integrado • Integreret system • Integrert system • 통합형 시스템 • IEC 60601-1:2012, IEC 60601-2-18:2009 5 x 20 mm
(2) T10AH250V
Интегрированная система • 集成系统
Made in USA 85003433 Rev. B 04/2016 1
S-Video Peripheral
HD-DVI HDSDI-1 HDSDI-2 Controls
Endoscopy
e
Composite USB Smith & Nephew, Inc.
72204685
150 Minuteman Road
Andover, MA 01810 USA EEJ
T +1 978 749 1000 • F +1 978 749 1108
Customer Service +1 800 343 5717
HD-SDI
Endoscopy
Smith & Nephew, Inc.
150 Minuteman Road
Andover, MA 01810 USA
85000960 Rev. F 06/2012
Figure 6. Recommended setup configuration, no Wi-Fi
18 10601034 Rev. B LENS Integrated System Operations/Service Manual
Installation
Apply Power to the Camera Control Unit B. Wi-Fi:
Note: Perform the following steps only upon the initial power up of the Attempt to connect the App to the control unit in order to ascertain the
system, if the system is powered down, or if a loss of power occurs. status of the Wi-Fi connection.
Note: If the power to the system is controlled by the power switch on Color Explanation
a cart or tower, these steps will not need to be repeated each time the
Orange Connected, valid patient
system is powered up.
1. Make sure the AC mains power switch on the back panel is set to Yellow iPad is connected, no patient selected
off ( O ). White Input is not working, need to check
2. Plug the female end of the power cord into the power receptacle on Gray Not connected
control unit rear panel. Note: The Wi-Fi icon notifies the user the that the iPad is
3. Plug the power cord into a hospital-grade AC power outlet. Verify communicating or not communicating with the control unit. If the Wi-Fi
that the third pin on the plug is properly grounded. connection between the App and the control unit is lost, the Wi-Fi icon
4. Turn on the monitor. on both the OSD status bar and the iPad will change from orange to
gray. The APP will automatically connect when the signal is available
5. Set the power switch module on on the rear panel to (I) . The green again. Should the connection be lost or interrupted during surgery, all
LED on the front panel blinks green, and the monitor displays a control unit control features can be accessed either from the front panel
progress bar as the system configures itself. of the control unit or the camera head buttons.
Note: All front panel buttons are disabled until the system is C. USB storage device:
configured. The green LED on the front of the control unit blinks
while the system configures itself. The green LED illuminates a Insert a USB to check its status.
steady green when the buttons are enabled. Color Explanation
Note: Refer to the “Alternative Power Up” section for ways to power Orange USB detected
up the system in the event of a power failure.
White Reconfiguring/Not ready
6. When the LED changes to a constant green and the progress bar
disappears, the monitor will display the READY screen (Figure 7). Gray No USB detected
Red Recording or busy
A D. Illumination:
B Insert a light guide into the appropriate port and press the standby
C illumination button to ascertain illumination status.
D
Color Explanation
Orange On
Gray Off
Perform the Network Setup
Figure 7. Refer to the “Customize the System/Network” section of this manual for
more information about network setup.
The READY screen displays the status of main and secondary video
inputs, Wi-Fi, USB, and the light source. When each feature is ready and
confirmed to operate correctly, it will appear orange. If the feature icon Perform an Installation Safety Check
is not orange, use the following key to identify the problem: Perform a safety check for the installation. Refer to the Safety Checklist
A. Primary (left) and secondary (right) inputs: in the “Preoperative” section of this manual.
Color Explanation
Orange Ready
White Input is not ready
Red Recording or busy
For example, in Figure 7, the left side of the icon is orange, which
indicates that the camera head port is available for connection. The right
side of the icon is white, which indicates that the secondary video input
(image management system, fluroscopic device, etc.) is not operational
or not connected and should be checked.
LENS Integrated System Operations/Service Manual 10601034 Rev. B 19
Preoperative
Preoperative Insert the Light Guide
WARNING: During operation, avoid prolonged contact of the
Prepare the Camera Head scope tip to patient tissue or flammable materials. The
Clean and sterilize the LENS Integrated Camera Head as described in scope tip may reach high temperatures due to high intensity light
the cleaning and sterilization procedures in the Instructions for Use transmission.
received with the camera head. WARNING: Do not leave the operating light cable on a
Note: Allow the camera head to cool to room temperature after it has patient or the drapes. Failure to observe this warning may
been autoclaved. result in burns to the patient and/or the surrounding drapes.
Note: The camera head may be used immediately after chemical Set the multiport light guide adaptor turret for the light guide that will
sterilization. be used. To set the turret to the appropriate light port, rotate the turret
in either direction until the desired light port is aligned with the orange
Connect the Camera Head arrow to the left of the turret (Figure 9).
CAUTION: Do not plug the camera cable connector into the control unit Insert the light cable into the appropriate light port by pushing in firmly.
if wet. Moisture on the card edge of the camera cable will damage the To remove the light cable, grasp the cable connector and pull straight
circuitry and void the warranty. Ensure that the card edge is completely out of the light port. Do not pull out by pulling on the cable.
dry before plugging the camera head into the camera control unit. CAUTION: Ensure that the light guide is inserted into the proper
Note: The camera head is not specific to any single LENS camera front panel port. Damage to the unit may occur if the light guide is
control unit. It can be used with multiple LENS Integrated System control not inserted into the port associated with the correct light guide
units. manufacturer.
To connect the camera cable connector to the control unit, plug the card
edge connector into the camera head receptacle on the front of the
control unit and push in firmly (Figure 8).
Figure 9. Multiport light guide adaptor turret
Turn the Camera Control Unit On
1. Press the Standby Power button on the front of the control unit.
The button illuminates green. This Power button acts as a standby
button for the System.
Figure 8. Connect the camera head to the control unit
The buttons on the front panel of the control unit activate and the
Endocoupler focal length determines the image size on the monitor. For
STARTUP menu (Figure 10) opens. The default procedure is HIGH
optimal image size use the LENS Coupler, 17.2 mm or an endocoupler DEFINITION.
with a focal length between 17 mm and 20 mm.
Connect the Coupler/Videoendoscope to the
Camera Head
The System is designed to be used with instruments such as a
videolaparoscope, videoarthroscope, or the LENS coupler.
WARNING: Use aseptic technique in accordance with
standard operating room procedures.
1. Attach a videoscope or coupler with a sterilized direct-view
endoscope to the camera head.
2. Attach the fiber optic light guide from the automatic light source to Figure 10.
the scope.
20 10601034 Rev. B LENS Integrated System Operations/Service Manual
Inspect the System Components
The STARTUP menu remains on the screen until a procedure or the • Check that the electrical equipment is properly grounded
Menu Access icon is selected. (i.e., plugs contain a ground prong). The control unit must be
Note: When a procedure is selected, the camera will automatically plugged into a hospital-grade AC outlet.
perform a white balance. If a camera head is connected, ensure
• If the monitor has a termination switch, it needs to be set to
that the camera head is pointed at a white object such a a piece of
gauze or a piece of paper. At this point, the camera is in Live Video 75U. If two or more monitors are used, only the termination
mode. switch on the last monitor needs to be on. If there is no
Note: Procedures stored on the App will not appear on the STARTUP termination switch on the last monitor; the monitor is
menu. However, the name of the procedure in use appears in the self-terminating.
patient information box on the OSD.
Note: If a camera head is not plugged in, or if the camera head
Double-check the equipment setup diagrams to ensure that all
is unplugged while the control unit is on, the monitor will display connections are correct.
a color bar pattern. When the camera head is plugged back in,
perform a White Balance. Inspect the Fiber Optic Light Cable
2. Press the Illumination button on the front of the control unit to turn WARNING: When inspecting the light cable, NEVER aim the
on the light source. The button illuminates orange. light cable at the light source . Retinal damage may occur .
• Check the sheath for damage. Cuts, abrasions, or tears in the
Connect the iPad cable’s silicone sheath will reduce overall light transmission.
If the control unit in use has a Wi-Fi feature, the LENS iPad Application • Aim one end of the cable toward a bright light, such as a room light,
(App) can now be connected to the system. Refer to the LENS iPad and inspect the other end for damaged fibers, e.g., black dots or
Application Instructions for Use (REF 10601295) for information about dark gray areas (Figure 11). A combination of broken fibers in the
how to download the App and connect it to the LENS System. cable or endoscope will result in reduced light transmission. The
Note: The Wi-Fi icon notifies the user the that the iPad is combined percentage of dark spots viewed in the cable end should
communicating or not communicating with the control unit. If the Wi-Fi not exceed 20% of its total area.
connection between the App and the control unit is lost, the WiFi icon
on both the OSD status bar and the iPad will change from orange to
gray. The APP will automatically connect when the signal is available
again. Should the connection be lost or interrupted during surgery, all
control unit control features can be accessed either from the front panel
of the control unit or the camera head buttons.
Inspect the System Components
Prior to using the LENS Integrated System, it is essential that all system
components be inspected for damage which can negatively impact the
system’s performance. Inspection should include all equipment to be
used in surgery, including cables and peripheral devices.
CAUTION: Prior to each use, inspect the device to ensure it is functioning
properly and is not damaged. Do not use a damaged device.
Electrical Connections Figure 11 . Inspect the fiber optic light cable
Examine the electrical connections. • Perform a visual fiber bundle diameter comparison. For optimal light
transmission, the diameter of the fiber bundles in the endoscope’s
• Electrocautery and other electrical noise-inducing medical
fiber optic light post should match the fiber bundle diameter of the
equipment can interfere with the performance of control light cable. This will prevent unnecessary heat buildup at the scope/
units and monitors. To prevent interference, plug monitors light guide connection.
and camera equipment into an outlet on a wall separate from
noise-inducing equipment.
LENS Integrated System Operations/Service Manual 10601034 Rev. B 21
Safety and Service Life Checklist
Safety and Service Life Checklist
Before each case begins, check the following items to ensure
that they function properly and are safe to use:
Plug in the light guide and ensure that the light
illuminates.
Confirm that the video works correctly and that
visualization is correct.
Check the OSD status bar to confirm that the Wi-Fi is
connected.
Check front panel to ensure that all buttons and
connectors are functioning properly.
Check the OSD status bar to confirm that the light is
turned on and detected.
Check the OSD status bar to confirm that the USB device
is detected.
Check for any damage to the camera head and cable (burn
holes, cracks, button damage, corrosion, buildup or
damage to the card edge connector).
Check that the labeling information on the camera head
connector is still readable.
Ensure there are no deposits, scratches, or fogging/
humidity on the front window of the camera head.
Ensure that the system is ready and safe to use.
22 10601034 Rev. B LENS Integrated System Operations/Service Manual
Operation
Operation
During a procedure, the user can access any of the functions available
in the system either through the camera head button mappings or via
the Select/Menu Access button on the front panel of the control unit.
Any settings changed during the procedure will be temporarily saved
until the system is powered down. To customize procedures and save
settings permanently, refer to the “Customize the System” section of
this manual. Refer to the menu maps for an overview of how to access
System screens.
When setup is complete and safety checks have been performed, the
System is ready for the surgeon to use. The list below sumarizes the
initial portion of the operative case:
Figure 13. MAIN MENU screen
1. Obtain a sterile camera head.
2. Plug the camera head into the control unit.
Brightness
3. Connect the light guide to the appropriate light guide recepticle on To adjust Brightness, navigate to the Brightness icon and press Select.
the front of the control unit. Use the Up and Down arrows on the control unit or the left and right
4. Turn on the illumination by pressing the Illumination button camera head buttons to adjust Brightness to the desired level.
5. White Balance from within the sterile field.
For detailed information about how to operate the System, read this
Zoom
“Operations” section. To adjust Zoom, navigate to the Zoom icon and press Select. Use the
Up and Down arrows on the control unit or the left and right camera
head buttons to adjust Brightness to the desired level.
Select a Procedure
To select a procedure, use the Up and Down arrow buttons or the
left and right camera head buttons to highlight the desired procedure.
Enhancement
Press the Select button. The default procedure is the High Definition To adjust Enhancement, navigate to the Enhancement icon and press
procedure. Select. Use the Up and Down arrows on the control unit or the left and
right camera head buttons to adjust Enhancement to the desired level.
To change the default procedure, refer to the “System Configuration”
section of this manual. To customize a procedure, refer to the
“Customize a Procedure” section of this manual.
White Balance
To perform a White Balance, a camera head and scope must be
To access the MAIN MENU screen, select the Menu Access icon on the
connected to the front of the control unit. Point the end of the scope at a
STARTUP screen (Figure 12).
white object (a 4” x 4” gauze pad or flat white piece of paper) and focus
(Figure 14). Fill as much of the screen as possible with the white object,
but do not hold the scope close enough to touch the white object. Press
the White Balance button at the upper right corner of the camera head
connector (Figure 1). When the camera completes the White Balance
process, the message “White Balance Complete” appears briefly on the
screen, and a long tone sounds to indicate that the White Balance is
complete. If the White Balance fails, a chirping tone will sound.
Note: Each time the White Balance button is pressed, a single tone will
sound. Press Select to return to the MAIN MENU.
Note: When a procedure is chosen from the STARTUP screen, the
camera automatically performs a White Balance.
Figure 12.
MAIN MENU
The MAIN MENU screen (Figure 13) allows the user to access and
change settings for the various features and functions of the System.
Use the Up and Down arrows on the control unit or the left and right
camera head buttons to navigate to the desired feature or function.
Note: Settings changed directly from the MAIN MENU are temporary Figure 14.
settings and will not be saved after the system is powered down or
another procedure is selected. To save settings permanently, refer to the
“Customize Procedure Settings” section of this manual.
LENS Integrated System Operations/Service Manual 10601034 Rev. B 23
Operation
Procedures Press Select to open the SELECT PROCEDURE screen (Figure 18). Refer
to the “Customize a Procedure” section of this manual for information
To select or customize a procedure, or to set the default procedure,
about how to customize or create a procedure.
navigate to the PROCEDURES icon on the MAIN MENU and press
Select. The PROCEDURES menu opens (Figure 15).
Figure 18.
Figure 15.
To exit the SELECT PROCEDURE menu, highlight the Menu Access icon
Procedure Selection and press the Select button.
To select a procedure from the PROCEDURES menu, navigate to
the PROCEDURE SELECTION icon and press Select. The SELECT Set the Default Startup Procedure
PROCEDURE menu (Figure 16) opens. Because High Definition is set Set Default Startup Procedure allows the user to set the procedure
as the default procedure, it will blink. Including the HIGH DEFINITION that is highlighted on the STARTUP screen and so can be selected
procedure, the System contains 11 customizable procedures: CUSTOM immediately. For information about how to customize a default
1–8, as well as Moire A and Moire B. The Moire A and Moire B procedure, refer to the “Customize the System” section of this manual.
procedures default to the optimal settings for fibroscopes. For more
information about procedures, refer to the “Customize Procedure” Color Bar
section of this manual. To calibrate the monitor, navigate to the Color Bar icon and press
Use the Up and Down arrows on the control unit or the left and right Select. The monitor screen shows the color bars. Adjust the color bars
camera head buttons to navigate to the desired procedure and press on the monitor according to that monitor’s instructions for use. To exit,
Select to select that procedure. press any button.
System Configuration
The System is shipped with a default configuration. For information
about how to change the configuration, refer to the “Customize the
System” section of this manual.
Buttons
To view the current button configuration, navigate to the Buttons icon
and press Select. The button map in the lower right corner of the
monitor will indicate the current short (top setting) and long (bottom
setting) press button configurations for the camera head. To change
Figure 16. the button configurations, refer to the “Button Settings” section of this
manual.
Customize a Procedure
To customize a procedure, highlight the CUSTOMIZE PROCEDURE Exit
SETTINGS icon on the CUSTOMIZE PROCEDURES menu (Figure 17) and To exit the SYSTEM CONFIGFURATION MENU screen, navigate to the
press Select. Exit icon and press Select.
Figure 17.
24 10601034 Rev. B LENS Integrated System Operations/Service Manual
Capture Images
Capture Images To Capture Video Images
Ensure that the camera icon on the OSD status bar indicates Ready and Tablet/USB capture only:
that the button mappings are set for image capture. The System defaults To record a video image, press the button mapped to Video Capture
to Live Video after a White Balance has been performed. Images can be and release the button. To stop recording, press and relase the Video
captured when the System is in Live Video mode. The button map for Capture button again. The camera icon on the OSD remains red until
the selected procedure appears in the lower right corner of the OSD. the video has been transferred to the storage device(s) and confirmed
Refer to Table 1 in the “Camera Head” section of the “System Controls” as saved. The video counter in the upper left corner of the OSD
section of this manual for the System’s default button settings for the increases by one. If the counter does not increase, the video has not
camera head. been recorded.
Note: When both an iPad and a USB or other image storage device are For information regarding how to capture video images from the
connected, the information displayed in the patient information box App, please refer to LENS iPad Application Instructions for Use (REF
(Figure 4) is the information from the App. The App supercedes the USB 10601295). For information about how to customize button settings, refer
information on the OSD, but information is recorded to both deivces. to the “Button Settings” section of this manual.
If capturing video to the 660HD image management system, ensure
To Capture a Still Image that the ports are mapped to the camera head buttons (Acc1 or Acc2)
To record a still image, firmly press the button mapped to Frame correctly. Videos will be saved directly to the image management
Capture (or ALT FRAME). If using the App or a USB for image storage, system.
when the image is captured, the image counter in the upper left corner
of the OSD increases by one. If the counter does not increase, the
image has not been recorded. If the image counter does increase, the
image is saved to the connected image storage devices. For information
regarding how to capture still images from the App, please refer to LENS
Application Instructions for Use (REF 10601295). For information about
how to customize button settings, refer to the “Button Settings” section
of this manual.
Note: If the App and a USB are connected to the System, the captured
image will be saved to both devices.
If using the 660HD, images will be stored directly to that device.
Buttons must be mapped to the appropriate peripheral port. The patient
information box will not appear on the OSD.
LENS Integrated System Operations/Service Manual 10601034 Rev. B 25
Security Settings
Security Settings Alternative Power Up
The default factory settings do not require passwords and allow access The System can be configured to automatically restart under conditions
to all system functions. Each site can choose to customize the security set by the administrator. In the event of a mains power failure, it can be
settings as part of its security processes. set to automatically restart, always, never, or only in the case of a mains
The user password allows the user to prevent unwanted access to their power loss.
customized procedure settings. The administrator password allows the • ALWAYS skips the READY screen and goes directly to the STARTUP
site to prevent any changes to the system settings. screen.
For more information, refer to the “Set/Change Password Protection” • NEVER skips the READY screen. The user needs to press the
and “Set/Change Admin Password” sections of “Customize the System” Standby button to turn on system power.
in this manual. • POWER LOSS only skips the READY screen upon power loss.
For information about how to configure AUTO START, refer to the “To
Resetting the system if the user password is configure Automatic Start” section of the“Customize Procedure Settings”
lost section of this manual.
If the user password is lost, the system can be reset to the factory
defaults from the Reset Factory Defaults icon on the SYSTEM
CONFIGURATION MENU screen.
Note that if an administrator password has been set, the System will
ask the user for the administrator password before allowing passwords
to be reset.
Note: The system clears access either on power down or by accessing
the power standby button on the front panel.
26 10601034 Rev. B LENS Integrated System Operations/Service Manual
Menu Maps
Menu Maps
APPLY MAIN POWER
AUTO STARTUP
ENABLED
Y READY
PROCEDURES SUB MENUS
STANDBY POWER
PROCEDURE CUSTOMIZE SET DEFAULT
EXIT SELECTION PROCEDURE PROCEDURE
STARTUP
MENU
ACCESS MAIN MENU PROCEDURES
SELECT PROCEDURE EXIT TO
MAIN MENU
FRONT PANEL/
CAMERA HEAD
COLOR BAR
LIVE VIDEO
WHITE BALANCE SYSTEM CONFIGURATION SUB MENUS
SET/CHANGE CONFIGURE
SET/CHANGE ADMIN ACCESSORY
CAMERA BUTTON MAPPINGS USER PASSWORD PASSWORD PORTS
SYSTEM
CONFIGURATION
RESET FACTORY
LANGUAGE NETWORK
DEFAULTS
BUTTONS
POP UP MENUS
ADVANCED
VERSIONS
SETTINGS
BRIGHTNESS ZOOM
ENHANCEMENT WHITE BALANCE EXIT TO
MAIN MENU
EXIT TO
MAIN MENU
LENS Integrated System Operations/Service Manual 10601034 Rev. B 27
Postoperative
Postoperative • If the App is connected and a patient file was created, and a USB
storage device is connected to the control unit, media files will be
To avoid possible burns or fire, be sure to turn off the illumination. To saved to that patient’s MRN directory on the USB (Figure 20).
turn off the illumination, either press
the Standby illumination button or unplug the light guide.
Turn the System off to erase all temporary changes to the current
procedures and ensure security by ending administrative password
access. To turn off the System, press the Standby power button or turn
off the power switch on the tower.
To print:
• From the LENS App, refer to the App’s Instructions for Use (REF
10601250) for information.
• From the 660HD Image Management System, refer to that product’s
Figure 20.
manual for information (REF 10600055).
• If a USB is used for data storage, all images are saved as MP4 files
to a media directory. To print from the media directory, the user must
have the directory structure and know how to navigate the directory
(Figure 19).
Figure 19.
28 10601034 Rev. B LENS Integrated System Operations/Service Manual
Customize the System
Customize the System 2. Select PASSWORD REQUIRED. The current setting (YES or NO) will
blink.
The System is shipped with a default configuration. The System’s default
3. Use the Up and Down arrows on the control unit or the left and right
settings can be customized and saved for any procedure. Navigate to
camera head buttons to switch between YES or NO.
the System Configuration icon on the MAIN MENU and press Select to
open the SELECT SYSTEM CONFIGURATION MENU screen. 4. Press Select to select either Yes or NO. To save the setting,
navigate to SAVE AND EXIT and press Select. To return to the
1. From the MAIN MENU, select the System Configuration icon to
System Configuration menu without saving any changes, select
open the SYSTEM CONFIGURATION MENU screen (Figure 21).
CANCEL.
If Yes is selected, a blinking NEW PASSWORD = option appears on the
screen (Figure 23).
Figure 21.
The SYSTEM CONFIGURATION MENU contains the following icons:
Set/Change Password Protection
Figure 23.
Set/Change Admin Password. The default password for all LENS
control units is “ADMIN.” 5. Press Select to select NEW PASSWORD =. An OSD keyboard
Configure Accessory Ports appears below the CHANGE PASSWORD menu (Figure 24).
Language
Reset Factory Defaults
Network
Advanced Settings
Versions. Lists software versions of attached devices.
Exit
2. Navigate to the icon representing the feature to be customized and
press Select.:
Set/Change Password Protection
A user password enables an individual to change and protect the
settings for all the custom procedures. No one else will be able to
access that procedure’s settings.
To set or change an individual’s user password:
Figure 24.
1. Select the Set/Change Password Protection icon on the SYSTEM
CONFIGURATION MENU screen to open the CHANGE PASSWORD 6. Use the Up and Down arrows on the control unit or the left and
screen (Figure 22). PASSWORD REQUIRED is blinking. The default is right camera head buttons to navigate to the desired letters on the
set to NO. keyboard.
–– A short press moves the highlighted cursor left or right.
–– A long press moves the cursor up or down from line to line.
–– To select a letter, number, or symbol, press Select.
–– To exit the keyboard, navigate to the Return key and press
Select.
7. To save the changes and exit the CHANGE PASSWORD screen,
select SAVE AND EXIT to return to the SYSTEM CONFIGURATION
MENU screen. To exit the screen without saving any changes,
navigate to CANCEL and press Select to return to the SYSTEM
Figure 22. CONFIGURATION MENU screen.
LENS Integrated System Operations/Service Manual 10601034 Rev. B 29
Customize the System
Set/Change Admin Password 7. To save the changes and exit the CHANGE PASSWORD screen,
select SAVE AND EXIT to return to the SYSTEM CONFIGURATION
The administrator password allows the site to prevent any changes to
MENU screen. To exit the screen without saving any changes,
the system settings.
navigate to CANCEL and press Select to return to the SYSTEM
Note: A user will still be able to create a user password to allow CONFIGURATION MENU screen.
controlled access to the CUSTOMIZE PROCEDURE SETTINGS menu.
Note: Do not lose the administrative password. This will prevent the
To set or change the administrative password: recovery of passwords through the RESET FACTORY DEFAULTS function.
1. Select the SET/CHANGE ADMIN PASSWORD icon to open the If the administrator password is lost, please contact Smith & Nephew.
CHANGE PASSWORD screen.
2. Select PASSWORD REQUIRED. The current setting (YES or NO) will Configure Peripheral Ports
blink. The CONFIGURE ACCESSORY PORTS MENU screen allows the user to
3. Use the Up and Down arrows on the control unit or the left and right configure the peripheral ports on the rear panel of the control unit to the
camera head buttons to switch between YES and NO. desired function. To configure the peripheral ports:
4. Press Select to select either YES or NO. To save the setting, 1. Select the CONFIGURE ACCESSORY PORTS icon on the SYSTEM
navigate to SAVE AND EXIT and press Select. To return to the CONFIGURATION MENU screen to open the CONFIGURE
System Configuration menu without saving any changes, select ACCESSORY PORTS MENU screen (Figure 27). TOP PORT = will
CANCEL. blink. The default setting is FRAME CAPTURE.
If Yes is selected, a blinking NEW PASSWORD = option appears on the
screen (Figure 25).
Figure 27.
2. To customize the TOP PORT, press Select. The current setting to the
right of TOP PORT will begin to blink.
3. Use the Up and Down arrows on the control unit or the left and right
Figure 25. camera head buttons to scroll through the available options (Figure
5. Press Select to select NEW PASSWORD =. An OSD keyboard 28).
appears below the CHANGE PASSWORD menu (Figure 26).
FRAME CAPTURE
GENERAL PURPOSE
VIDEO CAPTURE
Figure 28.
4. Navigate to the desired setting and press Select:
–– Select FRAME CAPTURE to send a still frame to the digital image
capture device.
–– Select GENERAL PURPOSE to send a still frame to the printer.
–– Select VIDEO CAPTURE to send video recordings to the digital
image capture device. When VIDEO CAPTURE is in use, the first
button press starts the recording, and the second button press
Figure 26. stops the recording.
6. Use the Up and Down arrows on the control unit or the left and 5. To customize the settings for the BOTTOM PORT, navigate to
right camera head buttons to navigate to the desired letters on the BOTTOM PORT and press Select. Repeat Steps 2 and 3 to change
keyboard. the current settings for BOTTOM PORT.
Note: A short press moves the highlighted cursor left or right. A 6. To save changes and exit the screen, select SAVE AND EXIT. To exit
long press moves the cursor up or down from line to line. To select the screen without saving any changes, return all settings to their
a letter, number, or symbol, press Select. To exit the keyboard, original settings and select Save and Exit.
navigate to the Return key and press Select.
30 10601034 Rev. B LENS Integrated System Operations/Service Manual
Customize the System
Language 3. Select YES to restore the original factory default settings. The
System will replace all previously customized settings for all
To customize the language that appears on the OSD:
procedures and advanced settings with the original factory default
1. Select the LANGUAGE icon on the SYSTEM CONFIGURATION MENU settings and return to the SYSTEM CONFIGURATION MENU screen.
screen to open the LANGUAGE MENU screen (Figure 29).
Select NO to retain previously saved settings and exit the RESET
FACTORY DEFAULTS screen without making any changes. The
System returns to the SYSTEM CONFIGURATION MENU screen.
Network
Note: This section applies only to the Wi-Fi enabled version of the
control unit.
The NETWORK SETTINGS screen allows the user to change the settings
that enable the System network to connect to the iPad. The LENS
network ID and network password are required in order to connect the
Figure 29.
iPad to the System network. To change the network settings:
2. Use the Up and Down arrows on the control unit or the left and right 1. Navigate to the NETWORK icon on the SYSTEM CONFIGURATION
camera head buttons to scroll through the available languages. MENU screen. Press Select to open the NETWORK SETTINGS
3. When the desired language blinks, press Select to select it. The screen (Figure 32).
System will return to the SYSTEM CONFIGURATION MENU screen.
The OSD will change to the language that was selected.
Reset Factory Defaults
To reset the System to the original factory default settings:
1. Select the RESET FACTORY DEFAULTS icon on the SYSTEM
CONFIGURATION MENU screen to open the RESET FACTORY
DEFAULTS screen (Figure 30). RESET FACTORY DEFAULTS will blink.
Figure 32.
2. To reset the Wi-Fi or image management system, select RESET WIFI
or RESET IMS, whichever one appears on the screen.
To change the network ID:
1. Navigate to NETWORK ID = and press Select. An OSD keyboard
] appears below the NETWORK SETTINGS menu.
2. Use the Up and Down arrows on the control unit or the left and
Figure 30. right camera head buttons to navigate to the desired letters on the
Select EXIT to exit the RESET FACTORY DEFAULTS screen and return keyboard.
to the SYSTEM CONFIGURATION MENU screen without resetting to Note: A short press moves the highlighted cursor left or right. A
the factory defaults long press moves the cursor up or down from line to line. To select
2. To reset the System to the original factory default settings, select a letter, number, or symbol, press Select. To exit the keyboard,
RESET FACTORY DEFAULTS. A confirmation screen containing the navigate to the Return key and press Select.
question ARE YOU SURE? will open (Figure 31). YES will blink. 3. To save the changes and exit the NETWORK SETTINGS screen,
select SAVE AND EXIT to return to the SYSTEM CONFIGURATION
MENU screen. To exit the screen without saving any changes,
navigate to CANCEL and press Select to return to the SYSTEM
CONFIGURATION MENU screen.
Figure 31.
LENS Integrated System Operations/Service Manual 10601034 Rev. B 31
Customize the System
To change the network password: 3. To save the changes and exit the NETWORK SETTINGS screen,
1. Navigate to NETWORK PW = and press Select. An OSD keyboard select SAVE AND EXIT to return to the SYSTEM CONFIGURATION
appears below the NETWORK SETTINGS menu. MENU screen. To exit the screen without saving any changes,
navigate to CANCEL and press Select to return to the SYSTEM
2. Use the Up and Down arrows on the control unit or the left and CONFIGURATION MENU screen.
right camera head buttons to navigate to the desired letters on the
keyboard. To change the IP address:
Note: A short press moves the highlighted cursor left or right. A This function is not availble at this time.
long press moves the cursor up or down from line to line. To select
a letter, number, or symbol, press Select. To exit the keyboard, To activate FCC power:
navigate to the Return key and press Select.
FCC power is a regional setting that affects Wi-Fi signal strength.In the
3. To save the changes and exit the NETWORK SETTINGS screen, United States, FCC power is typically set to YES. In the European Union,
select SAVE AND EXIT to return to the SYSTEM CONFIGURATION FCC power is typically set to NO. If the System is located outside of the
MENU screen. To exit the screen without saving any changes, US and EU, contact a local sales representative for infomation regarding
navigate to CANCEL and press Select to return to the SYSTEM the optimal System setting.
CONFIGURATION MENU screen.
To activate FCC power:
To change the MAC address: 1. Navigate to FCC POWER =. When FCC POWER = blinks, press
The MAC address should only be changed by a qualified system Select to select it. The current setting will blink.
administrator or installer. The MAC address is the address that identifies 2. Use the Up and Down arrows on the control unit or the left and right
a particular LENS control unit on the LENS network. All LENS System camera head buttons to switch between YES and NO. Press Select
control units ship with the same MAC address, but the MAC address to select the desired setting.
can be changed. It is important that sites using multiple LENS Systems 3. To save the changes and exit the NETWORK SETTINGS screen,
create a unique MAC address and network name for each control unit. select SAVE AND EXIT to return to the SYSTEM CONFIGURATION
To change the MAC address: MENU screen. To exit the screen without saving any changes,
1. Navigate to MAC ADDRESS =. When MAC ADDRESS = blinks, navigate to CANCEL and press Select to return to the SYSTEM
press Select to select it. An OSD keyboard appears below the CONFIGURATION MENU screen.
NETWORK SETTINGS menu.
2. Use the Up and Down arrows on the control unit or the left and Advanced Settings
right camera head buttons to navigate to the desired letters on the The ADVANCED SETTINGS feature allows the user to configure the
keyboard. System’s video signal settings. If an administrative password has been
set up on the system, that password will be needed.
Note: A short press moves the highlighted cursor left or right. A
long press moves the cursor up or down from line to line. To select 1. From the SYSTEM CONFIGURATION MENU screen (Figure 33), use
a letter, number, or symbol, press Select. To exit the keyboard, the Up and Down arrows on the control unit or the left and right
navigate to the Return key and press Select. camera head buttons to navigate to the Advanced Settings icon.
3. To save the changes and exit the NETWORK SETTINGS screen, Press Select to open the CONFIGURE SETTINGS screen (Figure 34).
select SAVE AND EXIT to return to the SYSTEM CONFIGURATION To exit the CONFIGURE SETTINGS screen, navigate to SAVE AND
MENU screen. To exit the screen without saving any changes, EXIT and press Select.
navigate to CANCEL and press Select to return to the SYSTEM
CONFIGURATION MENU screen.
To change the network channel:
There are 17 available network channels available in the System:
channels 0–16. If the System performance seems to be slowing or
otherwise degrading, change to a different network channel to try to
resolve the problem. For more information about how to troubleshoot
a slowing system, refer to the Wi-Fi “Troubleshooting” section of this
manual.
Figure 33.
To change the network channel:
1. Navigate to NET CHANNEL =. When NET CHANNEL = blinks, press
Select to select it. The current channel will blink.
2. Use the Up and Down arrows on the control unit or the left and right
camera head buttons to navigate to the desired channel and press
Select.
32 10601034 Rev. B LENS Integrated System Operations/Service Manual
Customize the System
To configure the camera head plugin
The HEAD PLUGIN = option allows the user to customize the System’s
behavior when the camera head plugged in.
To configure HEAD PLUGIN:
1. Navigate to HEAD PLUGIN =. When HEAD PLUGIN = blinks, press
Select to select it. The current setting will blink.
2. Use the Up and Down arrows on the control unit or the left and right
camera head buttons to switch between POWER and NOTHING.
Figure 34. 3. Select POWER to automatically turn on the System upon connection
of the camera head to the System.
To configure HDSDI Outputs: Select NOTHING to not automaticaly turn the system on upon
connection of the camera head to the System.
1. Press Select to select the blinking HDSDI OUTPUTS =. The current
setting will blink.
To configure VIDEO INPUT:
2. Use the Up and Down arrows on the control unit or the left and
The VIDEO INPUT option allows the user to configure the video input
right camera head buttons to switch between the 1080I and 1080P
format for either NTSC or PAL on the rear panel.
options. Press Select to activate the desired output.
Note: NTSC inputs are used in North America and parts of South
Note: The System does not allow the selection of an incompatible
America. PAL inputs are typically used in the EU and other countries.
output. If the monitor in use is not compatible with the selected
Please contact an authorized Smith & Nephew representative with any
output, the screen wiill flash and return to the CONFIGURE SETTINGS
questions regarding which input is correct for your location.
menu after approximately 10 seconds.
To configure VIDEO INPUT:
To configure DVI Output: 1. Navigate to VIDEO INPUT. When VIDEO INPUT blinks, press Select
1. Navigate to DVI OUTPUT =. When DVI OUTPUT = blinks, press to select it. The current setting will blink.
Select to select it. 2. Use the Up and Down arrows on the control unit or the left and right
2. Use the Up and Down arrows on the control unit or the left and right camera head buttons to switch between NTSC and PAL.
camera head buttons to switch between 1080I and 1080P. Press 3. Select NTSC for an NTSC video input. Select PAL for a PAL video
Select to activate the desired output. The KEEP SETTINGS? screen input.
will open.
To save the settings and exit the CONFIGURE SETTINGS screen,
3. Select NO to return to the CONFIGURE SETTINGS screen without navigate to SAVE AND EXIT and press Select to return to the SYSTEM
saving any changes. Select YES to save the change and return to the CONFIGURATION MENU screen.
CONFIGURE SETTINGS screen.
Note: The System does not allow the selection of an incompatible Versions
output. If the monitor in use is not compatible with the selected Versions allows the user to view the software version currently in use on
output, the screen wiill flash and return to the CONFIGURE SETTINGS the system. To view the software versions currently in use:
menu after approximately 10 seconds.
1. Navigate to VERSIONS. When VERSIONS blinks, press Select to
To configure Automatic Start: open the VERSIONS screen.
The AUTOMATIC START option allows the user to configure how the To exit the VERSIONS screen, press any button to return to the SYSTEM
system behaves on a mains power-up. To configure when the System CONFIGURATION screen.
should automatically restart:
1. Navigate to AUTO START. When AUTO START blinks, press Select
to select it. The current setting will blink.
2. Use the Up and Down arrows on the control unit or the left and right
camera head buttons to scroll through the available options (Figure
35). Press Select to activate the desired option.
POWER LOSS
ALWAYS
NEVER
Figure 35.
LENS Integrated System Operations/Service Manual 10601034 Rev. B 33
Customize Procedure Settings
Customize Procedure Settings BRIGHTNESS
1. From the MAIN MENU, highlight the Procedures icon and select it to ENHANCEMENT
open the Procedure Selection menu. ZOOM
TOP PORT
2. Use the Up and Down arrows on the control unit or the left and BOTTOM PORT
right camera head buttons to navigate to the Customize Procedure PAUSE VIDEO
Settings icon and press Select to open the SELECT PROCEDURE ALT PAUSE
screen. ALT VIDEO
ALT FRAME
3. Navigate to the procedure to be customized and press Select
FRAME CAPTURE
to open that procedure’s customization screen. The CUSTOMIZE
LIGHT MODE
BUTTON SETTINGS option will blink (Figure 36). STRETCH
Note: Changes to the procedure are not saved until SAVE AND EXIT is VIDEO CAPTURE
selected. LAST IMAGE
MENU ACCESS
WHITE BALANCE
Figure 38. Refer to Table 2 in the “System Controls” section of this
manual for an explanation of each setting option.
5. When all button presses have been customized as desired, use
the Up and Down buttons on the control unit or the right and left
buttons on the camera head to navigate to the Exit button. Select
Exit to save the settings, exit the button settings screen, and return
to the procedure’s customization menu.
Figure 36. CUSTOMIZE PROCEDURE SETTINGS screen
Image Capture OSD
Button Settings The IMAGE CAPTURE OSD setting allows the user to determine if the
on screen display graphics appear in the image and video captures. The
Camera head button settings can be customized to the user’s preferred default setting is OFF. To customize Image Capture OSD:
settings for short and long button presses. To customize button
settings: 1. Navigate to IMAGE CAPTURE OSD (Figure 39). When IMAGE
CAPTURE OSD blinks, press Select to select it. The current setting
1. Press Select to open that procedure’s button customization screen will blink.
(Figure 37).
Figure 37. Figure 39.
2. Use the Up and Down buttons on the control unit or the right and 2. Use the Up and Down arrows on the control unit or the left and right
left buttons on the camera head to navigate to the button press to camera head buttons to switch between OFF and ON. Press Select
be customized (MIDDLE SHORT, RIGHT LONG, etc.). to select the desired setting.
3. Press Select to select the desired button press. To the right of the 3. To save the changes and exit the CUSTOMIZE PROCEDURE
button press name, the current setting for that button press will SETTINGS screen, select SAVE AND EXIT.
begin to blink.
4. Use the Up and Down buttons on the control unit or the right and Display in Startup Menu?
left buttons on the camera head to scroll through the list of options The DISPLAY IN STARTUP MENU? setting allows the user to choose
(Figure 38). Press Select to select the setting for that button press. whether or not to display the customized procedure in the STARTUP
menu. To customize DISPLAY IN STARTUP MENU?:
1. Navigate to DISPLAY IN STARTUP MENU?. When DISPLAY IN
STARTUP MENU? blinks, press Select to select it. The current
setting will blink.
2. Use the Up and Down arrows on the control unit or the left and right
camera head buttons to switch between OFF and ON. Press Select
to select the desired setting.
34 10601034 Rev. B LENS Integrated System Operations/Service Manual
Customize Procedure Settings
3. To save the changes and exit the CUSTOMIZE PROCEDURE 2. Use the Up and Down arrows on the control unit or the left and
SETTINGS screen, select SAVE AND EXIT. right camera head buttons to scroll through the BRIGHTNESS level
Note: This setting cannot be changed for the HIGH DEFINITION settings. Press Select to select the desired level.
procedure. The HIGH DEFINITION procedure will always appear on the 3. To save the changes and exit the CUSTOMIZE PROCEDURE
STARTUP screen. SETTINGS screen, select SAVE AND EXIT.
Portraits Enabled? Enhancement
The PORTRAITS ENABLED? setting allows the user to choose whether The ENHANCEMENT setting allows the user to set the starting
or not to briefly display image portraits on the OSD during image enhancement level of the video output during the procedure. Increase
capture. ENHANCEMENT to sharpen the edges in the image and increase
1. Navigate to PORTRAITS ENABLED?. When PORTRAITS ENABLED? contrast. Decrease ENHANCEMENT to soften the edges in the image
blinks, press Select to select it. The current setting will blink. and decrease contrast.
2. Use the Up and Down arrows on the control unit or the left and right ENHANCEMENT settings range from +6 to 0 in whole
camera head buttons to switch between YES and NO. Select YES to number increments. The default value is +3. Once the
have image portraits appear in the upper right corner of the OSD. starting ENHANCEMENT level has been set for a procedure,
Select NO to prevent image portraits from appearing on the OSD. ENHANCEMENT can be increased or decreased from that point within
3. To save the changes and exit the CUSTOMIZE PROCEDURE the available range. To customize ENHANCEMENT:
SETTINGS screen, select SAVE AND EXIT.
1. Navigate to ENHANCEMENT. When ENHANCEMENT blinks, press
Select to select it. The current setting will blink.
Change Procedure Name
2. Use the Up and Down arrows on the control unit or the left and right
The CHANGE PROCEDURE NAME setting allows the user to rename a
camera head buttons to scroll through the ENHANCEMENT level
procedure. To rename a procedure:
settings. Press Select to select the desired level.
1. Navigate to CHANGE PROCEDURE NAME. When CHANGE
3. To save the changes and exit the CUSTOMIZE PROCEDURE
PROCEDURE NAME blinks, press Select to select it. The RENAME
SETTINGS screen, select SAVE AND EXIT.
PROCEDURE screen will open and the current procedure name will
blink. Chroma (SAT)
2. Press Select to select the current procedure name. An OSD The CHROMA (SAT) setting allows the user to set the color saturation
keyboard will appear below the RENAME PROCEDURE screen. level of the video output during the procedure. Increase saturation to
3. Use the Up and Down arrows on the control unit or the left and increase the intensity of the colors. Decrease saturation to decrease the
right camera head buttons to navigate to the desired letters on the intensity of the color. A saturation level of zero produces a monochrome
keyboard. image.
Note: A short press moves the highlighted cursor left or right. A CHROMA (SAT) settings range from from +10 to 0 in whole number
long press moves the cursor up or down from line to line. To select increments. The default value is +5. To customize the CHROMA (SAT)
a letter, number, or symbol, press Select. To exit the keyboard, level:
navigate to the Return key and press Select. 1. Navigate to CHROMA (SAT). When CHROMA (SAT) blinks, press
4. When the new name of the procedure is spelled out, exit the Select to select it. The current setting will blink.
keyboard. ENTER will blink. 2. Use the Up and Down arrows on the control unit or the left and right
5. Select ENTER to change the procedure name and return to the camera head buttons to scroll through the CHROMA (SAT) level
CUSTOMIZE PROCEDURE SETTINGS screen. Select CANCEL to settings. Press Select to select the desired level.
keep the original procedure name and return to the CUSTOMIZE 3. To save the changes and exit the CUSTOMIZE PROCEDURE
PROCEDURE SETTINGS screen. SETTINGS screen, select SAVE AND EXIT.
6. To save the changes and exit the CUSTOMIZE PROCEDURE
SETTINGS screen, select SAVE AND EXIT. Phase (HUE)
The PHASE (HUE) setting allows the user to set the color hue of the
Brightness video output during the procedure. PHASE (HUE) settings range from
The BRIGHTNESS setting allows the user to set the starting luminance from +10 to 0 in whole number increments. Higher settings (longer
level of the video output during the procedure. Increase BRIGHTNESS to wavelengths) will contain more red. Mid-range settings (medium
better illuminate the the parts of an image that are normally dark, such wavelengths) will contain more green, and lower range (shortest
as a recess in a knee. wavelengths) settings will contain more blue. The default value is +5. To
customize the PHASE (HUE) level:
BRIGHTNESS settings range from from +10 to 0 in whole number
increments. The default value is +5. Once the starting BRIGHTNESS 1. Navigate to PHASE (HUE). When PHASE (HUE) blinks, press Select
level has been set for a procedure, BRIGHTNESS can be increased or to select it. The current setting will blink.
decreased from that point within the available range. To customize the 2. Use the Up and Down arrows on the control unit or the left and
BRIGHTNESS: right camera head buttons to scroll through the PHASE (HUE) level
1. Navigate to BRIGHTNESS. When BRIGHTNESS blinks, press Select settings. Press Select to select the desired level.
to select it. The current setting will blink. 3. To save the changes and exit the CUSTOMIZE PROCEDURE
SETTINGS screen, select SAVE AND EXIT.
LENS Integrated System Operations/Service Manual 10601034 Rev. B 35
Customize Procedure Settings
Zoom To customize ELC Settings:
See trace for detail [560: ZOOM - Increase or decrease from 1.0X to 1. Navigate to ELC Settings and press Select to select it. The ELC
2.5X. Each time the button is pressed, the zoom factor increases by Settings screen (Figure 41) opens.
approximately 10%, going through the following discrete zoom factors:
1.0X, 1.2X, 1.3X, 1.5X, 1.7X, 1.9X, 2.1X, 2.3X, 2.5X.]
Configure Icons
The CONFIGURE ICONS setting allows the user to customize which
icons appear in the status bar on the OSD. The default setting for all
icons is YES.
To customize the icons display in the status bar:
1. Navigate to the procedure to be customized. and press Select. The Figure 41.
CUSTOMIZE PROCEDURE screen opens.
2. Press Select to select SENSITIVITY. The current setting will blink.
2. Navigate to CONFIGURE ICONS and press Select to select it. The
CONFIGURE ICONS screen opens (Figure 40). Each icon listed can 3. Use the Up and Down arrows on the control unit or the left and right
be configured to YES (display) or NO (do not display). camera head buttons to scroll through the settings options. Press
Select to select the desired sensitivity level or AUTO.
To exit the ELC SETTINGS screen, highlight the EXIT option and press
Select to return to the CUSTOMIZE PROCEDURE SETTINGS screen.
Save and Exit
To save all changes to the procedure, navigate to SAVE AND EXIT.
Press Select to save changes and exit to OSD. To exit without saving
changes, custom settings will need to be changed manually to their
original settings prior to selecting SAVE AND EXIT.
Figure 40.
3. Navigate to the desired icon. When the icon blinks, press Select to Set the Default Startup Procedure
select it. The current setting will blink. Set Default Startup Procedure allows the user to set the procedure
4. Use the Up and Down arrows on the control unit or the left and right that is highlighted on the STARTUP screen and so can be selected
camera head buttons to switch between YES and NO. Press Select immediately. To set the default startup procedure:
to select the desired setting. 1. Navigate to the Procedures icon and press the Select button to
Icons displayed can be enabled or disabled individually or as a group. select it.
To ENABLE all icons in the status bar, navigate to ENABLE ALL. When 2. Highlight the Set Default Startup Procedure icon (Figure 42) and
ENABLE ALL blinks, press Select to select it. All icons listed on the press the Select button to select it. A screen showing the available
screen will immediately be reconfigured to YES and will appear in the procedures opens.
status bar on the OSD. 3. Use the Up and Down arrows on the control unit or the left and
To DISABLE all icons in the status bar, navigate to DISABLE ALL. When right camera head buttons to scroll to the procedure to be set as the
DISABLE ALL blinks, press Select to select it. All icons listed on the default procedure. Press Select to select the procedure and return
screen will immediately be reconfigured to NO and will not appear in to the OSD.
the status bar. This is not recommended.
To exit the CONFIGURE ICONS screen, highlight the EXIT option and
press Select to return to the CUSTOMIZE PROCEDURE SETTINGS
screen.
ELC Settings
ELC (Electric Light Control) Settings allows the user to customize the
response of the ELC. The recommended setting is AUTO, which is also
the default setting. It can also be set to sensitivity levels 1–16.
If flicker occurs while the ELC is set to AUTO, reset the ELC to 1 to
remove the flicker, then increase the sensitivity level until the speed of
the ELC response is sufficient. When sensitivity is set to 1, the response
time of the ELC is slow, but more stable. At 16, the response time is Figure 42.
quick, but less stable.
36 10601034 Rev. B LENS Integrated System Operations/Service Manual
Cleaning
Cleaning To Clean and Sterilize the Camera Head
Refer to the Instructions for Use provided with the LENS Camera Head
To Clean the LENS Integrated Control Unit (REF 10601250).
CAUTION: Disconnect the power cord before cleaning the light source. Note: It is important to select the appropriate sterilization method for
• Prior to cleaning the equipment, turn off the control unit and each type of equipment.
disconnect the camera head. For sterilization of a light guide, refer to the “Sterilization” section of that
• Wipe down the control unit with a clean, dry cloth after every light guide’s Instructions for Use.
procedure. For sterilization of a coupler, refer to the “Sterilization” section of that
• Use a damp cloth or sponge to remove dirt or debris. Avoid getting coupler’s Instructions for Use.
liquid into the side vents, and never immerse the control unit in any For sterilization of an endoscope, refer to the “Sterilization” section of
solution. that endoscope’s Instructions for Use.
• Wipe down the control unit with alcohol or a neutral pH cleaner.
• After cleaning, store the equipment in a cool, dry place out of direct
sunlight or excessive heat.
Note: It is important to periodically inspect and clean the fan grill on the
rear of the unit and the exhaust holes on the side of the unit. The most
effective method is to use a vacuum with a soft brush attached. A soft,
damp cloth may also be used to remove any accumulations in these
areas.
LENS Integrated System Operations/Service Manual 10601034 Rev. B 37
Troubleshooting
Troubleshooting
The Smith & Nephew LENS Integrated System is designed to provide the highest quality video image available. However, should problems occur, use
the following guide to make troubleshooting easier. If the problem persists, contact an authorized Smith & Nephew representative.
Problem Try this Probable cause
Image too bright/excess glare • Decrease the Brightness setting. Use the BRIGHTNESS BRIGHTNESS was set too high
button on the the camera head or access BRIGHTNESS from
the MAIN MENU screen.
Image too grainy • Decrease the Enhancement setting. Use the ENHANCEMENT was set too high
ENHANCEMENT button on the the camera head or access
ENHANCEMENT from the MAIN MENU screen. or
• Increase the Brightness setting. Use the BRIGHTNESS BRIGHTNESS was set too low
button on the camera head or access BRIGHTNESS from the
MAIN MENU screen.
Image is cloudy or hazy • Adjust the focus on the coupler or the video endoscope Camera was out of focus
or
• Clean both the scope and the coupler. Refer to the Dirty optics
Instructions for Use for the respective scope and the coupler
in use.
• If the scope or coupler has fogged, use a suction tube Fogging results when the light in the scope
to remove the moisture or dry the equipment using the warms or because the air space and trapped
manufacturer’s recommended procedure. moisture has condensed on the glass
window.
• Clean any anti-fogging agent off of the lenses. The use of an Anti-fogging agent had been applied to the
antifogging agent is not recommended. lenses.
• Increase the Enhancement setting. Use the ENHANCEMENT ENHANCEMENT was set too low.
button on the camera head, the ENHANCEMENT adjustment
on the iPad, or access ENHANCEMENT from the MAIN
MENU screen.
• Ensure that the Moire A or Moire B procedures are not A fibroscope procedure type was selected for
selected. a non-fribroscope setup.
Intermittent picture • Disconnect the camera head from the control unit. If the intermittent behavior is resolved, then
refer to the camera head’s Instructions for
Use to troubleshoot camera head issues.
• Replace the cable on that video output and check the
intermittent video output on another monitor.
• Connect all video outputs to a compatible monitor directly
from the control unit with known compatible cables, then
switch between outputs at the monitor controls and monitor
issue. Do not pass signals through to other devices, for
example, the 660HD Image Management System.
• Restore connections through other devices (for example, the If intermittent video behavior persists, contact
660HD Image Managment System, Boom arms). Smith & Nephew Customer Service.
Cannot establish a connection 1. Go to the VERSIONS screen on the control unit and User attempted to connect to the wrong
from the iPad to the control unit determine the NETWORK ID. control unit
2. Follow the instructions in the System’s Operations/Service
Manual to reconnect.
• Go to the NETWORK SETTINGS screen on the control unit. The control unit has the same Mac address
Change the MACADDRESS to a unique value for your as another unit
environment.
38 10601034 Rev. B LENS Integrated System Operations/Service Manual
Troubleshooting
Problem Try this Probable cause
• Contact the local system administrator.
• Ensure that the iPad is within visible range (within 150 ft) of The iPad is out of range of the control unit
the control unit. wireless network
If this works but persists within the O.R., contact technical
support.
• Check Wi-Fi antenna is connected on back of system Damaged wifi antenna
Cannot capture images/video to • Ensure connection to the control unit Wi-Fi network. iPad is not connected to the control unit
the App
• Check that Wi-Fi antenna is connected on to the back of The Wi-Fi antenna was damaged or missing
control unit.
If yes, replace the Wi-Fi antenna.
If no, connect a Wi-Fi antenna.
Cannot capture images/video to • Refer to the compatible devices in this manual and attempt Call tech support
the USB storage device to reconnect.
• Inspect for damage to the USB ports on the system (use the Physical damage to port
alternate port).
Camera color is not correct • Perform a white balance per instructions in IFU. White balance was not successfully
completed
• Restore factory defaults from system configuration menu Color phase or hue were incorrectly
(note this will erase all current settings and restore to customized in the procedures
factory).
• Unplug and plug in the camera head and perform white If this works and is repeatable, call tech
balance. support
System AC Mains LED is not lit • Check AC mains switch on back of unit and ensure that the Mains switch should be enabled on ( I )
proper mains cable and outlet are used.
• Replace the fuse. Fuse was blown
If this problem persists contact local facilities, then call technical
support.
No video displayed on the • Check cables (correct cable, actual connection, integrity of Bad cables. Use the correct functional cables.
monitor or 660HD System the cables (cracks, breaks, etc.).
• Bring up the color bar from MAIN MENU and check all video Bad camera head. Try another camera head.
outputs on the monitor.
Check the video output format in Advanced Settings menu of Mismatched video format setting
the control unit and ensure that settings are compatible with
monitor or 660HD Image Management System. Refer to the
Advanced Settings section of this Instructions for Use for more
information.
Note: The 660HD System accepts only 1080i HD-SDI output.)
Arthroscope is too hot Ensure that the proper light guide diameter is in use for the Incorrect light guide
current operative procedure.
Ensure that the light guide to light post connection is secure. Faulty connection
Turn down the brighness of the control unit and contact Smith & Not known
Nephew Customer Service.
LENS Integrated System Operations/Service Manual 10601034 Rev. B 39
Service
Service To Replace Fuses
There are no user-serviceable components inside the control unit. WARNING: To prevent electric shock, unplug the unit from
Repairs and adjustments are to be performed only by Smith & Nephew the electrical outlet before attempting to replace the fuses.
authorized service centers. WARNING: To avoid fire hazard, use only fuses of the correct
If service becomes necessary, call an authorized Smith & Nephew type, voltage rating, and current rating.
Customer Service Representative prior to returning the device and Note: Fuses that require frequent replacement may indicate an internal
request a Return Authorization (RA) number. The representative can also problem with the control unit. If fuses continue to blow, contact Smith &
explain the available Service Replacement and Repair Programs. Nephew Customer Service for assistance.
Service items should be carefully cleaned and disinfected, repackaged Note: Fuses should be changed only by properly certified personnel.
and returned postage-paid to Smith & Nephew. A Smith & Nephew
To change the fuse carrier:
Customer Service Representative can provide additional instructions.
1. Unplug the power cord from the power outlet and from the control
Note: Returned product that is found to have been serviced by an
unit.
unauthorized third party repair facility will incur additional costs,
regardless of warranty status. 2. Use a screwdriver to open the fuse compartment door on the AC
It is not necessary to include accessory items (i.e., power cords, paper receptacle (Figure 43) and slide out the two fuse carriers. Refer to
trays, footswitches, remote controls, etc.) when returning a device for the “Rear Panel Layout” section to locate the AC receptacle on the
service. rear panel.
Do not remove any digital interface boards that may be installed in the
unit.
Maintenance
Recommended Annual Performance Checks
Smith & Nephew recommends that dielectric strength, earth leakage
current, and protective earth testing be performed annually to assure
continued compliance with applicable safety requirements. These tests
Fuse
should be conducted in accordance with specifications IEC 60601-1:
2005 + CORR. 1:2006 + CORR. 2:2007 + AM1:2012, IEC 60601-1 2012
(Third Edition), IEC 60601-2-18:2009 (Third Edition), EN60601-1:2006/
A1:2013, ANSI/AAMI ES60601-1:2005+A2 (R2012) +A1, CSA C22.2 No.
60601.1:2014, CSA C22.2 No. 60601.2.18:2011 ON/OFF Switch
CAUTION: Electrical safety testing should be performed by a biomedical Fuse Carrier
engineer or other qualified person.
Figure 43. AC receptacle with fuses
3. Replace fuses. Refer to the “Technical Specifications” section for
replacement fuse types.
4. Reinsert the fuse carriers using the arrows on the inside of the fuse
compartment door as a guide.
5. Snap the fuse compartment door closed.
40 10601034 Rev. B LENS Integrated System Operations/Service Manual
LENS Integrated System Specifications*
LENS Integrated System Specifications*
Power Requirements 100–240VAC, 50/60 Hz; dual fuse
Classification CISPR 11 Class A
Equipment Classification Protection against electrical shock Class 1, type CF equipment. The Endoscope is the intentionally Applied
Part, while the Camera Head, attached cable and Light Pipe were considered as Applied Parts (except for
markings and temperature limits) due to the probability of incidental patient contact.
Protection against harmful ingress of water: Ordinary equipment, none provided.
Degree of safety of application in the presence of flammable anesthetics with mixture of air, oxygen, or
nitrous oxide: Not suitable.
CCU Dimensions 4.62 in. H x 14.06 in. W x 15.31 in. L / 11.73 cm. H x 35.71 cm. W x 38.89 cm.
CCU Weight 13.3 pounds / 5.9kg
Display Output 60 Hz
Resolution 1920 x 1080p (native)
Shutter 1/60 second through 1/10,000 second shutter speed (50 Hz/60 Hz)
Y/C Video Outputs One Y/C video output, combined luminance/chroma signal into 4-pin mini-DIN plug
Wi-Fi 2.4Ghz 802.11 b/g/n WPA-2
USB Storage 32 GB recommended, minimum 8 GB, Class 10/Huss Speed Class 1//UHS (Ultra High Speed). FAT32 or
NTFS formatted. The following USB devices have been validated for use with the System:
• 4x8 GB USB Sticks (Transcend, CorsairT, ImationT, Kingston)
• 4x16 GB USB Sticks (ADATAT, Mushkin, Silcon PowerT, generic (Team))
• 4x32 GB USB Sticks (Corsair, PatriotT, PNYT, Silcon Power)
• 4x64 GB USB sticks (2 Generics, Mushkin, & ADATA)
• 2x1 TB external SSD hard drives (Buffalo & Western Digital)
USB Output Two USB Type A connectors; provides USB-compatible connection to flash or hard drives.
HD Serial Digital Interface (HD-SDI) Two serial digital interfaces (HD-SDI) with 4:2:2 component digital video output on BNC connector
HD Digital Visual Interface (HD-DVI) One digital visual interface supporting HD-DVI Digital (DVI-D) single-link interfaces on 29–pin HD-DVI I
connector
AC Leakage Current Control unit: less than 500 microamps earth leakage
Video Accessory Controls Two mini-phono connectors (3.5 mm)
Compliance IEC 60601-1: 2005 + CORR. 1:2006 + CORR. 2:2007 + AM1:2012
IEC 60601-1 2012 (Third Edition)
IEC 60601-2-18:2009 (Third Edition)
EN60601-1:2006/A1:2013
ANSI/AAMI ES60601-1:2005+A2 (R2012) +A1
CSA C22.2 No. 60601.1:2014
CSA C22.2 No. 60601.2.18:2011
Fuse Type F10AH250V; V and I rating: 250V, 10A; Fast-blow/High Capacity
Modes of Operation Continuous
*Specifications subject to change without notice.
Environmental Conditions
Condition Transport and/or Storage Use
Temperature -20– +140° F (-29– +60 °C) +50–104° F (+10–40 °C)
Humidity 15–85% (no condensation allowed) 30%–75%
Atmospheric pressure 60–106 kPa 60–106 kPa
Altitude 3000 meters maximum
LENS Integrated System Operations/Service Manual 10601034 Rev. B 41
Ordering Information
Ordering Information
LENS Integrated System
Each Smith & Nephew LENS Integrated System includes a Control Unit, 10-foot HD-SDI cable, two mini-phono plug accessory cables, an Operations/
Service Manual, and a power cord. The International System (REF 72204856) includes a European Continental power cord.
REF Description
72204844 LENS Integrated System, U.S.
72204845 LENS Integrated System, German
72204846 LENS Integrated System, Spanish
72204847 LENS Integrated System, French
72204855 LENS Integrated System, Italian
72204849 LENS Integrated System, Swedish
72204850 LENS Integrated System, Portuguese
72204851 LENS Integrated System, Danish
72204852 LENS Integrated System, Norwegian
72204853 LENS Integrated System, Dutch
72204854 LENS Integrated System, Korean
72204856 LENS Integrated System, International
72204939 LENS Integrated System, UK
72204685 LENS Integrated System, non-Wi-Fi
Compatible Camera Head
REF Description
72203967 LENS Camera Head
Accessories
REF Description
72204725 Coupler
72204699 LENS Application
72204938 LENS Wi-Fi Antenna
42 10601034 Rev. B LENS Integrated System Operations/Service Manual
Electromagnetic Tables
Electromagnetic Tables
Guidance and Manufacturer’s Declaration – Electromagnetic Emissions
The Smith & Nephew LENS Integrated System is intended for use in the electromagnetic environment specified below. The customer or user of the
LENS Integrated System should assure that it is used in such an environment.
Emissions Test Compliance Electromagnetic Environment – Guidance
RF emissions Group 1 The LENS Integrated System uses RF energy only for its internal functions.
CISPR 11 Therefore, its RF emissions are very low and are not likely to cause any
interference in nearby electronic equipment.
RF emissions Class A The LENS Integrated System is suitable for use in all establishments other than
CISPR 11 domestic and those directly connected to the public low-voltage power supply
network that supplies buildings used for domestic purposes.
Harmonic emissions Not applicable
IEC 61000-3-2
Voltage fluctuations/flicker Not applicable
emissions
IEC 61000-3-3
Guidance and Manufacturer’s Declaration – Guidance for Separation Distances
Recommended Separation Distances Between Portable and Mobile RF Communications Equipment and the
Smith & Nephew LENS Integrated System
The LENS Integrated System is intended for use in an electromagnetic environment in which radiated RF disturbances are controlled. The customer
or user of the LENS Integrated System can help prevent electromagnetic interference by maintaining a minimum distance between portable and
mobile RF communications equipment (transmitters) and the LENS Integrated System as recommended below, according to the maximum output
power of the communications equipment.
Separation Distance According to Frequency of Transmitter (m)
150 KHz to 80 MHz 80 MHz to 800 MHz 800 MHz to 2.5 GHz
Rated Maximum Output Power
of Transmitter (W) d = 1.2 √ P d = 1.2 √ P d = 2.3 √ P
0.01 0.12 0.12 0.23
0.1 0.38 0.38 0.73
1 1.2 1.2 2.3
10 3.8 3.8 7.3
100 12 12 23
For transmitters rated at a maximum output power not listed above, the recommended separation distance d in meters (m) can be estimated using
the equation applicable to the frequency of the transmitter, where P is the maximum output power rating of the transmitter in watts (W) according
to the transmitter manufacturer.
Note 1: At 80 MHz and 800 MHz, the separation distance for the higher frequency range applies.
Note 2: These guidelines may not apply in all situations. Electromagnetic propagation is affected by absorption and reflection from structures,
objects, and people.
LENS Integrated System Operations/Service Manual 10601034 Rev. B 43
Electromagnetic Tables
Guidance and Manufacturer’s Declaration – Electromagnetic Immunity
The Smith & Nephew LENS Integrated System is intended for use in the electromagnetic environment specified below. The customer or user of
the LENS Integrated System should assure that it is used in such an environment.
Immunity Test IEC 60601 Test Level Compliance Level Electromagnetic Environment – Guidance
Electrostatic discharge (ESD) +/- 6 kV contact +/- 6 kV contact Floors should be wood, concrete or ceramic tile.
IEC 61000-4-2 +/- 8 kV air +/- 8 kV air If floors are covered with synthetic material, the
relative humidity should be at least 30%.
Electrical fast transient/burst +/- 2 kV for power supply +/- 2 kV for power supply Mains power quality should be that of a typical
IEC 61000-4-4 lines lines commercial or hospital environment.
+/- 1 kV for input/output +/- 1 kV for input/output
lines lines
Surge + 2 kV line to P.E. + 2 kV line to P.E. Mains power quality should be that of a typical
IEC 61000-4-5 + 1 kV line to line + 1 kV line to line commercial or hospital environment.
Voltage dips, short 0% Unom, ½ cycle 0% Unom, ½ cycle Mains power quality should be that of a typical
interruptions and voltage 40% Unom, 5 cycles 40% Unom, 5 cycles commercial or hospital environment. If the user of
variations on power supply 70% Unom, 25 cycles 70% Unom, 25 cycles the LENS Integrated System requires continued
input lines operation during power mains interruptions, it is
0% Unom, 250 cycles 0% Unom, 250 cycles recommended that the LENS Integrated System be
IEC 61000-4-11
powered from an uninterruptible power supply or
a battery.
Power frequency (50/60 Hz) 3 A/m 3 A/m Power frequency magnetic fields should be at
magnetic field levels characteristic of a typical location in a typical
IEC 61000-4-8 commercial or hospital environment.
Note: Unom = Nominal AC input voltage (90, 240VAC/50Hz).
44 10601034 Rev. B LENS Integrated System Operations/Service Manual
Warranty
Smith & Nephew products are warrantied to be free from defects in material and workmanship for
Smith & Nephew
the warranty period for a particular product, beginning from date of invoice. Refer to the current
York Science Park
Smith & Nephew Product Catalog or contact Smith & Nephew Customer Service for specific warranty Heslington, York YO10 5DF
information. United Kingdom
This limited warranty is restricted to repair or replacement by Smith & Nephew, at its option, of any
product found to be defective during the warranty period. Damage inflicted to a product by the user will
result in additional charges and may void the warranty. This includes but is not limited to normal use
related damage, any attempted repairs by unauthorized service providers, use of a sterilization method
not approved by Smith & Nephew, and use of the product in a way that is not intended by Smith &
Nephew. All warranties apply to the original buyer only. In no event shall Smith & Nephew be liable for any
anticipated profits, consequential damages or loss of time incurred by the buyer with the purchase or use
of any product.
NO OTHER WARRANTY, EXPRESSED OR IMPLIED, IS GIVEN.
Service Replacement Units Warranty
Smith & Nephew service replacement units are warranted to be free from defects in material workmanship
for the warranty pieriod for a particular product, beginning from date of invoice. Refer to the current
Smith & Nephew Product Catalog or contact Smith & Nephew Customer Service for specific warranty
information.
Service Replacement Program
Smith & Nephew offers a 24-hour Service Replacement Program for its products to minimize downtime
in the operating room. Our goal is to ship a service replacement unit within 24 hours** of a call (during
normal business hours). For a Return Authorization (RA) number or for additional information on this
program, call Customer Service at +1 800 343 5717 in the U.S., or contact an authorized representative.
** 24-hour shipment is not offered in all countries.
Repair Service Program
For devices no longer under warranty, repairs can be made by Smith & Nephew or by an authorized agent.
Non-warranty repairs will be made at the list price of replacement parts, plus labor. If requested, we will
provide an estimate of repair cost and time required for the repair before any work is done. Repair items
should be carefully disinfected, repackaged, marked with the Return Authorization (RA) number, and
returned postpaid to the appropriate Smith & Nephew Service Center. Smith & Nephew Customer Service
or a local authorized representative can provide shipping information.
All trademarks acknowledged.
Endoscopy
Smith & Nephew, Inc. www.smith-nephew.com ©2015, 2016 Smith & Nephew, Inc.
150 Minuteman Road +1 978 749 1000 All rights reserved.
Andover, MA 01810 +1 978 749 1108 Fax
USA +1 800 343 5717 U.S. Customer Service 05/2016 10601034 Rev. B
You might also like
- BioConsole 560 Operator and Reference Manual PDFDocument150 pagesBioConsole 560 Operator and Reference Manual PDFIsai Lara OsoriaNo ratings yet
- Smith & Nephew DYONICS™ POWER II 控制系统操作和维护 PDFDocument39 pagesSmith & Nephew DYONICS™ POWER II 控制系统操作和维护 PDFcsclzNo ratings yet
- General Information: Fully Automated Urine Chemistry AnalyzerDocument56 pagesGeneral Information: Fully Automated Urine Chemistry AnalyzerОлександр100% (3)
- UIW8001 and UIW4001 Ultra High-Definition IP Set-Top Boxes: Installation GuideDocument23 pagesUIW8001 and UIW4001 Ultra High-Definition IP Set-Top Boxes: Installation GuideKevin CahoonNo ratings yet
- Benq W 1070 Service Manual PDFDocument142 pagesBenq W 1070 Service Manual PDFNguyen Lan Rivaret100% (3)
- Olympus OEV261H - Service Manual PDFDocument105 pagesOlympus OEV261H - Service Manual PDFVictoria Vazquez Perez100% (1)
- Touchable Pro ManualDocument41 pagesTouchable Pro ManualNeilNo ratings yet
- DMX820WXS: Instruction Manual Manual de InstruccionesDocument108 pagesDMX820WXS: Instruction Manual Manual de Instruccionescfc8srznvrNo ratings yet
- B5H-0358-50 KR enDocument62 pagesB5H-0358-50 KR enBrian VoNo ratings yet
- Television Legend32 UserManualDocument45 pagesTelevision Legend32 UserManualalin sovaialaNo ratings yet
- LCD Television Users Guide: LT-42X579 LT-47X579 LT-52X579 LT-42EM59 LT-47EM59 LT-52EM59Document52 pagesLCD Television Users Guide: LT-42X579 LT-47X579 LT-52X579 LT-42EM59 LT-47EM59 LT-52EM59k_tevenNo ratings yet
- HD Color Camera: Operating InstructionsDocument81 pagesHD Color Camera: Operating InstructionsLászló G. TóthNo ratings yet
- 57749b76454b1f3e7aed4afc989cb4e1ee31d7afDocument98 pages57749b76454b1f3e7aed4afc989cb4e1ee31d7afPadraicNo ratings yet
- CL5 User Guide PDFDocument65 pagesCL5 User Guide PDFikram qsaibNo ratings yet
- Dyonics 640 User ManualDocument52 pagesDyonics 640 User Manualassassin21No ratings yet
- Tve 191 VaDocument49 pagesTve 191 VaSallyNo ratings yet
- AVX EnglishDocument70 pagesAVX EnglishLeo TalisayNo ratings yet
- Yamaha CL5 ManualDocument67 pagesYamaha CL5 ManualPhil WallaceNo ratings yet
- DCP360i Startup Guide (2008)Document40 pagesDCP360i Startup Guide (2008)Zalothir ChaosNo ratings yet
- User's Guide: Information On The Moverio WebsiteDocument41 pagesUser's Guide: Information On The Moverio WebsitebearjapanNo ratings yet
- Dell p2418ht Monitor - User's Guide - en UsDocument57 pagesDell p2418ht Monitor - User's Guide - en UscacaolesNo ratings yet
- Dell p2418ht Monitor - Users GuideDocument57 pagesDell p2418ht Monitor - Users GuidemaorNo ratings yet
- 3300 Service ManualDocument154 pages3300 Service ManualAndre JacobsNo ratings yet
- Dell U4021qw Monitor Users GuideDocument93 pagesDell U4021qw Monitor Users GuideMirjam BlockNo ratings yet
- FM Stereo FM-AM Receiver: STR-DE485Document88 pagesFM Stereo FM-AM Receiver: STR-DE485Anonymous kw1ivopBNo ratings yet
- DDX4019BT: Instruction ManualDocument56 pagesDDX4019BT: Instruction ManualRobert GrabekNo ratings yet
- 3a0869en-M - Promix OperaçãoDocument82 pages3a0869en-M - Promix Operaçãocraftluiz59No ratings yet
- Dell P2418HT User GuideDocument57 pagesDell P2418HT User GuideAnonymous Wyb8Y1No ratings yet
- Operation Manual: © ZOOM CorporationDocument41 pagesOperation Manual: © ZOOM CorporationReuben DanielNo ratings yet
- Dell s3422dwg Monitor Users Guide en UsDocument71 pagesDell s3422dwg Monitor Users Guide en UsiwcxsiamvNo ratings yet
- DVD Changer: Operating Instructions Mode D'emploi BedienungsanleitungDocument160 pagesDVD Changer: Operating Instructions Mode D'emploi Bedienungsanleitungjulio ariasNo ratings yet
- Dell U4320q Monitor - User's Guide - en UsDocument60 pagesDell U4320q Monitor - User's Guide - en UsYogi JiNo ratings yet
- Series: User's ManualDocument166 pagesSeries: User's Manual2021281004No ratings yet
- Handyscope HS4 DIFF: User ManualDocument41 pagesHandyscope HS4 DIFF: User ManualStevezNo ratings yet
- TravelMate 20540 20seriesDocument127 pagesTravelMate 20540 20seriesCharly NitroNo ratings yet
- Dell Ultrasharp MonitorDocument61 pagesDell Ultrasharp MonitorSanjinStuparNo ratings yet
- IFU Ed 2.0 - DFM100 - English-453564403811Document240 pagesIFU Ed 2.0 - DFM100 - English-453564403811technicalservice.pnpNo ratings yet
- AVD-W6010: Owner's ManualDocument112 pagesAVD-W6010: Owner's Manualronnie guevaraNo ratings yet
- Acer Aspire 1690,3510 Service ManualDocument125 pagesAcer Aspire 1690,3510 Service Manualshady0No ratings yet
- Acer Aspire 1690 Guia de ServiçoDocument126 pagesAcer Aspire 1690 Guia de ServiçoRoberto CanNo ratings yet
- Beacon 110 Monitor GasDocument41 pagesBeacon 110 Monitor GasmaceNo ratings yet
- Toshiba 42wl55e User ManualDocument44 pagesToshiba 42wl55e User ManualNoor Zihan Ahmad ZainuriNo ratings yet
- C-60 ZOOM: Basic Manual Manuel de Base Einfache Anleitung Manual BásicoDocument180 pagesC-60 ZOOM: Basic Manual Manuel de Base Einfache Anleitung Manual BásicoDavid BrunnerNo ratings yet
- Sony Xav A1 Xav c1 PDF Rus PDFDocument115 pagesSony Xav A1 Xav c1 PDF Rus PDFСергей ЗадылякNo ratings yet
- H.264 Network Video Encoder User Manual: Product: BLK-IPE101Document34 pagesH.264 Network Video Encoder User Manual: Product: BLK-IPE101SundanceNo ratings yet
- SRZ3000Document109 pagesSRZ3000goggubrNo ratings yet
- INVOS Cerebral and Somatic Oximeter 5100C OM PDFDocument142 pagesINVOS Cerebral and Somatic Oximeter 5100C OM PDFSơn TrầnNo ratings yet
- Dell Ultrasharp U2417H User'S GuideDocument56 pagesDell Ultrasharp U2417H User'S GuideezioNo ratings yet
- Dell Up2716d Monitor User's Guide en UsDocument63 pagesDell Up2716d Monitor User's Guide en UsmetalcharlieNo ratings yet
- Guia de Serviço 2 Aspire 1410Document239 pagesGuia de Serviço 2 Aspire 1410franlc1No ratings yet
- Dell Aw2518h en A00Document51 pagesDell Aw2518h en A00Ch4ng0No ratings yet
- Dell_U2417_Hug_enDocument56 pagesDell_U2417_Hug_enKomtelecNo ratings yet
- Acer Aspire 1350 Series Service Guide: Service CD Part No.: Vd.A10V7.001Document104 pagesAcer Aspire 1350 Series Service Guide: Service CD Part No.: Vd.A10V7.001phu HyNo ratings yet
- FC6+12 Owners ManualDocument57 pagesFC6+12 Owners ManualObjeto SonoroNo ratings yet
- 1088 HD Camera Operating ManualDocument46 pages1088 HD Camera Operating ManualSn Dayanidhi100% (1)
- 4188 1098 VigPlus CompPlus OperationDocument40 pages4188 1098 VigPlus CompPlus Operationlucas.jimmy.pereiraNo ratings yet
- XN-550/XN-450 /XN-350: General InformationDocument117 pagesXN-550/XN-450 /XN-350: General Informationtartaglia2002No ratings yet
- Triple Play: Building the converged network for IP, VoIP and IPTVFrom EverandTriple Play: Building the converged network for IP, VoIP and IPTVNo ratings yet
- Prediction of Burnout: An Artificial Neural Network ApproachFrom EverandPrediction of Burnout: An Artificial Neural Network ApproachNo ratings yet
- Powerboater's Guide to Electrical Systems, Second EditionFrom EverandPowerboater's Guide to Electrical Systems, Second EditionRating: 5 out of 5 stars5/5 (1)
- Developing Intelligent Agent Systems: A Practical GuideFrom EverandDeveloping Intelligent Agent Systems: A Practical GuideRating: 3 out of 5 stars3/5 (1)
- Release 445 Driver For Windows, Version 445.87Document39 pagesRelease 445 Driver For Windows, Version 445.87Abid ArifNo ratings yet
- Deocument - 961full Download Book Programming The Raspberry Pi Third Edition Getting Started With Python PDFDocument41 pagesDeocument - 961full Download Book Programming The Raspberry Pi Third Edition Getting Started With Python PDFchris.kelly328100% (32)
- Exacqvision A-Series Hybrid and Ip Network Video Recorders: Data SheetDocument4 pagesExacqvision A-Series Hybrid and Ip Network Video Recorders: Data SheetArjunNo ratings yet
- Ds ESPRIMO E520 E85Document9 pagesDs ESPRIMO E520 E85conmar5mNo ratings yet
- Plasma Daewoo DPP 4272 DP 4220 DT 4280 Sp-200Document61 pagesPlasma Daewoo DPP 4272 DP 4220 DT 4280 Sp-200Neon100% (1)
- Control Room Video Walls Catalog PDFDocument48 pagesControl Room Video Walls Catalog PDFnaveedfndNo ratings yet
- Lenovo ThinkStation P500 and P700 User ManualDocument170 pagesLenovo ThinkStation P500 and P700 User Manualiceman2k7777No ratings yet
- Translated Version of Imac g5 As A Monitor PDFDocument17 pagesTranslated Version of Imac g5 As A Monitor PDFtelebetaNo ratings yet
- LedSync820C User's ManualDocument14 pagesLedSync820C User's ManualJuan Antonio Galvez RozasNo ratings yet
- Laparascopic InstrumentsDocument14 pagesLaparascopic Instrumentsgeorgeloto12100% (1)
- Samsung LCD TV LA46B550 User ManualDocument43 pagesSamsung LCD TV LA46B550 User ManualsanjaqueNo ratings yet
- 1088HDCameraOperatingManual PDFDocument46 pages1088HDCameraOperatingManual PDFHelpmedica IDINo ratings yet
- Asus h110m-r ManualDocument26 pagesAsus h110m-r Manualdata microNo ratings yet
- Quick Specs Nvidia GT 230 1.5 GBDocument4 pagesQuick Specs Nvidia GT 230 1.5 GBWim Van Der WestenNo ratings yet
- Training BookDocument50 pagesTraining BookNicolas GandolfoNo ratings yet
- Mini-Itx D2963-S Mini-Itx D2963-S: Technotes V1.0Document78 pagesMini-Itx D2963-S Mini-Itx D2963-S: Technotes V1.0palprodNo ratings yet
- Network Blu-Ray Disc / DVD Home Theater System: Service ManualDocument151 pagesNetwork Blu-Ray Disc / DVD Home Theater System: Service ManualAlexNo ratings yet
- LG Plasma Rz-60py10Document49 pagesLG Plasma Rz-60py10slinteriorsNo ratings yet
- Quadro and Nvs Display Resolution SupportDocument26 pagesQuadro and Nvs Display Resolution SupportradwanNo ratings yet
- Installation Manual For DM100Document119 pagesInstallation Manual For DM100joaofelipe.msNo ratings yet
- HDMI in HDV and AVCHD CamcordersDocument11 pagesHDMI in HDV and AVCHD CamcordersjairmrfNo ratings yet
- Data Sheet: 17.0 Inch Maritime Multi Display (MMD)Document2 pagesData Sheet: 17.0 Inch Maritime Multi Display (MMD)dekodivNo ratings yet
- Samsung - LN40B530 - Manual PDFDocument101 pagesSamsung - LN40B530 - Manual PDFa.diedrichsNo ratings yet
- LG Krowm000576943Document44 pagesLG Krowm000576943vishnusarNo ratings yet
- Awa Tv3245-d7 Chassis Msd306Document74 pagesAwa Tv3245-d7 Chassis Msd306pikomobNo ratings yet
- Dell-U2412m User's Guide En-UsDocument48 pagesDell-U2412m User's Guide En-UsBarisNo ratings yet
- Mother Board INTEL D945GNT - TechProdSpecDocument94 pagesMother Board INTEL D945GNT - TechProdSpecVinoth KumarNo ratings yet
- Sergio-LG 42LB730V-Smart TV-3 - MFL68027020 - 00 PDFDocument112 pagesSergio-LG 42LB730V-Smart TV-3 - MFL68027020 - 00 PDFSalvatore BonaffinoNo ratings yet