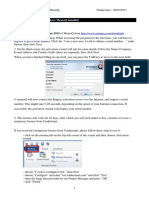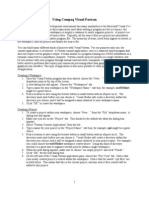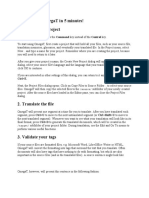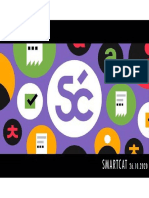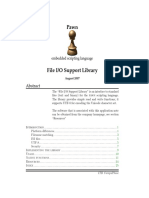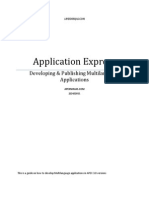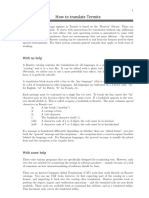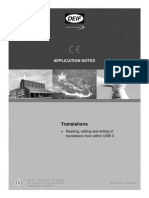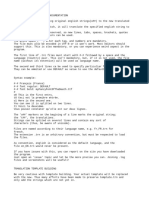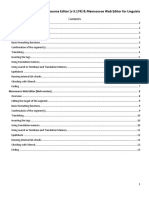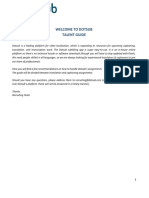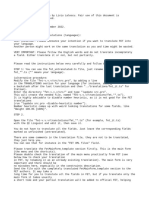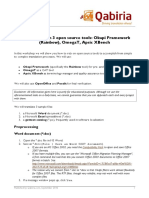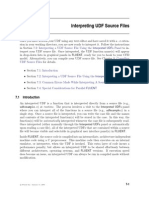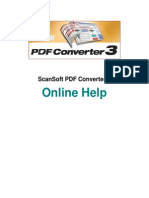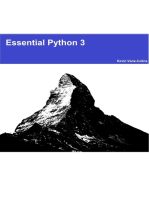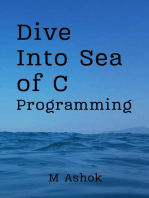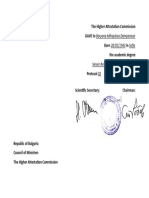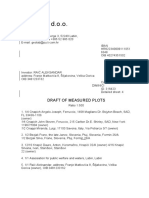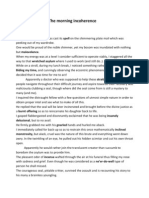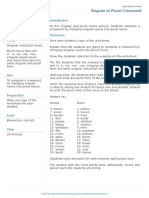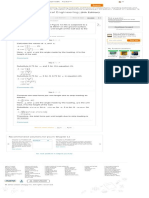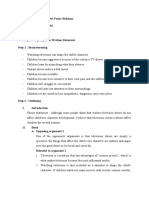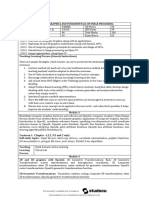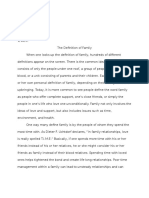Professional Documents
Culture Documents
MemoQ Instructions
MemoQ Instructions
Uploaded by
Ivan NedeljkovicCopyright
Available Formats
Share this document
Did you find this document useful?
Is this content inappropriate?
Report this DocumentCopyright:
Available Formats
MemoQ Instructions
MemoQ Instructions
Uploaded by
Ivan NedeljkovicCopyright:
Available Formats
FCI – The Language Experts
1614 Washington Street, Easton, PA 18042
(610) 438-8900 | www.fcitle.com | vm@fcitle.com
MEMOQ INSTRUCTIONS
OVERVIEW
Many clients are migrating toward a translation workflow requiring translation and editing to be completed within CAT
(computer-assisted translation) tool programs. The CAT tool FCI uses for these jobs is memoQ. Translators and editors with
their own personal CAT tool license may use those to complete FCI projects requiring a CAT tool, as long as the output or
deliverable files are compatible with memoQ; if this is the case, alert the applicable PM (Project Manager) so that they can
make any necessary adjustments and/or provide alternate files.
For linguists without individual CAT tool licenses, we are now able to loan a temporary memoQ license for the course of
completion of a project. If the workflow is required as CAT tool and a license will need to be loaned, the PM will set up the
project and send over credentials for borrowing in order to complete the specific job requested. Instructions for use of the
temporary license are found below; should you be borrowing a license, please read carefully and let the PM know of any
questions as soon as possible.
1. Log in to https://catrans.fcitle.com/memoqwebLegacy/ using the
credentials provided in the project request email.
2. Following sign in, you may see a blank window with a menu on the left. Click the ‘WebTrans’
icon with the checkmark inside a clipboard.
3. This will bring you to the ‘My tasks’
menu, which displays all files
currently assigned to you.
FCI – The Language Experts
1614 Washington Street, Easton, PA 18042
(610) 438-8900 | www.fcitle.com | vm@fcitle.com
4. Ensure the column on the right called ‘Translation Results’ is Click the gray
arrow to open the
open, which will show the Translation Memory options for each
‘Translation
segment. The Translation Memory is the tool that will allow you
Results’ pane.
to use pre-translated text yielded from your own work on
repeated text within the document, making it unnecessary for
you to translate the same text multiple times. This will ensure Once the pane is
consistency in terminology throughout the file. In order to add open, a menu will
the pre-translated text to the segment, double click on the show. Translation
translation results that appear. Please review this text to Memory options
ensure that it is accurate to the source text for this section. will appear here
when they apply
Note: If your PM specified this is a project with a template to a segment
imported into memoQ (AKA Process 2), please check the within the files
‘Process 2’ section on page 4 for additional requirements to be currently assigned
completed at this step. to you.
5. For each segment/row, input the translation of the source
into the right-hand column. Grayed out boxes are locked,
and may be disregarded. Note: If you happen to notice any major errors within a locked
segment, feel free to inform the PM; however, these segments
are out of scope for this request and you are not required to
proofread them.
Confirming translated segments: Hold Ctrl + Enter to confirm
the translation of each segment.
6. Possible translation memory options will appear in the
menu on right “Translation Results.” To use one of the
suggested translations, simply click the suggested
translation and then confirm the segment (Ctrl + Enter).
7. To return to the ‘My tasks’ menu, click the red X next to
the document name in the upper right corner of the
window. The ‘My tasks’ menu should also be open in
another tab of your Internet browser.
FCI – The Language Experts
1614 Washington Street, Easton, PA 18042
(610) 438-8900 | www.fcitle.com | vm@fcitle.com
8. Complete these steps for all documents. Ensure all
editable segments are confirmed and the tasks list shows
100% completed prior to delivery.
Note: If the file contains any errors, missing translation for
Gray: No translation has been input for the segment
any segments (that are not locked and grayed-out), the
program will not allow you to deliver. The file must be free of
errors, which are shown in the ‘Progress’ column (see image Green: Translation has been input and segment has been
to the right). If the file still does not allow you to deliver, confirmed
please inform the PM; they will let you know if they are able
to access the file regardless.
Red: Segment may have been edited but is not yet
confirmed
9. A lightning bolt in the ‘Progress’ column indicates errors within the segment. Such errors include:
- Incorrect numbers in the translation compared to the source segment
- A segment missing the translation
Note: If there is an error within the tags within the segment, this warning may appear as a red exclamation point.
10. To deliver, simply click the ‘deliver’ icon within each file or
the ‘deliver’ icon under the ‘Actions’ column within the
‘My tasks’ menu where all documents are listed.
Once you have delivered the translation, notify the PM via
email of the files’ completion and delivery.
FCI – The Language Experts
1614 Washington Street, Easton, PA 18042
(610) 438-8900 | www.fcitle.com | vm@fcitle.com
PROCESS 2—PROJECT WITH A TEMPLATE IMPORTED INTO MEMOQ
In these requests, the ‘source’ text in the left column in memoQ may be corrupted; in order to fulfill the scope of this request,
you MUST view the formatted preview template of the file in memoQ (see below) and utilize that to follow along with the
source PDF files at all times. The source text that you translate into the right column of memoQ MUST be gathered from the
source PDF, NOT the source column in memoQ.
After opening the file, click ‘View Pane’ at the top of the window; this will
show the translation populating into the template at the bottom of the
screen, allowing you to ensure the translation is properly positioned and
completed within the proper context.
Please note: you have also received the PDF source file(s)
The ‘View Pane’ shows you where you are working within to use for reference while completing the translation. You
the source PDF file. Always reference the source PDF file must reference this source file while translating; the final
while translating to ensure you have the proper context. delivery must be an accurate and thorough representation
of the source files.
In the event you have two or more segments/rows that should be joined together (if they create one
complete sentence without any periods within the segments), hold ‘Shift’ and select the segments, then
choose ‘Join Segments’ from the menu at the top of the screen. For one segment that should be split
into two or more, for any reason, select the segment and place your cursor within the sentence where
it should be split, then choose ‘Split Segment’ from the menu at the top of the screen. The segment will
split into two at the exact place your cursor is within the sentence.
You might also like
- Exam 2 Certification Questions - With AnswersDocument9 pagesExam 2 Certification Questions - With AnswersJasna Čugura100% (9)
- Express Scribe User ManualDocument62 pagesExpress Scribe User ManualEden Sansão MucacheNo ratings yet
- Educational Journey of RajaDocument2 pagesEducational Journey of Rajaraja albiNo ratings yet
- Skillful Listening Speaking Teachers Books 1 Unit 7 VisionDocument6 pagesSkillful Listening Speaking Teachers Books 1 Unit 7 VisionIvan Nedeljkovic100% (1)
- Eluna at A Glance V 2Document25 pagesEluna at A Glance V 2api-131220513No ratings yet
- SDL Trados Studio 2009 - Review Functions - ENDocument4 pagesSDL Trados Studio 2009 - Review Functions - ENAgendata UnicatNo ratings yet
- Using Memoq (For Translators and Reviewers)Document4 pagesUsing Memoq (For Translators and Reviewers)Peter SchmiedinNo ratings yet
- OmegaT For Beginners RuDocument31 pagesOmegaT For Beginners RuMariana GereliukNo ratings yet
- Full Chapter C Language Made Easy For All 1St Edition DR Sangram Patil PDFDocument53 pagesFull Chapter C Language Made Easy For All 1St Edition DR Sangram Patil PDFelizabeth.taylor598100% (4)
- Win PostDocument42 pagesWin PostpetroviccaaNo ratings yet
- Visual FortDocument3 pagesVisual FortElizabeth Eclipse KNo ratings yet
- Capture 2 TextDocument9 pagesCapture 2 TextShashi Kumar BaranwalNo ratings yet
- Learn To Use OmegaT in 5 MinutesDocument2 pagesLearn To Use OmegaT in 5 MinutesJasrowNo ratings yet
- MemoQ Eğitim 1 - Cevirmen KilavuzuDocument8 pagesMemoQ Eğitim 1 - Cevirmen KilavuzuANo ratings yet
- TM50TRDocument4 pagesTM50TRJulio OrtizNo ratings yet
- Smartcat PDFDocument30 pagesSmartcat PDFVeronica FrosineacNo ratings yet
- Heilman C. - Pocket Forth Manual.v0.6.5Document21 pagesHeilman C. - Pocket Forth Manual.v0.6.5ilyenamarrepointNo ratings yet
- ST10Flasher ManualDocument6 pagesST10Flasher ManualMecatroniccarNo ratings yet
- Embedded Scripting Language: August 2007Document28 pagesEmbedded Scripting Language: August 2007Chou NimangNo ratings yet
- Compiler ConstructionDocument44 pagesCompiler ConstructionMuhammad ShahzaibNo ratings yet
- APEX Multi Language ApplicationsDocument16 pagesAPEX Multi Language ApplicationsFernandoNo ratings yet
- CAT Tools EssentialsDocument7 pagesCAT Tools EssentialsAmrNo ratings yet
- How To Create A Dictionary and Make Translation?Document3 pagesHow To Create A Dictionary and Make Translation?douglareNo ratings yet
- Translating TermiteDocument5 pagesTranslating Termitereza mohammadianNo ratings yet
- HFSSFloquetDocument44 pagesHFSSFloquetSAMBIT GHOSHNo ratings yet
- Translator GuideDocument14 pagesTranslator Guidearayaletrob100% (1)
- User Guide: Smartkey ProgrammerDocument22 pagesUser Guide: Smartkey Programmerjordi losanNo ratings yet
- Application Notes: TranslationsDocument16 pagesApplication Notes: TranslationsGiangDoNo ratings yet
- PAudium Quick GuideDocument17 pagesPAudium Quick GuideMustafa HasanNo ratings yet
- Code Styling Project WordPress Plugin - Codestyling Localization (En) PDFDocument158 pagesCode Styling Project WordPress Plugin - Codestyling Localization (En) PDFMohamed LamgouniNo ratings yet
- IdiomaX Translation Suite - ManualDocument82 pagesIdiomaX Translation Suite - Manualjohn.gromalaNo ratings yet
- Working With ELAN and FLEx Together PDFDocument33 pagesWorking With ELAN and FLEx Together PDFMaria Luísa LucasNo ratings yet
- Win PostDocument42 pagesWin Posttiger88888No ratings yet
- TranslationDocument2 pagesTranslationMarcos GomezNo ratings yet
- LF Aligner ReadmeDocument15 pagesLF Aligner ReadmeLuisa Fernanda ÁngelNo ratings yet
- Memsource Editor Instructions (V 5 174)Document13 pagesMemsource Editor Instructions (V 5 174)Martynas JuodisNo ratings yet
- Welcome Talent: To Dotsub GuideDocument27 pagesWelcome Talent: To Dotsub GuideTamer HagagNo ratings yet
- Adding New TranslationsDocument4 pagesAdding New TranslationsJairo PaezNo ratings yet
- 1 An Overview of CDocument36 pages1 An Overview of Cthiru12741550No ratings yet
- SmartKeyProgrammer - UserGuideDocument29 pagesSmartKeyProgrammer - UserGuideTrg SiltarNo ratings yet
- Unit 1Document61 pagesUnit 1Anil PenumachaNo ratings yet
- Conversion & Offset Guidelines PAL NTSC HDDocument16 pagesConversion & Offset Guidelines PAL NTSC HDcorinanegreanu70No ratings yet
- Getting Started With HFSSDocument44 pagesGetting Started With HFSSBasma Oueslati100% (1)
- User GuideDocument180 pagesUser GuideFloTarie MaronjeNo ratings yet
- Section Viii 01-02 OhtsDocument9 pagesSection Viii 01-02 Ohtstwy113No ratings yet
- Okapi Omega TX Bench WorkflowDocument13 pagesOkapi Omega TX Bench WorkflowTheFireRedNo ratings yet
- Advantages and Disadvantages of Translation Memory PDFDocument60 pagesAdvantages and Disadvantages of Translation Memory PDFAnang Fatkhurozi100% (2)
- TEXT - TO - SPEECH - CONVERSION - 22215a1211Document8 pagesTEXT - TO - SPEECH - CONVERSION - 22215a1211J.vamshi KrishnaNo ratings yet
- Act For Ms-Dos Wonder FulDocument252 pagesAct For Ms-Dos Wonder FulZohaib IlyasNo ratings yet
- Toaz - Info Trados Test Corrige PRDocument2 pagesToaz - Info Trados Test Corrige PRirysagumNo ratings yet
- ML-2 Application Notes, Translations USW 3, 4189340630 UKDocument16 pagesML-2 Application Notes, Translations USW 3, 4189340630 UKoscarafonsoNo ratings yet
- IPAPalette DocDocument8 pagesIPAPalette DocAndreas WidoffNo ratings yet
- T5 Guide en Release Version 05.10.21Document18 pagesT5 Guide en Release Version 05.10.21Anthony JosephNo ratings yet
- Interpreting UDF Source Files: C Fluent Inc. January 11, 2005Document8 pagesInterpreting UDF Source Files: C Fluent Inc. January 11, 2005Saravanan PalanisamyNo ratings yet
- Documentation For UseDocument2 pagesDocumentation For UseSofian SalehNo ratings yet
- Viewse Um006 - en e (225 336)Document112 pagesViewse Um006 - en e (225 336)NeuNo ratings yet
- PDF Converter 3 Help EngDocument52 pagesPDF Converter 3 Help EngDan Nicolae PopNo ratings yet
- TranslatorsDocument4 pagesTranslatorsHamza MukhtarNo ratings yet
- The Higher Attestation Commission GAVE To Boryana Mihaylova Damyanova Born 28/02/1943 in Sofia The Academic DegreeDocument1 pageThe Higher Attestation Commission GAVE To Boryana Mihaylova Damyanova Born 28/02/1943 in Sofia The Academic DegreeIvan NedeljkovicNo ratings yet
- GEOLAB D.o.o.: The Copy of Cadastral Survey PlanDocument2 pagesGEOLAB D.o.o.: The Copy of Cadastral Survey PlanIvan NedeljkovicNo ratings yet
- GEOLAB D.o.o.: Draft of Measured PlotsDocument3 pagesGEOLAB D.o.o.: Draft of Measured PlotsIvan NedeljkovicNo ratings yet
- ResenjaDocument2 pagesResenjaIvan NedeljkovicNo ratings yet
- The Morning IncoherenceDocument1 pageThe Morning IncoherenceIvan NedeljkovicNo ratings yet
- Singular To Plural CrosswordDocument2 pagesSingular To Plural CrosswordNatalie SavchenkoNo ratings yet
- Specification - Learning and Developmet FrameworkDocument10 pagesSpecification - Learning and Developmet Frameworkg5nbNo ratings yet
- Solved The 5-m High Retaining Wall in Figure 13.40c Is Subject...Document1 pageSolved The 5-m High Retaining Wall in Figure 13.40c Is Subject...Cristian A. GarridoNo ratings yet
- Assessment 2Document19 pagesAssessment 2api-461279979No ratings yet
- TASK 3 Writing III Arguing From Written MaterialsDocument11 pagesTASK 3 Writing III Arguing From Written MaterialsNyimas Dwi FaniaNo ratings yet
- The Use of Dora The Explorer Cartoon Movie To Improve Vocabulary MasteryDocument64 pagesThe Use of Dora The Explorer Cartoon Movie To Improve Vocabulary MasteryMuhammad Al-fatih100% (1)
- Life Skill Development Solved MCQs (Set-2)Document8 pagesLife Skill Development Solved MCQs (Set-2)funny world100% (3)
- Syllabus 6th Sem 21cs63Document7 pagesSyllabus 6th Sem 21cs63Anil JamkhandiNo ratings yet
- IPPAThirdWorldCongressProgram PDFDocument136 pagesIPPAThirdWorldCongressProgram PDFCristian FerradaNo ratings yet
- Background of The StudyDocument22 pagesBackground of The StudyJeffrey Castulo0% (1)
- Define Family EssayDocument4 pagesDefine Family Essayapi-341176984No ratings yet
- Maths Class Ix Sample Paper Test 04 For Term I 2Document6 pagesMaths Class Ix Sample Paper Test 04 For Term I 2Lavanya Dua0% (1)
- Soal Uas Inggris X Ap123Document4 pagesSoal Uas Inggris X Ap123Rudito Nurcahyo KaryoredjoNo ratings yet
- Sylabus TempDocument6 pagesSylabus TempblairNo ratings yet
- 5pecial Ncse Diag AssDocument212 pages5pecial Ncse Diag AssbrujhitoNo ratings yet
- Advt No 11 2018Document11 pagesAdvt No 11 2018MIAN USMANNo ratings yet
- WCFS2019 Presentation Titles and Brief CV of SpeakersDocument10 pagesWCFS2019 Presentation Titles and Brief CV of SpeakersCharlieNo ratings yet
- Bachelor of Science in Psychology (Bs-Psyc.) : First Year 1 SemesterDocument2 pagesBachelor of Science in Psychology (Bs-Psyc.) : First Year 1 SemesterTrisha Mae AcruzNo ratings yet
- YayaDocument3 pagesYayaAISA BALUDINo ratings yet
- Minimal Pairs - HomophonesDocument2 pagesMinimal Pairs - Homophoneslanos100% (3)
- (Worksheet 7.1) - (Chapter Coordinate Geometry)Document10 pages(Worksheet 7.1) - (Chapter Coordinate Geometry)Praneel Khotre100% (1)
- Poster Track2 Lisha 5973Document1 pagePoster Track2 Lisha 5973Lisha BalanNo ratings yet
- Gayatri Spivak's "Many Voices" & Subhasis Chattopadhyay On Hindu TheologyDocument66 pagesGayatri Spivak's "Many Voices" & Subhasis Chattopadhyay On Hindu TheologyS CNo ratings yet
- Referencing: Principles, Practice and Problems: Colin NevilleDocument8 pagesReferencing: Principles, Practice and Problems: Colin NevilleAnonymous GsCkcq8fNo ratings yet
- 3rd Periodical ResearchDocument4 pages3rd Periodical Researchbaekhyunee exoNo ratings yet
- TOEFL iBTDocument43 pagesTOEFL iBTsuponova.nilufarNo ratings yet
- PhsycholinguistcsDocument10 pagesPhsycholinguistcsmbalazau antonioNo ratings yet
- SyllabusDocument2 pagesSyllabusDakota BurrowNo ratings yet
- Year 5 t1 Unit 7Document4 pagesYear 5 t1 Unit 7api-267136654No ratings yet