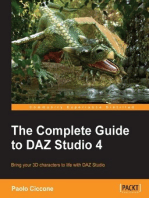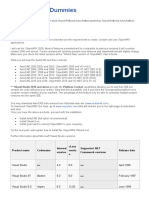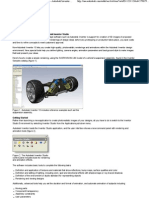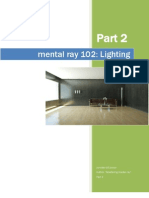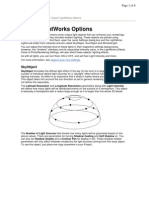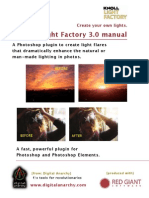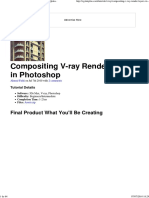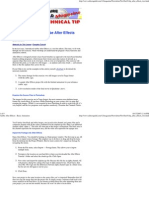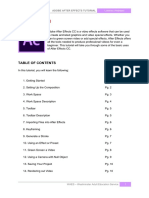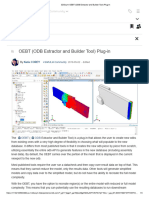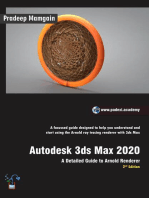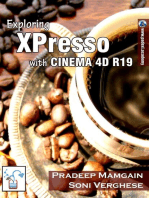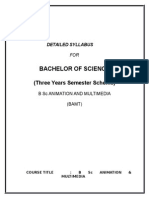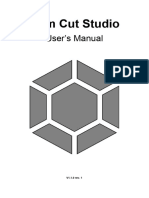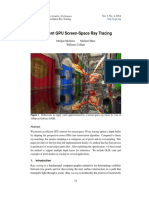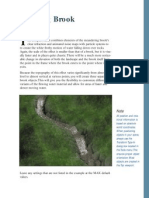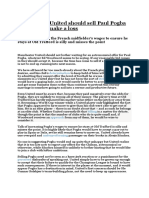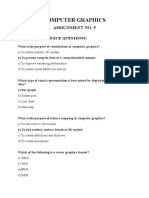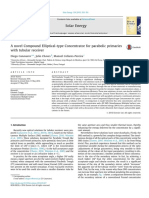Professional Documents
Culture Documents
AO Tutorial 2009
AO Tutorial 2009
Uploaded by
Luiza MonteiroCopyright
Available Formats
Share this document
Did you find this document useful?
Is this content inappropriate?
Report this DocumentCopyright:
Available Formats
AO Tutorial 2009
AO Tutorial 2009
Uploaded by
Luiza MonteiroCopyright:
Available Formats
Runtime DNA - The Online Home to Unique Expressions of Poser and 3D Art
Fri, Feb 20, 2009 Lenora : there are 630 members Online Sign Off Site Mail
1:12:32 PM
DNA Time: 10:12
Render Studio
[Discussion Listing]
1. Render Studio Tutorial: Ambient Occlusion by Karibou on 02/05/09 04:21
Advertisers
Hot Products
file:///G|/BackUps/Luiza/Tutoriais/AO Tutorial.htm[30/6/2009 20:54:01]
Runtime DNA - The Online Home to Unique Expressions of Poser and 3D Art
Technophilia Retro - Render Studio for Poser: Ambient Occlusion Tutorial
Gynoids V2 - Cyber Chic
Written by Karibou
Welcome to the first in a series of tutorials aimed at transforming your renders through the use of Render Studio
for Poser! In a few, simple steps, this lesson should help you master the subtle art of Ambient Occlusion (AO)
through the Advanced Ambient Occlusion Editor included in RSP. While this tutorial is aimed at novice artists, it
contains some helpful tips that even veterans may find useful.
What is Ambient Occlusion?
If you closely examine a photograph which shows two objects sitting near each other, you can see that gentle
shadows occur in the crevices and valleys that exist where the two objects touch. While many render engines are
P.I.C.K. Creator: Stairs capable of producing fairly realistic and complex shadows through depth mapping and raytracing, the process
which renders these shadows often falls short when it comes to creating those subtle details. "Ambient occlusion"
is a supplemental shadow technique that creates the faint, natural darkening which occurs where two surfaces sit
very close to one another.
When ambient occlusion is used boldly, the differences between an image without AO and one with AO are quite
dramatic:
My Naughy Valentine -
V4
Sugar for A3 - Outfit
file:///G|/BackUps/Luiza/Tutoriais/AO Tutorial.htm[30/6/2009 20:54:01]
Runtime DNA - The Online Home to Unique Expressions of Poser and 3D Art
Bundle
P.I.C.K. Stairs Expansion
Set
In the image with ambient occlusion it's easy to see the delicate shadowing around the eyes, under the necklace,
P.I.C.K. Creator and near the edges of the tank top. AO creates a sense of depth and realism that is lacking in the first image.
How Are Ambient Occlusion Effects Created?
With Poser 6 or 7 and the Firefly Render Engine, creating ambient occlusion effects is possible in two ways. The
RDNA Sponsors first method involves adding AO to one or more of the lights in your scene. However, since lights create AO
effects uniformly over everything in their path, sometimes this method is not the best choice.
The second, more flexible method of adding ambient occlusion to your scene involves adding AO nodes to the
materials which you want shadows to appear on. While it is possible to do this using just the Poser Material Room,
adding many, individual nodes to a scene one-at-a-time can become a very time-consuming process.
This is where Render Studio for Poser becomes invaluable. With a few clicks, the Advanced Ambient Occlusion
Editor (included with RSP) makes adding AO nodes to materials quick and amazingly easy.
How Does the Advanced Ambient Occlusion Editor Work?
You should start by posing and lighting your scene normally. When you are ready to render, you can add AO
effects by running the "Advanced Ambient Occlusion Editor" python script.
In Poser 6, this can be accomplished in two ways. You can open the python window and then load the Render
Studio menu to it. This brings up the following window, from which the AO Editor can be accessed:
file:///G|/BackUps/Luiza/Tutoriais/AO Tutorial.htm[30/6/2009 20:54:01]
Runtime DNA - The Online Home to Unique Expressions of Poser and 3D Art
You can also simply select the "Advanced AO Editor" option from your runtime's Figure menu, under the
"!Render Studio" folder:
In Poser 7, it is even easier to access the AO editor. Simply use the Scripts pull-down menu and select the AO
Editor from the RSP sub-menu:
When the editor opens, you are presented with a long list of all the materials in your scene, as well as several
options for selecting the materials.
file:///G|/BackUps/Luiza/Tutoriais/AO Tutorial.htm[30/6/2009 20:54:01]
Runtime DNA - The Online Home to Unique Expressions of Poser and 3D Art
The first time you open the AO editor in your scene, you will probably see that none of the materials have AO
nodes attached to them yet. Adding these nodes is very simple. Check the boxes next to the materials you want
AO shadows to appear on, and then select "Add AO node" from the middle column of choices below the checklist.
The Advanced AO Editor will then add AO nodes to every selected material in a matter of seconds.
Since there are often dozens of materials in a scene, the AO editor even makes it easy to select or deselect many
materials at once. "All" and "None" are self-explanatory. "Select AO Materials" selects only those materials which
have AO nodes attached. "Current Figure" selects all the materials of the current figure. "Invert" turns all open
boxes into checkmarks and vice-versa. And "Choose" provides the user with infinite flexibility in selecting
materials.
For example, in this scene, I have Victoria 4 (by DAZ3D) loaded into the scene. I know that V4's materials are
grouped by number, with 1 being all facial materials, 2 being the torso, and 3 being the limbs. Typically, these are
the materials I want AO nodes attached to, as they make up the external parts of Vicky's body. It is very easy for
me to choose these materials using the AO Editor. When I select "Choose," the following pop-up window appears:
file:///G|/BackUps/Luiza/Tutoriais/AO Tutorial.htm[30/6/2009 20:54:01]
Runtime DNA - The Online Home to Unique Expressions of Poser and 3D Art
By choosing "1_" for face materials, "2_" for torso materials, and "3_" for limb materials, I can easily select all of
Victoria's skin in one click.
When deciding which materials to include in your selection, you should first take a quick visual inventory of the
scene. Don't select materials which aren't visible. Remember that you will see the most dramatic effects on
surfaces which have crevices or valleys, or are in close proximity to other figures. In some very high-polygon
figures, you may want to forego AO nodes, simply because it will overwhelm system resources during rendering.
Okay... But What Do All Those Settings Mean?!
After you have added AO nodes to your desired materials, you will see data about the nodes appear beside each
AO material in the scene. When an AO material (or group of materials) is selected with a checkmark, there are
three things you can change about their AO nodes: Samples, MaxDist, and RayBias.
MaxDist: I'll start by explaining Max Distance because it's the primary way to control how much AO shadowing
appears in your scene. (Please note: the numbers shown in these screen-captures are displayed in
INCHES. If you have Poser's default unit set to "feet," your numbers will look VERY different!)
Maximum distance (MaxDist) is the approximate distance two surfaces need to be from one another for an AO
shadow to be rendered. Objects farther than the maximum distance will not cast AO shadows. A large MaxDist will
essentially cause more nearby objects to cast shadows on the material, thus creating a bolder AO effect. In the
image shown below, you can see the difference between a render with no AO, and renders with a MaxDist of 4,
12, and 18 inches:
file:///G|/BackUps/Luiza/Tutoriais/AO Tutorial.htm[30/6/2009 20:54:01]
Runtime DNA - The Online Home to Unique Expressions of Poser and 3D Art
Note how the shadows around the eyes and under the necklace become much bolder as the MaxDist increases.
RayBias: This is also an important setting, but one which is primarily used to fix glitches in your render. Recall
that the Max Distance is the farthest a ray of light can travel between two surfaces and still cause an AO shadow.
In contrast, the ray bias is pretty much the opposite of this. RayBias is the smallest distance a ray can travel and
still cause AO shadows. Ray bias becomes important when strange, blotchy shadows (called "artifacts") appear on
your renders. Often, when artifacts are created, it's because the RayBias is too small. Increasing the ray bias by a
small amount (perhaps increments of 0.1) will usually make these artifacts disappear. On skin, I typically use a
ray bias of 0.4.
Samples: This number affects the numbers of rays sampled by the render engine. In nearly all renders, leaving
the Samples setting at 3 is fine. In cases where you have a very large MaxDist, you may want to increase the
samples to 4 or 5, in order to create a high-qualtity, smooth shadow. Be aware that doing so will increase
rendering time.
Is There Anything Else I need to Do Before Rendering?
If you are rendering AO effects in Poser 6 or 7, you must use the Firefly render engine and have raytracing turned
on. It's worth noting that when you use the Advanced AO editor to add AO nodes, the editor automatically
changes your render settings to include raytracing.
If you are rendering in Poser 7, there is one other render setting you should be aware of, called "Irradiance
Caching." Poser 7 uses Irradiance Caching (IC) to speed render times when Ambient Occlusion is present in a
scene. When IC is set to a very low number, scenes render quickly, but AO shadows can appear splotchy or
grainy. When IC is set to a very high number, scenes render slowly, but with higher quality AO effects. You can
see the difference below:
file:///G|/BackUps/Luiza/Tutoriais/AO Tutorial.htm[30/6/2009 20:54:01]
Runtime DNA - The Online Home to Unique Expressions of Poser and 3D Art
Look closely at the shadows around the edge of the tank top. The image with the low IC has grainy, uneven
shadows. Also, in the render with the high IC, you can see a clear, shadowed outline of the necklace just below
the figure's collarbone which is not present at lower IC settings.
Other Tips and Tricks:
Unless you have a very good reason to do so, I recommend against adding AO nodes to hair. Because hair is
usually quite complex, AO nodes on hair can bring rendering to a near-standstill. Artifacts are also common when
AO nodes are applied to hair.
Another note about hair: if you are using depth-mapped shadows, you may want to turn raytracing completely off
on hair figures. This will not only speed up render times, it will prevent the formation of artifacts along the
hairline where the skullcaps of many hair objects contact a figure's head.
If you notice your figures appear to be hovering above the background or paper roll, even though they are
touching it, you can add an AO node to the paper roll. With a high MaxDist, a very realistic shadow will appear on
the ground. You can see the difference here:
file:///G|/BackUps/Luiza/Tutoriais/AO Tutorial.htm[30/6/2009 20:54:01]
Runtime DNA - The Online Home to Unique Expressions of Poser and 3D Art
Lastly, be careful about using the Advanced AO editor on textures which already have AO nodes on them. (When
a product contains an AO texture, it is usually noted in promotional information or in the readme file, since not all
versions of Poser support AO.) If you create AO nodes on a texture which already has AO nodes, be prepared for
odd, artifact-filled results.
I hope that this tutorial has provided you a solid foundation for adding perfect ambient occlusion effects to your
images!
Questions about something you've read here? Want to post an image inspired by this tutorial? Have suggestions
for future tutorials? Please post them as a reply to this message! We'd love to hear from you!
Happy Rendering!
RDNA Product Credits:
Render Studio For Poser by RuntimeDNA and semidieu
Amy Hair and The Astielle Collection by Littlefox
Toxic Amy by -Silver- and Countess
Victoria Fantasy II A4/V4 by Yanelis
Engie for V4 by patslash and Rebelmommy
file:///G|/BackUps/Luiza/Tutoriais/AO Tutorial.htm[30/6/2009 20:54:01]
You might also like
- Adobe Photoshop 2023 Portable (v24.3) +nik 3.0.7 +camera Raw 15.2 +setup +multilanguage - The House of PortableDocument14 pagesAdobe Photoshop 2023 Portable (v24.3) +nik 3.0.7 +camera Raw 15.2 +setup +multilanguage - The House of Portableitaloacademico10% (1)
- CG Theory AssignmentDocument22 pagesCG Theory AssignmentpinkyNo ratings yet
- Poser Fusion 3 Ds Max User GuideDocument14 pagesPoser Fusion 3 Ds Max User GuideLeialiasNo ratings yet
- Post Processing: A Guide For Nature PhotographersFrom EverandPost Processing: A Guide For Nature PhotographersRating: 3 out of 5 stars3/5 (1)
- LT Basic Handout 20051103Document146 pagesLT Basic Handout 20051103陳冠宇No ratings yet
- SU TutorialDocument14 pagesSU Tutorialpram_yudhaNo ratings yet
- RPC Shadow TutorialDocument6 pagesRPC Shadow Tutorialalta84arNo ratings yet
- TutorialDocument16 pagesTutorialscriNo ratings yet
- ObjectARX & DummiesDocument46 pagesObjectARX & DummiesMontinho13100% (1)
- After Effects - 3D Picture TrickDocument8 pagesAfter Effects - 3D Picture TrickUnderseen100% (3)
- Computation Lab, Concordia University OpenFrameworks Tutorial, Part II: Texture MappingDocument6 pagesComputation Lab, Concordia University OpenFrameworks Tutorial, Part II: Texture MappingRyan MurrayNo ratings yet
- Vray For Sketchup User GuideDocument33 pagesVray For Sketchup User GuideSophie MondonedoNo ratings yet
- Autodesk Inventor - Autodesk Inventor StudioDocument5 pagesAutodesk Inventor - Autodesk Inventor StudioNdianabasi UdonkangNo ratings yet
- Mental Ray 102: LightingDocument28 pagesMental Ray 102: LightingJennifer R. O'ConnorNo ratings yet
- Setting Up Sketchup Vray Exterior SketchupblogDocument7 pagesSetting Up Sketchup Vray Exterior SketchupblogCyril Abad Delfin0% (1)
- Unrivaled Natural Scenery CreationDocument8 pagesUnrivaled Natural Scenery CreationM.s. NavinNo ratings yet
- ArchiCAD Light Works OptionsDocument6 pagesArchiCAD Light Works OptionsedeethreeNo ratings yet
- Max Well Render 3dsmax Plugin ManualDocument60 pagesMax Well Render 3dsmax Plugin ManualSébastien FNo ratings yet
- Blender Livery CreationDocument9 pagesBlender Livery CreationMikiPopovicNo ratings yet
- Siggraph2011 SpecialEffectsWithDepth WithNotesDocument57 pagesSiggraph2011 SpecialEffectsWithDepth WithNotesMoises Otero SerranoNo ratings yet
- CC Asset Developer GuideDocument26 pagesCC Asset Developer Guideciyiyo4746No ratings yet
- Lec 19Document38 pagesLec 19Mahesh PatilNo ratings yet
- KnollPS30 ManualDocument39 pagesKnollPS30 ManualRiky SutansyahNo ratings yet
- Manual Collada For Esko Studio PDFDocument12 pagesManual Collada For Esko Studio PDFra ba100% (1)
- Subsurface Scattering For Poser 3DDocument19 pagesSubsurface Scattering For Poser 3DyarivtalNo ratings yet
- Compositing V-Ray Render LayersDocument64 pagesCompositing V-Ray Render LayersWagner de SouzaNo ratings yet
- S3473 Getting Started Iray Photoreal RenderingDocument29 pagesS3473 Getting Started Iray Photoreal RenderingMateo CacheiroNo ratings yet
- POV RayDocument16 pagesPOV Rayjames sammyNo ratings yet
- Presets Pack DocumentationDocument27 pagesPresets Pack DocumentationDavid AlexNo ratings yet
- Vray For Sketchup User GuideDocument33 pagesVray For Sketchup User GuideChristian LlorcaNo ratings yet
- Intro After Effects Basic AnimationDocument9 pagesIntro After Effects Basic AnimationSinan YumNo ratings yet
- Blender 3D: Noob To Pro/OSADocument2 pagesBlender 3D: Noob To Pro/OSAbsmoov5000No ratings yet
- RoboDK Doc EN Getting StartedDocument18 pagesRoboDK Doc EN Getting Startedjagm2000No ratings yet
- Plexus 2 DocumentationDocument29 pagesPlexus 2 DocumentationHeberto MonroyNo ratings yet
- Multi-Pass in c4dDocument5 pagesMulti-Pass in c4dqaanaaqNo ratings yet
- Poser For Dummies: Creating Your First, Quality RenderDocument20 pagesPoser For Dummies: Creating Your First, Quality RenderSohailArdeshiriNo ratings yet
- Intro2VRAY4SU Guide v01Document43 pagesIntro2VRAY4SU Guide v01kharlj3604No ratings yet
- Adobe After Effects TutorialDocument10 pagesAdobe After Effects TutorialGraphic and Web Design100% (1)
- Jack's Poser ManualDocument92 pagesJack's Poser ManualAgus Dwi WidodoNo ratings yet
- Unity 2D Tutorial: Reid Perkins-Buzo! DIG 4905 VG&SDocument23 pagesUnity 2D Tutorial: Reid Perkins-Buzo! DIG 4905 VG&Slê hảoNo ratings yet
- Plexus ManualDocument29 pagesPlexus ManualАлександр РуденскийNo ratings yet
- Monochrome Narrowband WorkflowDocument25 pagesMonochrome Narrowband WorkflowKonstantinos ChrisNo ratings yet
- Adobe After EffectsDocument13 pagesAdobe After Effectsjoselita bautistaNo ratings yet
- Introduction To VRAY Sketchup - NomeradonaDocument62 pagesIntroduction To VRAY Sketchup - Nomeradonashifa musthafaNo ratings yet
- V-Ray Tutorial For Residential Exterior in 3dsmax - by Aleso3DDocument15 pagesV-Ray Tutorial For Residential Exterior in 3dsmax - by Aleso3DJanfredMonzonNo ratings yet
- Materials and Textures: CutawayDocument30 pagesMaterials and Textures: CutawayhkNo ratings yet
- Multimedia Practical RecordDocument25 pagesMultimedia Practical RecordRayan ShapheerNo ratings yet
- V-Ray Settings Overview: Alex Hogrefe Fundamentals 54 CommentsDocument16 pagesV-Ray Settings Overview: Alex Hogrefe Fundamentals 54 CommentsMarlo Anthony BurgosNo ratings yet
- 3DSwym OEBT (ODB Extractor and Builder Tool) Plug-InDocument4 pages3DSwym OEBT (ODB Extractor and Builder Tool) Plug-Inshajinm91No ratings yet
- Cyclonesue ObjectTextures 20100312Document75 pagesCyclonesue ObjectTextures 20100312alejandromorale7656No ratings yet
- Rendering SketchUp Models With KerkytheaDocument5 pagesRendering SketchUp Models With KerkytheaGecynde YammyNo ratings yet
- Autodesk 3ds Max 2021: A Detailed Guide to Arnold Renderer, 3rd EditionFrom EverandAutodesk 3ds Max 2021: A Detailed Guide to Arnold Renderer, 3rd EditionNo ratings yet
- Game and Graphics Programming for iOS and Android with OpenGL ES 2.0From EverandGame and Graphics Programming for iOS and Android with OpenGL ES 2.0No ratings yet
- Autodesk 3ds Max 2020: A Detailed Guide to Arnold Renderer, 2nd EditionFrom EverandAutodesk 3ds Max 2020: A Detailed Guide to Arnold Renderer, 2nd EditionNo ratings yet
- Dramatic Black & White Photography Using Nik Silver Efex Pro 2From EverandDramatic Black & White Photography Using Nik Silver Efex Pro 2No ratings yet
- CINEMA 4D R15 Fundamentals: For Teachers and StudentsFrom EverandCINEMA 4D R15 Fundamentals: For Teachers and StudentsRating: 5 out of 5 stars5/5 (1)
- 1 PDFDocument356 pages1 PDFErdem BirdNo ratings yet
- BSC ANIMATION AND MULTIMEDIADocument11 pagesBSC ANIMATION AND MULTIMEDIAAIM INSTITUTENo ratings yet
- Calculation of Obstructed View Factors and Adaptative IntegrationDocument23 pagesCalculation of Obstructed View Factors and Adaptative IntegrationErnesto DufrechouNo ratings yet
- The Technology Behind The Elemental Demo (Unreal Engine 4)Document71 pagesThe Technology Behind The Elemental Demo (Unreal Engine 4)MatrixNeoHacker100% (1)
- SItoA User GuideDocument278 pagesSItoA User GuidechicocolaresNo ratings yet
- User Manual Gem Cut StudioDocument61 pagesUser Manual Gem Cut StudioAlvaro GuarinNo ratings yet
- Blender Basics Part1Document30 pagesBlender Basics Part1Delfin Marquez Manlapaz Jr.No ratings yet
- Blender 3D Basics 3rd EditionDocument146 pagesBlender 3D Basics 3rd EditionAhmad Musaffa100% (11)
- SpaceBeam - LiDAR-Driven One-Shot MmWave Beam ManagementDocument13 pagesSpaceBeam - LiDAR-Driven One-Shot MmWave Beam Managementveteg67000No ratings yet
- Depth-Supervised Nerf: Fewer Views and Faster Training For FreeDocument13 pagesDepth-Supervised Nerf: Fewer Views and Faster Training For FreejkashNo ratings yet
- 4D Visualization 1Document21 pages4D Visualization 1Jai Arora50% (2)
- Computer Science: Gwyddor CyfrifiadurDocument40 pagesComputer Science: Gwyddor Cyfrifiadurfrediizee WinsNo ratings yet
- Interactive Rendering Using The Render Cache: AbstractDocument13 pagesInteractive Rendering Using The Render Cache: Abstractanjaiah_19945No ratings yet
- March 2012 Tips Tricks and Shortcuts To Improve Productivity With TraceProDocument75 pagesMarch 2012 Tips Tricks and Shortcuts To Improve Productivity With TraceProMayank ThakurNo ratings yet
- Efficient GPU Screen-Space Ray TracingDocument13 pagesEfficient GPU Screen-Space Ray TracingOlaru OlaruNo ratings yet
- LAYUGANDocument7 pagesLAYUGANSteven Bruce Bartolome LayuganNo ratings yet
- Ray Tracing in The Ionosphere: John M. KelsoDocument12 pagesRay Tracing in The Ionosphere: John M. KelsoASM AAS ASSASNo ratings yet
- Pymol TutorialDocument21 pagesPymol TutorialpravindshawNo ratings yet
- 3D Studio Max 25 Effects MagicDocument40 pages3D Studio Max 25 Effects Magicpareshnaimat1679No ratings yet
- Game DeveloperDocument1 pageGame DeveloperFreedon ZennarNo ratings yet
- CS 445 / 645 Introduction To Computer Graphics: ShadingDocument30 pagesCS 445 / 645 Introduction To Computer Graphics: Shadingpalaniappan_pandianNo ratings yet
- Carla's Island RevisitedDocument2 pagesCarla's Island RevisitedErisieNo ratings yet
- Weebly Dirk Engels Havo 4Document7 pagesWeebly Dirk Engels Havo 4api-464997217No ratings yet
- CG - Assignment 5Document6 pagesCG - Assignment 5parth solankiNo ratings yet
- Fourier Synthesis of Ocean Scenes 87 PDFDocument8 pagesFourier Synthesis of Ocean Scenes 87 PDFavinashNo ratings yet
- Solar Energy: Diogo Canavarro, Julio Chaves, Manuel Collares-PereiraDocument9 pagesSolar Energy: Diogo Canavarro, Julio Chaves, Manuel Collares-PereiraGayathri D SNo ratings yet
- EDU CAT EN PHS FF V5R19 Toprint PDFDocument74 pagesEDU CAT EN PHS FF V5R19 Toprint PDFSolidWorksNo ratings yet
- Cad enDocument431 pagesCad enbocevskiNo ratings yet