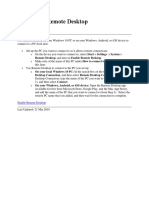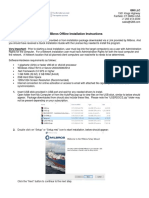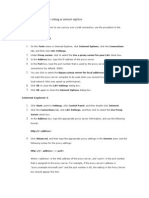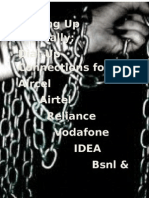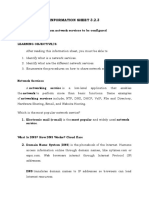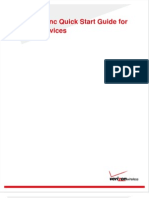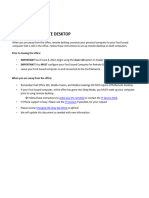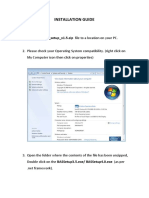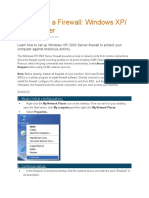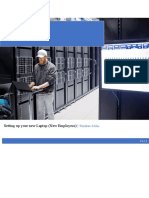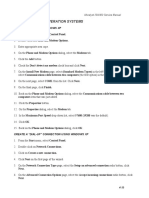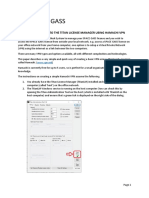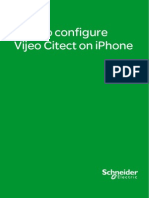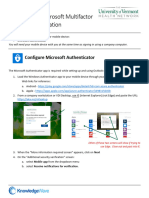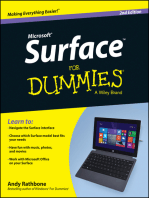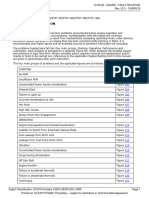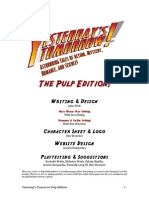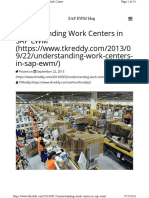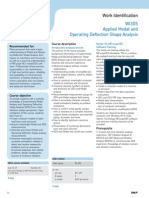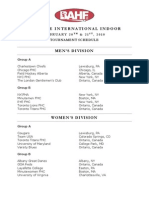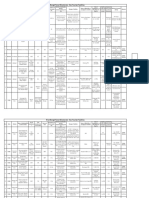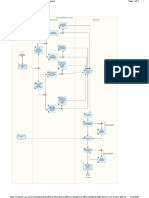Professional Documents
Culture Documents
RDP Connection and Settings
RDP Connection and Settings
Uploaded by
Leslie EllisCopyright
Available Formats
Share this document
Did you find this document useful?
Is this content inappropriate?
Report this DocumentCopyright:
Available Formats
RDP Connection and Settings
RDP Connection and Settings
Uploaded by
Leslie EllisCopyright:
Available Formats
Remote Desktop Connection and Remote Settings
For security purposes, you CANNOT remote into your work computer unless you’re connected via
FIRST from a VPN Client on your off-campus computer. Also, your office computer does not accept a
remote desktop connection by default. If a remote desktop connection to your office computer is
desirable, please read the following:
1. On your desktop, right-click This PC shortcut and select Properties.
Note: If there is no shortcut on the desktop, open File Explorer and right-click This PC in the
left pane.
Update as of 3/18/20 HB Page 1 of 10
2. This will open the System menu then select Remote Settings on the left panel.
Update as of 3/18/20 HB Page 2 of 10
3. Under Remote Assistance. Check Allow Remote Assistance connections to this computer.
4. Under Remote Desktop. Enable Allow remote connections to this computer.
5. Under Remote Desktop. Check Allow connections only computers running Remote Desktop
with Network Level Authentication.
6. Click Apply then OK.
Update as of 3/18/20 HB Page 3 of 10
Once your office computer is set up to accept authorized remote desktop connection:
From a remote Windows 10 computer,
7. On the Start Menu type in Remote Desktop Connection & select Remote Desktop Connection
on the top.
Update as of 3/18/20 HB Page 4 of 10
8. Type in yourcomputername.vsoe.usc.edu then click on Connect.
9. To find your computer name, right click on This PC & select Properties.
10. Under Computer name, domain, and workgroup settings look for Full Computer Name.
11. You will be prompted to enter your credentials for your computer. Login as you would at work.
Enter: vsoe\username and password.
12. Click OK.
13. Once connected, you are able to access your resources on your remote computer.
Update as of 3/18/20 HB Page 5 of 10
Remote Desktop Mac
1. Go to the App Store and search for Microsoft Remote Desktop.
2. Click Get to download the app. You will need to enter you Apple ID credentials.
3. Once done, launch the app and click ‘+’ icon and select Add PC at the top of the Microsoft
Remote Desktop window.
Update as of 3/18/20 HB Page 6 of 10
4. Enter your PC name or IP address.
Update as of 3/18/20 HB Page 7 of 10
5. For User Account, select Add User Account, enter your credentials for your computer.
Enter: vsoe\username and password then click Add.
Update as of 3/18/20 HB Page 8 of 10
6. To start the connection, double-click on your PC Name thumbnail.
Update as of 3/18/20 HB Page 9 of 10
7. Click Continue.
Update as of 3/18/20 HB Page 10 of 10
You might also like
- Medical Terms in MandarinDocument17 pagesMedical Terms in MandarinmrhoNo ratings yet
- Troubleshooting Remote Desktop Problems On Windows 7Document5 pagesTroubleshooting Remote Desktop Problems On Windows 7Hamami InkaZoNo ratings yet
- SPP 10.1.3 Hands-On Lab Guide Eng.r2 PDFDocument53 pagesSPP 10.1.3 Hands-On Lab Guide Eng.r2 PDFAndres HerediaNo ratings yet
- Remote Desktop Connection User Guide For WindowsDocument9 pagesRemote Desktop Connection User Guide For WindowsSetyawan SmangatSlaluNo ratings yet
- Work at Home Set Up Guide - PC V 2.0Document17 pagesWork at Home Set Up Guide - PC V 2.0Tash KentNo ratings yet
- Enroll Your Windows 10 Devices in IntuneDocument15 pagesEnroll Your Windows 10 Devices in IntuneKamranBhattiNo ratings yet
- MKB 61440004 200922 1427 4Document4 pagesMKB 61440004 200922 1427 4raviNo ratings yet
- How To Use Remote DesktopDocument4 pagesHow To Use Remote DesktopMANOLO C. LUCENECIONo ratings yet
- MFA Web Based RDP - User Guide - ExternalsDocument8 pagesMFA Web Based RDP - User Guide - Externalsאבירן נועם בקלNo ratings yet
- Comfort Panel Smart Server SetupDocument15 pagesComfort Panel Smart Server Setupisaias machadoNo ratings yet
- What Is Remote Desktop?Document17 pagesWhat Is Remote Desktop?Ias Aspirant AbhiNo ratings yet
- READ ME FIRST - Installation InstructionsDocument7 pagesREAD ME FIRST - Installation InstructionsAutumn OceanNo ratings yet
- RemotePC Connectivity Through CitrixDocument4 pagesRemotePC Connectivity Through CitrixJoga BonitoNo ratings yet
- Onboarding Tool Kit JunDocument82 pagesOnboarding Tool Kit JunMamatha JayaseelanNo ratings yet
- How To Set Up A Proxy Setting in Internet ExplorerDocument34 pagesHow To Set Up A Proxy Setting in Internet ExplorerMuddasir Pasha AzamNo ratings yet
- Reference Guide: Macbook and ImacDocument12 pagesReference Guide: Macbook and ImacMathias HölzerNo ratings yet
- VPN User GuideDocument13 pagesVPN User Guidefazrul fuadNo ratings yet
- How To Setup Global VPN Client (GVC) - Only For WindowsDocument8 pagesHow To Setup Global VPN Client (GVC) - Only For Windowshareesh vinodNo ratings yet
- Remote Desktop - Windows 7 & Windows XPDocument5 pagesRemote Desktop - Windows 7 & Windows XPakbarNo ratings yet
- HTC Touch EmgDocument32 pagesHTC Touch EmgIko DoangNo ratings yet
- Overview of A VPNDocument3 pagesOverview of A VPNSyed MusthafaNo ratings yet
- Onboarding Tool KitDocument75 pagesOnboarding Tool Kitlalith abhishek100% (1)
- Remote Desktop ConnectionDocument9 pagesRemote Desktop ConnectionHui NeeNo ratings yet
- Most Common Problems in Windows OSDocument27 pagesMost Common Problems in Windows OSStephen MoronNo ratings yet
- Lab - Building An Internet of Things ApplicationDocument19 pagesLab - Building An Internet of Things Applicationgraphicman1060No ratings yet
- Remote Desktop For Windows 10 GuideDocument8 pagesRemote Desktop For Windows 10 GuideOlalekanNo ratings yet
- Creating A Dial-Up Connection.Document10 pagesCreating A Dial-Up Connection.Anupam Gurung100% (1)
- Remote Access InstructionsDocument6 pagesRemote Access InstructionsRajiv KabadNo ratings yet
- Launching A CRM Hybrid EnvironmentDocument35 pagesLaunching A CRM Hybrid EnvironmentMuneeza HashmiNo ratings yet
- How To Use Internet Connection SharingDocument2 pagesHow To Use Internet Connection Sharingapi-19655487No ratings yet
- WM6 Professional - New Features GuideDocument42 pagesWM6 Professional - New Features GuideCamelia Tudorie CarsteaNo ratings yet
- Use The Windows 11 User InterfaceDocument3 pagesUse The Windows 11 User InterfacemichaelNo ratings yet
- Bluetooth Nokia 6600Document2 pagesBluetooth Nokia 6600AnnaLeeNo ratings yet
- CSS Info Sheet 3.2 3 Confirm Network Services To Be Configured PDFDocument26 pagesCSS Info Sheet 3.2 3 Confirm Network Services To Be Configured PDFAllan Dave AlperezNo ratings yet
- Accessing Your Windows 365 Cloud PCDocument2 pagesAccessing Your Windows 365 Cloud PCTram NguyenNo ratings yet
- Host ConfigurationDocument4 pagesHost Configurationalina0618No ratings yet
- Questions CeragonDocument3 pagesQuestions CeragonAndrei ZebreniucNo ratings yet
- How To Set Up and Configure A Remote Desktop EnvironmentDocument11 pagesHow To Set Up and Configure A Remote Desktop EnvironmentLeslie EllisNo ratings yet
- 1 Lab 1.3 Prerequisite Install Required SoftwareDocument19 pages1 Lab 1.3 Prerequisite Install Required SoftwareManigandan SivarajNo ratings yet
- Wireless Sync Quick Start Guide For Palm OS DevicesDocument10 pagesWireless Sync Quick Start Guide For Palm OS DevicesLucas KlotzNo ratings yet
- PM1115UW Setup GuideDocument13 pagesPM1115UW Setup GuideFrancisco Baeza JiménezNo ratings yet
- How To Enable and Secure Remote Desktop On WindowsDocument13 pagesHow To Enable and Secure Remote Desktop On Windowsanak1n888No ratings yet
- Remote Desktop From A Home PCDocument10 pagesRemote Desktop From A Home PCTitus AzevedoNo ratings yet
- Installation GuideDocument6 pagesInstallation GuideD V BHASKARNo ratings yet
- Setting Up A Firewall: Windows XP/ 2003 ServerDocument8 pagesSetting Up A Firewall: Windows XP/ 2003 ServerHarsonoHoniNo ratings yet
- Global IT: Support Documents - IndiaDocument45 pagesGlobal IT: Support Documents - Indianenucheppanu2No ratings yet
- How To Use Remote Desktop App To Connect To A PC On Windows 10Document31 pagesHow To Use Remote Desktop App To Connect To A PC On Windows 10aamir_shaikh1980No ratings yet
- 400 ConnectionDocument3 pages400 ConnectionNguyễnHoàngDanhNo ratings yet
- 124 Projects Sum 09Document133 pages124 Projects Sum 09andrewiles88No ratings yet
- Student Laptop Booklet 2015Document16 pagesStudent Laptop Booklet 2015Nadia SalwaniNo ratings yet
- Express Client Android Quick Install Guide March 2023Document9 pagesExpress Client Android Quick Install Guide March 2023Muhamad Robby Khudaefi HerdianaNo ratings yet
- MacbookAir 2014 BookletDocument16 pagesMacbookAir 2014 BookletKlutz4LifeNo ratings yet
- Shepherd Company PortalDocument35 pagesShepherd Company Portalpriyank gamiNo ratings yet
- Accessing SPACE GASS Using Hamachi VPNDocument9 pagesAccessing SPACE GASS Using Hamachi VPNozbuildNo ratings yet
- How To Configure Vijeo Citect On IphoneDocument7 pagesHow To Configure Vijeo Citect On IphoneRodrisenatiNo ratings yet
- Instructions MFA Setup0Document3 pagesInstructions MFA Setup0Fullan FullanNo ratings yet
- MFA InstructionsDocument23 pagesMFA InstructionsMohammed AliNo ratings yet
- How to Setup a Windows PC: A Step-by-Step Guide to Setting Up and Configuring a New Computer: Location Independent Series, #4From EverandHow to Setup a Windows PC: A Step-by-Step Guide to Setting Up and Configuring a New Computer: Location Independent Series, #4No ratings yet
- HSCode Master BPSDocument1,262 pagesHSCode Master BPSsumber jayaNo ratings yet
- Data Gathering ActivitiesDocument3 pagesData Gathering ActivitiesKyla PapaNo ratings yet
- Criteria For Laboratory Accreditation in The Field of Volume MetrologyDocument11 pagesCriteria For Laboratory Accreditation in The Field of Volume MetrologyHi Tech Calibration ServicesNo ratings yet
- Mass Transfer DR AurobaDocument192 pagesMass Transfer DR Aurobaahmed ubeedNo ratings yet
- 72.00.00 Engine - Fault IsolationDocument60 pages72.00.00 Engine - Fault IsolationTimoteo Molina RomeroNo ratings yet
- Guia de Estudio Aguilar Romero Claudia Angelica 109Document3 pagesGuia de Estudio Aguilar Romero Claudia Angelica 109claudia aguilarNo ratings yet
- APICS BSCM Chapter 1 NotesDocument11 pagesAPICS BSCM Chapter 1 NotesvayugaramNo ratings yet
- Yesterday's Tomorrow 'Pulp Edition' - Core RulebookDocument27 pagesYesterday's Tomorrow 'Pulp Edition' - Core RulebookJuan Manuel100% (1)
- CH-5 Laws of MotionDocument23 pagesCH-5 Laws of MotionAkash GuptaNo ratings yet
- Understanding Work Centers IDocument14 pagesUnderstanding Work Centers IhalwanvNo ratings yet
- ARA DraftProgWEBSITE1MayDocument13 pagesARA DraftProgWEBSITE1MayHNNo ratings yet
- Chapter 2-6 - Structured Cabling OverviewDocument16 pagesChapter 2-6 - Structured Cabling OverviewAfendey ArthurNo ratings yet
- Part4-Object Oriented ProgrammingDocument151 pagesPart4-Object Oriented Programminganhtrang_181289No ratings yet
- Acer Aspire x1400 X1420, Emachines EL1358 Wistron Eboxer MANALODocument45 pagesAcer Aspire x1400 X1420, Emachines EL1358 Wistron Eboxer MANALOHoàng Chương DươngNo ratings yet
- Paper 2 Grade13Document3 pagesPaper 2 Grade13Sewwandee WijethilakeNo ratings yet
- WI305 Applied Modal and Operating Deflection Shape Analysis PDFDocument1 pageWI305 Applied Modal and Operating Deflection Shape Analysis PDFAmir Mahmoud Mahdavi AbhariNo ratings yet
- Gulliver's Travels Voyage 1: A Voyage To LilliputDocument6 pagesGulliver's Travels Voyage 1: A Voyage To LilliputNimranawaZNo ratings yet
- GR1803BR Û¡l E: Gr1803Br Catálogo Das Peças Grader Spare Parts CatalogDocument229 pagesGR1803BR Û¡l E: Gr1803Br Catálogo Das Peças Grader Spare Parts CatalogCristiano PansanatoNo ratings yet
- Competency Level Employers ExpectationsDocument17 pagesCompetency Level Employers ExpectationsCarmelo AlejandrinoNo ratings yet
- The Deodorant Market in India - FinalDocument6 pagesThe Deodorant Market in India - Finalabhisheklakh100% (4)
- Unit 10 Shape and Space Objective Questions 1: GHI Are Equal in LengthDocument12 pagesUnit 10 Shape and Space Objective Questions 1: GHI Are Equal in LengthhairoldinNo ratings yet
- SPM Add Maths PaperDocument2 pagesSPM Add Maths PaperSEOW INN LEENo ratings yet
- Baydoun Willett (2000) Islamic Corporate Reports PDFDocument20 pagesBaydoun Willett (2000) Islamic Corporate Reports PDFAqilahAzmiNo ratings yet
- Big Apple Indoor Schedule 2010Document3 pagesBig Apple Indoor Schedule 2010bigapplehockeyNo ratings yet
- West Bengal Forest Directorate - Eco-Tourism FacilitiesDocument5 pagesWest Bengal Forest Directorate - Eco-Tourism FacilitiesSamarendu BaulNo ratings yet
- Critical Thinking 033-DownloadDocument3 pagesCritical Thinking 033-DownloadbeneqNo ratings yet
- Digital Booklet - V (Deluxe Version)Document7 pagesDigital Booklet - V (Deluxe Version)Aldo Jesus Reyes CortesNo ratings yet
- Sales Rebates ProcessingDocument1 pageSales Rebates ProcessingNavjyot SinghviNo ratings yet
- Final Seats Matrix Ss Counelling - 2022 D.M M.CHDocument55 pagesFinal Seats Matrix Ss Counelling - 2022 D.M M.CHMinerva Medical Treatment Pvt LtdNo ratings yet