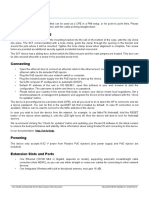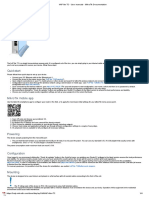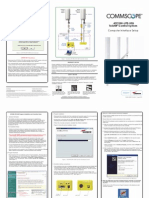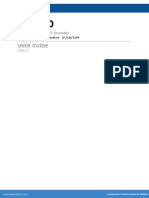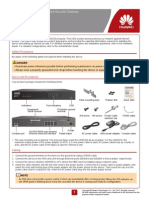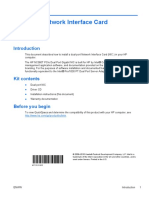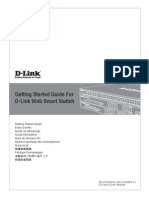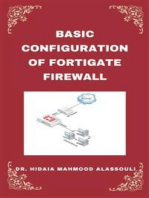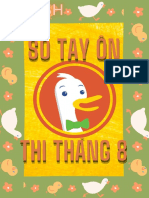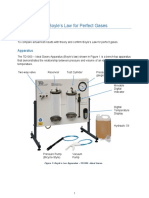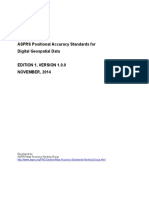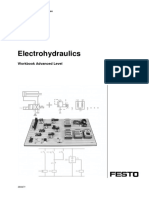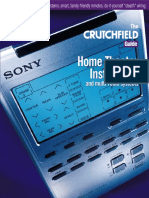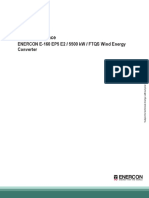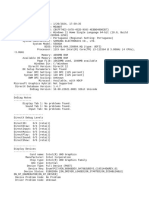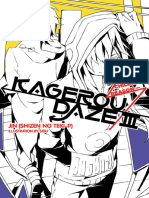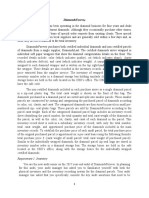Professional Documents
Culture Documents
Tps Rev6 440T 2200T Install
Tps Rev6 440T 2200T Install
Uploaded by
anhtuan29Original Title
Copyright
Available Formats
Share this document
Did you find this document useful?
Is this content inappropriate?
Report this DocumentCopyright:
Available Formats
Tps Rev6 440T 2200T Install
Tps Rev6 440T 2200T Install
Uploaded by
anhtuan29Copyright:
Available Formats
Install your TPS 440T and 2200T security
devices
This information provides detailed installation instructions for your Threat Protection System (TPS)
440T and 2200T security devices.
Before you begin
Before you begin, go to the TMC at https://tmc.tippingpoint.com, and see the documentation for your
product to:
— Review the product release notes for information about product updates.
— Review the detailed installation and safety documentation for your product.
Important: The 440T and 2200T security devices may require a license update to ensure
sufficient inspection throughput when you connect to your network. For more information, see
“Step 9. Install your license package,” on page 6.
— Make sure the power capacity for your installation meets the documented requirements:
• 440T device: AC Voltage 100 to 240; Current 4 to 2 A; Frequency 47 to 63 Hz
• 2200T device: AC Voltage 100 to 240; Current 12 to 6 A; Frequency 47 to 63 Hz
Warning: Before you turn on power for your product or connect to your network, ensure your
installation meets all power capacity, ventilation, and other safety guidelines. To avoid injury and
damage, you should always review and adhere to all guidelines described in the safety, specification, and
installation documentation. For more information, see the Read Me First document that was included in
your product shipment.
Publication Part Number DOCMT-1016
Edition: August 2017, Rev A1
*DOCMT-1016*
DOCMT-1016
Overview
Your TPS security device ships with the following components:
— A 440T (1U) or 2200T (2U) rack-mountable TPS device with redundant power supplies
— 1 AC power cable (440T device) or 2 AC power cables (2200T device)
— Rack-mounting slide rail kit
— Pre-formatted CFast external storage card
— Null modem cable for the console port
Install and configure your device
To install the device, mount the device in a rack, connect the cables, and then complete the software
setup by using the following steps.
Refer to the following diagram of the chassis front panel when you install and configure the device.
Figure 1. TippingPoint TPS 440T and 2200T security devices – front panel
1. 10 GbE SFP+ ports 5. Dedicated HA port 9. Alert indicator LED
2. 1 GbE SFP ports 6. External ZPHA port 10. Status indicator LED
3. 1 GbE copper ports 7. Console port (top) and Management port (bottom) 11. Power indicator LED
4. External CFast card 8. Power button (440T devices have power switch on back panel)
Step 1. Determine total rack space
Before you install the chassis, determine the total rack space that is required to install your device.
If you plan to expand your security solution to include additional devices in the future, allow space in
the rack for additions.
TippingPoint security devices fit in a 19-inch rack. When you use additional, appropriate accessories,
each device also fits in a 23-inch rack.
2 Install your TPS 440T and 2200T security devices
Step 2. Attach the device to the rack
Unpack the rail kit that shipped with your security appliance and review the installation documentation
on the TMC.
Note: The TPS 440T and 2200T security devices have the following weight values:
— 440T devices: 15.28 pounds (6.93 kilograms)
— 2200T devices: 26.26 pounds (11.91 kilograms)
To prevent bodily injury when mounting or servicing this unit in a rack, take special precautions to
ensure that the device remains stable. When attaching the device to the rack, follow these guidelines.
For other rack-mounting options, refer to the product hardware documentation.
— If the rack comes with stabilizers, install the stabilizers before mounting or servicing the unit in
the rack.
— If the rack is partially filled, load the rack from the bottom to the top with the heaviest
component at the bottom of the rack.
— During the initial installation, keep in mind the weight distribution and stability of the rack.
You can optionally order front mounting ears from TippingPoint to install the devices in two-post
racks in front-mount or mid-mount positions. For more information, contact your TippingPoint
account contact.
Step 3. Connect the power supply
After you have racked your security device, attach the AC power supply connections.
Connect the power
1. Locate the power inlet on the back of the chassis.
2. Plug the female end of a standard power cord into the power inlet and plug the other end of the
power cord into an AC outlet, power strip, or UPS.
The 440T and 2200T security devices require the use of one power cord to turn on the device. For a
2200T security device, use a second power cord for redundancy. For maximum protection, use
different power circuit feeds for each power cord.
Step 4. Insert the CFast card
Install the user disk into the empty slot on the front panel of the device. This pre-formatted,
hot-swappable user disk can store system logs, snapshots, and other system data.
1. Locate the external user disk in the accessory kit.
2. Insert the external user disk into the external user disk slot on the front panel.
3. If the device has been set to require authentication for external user disks, complete the mounting
process by using the command line interface (CLI). For a list of CLI commands that manage the
external user disk, review the documentation for your product on the TMC.
Install your TPS 440T and 2200T security devices 3
Step 5. Attach the cables
Attach the cables so that you can configure the security device from the management port and console
port.
Connect the management port
The management port connection provides Ethernet access to the device. Connect the management
port to the network to enable remote management of the device.
1. Locate the management port on the front of the unit, directly above the MGMT label (see Figure 1,
label 7).
2. Connect one end of an Ethernet cable to the management port on the front panel.
3. Connect the other end of the Ethernet cable to your network.
Connect the console port
The console port connection provides console access to the device command line interface (CLI).
1. Locate the console port on the front of the unit, directly above the management port.
2. Connect the RJ-45 null modem cable that shipped with your product to the console port on the
front of the unit.
3. Connect the other end of the cable (standard-sized USB connector) directly to your computer.
Note: Use the following terminal settings for the console port:
— Speed: 115200 bps
— Data bits: 8
— Parity bit: None
— Stop Bits: 1
— Flow Control: None
Step 6. Turn on the device
After you have reviewed all requirements for operating your product, turn on the device:
— For 440T devices, press the power switch on the back panel of the device.
— For 2200T devices, press the power button on the front panel of the device.
Step 7. Check LED indicators
When you turn on the device, the system completes a series of component checks and then displays
LED indicators to show the status of each component:
— Management port
• Link LED: Green indicates the port is linked and ready for data.
• Activity LED: Blinking amber indicates the port is passing data.
— Power
• Off: Indicates the system is off.
4 Install your TPS 440T and 2200T security devices
• Green: Indicates the system is on.
— System status
• Flashing green: Indicates the system is booting up, and is not yet ready to inspect traffic.
• Flashing green/yellow: Indicates the system is booting and BIOS is updating.
• Solid green: Indicates the system is running in a healthy state.
• Solid yellow: Indicates the system is running but has a health rating below the acceptable
threshold.
— Alert status
• Solid green: Indicates both the hardware and the software processes are running normally.
• Solid yellow: Indicates the system is booting. If the solid yellow indicator remains after
startup, a software problem has been detected. Hardware status is undefined.
• Flashing yellow: Indicates a hardware problem is detected. Software running normally.
• Off: Indicates the system power is off.
Step 8. Complete initial setup
From the console terminal, complete the initial configuration by using the setup wizard.
The wizard performs system checks, and then prompts you to complete the initial setup.
1. Specify a security level (None, Low, Medium, or High). The security level you select determines your
password complexity requirements.
2. Create an administrative account with the SuperUser role. The SuperUser role gives the account
full access to the device. For more information about user accounts, review the documentation for
your product on the TMC.
The wizard prompts you to log in with your administrative account so you can continue initial setup.
3. From the console terminal, log in with your administrative account.
The wizard prompts you to configure IP address, default gateway, DNS server, and timekeeping
options.
Install your TPS 440T and 2200T security devices 5
Step 9. Install your license package
Install your license package on the device to provide the following product capabilities:
• Inspection throughput
• Digital Vaccine
• ThreatDV
• SSL inspection (2200T security device only)
Update your license package to assign a product capability that you have purchased, such as an
inspection throughput license, to a particular security device. To review and manage the capabilities in
your license package, go to the TippingPoint License Manager on the TMC at
https://tmc.tippingpoint.com.
Important: Verify your product license provides sufficient inspection throughput. By default, a 440T or
2200T security device is unlicensed and provides reduced inspection throughput for testing and evaluation
purposes only.
Table 1: TippingPoint TPS 440T and 2200T security devices – unlicensed inspection throughput
Security device Unlicensed inspection throughput
440T 100 Mbps
2200T 200 Mbps
Install and verify your product license by using:
— The Security Management System (SMS). When managed by the SMS, the SMS automatically
downloads and distributes the updated license package to the device.
— The Local Security Manager (LSM). When the device is not managed by the SMS, download
your updated license package from the TMC and then install the package by using the LSM.
Important: After you install your license package, if prompted, reboot the device to apply any license
updates. For more information, review the documentation for your product on the TMC.
Step 10. Attach network connections
Connect each network cable to a network segment on the device. Each network segment consists of a
pair of ports on the device; for example, ports 1A and 1B form one network segment. If traffic enters
either of the paired ports, the traffic exits the other port unless the device is configured to drop the
traffic.
Important: The 440T and 2200T security devices may require a license update to ensure sufficient
inspection throughput when you connect to your production network. For more information, see
“Step 9. Install your license package,” on page 6.
6 Install your TPS 440T and 2200T security devices
With network connections complete, you can configure network interface types appropriate to the
surrounding network by using the ports you connected. See “Where to go next,” on page 7.
Where to go next
After you attach network connections, network traffic passes through the device using the default filter
configuration. The default configuration automatically recognizes and blocks traffic that is known to be
malicious at all times, under all conditions, in all network environments.
Important: To complete your installation, see the Release Notes for your product on the TMC at
https://tmc.tippingpoint.com. The Release Notes provide the latest post-installation information for your product.
You can perform additional configuration, administrative, and management tasks, by using:
— The LSM or the device command line interface (CLI). The LSM and CLI enable straightforward
management of a particular device.
Tip: From the CLI, you can repeat the setup wizard by using the setup command. When
you use the CLI, configure the terminal emulation package to transmit a Ctrl-H character when
the Backspace key is pressed.
— The SMS. The TippingPoint SMS provides a scalable, policy-based operational model, and
enables straightforward management of large-scale IPS and TPS deployments.
For more information, review the documentation for your product on the TMC.
TMC account registration
The TMC provides online access to additional product documentation, updates, and support.
To register for an account, go to https://tmc.tippingpoint.com.
Product support
Information for you to contact product support is available on the TMC at https://tmc.tippingpoint.com.
Install your TPS 440T and 2200T security devices 7
Legal and notice information
© Copyright 2017 Trend Micro Incorporated. All rights reserved.
Trend Micro Incorporated makes no warranty of any kind with regard to this material, including, but not limited to, the implied warranties of
merchantability and fitness for a particular purpose. Trend Micro Incorporated shall not be liable for errors contained herein or for incidental or
consequential damages in connection with the furnishing, performance, or use of this material.
This document contains proprietary information, which is protected by copyright. No part of this document may be photocopied, reproduced, or
translated into another language without the prior written consent of Trend Micro Incorporated. The information is provided “as is” without warranty of
any kind and is subject to change without notice. The only warranties for Trend Micro Incorporated products and services are set forth in the express
warranty statements accompanying such products and services. Nothing herein should be construed as constituting an additional warranty. Trend Micro
Incorporated shall not be liable for technical or editorial errors or omissions contained herein.
TippingPoint, the TippingPoint logo, and Digital Vaccine are trademarks or registered trademarks of Trend Micro Incorporated. All other company
and/or product names may be trademarks or registered trademarks of their respective owners. This document contains confidential information, trade
secrets or both, which are the property of Trend Micro. No part of this documentation may be reproduced in any form or by any means or used to make
any derivative work (such as translation, transformation, or adaptation) without written permission from Trend Micro or one of its subsidiaries.
All other company and product names may be trademarks of their respective holders.
Install your TPS 440T and 2200T security devices
Edition: August 2017, Rev A6
8 Install your TPS 440T and 2200T security devices
You might also like
- (Download PDF) An Introduction To Statistical Methods and Data Analysis 7Th Edition R Lyman Ott Online Ebook All Chapter PDFDocument42 pages(Download PDF) An Introduction To Statistical Methods and Data Analysis 7Th Edition R Lyman Ott Online Ebook All Chapter PDFira.coleman201100% (7)
- CRS317-1G-16S+RM: Safety WarningsDocument7 pagesCRS317-1G-16S+RM: Safety WarningsPyae Sone TunNo ratings yet
- hAP Ac Lite QG W - 200106Document7 pageshAP Ac Lite QG W - 200106AnteNo ratings yet
- Hex Rb750gr3 UgDocument5 pagesHex Rb750gr3 UgAgus MytechNo ratings yet
- HF-LPX30 Series EVK Quick Start Guide - 20171018Document18 pagesHF-LPX30 Series EVK Quick Start Guide - 20171018Олег КостадиновNo ratings yet
- V1040 T20B - Instal Guide - 11 10Document8 pagesV1040 T20B - Instal Guide - 11 10Minh TuNo ratings yet
- Mikrotik CRS326Document6 pagesMikrotik CRS326Fed ViktorNo ratings yet
- FalconStor QSG Storage Appliances R710 ISDocument2 pagesFalconStor QSG Storage Appliances R710 ISAdam Van HarenNo ratings yet
- ATC200-LITE-USB Teletilt Control System Computer Interface Setup 639559Document2 pagesATC200-LITE-USB Teletilt Control System Computer Interface Setup 639559Jw Gibson100% (1)
- HowTo Firmware Upgrade Controllers LAN Devices 1v0Document16 pagesHowTo Firmware Upgrade Controllers LAN Devices 1v0alekskotNo ratings yet
- Routerboard 3011Uias-Rm: First UseDocument6 pagesRouterboard 3011Uias-Rm: First UseebetapiaNo ratings yet
- 1556997962SXT-LTE KitDocument5 pages1556997962SXT-LTE KitnetspidercNo ratings yet
- QSG Storage Appliances Tower T310 TDocument2 pagesQSG Storage Appliances Tower T310 TAdam Van HarenNo ratings yet
- CRS305 1G 4SplusIN H - 190756Document6 pagesCRS305 1G 4SplusIN H - 190756Юрій РудийNo ratings yet
- 1569926486RB2011UiAS-RM QGDocument5 pages1569926486RB2011UiAS-RM QGEddy Arlein Rey PérezNo ratings yet
- NVR2.0 User Manual180530Document31 pagesNVR2.0 User Manual180530Alicia CarmonaNo ratings yet
- EN Web TEW-455APBO (V2.0R) 111209 PDFDocument24 pagesEN Web TEW-455APBO (V2.0R) 111209 PDFHvictoria MadridNo ratings yet
- Manual MB ION 330 MainboardDocument32 pagesManual MB ION 330 Mainboardecu2002No ratings yet
- Vision v35035tr34Document10 pagesVision v35035tr34Erasmo Franco SNo ratings yet
- Calibrador de Aretu Andrew CommscopeDocument2 pagesCalibrador de Aretu Andrew CommscopemarcoNo ratings yet
- Instrukcja Obslugi Metal52acDocument9 pagesInstrukcja Obslugi Metal52acpp42wladyslawaNo ratings yet
- SXT Series: Assembly and MountingDocument5 pagesSXT Series: Assembly and MountingCristian BezicNo ratings yet
- RB4011iGS+5HacQ2HnD-IN - User Manuals - MikroTik DocumentationDocument5 pagesRB4011iGS+5HacQ2HnD-IN - User Manuals - MikroTik DocumentationGanny RachmadiNo ratings yet
- User-Manual: - Alarmmanager-Basic/Pro - Multisensors and Keypad - AccessoriesDocument71 pagesUser-Manual: - Alarmmanager-Basic/Pro - Multisensors and Keypad - AccessoriesjulrobramNo ratings yet
- IP-WPWE-85M User ManualDocument27 pagesIP-WPWE-85M User ManualMauro SergioNo ratings yet
- Security Probe ManualDocument69 pagesSecurity Probe ManualmoestbgNo ratings yet
- Manual de Usuario Hipe LiteDocument4 pagesManual de Usuario Hipe LiteoscarkikoNo ratings yet
- ATC200-LITE-USB Teletilt Control System Computer Interface SetupDocument2 pagesATC200-LITE-USB Teletilt Control System Computer Interface Setupjason5brooksNo ratings yet
- RB953GS-5HnT-qg v3 191103Document7 pagesRB953GS-5HnT-qg v3 191103Yurko PolischukNo ratings yet
- Routerboard 450G: Quick Setup Guide and Warranty InformationDocument2 pagesRouterboard 450G: Quick Setup Guide and Warranty InformationClaudio FrutosNo ratings yet
- Profinet Quick Start Guide V1 01Document8 pagesProfinet Quick Start Guide V1 01Djebbi SamiNo ratings yet
- Cisco IronPort S370 Quick Start GuideDocument2 pagesCisco IronPort S370 Quick Start GuideThien Nhan Vo NguyenNo ratings yet
- User Guide: 10-Bit Multicodec EncoderDocument63 pagesUser Guide: 10-Bit Multicodec EncoderHami CostaNo ratings yet
- QuickStartGuide ProbesDocument4 pagesQuickStartGuide Probesplantas emergenciaNo ratings yet
- HUAWEI USG6310&6320 Unified Security Gateway Quick Start - (V100R001 03)Document4 pagesHUAWEI USG6310&6320 Unified Security Gateway Quick Start - (V100R001 03)Maio TorresNo ratings yet
- Dual-Port Network Interface Card InstallationDocument4 pagesDual-Port Network Interface Card InstallationIst eine LebenseinstellungNo ratings yet
- MSI K9NU Neo-V (MS-7270) User ManualDocument15 pagesMSI K9NU Neo-V (MS-7270) User ManualMechDRNo ratings yet
- v570 57 t34 Vision Oplc Device ManualDocument20 pagesv570 57 t34 Vision Oplc Device Manualpoblemator12345No ratings yet
- Fpcpr36ap Tabletdock St4000 UsersguideDocument12 pagesFpcpr36ap Tabletdock St4000 UsersguidemlietzenNo ratings yet
- Process For Connecting The Device Through EthernetDocument10 pagesProcess For Connecting The Device Through EthernetSandeep BadigantiNo ratings yet
- AirGateway LR QSGDocument24 pagesAirGateway LR QSGAndreyNo ratings yet
- Routerboard 951ui - 2Hnd: Quick Setup Guide and Warranty InformationDocument3 pagesRouterboard 951ui - 2Hnd: Quick Setup Guide and Warranty InformationRodrigo CarvajalNo ratings yet
- ZOTAC ZBOX BI323 ManualDocument20 pagesZOTAC ZBOX BI323 ManualjljNo ratings yet
- v570 57 t20b t40b J Instal GuideDocument8 pagesv570 57 t20b t40b J Instal GuidecetadminNo ratings yet
- en-USDocument2 pagesen-USAzito Jum100% (1)
- Getting Started Guide Smart Switch v1.00 (EU) PDFDocument48 pagesGetting Started Guide Smart Switch v1.00 (EU) PDFSegundo Santiago Cardenas Vasquez0% (1)
- How To Upgrade A TP-Link Easy Smart SwitchDocument4 pagesHow To Upgrade A TP-Link Easy Smart SwitchmarcosNo ratings yet
- AIRNET 54Mb 2.4GHz Bridge PTP Kit Quick Configuration GuideDocument15 pagesAIRNET 54Mb 2.4GHz Bridge PTP Kit Quick Configuration GuideAngel Bernardo Gomez LizanaNo ratings yet
- Aspire T120: User's ManualDocument20 pagesAspire T120: User's ManualvladamarkoNo ratings yet
- EN-200 ManualDocument67 pagesEN-200 ManualTony PerezNo ratings yet
- RB4011 Series: PoweringDocument4 pagesRB4011 Series: Poweringobi al-ayyubiNo ratings yet
- LHG-seriesqg 190758Document7 pagesLHG-seriesqg 190758yusuf kurniawanNo ratings yet
- E Secure UserguideDocument15 pagesE Secure UserguideDhanish VijayanNo ratings yet
- TM-70340 Flashing Software 7-22-14Document129 pagesTM-70340 Flashing Software 7-22-14Ramirex TowersNo ratings yet
- Profinet Communication: Practices GuideDocument21 pagesProfinet Communication: Practices GuideYASH WANKHEDENo ratings yet
- NVR V400Document24 pagesNVR V400stranges22trNo ratings yet
- Getting Started Guide For D-Link Web Smart SwitchDocument48 pagesGetting Started Guide For D-Link Web Smart SwitchSaiAccountingNo ratings yet
- Ipatch System Panel Manager GuideDocument87 pagesIpatch System Panel Manager GuideObaid RehmanNo ratings yet
- 7.layer 3 SwitchingDocument43 pages7.layer 3 Switchinganhtuan29No ratings yet
- 10 StackwiseDocument14 pages10 Stackwiseanhtuan29No ratings yet
- 5 RSTP-MSTDocument22 pages5 RSTP-MSTanhtuan29No ratings yet
- 14.NTP Syslog SNMP NetflowDocument32 pages14.NTP Syslog SNMP Netflowanhtuan29No ratings yet
- 6 EtherchannelDocument14 pages6 Etherchannelanhtuan29No ratings yet
- 4.STP ToolkitDocument24 pages4.STP Toolkitanhtuan29No ratings yet
- 11.port Security-Storm Control-Spoofing Attack MitigatingDocument30 pages11.port Security-Storm Control-Spoofing Attack Mitigatinganhtuan29No ratings yet
- 12.VACL-Protected Port-Private VLANDocument23 pages12.VACL-Protected Port-Private VLANanhtuan29No ratings yet
- 1.hierachical Layer Model-VLAN-Trunking-VTPDocument62 pages1.hierachical Layer Model-VLAN-Trunking-VTPanhtuan29No ratings yet
- SSO API Reference GuideDocument29 pagesSSO API Reference Guideanhtuan29No ratings yet
- 13 AAA-Dot1xDocument39 pages13 AAA-Dot1xanhtuan29No ratings yet
- IPsec VPNDocument20 pagesIPsec VPNanhtuan29No ratings yet
- 3 STPDocument23 pages3 STPanhtuan29No ratings yet
- 15 Span-RspanDocument12 pages15 Span-Rspananhtuan29No ratings yet
- C01P ZonesDocument25 pagesC01P Zonesanhtuan29No ratings yet
- SonicOS 6.5.2 Upgrade GuideDocument12 pagesSonicOS 6.5.2 Upgrade Guideanhtuan29No ratings yet
- 08 FT52228EN02GLC0 Abbreviations DocDocument26 pages08 FT52228EN02GLC0 Abbreviations Docanhtuan29No ratings yet
- ST Vid10949-AgdDocument20 pagesST Vid10949-Agdanhtuan29No ratings yet
- C04P-Service ObjectsDocument23 pagesC04P-Service Objectsanhtuan29No ratings yet
- C00P IntroductionDocument25 pagesC00P Introductionanhtuan29No ratings yet
- C03P-Host ObjectsDocument28 pagesC03P-Host Objectsanhtuan29No ratings yet
- Enforced Client Policy and Reporting Server 2.3 Admin GuideDocument64 pagesEnforced Client Policy and Reporting Server 2.3 Admin Guideanhtuan29No ratings yet
- Lab CCNP Switch-P1Document49 pagesLab CCNP Switch-P1anhtuan29No ratings yet
- iNET-Installation, Startup & Maintenance GuideDocument172 pagesiNET-Installation, Startup & Maintenance Guideanhtuan29No ratings yet
- Mpls 17Document15 pagesMpls 17anhtuan29No ratings yet
- 02673C-01 HT-H5500 00W 30 50 50W XU 20140402 ECO BookmarkDocument52 pages02673C-01 HT-H5500 00W 30 50 50W XU 20140402 ECO BookmarkEdi WijantoNo ratings yet
- Chi SquareDocument12 pagesChi Squarejutt sahiNo ratings yet
- IA PfeDocument2 pagesIA Pfeihssane hajjajNo ratings yet
- Tập 2Document40 pagesTập 2Ngọc VươngNo ratings yet
- OOPC09CE2301pdf 2023 07 24 14 32 36Document6 pagesOOPC09CE2301pdf 2023 07 24 14 32 36Leeroy MugadzaNo ratings yet
- Template Quotation SERVICE Bpk. Zayyat 2018Document3 pagesTemplate Quotation SERVICE Bpk. Zayyat 2018Tommy AdityaNo ratings yet
- Boyle's Law Hand-Out.Document3 pagesBoyle's Law Hand-Out.Rorisang MolotsiNo ratings yet
- ASPRS Positional Accuracy Standards For Digital Geospatial DataDocument55 pagesASPRS Positional Accuracy Standards For Digital Geospatial DataA Ki Asmoro SantoNo ratings yet
- As 041205 JM ICD & ICM Software LoadingDocument6 pagesAs 041205 JM ICD & ICM Software LoadingJoanaRicardo FigueiredoNo ratings yet
- Gan-Based Lateral and Vertical Devices: Physical Mechanisms Limiting Stability and ReliabilityDocument3 pagesGan-Based Lateral and Vertical Devices: Physical Mechanisms Limiting Stability and Reliability張碩仁No ratings yet
- Electrohydraulics: Workbook Advanced LevelDocument126 pagesElectrohydraulics: Workbook Advanced LevelGregg JamesNo ratings yet
- Crutchfield Home Theater Install GuideDocument52 pagesCrutchfield Home Theater Install GuideNoso OpforuNo ratings yet
- Indian Telecom SectorDocument40 pagesIndian Telecom Sectoragrawalrohit_228384No ratings yet
- Cadb He 21 Pro H - D 4930Document8 pagesCadb He 21 Pro H - D 4930IgorVutucNo ratings yet
- (BS EN 15885 - 2010) - Classification and Characteristics of Techniques For Renovation and Repair of Drains and Sewers.Document44 pages(BS EN 15885 - 2010) - Classification and Characteristics of Techniques For Renovation and Repair of Drains and Sewers.GatotNo ratings yet
- D0917410-0 - # - en - # - Data Sheet Grid Performance E-160 EP5 E2 5500 KW FTQSDocument14 pagesD0917410-0 - # - en - # - Data Sheet Grid Performance E-160 EP5 E2 5500 KW FTQSMígůeļÐaraķuNo ratings yet
- Litio No Recargable TL-5934Document2 pagesLitio No Recargable TL-5934Enrique Juan CasadioNo ratings yet
- Booking Confirmation On IRCTC, Train: 12218, 06-Apr-2022, 3A, NDLS - MAODocument1 pageBooking Confirmation On IRCTC, Train: 12218, 06-Apr-2022, 3A, NDLS - MAOMohit YoungmanNo ratings yet
- Security Advisory 0028Document4 pagesSecurity Advisory 0028Vishal IdgeNo ratings yet
- Writing Report Science and Technology in Nation BuildingDocument11 pagesWriting Report Science and Technology in Nation BuildingissanNo ratings yet
- Beamng DxdiagDocument22 pagesBeamng Dxdiagsilvioluismoraes1No ratings yet
- Kagerou Daze Volume 3Document198 pagesKagerou Daze Volume 3Alexis Luna OskaliaNo ratings yet
- Java Assignment 2Document2 pagesJava Assignment 2SandeshNo ratings yet
- Bombas Jockey PDFDocument64 pagesBombas Jockey PDFDiego Alaine Morgado JiménezNo ratings yet
- Diamondsforever: Requirement 1: InventoryDocument4 pagesDiamondsforever: Requirement 1: InventoryNabila SedkiNo ratings yet
- Collet ChuckDocument4 pagesCollet ChuckMoco DocoNo ratings yet
- Grade 10 q2 Tle-Cssncii LasDocument75 pagesGrade 10 q2 Tle-Cssncii Lasmichelle divinaNo ratings yet
- HUKINGS Light Emitting Plasma LEP SolutionDocument4 pagesHUKINGS Light Emitting Plasma LEP SolutionkingNo ratings yet
- Assessment in Learning 2 Module 3Document9 pagesAssessment in Learning 2 Module 3Leo RodNo ratings yet