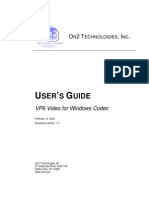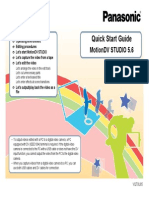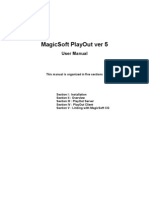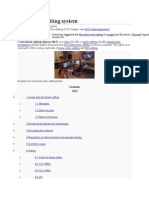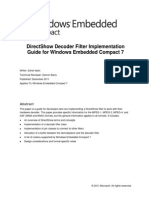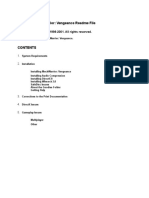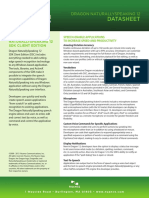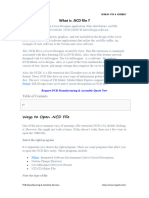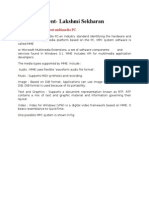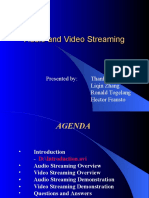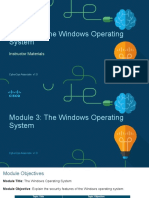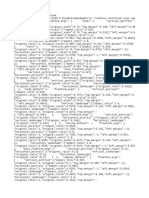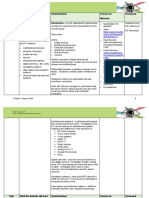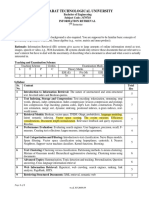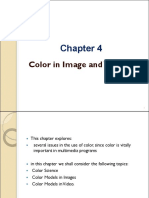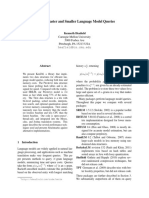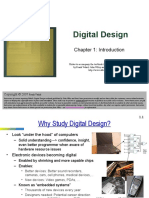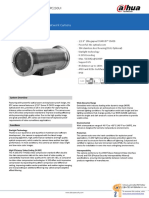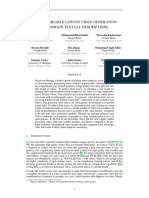Professional Documents
Culture Documents
Windows Media Encoder 9 - 1
Windows Media Encoder 9 - 1
Uploaded by
franklynOriginal Title
Copyright
Available Formats
Share this document
Did you find this document useful?
Is this content inappropriate?
Report this DocumentCopyright:
Available Formats
Windows Media Encoder 9 - 1
Windows Media Encoder 9 - 1
Uploaded by
franklynCopyright:
Available Formats
Windows Media Encoder Page 1 of 100
Windows Media Encoder
Microsoft® Windows Media® Encoder 9 Series is a powerful production tool for converting both
live and prerecorded audio and video into Windows Media files or streams. The following sections
introduce conceptual information about the encoding process and provide steps for using Windows
Media Encoder.
z Getting started. Explains how you can set up an encoding session in a few short steps by
using quick starts or the New Session Wizard. Also describes changes to Windows Media
Encoder, describes the system requirements, and provides information about the various
panels that make up the user interface.
z Concepts. Provides general information about working with the encoder.
z Configuring sources. Provides information about the input sources supported by the encoder,
including files, devices, screens, and script commands.
z Customizing a session. Describes how to configure a new encoding session or customize an
existing session to meet your needs.
z Output options. Describes the output options available to you when encoding: encoding to a
file or broadcasting a live event (by using either push or pull distribution).
z System configuration options. Describes system configuration options, including security for
the encoding computer, running multiple instances of the encoder on a computer, batch
encoding, and the steps you can take to achieve optimal system performance.
z Frequently asked questions and troubleshooting. Provides a link to the Microsoft Web site
where you can find suggestions for resolving issues that might arise when using the encoder.
z Technical support options. Lists phone numbers and Web sites that you can use if you
require additional support.
z Accessibility for people with disabilities. Provides information about features, products, and
services that make Windows Media Encoder more accessible for people with disabilities.
z Glossary. Provides definitions and terms related to the encoder.
© 2000-2002 Microsoft Corporation. All rights reserved.
Getting started
This section includes information about how you can set up an encoding session in a few short steps
by using quick starts or the New Session Wizard. It also includes information about what is new in
this version of Windows Media Encoder, feature requirements, hardware and software requirements,
and describes the various panels that make up the encoder interface.
Related topics
z Windows Media Encoder
z Encoding with quick starts or the New Session Wizard
file://C:\Documents and Settings\mike\Local Settings\Temp\~hh524F.htm 09/11/2009
Windows Media Encoder Page 2 of 100
z What's new
z Feature requirements
z Hardware and software requirements
z About encoder views
z About the encoder utilities
z Documentation conventions
© 2000-2002 Microsoft Corporation. All rights reserved.
Encoding with quick starts or the New Session
Wizard
Before encoding content, you must set up an encoding session. The easiest way to do so is to use
quick starts or the New Session Wizard. Quick starts are session files that are included with
Windows Media Encoder. They are designed to address common encoding scenarios and already
include most of the settings you need to begin encoding without delay. All you need to do is provide
specifics about your content, such as file names or server names. You can also use the New Session
Wizard, which walks you through the steps necessary to set up four of the most common encoding
scenarios.
The quick starts and wizard are available from the New Session dialog box (if enabled) that is
displayed when you first open the encoder or from the main encoder window by clicking New
Session on the toolbar.
After you set up your encoding session, you are ready to encode content. If you plan to run the same
session again, you can save the settings to a session file and then use the session at a later date.
Session files are saved with a .wme extension.
Related topics
z Getting started
z Using quick starts to encode
z Using the New Session Wizard to encode
z About sessions
z To open an existing session
z To save a session
© 2000-2002 Microsoft Corporation. All rights reserved.
Using quick starts to encode
file://C:\Documents and Settings\mike\Local Settings\Temp\~hh524F.htm 09/11/2009
Windows Media Encoder Page 3 of 100
Quick starts are session files that are included with Windows Media Encoder. They are designed to
address common encoding scenarios and already include most of the settings you need to begin
encoding without delay. All you need to provide is specifics about your content, such as file names
or server names.
The available quick starts include:
z Capture live content for local playback. Captures live content from audio and video devices
and encodes it to a file. You can distribute the content so users can download and play it
locally.
z Capture live content for streaming. Captures live content from audio and video devices and
encodes it to a Windows Media file.
z Convert film content to video. Converts file-based content that originated on film to
Windows Media Format so users can download and play it locally.
z Broadcast company meeting. Pushes a stream to a publishing point on a server running
Microsoft Windows Media Services.
If you have a session that you want to use frequently, you can add it to the list of quick starts.
Note
z To launch the quick starts, on the toolbar, click New Session, click the Quick Starts tab, and
then click a quick start.
Related topics
z Encoding with quick starts or the New Session Wizard
z To create a custom quick start
z About CBR or VBR encoding
© 2000-2002 Microsoft Corporation. All rights reserved.
Using the New Session Wizard to encode
The New Session Wizard walks you through the steps necessary to set up four of the most common
encoding scenarios. The four common encoding scenarios are:
z Broadcast a live event. Captures audio or video from devices installed on your computer and
then broadcast the content live, either by pushing the stream to a server running Microsoft
Windows Media Services or by enabling Windows Media servers and players to pull the
stream directly from the encoder.
z Capture audio or video. Captures audio or video from devices installed on your computer
and then convert the captured content to a Windows Media file for later distribution.
z Convert file. Converts an audio or video file to Windows Media Format for later distribution.
z Capture screen. Captures screen images, including mouse pointer movements, on the
computer. You can capture the entire screen, a region of the screen, or a specific window.
file://C:\Documents and Settings\mike\Local Settings\Temp\~hh524F.htm 09/11/2009
Windows Media Encoder Page 4 of 100
To change session properties, you can either run the New Session Wizard again or use the Properties
panel to edit your settings. If you plan to reuse the session, save your settings in a session file.
Note
z To open the New Session Wizard, on the toolbar, click New Session, and then click one of the
four wizards. You can use Custom session to set up a custom encoding session.
Related topics
z Encoding with quick starts or the New Session Wizard
z To save a session
© 2000-2002 Microsoft Corporation. All rights reserved.
What's new
Windows Media Encoder 9 Series includes enhancements that are both powerful and easy to use.
This section summarizes the changes to the encoder for this release.
z Targeting various encoding scenarios has been made easier with the addition of new
destinations. In addition, four quick starts are available that help you begin encoding without
delay. Each quick start is designed to address a common encoding scenario.
z New codecs have improved the quality of encoded audio and video content.
z Support for dragging source files and session files to the encoder window makes it easy to
begin encoding quickly.
z New constant-bit-rate (CBR) and variable-bit-rate (VBR) encoding modes enable you to fine-
tune settings depending on the playback scenario you are targeting.
z A device control feature enables you to run devices directly from the encoder. (The device
must be connected to an IEEE 1394 digital video port, or you can use a video tape recorder
(VTR) that supports the Sony RS422 protocol and that is connected through a COM port.) You
can also use the built-in edit decision list (EDL) to arrange and encode clips in any order.
z Multichannel audio encoding is available through the Windows Media Audio 9 Professional
and Windows Media Audio 9 Lossless codecs.
z Digital rights management (DRM) is available for you to protect encoded content.
z New push distribution feature helps you to initiate the connection with a Windows Media
server from the encoder.
z Language support lets you specify the language of your content.
z Four utilities are included to provide additional features such as creating custom profiles,
splitting and combining streams in different files, and indexing files after encoding.
z Temporary storage of content to hard disk helps you to ensure the quality of encoded content.
z Support of transform plug-ins enables developers to write plug-ins that modify audio and
video content, which you can use to add special effects during encoding.
z Support for sourcing from additional file formats has been implemented.
z Support for nonsquare pixel output helps you to encode letterboxed content while maintaining
the aspect ratio of the source video.
z Frame-level seeking can be implemented by creating or preserving time codes for some
sources.
file://C:\Documents and Settings\mike\Local Settings\Temp\~hh524F.htm 09/11/2009
Windows Media Encoder Page 5 of 100
z Multiple bit rate (MBR) content now supports multiple audio formats and video resolutions.
z Support for the Microsoft Windows® XP Plug and Play feature enables devices to be
automatically detected by the encoder when running. In addition, the encoder is automatically
launched when a new device is connected to the computer.
Related topics
z Getting started
z Using quick starts to encode
z Understanding codecs
z About CBR or VBR encoding
z Sourcing from devices
z Sourcing from multichannel audio files
z Using digital rights management to protect content
z Broadcasting content live
z About the encoder utilities
© 2000-2002 Microsoft Corporation. All rights reserved.
Feature requirements
The following table provides information about the Windows Media Encoder features that have
specific Microsoft Windows Media Player, operating system, or codec requirements.
Feature Windows Media Player Operating Codecs
systems
6.4 7.1/Windows XP 9
Series
Interlaced output X Microsoft Windows Media
video Windows XP Video 9
Nonsquare pixel X
output
Multiple-resolution X
MBR content
MBR audio X
DRM support X X X
Multichannel audio X Microsoft Windows Media
Windows XP Audio 9 Professional or
Windows Media Audio
9 Lossless
High-resolution audio X Microsoft Windows Media
file://C:\Documents and Settings\mike\Local Settings\Temp\~hh524F.htm 09/11/2009
Windows Media Encoder Page 6 of 100
(24-bit, 96 kHz)1 Windows XP Audio 9 Professional
Dynamic range X Microsoft Windows Media
control Windows XP Audio 9 Professional
CBR encoding (one- X X X See the following
or two-pass) table
Quality-based VBR X X See the following
table
Bit rate-based VBR X X See the following
table
Peak bit rate-based X X See the following
VBR table
1 Earlier players or operating systems will render 16-bit, 48-kHz content
Note that content encoded with the Windows Media Audio and Video 9 Series codecs (except for the
Windows Media Audio 9 codec) is not supported in Windows Media Player version 6.4. For
Windows Media Player version 7.1 and Windows Media Player for Windows XP, content encoded
with any of the codecs requires users to download the codec before playback. Content encoded using
VBR encoding with the Windows Media Audio 9 codec may have glitches or silence during
playback in Windows Media Player version 6.4. For Windows Media Player version 7.1 and
Windows Media Player for Windows XP, content encoded with the Windows Media Audio 9 codec
does not require a user to download the codec.
The following table lists the supported encoding methods for the codecs that are included with the
encoder.
Codec One-pass Two-pass Quality-based Bit rate- Peak bit rate-
CBR CBR VBR based VBR based VBR
Windows Media Yes Yes Yes Yes Yes
Audio 9
Professional
Windows Media No No Yes No No
Audio 9 Lossless
Windows Media Yes Yes Yes1 Yes1 Yes1
Audio 9
Windows Media Yes No No No No
Audio 9 Voice
Windows Media Yes Yes Yes Yes Yes
Video 9
Windows Media Yes Yes Yes Yes Yes
Video 8.1
Windows Media Yes Yes Yes Yes Yes
Video 7
Windows Media Yes No Yes No No
file://C:\Documents and Settings\mike\Local Settings\Temp\~hh524F.htm 09/11/2009
Windows Media Encoder Page 7 of 100
Video 9 Screen
1 Some glitches or silence may occur during playback in Windows Media Player version 6.4.
Related topics
z Getting started
z About CBR or VBR encoding
© 2000-2002 Microsoft Corporation. All rights reserved.
Hardware and software requirements
You can find up-to-date information about hardware and software requirements at several Web sites:
z For information about system requirements, see the system requirements page at the Microsoft
Web site.
z For a list of supported audio and video capture cards, see the hardware providers page at the
Microsoft Web site.
z For a list of supported portable devices, see the portable devices page at the Microsoft Web
site.
Related topics
z Getting started
© 2000-2002 Microsoft Corporation. All rights reserved.
About encoder views
The main window of Windows Media Encoder has numerous panels that provide information about
the current session. The panels that are displayed when you encode depend on the type of content
being encoded, the number of sources set up for the current session, and your personal preferences.
You can display additional panels or hide the ones that are displayed. Any changes you make to the
window are saved between sessions.
z Properties panel. Includes properties that you can use to adjust the settings related to the
current session or to set up a custom session.
z Video panel. Displays the content you are encoding. Depending on the type of content, you
can customize the window to show just the pre-encoded content, the encoded content, or both.
file://C:\Documents and Settings\mike\Local Settings\Temp\~hh524F.htm 09/11/2009
Windows Media Encoder Page 8 of 100
In some instances, the source content or encoded output is not displayed during encoding.
z Sources panel. Lists each source in the current session. You can switch between sources while
encoding by clicking the appropriate source button.
z Audio panel. Contains controls for monitoring and adjusting the volume of the audio stream
you are encoding.
z Device panel. Appears when you have a device connected to your computer either through an
IEEE 1394 port or a COM port using a video tape recorder (VTR) that supports the Sony
RS422 protocol. You can control the play, pause, stop, fast-forward, rewind, and eject
functions of your device in this panel. You can also create an edit decision list (EDL) to
automatically encode specific time segments of your content on one or more video tapes.
z Monitor panel. Contains status information about the session.
z Script panel. Appears if you enabled scripts as a source type when you set up the current
session. You can insert a script command into the stream during encoding from this panel.
To display or hide a panel, on the View menu, click the panel you want to display or hide.
Related topics
z Getting started
© 2000-2002 Microsoft Corporation. All rights reserved.
About the encoder utilities
Four utilities are included with Windows Media Encoder:
z Windows Media Profile Editor. Use to create custom profiles for use in encoding sessions.
z Windows Media File Editor. Formerly called the Windows Media ASF Indexer, you can use
this tool to edit a Windows Media file. For example, you can trim the start and end points of
the file; add markers, and script commands; control the dynamic range of audio content; and,
for multichannel audio files, control how the channels are folded down for stereo playback.
z Windows Media Stream Editor. You can use this tool to split or combine streams in existing
Windows Media files to create a file. For example, you can split an MBR file into multiple
single-bit-rate files. Or, you can create multiple files, each with the same video stream but a
different audio stream (for example, to create a single file with multiple languages).
z Windows Media Encoding Script. Formerly called the Windows Media Encoding Utility,
you can use this command-line utility (Wmcmd.vbs) to encode and broadcast content. This
utility is installed in the same location as the encoder, which is C:\Program Files\Windows
Media Components\Encoder by default.
Related topics
z Getting started
z To access an encoder utility
© 2000-2002 Microsoft Corporation. All rights reserved.
file://C:\Documents and Settings\mike\Local Settings\Temp\~hh524F.htm 09/11/2009
Windows Media Encoder Page 9 of 100
To access an encoder utility
1. Click Start, point to Programs, point to Windows Media, and then point to Utilities.
2. Click the utility you want to use.
Note
z You can access help for the Windows Media Encoding Script from the same location.
Related topics
z About the encoder utilities
© 2000-2002 Microsoft Corporation. All rights reserved.
Documentation conventions
The following conventions are used in this Help system.
This convention Indicates
Bold Text that appears in the user interface or should be typed into the user
interface exactly as shown.
Italics Placeholder text you should replace with text appropriate to your
environment.
Code Sample code you should replace with code appropriate to your
environment.
Related topics
z Getting started
© 2000-2002 Microsoft Corporation. All rights reserved.
file://C:\Documents and Settings\mike\Local Settings\Temp\~hh524F.htm 09/11/2009
Windows Media Encoder Page 10 of 100
Concepts
This section provides general information about working with Windows Media Encoder 9 Series.
Related topics
z Windows Media Encoder
z Understanding codecs
z About sessions
z Comparing Windows Media servers and Web servers
z About CBR or VBR encoding
z About one- or two-pass encoding
© 2000-2002 Microsoft Corporation. All rights reserved.
Understanding codecs
Uncompressed audio and video content can consume a lot of bandwidth when streaming or create
large files. By compressing the content, it can be broadcast over common Internet bandwidths or
saved to a Windows Media file of a reasonable size. You can compress content by applying
compression algorithms to the data, taking into account the desired output quality and available
bandwidth. Before the content is played, it is decompressed by using decompression algorithms.
These compression and decompression algorithms are called codecs. The following table provides
more detailed information about the codecs available in Windows Media Encoder.
Codec Description
Windows Media Audio Provides a full surround sound experience and dynamic range control.
9 Professional Intelligently folds down multichannel audio to 2 (stereo) or 1 (mono),
depending on the speaker configuration of the playback device. Intended
for data rates of 128 to 768 Kbps.
Windows Media Audio Provides lossless encoding of audio content. Supports multichannel
9 Lossless audio encoding and dynamic range control.
Windows Media Audio Provides a 20 percent improvement in compression over the Windows
9 Media Audio 8 codec. Supports VBR audio encoding.
Windows Media Audio Offers superior quality for audio content with a voice emphasis.
9 Voice Provides for mixed-mode encoding of voice and music. Intended for
playback at bit rates at 20 Kbps or lower.
Windows Media Video Creates high-quality video for streaming, download-and-play, and
9 physical format delivery scenarios. Provides a 15 to 50 percent
improvement in compression over the Windows Media Video 8.1 codec,
with the more significant improvement occurring at higher bit rates.
Enables playback of interlaced content on televisions and set-top boxes.
file://C:\Documents and Settings\mike\Local Settings\Temp\~hh524F.htm 09/11/2009
Windows Media Encoder Page 11 of 100
Windows Media Video Supports a wide variety of network bandwidths. Deinterlaces interlaced
8.1 content before encoding.
Windows Media Video Enables users of Windows Media Player 7 to view encoded video
7 content without first having to download the latest codecs. Best choice
when the encoding computer cannot support the performance
requirements of the newer Windows Media Video codecs.
Windows Media Video Provides improved handling of shaded images, screen motion, and
9 Screen scrolling for screen captures. Supports one-pass CBR and VBR
encoding with no frame dropping. This codec is fully optimized for both
streaming and download-and-play scenarios.
Note
z In some instances, the Sipro Labs ACELP codec appears in the list of codecs. For example, if
you import a profile that was created by using Windows Media Encoder version 7.1. If this
occurs, it is recommended that you use the Windows Media Audio 9 Voice codec instead.
Related topics
z Concepts
© 2000-2002 Microsoft Corporation. All rights reserved.
About sessions
Before you can encode, you must set up an encoding session. As part of setting up the session, you
must do the following:
z Specify the source of your audio or video content. You can source from devices, files, or
both devices and files. You can also capture screens directly from your desktop.
z Choose the output option. Select whether to broadcast the content or encode it to a file. If
you broadcast the content, you can push the stream to a Windows Media server, and you can
enable Windows Media servers and players to pull the stream from the encoder. You can also
choose to archive a copy of the broadcast for later use.
In addition, you should check compression and quality settings before you encode. Default settings
are applied, but it may be necessary to adjust the settings to meet your needs. For example, if you are
planning to distribute your content for download-and-play on a computer, you may want to use bit
rate-based VBR encoding and set the video and audio quality level to the higher bit rate.
After you have identified the source of your content and specified the output, you have a number of
options for customizing a session. For example, you can optimize audio and video to improve the
quality of the encoded content.
After configuring the session to meet your needs, you can start encoding. If you want to run the same
file://C:\Documents and Settings\mike\Local Settings\Temp\~hh524F.htm 09/11/2009
Windows Media Encoder Page 12 of 100
session again, you can save the session to a session file either before or after you encode.
Note
z It is not necessary to create a session each time you encode. The encoder includes quick starts
and the New Session Wizard, which address common encoding scenarios.
Related topics
z Concepts
z Configuring sources
z Output options
z Customizing a session
z Encoding with quick starts or the New Session Wizard
z To save a session
© 2000-2002 Microsoft Corporation. All rights reserved.
Comparing Windows Media servers and Web
servers
You can deliver content from a server running Windows Media Services or from a Web server to a
player. The server and player can be either on the Internet or an intranet, and they can be separated
by a firewall. Although a Windows Media server is designed specifically for streaming Windows
Media-based content, a standard Web server is not. If you decide to use a Web server, you should be
aware of the differences in the way the content is delivered, which can affect the quality of the
playback.
Windows Media servers
A Windows Media server meters the delivery of packets according to feedback information it
receives while sending a stream to a player. When a player receives packets in this way, the
presentation is much more likely to be smooth. Because bandwidth use is controlled, more users can
connect concurrently to your site and receive streams that are free of interruptions.
If you plan to deliver your content as a unicast stream from a Windows Media server, you can
encode a multiple-bit-rate (MBR) stream. This provides users with better quality content during
times of network congestion. When MBR content is received by a player, only the bit rate that is the
most appropriate for network bandwidth conditions is streamed. The process of selecting the
appropriate stream is handled by the Windows Media server and the player and is invisible to the
user.
When streaming single-bit-rate streams or files, a Windows Media server is designed to handle
network congestion smoothly. If congestion occurs during the broadcast, the stream is "thinned",
which means that the frame rate is reduced. If this is insufficient, the video portion of the stream is
frozen and only the audio portion is streamed.
file://C:\Documents and Settings\mike\Local Settings\Temp\~hh524F.htm 09/11/2009
Windows Media Encoder Page 13 of 100
Web servers
A Web server is designed to download as much data as it can, as quickly as possible. This is the
preferred method for sending packets containing static images, text, and Web page script, but it is not
the best method for sending packets containing streaming media. Streaming media should be
delivered in real time, not in large bursts, and the player should receive packets just ahead of
rendering them.
Web servers do not support MBR streams. When a file streams from a Web server, the quality of the
delivery is not monitored and no adjustment to the bit rate can be made. Web servers cannot use the
preferred delivery protocol, User Datagram Protocol (UDP), so the delivery of a stream is more
likely to be interrupted by periods of silence while the player buffers data. In addition, Web servers
do not support live broadcasts and multicast streams.
Note
z Windows Media Services 9 Series in Windows .NET Server 2003 includes several features,
called Fast Streaming, which can combine some of the advantages of downloading and
streaming. For more information about Fast Streaming, see Windows Media Services Help.
Related topics
z Concepts
z Output options
© 2000-2002 Microsoft Corporation. All rights reserved.
About CBR or VBR encoding
Using Windows Media Encoder, you can encode audio and video content at either a constant bit rate
(CBR) or a variable bit rate (VBR).
CBR encoding
CBR encoding is designed to work most effectively in a streaming scenario. With CBR encoding,
the bit rate remains fairly constant and close to the target bit rate over the course of the stream,
within a small window of time set by the buffer size. The disadvantage of CBR encoding is that the
quality of the encoded content is not constant. Because some pieces of content are more difficult to
compress than others, some parts of a CBR stream are of lower quality than others. In addition, CBR
encoding results in inconsistent quality from one stream to the next. In general, quality variations are
more pronounced at lower bit rates.
VBR encoding
Use VBR encoding when you plan to distribute the content for downloading and playing either
locally or on a device that has a constrained reading speed, such as a CD or DVD player. (You can
also use the peak VBR encoding mode when you plan to stream the content.) VBR encoding is most
file://C:\Documents and Settings\mike\Local Settings\Temp\~hh524F.htm 09/11/2009
Windows Media Encoder Page 14 of 100
advantageous when encoding content that is a mix of simple and complex data, for example, a video
that switches between slow and fast motion. With VBR encoding, fewer bits are automatically
allocated to less complex portions of the content, leaving enough bits available to produce good
quality for more complicated ones. This means that content that has consistent complexity (for
example, a "talking head" news story) would not benefit from VBR encoding. When used on mixed
content, VBR encoding produces a much better encoded output given the same file size when
compared to CBR encoding. In some cases, you can end up with a VBR-encoded file that has the
same quality as a CBR-encoded file in half the file size.
Encoding mode options
With CBR encoding, you can use one- or two-pass encoding. You have three VBR encoding options:
quality-based VBR (one-pass), bit rate-based (two-pass), and peak bit rate-based VBR (two-pass).
Not all codecs support two-pass CBR encoding or VBR encoding.
Related topics
z Concepts
z Using CBR encoding
z Using VBR encoding
z About one- or two-pass encoding
z Feature requirements
© 2000-2002 Microsoft Corporation. All rights reserved.
About one- or two-pass encoding
With Windows Media Encoder, you can do one- or two-pass encoding, either with CBR or VBR
encoding. (The quality-based VBR encoding mode is one-pass; the bit rate-based and peak bit rate-
based VBR encoding modes are two-pass.)
With one-pass encoding, the content passes through the encoder once, and compression is applied as
the content is encountered. With two-pass encoding, the content is analyzed during the first pass, and
then encoded in the second pass based on the data gathered in the first pass. Two-pass encoding can
result in better quality content because the encoder takes its time to find the optimal combination of
bit rate, frame rate, buffer size, and image quality based on the scene composition. However, two-
pass encoding takes longer because the encoder goes through all of the content twice.
Two-pass encoding is not available in the following situations:
z The stream is broadcast
z There are multiple sources in a session
z The source is set to loop
z Script commands are included in the stream
z Source content is from devices, unless you have enabled device control
z The source file has a .bmp file name extension
file://C:\Documents and Settings\mike\Local Settings\Temp\~hh524F.htm 09/11/2009
Windows Media Encoder Page 15 of 100
In addition, two-pass encoding is only available with certain codecs. For a list of the codecs that
support two-pass encoding, see Feature requirements.
Note
z If you are using two-pass encoding, you will not see the output video in the encoder during the
first pass.
Related topics
z Concepts
z About CBR or VBR encoding
z Enabling device control
© 2000-2002 Microsoft Corporation. All rights reserved.
Configuring sources
Using Windows Media Encoder, you can encode live content in real time, stored content, or capture
screens. Real-time sources of content include anything that you can plug into your audio or video
card, including a CD player, microphone, VCR, video camera, video player, or television. Stored
sources are audio or video files. You can also capture screens directly from your desktop, and insert
script commands while encoding.
Keep in mind that the higher the quality of the source content, the higher the quality of the output
content. This means that you should start with the highest quality source file or, if sourcing from
devices, set your device to capture the highest quality possible.
When configuring a source, you first identify the source types (audio, video, or script) that make up
the source. A source must consist of at least one audio or video source type. You can add an
unlimited number of sources to an encoding session, either before or after encoding begins, but each
subsequent source is based on the combination of source types you created in the session. For
example, if your first source contained only audio, then all subsequent sources in the session are
based on audio only. For multisource sessions, it is recommended that you configure your first
source to use all three source types. If additional sources do not use a source type, you can encode a
blank stream for that source type.
Related topics
z Windows Media Encoder
z Sourcing from a file
z Sourcing from multichannel audio files
z Sourcing from devices
z Capturing screens
z Inserting script commands
z Using multiple sources in a session
file://C:\Documents and Settings\mike\Local Settings\Temp\~hh524F.htm 09/11/2009
Windows Media Encoder Page 16 of 100
© 2000-2002 Microsoft Corporation. All rights reserved.
Sourcing from a file
Using Windows Media Encoder, you can source from files with .wma, .wmv, .asf, .avi, .wav, .mpg,
.mp3, .bmp, and .jpg file name extensions. (Sourcing from a file with a .mpg file name extension
requires a compatible MPEG-2 decoder on the encoding computer.)
If you are encoding a Windows Media file, any header attributes associated with the file (for
example, markers, script commands, and so on) are lost in the process. You can use Windows Media
File Editor to add the following attributes back to the file: title, author, copyright, and description.
When sourcing from a file, you can trim the start and end times of the file to ensure that you encode
only the part of the file you want.
For more information about obtaining an MPEG-2 decoder, see the Microsoft Web site.
Note
z Files that contain images with odd-sized dimensions are not supported. For example, an image
that is 300 x 321 pixels is not supported, but an image that is 300 x 320 pixels is supported.
Related topics
z Configuring sources
z To source from a file
© 2000-2002 Microsoft Corporation. All rights reserved.
To source from a file
1. On the toolbar, click Properties, and then click the Sources tab.
2. In Source from, click File.
-or-
Click Both device and file to source audio and video from two different files.
3. To locate the source file click Browse.
4. If you want to trim the start or end of the file, click Mark In/Out. Only the remaining portion
of the file is encoded.
5. If you want to encode only the audio or only the video portion of a file, clear either the Video
file://C:\Documents and Settings\mike\Local Settings\Temp\~hh524F.htm 09/11/2009
Windows Media Encoder Page 17 of 100
or Audio check box.
Note
z You can also drag a source file to the encoder.
Related topics
z Sourcing from a file
© 2000-2002 Microsoft Corporation. All rights reserved.
Sourcing from multichannel audio files
Using Windows Media Encoder, you can encode multichannel audio, which means you can encode
audio for a surround sound playback in six (5.1 audio) or eight (7.1 audio) channels. The format is
specifically designed for CD, DVD, high definition television, and digital cinema audio programs.
Your content source must be one of the following:
z A single 6-channel or 8-channel file that has a WAVE_FORMAT_EXTENSIBLE
format. For more information, see the Microsoft Web site. If you are sourcing from an 8-
channel file, it is recommended that the sampling rate and bits per sample of the source file
and the encoded content match.
z Six mono channel .wav files. To create the files, use an audio editing program to fold down
your audio to six files, one for each channel. When you set up your source in the encoder, you
specify which channel each file is associated with. Each .wav file cannot exceed 2 gigabytes
(GB) in size. This option is not available with 7.1 audio.
z An existing multichannel Windows Media Audio file. Use an existing file to encode the file
at a different bit rate. It is not possible to encode an existing multichannel Windows Media
Audio file if the encoder is on a computer running Windows 2000.
You must use either the Windows Media Audio 9 Professional codec or the Windows Media Audio
9 Lossless codec and an audio format that supports multichannel encoding when encoding
multichannel content. In addition, the user playing your content must have Microsoft Windows XP
and a player that is based on the Windows Media Format 9 Series Software Development Kit (SDK).
Otherwise, the audio will be folded down automatically to two channels for stereo speakers.
The encoder automatically folds the channels down to two for playback with stereo speakers. If you
are encoding 5.1 audio, you can control the fold-down distribution between the surround, center, and
subwoofer channels on the Processing tab of the Properties panel. If you encoded the content to a
file, you can also use Windows Media File Editor to control the fold-down distribution in the output
file.
Related topics
z Configuring sources
z To source from multichannel audio files
file://C:\Documents and Settings\mike\Local Settings\Temp\~hh524F.htm 09/11/2009
Windows Media Encoder Page 18 of 100
z To source from a file
© 2000-2002 Microsoft Corporation. All rights reserved.
To source from multichannel audio files
1. On the toolbar, click Properties, and then click the Sources tab.
2. In Source from, click Devices.
3. In Audio, click Multichannel WAV Source, and then click Configure.
4. For each channel, enter the source .wav file.
5. Click the Compression tab.
6. In Destination, click either File download, Hardware devices, Windows Media server, or
Web server, depending on the playback scenario.
7. In Audio, click Multichannel audio.
8. Click Edit, and then click the bit rate tab.
9. In Audio format, click the 5.1 or 7.1 audio format you want to use.
Note
z The encoder automatically folds the channels down to two for playback with stereo speakers.
If you are encoding 5.1 audio, you can modify the default fold-down distribution on the
Processing tab.
Related topics
z Sourcing from multichannel audio files
© 2000-2002 Microsoft Corporation. All rights reserved.
Sourcing from devices
When you source content from devices, you must first choose the audio or video devices you want to
use. After choosing the devices, you can set their properties directly from the encoder. The properties
for some devices, such as audio and video cards, are global and apply not only to all sources in your
encoding session but to all programs on your computer. (For example, brightness, contrast, capture
dimensions, and audio mixer settings.)
You can use devices and capture cards only once in a session. For example, if you create two
sources—one source is a live event in which a speaker is introducing a new video, and the second
source is the video—you need a separate card and device for each source.
Some devices can be controlled directly from the encoder. If you have enabled device control, you
file://C:\Documents and Settings\mike\Local Settings\Temp\~hh524F.htm 09/11/2009
Windows Media Encoder Page 19 of 100
can set up an edit decision list (EDL) in which you identify the portions of tape that you want to
encode.
You can configure audio and video device properties by using the New Session Wizard, the
Properties panel, or the Configure Devices command on the Tools menu. Devices must already be
installed on your computer to configure them in the encoder. You cannot use the encoder to add or
remove hardware; use Control Panel instead.
If you have installed a supported TV tuner card, you can change the TV channels by using the
encoder.
Related topics
z Configuring sources
z Enabling device control
z Setting up an EDL
z To source from devices
z To change the TV channel being encoded
© 2000-2002 Microsoft Corporation. All rights reserved.
To source from devices
1. On the toolbar, click Properties, and then click the Sources tab.
2. In Source from, click Devices.
3. In Video and Audio, click the devices you want to source from.
Related topics
z Sourcing from devices
© 2000-2002 Microsoft Corporation. All rights reserved.
To change the TV channel being encoded
1. On the toolbar, click Properties, and then click the Sources tab.
2. In Source from, click Devices.
3. In Video, click the TV tuner card you want to source from.
4. Click Configure.
5. In Channel, type the channel you want to encode.
6. In Inputs, select the tuner option, and then click OK.
7. In Audio, click the capture card that you have configured to use with the TV tuner card.
file://C:\Documents and Settings\mike\Local Settings\Temp\~hh524F.htm 09/11/2009
Windows Media Encoder Page 20 of 100
Related topics
z Sourcing from devices
© 2000-2002 Microsoft Corporation. All rights reserved.
Enabling device control
By using the device control feature, you can run certain types of devices directly from the encoder.
Device control enables you to control the play, pause, stop, fast-forward, rewind, and eject functions
of your device from the encoder. To enable device control, the device must be connected to an IEEE
1394 digital video port, or you can use a video tape recorder (VTR) that supports the Sony RS422
protocol and that is connected through a COM port. You can also use the built-in edit decision list
(EDL) of the device control feature to arrange and encode your clips in any order.
When you have enabled device control, you can use two-pass encoding if you have done the
following:
z Chosen to encode to a file
z Chosen to store content temporarily
z Set up an EDL for the content
Note
z If a device you are using in the session does not appear in the Configure Devices dialog box,
close the dialog box, click Apply, and then open the dialog box again.
Related topics
z Sourcing from devices
z Setting up an EDL
z To store captured content temporarily
z To enable device control
© 2000-2002 Microsoft Corporation. All rights reserved.
To enable device control
1. On the toolbar, click Properties, and then click the Sources tab.
2. In Source from, click Devices.
3. In Video and Audio, click the device you want to source from.
file://C:\Documents and Settings\mike\Local Settings\Temp\~hh524F.htm 09/11/2009
Windows Media Encoder Page 21 of 100
If the device does not appear in the list, check that the device is turned on. It may be necessary
to quit and restart the encoder after turning the device on.
4. Click Apply.
5. On the Device panel, click Setup.
6. In the list, select the device or COM port through which the device is connected, and then
click OK.
7. Use the controls on the panel to control the device.
Note
z To control a digital device from the encoder, the device must be set to VTR mode; VTRs must
be set to TC mode.
Related topics
z Enabling device control
© 2000-2002 Microsoft Corporation. All rights reserved.
Setting up an EDL
If you have enabled device control, you can specify, by time stamp, the exact place within your
audio or video content that you want encoding to begin and end. To do so, you must create an edit
decision list (EDL), which identifies the portions of tape you want to encode.
It is not recommended that you use an EDL for a broadcast because the encoder requires extra time
to seek to the EDL points during encoding. During a broadcast, this could cause excessive buffering
on a player.
You can add as many EDL entries as you want in any order—not necessarily in the order in which
they occur in the tape. You can also set up an EDL that sources from multiple tapes. During the
encoding session, the encoder will prompt you when it is time to change the tape.
You should use a prestriped tape when setting up an EDL. To prestripe a tape, you can record the
tape continuously from beginning to end when you first buy the tape. This ensures that the time code
in the tape is continuous. If the tape is not prestriped, then the device will generate a new time code
every time you set up an EDL for the device.
Related topics
z Sourcing from devices
z Enabling device control
z To set up an EDL
© 2000-2002 Microsoft Corporation. All rights reserved.
file://C:\Documents and Settings\mike\Local Settings\Temp\~hh524F.htm 09/11/2009
Windows Media Encoder Page 22 of 100
To set up an EDL
1. Set up a device control session that encodes to a file.
2. On the View menu, click Monitor panel, and then click the EDL tab.
3. Click Edit EDL.
4. In the Device area, click Play to begin playing the tape.
You can also begin playing the tape at a specific point by using other playback controls, such
as the Seek to and Fast forward buttons.
5. When you find the frame you want, click Mark In to specify that frame as the starting point of
the clip.
The tape will continue playing.
6. Click Mark Out at the frame you want to serve as the end point of the clip.
7. If you are using several tapes, provide a unique ID (such as 1, 2, 3, or A, B, C) in Tape ID.
8. Click Add EDL Entry to add the clip to the edit decision list.
9. To edit the clip, click it in the list, and then click the Edit button.
10. Repeat steps 4 through 8 to add more clips.
11. When you are satisfied with the list, click OK and then, on the toolbar, click Start Encoding.
During encoding, the EDL tab of the Monitor panel displays status information for the clips.
Related topics
z Setting up an EDL
z To enable device control
z To encode to a file
© 2000-2002 Microsoft Corporation. All rights reserved.
Capturing screens
You can capture your entire desktop screen, individual windows, or a region of the screen and
broadcast the screen or encode it to a file just as you would any other content. You can use the screen
capture feature for:
z Capturing from .avi files that were created with a third-party screen-capture utility.
z Capturing a window (or the entire desktop) directly from your desktop.
z Capturing from a card that is connected to a scan converter device.
file://C:\Documents and Settings\mike\Local Settings\Temp\~hh524F.htm 09/11/2009
Windows Media Encoder Page 23 of 100
When you capture a window, you can save the session for later use. Keep in mind, however, that the
title of the window and its coordinates are saved along with all the other configuration information in
the session file. When you reload the session file for a subsequent screen-capture session, the
encoder looks for a window that matches the stored title. If the encoder does not find one, it captures
a window that matches the stored coordinates.
When you capture the entire desktop and save the session, the display size and color settings for your
monitor are saved in the session file. If, after saving the session, you decide to change the screen size
or color, you must create a new session to include these settings.
If your screen saver is displayed while you are capturing a window or the entire desktop, the screen
saver will be encoded. Therefore, it is recommended that you turn off your screen saver when
capturing a window or the entire desktop.
Notes
z Artifacts can be introduced when an analog signal is run through a scan converter and
converted to National Television Standards Committee (NTSC) format. These artifacts are
amplified during encoding and can degrade the quality of the encoded video.
z When you are done capturing a screen, be sure to click Stop encoding on the toolbar. Simply
minimizing the window being captured does not end the encoding session.
Related topics
z Configuring sources
z Improving performance when encoding screens
z To encode an .avi file containing screen content
z To capture a screen on the desktop
© 2000-2002 Microsoft Corporation. All rights reserved.
Improving performance when encoding screens
Because of the amount of data being manipulated and the CPU power required, capturing screens is
a performance-intensive process. Use the following guidelines to ensure that the screen image you
capture will encode and play well:
z Use a fast processor.
z Use the Windows Media Video 9 Screen codec.
z Set your monitor to use a lower display size. For example, capturing at a 1024 x 768 resolution
yields more data than capturing at 640 x 480.
z Set your color display to 16-bit or 8-bit color. Or, to further improve the CPU usage set the
encoder to run in 256-color mode. Keep in mind that running in 256 colors can introduce a
palette change when switching between programs that have different color schemes. The
encoder does not support palette changes for real-time screen capture. Therefore, you should
use 16-bit colors or capture to an .avi file first, then use the encoder to convert the file to
Windows Media Format.
file://C:\Documents and Settings\mike\Local Settings\Temp\~hh524F.htm 09/11/2009
Windows Media Encoder Page 24 of 100
z Use a low frame rate. You may have to experiment with the setting to determine the frame rate
that meets your needs.
z Capture a smaller image.
z Use a higher bit rate.
z Avoid multiple scene changes, such as opening and closing windows in rapid succession
during the capture.
z Capture screens or regions only from the primary monitor when using a dual-monitor scenario.
z Disable hardware acceleration. (However, enable hardware acceleration after completing the
screen capture for best results with other programs.)
z Quit all video programs you are not using.
z Set up the output frame size to be the same as the source. Do not use the encoder to resize the
source video.
Related topics
z Capturing screens
z Hardware and software requirements
© 2000-2002 Microsoft Corporation. All rights reserved.
To encode an .avi file containing screen content
1. On the toolbar, click Properties, and then click the Sources tab.
2. In Source from, click File, and then enter the name of the .avi file.
3. Click the Compression tab.
4. In Destination, click either Windows Media server or Web server, depending on your
playback scenario.
5. In Video, click Screen capture.
6. Click Apply, and then on the toolbar, click Start Encoding.
Note
z When capturing from .avi files created by using a third-party screen capture tool, use run-
length encoding (RLE) compression or RGB uncompressed formats for files you plan to later
convert through the encoder.
Related topics
z Capturing screens
© 2000-2002 Microsoft Corporation. All rights reserved.
file://C:\Documents and Settings\mike\Local Settings\Temp\~hh524F.htm 09/11/2009
Windows Media Encoder Page 25 of 100
To capture a screen on the desktop
1. On the toolbar, click Properties, and then click the Sources tab.
2. In Source from, click Devices.
3. In Video, click Screen Capture, and then click Configure to specify the window or region of
the screen that you want to capture.
4. Click the Compression tab.
5. In Destination, click either Windows Media server or Web server, depending on your
playback scenario.
6. In Video, click Screen capture.
7. Click Apply, and then on the toolbar, click Start Encoding.
The encoder window minimizes while you are encoding. If you are encoding a file, restoring
the encoder window usually pauses the encoder. However, if your screen capture session is
also sourcing audio from a file, then restoring the encoder window will not pause the encoder.
For a broadcast session, encoding continues, even if you restore the encoder window. To stop
or pause encoding, click the encoder button on the taskbar. Then, on the toolbar, click either
Stop Encoding or Pause Encoding.
Related topics
z Capturing screens
© 2000-2002 Microsoft Corporation. All rights reserved.
Inserting script commands
You can insert script commands into a stream while you are encoding. The encoder supports the
following types of script commands:
z Captions. Free-form text strings that are displayed in a player along with your encoded
content. For the captions to be visible, users must have enabled captions in their player.
z Closed captioning. If your capture card supports capturing closed captioning data, you can
encode the closed captioning.
z URLs. When inserted into a stream, the user's default browser opens and the requested URL
loads into the browser. If you have embedded the player within a browser, the requested URL
replaces the player, and users cannot view the rest of the stream. You can get around this either
by displaying the requested URL in a separate frame in the same browser instance or by
opening an additional instance of the browser.
z Custom script commands. In addition to supporting captions and URLs, a player
automatically processes FILENAME, EVENT, and OPENEVENT script commands. You
can use the FILENAME command to open a specific digital media file at the time you
specify. You can use the EVENT command to create custom script commands. For example,
you can insert an advertisement into the stream. Note that the code for the specified event must
be defined in the Windows Media metafile for the stream for the player to perform the
specified event. The OPENEVENT command precedes the actual EVENT command. The
OPENEVENT command allows the player to prebuffer the content so that when the specified
file://C:\Documents and Settings\mike\Local Settings\Temp\~hh524F.htm 09/11/2009
Windows Media Encoder Page 26 of 100
event occurs, the switch between streams appears to be seamless.
For detailed information about the script commands supported by Windows Media Player 9 Series,
see the Windows Media Player 9 Series Software Development Kit (SDK). For information about
the script commands supported by Windows Media Services 9 Series, see the Windows Media
Services 9 Series SDK.
Because script commands are saved in the stream, they are not available for editing.
Inserting script commands into an encoding session requires that you select scripts as a source type
when setting up your session. You cannot include scripts when you set up a session using the New
Session Wizard, but you can add scripts to the session through the Sources tab of the Properties
panel.
Related topics
z Configuring sources
z To insert script commands while encoding
z To encode closed captioning data
© 2000-2002 Microsoft Corporation. All rights reserved.
To insert script commands while encoding
1. On the toolbar, click Properties, and then click the Sources tab.
2. In Source from, click Devices.
-or-
To insert script commands while sourcing from a file, click Both device and file.
3. Select the Script check box, and then click Script Panel.
4. Click Apply, and then click Start Encoding.
5. On the Script panel, click the button for the kind of script you want to insert. You can insert a
caption (text string), URL, or custom script command.
6. Do one of the following:
z If you are inserting a caption or URL, type the text or URL that you want to insert.
z If you are inserting a custom script, type the script command type and value.
7. Click Insert at the point you want to insert the script into the stream. The Total scripts entry
on the Monitor panel increments with each script command that you insert.
Related topics
z Inserting script commands
© 2000-2002 Microsoft Corporation. All rights reserved.
file://C:\Documents and Settings\mike\Local Settings\Temp\~hh524F.htm 09/11/2009
Windows Media Encoder Page 27 of 100
To encode closed captioning data
1. On the toolbar, click Properties, and then click the Sources tab.
2. In Source from, click Devices.
3. Select the Script check box, and then click the name of the capture card that supports closed
captioning.
4. If you want to configure the card, click Configure.
Related topics
z Inserting script commands
© 2000-2002 Microsoft Corporation. All rights reserved.
Using multiple sources in a session
You can use multiple sources in a session. Although only one source streams at a time, as you
encode, you can switch between sources to stream different content. For example, before
broadcasting a company meeting, you can set up sources for the main content as well as for
welcome, intermission, and goodbye content. When you broadcast the event, you can start with the
welcome source, switch to the main speaker when appropriate, switch to the intermission source
during a break, and then switch to the goodbye source when the event finishes.
If you are using the Windows Media Audio 9 Voice codec in a multisource session, the mode (voice-
only or mixed voice and music) of the first source determines the mode of the subsequent sources.
For example, if you choose the voice-only or mixed mode for the first source, subsequent sources
will be encoded in the same mode. However, if you specify the mixed mode for the first source and
set up an optimization definition file for that source, subsequent sources in the session will be
encoded in the voice-only mode.
Related topics
z Configuring sources
z To switch between multiple sources while encoding
z To set the order of multiple sources
© 2000-2002 Microsoft Corporation. All rights reserved.
file://C:\Documents and Settings\mike\Local Settings\Temp\~hh524F.htm 09/11/2009
Windows Media Encoder Page 28 of 100
To switch between multiple sources while encoding
1. On the View menu, click Sources Panel.
2. On the Sources panel, click the source you want to start with, and then click Start Encoding.
3. To switch to a different source, on the Sources panel, click the button for that source.
Related topics
z Using multiple sources in a session
© 2000-2002 Microsoft Corporation. All rights reserved.
To set the order of multiple sources
1. On the toolbar, click Properties, and then click the Sources tab.
2. In the list of sources, click the source you want to move, and then click the Up arrow button
or Down arrow button .
Related topics
z Using multiple sources in a session
© 2000-2002 Microsoft Corporation. All rights reserved.
Customizing a session
This section provides information about options you have for customizing an encoding session to
meet your needs. If you customize a session and want to reuse it frequently, you can save the session
to a session file and then add it to the list of quick starts.
Related topics
z Windows Media Encoder
z To open an existing session
z To save a session
z To start, stop, or pause encoding
file://C:\Documents and Settings\mike\Local Settings\Temp\~hh524F.htm 09/11/2009
Windows Media Encoder Page 29 of 100
z To create a custom quick start
z Cropping and resizing video before encoding
z Preserving the pixel aspect ratio of video
z Optimizing video and audio
z Specifying a language for content
z Applying time compression to your content
z Using CBR encoding
z Using VBR encoding
z Setting up an MBR stream
z Using digital rights management to protect content
z Embedding a watermark in content
z Using hardware profiles
z Using transform plug-ins
© 2000-2002 Microsoft Corporation. All rights reserved.
To open an existing session
1. On the File menu, click Open.
2. In File name, enter the name and location of the session file you want to open.
Session files have a .wme file name extension.
3. Click Open.
Note
z You can also open a session file by dragging it to the encoder.
Related topics
z Customizing a session
© 2000-2002 Microsoft Corporation. All rights reserved.
To save a session
1. On the File menu, click Save.
2. In File name, enter a name and location for the file, and then click Save.
Related topics
file://C:\Documents and Settings\mike\Local Settings\Temp\~hh524F.htm 09/11/2009
Windows Media Encoder Page 30 of 100
z Customizing a session
© 2000-2002 Microsoft Corporation. All rights reserved.
To start, stop, or pause encoding
z To start encoding, on the toolbar, click Start Encoding. A message notifies you that encoding
has started.
-or-
To stop encoding, on the toolbar, click Stop. A message notifies you when encoding has
stopped. A summary of the session results is available in the Encoding Results dialog box.
-or-
To pause encoding, on the toolbar, click Pause. Note that it is only possible to pause encoding
when you are sourcing from devices or screen captures and encoding to a file. If any source in
your session is a file, it is not possible to pause encoding.
Related topics
z Customizing a session
© 2000-2002 Microsoft Corporation. All rights reserved.
To create a custom quick start
1. Create a session that meets your encoding needs, and then save the session.
2. Save the session file to the Templates directory, which is in the same location as Windows
Media Encoder. By default, this is C:\Program Files\Windows Media
Components\Encoder\Templates.
Your quick start will appear in the list of quick starts in the New Session dialog box.
Related topics
z Customizing a session
z Using quick starts to encode
© 2000-2002 Microsoft Corporation. All rights reserved.
file://C:\Documents and Settings\mike\Local Settings\Temp\~hh524F.htm 09/11/2009
Windows Media Encoder Page 31 of 100
Cropping and resizing video before encoding
Using Windows Media Encoder, you can crop the edges of your input video image. For example,
noise often occurs at the edges of an image, so you can crop one or more edges to eliminate the
affected rows. You can specify how much to crop from each side of an image, or you can use default
values for cropping. After cropping, you can resize the height and width of the output video. By
default, the output video image is stretched to match the frame size specified in the profile. However,
you can resize the video so that the output image matches the dimensions of the cropped image. Or,
you can have the video resize automatically to make use of the bandwidth specified in the profile.
You can also specify custom resize dimensions.
MBR video and multiple sources
If you are encoding MBR video, you can resize the output frame size for each bit rate separately.
This means that an MBR file or stream can contain video images of varying sizes.
If you have multiple sources in a session, the output dimensions of the first source determine those of
the subsequent sources. Therefore, it is only possible to resize the first source in a multisource
session.
Detecting the input size
When you source from a file, the encoder can detect the size of the source video before encoding
begins; when you source from devices or screen captures, the input size cannot be detected before
encoding. For this reason, when sourcing from devices or screen captures, you should specify the
input size when you crop and resize video. When you do so, the encoder will detect the actual input
size when encoding begins. If the actual input size is different than the size you specified, the
percentage of cropping you specified (rather than the actual pixel values) will be applied to the actual
input size.
For example, assume you indicated that the input size was 100 x 200 pixels, and specified the
following crop values:
z Top: 4 (2 percent of height)
z Bottom: 4 (2 percent of height)
z Left: 10 (10 percent of width)
z Right: 10 (10 percent of width )
If the encoder detected that the actual input size is 200 x 400, the actual crop values would match the
percentage of cropping, as follows:
z Top: 8 (2 percent of height)
z Bottom: 8 (2 percent of height)
z Left: 20 (10 percent of width)
z Right: 20 (10 percent of width )
Hardware cropping
file://C:\Documents and Settings\mike\Local Settings\Temp\~hh524F.htm 09/11/2009
Windows Media Encoder Page 32 of 100
If your capture card supports hardware cropping, it is recommended that you use the hardware to
crop the video. Refer to the documentation for your capture card for information about hardware
cropping.
If your capture card does not support hardware cropping, or if you are sourcing from a file, the
cropped video will not be displayed in the Input area on the Video panel until you start encoding.
Resizing
For best results, do not resize your output video. Resizing can result in suboptimal output. However,
if you are encoding to a file by using the Windows Media Video 9 codec, and the time required to
encode is not important, you can improve the quality of resized content by adjusting the encoder
performance setting for the Encode to file option to better quality. Note that the encoding time
increases significantly if you use this method.
Caution
z You should not resize the image when you are encoding a screen, which can result in poor
quality in the encoded content.
Related topics
z Customizing a session
z Adjusting encoder performance settings
z To crop and resize video
z To match the frame size of the source video
© 2000-2002 Microsoft Corporation. All rights reserved.
To match the frame size of the source video
1. On the toolbar, click Properties, and then click the Compression tab.
2. Click Edit, and then click the bit rate tab.
3. Select the Same as video input check box.
Related topics
z Cropping and resizing video before encoding
© 2000-2002 Microsoft Corporation. All rights reserved.
To crop and resize video
file://C:\Documents and Settings\mike\Local Settings\Temp\~hh524F.htm 09/11/2009
Windows Media Encoder Page 33 of 100
1. On the toolbar, click Properties, and then click the Video Size tab.
2. In the source list, click the source that you want to crop. (Only necessary for multisource
sessions.)
3. If you are sourcing from devices or screens, in Crop, type the input size.
4. In Crop Method, click Custom or one of the default crop values.
5. If you selected custom cropping, enter the number of pixels to trim from the top, bottom, left,
and right sides of the video.
6. In Resize method, click one of the following:
z Same as profile. Stretches the dimensions of the output video to match the frame size
specified in the profile.
z No resizing. The dimensions of the output video match the dimensions of the cropped
input video.
z Auto. When the source is a file, the dimensions of the output video are resized to make
use of the bandwidth specified in the profile, while simultaneously attempting to
maintain the aspect ratio of the cropped input image. If the input size you specified in
step 4 is different than the actual input size, then the dimensions of the output video
match the dimensions of the cropped input video.
z Custom. Enables you to specify custom dimensions for the output video.
7. If you are encoding MBR content, click a different bit rate and resize it. (This option is only
available if you selected the Custom or Same as profile resize method for the first bit rate.)
Note
z If you are cropping content that is also being deinterlaced or to which you are applying the
inverse telecine filter, then the top and bottom cropping values must each be evenly divisible
by 2.
Related topics
z Cropping and resizing video before encoding
z Optimizing video and audio
© 2000-2002 Microsoft Corporation. All rights reserved.
Preserving the pixel aspect ratio of video
If your video source has nonsquare pixels, you can preserve its pixel aspect ratio. Check the
documentation for your video device to determine whether it uses nonsquare pixels.
The pixel aspect ratio is the width (x) of the pixel with respect to its height (y). A square pixel has a
ratio of 1:1, but a nonsquare (rectangular) pixel does not have the same height and width. This
concept is similar to the frame aspect ratio, which is the total width of an image with respect to its
height. However, these aspect ratios are not necessarily tied together. For example, a widescreen
image with a frame aspect ratio of 16:9 can be made of square or nonsquare pixels.
file://C:\Documents and Settings\mike\Local Settings\Temp\~hh524F.htm 09/11/2009
Windows Media Encoder Page 34 of 100
If you encode a video source with nonsquare pixels as though the pixels are square, the output will
distort, as shown in the following diagram.
If you know the frame aspect ratio (Ix:Iy) and exact height and width of your image source, you can
use the following formula to determine the x and y values of the pixel aspect ratio.
PixelAspectRatioX / PixelAspectRatioY = (Ix * height) / (Iy * width)
For example, if your image is 720 by 360 pixels, and the frame aspect ratio is widescreen (16:9),
then PixelAspectRatioX=8 and PixelAspectRatioY=9:
PixelAspectRatioX / PixelAspectRatioY = (16*360) / (9*720) = 8/9
Notes
z If you set the size of the output video to be the same as the source video, and the source video
has nonsquare pixels, then the pixel aspect ratio of your source video is automatically
preserved in the output video.
z Preserving the pixel aspect ratio of video increases the file size or stream bit rate.
Related topics
z Customizing a session
z To preserve the pixel aspect ratio of video
file://C:\Documents and Settings\mike\Local Settings\Temp\~hh524F.htm 09/11/2009
Windows Media Encoder Page 35 of 100
z To match the frame size of the source video
© 2000-2002 Microsoft Corporation. All rights reserved.
To preserve the pixel aspect ratio of video
1. On the toolbar, click Properties, click the Compression tab, and then click Edit.
2. On the General tab, select the Allow nonsquare pixel output check box, and then click OK.
3. Click the Video Size tab, and then in Pixel aspect ratio, specify the pixel aspect ratio of your
input video. If you are using a custom pixel aspect ratio, the values you type must be between
1 and 255.
Related topics
z Preserving the pixel aspect ratio of video
© 2000-2002 Microsoft Corporation. All rights reserved.
Optimizing video and audio
You can use Windows Media Encoder to deinterlace source video that is interlaced, apply an
inverse telecine filter to content that is telecined, or maintain the interlacing in your source video.
If you are not sure whether your source content is interlaced or telecined, you can use the encoder to
detect the format by clicking Detect on the Processing tab of the Properties panel.
If your audio content is primarily voice, combined with some music, you can use the Windows
Media Audio 9 Voice codec and optimize the content for voice.
Related topics
z Customizing a session
z Deinterlacing or maintaining the interlacing in video
z Applying the inverse telecine filter to video
z Optimizing audio for voice
© 2000-2002 Microsoft Corporation. All rights reserved.
file://C:\Documents and Settings\mike\Local Settings\Temp\~hh524F.htm 09/11/2009
Windows Media Encoder Page 36 of 100
Deinterlacing or maintaining the interlacing in
video
A video frame can be either interlaced or progressive. An interlaced video frame contains two fields
per frame captured at different time instants. When the video is being rendered, the lines of one field
are displayed first, and then the lines of the second field are displayed. In contrast, with a progressive
video frame, the lines in each frame are painted sequentially. Interlaced content is common because
the NTSC and PAL standards use interlaced video signals.
Deinterlacing video
When interlaced video is played on a progressive-scan display, such as a computer, it can appear to
flicker as the fields are rendered. Deinterlacing is the process of creating a progressive frame of
video out of an interlaced frame, which reduces the flickering. The encoder has three deinterlace
filters. The filter used by the encoder depends on the difference between the input and output frame
size and frame rate.
z Normal deinterlacing. This is the default filter used when you select the deinterlace option.
This filter blends the even and odd fields of an interlaced frame to create a progressive frame,
as shown in the following diagram.
z Half-size deinterlacing. This filter is used when the number of lines specified for the output
video is half (or less) than those of the input video. For example, this filter is used when the
resolution of the input video frames is 640x480 pixels and the output resolution is 320x240
pixels. This filter uses an algorithm that blends the fields, rather than simply removing one
field of data. This results in higher-quality output video.
z Half-size, double frame rate deinterlacing. This filter is used when the number of lines
specified for the output video is half (or less) than those of the input video and the output
frame rate is twice as high as the input frame rate. This filter produces a frame from each field
of the video sequence, as shown in the following diagram.
file://C:\Documents and Settings\mike\Local Settings\Temp\~hh524F.htm 09/11/2009
Windows Media Encoder Page 37 of 100
The benefits of this filter are that it produces high-quality progressive frames because there is
no need to blend information across fields. In addition, the full motion of the interlaced fields
is maintained. However, this filter has higher performance and bit rate requirements.
Deinterlacing is not supported for a source that was not previously interlaced.
Maintaining interlacing in source video
Maintaining the interlacing in your video is useful if it will be displayed on interlaced playback
devices, such as televisions. You must use the Windows Media Video 9 codec to be able to use this
option. In addition, the user playing your content must have Microsoft Windows XP, a player that is
based on the Windows Media Format 9 Series Software Development Kit (SDK), and a graphic card
that supports interlacing; otherwise, your content is automatically deinterlaced.
If your source video is mixed (progressive and interlaced) and you select the Maintain interlacing
option, the output video will also be mixed.
Notes
z Some capture cards support hardware deinterlacing. It is recommended that you use hardware
deinterlacing if possible.
z Maintaining interlacing in source video when encoding at a low frame rate (for example, 15
fps) can introduce undesirable artifacts in the encoded content. Therefore, if you are encoding
at a low frame rate, it is recommended that you deinterlace the video, even if the content is
intended for display on an interlaced playback device.
Related topics
z Optimizing video and audio
z To deinterlace video
z To maintain the interlacing in video
© 2000-2002 Microsoft Corporation. All rights reserved.
To deinterlace video
1. On the toolbar, click Properties, and then click the Processing tab.
2. Click the source that you want to deinterlace. (Only necessary for a multisource session.)
file://C:\Documents and Settings\mike\Local Settings\Temp\~hh524F.htm 09/11/2009
Windows Media Encoder Page 38 of 100
3. Click Deinterlace.
Notes
z Use the deinterlace filter only with a video source that was previously interlaced.
z Do not use the deinterlace filter when capturing screens.
Related topics
z Deinterlacing or maintaining the interlacing in video
© 2000-2002 Microsoft Corporation. All rights reserved.
To maintain the interlacing in video
1. On the toolbar, click Properties, and then click the Compression tab.
2. Click Edit, and then select the Allow interlaced processing check box.
3. Click the Processing tab.
4. Click the source that you want to maintain the interlacing for. (Only necessary for a
multisource session.)
5. Click Maintain interlacing.
6. If you know which field is first in your content, click either Top first or Bottom first. If you
are not sure which field is first, click Auto.
Note
z You must use the Windows Media Video 9 codec to maintain interlacing in video.
Related topics
z Deinterlacing or maintaining the interlacing in video
© 2000-2002 Microsoft Corporation. All rights reserved.
Applying the inverse telecine filter to video
The inverse telecine process removes frames that were added during telecining when film (24 fps)
was converted to NTSC video (29.97 or 30 fps). The inverse telecine filter removes artifacts and
improves the quality of encoded content, especially at low bit rates.
Content is telecined in a pattern called 3:2 pulldown, which refers to the process used to create the
file://C:\Documents and Settings\mike\Local Settings\Temp\~hh524F.htm 09/11/2009
Windows Media Encoder Page 39 of 100
extra frames. If the 3:2 pulldown pattern is consistent throughout the source video, the video is said
to be coherent. However, video often is not coherent, meaning that there are breaks in the 3:2
pulldown pattern. For example, pattern breaks, or incoherencies, can be introduced when video is
edited. If your content is coherent, you can choose the exact frame at which the 3:2 pulldown pattern
starts. Or, you can choose to have the pattern be detected automatically.
Inverse telecine is not supported for:
z An NTSC source that was not previously telecined.
z Content that has time compression applied.
z Content for which you are preserving or creating a time code.
Related topics
z Optimizing video and audio
z To apply an inverse telecine filter to video
© 2000-2002 Microsoft Corporation. All rights reserved.
To apply an inverse telecine filter to video
1. On the toolbar, click Properties, and then click the Processing tab.
2. Click the source that you want to apply the inverse telecine filter. (Only necessary for a
multisource session.)
3. Click Inverse telecine.
4. If your content is coherent and you want to limit any pattern-break adjustments, in the list,
click the frame where your shot begins.
Notes
z Use the inverse telecine filter only with a video source that was previously telecined with a
frame rate of 30 fps.
z Do not use the inverse telecine filter when capturing screens.
Related topics
z Applying the inverse telecine filter to video
© 2000-2002 Microsoft Corporation. All rights reserved.
Optimizing audio for voice
file://C:\Documents and Settings\mike\Local Settings\Temp\~hh524F.htm 09/11/2009
Windows Media Encoder Page 40 of 100
If you are sourcing from audio that is entirely or primarily voice, you should use the Windows Media
Audio 9 Voice codec, which is designed to encode voice. You can optimize the codec behavior by
identifying if the content is voice only or if it also contains some music. If the audio is a mixture of
voice and music, during encoding the codec automatically uses the appropriate algorithm to optimize
encoding for the content (voice or music). Or, you can create an optimization definition file, which is
a text file that identifies the places in your file where music starts and ends. The unspecified portions
in the file are treated as voice.
If you are using the Windows Media Audio 9 Voice codec in a multisource session, see Using
multiple sources in a session for information about codec behavior.
Related topics
z Optimizing video and audio
z To optimize audio for voice
z To create an audio optimization definition file
© 2000-2002 Microsoft Corporation. All rights reserved.
To optimize audio for voice
1. On the toolbar, click Properties, and then click the Compression tab.
2. Click Edit, and then, in Mode, click CBR.
3. In Codec, click Windows Media Audio 9 Voice, and then click OK.
4. Click the Processing tab, and then click Voice only or Audio with voice emphasis.
For audio with voice emphasis, you have the option of creating an optimization definition file,
which identifies the places in the audio where music starts and ends.
5. If you created an optimization definition file, enter the name of the file.
Related topics
z Optimizing audio for voice
z To create an audio optimization definition file
© 2000-2002 Microsoft Corporation. All rights reserved.
To create an audio optimization definition file
1. Use a text editor, such as Notepad to create a text file.
2. Type the version number and the number of music segments the file contains.
file://C:\Documents and Settings\mike\Local Settings\Temp\~hh524F.htm 09/11/2009
Windows Media Encoder Page 41 of 100
The version number should always be the number 1.
3. Type the start and end times (in milliseconds) of each segment, and separate each start and end
time with a comma.
For example, typing 1, 3, 0, 10000, 50000, 80000, 150000, and 200000 indicates that there are
three music segments; the codec will switch to music mode at 0 to 10 seconds, 50 to 80
seconds, and 150 to 200 seconds.
4. Encode the text file in Unicode.
If you use Notepad to create the file, you can save the file as Unicode by choosing the Save As
command on the File menu, and then, in Encoding, clicking Unicode.
Related topics
z Optimizing audio for voice
© 2000-2002 Microsoft Corporation. All rights reserved.
Specifying a language for content
When you encode content, a language is automatically associated with your content. If you want,
you can encode content in different languages. You can then use Windows Media Stream Editor to
add content of different languages into one file. Then, users can choose the language they want to
listen to when playing the file.
Related topics
z To specify a language for content
© 2000-2002 Microsoft Corporation. All rights reserved.
To specify a language for content
1. On the toolbar, click Properties, click the Compression tab.
2. Click Edit.
3. In Language, click a language from the list.
Related topics
file://C:\Documents and Settings\mike\Local Settings\Temp\~hh524F.htm 09/11/2009
Windows Media Encoder Page 42 of 100
z Specifying a language for content
© 2000-2002 Microsoft Corporation. All rights reserved.
Applying time compression to your content
By applying time compression to your content while it is encoding, you can speed up or slow down
the content during playback. Speeding up the content reduces the amount of time required to view
the entire video or listen to the entire audio file, which is useful when you have to fit content into a
specific time slot. Slowing down the content can improve comprehension in situations where the
material is highly technical or the language is not native to users. Using time compression has the
following requirements:
z Your source must include audio content.
z Every source in the session must be a file.
z You must encode to a file. (Time compression is not supported for broadcasts.)
z You must be using a one-pass encoding mode (either one-pass CBR or quality-based VBR).
z You cannot apply the inverse telecine filter in conjunction with time compression.
z You cannot use the looping feature in conjunction with time compression.
z You cannot apply time compression when sourcing from multichannel audio.
If you are sourcing audio and video from separate files, encoding will stop when the end of the file
with the shorter duration is reached.
Windows Media Encoder has two time compression features that you can use independently of one
another or in tandem:
z Accelerating or decelerating the audio and video frames. Accelerating and decelerating
have no effect on the pitch of the audio stream.
z Detecting and removing pauses in voice or action. Periods of silence are removed from the
audio, and frames are removed from the video. If you elect to create a log file, the start and
end times of the segments that are removed are listed in the log file so you have a permanent
record.
Before using time compression, be sure you start with audio that is the best quality possible.
Artifacts or noise in the source content will be more pronounced when the content is accelerated.
Noise in the source content also decreases the accuracy of pause removal.
Always test your content to ensure that you achieve the desired results. To run a test, encode some
content by using time compression and then play it. If the results are unsatisfactory, adjust the time
compression settings, and then encode the content again.
Related topics
z Customizing a session
z To accelerate or decelerate the audio and video frames
z To remove pauses from the content
file://C:\Documents and Settings\mike\Local Settings\Temp\~hh524F.htm 09/11/2009
Windows Media Encoder Page 43 of 100
© 2000-2002 Microsoft Corporation. All rights reserved.
To accelerate or decelerate the audio and video frames
1. Set up a session that sources from files.
2. On the toolbar, click Properties, and then click the Compression tab.
3. Select the Time Compression check box, and then click Properties.
4. Move the slider to adjust the amount of acceleration applied to your content. You can
decelerate up to 50 percent or accelerate up to 250 percent.
Related topics
z Applying time compression to your content
z To source from a file
© 2000-2002 Microsoft Corporation. All rights reserved.
To remove pauses from the content
1. Set up a session that sources from files.
2. On the toolbar, click Properties, and then click the Compression tab.
3. Select the Time Compression check box, and then click Properties.
4. Select the Enable pause removal check box.
5. If you want to create a log file that will list the segments that are removed with a time stamp,
click Options, and then enter a log file name.
Related topics
z Applying time compression to your content
z To source from a file
© 2000-2002 Microsoft Corporation. All rights reserved.
Using CBR encoding
With CBR encoding, you specify the bit rate that you want to maintain and then set the size of the
file://C:\Documents and Settings\mike\Local Settings\Temp\~hh524F.htm 09/11/2009
Windows Media Encoder Page 44 of 100
buffer. The bit rate will fluctuate across the stream; however, the fluctuations are constrained by the
buffer size. The content quality also fluctuates to ensure that the buffer does not overflow or
underflow. (If you want to guarantee the quality of the encoded output, use quality-based VBR
encoding.) The size of the buffer determines the amount of initial delay when the content is played,
but using CBR encoding ensures that the content is streamed smoothly, assuming that the bit rate is
compatible with the client connection speed. If possible, use two-pass CBR encoding to reach a
higher quality without losing the advantages of CBR encoding. Two-pass encoding is not supported
in all scenarios.
Related topics
z Customizing a session
z About CBR or VBR encoding
z About one- or two-pass encoding
z Feature requirements
z To set up a CBR encoding session
© 2000-2002 Microsoft Corporation. All rights reserved.
To set up a CBR encoding session
1. On the toolbar, click Properties, and then click the Compression tab.
2. In Destination, click a destination that supports CBR encoding and meets your playback
scenario.
3. In Video and Audio, select the video and audio settings you want.
4. If you want to enable two-pass CBR encoding, select the Two-pass encoding check box.
Note
z Two-pass encoding is not available for certain scenarios.
Related topics
z Using CBR encoding
z About one- or two-pass encoding
z Feature requirements
© 2000-2002 Microsoft Corporation. All rights reserved.
Using VBR encoding
Windows Media Encoder supports three VBR encoding modes:
file://C:\Documents and Settings\mike\Local Settings\Temp\~hh524F.htm 09/11/2009
Windows Media Encoder Page 45 of 100
z Quality-based VBR. With quality-based VBR encoding, you specify a desired quality level
(from 0 to 100). Then, during encoding, the bit rate fluctuates according to the complexity of
the stream—a higher bit rate is used for intense detail or high motion, and a lower bit rate is
used for simpler content. The advantage of quality-based VBR encoding is that quality
remains consistent across all streams for which you specify the same quality setting. The
disadvantage is that you cannot predict the file size or bandwidth requirements of the encoded
content before encoding. Quality-based VBR encoding uses one-pass encoding. This mode is
good for archiving content.
If you are encoding audio content with this encoding mode, you have the option of using the
Windows Media Audio 9 Lossless codec. Lossless encoding produces superior quality results,
while also providing some compression of the data.
z Bit rate-based VBR. With bit rate-based VBR encoding, you specify the desired average bit
rate. At any point, the bit rate may exceed the average bit rate but the overall bit rate does not
exceed the average bit rate. Bit rate-based VBR encoding uses two-pass encoding. In the first
pass, the data complexities are analyzed. Then, in the second pass, the quality level is set to
achieve the average bit rate. The advantage of bit rate-based VBR encoding is that the
compressed stream will achieve the highest possible quality level while staying within a
predictable average bandwidth.
z Peak bit rate-based VBR. Peak bit rate-based VBR encoding is similar to the bit rate-based
mode, except that you also specify the peak bit rate. The encoder determines the image quality
that can be achieved without exceeding the peak bit rate. The bit rate does fluctuate during
encoding, but does not exceed the specified peak bit rate. Use this option when you plan to
distribute the content for playback on a device that has a constrained reading speed, such as a
CD or DVD player. Peak bit rate-based VBR encoding uses two-pass encoding.
Notes
z Only certain codecs support VBR encoding.
z The quality-based and bit rate-based VBR encoding modes are not recommended for use in a
streaming scenario as a result of the high bit rate peaks in the content. In a streaming scenario,
when all players reach the point in the stream with a high bit rate at approximately the same
time, there is a large peak in demand. This peak may exceed the network capacity, resulting in
a negative playback experience.
Related topics
z Customizing a session
z About CBR or VBR encoding
z Using CBR encoding
z Feature requirements
z About one- or two-pass encoding
z To set up a quality-based VBR encoding session
z To encode lossless audio
z To set up a bit rate-based VBR encoding session
z To set up a peak bit rate-based VBR encoding session
© 2000-2002 Microsoft Corporation. All rights reserved.
file://C:\Documents and Settings\mike\Local Settings\Temp\~hh524F.htm 09/11/2009
Windows Media Encoder Page 46 of 100
To set up a quality-based VBR encoding session
1. On the toolbar, click Properties, and then click the Compression tab.
2. In Destination, click File archive.
3. In Video and Audio, select the quality settings you want for video and audio.
-or-
Click Edit, click the Quality-based tab, and then, in Video quality, type the quality setting
you want. The setting can range from 0 to 100, with 100 being the highest quality.
Related topics
z Using VBR encoding
© 2000-2002 Microsoft Corporation. All rights reserved.
To encode lossless audio
1. On the toolbar, click Properties, and then click the Compression tab.
2. In Destination, click File archive.
3. In Audio, click Lossless quality audio.
Related topics
z Using VBR encoding
© 2000-2002 Microsoft Corporation. All rights reserved.
To set up a bit rate-based VBR encoding session
1. On the toolbar, click Properties, and then click the Compression tab.
2. In Destination, click File download.
3. In Video and Audio, select the settings you want for video and audio.
-or-
file://C:\Documents and Settings\mike\Local Settings\Temp\~hh524F.htm 09/11/2009
Windows Media Encoder Page 47 of 100
Specify your own settings by clicking Edit.
Note
z This VBR mode uses two-pass encoding. Two-pass encoding is not available for certain
scenarios.
Related topics
z Using VBR encoding
z About one- or two-pass encoding
© 2000-2002 Microsoft Corporation. All rights reserved.
To set up a peak bit rate-based VBR encoding session
1. On the toolbar, click Properties, and then click the Compression tab.
2. In Destination, click Hardware devices.
3. In Video and Audio, select the settings you want for video and audio.
-or-
Specify your own settings by clicking Edit.
Note
z This VBR mode uses two-pass encoding. Two-pass encoding is not available for certain
scenarios.
Related topics
z Using VBR encoding
z About one- or two-pass encoding
© 2000-2002 Microsoft Corporation. All rights reserved.
Setting up an MBR stream
If you plan to deliver your content as a unicast stream from a server running Microsoft Windows
Media Services, encoding multiple-bit-rate (MBR) stream provides users with better quality content
during times of network congestion. When you set up an MBR stream, your content is encoded at
file://C:\Documents and Settings\mike\Local Settings\Temp\~hh524F.htm 09/11/2009
Windows Media Encoder Page 48 of 100
each bit rate that you specify. When a player receives an MBR stream, only the stream that is the
most appropriate for current network conditions plays. The Windows Media server and player handle
the process of selecting the appropriate stream, which is invisible to the user. Because an MBR
stream is intended for use only in a streaming scenario, you can only use CBR encoding when
encoding an MBR stream.
You can encode an MBR stream for both audio and video content; however, it is not necessary to use
MBR encoding for both audio and video in a stream. For example, you can stream audio at one bit
rate and have multiple bit rates for the video portion of the stream.
When setting up an MBR stream, keep in mind that the more bit rates you select, the larger the
aggregate bandwidth for live stream distribution from the encoder to a Windows Media server is
required. To estimate the aggregate bandwidth of an MBR profile, calculate the sum of each audio
and video bit rate, and the script bit rate. Also keep in mind that encoding an MBR stream uses more
processing power for the encoding computer.
If you are using the Windows Media Audio 9 Voice codec in an MBR session and you specify the
mixed voice and music mode, it is recommended that you do not include any bit rates below 8
kilobits per second (Kbps) in the session. The reason for this is that any bit rates below 8 Kbps will
be encoded in voice-only mode, which may result in suboptimal quality in your audio content.
Related topics
z Customizing a session
z To encode an MBR stream
z To encode single-bit rate audio with MBR video
z To encode single-bit rate video with MBR audio
© 2000-2002 Microsoft Corporation. All rights reserved.
To encode an MBR stream
1. On the toolbar, click Properties, and then click the Compression tab.
2. In Destination, click Windows Media server.
3. In Video and Audio, click the quality settings you want.
4. In Bit rates, select the bit rates you want to stream at.
-or-
Click Edit, and then click Add. The Add Bit Rate dialog box appears. Type a bit rate you
want to include in the MBR stream.
Notes
z Select a range of bit rates that you think will meet the playback needs of the audiences you are
targeting.
z It is not necessary to use MBR encoding for both audio and video in a stream. For example,
you can stream audio at one bit rate and have multiple bit rates for the video portion of the
file://C:\Documents and Settings\mike\Local Settings\Temp\~hh524F.htm 09/11/2009
Windows Media Encoder Page 49 of 100
stream.
Related topics
z Setting up an MBR stream
z To encode single-bit rate audio with MBR video
z To encode single-bit rate video with MBR audio
© 2000-2002 Microsoft Corporation. All rights reserved.
To encode single-bit rate audio with MBR video
1. On the toolbar, click Properties, and then click the Compression tab.
2. In Destination, click Windows Media server.
3. In Video and Audio, click the quality settings you want to use.
4. In Bit rates, select the bit rates you want to stream at.
5. Click Edit, and then on each bit rate tab, select the same setting in Audio format.
Related topics
z Setting up an MBR stream
z To encode single-bit rate video with MBR audio
© 2000-2002 Microsoft Corporation. All rights reserved.
To encode single-bit rate video with MBR audio
1. On the toolbar, click Properties, and then click the Compression tab.
2. In Destination, click Windows Media server.
3. In Video and Audio, click the quality settings you want to use.
4. In Bit rates, select the bit rates you want to stream at.
5. Click Edit, and then, for each bit rate tab, select the same settings in the video area. (All
settings must match, or multiple video bit rates are used during encoding.)
Related topics
z Setting up an MBR stream
z To encode single-bit rate audio with MBR video
© 2000-2002 Microsoft Corporation. All rights reserved.
file://C:\Documents and Settings\mike\Local Settings\Temp\~hh524F.htm 09/11/2009
Windows Media Encoder Page 50 of 100
Using digital rights management to protect
content
You can control the use of your encoded content by protecting it with digital rights management
(DRM) technology while you are encoding. You can use DRM either when encoding to a file or
when broadcasting the stream. Content is encoded, encrypted with a key, and then a license is
required by users to play the content. This license contains the key to unlock the content and the
rights that govern its use. For example, the license determines the number of times a user can play
the content or when the license expires.
Important
z Licenses are issued by a third-party license provider, so you must set up an account with one
before you can protect your content.
Steps involved in using DRM
The basic steps in using DRM are as follows:
1. Set up an encoding session.
2. Set up an account with a license provider (if you haven't already done so) and create a DRM
profile.
3. In the session, identify the DRM profile to use with the content.
4. Encode and distribute your content, either by streaming it or providing files for download.
5. When users play the protected content, the player acquires a license, which is issued by the
license provider you chose. The user can then play the content according to the rights that are
included in the license.
For users to play protected content, they must use a player that supports Microsoft DRM
technology. For a list of players, see the Microsoft Web site.
Reusing DRM profiles
After you have created a DRM profile, you can reuse it in future sessions. You can also export the
profile so that you can import it for use on a different encoding computer. Similarly, you can import
a DRM profile from another computer. To ensure security, DRM profiles are maintained on a per-
user basis. This prevents others from viewing, editing, and using DRM profiles that you create.
DRM profiles have a .drm file name extension.
Related topics
z Customizing a session
z Setting up an account with a license provider
z To protect your content with DRM
© 2000-2002 Microsoft Corporation. All rights reserved.
file://C:\Documents and Settings\mike\Local Settings\Temp\~hh524F.htm 09/11/2009
Windows Media Encoder Page 51 of 100
To protect your content with DRM
1. On the toolbar, click Properties, and then click Security.
2. If you have not already done so, set up an account with a license provider, and then create a
profile.
3. Select the Use DRM to protect content from unauthorized use check box.
4. In DRM profile, select the profile in the list that you want to use with this session.
When you begin encoding, your content is protected.
Related topics
z Using digital rights management to protect content
z Setting up an account with a license provider
© 2000-2002 Microsoft Corporation. All rights reserved.
Setting up an account with a license provider
A license provider must issue the licenses for the content that you protect. You must set up an
account with a license provider that supports Windows Media Encoder 9 Series. As part of setting up
the account, the license provider will prompt you to select the rights you want to include in your
licenses. Depending on the license server, you might be prompted to specify other settings, such as
how you want to issue licenses.
After you have set up an account, the license provider creates a DRM profile and saves it to your
local computer. Then, you can use the profile to protect your content. The profile contains the
following information:
z A DRM profile ID
z A name and description
z Attributes (name-value pairs)
z The URL to the license provider's Web site
z The license acquisition URLs
Players can support different versions of Microsoft DRM technology: Windows Media Rights
Manager version 1 or 7. Therefore, different license acquisition URLs are used that correspond
to each version. Each license acquisition URL points to the page on the license provider's Web
site where a license can be acquired and is included in the header of your protected content.
When the user plays the protected content, the player opens the appropriate license acquisition
URL to get a license.
file://C:\Documents and Settings\mike\Local Settings\Temp\~hh524F.htm 09/11/2009
Windows Media Encoder Page 52 of 100
When a DRM profile is created, the following values are also created and stored on your local
computer:
z Public and private signing keys. The license provider requires the public signing key to issue
licenses. The private signing key is not returned.
z A license key seed. For each file or stream you want to protect, the seed is used to generate a
key to encrypt the content. This value is also used by the license provider to regenerate this
key and include it in a license, which is used by the user's player to decrypt the content.
Related topics
z Using digital rights management to protect content
z To set up an account with a license provider
© 2000-2002 Microsoft Corporation. All rights reserved.
To set up an account with a license provider
1. On the toolbar, click Properties, and then click Security.
2. Click New, and then click Add.
3. Do one of the following:
z Specify the name and URL of the provider you want to use.
z Click Find Provider to go to a Web site that contains a list of providers you can choose
from.
After you have identified a provider, the New Profile dialog box is displayed.
4. In the list, click the provider name, and then click Generate.
The user interface provided by the provider is displayed.
5. Follow the instructions to create a DRM profile for your content. After you have created the
profile, you can then use it to protect your content.
Related topics
z Setting up an account with a license provider
z To protect your content with DRM
© 2000-2002 Microsoft Corporation. All rights reserved.
file://C:\Documents and Settings\mike\Local Settings\Temp\~hh524F.htm 09/11/2009
Windows Media Encoder Page 53 of 100
Embedding a watermark in content
You can embed a digital watermark into a stream. Watermarks are a way of adding information, such
as a copyright or artist's name, to the audio and video stream, but watermarks are not audible or
visible to the user. The watermark is preserved in the encoded file or stream and cannot be removed.
The watermark can be used to identify content even if it is copied or edited.
You must obtain and register a third-party plug-in to work with watermarks. For information about
obtaining a watermark plug-in, see the Microsoft Web site.
Related topics
z Customizing a session
z To add a watermark to your content
© 2000-2002 Microsoft Corporation. All rights reserved.
To add a watermark to your content
1. If you haven't already done so, register the watermark plug-in you plan to use.
2. Start the encoder, and then on the View menu, click the Properties panel.
3. Click the Security tab.
4. If you want to add a watermark to video content, select the Video check box and then, in the
list, click the plug-in you want to use.
5. If you want to add a watermark to audio content, select the Audio check box and then, in the
list, click the plug-in you want to use.
Note
z If the watermark plug-in you are using requires a configuration file, click Configure to specify
the file.
Related topics
z Embedding a watermark in content
© 2000-2002 Microsoft Corporation. All rights reserved.
Using hardware profiles
file://C:\Documents and Settings\mike\Local Settings\Temp\~hh524F.htm 09/11/2009
Windows Media Encoder Page 54 of 100
Windows Media-based content is no longer played back solely on computers. Instead, there is
increasing demand for playing the content on various hardware devices, such as set-top boxes,
wireless handsets, and DVD players. If you want to ensure that your content can be played on a
certain type of hardware device, you can encode your content by using a hardware profile. Windows
Media Encoder includes a number of hardware profiles, which are intended to meet a range of
encoding needs.
Even if you do not use a hardware profile to encode content, you can still determine the type of
hardware device that can play the content. All encoded content is mapped to a hardware profile; the
profile used to encode is indicated in the Encoding Results dialog box (in Profile conformance)
that appears when encoding is complete.
Video profiles
Windows Media Encoder includes the following hardware profiles: simple low, simple medium
main low, main medium, and main high. For more information about each profile, see Hardware
profiles for video. A given profile and level always supports lower profiles and levels. For example,
a device that supports the main profile, medium level, also supports the main profile, low level, and
all levels in the simple profile.
Audio profiles
The following table lists, in ascending order, the hardware profiles for audio content included with
the encoder.
Audio profile Description
L1 For audio bit rates from 64 Kbps to 128 Kbps (uses the Windows Media
Audio 9 codec)
L2 For audio bit rates that are less than or equal to 160 Kbps (uses the
Windows Media Audio 9 codec)
L3 For audio bit rates less than or equal to 384 Kbps (uses the Windows Media
Audio 9 codec)
L Supports all bit rates; intended for playback on computers as a
demonstration of codec capabilities (uses the Windows Media Audio 9
codec)
S1 For audio bit rates that are less than or equal to 20 Kbps, for low-complexity
voice content (uses the Windows Media Audio 9 Voice codec)
It is not possible to select the profiles listed in the following table when setting up a session.
However, if the encoded audio meets the parameters listed in the table, the content will be mapped to
the corresponding hardware profile.
Audio profile Description
S2 For audio bit rates that are less than or equal to 20 Kbps, for mixed music and
voice content (uses the Windows Media Audio 9 Voice codec)
M1 For audio bit rates that are less than or equal to 384 Kbps, sampling rate less
than or equal to 48 KHz, and 5.1 or fewer channels; recommended for surround
sound for standard-definition movies (uses the Windows Media Audio 9
file://C:\Documents and Settings\mike\Local Settings\Temp\~hh524F.htm 09/11/2009
Windows Media Encoder Page 55 of 100
Professional codec)
M2 For audio bit rates that are less than or equal to 768 Kbps, sampling rate less
than or equal to 96 KHz, and 5.1 or fewer channels; recommended for surround
sound for high-definition movies (uses the Windows Media Audio 9
Professional codec)
M Supports all bit rates, sampling rates, and channels; intended for playback on
computers as demonstration of codec capabilities (uses the Windows Media
Audio 9 Professional codec)
Combining video and audio profiles
The following table lists recommended combinations of video and audio hardware profiles.
Video Audio
Simple low L2 or S2
Simple medium L2 or S2
Main low L2 or S2
Main medium L3, S2, or M1
Main high L3, S2, or M2
Related topics
z Customizing a session
z To set up a hardware profile
z Hardware profiles for video
© 2000-2002 Microsoft Corporation. All rights reserved.
To set up a hardware profile
1. On the toolbar, click Properties, and then click the Compression tab.
2. In Destination, click Windows Media hardware profiles.
3. In Video and Audio, click the profile and level you want to encode at.
Related topics
z Using hardware profiles
© 2000-2002 Microsoft Corporation. All rights reserved.
file://C:\Documents and Settings\mike\Local Settings\Temp\~hh524F.htm 09/11/2009
Windows Media Encoder Page 56 of 100
Hardware profiles for video
This topic provides detailed information about the hardware profiles available for video content that
are installed with Windows Media Encoder.
Simple low (SP@LL)
Item Value
Target hardware devices Wireless handsets
Maximum resolution 176 x 144
Maximum frame rate 15 fps
Maximum bit rate 96 Kbps
Maximum buffer size About 3.4 seconds at maximum bit rate
Simple medium (SP@ML)
Item Value
Target hardware devices Handheld computers, personal data assistants, and high-end
wireless handsets
Maximum resolution 352 x 288
Maximum frame rate 15 fps at 352 x 288
24 fps at 320 x 240
Maximum bit rate 384 Kbps
Maximum buffer size About 3.3 seconds at maximum bit rate
Main low (MP@LL)
Item Value
Target hardware devices Low-end set-top boxes
Maximum resolution 352 x 288
Maximum frame rate 30 fps
Maximum bit rate 2 Mbps
Maximum buffer size About 2.5 seconds at maximum bit rate
Main medium (MP@ML)
file://C:\Documents and Settings\mike\Local Settings\Temp\~hh524F.htm 09/11/2009
Windows Media Encoder Page 57 of 100
Item Value
Target hardware devices High-end set-top boxes; DVD players; and DirectX Video
Acceleration (VA)-enabled graphic cards
Maximum resolution 720 x 576
Maximum frame rate 30 fps at 720 x 576 (NTSC)
25 fps at 720 x 576 (PAL)
Maximum bit rate 10 Mbps
Maximum buffer size About 1 second at maximum bit rate
Main high (MP@HL)
Item Value
Target hardware devices DVD players; DirectX VA-enabled graphic cards; and digital
cinema
Maximum resolution 1920 x 1080
Maximum frame rate 30 fps at 1920 x 1080
60 fps at 1280 x 720
Maximum bit rate 20 Mbps
Maximum buffer size About 2 seconds at maximum bit rate
Related topics
z Using hardware profiles
© 2000-2002 Microsoft Corporation. All rights reserved.
Using transform plug-ins
Windows Media Encoder has a customizable user interface that enables developers to write
transform plug-ins that customize and build upon encoding functionality. The encoder supports
Microsoft DirectShow® and DirectX® Media Object DMO transform filters. You can configure
plug-ins on a per-source basis.
For information about DirectShow, see the Microsoft Web site. For information about DirectX
Media Object, see the Microsoft Web site.
Related topics
z Customizing a session
file://C:\Documents and Settings\mike\Local Settings\Temp\~hh524F.htm 09/11/2009
Windows Media Encoder Page 58 of 100
z To use a transform plug-in
© 2000-2002 Microsoft Corporation. All rights reserved.
To use a transform plug-in
1. On the toolbar, click Properties, and then click the Plug-ins tab.
2. In Transform plug-in type, click either Video or Audio.
3. Click the source that you want to use the plug-in with. (Only necessary for a multi-source
session.)
4. If no plug-ins appear in the list of available plug-ins, click Register, and then select the check
boxes for the plug-ins you want to use. (To unregister a plug-in, clear the check box for the
plug-in.)
You must have administrative credentials on the encoding computer to register a plug-in.
5. In the list of available plug-ins, click a plug-in, and then click the move right button (>>) to
add it to the list of plug-ins for the source.
6. Click Configure to configure the selected plug-in.
Caution
z The Register/Unregister Transform Plug-ins dialog box lists all transform plug-ins that are
available on the encoding computer. Some of the plug-ins may not be appropriate for use with
the encoder and may have unexpected results if you attempt to use them with the encoder.
Related topics
z Using transform plug-ins
© 2000-2002 Microsoft Corporation. All rights reserved.
Output options
You can either encode content to a file for later use, or you can broadcast the content live. If you are
broadcasting, you can either push the stream to a server running Windows Media Services or you
can enable Windows Media servers and players to pull the stream directly from the encoder. You can
archive a copy of the broadcast to a file. Before or after encoding, you can:
z Change the output port for a broadcast.
z Select or cancel archiving to a file.
z Change the name or location of the output file.
file://C:\Documents and Settings\mike\Local Settings\Temp\~hh524F.htm 09/11/2009
Windows Media Encoder Page 59 of 100
While encoding, you can:
z Select or cancel archiving to a file.
z Change the name of the archive file if you are not currently archiving.
While encoding, you cannot:
z Change the port number.
z Change from a broadcast session to an encode-to-file session.
Related topics
z Windows Media Encoder
z Encoding or archiving a broadcast to a file
z Encoding uncompressed audio and video files
z Broadcasting content live
z Testing your content
© 2000-2002 Microsoft Corporation. All rights reserved.
Encoding or archiving a broadcast to a file
You can encode content to a file, and you can archive a live event to a file for later use.
Archiving on a Windows Media server versus archiving on the encoding computer
If you are broadcasting through a Windows Media server, you can archive the broadcast on the
server rather than on the encoding computer. Archiving on the Windows Media server is the best
solution when:
z You want the archive to be available immediately for viewing.
z The resources on your encoding computer are mostly being used for encoding.
z You have more disk space available on your server than on your encoding computer.
If you choose to archive the broadcast on the encoding computer, all the sources you set up in the
broadcast session are archived automatically. However, archiving all sources is not always desirable.
For example, if one of the sources is an advertisement, you may not want to archive the
advertisement. You can have the encoder automatically pause archiving for sources that you specify.
Enabling seeking in the output file
Indexing at each key frame is turned on by default whenever you archive or encode to a file and your
source includes video. By indexing the content, users can make use of the fast-forward and rewind
features of a player while viewing encoded content. Indexing is not available for broadcasts. You can
also choose to enable frame-level seeking in an output file by generating a time code (or preserving
the time code already present in the source video). You can generate a time code when your source
includes video and you are sourcing from digital video (DV) files in Audio-Video Interleaved (AVI)
file://C:\Documents and Settings\mike\Local Settings\Temp\~hh524F.htm 09/11/2009
Windows Media Encoder Page 60 of 100
format, capture devices, and digital devices. You can preserve a time code when your source
includes video and you are sourcing from digital video (DV) files in Audio-Video Interleaved (AVI)
format or digital devices. To preserve the time code for a VTR, you must set up an EDL for the
session. You cannot preserve or create a time code when you are applying the inverse telecine filter.
Storing content temporarily
If you are encoding to a file while sourcing from devices, the encoding process might fall behind the
capturing process, which reduces the quality of the encoded content. To prevent this from occurring,
you can temporarily store the captured content and then encode it to a file. If you choose this option,
capturing and encoding occur simultaneously and data is only stored temporarily if encoding falls
behind. For the best quality, especially when capturing a large amount of data, you can choose to
capture first and then encode only after you have stopped capturing. (This option is not available
when you are sourcing from a digital device. In addition, it is not possible to capture first, and then
encode in conjunction with limiting the size or duration of the output file.)
If you enable this feature (including the option to capture first, and then encode) in a multisource
session, you should wait until all data has been received from the first source before you stop
encoding. For example, assume you have two sources, and only want to capture part of the second
source. You can switch to the second source during encoding, but you should wait until the video
preview/postview (on the Video panel) or the Input area (General tab of the Monitor panel) indicate
that the first source has finished sending all data before you stop encoding. This ensures that you will
capture all of the content you want.
Related topics
z Output options
z About the .asf, .wma, and .wmv file name extensions
z Setting up an EDL
z To encode to a file
z To set archive options for each source
z To turn indexing on or off
z To enable frame-level seeking
z To store captured content temporarily
z Encoding uncompressed audio and video files
© 2000-2002 Microsoft Corporation. All rights reserved.
About the .asf, .wma, and .wmv file name
extensions
The .asf, .wma, and .wmv file name extensions represent the standard Windows Media file format.
The .asf file name extension is normally used with Windows Media-based content created by using
Windows Media Tools 4.0. The .wma and .wmv file name extensions were introduced as standard
naming conventions with Windows Media Encoder 7 to enable users to easily differentiate between
audio-only (.wma) files and video (.wmv) files. However, the three extensions can be used
file://C:\Documents and Settings\mike\Local Settings\Temp\~hh524F.htm 09/11/2009
Windows Media Encoder Page 61 of 100
interchangeably. Some tools and services that were created for use with earlier versions of Windows
Media Technologies require the .asf extension to accept the content. You can simply rename
any .wma or .wmv file with the .asf extension to use them with those tools. (However, it is
recommended that you use the most current tool or service, when possible.)
Related topics
z Encoding or archiving a broadcast to a file
© 2000-2002 Microsoft Corporation. All rights reserved.
To encode to a file
1. On the toolbar, click Properties, and then click the Output tab.
2. Clear the Push to server and Pull from encoder check boxes.
3. Select the Encode to file check box.
4. In File name, enter the output file name.
5. If you want to limit the size of the output file, click Limit by size, and then type the maximum
file size followed by a K, M, or G for kilobytes, megabytes, or gigabytes, respectively.
6. If you want to limit the duration of the output file, click Limit by duration, and then type the
maximum duration of the file in hh:mm:ss; for example, 01:30:00.
Related topics
z Encoding or archiving a broadcast to a file
© 2000-2002 Microsoft Corporation. All rights reserved.
To set archive options for each source
1. On the toolbar, click Properties, and then click the Output tab.
2. Select a broadcast method (push or pull), and then select the Archive to file check box.
3. In File name, enter a name for the archive file.
4. If you want to limit the size of the archive file, click Limit by size, and then type the
maximum file size followed by a K, M, or G for kilobytes, megabytes, or gigabytes,
respectively.
5. If you want to limit the duration of the archive file, click Limit by duration, and then type the
maximum duration of the file in hh:mm:ss, for example, 01:30:00.
6. If you do not want all sources in the broadcast archived, click the Sources tab, and then in the
sources list, click the source you do not want to archive.
7. In Archiving, click Pause or Stop to prevent the source from being archived.
file://C:\Documents and Settings\mike\Local Settings\Temp\~hh524F.htm 09/11/2009
Windows Media Encoder Page 62 of 100
You can override these settings by using the Manual Archive Controls on the Control menu.
Related topics
z Encoding or archiving a broadcast to a file
© 2000-2002 Microsoft Corporation. All rights reserved.
To turn indexing on or off
1. On the toolbar, click Properties, and then click the Output tab.
2. Select the Encode to file or Archive to file check box.
3. Select or clear the Add index check box to turn indexing on or off, respectively.
Note
z Indexing enables seeking to key frames. You can enable frame-level seeking for some content.
Related topics
z Encoding or archiving a broadcast to a file
z To enable frame-level seeking
© 2000-2002 Microsoft Corporation. All rights reserved.
To enable frame-level seeking
1. On the toolbar, click Properties, and then click the Advanced tab.
2. Select the Time code check box.
3. If the source video already has a time code, click Preserve original.
-or-
To generate a time code, click Create new time code and then, in Start time, type the time in
the format hh:mm:ss:fm that you want the time code to start at. In addition, in Video format,
select the format of the source video.
Note
z You can generate a time code when your source includes video and you are sourcing from
digital video (DV) files in Audio-Video Interleaved (AVI) format, capture devices, and digital
devices. You can preserve a time code when your source includes video and you are sourcing
file://C:\Documents and Settings\mike\Local Settings\Temp\~hh524F.htm 09/11/2009
Windows Media Encoder Page 63 of 100
from digital video (DV) files in Audio-Video Interleaved (AVI) format or digital devices. To
preserve the time code for a VTR that is connected through a COM port using the Sony RS422
protocol, you must set up an EDL for the session. You cannot preserve or create a time code
when you are applying the inverse telecine filter.
Related topics
z Encoding or archiving a broadcast to a file
© 2000-2002 Microsoft Corporation. All rights reserved.
To store captured content temporarily
1. On the toolbar, click Properties, and then click the Advanced tab.
2. Select the Store content to hard disk temporarily check box.
3. To capture first and then encode, select the Capture to hard disk first, then encode check
box.
Note
z The Capture to hard disk first, then encode option is not available when you are sourcing
from a digital device.
Related topics
z Encoding or archiving a broadcast to a file
© 2000-2002 Microsoft Corporation. All rights reserved.
Encoding uncompressed audio and video files
Using Windows Media Encoder, you can capture and archive high-quality content to an archive file
for later use. For most situations, the File Archive option, which uses quality-based VBR encoding,
is most appropriate. However, if you plan to edit the content at a later date, you may want to consider
encoding uncompressed files.
Storage requirements for uncompressed files are significantly higher than for other files to which
compression has been applied. It is recommended that you store the content on an NTFS volume.
The FAT32 file system has a file size limit of 4 GB. If you expect your content to exceed 4 GB, you
should reconfigure your hard disk to use NTFS.
file://C:\Documents and Settings\mike\Local Settings\Temp\~hh524F.htm 09/11/2009
Windows Media Encoder Page 64 of 100
When you capture uncompressed content from a device, such as a camera or VCR, the resulting
video is created in the YUV format YV12, regardless of the pixel format specified on the device or
in the profile. The Windows Media Video 9 codec is optimized for YUV, making it the preferred
format for quality, size, and performance. The resulting audio is created in the
pulse code modulation (PCM) format.
For best results when capturing uncompressed content:
z Use a fast hard disk that can accommodate encoding at high bit rates.
z Use 15 fps when capturing 640 x 480 resolution.
z Use 30 fps when capturing 320 x 240 resolution.
Related topics
z Output options
z To use the File Archive option
z To encode uncompressed content
© 2000-2002 Microsoft Corporation. All rights reserved.
To use the File Archive option
1. On the toolbar, click Properties, and then click the Output tab.
2. Clear the Push and Pull check boxes, and then select the Encode to file check box.
3. Click the Compression tab, and then, in Destination, click File Archive.
4. In Video and Audio, select the quality settings you want.
Related topics
z Encoding uncompressed audio and video files
© 2000-2002 Microsoft Corporation. All rights reserved.
To encode uncompressed content
1. On the toolbar, click Properties, and then click the Compression tab.
2. In Destination, click Windows Media server or Web server, and then click Edit.
3. If you are encoding audio, select the Audio check box and then, in Codec, click None (PCM).
4. If you are encoding video, select the Video check box and then, in Codec, click Full frames
(uncompressed).
Notes
file://C:\Documents and Settings\mike\Local Settings\Temp\~hh524F.htm 09/11/2009
Windows Media Encoder Page 65 of 100
z When you encode both audio and video, you must use the uncompressed option for both.
z It is not possible to encode uncompressed content into an MBR stream.
Related topics
z Encoding uncompressed audio and video files
© 2000-2002 Microsoft Corporation. All rights reserved.
Broadcasting content live
When you want to broadcast your content live, you can choose to either push the stream from the
encoder to a Windows Media server or you can enable clients (Windows Media servers or players) to
pull the content. The method you use depends upon your situation.
Push scenarios
Pushing a stream from the encoder is useful if the encoder is behind a firewall or if you want to
initiate the connection from the encoder. For example, assume you have just received last-minute
notice that the president of your company wants to stream a talk to the company employees. The
Windows Media server is located remotely, outside your company firewall. In fact, it is the middle of
the night for the server administrator. By pushing the stream from the encoder, you can get the
stream past the firewall, meet the president's request, and avoid making an emergency call to bring
someone in to administer the server. Push distribution is only available with Windows Media
Services 9 Series in Windows .NET Server 2003.
Pull scenarios
Enabling Windows Media servers to pull a stream is useful in several scenarios. First, if there are
multiple distribution servers, all connecting at different times, each server can initiate the connection
with the encoder when the server is ready to stream. Next, pulling from a server is useful if it is
important to minimize bandwidth usage between the server and the encoder. For example, the server
administrator can add a publishing point and configure it to start automatically upon client request,
which means that the server does not initiate the connection with the encoder until the first client
connects. This eliminates unnecessary bandwidth use between the server and the encoder. (This
scenario is only available with Windows Media Services 9 Series in Windows .NET Server 2003.)
Finally, pulling from the server is also useful when the server is behind a firewall. For example,
assume you have set up the encoder on a public network because you are streaming events at a
conference. You need to get the stream to a distribution server in the protected network. The server
administrator can pull the stream through the firewall.
Enabling players to pull the stream is useful when you do not expect to have many clients viewing
the stream. Windows Media Encoder allows up to five clients to connect directly to it during a
broadcast. When you are enabling clients to pull the stream, you can restrict access to the content by
IP address or by groups of IP addresses.
Related topics
file://C:\Documents and Settings\mike\Local Settings\Temp\~hh524F.htm 09/11/2009
Windows Media Encoder Page 66 of 100
z Output options
z Comparing Windows Media servers and Web servers
z Pushing a stream from the encoder
z Enabling clients to pull a stream from the encoder
z Creating an announcement for a multicast
z Restricting access to a broadcast
© 2000-2002 Microsoft Corporation. All rights reserved.
Pushing a stream from the encoder
When pushing a stream from the encoder, you must specify the Windows Media server to which you
want to stream and the broadcast publishing point (either new or existing) you want to stream
through. On the Windows Media server, you have a number of options for configuring a publishing
point, including setting limits on the number of players that can view the stream, controlling access
to content, and setting up logging. If you have a configuration that you want to use repeatedly, you
can add a broadcast publishing point on the server, configure it to meet your needs, and then copy
the settings from that publishing point each time you push a stream to the server. For more
information about configuring broadcast publishing points, see Windows Media Services Help. Push
distribution is only available with Windows Media Services 9 Series in Windows .NET Server 2003.
Content can be delivered from a Windows Media server either as a multicast or a unicast stream.
Announcement required for a multicast stream
If you are planning to deliver content as a multicast stream from the server, you must create and
distribute an announcement before you begin encoding. An announcement is the means by which
you communicate that your content is available to players. You can use the Multicast Announcement
Wizard in the encoder to create the announcement. Or, alternatively, you can create the
announcement on the server. Creating the announcement on the encoder requires that you have
access permission to the Windows Media Services service through the distributed version of
Component Object Model (DCOM). If you make any changes to the session configuration after you
have created the announcement, you must create another announcement before you begin encoding.
Accessing the Windows Media server
To push a stream to a Windows Media server, the WMS HTTP Server Control Protocol plug-in must
be enabled on the server. In addition, you must have write access permissions on the server through
the WMS Publishing Points ACL Authorization plug-in. You must also have create access
permissions for the plug-in if you want to add the publishing point from the encoder rather than from
the server. The permissions must be set at both at the server level and at the publishing point level.
To configure the plug-in, you must have access to the Windows Media Services service through
DCOM.
Local administrators on the server automatically have both write and create access permissions on
the server.
file://C:\Documents and Settings\mike\Local Settings\Temp\~hh524F.htm 09/11/2009
Windows Media Encoder Page 67 of 100
When you begin encoding, the encoder initiates the connection with the server.
You can use the New Session Wizard or the broadcast quick start to push to a Windows Media
server, or you can set up a push session on the Properties panel.
For more information about setting up a multicast or unicast stream from a Windows Media server,
see Windows Media Services Help.
Related topics
z Broadcasting content live
z Creating an announcement for a multicast
z To push a stream to a Windows Media server
© 2000-2002 Microsoft Corporation. All rights reserved.
To push a stream to a Windows Media server
1. On the toolbar, click Properties, and then click the Output tab.
2. Select the Push to server check box and clear the Pull from encoder check box.
3. In Server name, type the name of the Windows Media server from which you want to
distribute the content. You can use the network basic input/output system (netBIOS) name, IP
address, or Domain Name System (DNS) name of the server.
The encoder uses the HTTP protocol to stream to the server. By default, the server uses port
80 for the HTTP protocol. If the server is configured to use a different port number, the
encoder must match the port number. You can either use the format
Server_name:Port_number in Server name or, if you have access permissions to the
Windows Media Services service through DCOM, the port number is automatically detected.
4. In Publishing point, type the name of an existing or new publishing point you want to stream
through. If you are creating a publishing point, use alphanumeric characters only. In addition,
the following characters are not valid in a publishing point name: * < > \ ? % & # " { } | ^ [ ] `
If you want to create a publishing point from the encoder, you must have create access
permissions through the WMS Publishing Points ACL Authorization plug-in (at both the
server and publishing point level) on the Windows Media server.
5. If you are creating a publishing point, you can use the configuration of the default publishing
point or you can choose to copy the configuration an existing publishing point to the
publishing point you are creating. To do so, in Copy settings from, type the name of the
existing publishing point that has the configuration you want to copy.
6. If you want to remove the publishing point through which you are streaming after you close
the encoder (or after a timeout of several minutes), select the Auto remove check box.
The timeout enables you to stop and then restart encoding without having to create the
publishing point. This is useful, for example, if you want to adjust settings in the session and
then continue encoding.
file://C:\Documents and Settings\mike\Local Settings\Temp\~hh524F.htm 09/11/2009
Windows Media Encoder Page 68 of 100
Note
z If you are planning to deliver the content as a multicast stream, you must also create an
announcement.
Related topics
z Pushing a stream from the encoder
z Creating an announcement for a multicast
© 2000-2002 Microsoft Corporation. All rights reserved.
Creating an announcement for a multicast
If you are pushing a stream to a Windows Media server and distributing it as a multicast stream, you
must create an announcement (.asx) and multicast information (.nsc) file. The announcement is a
Windows Media metafile that points players to the multicast information file. The multicast
information file contains information that enables players to access and decode the multicast stream,
including the IP address, port, and stream format information.
Creating an announcement
You can use the Multicast Announcement Wizard in the encoder to create the announcement, or you
can create it on the Windows Media server. Creating the announcement on the encoder requires that
you have access permission to the Windows Media Services service through DCOM. If you make
any changes to the session configuration after you create the announcement, you must create another
announcement before you begin encoding.
When you run the wizard on the encoder, you create the announcement file, multicast information
file, and a Web page that contains an embedded player and a link to the announcement. You are
asked to provide a name for the files and to save the files to a storage location that is accessible to
players (or to a temporary location, if you plan to broadcast later.) The storage location can be either
on your Web server for HTTP access or on a public share if you are providing access using a
Universal Naming Convention (UNC) path. If you make the files available from your Web server, be
sure to configure the Web server to either not allow caching of the file or to require a refresh check
when cached by a client to prevent players from using multicast information that is outdated.
Distributing the announcement file
You have several options for making the multicast stream available to users. You can place a link to
the announcement file on a Web page, make the announcement available on a shared folder, or send
the announcement in an e-mail message. Users can access the announcement either by clicking the
link to the announcement on a Web page or by opening the announcement directly. When a user
opens the announcement file (.asx) in the player, the player extracts an URL in the announcement
file; the URL points to the multicast information file. The player then downloads the multicast
information file with the URL and begins playing the content.
file://C:\Documents and Settings\mike\Local Settings\Temp\~hh524F.htm 09/11/2009
Windows Media Encoder Page 69 of 100
Related topics
z Broadcasting content live
z To access the Multicast Announcement Wizard
© 2000-2002 Microsoft Corporation. All rights reserved.
To access the Multicast Announcement Wizard
1. Set up a push session with a Windows Media server that will distribute content as multicast
stream.
2. On the Tools menu, click Announce Broadcast.
3. Follow the instructions in the wizard to create the files for the session.
Related topics
z Pushing a stream from the encoder
z Creating an announcement for a multicast
© 2000-2002 Microsoft Corporation. All rights reserved.
Enabling clients to pull a stream from the
encoder
To enable clients to pull the stream from the encoder, you simply set up a session and begin
broadcasting directly from the encoder. Clients (Windows Media servers or players) can connect to
the stream at any time by using the following URL format: http://IP_address:port (for Internet
connections) or http://encoding_computer_name:port (for LAN connections). The encoder supports
up to five direct connections during a broadcast by default. You can increase this number to 50 by
editing a key in the registry. (Editing the key requires administrative credentials on the encoding
computer.)
Stream format required for a multicast transmission
If you plan to deliver content as a multicast stream from a Windows Media server, the server must be
able to detect the stream format from the encoder. A stream format contains information used by
players to decode a multicast stream, such as the codecs, bit rates, and frame sizes; the format is
stored in the header of the stream. If you start encoding before the server initiates the connection
with the encoder, the server automatically detects the stream format. However, if you do not want to
start encoding first, you can create a stream format file and make it available to the server
file://C:\Documents and Settings\mike\Local Settings\Temp\~hh524F.htm 09/11/2009
Windows Media Encoder Page 70 of 100
administrator. The administrator can add the file to the list of supported stream formats on the server
publishing point. Stream format files have an .asf extension.
Caution
z Incorrectly editing the registry can severely damage your system. Before making changes to
the registry, you should back up any valued data on the computer.
Note
z This topic focuses only on the steps you must perform with the encoder when a Windows
Media server is initiating the stream. For detailed information about the steps that must be
performed on the Windows Media server, see Windows Media Services Help.
Related topics
z Broadcasting content live
z To enable clients to pull a stream from the encoder
z To create a stream format file
z Comparing Windows Media servers and Web servers
z To increase the maximum number of direct connections
© 2000-2002 Microsoft Corporation. All rights reserved.
To enable clients to pull a stream from the encoder
1. On the toolbar, click Properties, and then click the Output tab.
2. Select the Pull from encoder check box.
Related topics
z Enabling clients to pull a stream from the encoder
© 2000-2002 Microsoft Corporation. All rights reserved.
To create a stream format file
1. Set up a session that enables a Windows Media server to pull the stream from the encoder.
2. On the Tools menu, click Generate Stream Format File.
3. In File name, type a name and location for the file, and then click Save.
4. Provide the file to the Windows Media server administrator.
file://C:\Documents and Settings\mike\Local Settings\Temp\~hh524F.htm 09/11/2009
Windows Media Encoder Page 71 of 100
Note
z If you change any of the settings in the encoder configuration, you must create another stream
format file and distribute it to the Windows Media server administrator.
Related topics
z Enabling clients to pull a stream from the encoder
z To enable clients to pull a stream from the encoder
© 2000-2002 Microsoft Corporation. All rights reserved.
To increase the maximum number of direct connections
1. In Registry Editor, use the tree view to navigate to the following subkey:
HKEY_CLASSES_ROOT\Software\Microsoft\Windows Media
Tools\Encoder\MaxClientConnections.
2. Edit the subkey so that it reflects the maximum number of direct connections you want to
allow. The maximum possible number is 50.
Caution
z Incorrectly editing the registry can severely damage your system. Before making changes to
the registry, you should back up any valued data on the computer.
Related topics
z Enabling clients to pull a stream from the encoder
© 2000-2002 Microsoft Corporation. All rights reserved.
Restricting access to a broadcast
When you are enabling clients to pull a stream from the encoder, you can allow or deny access to the
broadcast based on a static IP address or groups of IP addresses. By default, no clients are restricted
from connecting to the broadcast. If you want to specify the clients that can connect, you can add the
IP addresses to the allow list. Doing so prevents any unlisted clients from connecting. Or, if you
want to prevent a specific client from accessing the broadcast, you can add that client's IP address to
the deny list
If you make changes to the IP address list while encoding, your changes take effect only for clients
file://C:\Documents and Settings\mike\Local Settings\Temp\~hh524F.htm 09/11/2009
Windows Media Encoder Page 72 of 100
that connect after you apply your changes. For example, if you add an IP address to the deny list
while that client is connected, the client is not disconnected. However, if the client disconnects and
then attempts to reconnect to the same broadcast, it is denied. If it is critical to disconnect a client
immediately, you can stop encoding.
The following table provides an example of the order in which IP addresses are allowed or denied,
depending on the restrictions that you set up.
Allow list Deny list Result
Empty Empty Allow all IP addresses
Empty IP address 1 Deny IP address 1, allow all others
IP address 1 Empty Allow IP address 1, deny all others
IP address 1 IP address 2 Allow IP address 1, deny all others
IP address 1 IP address 1 Deny all IP addresses
IP address 1, IP address 2 IP address 1 Allow IP address 2, deny all others
When you restrict access to a broadcast by IP address, you can specify both Internet Protocol version
6 (IPv6) and Internet Protocol version 4 (IPv4) addresses. IPv6 is the latest version of the Internet
Protocol and was designed to accommodate the rapidly increasing demand for unique IP addresses.
IPv6 increases the IP address size from 32 bits to 128 bits to support more levels of addressing
hierarchy and a greater number of addressable nodes. For more information about IPv6, see the IPv6
page at the Microsoft Web site.
Note
z You can track which IP addresses are connecting to your broadcasts by enabling logging to a
file on the Event log tab of the Monitor panel.
Related topics
z Broadcasting content live
z To grant or deny access to a broadcast
© 2000-2002 Microsoft Corporation. All rights reserved.
To grant or deny access to a broadcast
1. On the Tools menu, click Broadcast Security.
2. Do one of the following:
z To provide access to an encoding computer, in Allow, click Add.
z To deny access to an encoding computer, in Deny, click Add.
3. In IP address, type the IP address of the computer for which you want to allow or deny
access.
file://C:\Documents and Settings\mike\Local Settings\Temp\~hh524F.htm 09/11/2009
Windows Media Encoder Page 73 of 100
-or-
In IP mask, type a range of IP addresses for which you want to allow or deny access.
4. Click Add.
5. Repeat steps 3 and 4 until all IP addresses are added.
Related topics
z Restricting access to a broadcast
© 2000-2002 Microsoft Corporation. All rights reserved.
Testing your content
It is always a good idea to test your content before providing it to users. To run a test, configure a
session, and then encode some content. While the content is encoding, use the URL specified on the
Connections tab of the Monitor panel to connect the player to the encoder and view the stream. Or,
if you are encoding to a file, stop the encoder and then play the output file.
If you are planning to distribute your content by using a Windows Media server, you can conduct an
end-to-end test. To do so, set up your Windows Media server to connect to the encoder by using the
URL specified on the Connections tab of the Monitor panel.
As you view the stream, verify the following:
z You are getting the expected frame rate.
z Your bandwidth throughput is acceptable.
z You are receiving an audio and video feed and the quality of each is acceptable.
For more information about streaming from a Windows Media server, see Windows Media Services
Help.
Related topics
z Output options
© 2000-2002 Microsoft Corporation. All rights reserved.
System configuration options
file://C:\Documents and Settings\mike\Local Settings\Temp\~hh524F.htm 09/11/2009
Windows Media Encoder Page 74 of 100
This section provides information about options you have for configuring your encoding system,
including information about how you can secure the encoding computer and protect the content you
are encoding, the steps you can take to achieve optimal system performance, how to run multiple
instances of the encoder on a computer, and batch encoding.
Related topics
z Windows Media Encoder
z Security and Windows Media Encoder
z Achieving optimal system performance
z Best practices for compression settings
z Running multiple encoders on one computer
z Batch encoding
© 2000-2002 Microsoft Corporation. All rights reserved.
Security and Windows Media Encoder
Security considerations for Windows Media Encoder involve both security for the encoding
computer and protecting the content you are encoding. To learn more about security issues relating
to the encoding computer, refer to the security section of the operating system documentation.
To protect your content, you can protect it with digital rights management (DRM) during encoding.
If you are broadcasting, you can restrict access to the encoder by IP address. In addition, you can use
Internet Protocol Security (IPSec), an industry-defined set of standards that verifies, authenticates,
and optionally encrypts data at the IP packet level. For more information about IPSec, see Windows
Help and Support.
If you are encoding content for broadcast from a Windows Media server, see the Windows Media
Services Help for information about security and the Windows Media server.
Related topics
z System configuration options
z Using digital rights management to protect content
z Restricting access to a broadcast
© 2000-2002 Microsoft Corporation. All rights reserved.
Achieving optimal system performance
file://C:\Documents and Settings\mike\Local Settings\Temp\~hh524F.htm 09/11/2009
Windows Media Encoder Page 75 of 100
To achieve optimal system performance:
z Use a computer with fast or multiple processors. Because high-quality encoding requires
more computing power, use a computer with a fast processor or multiple processors, especially
for live events. Windows Media Encoder can use up to two processors for audio, and up to
four for video to efficiently distribute the encoding load. If you are using the Windows Media
Video 9 codec, you can also adjust performance settings to ensure encoding success. As a
general rule, if you find that you continually reach or exceed 80 percent of the CPU load (as
indicated on the General tab of the Monitor panel), you may want to consider upgrading your
computer.
z Use supported audio and video cards. For a complete list of supported cards, see the
Microsoft Web site.
z Use Microsoft Windows XP Professional. Windows XP Professional takes full advantage of
a multiprocessor computer by automatically spawning separate threads to enable processes to
run different parts of their programs on different processors simultaneously. This parsing of
the work enables you to perform high-end encoding tasks without maximizing your CPU
usage.
z Check your network bandwidth. It is rare that you will achieve 100 percent throughput
when sending content over a network. For optimal results, ensure that your network can
accommodate the aggregate bandwidth required by your broadcast session plus the overhead
for HTTP.
z Use a high-performance hard disk. For archiving or file conversion, use a high-performance
hard disk, such as a small computer system interface (SCSI) hard disk with 15,000 rotations
per minute. Using a high-performance hard disk can help to offload performance requirements
from the main CPU, freeing up more processing power for encoding. In addition, it is useful to
use the hard disk only for encoding purposes.
z Keep the encoder on a dedicated computer. If you are streaming content from a server
running Windows Media Services, it is recommended that you run the encoder on a separate
computer from the Windows Media server.
z Turn off video preview and postview. The Input and Output areas in the main encoder
window show you what your content looks like before and after it is encoded. Turning off
these displays improves encoding performance. Or, to achieve a minor performance
improvement, you can reduce the views.
z Store captured content temporarily. If you are encoding to a file while sourcing from
devices, store the content to a hard disk temporarily. In addition, use a different hard disk than
the one dedicated to encoding.
Related topics
z System configuration options
z Adjusting encoder performance settings
z To turn off or decrease video preview
z Improving performance when encoding screens
z To store captured content temporarily
© 2000-2002 Microsoft Corporation. All rights reserved.
To turn off or decrease video preview
file://C:\Documents and Settings\mike\Local Settings\Temp\~hh524F.htm 09/11/2009
Windows Media Encoder Page 76 of 100
1. On the View menu, click Video Panel.
2. To turn off video preview, in Display, click Output.
-or-
To decrease the size of the preview, in Zoom, click 50%.
Related topics
z Achieving optimal system performance
© 2000-2002 Microsoft Corporation. All rights reserved.
Adjusting encoder performance settings
Encoding is a CPU-intensive process. If you continually exceed the capabilities of your encoding
computer, you can review the most recent hardware and software requirements to determine if you
should upgrade to a more powerful computer. If upgrading is not feasible, however, you can adjust
encoder performance settings to ensure success with encoding. (The settings only apply to sessions
in which you use the Windows Media Video 9 codec.) Your performance choices are whether to
place emphasis on better performance or on better quality. A better performance setting corresponds
to lower CPU usage; a better quality setting corresponds to higher usage of the CPU power. Keep the
following in mind when choosing performance settings:
z If the amount of time needed to encode is not important, you can use the better quality setting.
This is most appropriate for a scenario in which you are both sourcing from a file and
encoding to a file. The encoder takes as much time as needed to encode.
z If it is important that encoding keep pace with capturing, then use the better performance
setting. This is appropriate for a scenario in which you are broadcasting, or for a scenario in
which you are sourcing from devices and encoding to a file. For the encode-to-file scenario,
you can also enable temporary storage for the captured content. With temporary storage,
captured data is stored temporarily if the encoding process falls behind the capturing process.
For all of the scenarios, you may want to try different performance settings to find the balance
between quality and performance for your computer. Keep in mind that other factors affect CPU
usage during encoding. For example, session settings such as frame rate, bit rate, and frame size
affect how much work the CPU needs to perform encoding. In addition, other programs running on
the encoding computer leave less processing power for the encoder.
Related topics
z Achieving optimal system performance
z Hardware and software requirements
z Encoding or archiving a broadcast to a file
z To adjust performance settings
z To store captured content temporarily
file://C:\Documents and Settings\mike\Local Settings\Temp\~hh524F.htm 09/11/2009
Windows Media Encoder Page 77 of 100
© 2000-2002 Microsoft Corporation. All rights reserved.
To adjust performance settings
1. On the Tools menu, click Options, and then click the Performance tab.
2. In When broadcasting, move the slider to the desired setting.
3. In When encoding to a file, move the slider to the desired setting.
Related topics
z Adjusting encoder performance settings
© 2000-2002 Microsoft Corporation. All rights reserved.
Best practices for compression settings
There is a balance between a number of compression settings. The encoder includes many predefined
destination, video, and audio settings (profiles) that have already taken this balance into
consideration. You can easily set up an encoding session using a predefined profile. However, if you
want to customize the settings, then the following paragraphs provide information about the settings,
including some of the tradeoffs to consider.
z Buffer. A larger buffer can accommodate a better image quality, but the user must wait longer
for the video to start, as a player waits to play until its buffer is filled. Typically, the buffer
delay matches the time, in seconds, of the buffer size set in the encoder. However, if you plan
to stream from a Windows Media server, you can set a larger buffer size in the encoder. A
feature in Windows Media Services, called Fast Start, enables a player to fill its buffer faster
than real time, assuming there is sufficient bandwidth. This means that the initial buffer delay
may be much shorter. For example, when a user attempts to play back 56-Kbps encoded
content on a DSL or cable modem, the start-up delay may be only a second or two, even if the
buffer size set during encoding was much longer. For more information about Fast Start, see
Windows Media Services Help.
If you have set up a session that uses peak bit rate-based VBR encoding for audio, the peak
buffer size for audio should be lower than the buffer size for video (if you are using CBR
encoding for video) or peak buffer size for video (if you are using peak bit rate-based encoding
for video).
z Bit rate. A higher bit rate achieves a better image quality. If the bit rate setting is too low, the
codec will drop frames to produce a higher quality image, although this may not be visible to
the viewer. (Note that if you are encoding low-motion video, the actual bit rate may be
significantly lower than the expected bit rate.)
file://C:\Documents and Settings\mike\Local Settings\Temp\~hh524F.htm 09/11/2009
Windows Media Encoder Page 78 of 100
z Frame rate. There is a tradeoff between image quality and frame rate, in that as the image
quality increases, the frame rate decreases. If maintaining the frame rate is more important,
you can decrease the image quality setting.
z Image quality (smoothness). You can adjust the image quality to be smoother or more clear.
Increasing the clarity can affect the frame rate, depending on the video. For example, if your
video contains a lot of motion, increasing the clarity may decrease the frames rate. In addition,
increasing the clarity results in a higher bit rate requirement and may also necessitate
increasing the buffer size.
z Frame size. The larger the frame size, the higher the bit rate requirement.
z Key frames. If you use a longer key frame distance, additional key frames are inserted when
necessary; for example, when a scene changes. For low motion content, a setting of 20 seconds
is typically appropriate. For higher bit rate content, you should lower the key frame distance.
z Codecs. Use the appropriate codec for the session. For example, when your audio source is
voice or primarily voice, use the Windows Media Audio 9 Voice codec. For a screen capture
session, use the Windows Media Video 9 Screen codec.
z Two-pass encoding. You will typically achieve higher quality with two-pass encoding,
because the encoder has the opportunity to analyze the content during the first pass.
z Video resizing. Set up the output frame size to be the same as the input frame size. Do not use
the encoder to resize the source video.
Related topics
z System configuration options
z Achieving optimal system performance
z Optimizing audio for voice
z Improving performance when encoding screens
z Understanding codecs
z About one- or two-pass encoding
z To match the frame size of the source video
© 2000-2002 Microsoft Corporation. All rights reserved.
Running multiple encoders on one computer
You can run multiple instances of Windows Media Encoder on a single computer provided the
computer is powerful enough to support them. By running multiple instances of the encoder, you
can:
z Simultaneously broadcast separate streams at different bit rates.
z Simultaneously convert multiple files to Windows Media Format.
z Use a multiple-port device as your source, and then stream the encoded content from each port
to different locations.
If you decide to run multiple encoders on one computer, keep in mind that input devices can be used
by only one process at a time, so you might want to install several audio and video capture cards. For
optimal performance, use a computer with two or more processors.
file://C:\Documents and Settings\mike\Local Settings\Temp\~hh524F.htm 09/11/2009
Windows Media Encoder Page 79 of 100
Related topics
z System configuration options
© 2000-2002 Microsoft Corporation. All rights reserved.
Batch encoding
If you want to encode multiple audio and video files, you can use Windows Media Encoding Script,
which is included with Windows Media Encoder. Or, you can automate the encoder for batch
encoding by using a script and Windows Script Host.
For more information about Windows Script Host and batch encoding, see the Windows Media
Encoder 9 Series SDK.
Related topics
z System configuration options
z About the encoder utilities
© 2000-2002 Microsoft Corporation. All rights reserved.
Frequently asked questions and
troubleshooting
For up-to-date information about working with the encoder, see the Windows Media page at the
Microsoft Web site.
© 2000-2002 Microsoft Corporation. All rights reserved.
Technical support options
The services and prices listed in the following table are available in the United States only. Support
file://C:\Documents and Settings\mike\Local Settings\Temp\~hh524F.htm 09/11/2009
Windows Media Encoder Page 80 of 100
outside the United States may vary, the worldwide Web site listed in the table for regional contact
details. Microsoft's support services are subject to Microsoft's then-current prices, terms, and
conditions, which are subject to change without notice.
Item Description
Online support For general questions, visit the Microsoft Web site, or in Canada, visit the
information Microsoft Web site.
For articles targeted at specific issues, visit the Microsoft Knowledge Base.
To work with a Microsoft Support Professional over the Internet, you can
submit an online request form at the Microsoft Web site.
For the general support policy, visit the options page at the Microsoft Web
site.
Phone support For Paid Assisted Support, call (800) 936-5700 in the United States or (800)
668-7975 in Canada. You can also call (425) 637-9308 in the United States,
or (905) 568-3503 in Canada (toll charges may apply).
TTY service Microsoft text telephone (TTY/TDD) services are available at (425) 635-
4948 in Washington state or (800) 892-5234 in the United States. In Canada,
call (905) 568-9641.
Worldwide Support outside the United States and Canada may vary. For regional
contact details, visit the international page at the Microsoft Web site. If there
is no Microsoft subsidiary office in your country or region, please contact
the establishment from which you obtained Windows Media Encoder.
© 2000-2002 Microsoft Corporation. All rights reserved.
Accessibility for people with disabilities
Microsoft is committed to making its products and services easier for everyone to use. The following
topics provide information about the features, products, and services that make Microsoft Windows
Media Encoder more accessible for people with disabilities:
z Accessibility features in Windows Media Encoder
z Accessibility features in Windows Media Encoder Help
z Accessible products and services from Microsoft
Note
z The information in this section applies only to users who license Microsoft products in the
United States. If you obtained this product outside the United States, your package contains a
subsidiary information card listing Microsoft support services telephone numbers and
addresses. You can contact your subsidiary to find out whether the products and services
file://C:\Documents and Settings\mike\Local Settings\Temp\~hh524F.htm 09/11/2009
Windows Media Encoder Page 81 of 100
described in this section are available in your area. Accessibility information is available in
other select languages, including Japanese and French. For more information, see the
Microsoft Web site.
© 2000-2002 Microsoft Corporation. All rights reserved.
Accessibility features in Windows Media
Encoder
In addition to accessibility features and utilities in Windows, the following feature makes Windows
Media Encoder more accessible for people with disabilities:
z Using keyboard shortcuts
Related topics
z Accessibility for people with disabilities
© 2000-2002 Microsoft Corporation. All rights reserved.
Using keyboard shortcuts
By using the following keyboard shortcuts in Windows Media Encoder, you can quickly accomplish
many common tasks.
To do this… Use this keyboard shortcut…
Display context-sensitive Help. F1
Move forward through the options on a dialog TAB
box or property sheet.
Move backward through the options on a dialog SHIFT+TAB
box or property sheet.
Scroll up one item in a spin box or drop-down UP ARROW
list.
Scroll down one item in a spin box or drop- DOWN ARROW
down list.
file://C:\Documents and Settings\mike\Local Settings\Temp\~hh524F.htm 09/11/2009
Windows Media Encoder Page 82 of 100
Scroll forward through tabs. RIGHT ARROW
Scroll backward through tabs. LEFT ARROW
Refresh the current dialog box or control F5 or CTRL+R
(refresh plug-in list, refresh playlist view).
Dismiss property sheet or dialog box or cancel ESC
out of a wizard.
Carry out the command for the active option or ENTER
button
Cut the selected items and copy them to the CTRL+X
Clipboard.
Copy the selected items to the Clipboard. CTRL+C
Paste the contents of the Clipboard at the CTRL+V
selected location.
Display or hide the Session Properties panel. ALT+ENTER
Close current window. ALT+F4
Display shortcut menu. SHIFT+F10
Select or clear the selection of an item. SPACEBAR
Display context menu. Application Key
Switch to High Contrast mode. LEFT ALT+LEFT SHIFT+PRINT SCREEN
Related topics
z Accessibility for people with disabilities
© 2000-2002 Microsoft Corporation. All rights reserved.
Accessibility features in Windows Media
Encoder Help
Windows Media Encoder Help includes features that make it accessible to a wider range of users,
including those who have limited dexterity, low vision, or other disabilities.
In addition, Windows Media Encoder Help is available on the Web at the Microsoft Web site.
Related topics
z Accessibility for people with disabilities
file://C:\Documents and Settings\mike\Local Settings\Temp\~hh524F.htm 09/11/2009
Windows Media Encoder Page 83 of 100
© 2000-2002 Microsoft Corporation. All rights reserved.
Keyboard shortcuts for using the Help window
By using the following keyboard shortcuts in Help, you can quickly accomplish many common
tasks.
To do this… Use this keyboard shortcut…
Display the Help window. F1
Switch between the Help topic and the F6
Contents, Search, and Index tabs.
Select the next hidden text or hyperlink. TAB
Select the previous hidden text or hyperlink. SHIFT+TAB
Perform the action for the selected Show All, ENTER
Hide All, hidden text, or hyperlink.
Display the Options menu to access any Help ALT+O
toolbar command.
Hide or show the pane containing the Contents, ALT+O, and then press T
Search, and Index tabs.
Display the previously viewed topic ALT+O, and then press B
Display the next topic in a previously displayed ALT+O, and then press F
sequence of topics.
Return to the specified home page. ALT+O, and then press H
Stop the Help window from opening a Help ALT+O, and then press S
topic (useful if you want to stop a Web page
from downloading).
Open the Internet Options dialog box for ALT+O, and then press I
Microsoft Internet Explorer, where you can
change accessibility settings.
Refresh the topic (useful if you have linked to a ALT+O, and then press R
Web page).
Print all topics in a book or a selected topic ALT+O, and then press P
only.
Close the Help window. ALT+F4
Related topics
file://C:\Documents and Settings\mike\Local Settings\Temp\~hh524F.htm 09/11/2009
Windows Media Encoder Page 84 of 100
z Accessibility features in Windows Media Encoder Help
© 2000-2002 Microsoft Corporation. All rights reserved.
To change the appearance of a Help topic
1. To customize the colors, font styles, and font sizes used in Help, open the Help window.
2. Click Options, and then click Internet Options.
3. On the General tab, click Accessibility. Select Ignore colors specified on Web pages, Ignore
font styles specified on Web pages, and Ignore font sizes specified on Web pages. You also
can choose to use the settings specified in your own style sheet.
4. To change the colors used in Help, see To change the color of the background or text in Help.
To change the font, see To change the font in Help.
Related topics
z Accessibility features in Windows Media Encoder Help
© 2000-2002 Microsoft Corporation. All rights reserved.
To change the color of the background or text in Help
1. Open the Help window.
2. Click Options, and then click Internet Options.
3. On the General tab, click Accessibility. Then select Ignore colors specified on Web pages.
You also can choose to use the settings specified in your own style sheet.
4. To customize the colors used in Help, on the General tab, click Colors. Clear the Use
Windows Colors check box, and then select the font and background colors you want to use.
Note
z If you change the background color of the Help topics in the Help window, the change also
affects the background color when you view a Web page in Microsoft Internet Explorer.
Related topics
z Accessibility features in Windows Media Encoder Help
© 2000-2002 Microsoft Corporation. All rights reserved.
file://C:\Documents and Settings\mike\Local Settings\Temp\~hh524F.htm 09/11/2009
Windows Media Encoder Page 85 of 100
To change the font in Help
1. Open the Help window.
2. Click Options, and then click Internet Options.
3. On the General tab, click Accessibility. To use the same settings as those used in your
instance of Microsoft Internet Explorer, select Ignore font styles specified on Web pages and
Ignore font sizes specified on Web pages. You also can choose to use the settings specified
in your own style sheet.
4. To customize the font style used in Help, on the General tab, click Fonts, and then click the
font style you want.
Note
z If you change the font of the Help topics in the Help window, the change also affects the font
when you view a Web page in Microsoft Internet Explorer.
Related topics
z Accessibility features in Windows Media Encoder Help
© 2000-2002 Microsoft Corporation. All rights reserved.
Accessible products and services from
Microsoft
The following topics provide information about the features, products, and services that make this
Microsoft product more accessible for people with disabilities:
z Accessibility in Microsoft Windows
z Adjusting Microsoft products for people with accessibility needs
z Free step-by-step tutorials
z Microsoft documentation in alternative formats
z Assistive technology for Windows
z Customer service for people who are deaf or hard-of-hearing
z Getting more accessibility information
The information in this section applies only to users who license Microsoft products in the United
States. If you obtained this product outside the United States, your package contains a subsidiary
information card listing Microsoft support services telephone numbers and addresses. You can
contact your subsidiary to find out whether the type of products and services described in this section
are available in your area. Accessibility is available in other select languages, including Japanese and
French. For more information, see the Microsoft Web site.
file://C:\Documents and Settings\mike\Local Settings\Temp\~hh524F.htm 09/11/2009
Windows Media Encoder Page 86 of 100
Related topics
z Accessibility for people with disabilities
© 2000-2002 Microsoft Corporation. All rights reserved.
Accessibility in Microsoft Windows
Many accessibility features have been built into Microsoft Windows, starting with the introduction
of Windows 95. These features are useful for individuals who have difficulty typing or using a
mouse, are blind or have low vision, or who are deaf or hard-of-hearing. The features can be
installed during setup. For more information about the various accessibility features of Microsoft
Products, such as Microsoft Windows XP Professional, Windows XP Home Edition,
Windows Millennium Edition, Windows 2000, Windows 98, and Windows 95, see the Microsoft
Web site.
Related topics
z Accessible products and services from Microsoft
© 2000-2002 Microsoft Corporation. All rights reserved.
Adjusting Microsoft products for people with
accessibility needs
Accessibility options and features are built into many Microsoft products, including the Windows
operating system. Accessibility options and features are useful for individuals who have difficulty
typing or using a mouse, are blind or have low vision, or who are deaf or hard-of-hearing.
Related topics
z Accessible products and services from Microsoft
© 2000-2002 Microsoft Corporation. All rights reserved.
file://C:\Documents and Settings\mike\Local Settings\Temp\~hh524F.htm 09/11/2009
Windows Media Encoder Page 87 of 100
Free step-by-step tutorials
Microsoft offers a series of step-by-step tutorials to help you learn how to adjust the accessibility
options and settings on your computer. The tutorials provide detailed procedures on how to adjust
options, features, and settings to meet the needs of people with disabilities and accessibility needs.
This information is presented in a side-by-side format so that you can see at a glance how to use the
mouse, the keyboard, or a combination of both.
To find step-by-step tutorials for Microsoft products, see the Accessibility section of the Microsoft
Web site.
Related topics
z Accessible products and services from Microsoft
© 2000-2002 Microsoft Corporation. All rights reserved.
Microsoft documentation in alternative
formats
In addition to the standard formats, documentation for many Microsoft products is available in other
formats to make it more accessible. If you have difficulty reading or handling printed materials, you
can obtain the documentation for many Microsoft products in other, more accessible formats. You
can download many of these books from the Microsoft Web site.
Microsoft produces an index of accessible documentation on the Accessibility section of the
Microsoft Web site.
In addition, you can obtain additional Microsoft publications from Recording for the Blind &
Dyslexic, Inc. These documents are distributed to registered, eligible members of their distribution
service on audiocassettes or on floppy disks. The collection contains more than 80,000 titles,
including Microsoft product documentation and books from Microsoft Press. For information about
eligibility and availability of Microsoft product documentation and books from Microsoft Press,
contact:
Recording for the Blind & Dyslexic, Inc.
20 Roszel Road
Princeton, NJ 08540
Phone from within the United States: (800) 221-4792
Phone from outside the United States and Canada: (609) 452-0606
file://C:\Documents and Settings\mike\Local Settings\Temp\~hh524F.htm 09/11/2009
Windows Media Encoder Page 88 of 100
Fax: (609) 987-8116
Recording for the Blind & Dyslexic Web site
Web addresses can change, so you might be unable to connect to the Web site or sites
mentioned here.
Related topics
z Accessible products and services from Microsoft
© 2000-2002 Microsoft Corporation. All rights reserved.
Assistive technology for Windows
A wide variety of accessibility aids, or assistive technology products, are available to make
computers easier to use for people with disabilities.
Microsoft provides a searchable catalog of accessibility aids that run on Microsoft Windows
operating systems at the Accessibility section of the Microsoft Web site.
Among the different types of products available for the MS-DOS, Windows, and Windows NT
operating systems are:
z Programs that enlarge the information displayed or alter the color of information on the screen
for people with visual impairments.
z Programs that describe information on the screen in Braille or synthesized speech for people
who are blind or have difficulty reading.
z Hardware and software utilities that modify the behavior of the mouse and keyboard.
z Programs that enable people to type by using a mouse or their voice.
z Word or phrase prediction software that enable users to type more quickly and with fewer
keystrokes.
z Alternative input devices, such as single switch or puff-and-sip devices, for people who cannot
use a mouse or a keyboard.
Upgrading
If you use assistive technology, before you upgrade either your software or hardware, be sure to
contact your assistive technology vendor to check compatibility with products on your computer.
Your assistive technology vendor can also help you learn how to adjust your settings to optimize
compatibility with your version of Windows or other Microsoft products.
© 2000-2002 Microsoft Corporation. All rights reserved.
file://C:\Documents and Settings\mike\Local Settings\Temp\~hh524F.htm 09/11/2009
Windows Media Encoder Page 89 of 100
Customer service for people who are deaf or
hard-of-hearing
If you are deaf or hard-of-hearing, complete access to Microsoft product and customer services is
available through a text telephone (TTY/TDD) service.
Customer service
You can contact Microsoft Sales Information Center on a text telephone by dialing (800) 892-5234
between 6:30 AM and 5:30 PM Pacific time, Monday through Friday, excluding holidays.
Technical assistance
For technical assistance in the United States, you can contact Microsoft Product Support Services on
a text telephone at (800) 892-5234 between 6:00 AM and 6:00 PM Pacific time, Monday through
Friday, excluding holidays. In Canada, dial (905) 568-9641 between 8:00 AM and 8:00 PM Eastern
time, Monday through Friday, excluding holidays. Microsoft support services are subject to the
prices, terms, and conditions in place at the time the service is used.
Related topics
z Accessible products and services from Microsoft
© 2000-2002 Microsoft Corporation. All rights reserved.
Getting more accessibility information
The Accessibility section of the Microsoft Web site provides information about accessible
technology to help improve the lives of people with disabilities by making computers a positive
force in employment, education, and recreation. The information on this site benefits people with
disabilities and their friends and family members, people in outreach organizations, educators, and
advocates.
A free monthly newsletter is offered through e-mail to help you keep up to date with accessibility
topics about Microsoft products at the Accessibility section of the Microsoft Web site.
Related topics
z Accessible products and services from Microsoft
file://C:\Documents and Settings\mike\Local Settings\Temp\~hh524F.htm 09/11/2009
Windows Media Encoder Page 90 of 100
© 2000-2002 Microsoft Corporation. All rights reserved.
Glossary
To find a term in the glossary, click the letter of the alphabet that is the first letter in the term you
want to look up.
You can also read glossary terms within the text of Help by clicking the underlined glossary term
links. After you click a glossary link, the glossary term and definition appear in a pop-up window.
To close the window, click anywhere on the screen.
A B C D E F G H I J K L M
N O P Q R S T U V W X Y Z
.prx
The file name extension of a profile.
Back to Top
Symbols
.weu
The file name extension of a configuration file used by Windows Media Encoding Script.
.wma
The file name extension of an audio file in Windows Media Format. The audio content of the file is
encoded with the Windows Media Audio codec.
.wme
The file name extension for a Windows Media Encoder session file.
.wmv
The file name extension of a video file in Windows Media Format.
Back to Top
file://C:\Documents and Settings\mike\Local Settings\Temp\~hh524F.htm 09/11/2009
Windows Media Encoder Page 91 of 100
announcement
A Windows Media metafile that gives a player the information needed to receive content.
Announcement files contain Extensible Markup Language (XML) scripts.
aspect ratio
The ratio of the width of an image to its height.
Audio Video Interleaved (AVI)
A multimedia file format for storing sound and moving pictures in RIFF format.
AVI
See definition for: Audio Video Interleaved (AVI)
Back to Top
bandwidth
A network's capacity for transferring an amount of data in a given time.
bit rate
The number of bits transferred per second.
Back to Top
caption
Text that accompanies images or videos, either as a supplemental description or a transcript of
spoken words.
CBR
See definition for: constant bit rate (CBR)
codec
An abbreviation for compressor/decompressor. Software or hardware used to compress and
decompress digital media.
compression
A process for removing redundant data from a digital media file or stream to reduce its size or the
bandwidth used.
file://C:\Documents and Settings\mike\Local Settings\Temp\~hh524F.htm 09/11/2009
Windows Media Encoder Page 92 of 100
configuration file
A text file used by Windows Media Encoding Script that specifies the content to be encoded and the
command-line options to be invoked.
constant bit rate (CBR)
A characteristic of a data stream in which the bit rate remains nearly uniform for the duration of the
stream.
See also: variable bit rate (VBR)
content
Audio, video, images, text, or any other information that is contained in a digital media file or
stream.
Back to Top
deinterlace
To combine the interlaced fields in a video frame so that, during playback, the lines of the video
frame are painted sequentially.
See also: interlace
delta frame
A video frame that contains only the changes from the previous frame. In contrast, a key frame
contains all the data necessary to construct that frame.
dynamic range
The difference (in decibels) between the quietest and loudest sounds in a single piece of audio
content.
Back to Top
encode
To convert audio and video content to a specified digital format.
Back to Top
frame rate
file://C:\Documents and Settings\mike\Local Settings\Temp\~hh524F.htm 09/11/2009
Windows Media Encoder Page 93 of 100
The number of video frames displayed per second. Higher frame rates generally produce smoother
movement in the picture.
Back to Top
header
A part of the file structure that contains information required by an application to decompress and
render the content. The header in a protected file also contains information required to get a license.
Back to Top
IEEE 1394
See definition for: Institute of Electrical and Electronics Engineers (IEEE) 1394
Institute of Electrical and Electronics Engineers (IEEE) 1394
A high-speed serial bus standard that provides enhanced computer connectivity for a wide range of
devices, including consumer electronics audio/video (A/V) appliances, storage peripherals, other
computers, and portable devices.
intelligent streaming
A type of streaming that detects network conditions and adjusts the properties of a video or audio
stream to maximize quality.
interlace
To display a video frame in two fields. One field contains the even lines of the frame, the other field
contains the odd lines. During playback, the lines in one field are displayed first, then the lines in the
second field are displayed.
Internet Protocol version 6 (IPv6)
A revised version of the Internet Protocol (IP) designed to address growth on the Internet.
Improvements include a 128 bit IP address size, expanded routing capabilities, and support for
authentication and privacy.
inverse telecine
The process that removes the frames that were added when 24-fps film was converted to 30-fps
video.
IPv6
See definition for: Internet Protocol version 6 (IPv6)
file://C:\Documents and Settings\mike\Local Settings\Temp\~hh524F.htm 09/11/2009
Windows Media Encoder Page 94 of 100
Back to Top
key frame
A video frame containing all the data needed to construct an image without reference to previous
frames.
See also: delta frame
Back to Top
latency
The delay that occurs while data is processed or delivered.
letterbox
A video display format in which black bars appear above and below the video image while it is
played. The letterbox format maintains the original aspect ratio of an image when it is displayed in a
window with a different aspect ratio.
license
Data attached to protected content that describes how the content can be used.
loop
To repeat a stream continuously.
lossless compression
A process for compressing data in which information is arranged in a more concise form and
restored to its original state upon decompression.
lossy compression
A process for compressing data in which information deemed unnecessary is removed and cannot be
recovered upon decompression. Typically used with audio and visual data in which a slight
degradation of quality is acceptable.
Back to Top
marker
A text string that is associated with a designated time in Windows Media-based content. Markers
often denote convenient points to begin playback, such as the start of a new scene.
file://C:\Documents and Settings\mike\Local Settings\Temp\~hh524F.htm 09/11/2009
Windows Media Encoder Page 95 of 100
MBR
See definition for: multiple bit rate (MBR)
metadata
Data about data. Title, subject, author, and size are examples of a file's metadata.
multicast
A content delivery method in which a single stream is transmitted from a media server to multiple
clients. The clients have no connection with the server. Instead, the server sends a single copy of the
stream across the network to multicast-enabled routers, which replicate the data. Clients can then
receive the stream by monitoring a specific multicast IP address and port.
multichannel audio
An audio reproduction system that processes several, typically more than two, channels of sound.
For example, 5.1 multichannel audio refers to a surround sound system in which there are five
primary channels and a subwoofer channel.
multiple bit rate (MBR)
A characteristic of a data stream in which the same content is encoded at several different bit rates in
order to optimize content delivery.
Back to Top
National Television Standards Committee (NTSC)
The dominant television standard in the United States and Japan. NTSC delivers 30 interlaced
frames per second at 525 lines of resolution.
NTSC
See definition for: National Television Standards Committee (NTSC)
Back to Top
one-pass encoding
An encoding method in which content is analyzed and compressed in the same pass through the
encoder.
See also: two-pass encoding
PAL
file://C:\Documents and Settings\mike\Local Settings\Temp\~hh524F.htm 09/11/2009
Windows Media Encoder Page 96 of 100
See definition for: Phase Alternating Line (PAL)
PCM
See definition for: pulse code modulation (PCM)
Phase Alternating Line (PAL)
The dominant television standard in Europe and China. PAL delivers 25 interlaced frames per
second at 625 lines of resolution.
pixel format
The size and arrangement of pixel color components. The format is specified by the total number of
bits used per pixel and the number of bits used to store the red, green, blue, and alpha components of
the color of the pixel.
postroll
To extend the amount of encoded video by a specified number of frames.
preroll
To capture or play a number of video frames or a portion of audio data before encoding or rendering
begins, in order to allow the source device to stabilize. Also used as a noun to describe the portion of
the data to be prerolled.
profile
A group of settings that match content type and bit rate with appropriate audio and video codecs.
Profile Editor
A tool provided with Windows Media Encoder that creates and edits the encoding profiles.
See also: profile
publishing point
An organized memory location that translates a client request for content into the physical path on
the server hosting the content. A publishing point essentially acts as a redirector.
pull
To deliver data to a client only upon client request.
pulse code modulation (PCM)
A technique for digitizing audio into an uncompressed format by assigning a value to the amplitude
of the signal at fixed intervals.
push
file://C:\Documents and Settings\mike\Local Settings\Temp\~hh524F.htm 09/11/2009
Windows Media Encoder Page 97 of 100
To deliver data to a client without a client request for the data.
Back to Top
RGB
A color model that describes color information in terms of the red (R), green (G), and blue (B)
intensities that make up the color.
Back to Top
sampling
The process of measuring the amplitude of an analog signal at regular intervals for the purpose of
converting the signal into a digital format.
sampling rate
The frequency of sampling. The higher the sampling rate (that is, the more samples taken per unit of
time), the more closely the digitized result resembles the original.
script commands
Named data that is associated with a designated time in Windows Media-based content. The data can
be used by players to perform a specific action such as displaying a Web page.
source
Audio and video content that can be captured and encoded from devices installed on your computer
or from a file.
stream
Digital media that is in the process of being delivered in a continuous flow across a network.
stream format
Information about the properties of a stream, such as the codecs used, frame rate, and frame size. A
player uses stream format information to decode a stream.
stream format file
A file used by a player to decode a multicast stream.
See also: stream format
Back to Top
file://C:\Documents and Settings\mike\Local Settings\Temp\~hh524F.htm 09/11/2009
Windows Media Encoder Page 98 of 100
telecine
The film-to-video conversion system that adds frames to video to compensate for the differences in
frame rates between film and video.
time code
A digital signal applied to a stream. The signal assigns a number to every frame of video,
representing hours, minutes, seconds, and frames.
two-pass encoding
An encoding method in which content is analyzed in one pass through the encoder, after which
compression is applied in the second pass. See also one-pass encoding.
Back to Top
UDP
See definition for: User Datagram Protocol (UDP)
UNC
See definition for: Universal Naming Convention (UNC)
unicast
A method used by media servers for providing content to connected clients in which each client
receives a discrete stream. No other client has access to that stream.
Universal Naming Convention (UNC)
The full name of a resource on a network. It conforms to the \\servername\sharename syntax, where
servername is the name of the server and sharename is the name of the shared resource. UNC names
of directories or files can also include the directory path under the share name, with the following
syntax: \\servername\sharename\directory\filename.
User Datagram Protocol (UDP)
A connectionless transport protocol in the TCP/IP protocol stack that is used in cases where some
packet loss is acceptable, for example, with digital media streams.
Back to Top
variable bit rate (VBR)
file://C:\Documents and Settings\mike\Local Settings\Temp\~hh524F.htm 09/11/2009
Windows Media Encoder Page 99 of 100
A characteristic of a data stream in which the bit rate fluctuates, depending upon the complexity of
the data.
VBR
See definition for: variable bit rate (VBR)
Back to Top
Windows Media Audio codec
A codec used to compress and decompress audio streams.
Windows Media file
A file containing audio, video, or script data that is stored in Windows Media Format. Depending on
their content and purpose, Windows Media files use a variety of file name extensions, such as: .wma,
.wme, .wms, .wmv, .wmx, .wmz, or .wvx.
Windows Media Format
The format used by Microsoft Windows Media Technologies (or a third-party product that
incorporates a licensed Windows Media technology) to author, store, edit, distribute, stream, or play
timeline-based content.
Windows Media metafile
In Windows Media Technologies, a file that provides information about Windows Media files and
their presentation. File name extensions for Windows Media metafiles include .asx, .wax, .wvx,
.wmx, and .nsc.
Windows Media Screen codec
A codec used to compress and decompress sequences of screen images.
Windows Media Video codec
A codec used to compress and decompress video streams.
Back to Top
YUV
A color model that describes color information in terms of its brightness (luminance, or Y), and color
(chrominance, or U and V).
Back to Top
file://C:\Documents and Settings\mike\Local Settings\Temp\~hh524F.htm 09/11/2009
Windows Media Encoder Page 100 of 100
© 2000-2002 Microsoft Corporation. All rights reserved.
file://C:\Documents and Settings\mike\Local Settings\Temp\~hh524F.htm 09/11/2009
You might also like
- 2022 Adobe® Premiere Pro Guide For Filmmakers and YouTubersFrom Everand2022 Adobe® Premiere Pro Guide For Filmmakers and YouTubersRating: 5 out of 5 stars5/5 (1)
- A Project Presentation On Media Player & Format Converter: Guided By:-Er. Shashi ShekharDocument31 pagesA Project Presentation On Media Player & Format Converter: Guided By:-Er. Shashi Shekharoracle@DBANo ratings yet
- Building A Diskless Automation Controller Using Windows XP EmbeddedDocument6 pagesBuilding A Diskless Automation Controller Using Windows XP EmbeddedpandearrozNo ratings yet
- Free & Opensource Video Editor Software For Windows, Ubuntu Linux & MacintoshFrom EverandFree & Opensource Video Editor Software For Windows, Ubuntu Linux & MacintoshNo ratings yet
- Expression EncoderDocument34 pagesExpression EncoderIvan TašinNo ratings yet
- Free Video Editor Software Untuk Windows, Mac Dan Linux Edisi Bahasa InggrisFrom EverandFree Video Editor Software Untuk Windows, Mac Dan Linux Edisi Bahasa InggrisNo ratings yet
- ReadmeDocument3 pagesReadmeHeri WahyuNo ratings yet
- ConvertXtoDVD v4 ManualDocument265 pagesConvertXtoDVD v4 ManualPablo MoçoNo ratings yet
- VP6 VFW User GuideDocument12 pagesVP6 VFW User Guidekomet001No ratings yet
- LS VISION AHD Digital Video Recorder DVR Configuration User ManualDocument10 pagesLS VISION AHD Digital Video Recorder DVR Configuration User ManualMartinNo ratings yet
- Pre-Installation Instructions:: PlayerDocument4 pagesPre-Installation Instructions:: Playeranon-624163No ratings yet
- Online Manual Any Video ConverterDocument15 pagesOnline Manual Any Video Convertercharles_veitch_1No ratings yet
- ViewDocument20 pagesViewGabriel Hans Gonzalez PeñaNo ratings yet
- Quick Start Guide: Motiondv Studio 5.6Document0 pagesQuick Start Guide: Motiondv Studio 5.6asif_vzaNo ratings yet
- Sony Vegas Pro Version 11.0 Install How ToDocument4 pagesSony Vegas Pro Version 11.0 Install How ToFull EquipNo ratings yet
- TI-Android-ICS-4.0.3-DevKit-3.0.1 UserGuide - Texas Instruments Wiki PDFDocument47 pagesTI-Android-ICS-4.0.3-DevKit-3.0.1 UserGuide - Texas Instruments Wiki PDFdevesh.ehrenNo ratings yet
- Find, Download Free Video, Audio Decoders, Codec Packs For MacheteDocument1 pageFind, Download Free Video, Audio Decoders, Codec Packs For MacheteSalvatore BonaffinoNo ratings yet
- MagicSoft Playout HelpDocument28 pagesMagicSoft Playout HelpJorge RiveraNo ratings yet
- ContentsDocument3 pagesContentsjonathan2597No ratings yet
- E3000 - 5000 ManualDocument720 pagesE3000 - 5000 Manualnos218No ratings yet
- T H e 911 Rescue CD User's Guide: System Maintenance and Recovery SoftwareDocument45 pagesT H e 911 Rescue CD User's Guide: System Maintenance and Recovery Softwarealextrek01No ratings yet
- Non Linear Editing SystemDocument8 pagesNon Linear Editing SystemmiltodiavoloNo ratings yet
- Android Multimedia Video: Media ArchitectureDocument10 pagesAndroid Multimedia Video: Media ArchitectureSai AkulaNo ratings yet
- H.264 Pro Recorder ManualDocument36 pagesH.264 Pro Recorder ManualМилош РубаковићNo ratings yet
- DirectShow Decoder Filter Implementation Guide For Windows Embedded Compact 7Document23 pagesDirectShow Decoder Filter Implementation Guide For Windows Embedded Compact 7Muzammil SaeedNo ratings yet
- Screen Recorder 5.2Document3 pagesScreen Recorder 5.2rumpiNo ratings yet
- Media Player Classic Home Cinema (MPC-HC)Document2 pagesMedia Player Classic Home Cinema (MPC-HC)Ebraios GiasasNo ratings yet
- Step-By-Step - Basic Windows Deployment For IT ProfessionalsDocument11 pagesStep-By-Step - Basic Windows Deployment For IT ProfessionalsFaisal MohammadNo ratings yet
- ContentsDocument2 pagesContentsAlexandre OliveiraNo ratings yet
- Microsoft Mechwarrior: Vengeance Readme File: November 2000 Microsoft Corporation, 1998-2001. All Rights ReservedDocument16 pagesMicrosoft Mechwarrior: Vengeance Readme File: November 2000 Microsoft Corporation, 1998-2001. All Rights Reservedbinary codeNo ratings yet
- DSI Pro2 CTRLR Panel - v1.4 - FREEDocument35 pagesDSI Pro2 CTRLR Panel - v1.4 - FREEBob BustamanteNo ratings yet
- Avid TutDocument6 pagesAvid TutJaiprakash SekarNo ratings yet
- Media Streaming To i.MX31 PDK Over Wireless LAN: Application NoteDocument16 pagesMedia Streaming To i.MX31 PDK Over Wireless LAN: Application NoteHamdi KizilyelNo ratings yet
- Datasheet: Dragon Naturallyspeaking 12Document2 pagesDatasheet: Dragon Naturallyspeaking 12savyasachinNo ratings yet
- Before Installation:: - MakeunattendedDocument4 pagesBefore Installation:: - Makeunattendedasdcvb1No ratings yet
- CorelDraw X7 Deployment Guide 05Document41 pagesCorelDraw X7 Deployment Guide 05Shaikh FuzenNo ratings yet
- Windows Hardware Drivers DebuggerDocument3,003 pagesWindows Hardware Drivers Debuggerveteko1139No ratings yet
- Bomc BK 10.2Document72 pagesBomc BK 10.2KetSaiNo ratings yet
- What Is .NCD FileDocument4 pagesWhat Is .NCD FilejackNo ratings yet
- Vmix Vs Wirecast Which Is The Best Professional Live Streaming Software?Document11 pagesVmix Vs Wirecast Which Is The Best Professional Live Streaming Software?JoyNo ratings yet
- Smoke2013ext1 Installguide0Document17 pagesSmoke2013ext1 Installguide0Enric Segura RivesNo ratings yet
- Media Fundamentals of A Communications App: Kenny Oladosu & Johnny BregarDocument54 pagesMedia Fundamentals of A Communications App: Kenny Oladosu & Johnny BregarsubuhpramonoNo ratings yet
- Flashmedialiveencoder 3.2 HelpDocument31 pagesFlashmedialiveencoder 3.2 HelpjoseraulmarroquinNo ratings yet
- Android Multimedia Video: Assignment: 1 Date:27/11/2020Document5 pagesAndroid Multimedia Video: Assignment: 1 Date:27/11/2020Sai AkulaNo ratings yet
- Shell BasicsDocument10 pagesShell Basicsvamsibzva100% (2)
- Mediaengine OverviewDocument5 pagesMediaengine OverviewFayssal KartobiNo ratings yet
- P2 Workflow Avid Media ComposerDocument16 pagesP2 Workflow Avid Media ComposerHDevolution100% (1)
- CATIA InfrastructureDocument1,089 pagesCATIA InfrastructureEnescu LucianNo ratings yet
- Megui Complete DVD Ripping Graphical GuideDocument20 pagesMegui Complete DVD Ripping Graphical GuideKrishna Teja NamuduriNo ratings yet
- Morgan Stevenson Unit 16 p3 Patsy 1Document11 pagesMorgan Stevenson Unit 16 p3 Patsy 1api-425190825No ratings yet
- Desktop:: Here Here HereDocument3 pagesDesktop:: Here Here HereSandeep SappalNo ratings yet
- Pro Tools Installation PotatoDocument102 pagesPro Tools Installation PotatoErick Álvarez-SarabiaNo ratings yet
- CapWiz 3.8.0.10 InstallationGuide - EnglishDocument4 pagesCapWiz 3.8.0.10 InstallationGuide - Englishkojak MannixNo ratings yet
- Siqura Videowall Decoder 1.0 - Installation ManualDocument28 pagesSiqura Videowall Decoder 1.0 - Installation ManualRomain MartinezNo ratings yet
- CA Module 3Document84 pagesCA Module 3Alonso AlonsoNo ratings yet
- MagicSoft Playout Help PDFDocument29 pagesMagicSoft Playout Help PDFamourNo ratings yet
- MT Assignment-Lakshmi Sekharan: 5. Explain in Detail About Multimedia PCDocument19 pagesMT Assignment-Lakshmi Sekharan: 5. Explain in Detail About Multimedia PCangeleyes4u555No ratings yet
- DigiTranslator 13263Document1 pageDigiTranslator 13263Eli ANo ratings yet
- Audio and Video Streamingppt3357Document55 pagesAudio and Video Streamingppt3357Kadar Fadar Ne EiNo ratings yet
- CA Module 3Document84 pagesCA Module 3Broe MelloNo ratings yet
- 8 Bit VSBDocument14 pages8 Bit VSB////No ratings yet
- Grayscale Image Watermark DetectionDocument7 pagesGrayscale Image Watermark DetectionMurilo Vasconcelos AndradeNo ratings yet
- Chapter 2.1 Issues and Trends On Multimedia v2 Copy-1-93Document93 pagesChapter 2.1 Issues and Trends On Multimedia v2 Copy-1-93Joseph Ananthan100% (1)
- Logcat 1708041432821Document147 pagesLogcat 1708041432821The Dark's OneNo ratings yet
- Harmonic Ellipse3000Document4 pagesHarmonic Ellipse3000picatchoof1No ratings yet
- Dictionar Acronime CalculatoareDocument260 pagesDictionar Acronime CalculatoareXade EulorNo ratings yet
- ProEXR ManualDocument39 pagesProEXR Manualjohntt7No ratings yet
- BTEC Unit 3Document36 pagesBTEC Unit 3Rini SandeepNo ratings yet
- Hadoop Map Reduce Performance Evaluation and Improvement Using Compression Algorithms On Single ClusterDocument12 pagesHadoop Map Reduce Performance Evaluation and Improvement Using Compression Algorithms On Single ClusterEditor IJRITCCNo ratings yet
- 704-1 IpDocument4 pages704-1 IpasmaaNo ratings yet
- Gujarat Technological University: Page 1 of 2Document2 pagesGujarat Technological University: Page 1 of 2parthNo ratings yet
- Multi 4 MergedDocument90 pagesMulti 4 Mergedmebratu debasNo ratings yet
- GGGDocument23 pagesGGGWarNaWarNiNo ratings yet
- ECS315 - 6.3 - Bernoulli TrialsDocument11 pagesECS315 - 6.3 - Bernoulli TrialsMohsin FayyazNo ratings yet
- Kenlm: Faster and Smaller Language Model QueriesDocument11 pagesKenlm: Faster and Smaller Language Model QueriesAnkit MundadaNo ratings yet
- Fe75 enDocument20 pagesFe75 enRenato CastroNo ratings yet
- A Low Complexity Embedded Compression Codec Design With Rate Control For High Definition VideoDocument14 pagesA Low Complexity Embedded Compression Codec Design With Rate Control For High Definition Videodev- ledumNo ratings yet
- Rotary Encoder LED Ring User GuideDocument5 pagesRotary Encoder LED Ring User GuidekinolabNo ratings yet
- 9608 s19 QP 11 PDFDocument16 pages9608 s19 QP 11 PDFfaizan majidNo ratings yet
- DRYSTAR 2000 - Chapter 06.3 - Troubleshooting 1.0Document25 pagesDRYSTAR 2000 - Chapter 06.3 - Troubleshooting 1.0godoyNo ratings yet
- Digital Design: Chapter 1: IntroductionDocument19 pagesDigital Design: Chapter 1: IntroductionAhmad AliNo ratings yet
- Raylib Cheatsheet v4.2Document6 pagesRaylib Cheatsheet v4.2Neo2 HarryNo ratings yet
- DH-EPC230UI: 2MP 30x Explosion-Proof IR Network CameraDocument3 pagesDH-EPC230UI: 2MP 30x Explosion-Proof IR Network Camerajulya julyaNo ratings yet
- Brief Data Sheet: Hi3518E V200 Economical HD Ip Camera SocDocument8 pagesBrief Data Sheet: Hi3518E V200 Economical HD Ip Camera SocbizadiNo ratings yet
- Henaki Ariable Length Video Generation From Open Domain Textual DescriptionsDocument17 pagesHenaki Ariable Length Video Generation From Open Domain Textual Descriptionsandroinomo2033No ratings yet
- Computer Vision News - October 2021Document68 pagesComputer Vision News - October 2021Alexandro Angelo RomeiraNo ratings yet
- Java Media Framework API Guide: November 19,1999 JMF 2.0 FcsDocument265 pagesJava Media Framework API Guide: November 19,1999 JMF 2.0 FcsranevesNo ratings yet
- Encoder and Decoder FinalDocument5 pagesEncoder and Decoder FinalAqib YasinNo ratings yet
- OBBDocument2 pagesOBBSpectraNo ratings yet
- I.mx Linux Reference ManualDocument289 pagesI.mx Linux Reference Manualyhuke2265No ratings yet