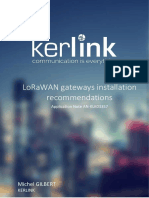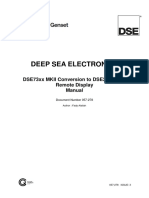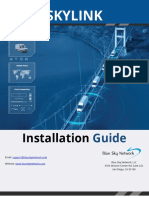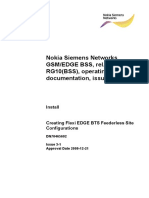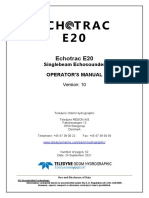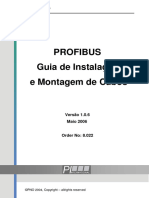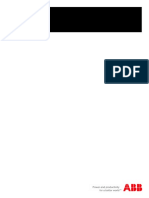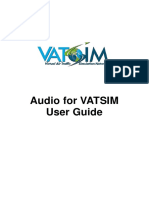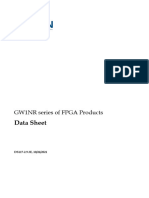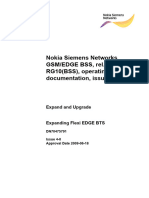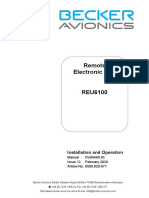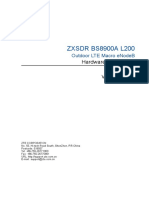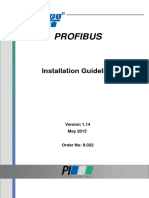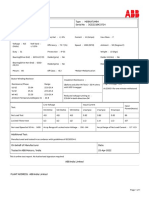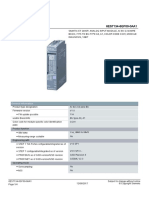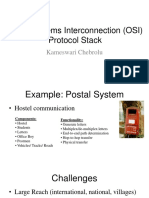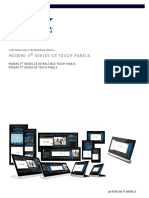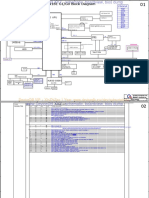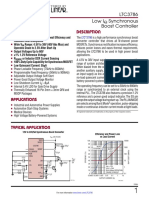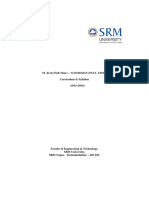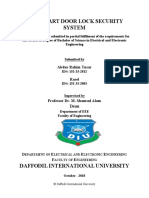Professional Documents
Culture Documents
SkyLink Install Guide
SkyLink Install Guide
Uploaded by
LAND ROVER FOREVER by Marco Aurelio BastosCopyright:
Available Formats
You might also like
- Lorawan Gateways Installation Recommendations - v1.0Document125 pagesLorawan Gateways Installation Recommendations - v1.0Treza100% (1)
- EN TSD EF Truck Simulator v1.2.9Document34 pagesEN TSD EF Truck Simulator v1.2.9Yos BirNo ratings yet
- Dell EMC Switch Configuration Guide For VxRailDocument37 pagesDell EMC Switch Configuration Guide For VxRailmakuaaNo ratings yet
- DSE2510 MKII DSE2520 MKII Operator ManualDocument38 pagesDSE2510 MKII DSE2520 MKII Operator ManualVercgen EirlNo ratings yet
- Service Manual, Gyro Compass Standard 22 2005 PDFDocument236 pagesService Manual, Gyro Compass Standard 22 2005 PDFOAT100% (2)
- KX TDE Installation Manual 100 200Document294 pagesKX TDE Installation Manual 100 200jast1306No ratings yet
- SkyLink Install GuideDocument34 pagesSkyLink Install GuideАлександр КорякинNo ratings yet
- Iridium Skylink 5100 Land Installation GuideDocument29 pagesIridium Skylink 5100 Land Installation GuideLAND ROVER FOREVER by Marco Aurelio BastosNo ratings yet
- Kacific 1.2m Ka Band Terminal Installation Manual v2 6 WebDocument32 pagesKacific 1.2m Ka Band Terminal Installation Manual v2 6 WebRogie Lumagsao100% (1)
- Kacific 1.2m Ka Band Terminal Installation Manual v2 8 VPDocument51 pagesKacific 1.2m Ka Band Terminal Installation Manual v2 8 VPmochamad IqbalNo ratings yet
- Nokia Siemens Networks GSM/EDGE BSS, Rel. RG10 (BSS), Operating Documentation, Issue 06Document68 pagesNokia Siemens Networks GSM/EDGE BSS, Rel. RG10 (BSS), Operating Documentation, Issue 06Bhavies BKNo ratings yet
- Installation of KWH MeterDocument29 pagesInstallation of KWH MeterMohsinNo ratings yet
- PwrPak7 Installation Operation ManualDocument192 pagesPwrPak7 Installation Operation ManualSergiy PogoryelovNo ratings yet
- Distribution Design and Construction Standard Kiosk SubstationDocument125 pagesDistribution Design and Construction Standard Kiosk SubstationRM S (Rms)No ratings yet
- Administering Radio Network For AirScale BSCDocument26 pagesAdministering Radio Network For AirScale BSCMohamed MostafaNo ratings yet
- SNAP 500 Manual English 53Document143 pagesSNAP 500 Manual English 53László SzabóNo ratings yet
- UM8717 - 2740-2745 Digitizers User Manual Rev6Document60 pagesUM8717 - 2740-2745 Digitizers User Manual Rev6ernestoNo ratings yet
- Echotrac E20: Singlebeam Echosounder Operator'S ManualDocument62 pagesEchotrac E20: Singlebeam Echosounder Operator'S ManualKhắc PhongNo ratings yet
- 26 32 13 - Engine GeneratorsDocument44 pages26 32 13 - Engine GeneratorsAbhilashNo ratings yet
- BLIIoT S275 - User Manual - V1.3Document86 pagesBLIIoT S275 - User Manual - V1.3Manuel RodriguezNo ratings yet
- TM 2G3G4G Hardware Installation Guide V1.6 PDFDocument150 pagesTM 2G3G4G Hardware Installation Guide V1.6 PDFjacobus_louw4329No ratings yet
- Instala o de Cabos PROFIBUS 1700871067Document126 pagesInstala o de Cabos PROFIBUS 1700871067lcsd.juniorNo ratings yet
- FOX615 Installation 1KHW002461Document98 pagesFOX615 Installation 1KHW002461Daniel ChristianNo ratings yet
- 9200 M1F 0380 00 Issue 02Document144 pages9200 M1F 0380 00 Issue 02dunesurfer_nlNo ratings yet
- FOX612 Installation 1KHW002462Document92 pagesFOX612 Installation 1KHW002462Netaxion CelularNo ratings yet
- AFV User GuideDocument56 pagesAFV User GuidemkNo ratings yet
- NV5LT - NV3.5LT TransmitterDocument72 pagesNV5LT - NV3.5LT TransmitterragiNo ratings yet
- Alstom Balise NSWDocument38 pagesAlstom Balise NSWenfrspitNo ratings yet
- Colibri Carrier Board Design GuideDocument47 pagesColibri Carrier Board Design GuideshahbazNo ratings yet
- Installation Manual MSDAC DACF-730P V2.6Document128 pagesInstallation Manual MSDAC DACF-730P V2.6Jeet DattaNo ratings yet
- Visor eDocument52 pagesVisor eSoundarya ManojNo ratings yet
- Socomec Ups Netys - RT - 1100-3000-Operating - ManualDocument28 pagesSocomec Ups Netys - RT - 1100-3000-Operating - ManualalvinkertNo ratings yet
- ZXMW nr8950Document20 pagesZXMW nr8950francismasakunaNo ratings yet
- ZXMW NR8950 V2 04 02 Hardware Installation Guide PDFDocument95 pagesZXMW NR8950 V2 04 02 Hardware Installation Guide PDFDikdik PribadiNo ratings yet
- F067646 2900Document62 pagesF067646 2900Ramesh Kumar MalepatiNo ratings yet
- Annex 03 - Service Specification V6.3Document84 pagesAnnex 03 - Service Specification V6.3Aung Thein OoNo ratings yet
- DS117-2.9.3E - GW1NR Series of FPGA Products DataSheetDocument78 pagesDS117-2.9.3E - GW1NR Series of FPGA Products DataSheetm2003021No ratings yet
- 6364 B 6 Be 97 DeeDocument48 pages6364 B 6 Be 97 Deevidurav@gmail.comNo ratings yet
- Visor FDocument53 pagesVisor FSoundarya ManojNo ratings yet
- ZTE NR9250 Product DescriptionDocument178 pagesZTE NR9250 Product DescriptionRustam EfendiNo ratings yet
- Expanding Flexi EDGE BTSDocument63 pagesExpanding Flexi EDGE BTSКирилл ПиевскийNo ratings yet
- RTK Modules User DocumentationDocument113 pagesRTK Modules User DocumentationYort YuthOudomNo ratings yet
- Reu6100 Io PDFDocument106 pagesReu6100 Io PDFjosue jetavionicsNo ratings yet
- MID-SPC01E-Web Services Specification (NotService)Document25 pagesMID-SPC01E-Web Services Specification (NotService)s.serebryakovNo ratings yet
- Mie10153 - DRTS3 User's ManualDocument108 pagesMie10153 - DRTS3 User's ManualABMOHENo ratings yet
- Z-Wave Long Range PHY and MAC Layer SpecificationDocument75 pagesZ-Wave Long Range PHY and MAC Layer SpecificationHuy Phương LêNo ratings yet
- BACnet Router Wi-Fi Start-Up GuideDocument54 pagesBACnet Router Wi-Fi Start-Up Guidehakera7536No ratings yet
- ZTE NR9120 Product DescriptionDocument153 pagesZTE NR9120 Product DescriptionRustam EfendiNo ratings yet
- I53. Com-Ic-Tmr-2000-001-04-Js1137-MecDocument28 pagesI53. Com-Ic-Tmr-2000-001-04-Js1137-MecbalaNo ratings yet
- SPG 0707Document35 pagesSPG 0707Simiesan02No ratings yet
- SJ-20110222190521-004-ZXSDR BS8900A L200 (V2.00) Hardware Installation - 630714Document133 pagesSJ-20110222190521-004-ZXSDR BS8900A L200 (V2.00) Hardware Installation - 630714Tarek Tarek El-safraniNo ratings yet
- STD 22 Compact Gyro CompassDocument237 pagesSTD 22 Compact Gyro CompassJuan Carlos García VillalbaNo ratings yet
- DBS11425 27Document368 pagesDBS11425 27Sergey RadzivonNo ratings yet
- BACnet Router Start-Up GuideDocument54 pagesBACnet Router Start-Up GuidelitonNo ratings yet
- Document Version: 1.5 Image Version: V1.0: Lorawan Soil Moisture & Ec Sensor User ManualDocument31 pagesDocument Version: 1.5 Image Version: V1.0: Lorawan Soil Moisture & Ec Sensor User ManualGusti Made Arya WijayaNo ratings yet
- Z12Mk2 - Rev 3.0 NEWDocument122 pagesZ12Mk2 - Rev 3.0 NEWAlexander BudnikNo ratings yet
- Avidyneifdmanual Rev25Document315 pagesAvidyneifdmanual Rev25Anuradhasandya1984gmail.com DilsandyaNo ratings yet
- Profibus InstallationDocument128 pagesProfibus InstallationRemon NashatNo ratings yet
- 5G SA and NSA SolutionsDocument87 pages5G SA and NSA SolutionsfaiyazNo ratings yet
- SIM7022 Series - AT Command Manual - V1.05Document257 pagesSIM7022 Series - AT Command Manual - V1.05Spider hate bugsNo ratings yet
- Instruction Manual Conductivity-Meter Model Cc-01Document32 pagesInstruction Manual Conductivity-Meter Model Cc-01Areny AntoniaNo ratings yet
- 1500B Metro 100: Case#CA4165119 SDH Drawing - VSDDocument5 pages1500B Metro 100: Case#CA4165119 SDH Drawing - VSDTariq EhsanNo ratings yet
- 3G3J2218433724Document1 page3G3J2218433724Tanuj ShrivastavaNo ratings yet
- 6ES71346GF000AA1 Datasheet enDocument4 pages6ES71346GF000AA1 Datasheet enmaracujapaNo ratings yet
- Panasonic Tc-p50s1 Chassis Gpf12duDocument118 pagesPanasonic Tc-p50s1 Chassis Gpf12duRay MesaNo ratings yet
- Fujitsu Celsius W530-DatasheetDocument9 pagesFujitsu Celsius W530-Datasheeta aNo ratings yet
- Frecuencia Alta ODI4-065R18J02-GQDocument2 pagesFrecuencia Alta ODI4-065R18J02-GQcarlosconstructor1No ratings yet
- Adaptive FiltersDocument23 pagesAdaptive FilterskimNo ratings yet
- Electric Current and Its Effects PPT 1Document10 pagesElectric Current and Its Effects PPT 1Gamer AditKillsNo ratings yet
- Open Systems Interconnection (OSI) Protocol Stack: Kameswari ChebroluDocument12 pagesOpen Systems Interconnection (OSI) Protocol Stack: Kameswari Chebroluanurag__mishraNo ratings yet
- Wiz-Rf40 Datasheet v1 0 enDocument14 pagesWiz-Rf40 Datasheet v1 0 enarikandiNo ratings yet
- 5G Wireless TechnologyDocument30 pages5G Wireless TechnologyShantanu Mukherjee100% (2)
- Euroset 5020 ManualDocument9 pagesEuroset 5020 ManualAdrian MarchisNo ratings yet
- NetLinx - languageReferenceGuide OriginalDocument194 pagesNetLinx - languageReferenceGuide Original신여울No ratings yet
- Quanta BKXB - SCHDocument60 pagesQuanta BKXB - SCHTech CentralNo ratings yet
- CAO-II Module 2 CompleteDocument32 pagesCAO-II Module 2 CompleteAsim Arunava Sahoo100% (1)
- Features Description: LTC3786 Low I Synchronous Boost ControllerDocument34 pagesFeatures Description: LTC3786 Low I Synchronous Boost ControllerSaifuddin SidikiNo ratings yet
- M. Tech (Full Time) - (Full Time) Curriculum & Syllabus (2015-2016)Document49 pagesM. Tech (Full Time) - (Full Time) Curriculum & Syllabus (2015-2016)DossDossNo ratings yet
- 3last Components of Comp Hardware-1 Backing StoreDocument27 pages3last Components of Comp Hardware-1 Backing StoreOliver JohnsonNo ratings yet
- Details of Idle/Spare 220/66KV Bays Under P&M-1, PSTCL, Mandi GobindgarhDocument4 pagesDetails of Idle/Spare 220/66KV Bays Under P&M-1, PSTCL, Mandi Gobindgarhpstcl ludhianaNo ratings yet
- P11466 (23%)Document69 pagesP11466 (23%)Kumail MalikNo ratings yet
- LinkPower BudgetDocument29 pagesLinkPower BudgetDevLaxmanNo ratings yet
- Visio SM12, RTC048200405UDocument1 pageVisio SM12, RTC048200405UMN Titas TitasNo ratings yet
- ENC28J60 Ethernet ModuleDocument7 pagesENC28J60 Ethernet ModuleNeha MahoreNo ratings yet
- Aeronautical Engineering Interview Questions and AnswersDocument12 pagesAeronautical Engineering Interview Questions and AnswersKarthik AbhiNo ratings yet
- Lab RecordDocument48 pagesLab Recordanshuman.sahanaNo ratings yet
- Antenna Fundamentals 6sep2016Document15 pagesAntenna Fundamentals 6sep2016AkramahmedMohammadNo ratings yet
- Flow MeterDocument12 pagesFlow MeterDaniel MilosevskiNo ratings yet
- 300 SQMM For 330kw Wattpower InverterDocument1 page300 SQMM For 330kw Wattpower Inverterharikrushan.patelNo ratings yet
SkyLink Install Guide
SkyLink Install Guide
Uploaded by
LAND ROVER FOREVER by Marco Aurelio BastosOriginal Title
Copyright
Available Formats
Share this document
Did you find this document useful?
Is this content inappropriate?
Report this DocumentCopyright:
Available Formats
SkyLink Install Guide
SkyLink Install Guide
Uploaded by
LAND ROVER FOREVER by Marco Aurelio BastosCopyright:
Available Formats
SKYLINK INSTALLATION GUIDE
Anytime. Anywhere. SkyLink Installation Guide v3.2
SkyLink
Installation Guide
Version 3.2
Part Number: SL10001
Page 2 of 34 © 2024 Blue Sky Network, All Rights Reserved
SkyLink Installation Guide v3.2
NOTICE
This guide is published and copyrighted by Blue Sky Network (BSN). All information and
specifications in this document are subject to change without notice. Nothing in this document is
intended to create additional or separate warranties or guarantees.
Page 3 of 34 © 2024 Blue Sky Network, All Rights Reserved
Anytime. Anywhere. SkyLink Installation Guide v3.2
REVISION HISTORY
Date Ver. By Description
13 April 2021 0.0 MZ Initial Draft
30 April 2021 1.0 MZ Final Version Release
17 May 2021 1.1 MZ Updated terminal/antenna mounting sections
24 June 2021 1.2 MZ Changed mounting renderings; added note about SIM cards
14 July 2021 1.3 MZ Added aviation antenna information/diagram
28 July 2021 1.4 MZ Included FXO/FXS adapter information
Added SCAN antenna information; edited antenna location
25 Aug 2021 1.5 MZ
suggestions table
Included mention of SkyLink 7100 Install Guide; removed
1 Sept 2021 1.6 MZ antenna location suggestions table; made corrections based on
feedback
9 Sept 2021 1.7 MZ Added info for antenna location suggestions
14 Sept 2021 1.8 MZ Updated MARUWA antenna non-direct connection numbers
28 Sept 2021 1.9 MZ Added note to Step 4: Attach Adapters
15 Oct 2021 1.10 MZ Added SkyLink DC Pigtail info; edited wording in several sections
8 Dec 2021 2.0 MZ Edited cable loss wording
16 Dec 2021 2.1 MZ Added cable diagrams
21 Jan 2022 2.2 MZ Updated antenna cable loss data
18 March 2022 2.3 MZ Added SIM card installation pics; updated wording
Added Battery Pack installation information; updated device
29 March 2022 2.4 MZ installation suggestions (building only); placed Equipment
Setup section before Mounting & Installation section
27 April 2022 2.5 MZ Included charge configurations for the Battery Pack
16 June 2022 2.6 MZ Removed Extended and Standard Battery Pack info
25 July 2022 2.7 MZ Revised Battery Pack install instructions
Removed cable diagrams and revised wording; added back
8 Sept 2022 2.8 MZ
panel picture
Added BSN external GPS antenna adapter to list of common
2 Feb 2023 2.9 MZ
adapters
26 April 2023 2.10 MZ Removed references to “ignition sense”
4 June 2023 2.11 MZ Updated address
9 October 2023 3.0 MZ Updated logos
3 April 2024 3.1 MZ Added info on Battery Pack contents; updated logos/format
May 28 2024 3.2 MZ Updated address
Page 4 of 34 © 2024 Blue Sky Network, All Rights Reserved
SkyLink Installation Guide v3.2
TABLE OF CONTENTS
Notice..................................................................................................................................... 3
Revision History .................................................................................................................... 4
Introduction .......................................................................................................................... 8
About SkyLink ............................................................................................................................................... 8
Installation Components ........................................................................................................................... 8
Top Panel Description ................................................................................................................................. 9
Bottom Panel Description........................................................................................................................ 10
SkyLink DC Pigtail Harness .............................................................................................................. 10
Back Panel Description ............................................................................................................................. 11
Equipment Setup ............................................................................................................... 12
Step 1 – Install Cellular & Iridium SIM Cards ....................................................................................... 12
Step 2 – Connect Cellular & Iridium Antennas .................................................................................... 14
Cellular Antenna....................................................................................................................................... 14
Iridium Antennas ..................................................................................................................................... 15
Antenna Requirements ........................................................................................................................... 17
Step 3 – Connect Power ............................................................................................................................ 18
Confirm Unit Status................................................................................................................................... 18
Power Off Unit ............................................................................................................................................ 18
Step 4 – Connect Adapters ....................................................................................................................... 19
Step 5 – Complete Setup ........................................................................................................................... 19
SkyLink Mounting & Installation....................................................................................... 20
Mounting ...................................................................................................................................................... 20
Mounting the Unit .................................................................................................................................... 20
Mounting with Adhesive ......................................................................................................................... 20
Page 5 of 34 © 2024 Blue Sky Network, All Rights Reserved
Anytime. Anywhere. SkyLink Installation Guide v3.2
Mounting with the SkyLink Mounting Bracket ..................................................................................... 21
Other Installation Equipment................................................................................................................. 22
Location Requirements ............................................................................................................................ 23
Antennas ................................................................................................................................................... 23
SkyLink Terminal ...................................................................................................................................... 23
Location Suggestions ................................................................................................................................ 24
Vehicle ....................................................................................................................................................... 24
Ship ............................................................................................................................................................ 25
Building...................................................................................................................................................... 26
Aircraft/UAV .............................................................................................................................................. 27
Battery Pack Installation & Use ........................................................................................ 28
Top Panel Description ............................................................................................................................... 28
Bottom Panel Description........................................................................................................................ 29
Installation Steps ....................................................................................................................................... 29
Step 1: Attach the Battery ....................................................................................................................... 29
Step 2: Attach the Interconnect Cable................................................................................................... 30
Step 3: Attach the Power Input Cable ................................................................................................... 30
Battery Stacking ....................................................................................................................................... 31
Charging the Battery ................................................................................................................................. 31
Emergency / SOS Function ....................................................................................................................... 32
Appendix A - Troubleshooting .......................................................................................... 33
Support ................................................................................................................................ 34
Page 6 of 34 © 2024 Blue Sky Network, All Rights Reserved
SkyLink Installation Guide v3.2
PAGE INTENTIONALLY LEFT BLANK
Page 7 of 34 © 2024 Blue Sky Network, All Rights Reserved
Anytime. Anywhere. SkyLink Installation Guide v3.2
INTRODUCTION
This Installation Guide demonstrates the process of mounting SkyLink to multiple fixed and non-
fixed assets, including a vehicle, ship, and building, among other rigid objects. It also includes
information on charging, installing, and using the SkyLink Battery Pack.
About SkyLink
SkyLink by Blue Sky Network is the inaugural Iridium Certus® 100 mid-band solution for land
mobile, aviation, IoT, and maritime markets. This small-form, multi-stack hardware is designed for
any fixed-mount, portable, or mobile application and offers a range of service configurations for
mission-focused versatility and affordability. It is both IP65 Certified and FCC Part 15 & 25 Certified.
Installation Components
Installation components are based on the desired configuration for each unit; the list below
describes some of the most common components available in a kit or purchased. All adapter
assemblies come with a length of cable that is acceptable for typical installations.
• Dual-Mode Data Gateway
• One of the following Iridium-approved antennas:
o MARUWA – MHL-1621C
o High-Profile Maxtena – M1621HCT-HP
o Sensor Systems – S67-1575-414
o SCAN – 65020-000
• SkyLink Mounting Bracket
o Self-assembly kit
o Pole Mount (optional)
• One of the following power adapters:
o 12V Cigarette Lighter Adapter
o SkyLink DC Pigtail Harness
o POE Injector (self-assembly kit)
o AC/DC Power Supply (self-assembly kit)
• 1’ Pigtail Ethernet Adapter
• 6’ Ethernet Cable (longer length options available)
NOTE: If a longer length is needed, you can purchase an extender offered in multiple lengths.
Additionally, cable diagrams can be created for specific installations upon request. Please contact us
for more information about available accessories, installation kits, and diagrams.
Page 8 of 34 © 2024 Blue Sky Network, All Rights Reserved
SkyLink Installation Guide v3.2
Top Panel Description
The top panel contains a power LED indicator and 2 connectors for an Iridium and cellular antenna.
The descriptions below reference the photo above in accordance with the numerical value.
1. Iridium Antenna Connector
• Furthest connector from power LED indicator
• “IRI” etched into connector recess
2. Power LED Light
• Green = Initial Power On
• Red = Unit in Bootloader Mode
• Blue Blink = OS is Booting
• Blue Steady = Device is Ready
• Red Blink = Iridium Firmware Upgrade
• Blue Blink = SkyLink Firmware Upgrade
3. Cellular Antenna Connector
• Closest connector to power LED indicator
1 1 1 1
6 3 7 4
Page 9 of 34 © 2024 Blue Sky Network, All Rights Reserved
Anytime. Anywhere. SkyLink Installation Guide v3.2
Bottom Panel Description
The bottom panel contains a power port and a connectivity port that connects to multiple adapters.
The descriptions below reference the photo above in accordance with the numerical value.
1. Power Port
• Connects to the following adapters: 12V Cigarette Lighter, SkyLink
DC Pigtail Harness, POE Injector, or AC/DC Power Adapter
• Remove connector cap before attaching cable
2. Connectivity Port
• Connects to USB and RS232 adapters
• Remove connector cap before attaching adapter
SkyLink DC Pigtail Harness
This is the cable you receive if you request the currently labeled ‘SL100-IS, SkyLink 10’ Power
Interface Cable with QuickPosition (QPos).’ Below are the specs.
OPERATING PARAMETERS
Electrical
• External power:
o 10-34 VDC (12V nominal power)
o POE
• Wiring
Function Color
+Vin Brown
GND Green
SOS White
Page 10 of 34 © 2024 Blue Sky Network, All Rights Reserved
SkyLink Installation Guide v3.2
Back Panel Description
The back panel of the unit contains a label with the following information:
• Model series number
• Part number
• Product serial number
• Iridium IMEI
• WiFi SSID and password
• Required certification notifications
• Power and mechanical specifications
• Scannable QR code to access device WiFi
An extra label with this information can also be found in the device’s box.
Page 11 of 34 © 2024 Blue Sky Network, All Rights Reserved
Anytime. Anywhere. SkyLink Installation Guide v3.2
EQUIPMENT SETUP
Step 1 – Install Cellular & Iridium SIM Cards
NOTE: If you purchased your SkyLink device through Blue Sky Network, the unit will come with
cellular and Iridium SIM cards already installed.
To install your cellular and Iridium SIM cards:
1. Carefully remove the entire bottom panel of the unit by unscrewing the Phillips screw on
each side of the panel.
2. Insert the cellular SIM card located behind the connectivity port, taking care to ensure wires
remain tucked in.
Page 12 of 34 © 2024 Blue Sky Network, All Rights Reserved
SkyLink Installation Guide v3.2
3. Flip the device over to the back panel (where the white label is located) and insert the Iridium
SIM card into the slot.
NOTE: A micro SD slot is also present behind the connectivity port. Ensure that the
SIM cards are placed into the correct holders and not the micro SD slot. If the device
does not work after installing the SIM cards, they may be in the wrong slots.
4. Re-attach bottom panel by re-screwing Phillips screws.
Page 13 of 34 © 2024 Blue Sky Network, All Rights Reserved
Anytime. Anywhere. SkyLink Installation Guide v3.2
Step 2 – Connect Cellular & Iridium Antennas
CELLULAR ANTENNA
The SkyLink device uses an LTE extender antenna that connects directly to the cellular antenna
connector located on the top panel of the unit.
Page 14 of 34 © 2024 Blue Sky Network, All Rights Reserved
SkyLink Installation Guide v3.2
IRIDIUM ANTENNAS
The SkyLink device uses Iridium antennas with both direct and non-direct connection to the unit.
The Iridium antenna connector is on the top panel (“IRI” will be etched into the connector’s recess).
NOTE: All antennas should be positioned in a location where they have an unobstructed, full view of
the sky. Please see Location Requirements for a full list of considerations.
There are multiple Iridium antennas that can be used with your SkyLink device:
Direct Connection – MARUWA
Connect the MARUWA antenna directly to the Iridium connector located on the top panel of the unit.
Page 15 of 34 © 2024 Blue Sky Network, All Rights Reserved
Anytime. Anywhere. SkyLink Installation Guide v3.2
Non-Direct Connection – High-Profile Maxtena, SCAN, Sensor Systems, & MARUWA
High-Profile Maxtena SCAN
• Minimum cable loss: 0.4 dB • Minimum cable loss: 0.4 dB
• Maximum cable loss: 2.0 dB • Maximum cable loss: 2.0 dB
• LMR240 cable length: 2’ to 12’ • LMR240 cable length: 2’ to 18’
MARUWA
Sensor Systems
• Minimum cable loss: 0.4 dB
• Minimum cable loss: 0.2 dB
• Maximum cable loss: 1.0 dB
• Maximum cable loss: 0.6 dB
• LMR240 cable length: 0’ to 5’
• LMR240 cable length: 2’ to 10’
Connect the BSN-provided cable to the respective antenna, then attach the other end to the Iridium
antenna connector.
Page 16 of 34 © 2024 Blue Sky Network, All Rights Reserved
SkyLink Installation Guide v3.2
ANTENNA REQUIREMENTS
Listed below are the Iridium antenna requirements for the SkyLink device. Please contact us if you
have any questions or need an antenna.
MARUWA Antenna (MHL-1621C) High-Profile Maxtena (M1621HCT-HP)
• Passive antenna • Passive antenna
• Frequency: 1621.0 MHz • Frequency: 1616-1626 MHz
• Impedance: 50 ohms • Impedance: 50 ohms
• Polarization: RHCP • Polarization: RHCP
• Operating temperature: -40°C to +85°C • Operating temperature: -40°C to 85°C
• SMA male connector • TNC female connector
• Maximum acceptable cable loss: 1.0 dB • Maximum acceptable cable loss: 2.0 dB
Sensor Systems Antenna (S67-1575-414) SCAN Antenna (65020-000)
• Passive antenna • Passive antenna
• Frequency: 1616-1626.5 MHz • Frequency: 1616-1626.5 MHz
• Impedance: 50 ohms • Impedance: 50 ohms
• Polarization: RHCP • Polarization: RHCP
• Operating temperature: -55°C to +70°C • Operating temperature: -40C° to 70°C
• TNC female connector • N-female connector
• Maximum acceptable cable loss: 0.6 dB • Maximum acceptable cable loss: 2.0 dB
Page 17 of 34 © 2024 Blue Sky Network, All Rights Reserved
Anytime. Anywhere. SkyLink Installation Guide v3.2
Step 3 – Connect Power
Depending on your purchase, your kit will include one of the following power adapters:
• 12V Cigarette Lighter
• SkyLink DC Pigtail Harness
• POE Injector
• AC/DC Power Adapter
NOTE: Some adapters, such as the POE Injector, may require connection to an additional cable that
will be included in your kit. Please see the question, “My kit came with a POE power source. What is it
and how do I use it?” in the FAQ section of the SkyLink User Guide if you need further assistance.
To power on the device, remove the connector cap from the power port located on the bottom
panel of the unit. Connect the power cable into the port and the adapter into the appropriate power
source (e.g., a wall or vehicle outlet).
Confirm Unit Status
To confirm the status of the unit, use the power LED indicator located on the top panel of the device.
It will show green, followed by red, then flashing blue as it boots. A steady blue LED indicates that
the unit is ready to use.
Power Off Unit
When you are ready to turn the unit off, simply unplug the power adapter from the power port
located on the bottom panel. The power LED indicator will show green and slowly fade. Once the
indicator is completely dark (approximately 60 seconds), the unit has turned off.
Page 18 of 34 © 2024 Blue Sky Network, All Rights Reserved
SkyLink Installation Guide v3.2
Step 4 – Connect Adapters
Listed below are the most common adapters that can be connected to your SkyLink device for
additional functionality. These will either be included in your kit, depending upon your selection, or
can be purchased.
• USB Adapter
NOTE: An FXS or FXO adapter needs to be plugged into the USB adapter in order to use a
POTS phone or phone system. Use an FXS adapter to connect a POTS phone to SkyLink and
an FXO adapter to connect a phone system.
• RS232 Adapter
NOTE: The RS232 cables are proprietary and available only from Blue Sky Network. The
SkyLink RS232 cable kit comes with a DB9F connector and conforms to the RS232 standard
pinout for a DB9. Please contact sales@blueskynetwork.com or your reseller to purchase.
• Blue Sky Network External GPS Antenna Adapter
To attach the adapter, remove the connector cap from the connectivity port located on the bottom
panel of the unit. Connect the cable into the port and the adapter into the appropriate device (e.g.,
modem or POTS adapter).
Step 5 – Complete Setup
Congratulations on successfully installing your SkyLink device! If you purchased a SkyLink Battery
Pack, please see the Battery Pack section below for installation and usage information.
To complete unit setup, including configuring your settings, see the SkyLink User Guide.
Page 19 of 34 © 2024 Blue Sky Network, All Rights Reserved
Anytime. Anywhere. SkyLink Installation Guide v3.2
SKYLINK MOUNTING & INSTALLATION
Mounting
The SkyLink device should be securely fastened to a rigid object to ensure optimal functionality.
There are three recommended methods for securing the terminal:
MOUNTING THE UNIT
All four corners of the device contain holes that can be used to affix the unit via straps, ties, or bolts.
MOUNTING WITH ADHESIVE
An adhesive (e.g., Velcro) can be placed on the back panel of the unit and attached to a rigid object.
Page 20 of 34 © 2024 Blue Sky Network, All Rights Reserved
SkyLink Installation Guide v3.2
MOUNTING WITH THE SKYLINK MOUNTING BRACKET
A universal mounting bracket with vibration dampening is included with your purchase of SkyLink,
allowing for the unit to be securely anchored to a fixed structure such as a wall. An optional pole
mount can also be purchased with the kit.
SkyLink Mounting Bracket
• For installation on wall,
panel, boat, or truck.
• Use wall anchors (4) in
2” x 2” pattern.
Optional Pole Mount
• For vertical pole mount
installation (shown). Use
V-bolts (4) horizontally in
2” x 2” pattern.
• For horizontal pole mount
installation (not shown).
Use V-bolts (4) vertically in
2” x 2” pattern.
Page 21 of 34 © 2024 Blue Sky Network, All Rights Reserved
Anytime. Anywhere. SkyLink Installation Guide v3.2
Other Installation Equipment
In addition to the equipment described above, the following may be useful to have during
installation:
• Screwdriver & Socket Set
Page 22 of 34 © 2024 Blue Sky Network, All Rights Reserved
SkyLink Installation Guide v3.2
Location Requirements
The following must be observed when installing the SkyLink terminal and antennas:
ANTENNAS
NOTE: Certus-certified antennas for SkyLink are required. See the Antenna Requirements section for
a list of approved antennas.
The Iridium Certus Maxtena HP, SCAN, and MARUWA antennas are designed to be ground‐plane
independent and are certified for use 1m above the ground plane and should be mounted as such.
Other antennas such as Sensor Systems are designed to be ground-plane mounted, but its
certification is pending the antenna test data approval.
NOTE: To avoid exposure to antenna radiation, personnel should maintain a safe distance of 30 cm.
(11.8 in.) minimum from the antenna while the unit is operating.
• The antenna should be mounted in an area that prevents close exposure to its radiation.
• The antennas should be mounted with an unobstructed, clear view of the sky to avoid
connection and/or data speed issues.
• When possible, distance antennas from large metallic objects in the field of view.
• Place antennas as far away from other antennas (e.g., radar, magnetic compasses, HF
antennas) as possible to avoid interference.
SKYLINK TERMINAL
• The terminal should be securely fastened to the rigid object to ensure proper antenna and
device functioning.
• The terminal should not be placed in a location where it may become a hazard to the asset
during operation (e.g., placing the unit in a location that prevents free operation of gear
selector, steering wheel, or airbags in a vehicle) or in the event of a crash.
• Route cabling and wires through locations where they will not be damaged by operator use
of the asset (e.g., routing cables through driver footwell in a vehicle).
Page 23 of 34 © 2024 Blue Sky Network, All Rights Reserved
Anytime. Anywhere. SkyLink Installation Guide v3.2
Location Suggestions
For the following diagrams, location suggestions for SkyLink are in RED and for the antenna in BLUE.
Each section also includes a brief description of the location suggestions.
VEHICLE
SkyLink Antenna
• Under driver or • On roof of vehicle
passenger seat
NOTE: No ground plane is
• In trunk of vehicle required for Maxtena antennas
per antenna manufacturer.
Page 24 of 34 © 2024 Blue Sky Network, All Rights Reserved
SkyLink Installation Guide v3.2
SHIP
SkyLink Antenna
• In bridge of ship • On mast
• On pole mount attached to mast NOTE: The following must be observed when
mounting the antenna on a ship:
o Antennas should be placed as far away
from other antennas (e.g., radar, magnetic
compasses) as possible.
o If mounting to a metal mast, the antenna
should be placed above it; otherwise, it
should be mounted to a wood or RF
transparent fiberglass mast.
o A clear view of +/-22⁰ below the horizontal
plan is needed to provide full functionality
under extreme roll conditions.
o A clear view of +/-2⁰ below the horizontal
plan is needed to provide full functionality
under extreme pitch conditions.
Page 25 of 34 © 2024 Blue Sky Network, All Rights Reserved
Anytime. Anywhere. SkyLink Installation Guide v3.2
BUILDING
SkyLink Antenna
• On roof • On roof
NOTE: The terminal should not be NOTE: Ensure that the antenna is
placed in a room when using the placed in an unobstructed, full view
MARUWA antenna while directly of the sky to mitigate connectivity
connected to the terminal. and/or data speed issues.
• In building (only when using a
non-direct connection antenna)
NOTE: Ensure that you have
sufficient length of ethernet cat6
cable to connect to the terminal.
Page 26 of 34 © 2024 Blue Sky Network, All Rights Reserved
SkyLink Installation Guide v3.2
AIRCRAFT/UAV
NOTE: For more detailed information, please see the SkyLink 7100 Installation Guide.
SkyLink Antenna
• Installed internally • On fuselage
Page 27 of 34 © 2024 Blue Sky Network, All Rights Reserved
Anytime. Anywhere. SkyLink Installation Guide v3.2
BATTERY PACK INSTALLATION & USE
The SkyLink Battery Pack (PN SL100-BAT-EXT) is mounted to your Data Gateway for ultimate
mobility. The Battery Pack contains 2 internal cells, each consisting of (5) 18650 batteries. Tiered
battery options provide long-lasting power and connectivity in remote or mobile environments, even
during power outages.
Top Panel Description
The Battery Pack contains 3 LED indicators, a button to power the device, and a button to enable
SOS alerts. The descriptions below reference the photo above according to numerical value.
1 2 3
1. Power Button & LED
Press this button to turn the Data Gateway on or off. Below are the LED colors and descriptors.
• Green = Power On
• Yellow Blink (~15 seconds) = Entering Sleep Mode, then Power Off
• Double Yellow Blink = Low Battery
• Rapid Red Blink = Overcurrent is Sensed
• No Illumination = Power Off
2. Battery Status Indicator LED NOTE: The Battery Pack has 2 internal battery cell
• Green = Charge Complete packs and only 1 status LED, so status colors may
• Red = Fast Charge in Progress alternate if the cell packs are in different states (e.g.,
• Yellow Blink = Temperature Out of Range
if 1 is charging and the other is done charging, the
• Red Blink = Battery Fault Detected
status LED will alternate red and green).
• No Illumination = Power Off
3. Emergency (SOS) Button & LED
Use this button to activate SOS mode. The LED will flash amber, and if the Data Gateway is off, the
power will turn on. Press and hold the button for 1 second to turn off SOS mode; the Data Gateway
will remain on. Pressing the Power button in SOS mode will have no effect until SOS is turned off.
Please see the Emergency / SOS Function section below for more information.
Page 28 of 34 © 2024 Blue Sky Network, All Rights Reserved
SkyLink Installation Guide v2.8
Bottom Panel Description
The Battery Pack is equipped with 2 male M-12 connectors and a provided female cable. A longer
cable can be requested to connect a remotely located Battery Pack. The maximum cable run is 50 ft.
The power connector
is on the left-hand
side when the logo is
Use the right-hand
facing up.
connector for the
external SOS switch.
Installation Steps
STEP 1: ATTACH THE BATTERY
Attach the Battery Pack to the Data Gateway by placing bolts through the chassis holes of the Pack
and the Data Gateway (shown below).
Four bolts are
included in the kit:
• McMaster-Carr
Part# 6-32 x
1.25 Pan
[91249A161]
• McMaster-Carr
Part# 6-32 x
0.378 Binding
Barrel
[92463A777]
Alternatively, it can be screw or bolt mounted through its own chassis holes. You can also order a
remote SOS switch and cable that can be mounted away from the Battery Pack.
Page 29 of 34 © 2023 Blue Sky Network, All Rights Reserved
Anytime. Anywhere. SkyLink Installation Guide v3.2
STEP 2: ATTACH THE INTERCONNECT CABLE
Connect the interconnect cable between the Battery Pack and the Data Gateway. There is 1 standard
interconnect cable and 3 optional cables:
1) Standard 6” interconnect cable, PN 30697-1
2) Optional 72” interconnect cable, PN 300697-2
3) Optional 6” interconnect cable & Ethernet cable, PN 300697E-1
4) Optional 72” interconnect cable & Ethernet cable, PN 300697E-2
The interconnect cable
connects to the left-hand
connector of the Data Gateway
and the left-hand connector of
the Battery Pack when looking
at the front of both units.
STEP 3: ATTACH THE POWER INPUT CABLE
Connect the power input cable to the right-hand connector on the Battery Pack. This is a permanent
connection for fixed installations and a temporary connection to charge the battery for mobile use.
This standard cable has an AC adapter and there is an optional DC cable:
1) Standard power input cable, PN 300698-AC
2) Optional power input cable, PN 300698-DC
Page 30 of 34 © 2024 Blue Sky Network, All Rights Reserved
SkyLink Installation Guide v2.8
BATTERY STACKING
To stack batteries, use the battery stacking cable PN 300699 as shown below:
Charging the Battery
Connect the Battery Pack to a 10-35 VDC source (e.g., a cigarette lighter plug from 12VDC in a vehicle
or 28V aviation power) to charge. Below are the 3 main configurations to charge the Pack:
1) Hardwire with optional remote-mounted SOS button
2) AC/DC power input cable
3) 12V power cable
An AC/DC power input cable and interconnect cable are included in your kit.
The SkyLink Battery Pack has a run-time of up to 48 hours based on a typical 80/20
(standby/transmitting) duty cycle (specifications subject to change). The Data Gateway can be
operated during charging, which will take between 4-6 hours for a fully depleted Battery Pack.
Page 31 of 34 © 2023 Blue Sky Network, All Rights Reserved
Anytime. Anywhere. SkyLink Installation Guide v3.2
Emergency / SOS Function
When SOS mode is activated, an SOS event with GPS location is sent to SkyRouter. Follow-up
emergency events are sent at configurable intervals. See the Accessories screen in the SkyRouter
User Guide for more information.
An external SOS button that can be wired and used from a remote location is also available. Simply
press the button and an SOS event will be sent to SkyRouter.
External SOS Switch:
Pin info:
Red: Vin+
Black: Vin-
White: SOS
All SOS buttons and remote switches operate together (i.e., pressing either the button or remote
switch will trigger an emergency event that gets sent to SkyRouter).
Page 32 of 34 © 2024 Blue Sky Network, All Rights Reserved
SkyLink Installation Guide v2.8
APPENDIX A - TROUBLESHOOTING
If you are unable to activate your SkyLink device, please contact the Blue Sky Network support team
and we will be happy to help!
1) Check to ensure the antennas on your device are functioning and attached to the
appropriate connectors located on the top panel. The Iridium antenna should be attached to
the connector that is furthest from the power LED indicator. It has “IRI” etched into the
connector recess.
2) Ensure the SkyLink LED illuminates. If the power LED indicator is stuck on red, this is an
indication of a hardware issue. Remove the power cable from the power port and wait
approximately 60 seconds, until the power LED indicator fades from green to dark. Once the
unit has completely shut down, reapply power. If the device continues to display red, please
contact us for technical support.
The power LED indicator located on the top panel will cycle through multiple colors as it loads.
Please see the Top Panel Description section for a description of each color in the cycle.
Page 33 of 34 © 2023 Blue Sky Network, All Rights Reserved
Anytime. Anywhere. SkyLink Installation Guide v3.2
SUPPORT
Blue Sky Network is committed to providing the highest level of service and support. If you have any
questions or concerns, please feel free to contact us by email or phone; contact information is
available at the bottom of this page. For self-help, please visit https://support.blueskynetwork.com/.
Thank you for choosing Blue Sky Network!
Page 34 of 34 © 2024 Blue Sky Network, All Rights Reserved
You might also like
- Lorawan Gateways Installation Recommendations - v1.0Document125 pagesLorawan Gateways Installation Recommendations - v1.0Treza100% (1)
- EN TSD EF Truck Simulator v1.2.9Document34 pagesEN TSD EF Truck Simulator v1.2.9Yos BirNo ratings yet
- Dell EMC Switch Configuration Guide For VxRailDocument37 pagesDell EMC Switch Configuration Guide For VxRailmakuaaNo ratings yet
- DSE2510 MKII DSE2520 MKII Operator ManualDocument38 pagesDSE2510 MKII DSE2520 MKII Operator ManualVercgen EirlNo ratings yet
- Service Manual, Gyro Compass Standard 22 2005 PDFDocument236 pagesService Manual, Gyro Compass Standard 22 2005 PDFOAT100% (2)
- KX TDE Installation Manual 100 200Document294 pagesKX TDE Installation Manual 100 200jast1306No ratings yet
- SkyLink Install GuideDocument34 pagesSkyLink Install GuideАлександр КорякинNo ratings yet
- Iridium Skylink 5100 Land Installation GuideDocument29 pagesIridium Skylink 5100 Land Installation GuideLAND ROVER FOREVER by Marco Aurelio BastosNo ratings yet
- Kacific 1.2m Ka Band Terminal Installation Manual v2 6 WebDocument32 pagesKacific 1.2m Ka Band Terminal Installation Manual v2 6 WebRogie Lumagsao100% (1)
- Kacific 1.2m Ka Band Terminal Installation Manual v2 8 VPDocument51 pagesKacific 1.2m Ka Band Terminal Installation Manual v2 8 VPmochamad IqbalNo ratings yet
- Nokia Siemens Networks GSM/EDGE BSS, Rel. RG10 (BSS), Operating Documentation, Issue 06Document68 pagesNokia Siemens Networks GSM/EDGE BSS, Rel. RG10 (BSS), Operating Documentation, Issue 06Bhavies BKNo ratings yet
- Installation of KWH MeterDocument29 pagesInstallation of KWH MeterMohsinNo ratings yet
- PwrPak7 Installation Operation ManualDocument192 pagesPwrPak7 Installation Operation ManualSergiy PogoryelovNo ratings yet
- Distribution Design and Construction Standard Kiosk SubstationDocument125 pagesDistribution Design and Construction Standard Kiosk SubstationRM S (Rms)No ratings yet
- Administering Radio Network For AirScale BSCDocument26 pagesAdministering Radio Network For AirScale BSCMohamed MostafaNo ratings yet
- SNAP 500 Manual English 53Document143 pagesSNAP 500 Manual English 53László SzabóNo ratings yet
- UM8717 - 2740-2745 Digitizers User Manual Rev6Document60 pagesUM8717 - 2740-2745 Digitizers User Manual Rev6ernestoNo ratings yet
- Echotrac E20: Singlebeam Echosounder Operator'S ManualDocument62 pagesEchotrac E20: Singlebeam Echosounder Operator'S ManualKhắc PhongNo ratings yet
- 26 32 13 - Engine GeneratorsDocument44 pages26 32 13 - Engine GeneratorsAbhilashNo ratings yet
- BLIIoT S275 - User Manual - V1.3Document86 pagesBLIIoT S275 - User Manual - V1.3Manuel RodriguezNo ratings yet
- TM 2G3G4G Hardware Installation Guide V1.6 PDFDocument150 pagesTM 2G3G4G Hardware Installation Guide V1.6 PDFjacobus_louw4329No ratings yet
- Instala o de Cabos PROFIBUS 1700871067Document126 pagesInstala o de Cabos PROFIBUS 1700871067lcsd.juniorNo ratings yet
- FOX615 Installation 1KHW002461Document98 pagesFOX615 Installation 1KHW002461Daniel ChristianNo ratings yet
- 9200 M1F 0380 00 Issue 02Document144 pages9200 M1F 0380 00 Issue 02dunesurfer_nlNo ratings yet
- FOX612 Installation 1KHW002462Document92 pagesFOX612 Installation 1KHW002462Netaxion CelularNo ratings yet
- AFV User GuideDocument56 pagesAFV User GuidemkNo ratings yet
- NV5LT - NV3.5LT TransmitterDocument72 pagesNV5LT - NV3.5LT TransmitterragiNo ratings yet
- Alstom Balise NSWDocument38 pagesAlstom Balise NSWenfrspitNo ratings yet
- Colibri Carrier Board Design GuideDocument47 pagesColibri Carrier Board Design GuideshahbazNo ratings yet
- Installation Manual MSDAC DACF-730P V2.6Document128 pagesInstallation Manual MSDAC DACF-730P V2.6Jeet DattaNo ratings yet
- Visor eDocument52 pagesVisor eSoundarya ManojNo ratings yet
- Socomec Ups Netys - RT - 1100-3000-Operating - ManualDocument28 pagesSocomec Ups Netys - RT - 1100-3000-Operating - ManualalvinkertNo ratings yet
- ZXMW nr8950Document20 pagesZXMW nr8950francismasakunaNo ratings yet
- ZXMW NR8950 V2 04 02 Hardware Installation Guide PDFDocument95 pagesZXMW NR8950 V2 04 02 Hardware Installation Guide PDFDikdik PribadiNo ratings yet
- F067646 2900Document62 pagesF067646 2900Ramesh Kumar MalepatiNo ratings yet
- Annex 03 - Service Specification V6.3Document84 pagesAnnex 03 - Service Specification V6.3Aung Thein OoNo ratings yet
- DS117-2.9.3E - GW1NR Series of FPGA Products DataSheetDocument78 pagesDS117-2.9.3E - GW1NR Series of FPGA Products DataSheetm2003021No ratings yet
- 6364 B 6 Be 97 DeeDocument48 pages6364 B 6 Be 97 Deevidurav@gmail.comNo ratings yet
- Visor FDocument53 pagesVisor FSoundarya ManojNo ratings yet
- ZTE NR9250 Product DescriptionDocument178 pagesZTE NR9250 Product DescriptionRustam EfendiNo ratings yet
- Expanding Flexi EDGE BTSDocument63 pagesExpanding Flexi EDGE BTSКирилл ПиевскийNo ratings yet
- RTK Modules User DocumentationDocument113 pagesRTK Modules User DocumentationYort YuthOudomNo ratings yet
- Reu6100 Io PDFDocument106 pagesReu6100 Io PDFjosue jetavionicsNo ratings yet
- MID-SPC01E-Web Services Specification (NotService)Document25 pagesMID-SPC01E-Web Services Specification (NotService)s.serebryakovNo ratings yet
- Mie10153 - DRTS3 User's ManualDocument108 pagesMie10153 - DRTS3 User's ManualABMOHENo ratings yet
- Z-Wave Long Range PHY and MAC Layer SpecificationDocument75 pagesZ-Wave Long Range PHY and MAC Layer SpecificationHuy Phương LêNo ratings yet
- BACnet Router Wi-Fi Start-Up GuideDocument54 pagesBACnet Router Wi-Fi Start-Up Guidehakera7536No ratings yet
- ZTE NR9120 Product DescriptionDocument153 pagesZTE NR9120 Product DescriptionRustam EfendiNo ratings yet
- I53. Com-Ic-Tmr-2000-001-04-Js1137-MecDocument28 pagesI53. Com-Ic-Tmr-2000-001-04-Js1137-MecbalaNo ratings yet
- SPG 0707Document35 pagesSPG 0707Simiesan02No ratings yet
- SJ-20110222190521-004-ZXSDR BS8900A L200 (V2.00) Hardware Installation - 630714Document133 pagesSJ-20110222190521-004-ZXSDR BS8900A L200 (V2.00) Hardware Installation - 630714Tarek Tarek El-safraniNo ratings yet
- STD 22 Compact Gyro CompassDocument237 pagesSTD 22 Compact Gyro CompassJuan Carlos García VillalbaNo ratings yet
- DBS11425 27Document368 pagesDBS11425 27Sergey RadzivonNo ratings yet
- BACnet Router Start-Up GuideDocument54 pagesBACnet Router Start-Up GuidelitonNo ratings yet
- Document Version: 1.5 Image Version: V1.0: Lorawan Soil Moisture & Ec Sensor User ManualDocument31 pagesDocument Version: 1.5 Image Version: V1.0: Lorawan Soil Moisture & Ec Sensor User ManualGusti Made Arya WijayaNo ratings yet
- Z12Mk2 - Rev 3.0 NEWDocument122 pagesZ12Mk2 - Rev 3.0 NEWAlexander BudnikNo ratings yet
- Avidyneifdmanual Rev25Document315 pagesAvidyneifdmanual Rev25Anuradhasandya1984gmail.com DilsandyaNo ratings yet
- Profibus InstallationDocument128 pagesProfibus InstallationRemon NashatNo ratings yet
- 5G SA and NSA SolutionsDocument87 pages5G SA and NSA SolutionsfaiyazNo ratings yet
- SIM7022 Series - AT Command Manual - V1.05Document257 pagesSIM7022 Series - AT Command Manual - V1.05Spider hate bugsNo ratings yet
- Instruction Manual Conductivity-Meter Model Cc-01Document32 pagesInstruction Manual Conductivity-Meter Model Cc-01Areny AntoniaNo ratings yet
- 1500B Metro 100: Case#CA4165119 SDH Drawing - VSDDocument5 pages1500B Metro 100: Case#CA4165119 SDH Drawing - VSDTariq EhsanNo ratings yet
- 3G3J2218433724Document1 page3G3J2218433724Tanuj ShrivastavaNo ratings yet
- 6ES71346GF000AA1 Datasheet enDocument4 pages6ES71346GF000AA1 Datasheet enmaracujapaNo ratings yet
- Panasonic Tc-p50s1 Chassis Gpf12duDocument118 pagesPanasonic Tc-p50s1 Chassis Gpf12duRay MesaNo ratings yet
- Fujitsu Celsius W530-DatasheetDocument9 pagesFujitsu Celsius W530-Datasheeta aNo ratings yet
- Frecuencia Alta ODI4-065R18J02-GQDocument2 pagesFrecuencia Alta ODI4-065R18J02-GQcarlosconstructor1No ratings yet
- Adaptive FiltersDocument23 pagesAdaptive FilterskimNo ratings yet
- Electric Current and Its Effects PPT 1Document10 pagesElectric Current and Its Effects PPT 1Gamer AditKillsNo ratings yet
- Open Systems Interconnection (OSI) Protocol Stack: Kameswari ChebroluDocument12 pagesOpen Systems Interconnection (OSI) Protocol Stack: Kameswari Chebroluanurag__mishraNo ratings yet
- Wiz-Rf40 Datasheet v1 0 enDocument14 pagesWiz-Rf40 Datasheet v1 0 enarikandiNo ratings yet
- 5G Wireless TechnologyDocument30 pages5G Wireless TechnologyShantanu Mukherjee100% (2)
- Euroset 5020 ManualDocument9 pagesEuroset 5020 ManualAdrian MarchisNo ratings yet
- NetLinx - languageReferenceGuide OriginalDocument194 pagesNetLinx - languageReferenceGuide Original신여울No ratings yet
- Quanta BKXB - SCHDocument60 pagesQuanta BKXB - SCHTech CentralNo ratings yet
- CAO-II Module 2 CompleteDocument32 pagesCAO-II Module 2 CompleteAsim Arunava Sahoo100% (1)
- Features Description: LTC3786 Low I Synchronous Boost ControllerDocument34 pagesFeatures Description: LTC3786 Low I Synchronous Boost ControllerSaifuddin SidikiNo ratings yet
- M. Tech (Full Time) - (Full Time) Curriculum & Syllabus (2015-2016)Document49 pagesM. Tech (Full Time) - (Full Time) Curriculum & Syllabus (2015-2016)DossDossNo ratings yet
- 3last Components of Comp Hardware-1 Backing StoreDocument27 pages3last Components of Comp Hardware-1 Backing StoreOliver JohnsonNo ratings yet
- Details of Idle/Spare 220/66KV Bays Under P&M-1, PSTCL, Mandi GobindgarhDocument4 pagesDetails of Idle/Spare 220/66KV Bays Under P&M-1, PSTCL, Mandi Gobindgarhpstcl ludhianaNo ratings yet
- P11466 (23%)Document69 pagesP11466 (23%)Kumail MalikNo ratings yet
- LinkPower BudgetDocument29 pagesLinkPower BudgetDevLaxmanNo ratings yet
- Visio SM12, RTC048200405UDocument1 pageVisio SM12, RTC048200405UMN Titas TitasNo ratings yet
- ENC28J60 Ethernet ModuleDocument7 pagesENC28J60 Ethernet ModuleNeha MahoreNo ratings yet
- Aeronautical Engineering Interview Questions and AnswersDocument12 pagesAeronautical Engineering Interview Questions and AnswersKarthik AbhiNo ratings yet
- Lab RecordDocument48 pagesLab Recordanshuman.sahanaNo ratings yet
- Antenna Fundamentals 6sep2016Document15 pagesAntenna Fundamentals 6sep2016AkramahmedMohammadNo ratings yet
- Flow MeterDocument12 pagesFlow MeterDaniel MilosevskiNo ratings yet
- 300 SQMM For 330kw Wattpower InverterDocument1 page300 SQMM For 330kw Wattpower Inverterharikrushan.patelNo ratings yet