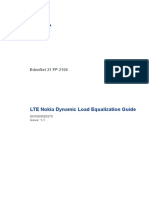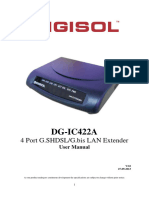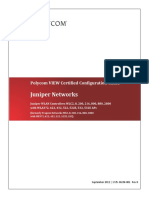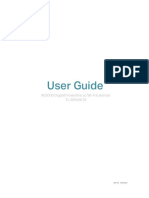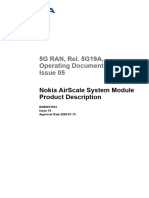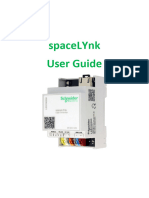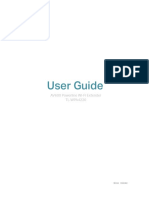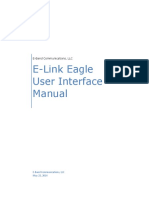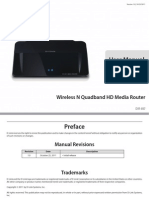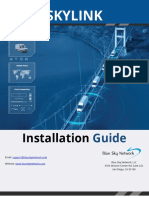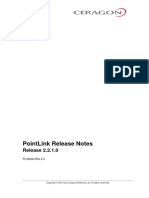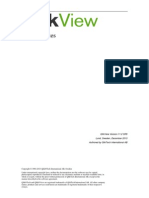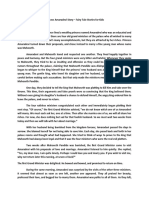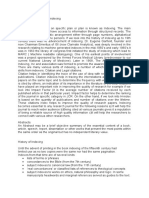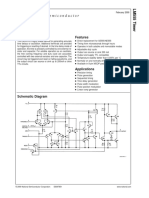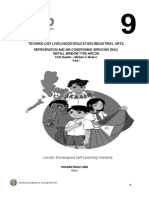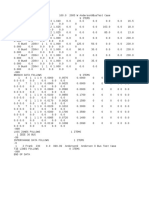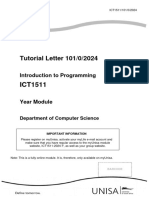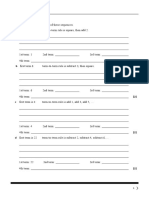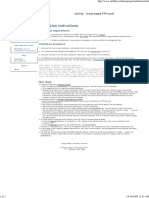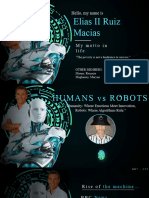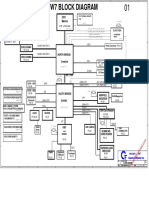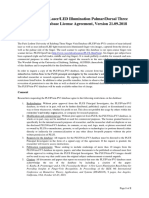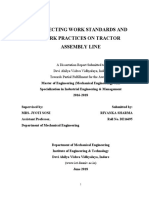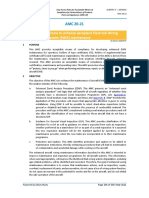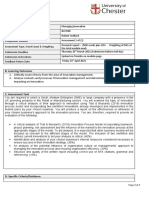Professional Documents
Culture Documents
Iridium Skylink 5100 Land User Guide
Iridium Skylink 5100 Land User Guide
Uploaded by
LAND ROVER FOREVER by Marco Aurelio BastosOriginal Title
Copyright
Available Formats
Share this document
Did you find this document useful?
Is this content inappropriate?
Report this DocumentCopyright:
Available Formats
Iridium Skylink 5100 Land User Guide
Iridium Skylink 5100 Land User Guide
Uploaded by
LAND ROVER FOREVER by Marco Aurelio BastosCopyright:
Available Formats
SKYLINK
User Guide
Email: support@blueskynetwork.com
Website: www.blueskynetwork.com
Blue Sky Network, LLC
5353 Mission Center Rd, Suite 222
San Diego, CA 92108
Any operation. Any asset. Anywhere. SkyLink User Guide v1.8
SkyLink
User Guide
Version 1.8
Part Number: SL10001
Page 2 of 42 © 2021 Blue Sky Network, All Rights Reserved
SkyLink User Guide v1.8
PAGE INTENTIONALLY LEFT BLANK
Page 3 of 42 © 2021 Blue Sky Network, All Rights Reserved
Any operation. Any asset. Anywhere. SkyLink User Guide v1.8
NOTICE
This guide is published and copyrighted by Blue Sky Network (BSN). All information and specifications in
this document are subject to change without notice. Nothing in this document is intended to create addi-
tional or separate warranties or guarantees.
Blue Sky Network, 5353 Mission Center Rd. #222, San Diego, CA 92108
Phone: +1 858-551-3894 | Fax: +1 858-225-0794
Email: support@blueskynetwork.com | Website: www.blueskynetwork.com
© 2021 Blue Sky Network, All Rights Reserved
Page 4 of 42 © 2021 Blue Sky Network, All Rights Reserved
SkyLink User Guide v1.8
TABLE OF CONTENTS
NOTICE ......................................................................................................................... 4
About This User Guide ................................................................................................. 8
About Skylink ................................................................................................................ 8
Introduction to SkyLink ......................................................................................................................................8
Compatibility and System Requirements ......................................................................................................8
Getting Started .............................................................................................................. 9
Connecting to Device WiFi ................................................................................................................................9
Connecting to Network through Ethernet .....................................................................................................9
Connecting to the SkyLink Web Interface .....................................................................................................9
SkyLink Web Interface ................................................................................................ 10
Overview...............................................................................................................................................................10
Status ....................................................................................................................................................................11
System Information ......................................................................................................................................... 11
Satellite & Cellular Information ...................................................................................................................... 11
General Settings .................................................................................................................................................12
SkyLink.............................................................................................................................................................. 13
Satellite ............................................................................................................................................................. 13
WiFi & Cellular ................................................................................................................................................. 14
Network.................................................................................................................................................................15
LAN .................................................................................................................................................................... 15
DHCP ................................................................................................................................................................ 15
Firewall .................................................................................................................................................................16
Firewall Profile ................................................................................................................................................. 17
Advanced Rules............................................................................................................................................... 18
Calls .......................................................................................................................................................................19
Page 5 of 42 © 2021 Blue Sky Network, All Rights Reserved
Any operation. Any asset. Anywhere. SkyLink User Guide v1.8
Voice Extensions ...............................................................................................................................................20
Editing An Extension ....................................................................................................................................... 21
Advanced .............................................................................................................................................................22
Backup/Restore Configuration ...................................................................................................................... 23
System Update ................................................................................................................................................ 23
Remote Management ........................................................................................................................................24
Diagnostics ..........................................................................................................................................................25
System Information ......................................................................................................................................... 26
Satellite & Cellular Information ...................................................................................................................... 26
Network Troubleshooting ............................................................................................................................... 27
Help........................................................................................................................................................................28
SkyLink Capabilities ................................................................................................... 29
Making Phone Calls ...........................................................................................................................................29
Optimizing SIP Phone Apps .......................................................................................................................... 29
Connecting to the Internet ...............................................................................................................................30
Using the Serial Port .........................................................................................................................................31
SkyLink Specifications & Installation ........................................................................ 32
Technical Specifications ..................................................................................................................................32
Software Specifications ...................................................................................................................................33
Diagram ................................................................................................................................................................34
Installation ...........................................................................................................................................................34
Troubleshooting .................................................................................................................................................34
Cable Diagrams ..................................................................................................................................................34
Product Warranty ........................................................................................................ 35
Product Terms and Conditions ......................................................................................................................35
Warranty Disclaimer/Limitation of Liability .................................................................................................35
Frequently Asked Questions ...................................................................................... 37
Page 6 of 42 © 2021 Blue Sky Network, All Rights Reserved
SkyLink User Guide v1.8
Connectivity .....................................................................................................................................................37
Antennas / Power Sources .......................................................................................................................38
Device Management .....................................................................................................................................40
Other ....................................................................................................................................................................41
Technical Support ....................................................................................................... 42
Page 7 of 42 © 2021 Blue Sky Network, All Rights Reserved
Any operation. Any asset. Anywhere. SkyLink User Guide v1.8
ABOUT THIS USER GUIDE
Thank you for purchasing the SkyLink device! This easy-to-read User Guide is organized based on the
steps needed to log in to and navigate the SkyLink Web Interface for singular device use. For information
on using the SkyLink Online Portal, please see the SkyLink Cloud Services User Guide.
We sincerely hope that SkyLink enhances your ability to monitor and configure your assets anywhere in
the world. Please continue to read on or choose a starting point from the list below:
• Connecting to the SkyLink device WiFi
• Changing your SkyLink device name and/or WiFi password
• Updating SkyLink and Iridium modem firmware
• Using your SkyLink device: making calls, connecting to the internet, and more
• Troubleshooting
• Frequently Asked Questions
ABOUT SKYLINK
Introduction to SkyLink
SkyLink Cloud Services by Blue Sky Network is a comprehensive analytics platform specifically
engineered to capture and disseminate mission-critical information for remote, mobile, and global
operations. With customizable reports, activity alerts, and dashboards that work around the clock,
important details are recorded in real-time for complete visibility anytime and anywhere in the world.
The SkyLink Data Gateway and its Communications Companion work seamlessly with SkyLink Cloud
Services, offering reliable connectivity for end-to-end sensor reporting, asset utilization, IoT/M2M
monitoring, and two-way messaging. This small-form, multi-stack hardware is designed for any fixed-
mount, portable, or mobile application and offers a range of service configurations.
Key features include:
• Remote device management • Health monitoring
• Sensor/engine diagnostics • Data analytics/edge computing
• Network services (VPN, IP, MQTT) • SkyRouter integration
• IP65 Certified • FCC Part 15 & 25 Certified
Compatibility and System Requirements
To access the SkyLink Web Interface, you will need 1) an internet connection and 2) a web browser that
supports HTML5.
The SkyLink Web Interface has been tested with the following recommended browsers:
• Google Chrome (Mac/Windows) • Safari (Mac)
• Mozilla Firefox (Mac/Windows) • Microsoft Edge (Windows)
Page 8 of 42 © 2021 Blue Sky Network, All Rights Reserved
SkyLink User Guide v1.8
GETTING STARTED
Connecting to Device WiFi
A label containing a QR code with a WiFi access point can be found on both the box of your SkyLink Data
Gateway and on the back panel of the device itself. It is recommended that a wide screen device (e.g.,
laptop, PC, or tablet) be used for the initial configuration.
Scannable
QR code to
access WiFi
After properly installing and powering on the device (please see the SkyLink Installation Guide), you can
connect to WiFi through one of two ways:
Option 1: Use a mobile device or tablet to scan the QR code. Your phone/tablet will then be
automatically connected to the WiFi. NOTE: If using a cellular device, it may be helpful to first
switch into airplane mode before connecting to the SkyLink WiFi.
Option 2: Use the WiFi SSID and password found on the label.
Connecting to the Network through Ethernet
If using an ethernet cable with your SkyLink device, simply plug the ethernet cable into the appropriate
power source (e.g., a wall) and your device will automatically be configured via DHCP.
Connecting to the SkyLink Web Interface
Open a web browser and type in the SkyLink device’s IP address: 192.168.111.1 into the address bar,
then press the ‘enter’ key on your keyboard.
Page 9 of 42 © 2021 Blue Sky Network, All Rights Reserved
Any operation. Any asset. Anywhere. SkyLink User Guide v1.8
SKYLINK WEB INTERFACE
After typing in the device’s IP address, you will be directed to the SkyLink Web Interface where you can
view, configure, and manage your device settings. The default User ID and Password are both ‘admin.’
Overview
The SkyLink Web Interface has several tabs displayed on the left-hand side for easy navigation to
screens containing important information about your device. In order, the tabs are:
• Status
• General Settings
• Network
• Firewall
• Calls
• Voice Extensions
• Advanced
• Remote Management
• Diagnostics
• Help
To hide the tabs on the webpage, click on the triple bars above the tab listing. Click the ‘Logout’ button
located on the top right-hand corner when you are ready to exit the SkyLink Web Interface.
The following sections describe the information that can be found on each screen as well as the
configurations that can be made.
Page 10 of 42 © 2021 Blue Sky Network, All Rights Reserved
SkyLink User Guide v1.8
Status
When accessing the SkyLink Web Interface, you will automatically be directed to the Status screen. Here
you will find information about your system as well as your satellite and cellular data usage.
Current SkyLink
hardware / firmware
versions can be
found here. Please
see the Diagnostics
screen for the current
9770 Certus modem
firmware version.
NOTE: Usage tables are an estimate for reference only.
Minimum sessions are rounded to 5,000 bytes.
SYSTEM INFORMATION
These three columns contain identifying information about your SkyLink device, such as its serial and
model number, current hardware and firmware versions, and capabilities. It also includes satellite and
cellular IMEI/SIM card numbers and current temperatures.
SATELLITE & CELLULAR INFORMATION
These sections display the satellite and cellular modems’ signal strength and data information. The on net
percent is the current percentage of data that has crossed the interface. It is calculated by adding satellite
and cellular usage totals and dividing that number of bytes by the interface’s number of bytes.
Each section shows a table with your device’s 5-, 30-, and current day’s data usage in terms of bytes sent
and received.
Page 11 of 42 © 2021 Blue Sky Network, All Rights Reserved
Any operation. Any asset. Anywhere. SkyLink User Guide v1.8
General Settings
This screen allows you to make setting configurations such as renaming your SkyLink device, changing
the password, and turning your satellite, cellular, and WiFi capabilities on and off. Click the ‘Reboot’
button in the bottom left-hand corner of the screen to restart your device, if needed.
***Remember to click the ‘Save’ button in the bottom right-hand corner to update any changes. ***
Use this QR code to connect to
the device’s WiFi (e.g., in case
you are using an ethernet port,
need to share it with someone,
or have updated the password).
Page 12 of 42 © 2021 Blue Sky Network, All Rights Reserved
SkyLink User Guide v1.8
SKYLINK
Edit your device name in the Asset Tag field. Use the Data Routing drop-down menu to prioritize data
routing (Satellite Only, Cellular Only, Cellular then Satellite). Changes are applied immediately.
NOTE: Iridium QoS (also called Iridium secondary data flows) are not supported on Certus 100; therefore,
BSN cannot offer per-stream priorities or VLANs over the Iridium link.
Type in the current password and
the new password twice. Press
‘Save’ to change.
Set a maximum limit for the SkyLink device’s daily data usage in the Max Daily Usage field. The Serial
Port toggle button enables or disables the RS232 serial communication channel.
SATELLITE
The toggle button on the left allows you to switch satellite capabilities on and off. Once your satellite and
cellular SIM cards are activated, you can freely switch back and forth between the two. The toggle button
to the right will enable or disable data transferring.
NOTE: Satellite internet connection supports messaging apps, IoT data transfer, and mobile-optimized
web surfing (visit Iridium.com/mobile for a list of mobile-optimized sites). It is not intended for general web
browsing or high bandwidth applications.
Page 13 of 42 © 2021 Blue Sky Network, All Rights Reserved
Any operation. Any asset. Anywhere. SkyLink User Guide v1.8
WIFI & CELLULAR
Once you are connected to the SkyLink device’s WiFi, and cellular is enabled, you can use your personal
device to browse any website and use all of your applications.
The default mode (out-of-box) is ‘all internet OFF’—users must explicitly enable internet access. You also
have the option to keep the built-in WiFi disabled and connect your own WiFi to an existing ethernet port
(e.g., in a building or ship-wide).
Each section displays identification information, including WiFi SSID and cellular APN (your network
service provider), IMEI, SIM, and network name.
Enable or disable functionality here.
NOTE: You do not need to remove satellite or
cellular SIM cards to disable functionality; simply
use the toggle buttons. Additionally, even if you are
using ethernet, you can still keep WiFi enabled.
The WiFi section allows you to edit the SSID, Mode, Channel, and randomly generated Password field. It
also contains a scannable QR code for automatic connectivity. When set to 2.4GHz, the Mode field will
default to the radio channel with the strongest WiFi signal, and you can select among 11 channels.
Switching it to 5GHz will provide you with a new set of channels to choose from.
In the Cellular section, you can fill in the optional Username and Password fields. NOTE: Some carriers
require that you create a Username and Password. Please contact your carrier if you have questions.
Page 14 of 42 © 2021 Blue Sky Network, All Rights Reserved
SkyLink User Guide v1.8
Network
This screen provides multiple options to configure your network settings.
Use this drop-down menu to choose
from 5 minutes up to 1 year.
LAN
Here you can change the gateway or internal IP address on your network and also set primary and
secondary DNS addresses.
DHCP
In addition to choosing your lease validity, this section allows you to configure a range of IP addresses
that you would like to use.
Page 15 of 42 © 2021 Blue Sky Network, All Rights Reserved
Any operation. Any asset. Anywhere. SkyLink User Guide v1.8
Firewall
Here you can enable or disable applications from connecting to the internet by choosing from a compiled
list of predefined rules (shown on the screen as “Firewall Profile”) or by creating your own set. We
recommend contacting the Blue Sky Network support team for assistance with custom rule creation.
NOTE: When using the Firewall Profile, complete functionality may not be available on all apps (e.g.,
WhatsApp messaging will be unblocked, but not WhatsApp voice calling). These restrictions can be
unblocked by creating a rule in the Advanced Rules section. You can also try making configurations in the
app itself or reach out to your corporate MDM platform.
Page 16 of 42 © 2021 Blue Sky Network, All Rights Reserved
SkyLink User Guide v1.8
FIREWALL PROFILE
This section shows the current profile and its description, including a list of affiliated apps, if applicable.
Use the drop-down menu to choose between profile options and click ‘Save’ to apply its rules.
Click here
for a list of
available
profiles and
their details.
Page 17 of 42 © 2021 Blue Sky Network, All Rights Reserved
Any operation. Any asset. Anywhere. SkyLink User Guide v1.8
ADVANCED RULES
The SkyLink Web Interface also allows for custom rules to be created. This section shows all custom
rules that have been defined and allows the user to add a new rule or make edits to an existing one. You
can also block all network traffic from an app affiliated with a certain profile.
NOTE: Use the SkyLink Online Portal to apply custom rules to a fleet of SkyLink devices.
Page 18 of 42 © 2021 Blue Sky Network, All Rights Reserved
SkyLink User Guide v1.8
Calls
A list of incoming and outgoing calls by line and extension number can be found on this screen. It also
includes the day and time that the call was placed, its total vs. expected billable duration, and whether or
not it was answered. NOTE: Internal calls will not generate an Iridium bill.
Each call is assigned a unique ID number that can be provided to the Blue Sky Network support team for
troubleshooting purposes in the event that there is a call issue.
Page 19 of 42 © 2021 Blue Sky Network, All Rights Reserved
Any operation. Any asset. Anywhere. SkyLink User Guide v1.8
Voice Extensions
Information and configuration settings for mobile and landline phones can be found here. The Inbound
Line(s) column shows the order in which line numbers ring when a call comes in. By default, the first
extension allows calls to both Line 1 and Line 2, the next 10 extensions allow calls to Line 1 only, and the
following 10 to Line 2 only. The Outbound Line column is set to Any Available by default.
The username and password are the respective extension number; these can be changed on this screen.
Use this field’s
drop-down menu
to select region-
specific dial tones,
ringing tones, etc.
Page 20 of 42 © 2021 Blue Sky Network, All Rights Reserved
SkyLink User Guide v1.8
EDITING A SIP OR POTS EXTENSION
Click the icon next to the SIP or POTS extension that you would like to edit. In the pop-up window,
complete the fields and add a description if desired, then press ‘Save.’
The SkyLink
device will
detect if an FXS
or FXO adapter
is being used.
Under the Inbound Line(s) field, tick each box to allow calls to both Line 1 and Line 2. Deselect both lines
to block calls from ringing to an extension. NOTE: If you are not receiving calls to your extension, ensure
one or both lines are selected here.
Use the drop-down menu in the Outbound Line field to choose whether Line 1, Line 2, or Any Available
line can be used when making a phone call from this extension. A scenario for only selecting one line
would be a ship captain who has Line 1 reserved, and the crew uses Line 2.
NOTE: Selecting only Line 1 or Line 2 in the Inbound Line(s) field along with the Any Available option in
the Outbound Line field may cause issues when returning calls. For example, if only Inbound Line 1 is
selected and you dial on Any Available Outbound Line, you may dial out on Line 2; this would leave
someone unable to return your call.
Page 21 of 42 © 2021 Blue Sky Network, All Rights Reserved
Any operation. Any asset. Anywhere. SkyLink User Guide v1.8
Advanced
Use this screen to backup or restore a system configuration, or when the system is ready to be updated.
SkyLink firmware includes the 9770 Certus modem firmware; appropriate versions will be upgraded or
downgraded as needed.
NOTE: The Status screen will display the SkyLink’s current firmware version, and the Diagnostics screen
will display the current 9770 Certus modem firmware version.
Click here if you would like to reset
all settings to factory defaults.
Type “restore” in the pop-up box.
Your device will then reboot.
Page 22 of 42 © 2021 Blue Sky Network, All Rights Reserved
SkyLink User Guide v1.8
BACKUP/RESTORE CONFIGURATION
To restore a system configuration, click ‘Choose File,’ then select the appropriate .tpz file from your
computer/personal device. Click ‘Save’ then ‘Upload Configuration File.’ Wait for your SkyLink device to
reboot. To back up a configuration, press ‘Download Configuration’ and wait for the device to reboot.
SYSTEM UPDATE
When the system is ready to be updated, click ‘Choose File,’ select the appropriate .tpz file, then press
‘Upload Firmware.’ Once it has updated, the below message will appear in the top of the screen:
NOTE: BSN will not downgrade
the Certus 9770 modem
firmware unless specifically
required by Iridium.
You will then be prompted to wait while the SkyLink device reboots. This may take several minutes.
As it updates, the power LED indicator located on the top panel of the device will blink blue. A red blink
indicates an Iridium firmware upgrade or downgrade. ***The SkyLink device should not be powered off
while the power LED indicator is blinking blue or red.***
Once the web browser refreshes and the power LED indicator shows a steady blue light, the update has
finished, and your device will be ready to use.
NOTE: If updating fleets of devices, you will want to use the SkyLink Online Portal.
Page 23 of 42 © 2021 Blue Sky Network, All Rights Reserved
Any operation. Any asset. Anywhere. SkyLink User Guide v1.8
Remote Management
This screen provides configuration options for IoT management via the SkyLink Online Portal, including
enabling and disabling position reports, remote device management, and status reports. Use the drop-
down menus to set reporting, syncing, and check-in frequencies.
These are set to 24
hours by default and can
be adjusted to different
intervals ranging from 1
minute to 7 days,
depending on the menu.
Some allow for custom
frequencies as well.
Page 24 of 42 © 2021 Blue Sky Network, All Rights Reserved
SkyLink User Guide v1.8
Diagnostics
Information to help you diagnose and resolve satellite and cellular issues can be found here.
Page 25 of 42 © 2021 Blue Sky Network, All Rights Reserved
Any operation. Any asset. Anywhere. SkyLink User Guide v1.8
SYSTEM INFORMATION
This section provides diagnostics that you may be asked for in the event that you report a technical issue
to the Blue Sky Network support team.
Data points may be shown for POE only, EXT (external 12V power) only, or both.
Data points about the
supercapacitor (SC) can
be found here.
A check mark under
Power Good means
good power is detected
to charge the SC.
A red ‘x’ under Fault
indicates a power fault in
the unit.
SATELLITE & CELLULAR INFORMATION
Use these sections to verify that your satellite and cellular capabilities are enabled, indicated by check
marks. You can also view identifying information such as satellite/cellular IMEI and SIM ICCID numbers.
The Satellite Information section shows the modem’s serial number, firmware & API versions, whether
data is enabled, and if the SIM is present and connected. Provisioning details are available here as well.
Page 26 of 42 © 2021 Blue Sky Network, All Rights Reserved
SkyLink User Guide v1.8
NETWORK TROUBLESHOOTING
Here you can use the Operation drop-down menu to perform pings and trace routing. Press the ‘Execute’
button to the right after selecting your preferred configurations.
The information displayed in the System Log can be used by the BSN support team for diagnostic
purposes. Use the toggle button to enable or disable automatic updates.
Page 27 of 42 © 2021 Blue Sky Network, All Rights Reserved
Any operation. Any asset. Anywhere. SkyLink User Guide v1.8
Help
This screen contains multiple resources, including the SkyLink User Guide and contact information for
BSN Support, to help you troubleshoot hardware and firmware issues. A full list of FAQs can also be
found at the end of this User Guide.
Page 28 of 42 © 2021 Blue Sky Network, All Rights Reserved
SkyLink User Guide v1.8
SKYLINK CAPABILITIES
Now that you are familiar with the SkyLink Web Interface, you are ready to use your device! The following
describes the most common device capabilities.
Making Phone Calls
The SkyLink device supports 2 phone lines and a network connection that accepts SIP, providing users
with multiple voice options. Each option offers 2 Iridium inbound and outbound lines. POTS customers
also have FXS and FXO options to choose from.
Before making a phone call, ensure the following is completed:
• You have properly installed your activated Iridium SIM card.
• You have connected one of the following Iridium-approved antennas to the SkyLink device:
o MARUWA (MHL-1621C)
o High-Profile Maxtena (M1621HCT-HP)
o Low-Profile Maxtena (M1621HCT-LP-SM; M1621HCT-LP-MM)
o Sensor Systems (S67-1575-414)
o SCAN (65020-000)
NOTE: Please see the SkyLink Installation Guide for detailed information on installing the SIM
card and antennas.
• You have enabled satellite capability by navigating to the General Settings screen on the SkyLink
Web Interface and sliding the left-hand toggle button.
You are now able to make inbound/outbound calls via your landline phone or personal device, including
third-party apps on computers, smart phones, or tablets. Use the Voice Extensions screen on the SkyLink
Web Interface to configure line extensions and the Calls screen to view call status information.
OPTIMIZING SIP PHONE APPS
Below are a few setup pointers for SIP phone apps (e.g., GS Wave, Linphone).
iPhone/Android settings:
o Airplane mode
o Smartphone Settings > Wave Lite App > Enable ‘Local Network’ access
o Smartphone Settings > Wave Lite App > Disable ‘Cellular Data’
GS Wave settings:
o ‘WiFi only’ mode enabled
o Account Name: 510 (510-516 available default)
o SIP Server: 192.168.111.1 (unless SkyLink Web Interface IP has been changed)
o SIP User ID: 510
o Authentication ID: 510
o Password: 510
Additional settings for other SIP phone apps (Linphone, etc.):
o Codecs (if setting is available): Enable – A-LAW, 722. Disable – U-LAW
Page 29 of 42 © 2021 Blue Sky Network, All Rights Reserved
Any operation. Any asset. Anywhere. SkyLink User Guide v1.8
NOTE: If using a physical SIP phone (not a SIP phone app), please see your SIP phone manufacturer’s
documentation for information on configuring the phone with your SkyLink device.
If you are not receiving incoming call notifications on SIP extensions, it may be that the SIP extension you
are using is not configured to receive incoming calls from the
Iridium line you are calling.
To configure both lines:
1) Navigate to the Voice Extensions screen
2) Click the icon next to the SIP or POTS extension
that you would like to edit.
3) Ensure that both boxes in the Inbound Line(s) field are
ticked, then click ‘Save.’
Connecting to the Internet
To connect to the internet, first ensure that:
• You have properly installed your activated Iridium and cellular SIM cards.
• You have connected the LTE antenna or an Iridium-approved antenna to the SkyLink device (full
list included in above section on Making Phone Calls).
• You are connected to the SkyLink device WiFi or are using an ethernet cable.
• Satellite or cellular capabilities have been enabled via the toggle buttons on the General Settings
screen of the SkyLink Web Interface.
You are now able to use your personal device to browse the internet and use mobile applications.
NOTE: Satellite internet connection supports messaging apps, mobile-optimized web surfing, and IoT
data transfers. It is not intended for general web browsing or high bandwidth applications and may cause
slow connection speed if used for these purposes. Please visit Iridium.com/mobile for a list of mobile-
optimized sites.
Page 30 of 42 © 2021 Blue Sky Network, All Rights Reserved
SkyLink User Guide v1.8
Using the Serial Port
The SkyLink device supports AT Command Set emulation via the serial port, enabling legacy sensor
connection to the cloud. Default port settings are 230400 8N1 (Baud: 230400; Data bits: 8; Parity: none;
Stop bits: 1).
Basic command functionality is available to query signal strength, connection strength, and model
number.
Use command: To:
ATD Dial a number
+++ End your session
BREAK Issue a new command
ATH End a current call
AT#FACTORYRESET Perform a factory reset of the entire device
ATZ Reset the modem
NOTE: Any command that we do not support will return ERROR but can be implemented upon request.
You can dial an IP address by using one of the following formats:
Format: Connects to:
ATD1.2.3.4:777 1.2.3.4 on port 777
ATD0100000000005068 10.0.0.5 on port 68
ATD192168111003#777 192.168.111.003 on port 777
Page 31 of 42 © 2021 Blue Sky Network, All Rights Reserved
Any operation. Any asset. Anywhere. SkyLink User Guide v1.8
SKYLINK SPECIFICATIONS & INSTALLATION
Technical Specifications
CONNECTIVITY MECHANICALS
Cellular Size & Weight
• LTE-A CAT 6 module with M.2 form factor
• Dimensions: 8.0 x 5.0 x 1.5 in. (12.7 x 20.3 x 3.2 cm)
• Supports LTE-A carrier aggregation
• Weight: 1.6 lbs. (0.7 kg)
• Worldwide LTE-A and 3G UMTS / HSPA(+) coverage
• 300 Mbps receive (DL) / 50 Mbps transmit (UL) LEDs
• User-accessible SIM • Single multi-purpose, multi-color LED:
o Green = Initial Power On
Iridium Certus® 100 o Red = Unit in Bootloader Mode
• Simultaneous voice and IP data o Blue Blink = OS is Booting
• 88 Kbps receive (DL) / 22 Kbps transmit (UL) o Blue Steady = Device is Ready
• Frequency: 1616 MHz – 1626.5 MHz o Red Blink = Iridium Firmware Upgrade
• 2 high-quality voice channels o Blue Blink = SkyLink Firmware Upgrade
• User-accessible SIM
Connectors
• 1x cellular SMA female connector
Positioning
• Multi-constellation GNSS receiver in cellular module: • 1x Iridium SMA female connector
o GPS • 2x M12 connectors (1x Ethernet & Power, 1x USB &
o GLONASS RS232)
o BeiDou
o Galileo
• 33 tracking channels OPERATING PARAMETERS
• 99 acquisition channels Electrical
• 210 PRN channels • External power:
• Anti-jamming and multi-tone active interference canceller o 10 – 34 VDC
• < 2.5 m CEP horizontal position accuracy o POE
• Power consumption:
o 7W nominal power
Wi-Fi
• 2.4 / 5 GHz o 18W peak power
• IEEE 802.11 ac / a / b / g / n
Environmental
• Certifications with multiple antennas:
• Operating temperature range: -40⁰C to +70⁰C
o FCC (USA)
• Storage temperature range: -40⁰C to +85⁰C
o IC (Canada)
• Operating humidity range: ≤ 75% RH
o ETSI (Europe)
• Storage humidity range: ≤ 93% RH
o Giteki (Japan)
o RCM (AU / NZ)
Regulatory Standards and Compliance
• US (FCC)
• EU (CE MARK)
• Canada (IC)
• IP65 rating
Page 32 of 42 © 2021 Blue Sky Network, All Rights Reserved
SkyLink User Guide v1.8
Software Specifications
CONFIGURATION
• Local configuration of SkyLink devices using
REPORTING
• Position and event reporting
Wi-Fi or Ethernet
• Device data usage
• Remote configuration of SkyLink devices,
• Network-wide data usage
features, and settings
• Data usage by transmission type
• Bulk device configuration
• Data usage by device type
• DHCP server, client, or static IP address
• Device health monitoring
• Wi-Fi SSID and password
• Network-wide health monitoring
• POTS and SIP voice extensions
• Device diagnostics
• Customizable report rate
Internet
• Cellular internet
• Satellite internet
MONITORING
• Ability to fail-over
• Device CPU and modem temperatures in real time
• Ability to disable satellite data but not voice communication • Modem signal strengths in real time
• Modem data usage
Firewall • Least-cost routing status
• Firewall Profiles for quick and easy firewall setup • Voice call logs
• Ability to apply different profiles per interface • Device location monitoring
(satellite vs. cellular0 • Device health monitoring
• Advanced Rules that allow customers
Device Management
• View status and customize settings in a Web UI
Voice • Firmware upgrade
• Support for up to 2 FXS / FXO USB adapters • Factory reset
• Support for up to 20 SIP clients • Customizable schedule
• Call logs
Page 33 of 42 © 2021 Blue Sky Network, All Rights Reserved
Any operation. Any asset. Anywhere. SkyLink User Guide v1.8
Diagram
Installation
It is important that the Iridium-approved antennas be mounted with an unobstructed, full view of the sky
and away from other radiating antennas that may cause interference. Please see the SkyLink Installation
Guide for suggested device/antenna mounting locations and detailed steps on equipment installation.
Troubleshooting
The power LED indicator located on the top panel of the unit will cycle through multiple colors as it loads:
• Green = Initial Power On
• Red = Unit in Bootloader Mode
• Blue Blink = OS is Booting
• Blue Steady = Device is Ready
• Red Blink = Iridium Firmware Upgrade
• Blue Blink = SkyLink Firmware Upgrade
If the power LED indicator becomes stuck on red, remove the power cable from the power port and wait
approximately 60 seconds, until the light fades from green to dark. Once the unit has completely shut
down, reapply power. If the device continues to display red, please contact us for technical support.
Cable Diagrams
Please see the SkyLink Installation Guide for a comprehensive list of cable diagrams.
Page 34 of 42 © 2021 Blue Sky Network, All Rights Reserved
SkyLink User Guide v1.8
PRODUCT WARRANTY
PLEASE READ -- THIS DOCUMENT CONTAINS IMPORTANT NOTICES, WARRANTY INFORMATION, AND
LIMITATIONS ON YOUR RIGHTS.
Upon the signed verification of the attached Quotation (see Equipment Purchase & Service Agreement
Terms & Conditions) by the Customer (“Customer”), the Quotation and these Terms and Conditions shall
constitute a binding contract (“Contract”) between Customer and Blue Sky Network, LLC, a Delaware
limited liability company (“Blue Sky”) for the purchase of the products and services described in the
Quotation.
Product Terms and Conditions
Blue Sky Network, LLC (“Blue Sky”) warrants that the Products it manufactured shall be free from defects
in materials and workmanship. This warranty (i) shall apply to Customer (as named in the Quotation) only
and no other and (ii) shall not apply to any Product which is not stored, handled, installed, or used in strict
accordance with Blue Sky’s specifications and instruction manuals, or which is altered without Blue Sky’s
express consent, or which has been subject to misuse, negligence, or accident.
Blue Sky’s sole obligation shall be to replace or repair defective Products covered by this warranty
provided that Customer returns such defective Product within two (2) years of the date of the Quotation.
Customer hereby agrees that the replacement or repair of defective Products shall be Customer’s sole
remedy in the event of a breach of warranty and shall be in lieu of any other remedy. Except as provided
above with respect to Products only, Blue Sky makes no warranties relating to the Products (see
section on Warranty Disclaimer/Limitation of Liability).
Warranty Disclaimer/Limitation of Liability
EXCEPT AS EXPRESSLY SET FORTH HEREIN WITH RESPECT TO THE BLUE SKY PRODUCTS, NO
WARRANTIES APPLY (AND BLUE SKY SPECIFICALLY DISCLAIMS ALL WARRANTIES), WHETHER
EXPRESS, IMPLIED OR ARISING BY OPERATION OF LAW (INCLUDING, WITHOUT LIMITATION,
THE WARRANTY OF MERCHANTABILITY OR FITNESS FOR A PARTICULAR PURPOSE). IN NO
EVENT, WHETHER DUE TO BREACH OF WARRANTY HEREUNDER OR ANY OTHER CAUSE
WHATSOEVER, SHALL BLUE SKY BE LIABLE FOR OR OBLIGATED IN ANY MANNER TO PAY
CONSEQUENTIAL, INCIDENTAL, OR INDIRECT DAMAGES, INCLUDING, BUT NOT LIMITED TO,
LOSS OF PROFITS, COST OF SUBSTITUTE PRODUCTS AND PERSONAL INJURY OR PROPERTY
DAMAGE, WHETHER SUCH CLAIM IS BASED ON CONTRACT OR TORT OR ANY OTHER THEORY
OF LAW.
Blue Sky’s only duties in connection with the sale of the Products shall be to honor the limited warranty
for the Products as set forth herein. To the extent assignable, any manufacturer warranty for Products
other than the Products shall be assigned by Blue Sky and passed through to the Customer. Blue Sky’s
sole liability, if any, for loss or damage arising out of mistakes, omissions, interruptions, errors or any
other causes relating to the services, INCLUDING THE NEGLIGENCE OF BLUE SKY, shall be limited to
the credit for service interruption for each separate period of interruption as described in the section on
Availability of Service.
EXCEPT FOR THE FOREGOING, CUSTOMER WAIVES ANY RIGHT OF RECOVERY AGAINST BLUE
SKY FOR ANY CLAIMS, DEMANDS, ACTIONS, LIABILITIES, LOSSES, COSTS OR EXPENSES
(INCLUDING, WITHOUT LIMITATION, ATTORNEYS’ FEES OR COSTS) (“CLAIMS”) BY OR DUE TO
Page 35 of 42 © 2021 Blue Sky Network, All Rights Reserved
Any operation. Any asset. Anywhere. SkyLink User Guide v1.8
THIRD PARTIES AND SUFFERED BY CUSTOMER, DIRECTLY OR INDIRECTLY RELATING TO OR
ARISING FROM THE NEGLIGENCE OF BLUE SKY OR THE MANUFACTURE, DISTRIBUTION, SALE,
USE OR INSTALLATION OF ANY PRODUCT OR THE PROVISION OF THE SERVICES. CUSTOMER
SHALL INDEMNIFY, DEFEND AND HOLD HARMLESS BLUESKY AGAINST ANY AND ALL CLAIMS BY
THIRD PARTIES RELATED TO OR ARISING FROM THE SALE OF THE PRODUCTS OR PROVISION
OF THE SERVICES DESCRIBED HEREIN. The provisions of this section shall survive termination of
services.
SOME STATES DO NOT ALLOW DISCLAIMERS OF IMPLIED WARRANTIES OR LIMITS ON
REMEDIES FOR BREACH; THEREFORE, THE ABOVE LIMITATIONS OR EXCLUSIONS MAY NOT
APPLY. THIS CONTRACT SETS FORTH SPECIFIC LEGAL RIGHTS AND CUSTOMER MAY HAVE
OTHER RIGHTS WHICH VARY FROM STATE TO STATE.
Page 36 of 42 © 2021 Blue Sky Network, All Rights Reserved
SkyLink User Guide v1.8
FREQUENTLY ASKED QUESTIONS
We have compiled a list of frequently asked questions and answers below. If you are still unable to
resolve your issue, please contact Blue Sky Network Technical Support and we will be happy to help!
Connectivity
1. Why is my SkyLink device not connecting to its WiFi?
• Verify that the WiFi SSID (located on the box or back panel of the device) matches the WiFi
network shown on your personal device. If they match, try one (or all) of the following:
o If typing in the WiFi password, use the number zero instead of the letter “O”.
o If you did not previously, use a phone or tablet to scan the QR code found on the label to
automatically connect to the WiFi.
o Switch your mobile device into airplane mode before connecting to the SkyLink WiFi.
o If you used a mobile device, try using a tablet (or vice versa) to log on.
If you are still unable to connect to the SkyLink device’s WiFi, please contact our support team for
further assistance.
2. What are the cellular modem options? Can they be exchanged?
• Currently, the cellular modem options are:
o Quectel EM06-A (Americas/Global)
o Quectel EM06-B (Europe)
o Quectel EM12G (Brazil)
Yes, Blue Sky Network can support any Key B M.2 cellular card with advanced notice.
3. What frequencies does the WiFi use for the SkyLink Data Gateway and Communications
Companion?
• The WiFi uses 2.4Ghz and 5Ghz, and the channels depend on the regulatory domain selected.
More information can be found in the User Guide under the WiFi & Cellular section. If using a
more capable Companion WiFi option, you will want to disable the Gateway WiFi.
4. I am not receiving incoming call notifications on SIP extensions.
• The SkyLink device has 2 incoming Iridium phone lines. It is
possible that you are not receiving call notifications because
the SIP extension you are using is not configured to receive
incoming calls from the Iridium line you are calling.
In the SkyLink Web Interface:
1) Navigate to the Voice Extensions screen
2) Click ‘Edit’ on your extension
3) Ensure that both boxes in the Inbound Line(s)
fields are ticked, then click ‘Save.’
Page 37 of 42 © 2021 Blue Sky Network, All Rights Reserved
Any operation. Any asset. Anywhere. SkyLink User Guide v1.8
Antennas / Cables / Power Sources
5. Why did my device not power on after I connected the power cable?
• Confirm that the correct cable is attached to the power port located on the left-hand side of the
device’s bottom panel. Your SkyLink kit comes with one of the following power adapters:
o 12V Cigarette Lighter
o 12V DC Power Supply
o POE Injector
o AC/DC Power Adapter
After verifying the correct cable and port, disconnect and then re-apply the power cable into the
port. Connect the adapter into the appropriate power source (e.g., a wall or vehicle outlet).
The power LED indicator located on the top panel of the device will show a steady blue light when
the device is ready to use. For additional information, please see the SkyLink Installation Guide.
NOTE: If self-installing cellular and Iridium SIM cards, verify that they are in the correct holders.
Additionally, ensure they are not placed in the micro SD slot also present in the connectivity port.
6. My kit came with a Power Over Ethernet (POE) power source. What is it and how do I use it?
• Power over Ethernet (POE) is a technology that passes electric power to your device over an
Ethernet cable, powering it without the need for a traditional AC power supply.
To use this technology, you will need the POE Injector (which adds power to a non-powered
ethernet connection) included in your kit or a POE enabled switch (which is a network switch that
provides power to connected devices).
We support both common standards: regular POE (sometimes referred to as 802.3at) and POE+
(sometimes referred to as 802.3af).
Page 38 of 42 © 2021 Blue Sky Network, All Rights Reserved
SkyLink User Guide v1.8
7. Can I use an alternative cellular antenna?
• Yes. The SkyLink device has 3 antennas:
o 1 internal GPS
o 1 internal LTE diversity
o 1 external LTE main
The LTE main antenna can be replaced with any proper LTE antenna that you wish to use.
8. Can I use the existing Iridium antenna installed in my building with my Data Gateway device?
• No, Certus antennas for SkyLink are required. The following are acceptable to use:
o MARUWA (MHL-1621C)
o High-Profile Maxtena (M1621HCT-HP)
o Low-Profile Maxtena (M1621HCT-LP-SM; M1621HCT-LP-MM)
o Sensor Systems (S67-1575-414)
o SCAN (65020-000)
9. What is included in an RS232 cable kit?
• The SkyLink RS232 cable kit comes with a DB9F connector and conforms to the RS232 standard
pinout for a DB9. NOTE: RS232 cables for SkyLink are proprietary and available only from Blue
Sky Network. Please contact sales@blueskynetwork.com or your reseller to purchase.
10. I received a SkyLink DC Pigtail Harness. What are its specs?
• This is the cable you receive if you request the currently labeled ‘SL100-IS, SkyLink 10’ Power
Interface Cable with QuickPosition (QPos).’ The specs are as follows:
OPERATING PARAMETERS
Electrical
• External power:
o 10-34 VDC (12V nominal power)
o POE
• Power consumption
Function Color
+Vin Brown
GND Green
SOS White
Page 39 of 42 © 2021 Blue Sky Network, All Rights Reserved
Any operation. Any asset. Anywhere. SkyLink User Guide v1.8
Device Management
11. How do I prioritize data routing to use GSM or SAT first?
• Navigate to the General Settings screen on the SkyLink Web Interface. Choose your desired
configuration from the Data Routing drop-down menu and save your selection. Settings are
applied immediately.
NOTE: Iridium QoS (also called Iridium secondary data flows) are not supported on Certus100,
therefore, BSN cannot offer per-stream priorities or VLANs over the Iridium link.
12. Where can I find the current SkyLink and satellite firmware versions?
• The Status screen on the SkyLink Web Interface has the device’s current hardware and software
versions. ‘SYN267 REV F’ refers to the chipsets/hardware revision and ‘2.02-210627-0009’ refers
to the firmware revision/date/time. The Diagnostics screen contains the Certus 9770 modem’s
current version.
13. How can I manage a fleet of SkyLink devices?
• The SkyLink Online Portal enables the configuration and operation of fleets of devices via cloud
management. Device management can also be performed locally for that particular device only.
14. How do I set up my apps to low bandwidth?
• Navigate to the Settings page in the app and select the option to use less data. Please note that
not all apps have this capability. On iPhone, ‘Low Data Mode’ is available on the WiFi Config
screen for each WiFi network.
15. How can I optimize the use of my SIP phone apps (e.g., GS Wave, Linphone)?
• Below are a few setup pointers for SIP phone apps:
iPhone/Android settings:
o Airplane mode
o Smartphone Settings > Wave Lite App > Enable ‘Local Network’ access
o Smartphone Settings > Wave Lite App > Disable ‘Cellular Data’
GS Wave settings:
o ‘WiFi only’ mode enabled
o Account Name: 510 (510-516 available default)
o SIP Server: 192.168.111.1 (unless SkyLink Web Interface IP has been changed)
o SIP User ID: 510
o Authentication ID: 510
o Password: 510
Additional settings for other SIP phone apps (Linphone, etc.):
o Codecs (if setting is available): Enable – A-LAW, 722. Disable – U-LAW
Page 40 of 42 © 2021 Blue Sky Network, All Rights Reserved
SkyLink User Guide v1.8
Other
16. What is the safety distance between the Data Gateway and human interaction?
• To avoid exposure to antenna radiation, personnel should maintain a safe distance of 30 cm.
(11.8 in.) minimum from the unit while it is in operation.
17. Will my device overheat if left outside for too long?
• The SkyLink device will operate normally in temperatures between -40°C - +70°C. Prolonged
exposure to temperatures outside of this range may cause the device to lose functionality.
18. What is the battery performance of the SkyLink Backup Battery?
• The long life SkyLink Backup Battery will provide up to 48 hours of continuous power per charge.
19. Does the app-based PTT in the SkyLink Communications Companion use Iridium voice or
data?
• The Communications Companion will use Iridium data.
Page 41 of 42 © 2021 Blue Sky Network, All Rights Reserved
Any operation. Any asset. Anywhere. SkyLink User Guide v1.8
TECHNICAL SUPPORT
Blue Sky Network is committed to providing the highest level of service and support. If you have any
questions or concerns, please feel free to contact us by email or phone; contact information is available at
the bottom of this page. For self-help, please visit https://blueskynetwork.com/support.
Thank you for choosing Blue Sky Network!
Blue Sky Network, 5353 Mission Center Rd, Suite 222, San Diego, CA 92108
Phone: +1 858-551-3894
Email: support@blueskynetwork.com | Website: www.blueskynetwork.com
Page 42 of 42 © 2021 Blue Sky Network, All Rights Reserved
You might also like
- Deep Insights 21-26-00 User GuideDocument228 pagesDeep Insights 21-26-00 User GuideRogerLeeNo ratings yet
- 4 ASBSC Configuring IP InterfacesDocument80 pages4 ASBSC Configuring IP InterfacesasifhaidertgNo ratings yet
- 1999 2000.bombardier - Traxter.service - ManualDocument228 pages1999 2000.bombardier - Traxter.service - ManualJose Luis Hidalgo75% (4)
- Integrating Nokia Airscale Bts 5g To Netact 20181114 UpdateDocument59 pagesIntegrating Nokia Airscale Bts 5g To Netact 20181114 UpdateMohsen ArabNo ratings yet
- Cloud Ran Solution SoldescriptionDocument43 pagesCloud Ran Solution SoldescriptionNguyen Duc HaiNo ratings yet
- Case Study Example KodakDocument19 pagesCase Study Example KodakAngelo Bagolboc0% (1)
- Cloud Native Patterns: Designing change-tolerant softwareFrom EverandCloud Native Patterns: Designing change-tolerant softwareRating: 4 out of 5 stars4/5 (2)
- Angela Brown Savvy Cleaner WorksheetsDocument7 pagesAngela Brown Savvy Cleaner WorksheetsAntwain UtleyNo ratings yet
- Nokia AirScale IPAA DescriptionDocument40 pagesNokia AirScale IPAA DescriptionEdson Eugenio0% (3)
- Iridium Skylink 5100 Land Installation GuideDocument29 pagesIridium Skylink 5100 Land Installation GuideLAND ROVER FOREVER by Marco Aurelio BastosNo ratings yet
- Commissioning FZCDocument117 pagesCommissioning FZCNicolás RuedaNo ratings yet
- Nokia Airscale Wi-Fi Module Ac210M, Release 17ADocument26 pagesNokia Airscale Wi-Fi Module Ac210M, Release 17Aprashant gauravNo ratings yet
- DFL 260eDocument589 pagesDFL 260esecopit526No ratings yet
- Eden Net Lte NR Dual Connectivity GuideDocument58 pagesEden Net Lte NR Dual Connectivity GuidescarrilcNo ratings yet
- Eden Net Lte Nokia Dynamic Le GuideDocument43 pagesEden Net Lte Nokia Dynamic Le GuidescarrilcNo ratings yet
- User Manual: 4G LTE RouterDocument81 pagesUser Manual: 4G LTE RouterdavidNo ratings yet
- IPSO37Document28 pagesIPSO37SharanamNo ratings yet
- Administration and Troubleshooting of The BTS Conversion ServiceDocument39 pagesAdministration and Troubleshooting of The BTS Conversion ServiceNam Song Hau CTONo ratings yet
- MANUAL NetDefendOS 2.27.03 Firewall UserManualDocument595 pagesMANUAL NetDefendOS 2.27.03 Firewall UserManualAlex HuancaNo ratings yet
- Public Cloud Computing With Opennebula 1.4: C12G Labs S.LDocument21 pagesPublic Cloud Computing With Opennebula 1.4: C12G Labs S.LshekharNo ratings yet
- User Guide: AV1000 Gigabit Powerline Ac Wi-Fi Extender TL-WPA7510Document40 pagesUser Guide: AV1000 Gigabit Powerline Ac Wi-Fi Extender TL-WPA7510jsirNo ratings yet
- Dg-Ic422a User Manual Rev 2.0Document81 pagesDg-Ic422a User Manual Rev 2.0arunkumj690No ratings yet
- Troubleshooting Sbts 19aDocument128 pagesTroubleshooting Sbts 19ajunaidNo ratings yet
- Juniper Networks: Polycom VIEW Certified Configuration GuideDocument93 pagesJuniper Networks: Polycom VIEW Certified Configuration GuideAmol BargeNo ratings yet
- DXT Plug-In Unit Descriptions: DN0420278 Issue 1-3Document36 pagesDXT Plug-In Unit Descriptions: DN0420278 Issue 1-3maglic.samsungNo ratings yet
- Mvi56-Dnpsnet: User ManualDocument125 pagesMvi56-Dnpsnet: User ManualJuan Beani AvelloNo ratings yet
- IntermediateV610R1 INT PDFDocument267 pagesIntermediateV610R1 INT PDFRicardo FonsecaNo ratings yet
- Troubleshooting SBTSDocument207 pagesTroubleshooting SBTSNam Song Hau CTONo ratings yet
- Eden Net TSGDocument87 pagesEden Net TSGscarrilcNo ratings yet
- User Guide: AV2000 Gigabit Powerline Ac Wi-Fi Extender TL-WPA9610Document40 pagesUser Guide: AV2000 Gigabit Powerline Ac Wi-Fi Extender TL-WPA9610soares_alexNo ratings yet
- Provisioning Guide: Spectralink DECT ServersDocument105 pagesProvisioning Guide: Spectralink DECT Serverslaghnigh mairtanNo ratings yet
- Airscale SM Product Desc m256390758Document62 pagesAirscale SM Product Desc m256390758d.dimova.ecgNo ratings yet
- D LAN®Document29 pagesD LAN®Caveat EmptorNo ratings yet
- CradlePoint CBA750 Series Manual 1.9.0 0 (CX111)Document89 pagesCradlePoint CBA750 Series Manual 1.9.0 0 (CX111)f_valenNo ratings yet
- Third-Party Device Connection and Configuration GuideDocument34 pagesThird-Party Device Connection and Configuration GuideMarcos PauloNo ratings yet
- Eden Net Integration Ac Vs Direct OssDocument34 pagesEden Net Integration Ac Vs Direct OssscarrilcNo ratings yet
- Profinet: Interface For 920i IndicatorDocument24 pagesProfinet: Interface For 920i IndicatorHUyNo ratings yet
- Ar1796 Edf User Guide Spacelynk enDocument142 pagesAr1796 Edf User Guide Spacelynk endipinmanoharNo ratings yet
- User Guide: AV600 Powerline Wi-Fi Extender TL-WPA4220Document38 pagesUser Guide: AV600 Powerline Wi-Fi Extender TL-WPA4220PedroNo ratings yet
- DIR-636L A1 Manual 022212 v1.0 (EN)Document161 pagesDIR-636L A1 Manual 022212 v1.0 (EN)hrghrghrgNo ratings yet
- TP Link Switch TL SL3428Document32 pagesTP Link Switch TL SL3428Cuitlahuac AlamillaNo ratings yet
- CP Smart-1 13000 21000 LOM AdminGuideDocument32 pagesCP Smart-1 13000 21000 LOM AdminGuideDhananjai SinghNo ratings yet
- Digi 002 Getting Started With 002Document133 pagesDigi 002 Getting Started With 002Federacion Hip Hop DominicanaNo ratings yet
- Netspan Northbound If User Guide SR6Document86 pagesNetspan Northbound If User Guide SR6Kamu KamuNo ratings yet
- Skylight Element GX v7.9.4 CLI Command Guide Rev01Document268 pagesSkylight Element GX v7.9.4 CLI Command Guide Rev01Suma RaoNo ratings yet
- User Guide: AC1200 Wi-Fi Range Extender With AC Pass-Through RE365Document49 pagesUser Guide: AC1200 Wi-Fi Range Extender With AC Pass-Through RE365JohnyNo ratings yet
- Tl-Wpa4530kit (Eu) V1 UgDocument43 pagesTl-Wpa4530kit (Eu) V1 UgPepe Osmar GonzalezNo ratings yet
- Nokia DCAP Tracer User GuideDocument82 pagesNokia DCAP Tracer User GuideCc SunNo ratings yet
- User Manual: Wireless N300 4G LTE RouterDocument102 pagesUser Manual: Wireless N300 4G LTE RouterRenato SenaNo ratings yet
- E-Link Eagle User Interface Manual - 05212014 - BDocument57 pagesE-Link Eagle User Interface Manual - 05212014 - BКурбан УмархановNo ratings yet
- Dir 857 Manual en UkDocument123 pagesDir 857 Manual en UkCesar CRNo ratings yet
- NetDefendOS 2-60-02 Firewall UserManualDocument707 pagesNetDefendOS 2-60-02 Firewall UserManualbraitnerNo ratings yet
- Ceragon FibeAir IP-20C S E C8.0 User Manual Rev C.01Document531 pagesCeragon FibeAir IP-20C S E C8.0 User Manual Rev C.01jonatan medeiros gomesNo ratings yet
- A Series of Standalone Products: Communication SDK ManualDocument132 pagesA Series of Standalone Products: Communication SDK ManualEfrain Barco RossoNo ratings yet
- SkyLink Install GuideDocument34 pagesSkyLink Install GuideАлександр КорякинNo ratings yet
- PointLink - Release Notes - R2.2.1.0Document17 pagesPointLink - Release Notes - R2.2.1.0Manuel MolinaNo ratings yet
- NetAct Hardware Configuration Guide (NetAct22)Document22 pagesNetAct Hardware Configuration Guide (NetAct22)alex wanda100% (1)
- User's Manual: High Voltage Fully Digital Stepper DriveDocument11 pagesUser's Manual: High Voltage Fully Digital Stepper DriveLuis Otavio TrindadeNo ratings yet
- QlikView 11.2 Build 12235 SR5 Release NotesDocument42 pagesQlikView 11.2 Build 12235 SR5 Release Notespraveen_201988No ratings yet
- DSR 250 Manual 104 en CADocument233 pagesDSR 250 Manual 104 en CAHendrawan DarmalimNo ratings yet
- PLX82-EIP-61850: User ManualDocument139 pagesPLX82-EIP-61850: User ManualIsaac MendibleNo ratings yet
- PDL Validation Service Installation Configuration Administration and TroubleshootingDocument112 pagesPDL Validation Service Installation Configuration Administration and TroubleshootingNam Song Hau CTONo ratings yet
- 65B ApplicationDocument3 pages65B Applicationkanampalli1971No ratings yet
- POST Newspaper For 27th of June, 2015Document88 pagesPOST Newspaper For 27th of June, 2015POST NewspapersNo ratings yet
- Consensus Assessments Initiative Questionnaire v3 1Document104 pagesConsensus Assessments Initiative Questionnaire v3 1RANA SNo ratings yet
- Hive 1Document1 pageHive 1RadhikaNo ratings yet
- DONE - Princess AmaradeviDocument6 pagesDONE - Princess AmaradeviBolo Bolo BoloNo ratings yet
- Indexing and History of IndexingDocument2 pagesIndexing and History of IndexingArjun VaradrajNo ratings yet
- LM555 PDFDocument12 pagesLM555 PDFKamila KNo ratings yet
- RAC GRADE 9 Q1 W 4 M 4 FINAlDocument11 pagesRAC GRADE 9 Q1 W 4 M 4 FINAlOviya EikoNo ratings yet
- 9 Bus System CDFDocument1 page9 Bus System CDFkuchowNo ratings yet
- Com Power Lvmkt215enDocument70 pagesCom Power Lvmkt215enCbdtxd PcbtrNo ratings yet
- CCTV 6 Pul6004bu FeDocument2 pagesCCTV 6 Pul6004bu FeAndres AcostaNo ratings yet
- Introduktion ToDocument15 pagesIntroduktion TomotadollyNo ratings yet
- Unit 9 RevisionDocument5 pagesUnit 9 Revisionl wanningNo ratings yet
- Data Management and Basics: Submitted To: Angammal Shanthi Ma'am Submitted By: Simran Gupta Prabir Das Himanshu NainDocument4 pagesData Management and Basics: Submitted To: Angammal Shanthi Ma'am Submitted By: Simran Gupta Prabir Das Himanshu NainSiddharth JhaNo ratings yet
- Adidas ZDHC List Feb2017 FinalDocument28 pagesAdidas ZDHC List Feb2017 FinalRatu FirnaNo ratings yet
- Security Advisory 0028Document4 pagesSecurity Advisory 0028Vishal IdgeNo ratings yet
- Net2ftp - A Web Based FTPDocument1 pageNet2ftp - A Web Based FTPAwis QiraniNo ratings yet
- A Primer On Asme Section Viii, Div. 1 MaterialsDocument1 pageA Primer On Asme Section Viii, Div. 1 MaterialsCITRIXNo ratings yet
- Class Test II 2008-2009Document1 pageClass Test II 2008-2009api-3728136No ratings yet
- GE7 Human Vs RobotDocument14 pagesGE7 Human Vs RobotElias MaciasNo ratings yet
- HASEE HP500 - QUANTA SW7 - REV 1ASecDocument41 pagesHASEE HP500 - QUANTA SW7 - REV 1ASecAdam TsiolakakisNo ratings yet
- Classes & Objects-Examples C++Document12 pagesClasses & Objects-Examples C++Aer ZNo ratings yet
- LinkIt Dashboard With Class DiagnosticDocument5 pagesLinkIt Dashboard With Class Diagnosticangel raul GonzalezNo ratings yet
- PLUSVein-FV3 ConsentForm v1Document2 pagesPLUSVein-FV3 ConsentForm v1Dr. Md. Salah Uddin YusufNo ratings yet
- Correcting Work Standards and Work Practices On Tractor Assembly LineDocument47 pagesCorrecting Work Standards and Work Practices On Tractor Assembly LineRianca SharmaNo ratings yet
- AMC 20-21 Programme To Enhance Aeroplane Electrical Wiring Interconnection System (EWIS) MaintenanceDocument71 pagesAMC 20-21 Programme To Enhance Aeroplane Electrical Wiring Interconnection System (EWIS) MaintenanceaijarrahNo ratings yet
- 01-BU7030 - Assessment1Document7 pages01-BU7030 - Assessment1Mehran RazaNo ratings yet