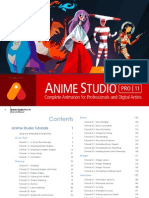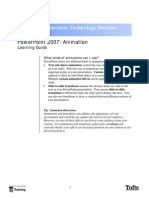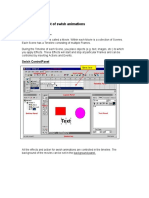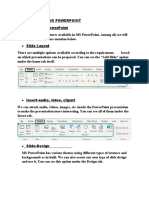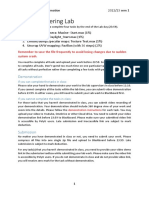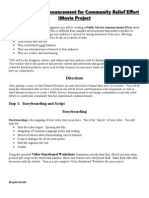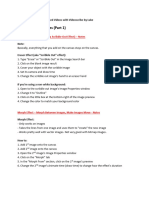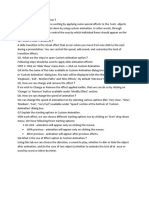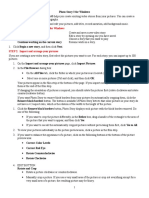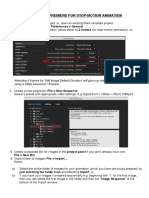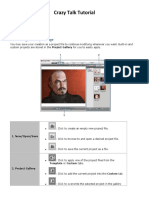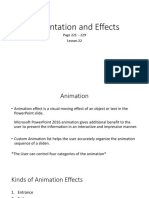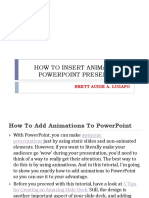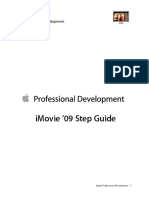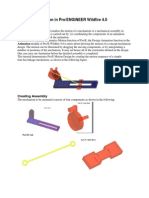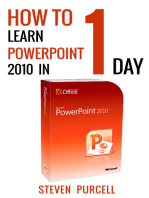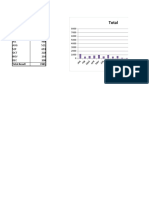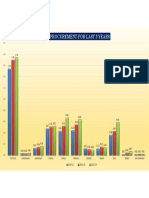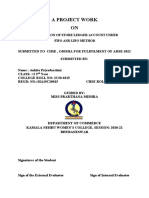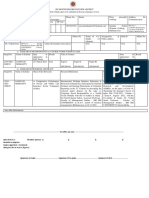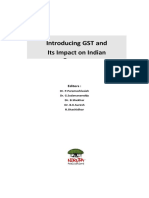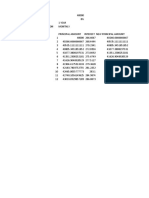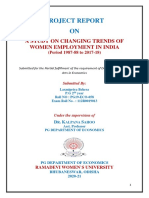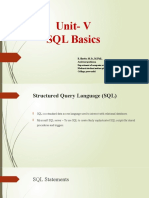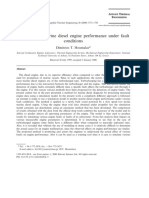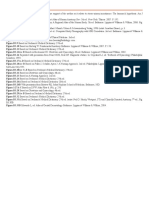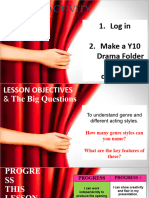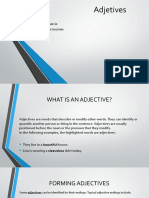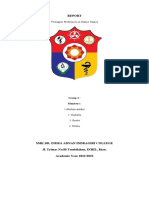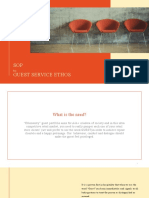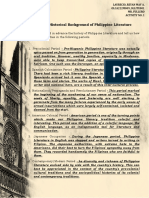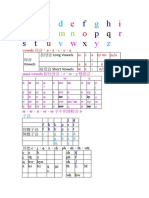Professional Documents
Culture Documents
Creating A Fire Animation in Microsoft PowerPoint 2007 Involves Using Custom Animations and Image Effects
Creating A Fire Animation in Microsoft PowerPoint 2007 Involves Using Custom Animations and Image Effects
Uploaded by
Biplab Swain0 ratings0% found this document useful (0 votes)
4 views2 pagesimportant
Original Title
Creating a fire animation in Microsoft PowerPoint 2007 involves using custom animations and image effects
Copyright
© © All Rights Reserved
Available Formats
DOCX, PDF, TXT or read online from Scribd
Share this document
Did you find this document useful?
Is this content inappropriate?
Report this Documentimportant
Copyright:
© All Rights Reserved
Available Formats
Download as DOCX, PDF, TXT or read online from Scribd
Download as docx, pdf, or txt
0 ratings0% found this document useful (0 votes)
4 views2 pagesCreating A Fire Animation in Microsoft PowerPoint 2007 Involves Using Custom Animations and Image Effects
Creating A Fire Animation in Microsoft PowerPoint 2007 Involves Using Custom Animations and Image Effects
Uploaded by
Biplab Swainimportant
Copyright:
© All Rights Reserved
Available Formats
Download as DOCX, PDF, TXT or read online from Scribd
Download as docx, pdf, or txt
You are on page 1of 2
Creating a fire animation in Microsoft PowerPoint 2007 involves using custom animations
and image effects. Here are the steps to achieve this:
1. Open PowerPoint 2007:
o Start Microsoft PowerPoint 2007 and open a new or existing presentation
where you want to add the fire animation.
2. Insert Fire Images:
o Find a series of images that represent fire (you can search online for "fire
animation frames" or create your own using image editing software).
o Save these images to your computer.
3. Add the First Image:
o Go to the slide where you want to add the fire animation.
o Click on the "Insert" tab, then select "Picture."
o Browse to the location where your fire images are saved and insert the first
image.
4. Position and Resize the Image:
o Adjust the size and position of the fire image on the slide to fit your needs.
5. Add More Images:
o Repeat the steps to insert additional fire images. Position and resize each one
exactly over the first image to ensure continuity in the animation.
6. Open Custom Animation Pane:
o Go to the "Animations" tab and click on "Custom Animation." This will open
the Custom Animation pane on the right side of the screen.
7. Animate the Images:
o Select the first fire image.
o In the Custom Animation pane, click on "Add Effect," then choose
"Entrance," and select "Appear."
o With the first image still selected, click on "Add Effect" again, choose "Exit,"
and select "Disappear."
8. Set Timing for Animation:
o Click on the drop-down arrow next to the entrance effect of the first image in
the Custom Animation pane.
o Select "Timing" and set the "Start" option to "With Previous."
o Adjust the "Delay" and "Duration" settings as needed. A short duration (e.g.,
0.5 seconds) often works well for fire effects.
o Repeat these steps for the exit effect, ensuring it starts after the previous effect
(if not set automatically).
9. Animate Subsequent Images:
o Repeat the animation steps (adding entrance and exit effects, setting timing)
for each additional fire image. Ensure that each image's entrance effect starts
after the previous image's exit effect to create a continuous animation loop.
10. Test the Animation:
o Click on the "Slide Show" tab and start the slide show from the current slide to
test the animation.
o Observe the fire animation and make any necessary adjustments to timing or
effect settings.
11. Looping the Animation (Optional):
o If you want the fire animation to loop continuously, you can set the slide to
advance automatically and loop.
o Go to the "Slide Show" tab, click on "Set Up Slide Show," and check the box
for "Loop continuously until 'Esc'."
o Under the "Transitions" tab, set the slide to advance automatically after a
certain duration that matches the length of your fire animation sequence.
By following these steps, you should be able to create a convincing fire animation in
PowerPoint 2007.
You might also like
- Cambridge English Empower C1 Progress Test: Student NameDocument12 pagesCambridge English Empower C1 Progress Test: Student NameДария Жарикова86% (7)
- Anime Studio Pro 11 Tutorial ManualDocument303 pagesAnime Studio Pro 11 Tutorial ManualCristmart Tití73% (11)
- Design For DiscipleshipDocument386 pagesDesign For DiscipleshipHarold Thomas90% (10)
- Chapter 1Document31 pagesChapter 1ESTHER OGODONo ratings yet
- Imovie 11 TutorialDocument14 pagesImovie 11 Tutorialapi-202385702No ratings yet
- 21 Century Literature From The Philippines and The World: Department of EducationDocument20 pages21 Century Literature From The Philippines and The World: Department of EducationAoi Miyu ShinoNo ratings yet
- Powerpoint 2007: Animation: Learning GuideDocument0 pagesPowerpoint 2007: Animation: Learning Guideanjes1No ratings yet
- Lesson 5 - GETTING ANIMATEDDocument38 pagesLesson 5 - GETTING ANIMATEDJoserie MirabelesNo ratings yet
- Modul 2 Animating Text and ObjectsDocument21 pagesModul 2 Animating Text and ObjectsRisma RahayuNo ratings yet
- Blender AnimationDocument2 pagesBlender AnimationArtagrace RagudoNo ratings yet
- The Basic Concept of Swish Animations: Do Not Forget TheseDocument5 pagesThe Basic Concept of Swish Animations: Do Not Forget TheseSamson Ochea CenasNo ratings yet
- Animation Presets GuideDocument2 pagesAnimation Presets GuideMilin Anik'sNo ratings yet
- Pro/E Design Animation Tutorial : For Pro/Engineer Wildfire 3.0Document24 pagesPro/E Design Animation Tutorial : For Pro/Engineer Wildfire 3.0danaosajoNo ratings yet
- FLASH Worksheet 02Document6 pagesFLASH Worksheet 02chinthakaakNo ratings yet
- Create Animation With FireworksDocument9 pagesCreate Animation With FireworksEng MakwebaNo ratings yet
- MP2Document3 pagesMP2Mihir PushkarnaNo ratings yet
- Power PointDocument7 pagesPower PointMad GirlNo ratings yet
- Cópia de VRed and Interactive Virtual RealityDocument15 pagesCópia de VRed and Interactive Virtual RealitybrenimayaNo ratings yet
- How To Automate A Slideshow in PowerPointDocument3 pagesHow To Automate A Slideshow in PowerPointRishiraj DasNo ratings yet
- Animating Text and ObjectsDocument14 pagesAnimating Text and ObjectsKristina Cassandra A. MantillaNo ratings yet
- 31dsad PowtoonDocument38 pages31dsad PowtoonWaka KaNo ratings yet
- Hiding Faces MasksDocument18 pagesHiding Faces MaskssudhavishuNo ratings yet
- Lab 2 Manual - Student - 2223Document9 pagesLab 2 Manual - Student - 2223吳先生No ratings yet
- Ict 7 Q3W8Document24 pagesIct 7 Q3W8Ryuk The ShinigamiNo ratings yet
- 2 - Powerpoint SlideshowDocument5 pages2 - Powerpoint SlideshowVITRUVIUS JOHN BARAYUGANo ratings yet
- Photo Story Step by Step Guide1Document4 pagesPhoto Story Step by Step Guide1api-301981645No ratings yet
- HyperthemeDocument31 pagesHyperthemeIvan Sidney Vitta SolanoNo ratings yet
- Creating Alpha Channels in Photoshop To Use in Premiere Pro 1.5Document1 pageCreating Alpha Channels in Photoshop To Use in Premiere Pro 1.5Andrei OprescuNo ratings yet
- How To Create Animated GIFs Using PhotoshopDocument10 pagesHow To Create Animated GIFs Using PhotoshopPolgadas L. SamNo ratings yet
- 7th Imovie AssignmentDocument16 pages7th Imovie Assignmentapi-245416746No ratings yet
- Lesson PlanDocument9 pagesLesson PlanPLO COMVALNo ratings yet
- Hiding Faces MasksDocument17 pagesHiding Faces Maskshigihigibandit2No ratings yet
- Create Whiteboard Animated Videos With Videoscribe - Advanced TechniquesDocument3 pagesCreate Whiteboard Animated Videos With Videoscribe - Advanced Techniquesprof.zchNo ratings yet
- CH 6 Q AnsDocument2 pagesCH 6 Q AnsPrince RahulNo ratings yet
- Custom Video On Cue With Flash CS5Document27 pagesCustom Video On Cue With Flash CS5Arif Suaminya BujokoNo ratings yet
- Animations Vs TransitionsDocument19 pagesAnimations Vs Transitionsgiyu72623100% (1)
- Photostory 3 HandoutDocument4 pagesPhotostory 3 Handoutapi-244997750100% (1)
- Setting Up Premiere For Stop-Motion AnimationDocument3 pagesSetting Up Premiere For Stop-Motion AnimationSubham MandalNo ratings yet
- Panduan Belajar Craz PDFDocument24 pagesPanduan Belajar Craz PDFMardis CaemNo ratings yet
- Tips and Tricks ToonboomDocument57 pagesTips and Tricks Toonboomlimetta09No ratings yet
- Presentation and Effects: Page 221 - 229 Lesson 22Document29 pagesPresentation and Effects: Page 221 - 229 Lesson 22p0tang3namo231No ratings yet
- Flash Cs3 Animation 3 FXDocument9 pagesFlash Cs3 Animation 3 FXgeongeoNo ratings yet
- MyMiniLife Item Creation TutorialDocument13 pagesMyMiniLife Item Creation TutorialMyMiniLife100% (12)
- Animations (Report)Document22 pagesAnimations (Report)Czaira Mae Bautista CruzNo ratings yet
- Creating Animated Images For The WebDocument35 pagesCreating Animated Images For The WebmihaiNo ratings yet
- Project 6Document4 pagesProject 6api-745369396No ratings yet
- Stop Motion AnimationDocument8 pagesStop Motion Animationapi-358229530No ratings yet
- Imovie GuideDocument15 pagesImovie Guideapi-489815790No ratings yet
- How To Create Animated GIFsDocument3 pagesHow To Create Animated GIFsYelyahKim MedrianoNo ratings yet
- Microsoft Powerpoint: (A) Use Microsoft Power-Point To Perform The FollowingDocument11 pagesMicrosoft Powerpoint: (A) Use Microsoft Power-Point To Perform The Followingankushgarg94No ratings yet
- How To Insert Animation in Powerpoint Presentation 2Document14 pagesHow To Insert Animation in Powerpoint Presentation 2BARBARA VALDENORNo ratings yet
- Animation Lab (Flash and Photoshop)Document2 pagesAnimation Lab (Flash and Photoshop)talshbatNo ratings yet
- Advanced Features and InteractivityDocument13 pagesAdvanced Features and InteractivityAnne Meryll BautistaNo ratings yet
- Introduction To Puppet Tool in After Effects 4Document15 pagesIntroduction To Puppet Tool in After Effects 4girirajNo ratings yet
- DIY Power PointDocument7 pagesDIY Power PointKaren AlobaNo ratings yet
- Jazzing Up Powerpoint Presentations With Animations: Opening Comments About AnimationDocument5 pagesJazzing Up Powerpoint Presentations With Animations: Opening Comments About AnimationSTROM EYESNo ratings yet
- 006 2.1keyframing Projectile Lab 1Document7 pages006 2.1keyframing Projectile Lab 1iimsheungNo ratings yet
- Etool PPT 2018 Question 10Document5 pagesEtool PPT 2018 Question 10UMMU SULAIM BINTI MOHAMMAD MoeNo ratings yet
- Four Ways To Take A Screen Grab From A VideoDocument2 pagesFour Ways To Take A Screen Grab From A VideoJohn PedwellNo ratings yet
- Sketchup Animation TutorialDocument7 pagesSketchup Animation TutorialRommel Carlo LargadoNo ratings yet
- Imovie '09 Step Guide: Apple Professional Development 1Document14 pagesImovie '09 Step Guide: Apple Professional Development 1Lena ChandraNo ratings yet
- Animation in Proe4Document3 pagesAnimation in Proe4aboshaban65No ratings yet
- Logger Pro InstructionsDocument3 pagesLogger Pro InstructionsIlmuncMakesuillNo ratings yet
- On The Insert TabDocument11 pagesOn The Insert TabBiplab SwainNo ratings yet
- Pivot ChartDocument4 pagesPivot ChartBiplab SwainNo ratings yet
- Page Setup in ExcelDocument2 pagesPage Setup in ExcelBiplab SwainNo ratings yet
- About My Happy New Year CelebrationDocument1 pageAbout My Happy New Year CelebrationBiplab SwainNo ratings yet
- Computer Skill TestDocument3 pagesComputer Skill TestBiplab Swain0% (1)
- Atomatic Invoice Biswajeet 5Document4 pagesAtomatic Invoice Biswajeet 5Biplab SwainNo ratings yet
- Objective of OmfedDocument1 pageObjective of OmfedBiplab SwainNo ratings yet
- PROCUREMENT2010Document1 pagePROCUREMENT2010Biplab SwainNo ratings yet
- ARP1Document74 pagesARP1Biplab SwainNo ratings yet
- Jashobanti Project On Final AccountsDocument17 pagesJashobanti Project On Final AccountsBiplab SwainNo ratings yet
- Ankita Project On CostingDocument14 pagesAnkita Project On CostingBiplab Swain100% (1)
- Project Report On Skill Development Under Tailoring Training by PeopleDocument8 pagesProject Report On Skill Development Under Tailoring Training by PeopleBiplab Swain100% (1)
- Accountin GDocument51 pagesAccountin GBiplab SwainNo ratings yet
- Six Months Progress Review Abstrct From August 2022 To December 2022Document2 pagesSix Months Progress Review Abstrct From August 2022 To December 2022Biplab SwainNo ratings yet
- MCQ AnswerDocument12 pagesMCQ AnswerBiplab SwainNo ratings yet
- Jashobanti Project On Cost SheetDocument15 pagesJashobanti Project On Cost SheetBiplab Swain100% (1)
- Ankita Project On BSMDocument14 pagesAnkita Project On BSMBiplab SwainNo ratings yet
- Introducing GST and Its Impact On Indian EconomyDocument210 pagesIntroducing GST and Its Impact On Indian EconomyBiplab SwainNo ratings yet
- EeDocument3 pagesEeBiplab SwainNo ratings yet
- Compound InterestDocument1 pageCompound InterestBiplab SwainNo ratings yet
- Summary of Finding and ConclusionDocument33 pagesSummary of Finding and ConclusionBiplab SwainNo ratings yet
- Ankita Priyadarshini Cash BookDocument14 pagesAnkita Priyadarshini Cash BookBiplab SwainNo ratings yet
- A Study On Changing Trends of Women Employment in IndiaDocument81 pagesA Study On Changing Trends of Women Employment in IndiaBiplab SwainNo ratings yet
- 8 - CHAPTER 2 - REVIEW OF LITERATURE-lamxipriyaDocument29 pages8 - CHAPTER 2 - REVIEW OF LITERATURE-lamxipriyaBiplab SwainNo ratings yet
- 7bcee3a Unit V SQL BasicsDocument19 pages7bcee3a Unit V SQL BasicsRajendran Sheeba100% (1)
- What Is Metacognition? Author(s) : Michael E. Martinez Source: The Phi Delta Kappan, May, 2006, Vol. 87, No. 9 (May, 2006), Pp. 696-699 Published By: Phi Delta Kappa InternationalDocument5 pagesWhat Is Metacognition? Author(s) : Michael E. Martinez Source: The Phi Delta Kappan, May, 2006, Vol. 87, No. 9 (May, 2006), Pp. 696-699 Published By: Phi Delta Kappa InternationalLanguage LabNo ratings yet
- Karachi Public School: Mid Term SyllabusDocument22 pagesKarachi Public School: Mid Term Syllabusazeem naeemNo ratings yet
- Uas Comlit Egie SuhendarDocument6 pagesUas Comlit Egie Suhendardelara siti maulidaNo ratings yet
- Predicition of Marine Diesel Engine Performance Under Fault ConditionDocument31 pagesPredicition of Marine Diesel Engine Performance Under Fault ConditionDhanaNo ratings yet
- Anatomia Orientada para A Clínica - 00022Document1 pageAnatomia Orientada para A Clínica - 00022pablotmartinsNo ratings yet
- The Reality of TasawwufDocument13 pagesThe Reality of TasawwuftakwaniaNo ratings yet
- 03 Teleological ArgumentDocument9 pages03 Teleological Argumentvetma1No ratings yet
- Self Driving Car Project in Embedded Systems ClassDocument11 pagesSelf Driving Car Project in Embedded Systems ClassSriNo ratings yet
- Structures and Unions in 'C'Document32 pagesStructures and Unions in 'C'GaneshNo ratings yet
- Lesson 2 Year 10 Drama - ICT GenresDocument8 pagesLesson 2 Year 10 Drama - ICT Genresalecbarber2022No ratings yet
- XP Display: Installation & User GuideDocument30 pagesXP Display: Installation & User GuideRun Ryan MaoNo ratings yet
- Jane Eyre 36-38Document8 pagesJane Eyre 36-38Sanuka PereraNo ratings yet
- Adjetives: Carlos Andrés Vargas García Elkin Ronaldo Palomino Guzmán. Juan David SalinasDocument10 pagesAdjetives: Carlos Andrés Vargas García Elkin Ronaldo Palomino Guzmán. Juan David SalinasJUAN DAVID SALINAS HERRADANo ratings yet
- Report EnglishDocument15 pagesReport EnglishNur BaitiNo ratings yet
- Ais 4 Module Chapter 1 Planning PhaseDocument14 pagesAis 4 Module Chapter 1 Planning PhaseRazmen Ramirez Pinto100% (1)
- SOP Guest Service EthosDocument20 pagesSOP Guest Service EthosDevrat SinghNo ratings yet
- How To Install Aspen Hysys v9 PDFDocument21 pagesHow To Install Aspen Hysys v9 PDFDaniel Jaimes0% (2)
- Philippine Literature SyllabusDocument4 pagesPhilippine Literature SyllabusCamille Punongbayan AlicawayNo ratings yet
- GUZMAN - CFE 103 - Module 3, Lesson 1 - Missionary ResponseDocument4 pagesGUZMAN - CFE 103 - Module 3, Lesson 1 - Missionary ResponseNicole France GuzmanNo ratings yet
- Act#2 M009 Laurecio Ollite001Document1 pageAct#2 M009 Laurecio Ollite001Rey-an LaurecioNo ratings yet
- 英文發音1Document3 pages英文發音1梁海華No ratings yet
- Chuku Igbo Historiography Part 1 by Gloria ChukuDocument22 pagesChuku Igbo Historiography Part 1 by Gloria ChukuChinonyeNo ratings yet
- Labsheet - 2 - Java - ProgrammingDocument4 pagesLabsheet - 2 - Java - Programmingsarah smithNo ratings yet
- Chinmay DeshpandeDocument5 pagesChinmay DeshpandeChinmay DeshpandeNo ratings yet
- Test 6-Used To Question TagDocument2 pagesTest 6-Used To Question TagBianca CovasaNo ratings yet