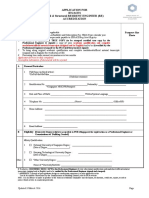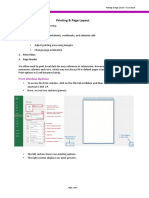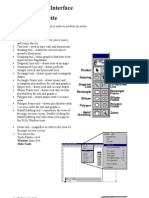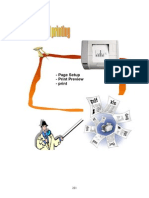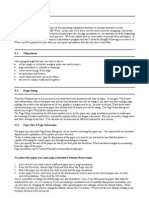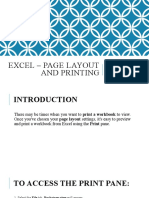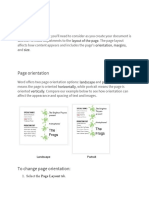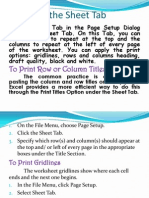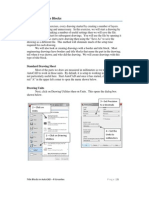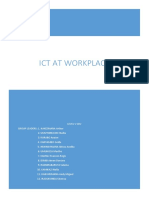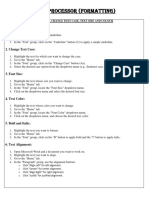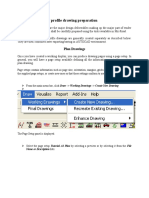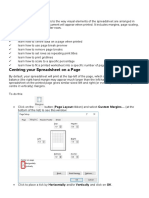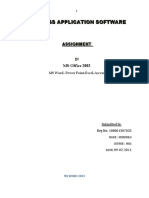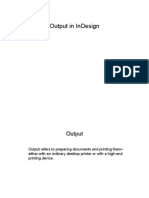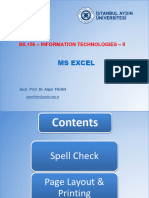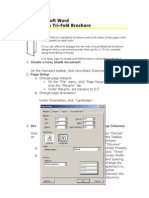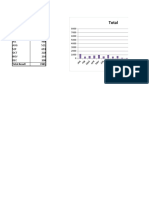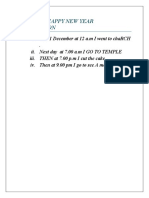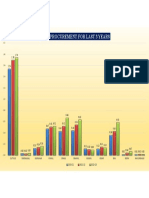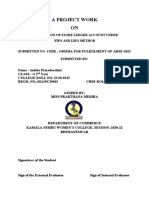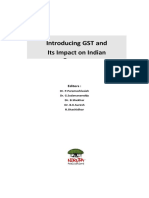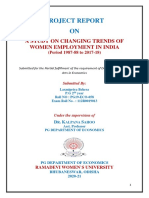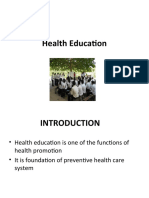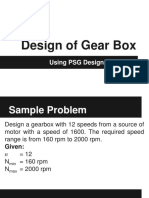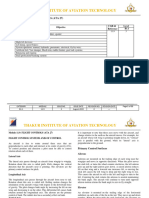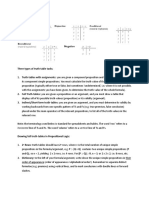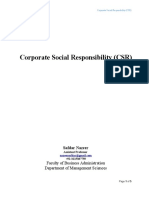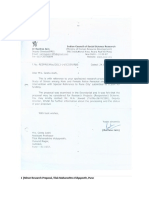Professional Documents
Culture Documents
Page Setup in Excel
Page Setup in Excel
Uploaded by
Biplab SwainCopyright:
Available Formats
You might also like
- Administrative Manuel Style Sheet Guide - TEMPLATEDocument8 pagesAdministrative Manuel Style Sheet Guide - TEMPLATESharonda Carter33% (3)
- Application On Resident Engineer SingaporeDocument4 pagesApplication On Resident Engineer SingaporeIz ShafiNo ratings yet
- AutoCAD 2010 Tutorial Series: Drawing Dimensions, Elevations and SectionsFrom EverandAutoCAD 2010 Tutorial Series: Drawing Dimensions, Elevations and SectionsNo ratings yet
- MELC: Simulate On Controlling Page Appearance L.O.Document20 pagesMELC: Simulate On Controlling Page Appearance L.O.Pilar Angelie Palmares VillarinNo ratings yet
- Excel Foundation Unit-VDocument12 pagesExcel Foundation Unit-Vnani11k3No ratings yet
- Printing & Page Layout: Print Window OptionsDocument9 pagesPrinting & Page Layout: Print Window OptionsGLOBAL ARCUSNo ratings yet
- Excel Chapter - 5Document9 pagesExcel Chapter - 5Shahwaiz Bin Imran BajwaNo ratings yet
- Lecture 6 Page LayoutDocument17 pagesLecture 6 Page LayoutsamahNo ratings yet
- 6 Preview, Print, and Distribute Documents: Previewing and Adjusting Page LayoutDocument12 pages6 Preview, Print, and Distribute Documents: Previewing and Adjusting Page LayoutSagarNo ratings yet
- How To Use Adobe Pagemaker 7Document36 pagesHow To Use Adobe Pagemaker 7Soumya Ganesh80% (10)
- ICT (Lab3)Document5 pagesICT (Lab3)Umer AshfaqNo ratings yet
- 0581 Excel 2016 Printing and SetupDocument16 pages0581 Excel 2016 Printing and SetupMANJUNATH K BNo ratings yet
- Page Setup - Print Preview - PrintDocument9 pagesPage Setup - Print Preview - PrintSameh_Abd_AzizNo ratings yet
- Other Useful Views: Print PreviewDocument1 pageOther Useful Views: Print PreviewchatfieldlohrNo ratings yet
- IT Reveiwer Prelim 11-13-2019Document19 pagesIT Reveiwer Prelim 11-13-2019unknownNo ratings yet
- Change or Set Page MarginsDocument5 pagesChange or Set Page MarginsVioleta MurasNo ratings yet
- Creating A Layout To Plot: in This ChapterDocument34 pagesCreating A Layout To Plot: in This ChapterjtpmlNo ratings yet
- Unit 2 - Lesson 4 Page LayoutDocument15 pagesUnit 2 - Lesson 4 Page Layoutmarvin prianesNo ratings yet
- Auto Sprink 12 Installation Walk ThroughDocument7 pagesAuto Sprink 12 Installation Walk ThroughHai PhamNo ratings yet
- Plotting With Title Blocks On Sheet TabsDocument7 pagesPlotting With Title Blocks On Sheet TabsMilan VranicNo ratings yet
- Dokumen - Tips Plotting With Title Blocks On Sheet Tabs Plotting With Title Blocks On SheetDocument7 pagesDokumen - Tips Plotting With Title Blocks On Sheet Tabs Plotting With Title Blocks On SheetLimbert Ramos RicaldeNo ratings yet
- 3.2.1 Paper Size & Page OrientationDocument12 pages3.2.1 Paper Size & Page Orientationcooooool1927No ratings yet
- Excel Lesson 8Document19 pagesExcel Lesson 8Raymond PunoNo ratings yet
- Formatting A Worksheet For PrintingDocument2 pagesFormatting A Worksheet For PrintingMary Ann MarianoNo ratings yet
- Lesson 11 Page LayoutDocument12 pagesLesson 11 Page LayoutJoviner Yabres LactamNo ratings yet
- CompEd1 Lesson 2Document11 pagesCompEd1 Lesson 2Cha BeNo ratings yet
- Displaying "Master Items" and Numbering Pages AutomaticallyDocument4 pagesDisplaying "Master Items" and Numbering Pages AutomaticallyNagesh EinsteinNo ratings yet
- Printing: To View The Spreadsheet in Print PreviewDocument12 pagesPrinting: To View The Spreadsheet in Print PreviewSaniNo ratings yet
- Page LayoutDocument9 pagesPage LayoutJovanni PeterNo ratings yet
- Information Technology For ManagersDocument5 pagesInformation Technology For ManagersAnudeep E CNo ratings yet
- UCI203 Introduction To DTP PAGE MAKERDocument24 pagesUCI203 Introduction To DTP PAGE MAKERLukania BoazNo ratings yet
- 5-4 Using The Sheet TabDocument12 pages5-4 Using The Sheet TabforeverhazeliciousNo ratings yet
- Auto Cad Title BlocksDocument11 pagesAuto Cad Title Blocksmohammed abdul sami munwer100% (1)
- MS Wod, MS PowerPoint, MS ExcelDocument42 pagesMS Wod, MS PowerPoint, MS ExcelAhmad HassanNo ratings yet
- Three FoldbrochureDocument2 pagesThree FoldbrochureoswaldcameronNo ratings yet
- Word 2013 ManualDocument15 pagesWord 2013 ManualLuisBritoNo ratings yet
- Ict at Workplace FinalDocument39 pagesIct at Workplace FinalAlix Gualadys Mireille UmutoniNo ratings yet
- JHS 2 NoteDocument5 pagesJHS 2 Notegyebiaugustine55No ratings yet
- Tutorial 4Document16 pagesTutorial 4ABAMELANo ratings yet
- 1st Quarter ICT Lesson 10 11 Design and Page Layout Tabetc and Mail MergeDocument43 pages1st Quarter ICT Lesson 10 11 Design and Page Layout Tabetc and Mail MergeLois NosesNo ratings yet
- Excel 6 (Handouts)Document5 pagesExcel 6 (Handouts)RISHI SABOONo ratings yet
- Page Setup: Centring Your Spreadsheet On A PageDocument6 pagesPage Setup: Centring Your Spreadsheet On A PagePunn ptNo ratings yet
- Tutorial Word 2010Document14 pagesTutorial Word 2010gedmeltaNo ratings yet
- Assignment On Microsoft Word DocumentDocument5 pagesAssignment On Microsoft Word DocumentOnline ShoppingNo ratings yet
- Administrative Style Sheet GuideDocument9 pagesAdministrative Style Sheet GuideTimothy J. RobinsonNo ratings yet
- 2837-1635137832701-U2 - S9 - 2.2.10 - Page SetupDocument13 pages2837-1635137832701-U2 - S9 - 2.2.10 - Page SetupAkashNo ratings yet
- Business Application SoftwareDocument31 pagesBusiness Application SoftwareKasthuri SekkarNo ratings yet
- How To Scribus - CardsDocument19 pagesHow To Scribus - CardsKerry MooreNo ratings yet
- Page Layout and BackgroundDocument31 pagesPage Layout and BackgroundShanntha JoshittaNo ratings yet
- Ms Office 2007Document9 pagesMs Office 2007Vineeth MuraleedharanNo ratings yet
- Easy Capture Manager M2070WDocument9 pagesEasy Capture Manager M2070WRAcu RacuNo ratings yet
- Adding Bullets and Numbers, Undoing and Redoing, Setting Page Layouts and Printing DocumentsDocument10 pagesAdding Bullets and Numbers, Undoing and Redoing, Setting Page Layouts and Printing DocumentsKinzaNo ratings yet
- Output in DesignDocument25 pagesOutput in DesignAlissaSpiehs-ApelNo ratings yet
- About Page Breaks and Pagination in MS WordDocument8 pagesAbout Page Breaks and Pagination in MS WordHarvinder SinghNo ratings yet
- BOOKDocument8 pagesBOOKcsNo ratings yet
- 4th WeekDocument23 pages4th Weekfaith_khp73301No ratings yet
- Lesson 6 Creating A Drawing File and DetailingDocument10 pagesLesson 6 Creating A Drawing File and DetailingDiether RigorNo ratings yet
- Using Microsoft WordDocument2 pagesUsing Microsoft Wordapi-263000239No ratings yet
- Pivot ChartDocument4 pagesPivot ChartBiplab SwainNo ratings yet
- On The Insert TabDocument11 pagesOn The Insert TabBiplab SwainNo ratings yet
- Computer Skill TestDocument3 pagesComputer Skill TestBiplab Swain0% (1)
- About My Happy New Year CelebrationDocument1 pageAbout My Happy New Year CelebrationBiplab SwainNo ratings yet
- Atomatic Invoice Biswajeet 5Document4 pagesAtomatic Invoice Biswajeet 5Biplab SwainNo ratings yet
- ARP1Document74 pagesARP1Biplab SwainNo ratings yet
- Six Months Progress Review Abstrct From August 2022 To December 2022Document2 pagesSix Months Progress Review Abstrct From August 2022 To December 2022Biplab SwainNo ratings yet
- Objective of OmfedDocument1 pageObjective of OmfedBiplab SwainNo ratings yet
- PROCUREMENT2010Document1 pagePROCUREMENT2010Biplab SwainNo ratings yet
- Jashobanti Project On Final AccountsDocument17 pagesJashobanti Project On Final AccountsBiplab SwainNo ratings yet
- Ankita Project On BSMDocument14 pagesAnkita Project On BSMBiplab SwainNo ratings yet
- EeDocument3 pagesEeBiplab SwainNo ratings yet
- Compound InterestDocument1 pageCompound InterestBiplab SwainNo ratings yet
- Jashobanti Project On Cost SheetDocument15 pagesJashobanti Project On Cost SheetBiplab Swain100% (1)
- Project Report On Skill Development Under Tailoring Training by PeopleDocument8 pagesProject Report On Skill Development Under Tailoring Training by PeopleBiplab Swain100% (1)
- Ankita Project On CostingDocument14 pagesAnkita Project On CostingBiplab Swain100% (1)
- Accountin GDocument51 pagesAccountin GBiplab SwainNo ratings yet
- Introducing GST and Its Impact On Indian EconomyDocument210 pagesIntroducing GST and Its Impact On Indian EconomyBiplab SwainNo ratings yet
- Ankita Priyadarshini Cash BookDocument14 pagesAnkita Priyadarshini Cash BookBiplab SwainNo ratings yet
- MCQ AnswerDocument12 pagesMCQ AnswerBiplab SwainNo ratings yet
- A Study On Changing Trends of Women Employment in IndiaDocument81 pagesA Study On Changing Trends of Women Employment in IndiaBiplab SwainNo ratings yet
- 8 - CHAPTER 2 - REVIEW OF LITERATURE-lamxipriyaDocument29 pages8 - CHAPTER 2 - REVIEW OF LITERATURE-lamxipriyaBiplab SwainNo ratings yet
- Summary of Finding and ConclusionDocument33 pagesSummary of Finding and ConclusionBiplab SwainNo ratings yet
- BPM CbokDocument3 pagesBPM CbokDaniel WongNo ratings yet
- Gas Kiln ManualDocument28 pagesGas Kiln ManualNenadBojovicNo ratings yet
- Act1102 - Cfas - Course SyllabusDocument19 pagesAct1102 - Cfas - Course SyllabusFrancein CequenaNo ratings yet
- Approach To Health EducationDocument21 pagesApproach To Health EducationWalterNo ratings yet
- Gen4 Product Manual V3.0Document118 pagesGen4 Product Manual V3.0velmusNo ratings yet
- Rousseau: The Government of Poland - Rousseau, Jean-Jacques, 1712-1778Document151 pagesRousseau: The Government of Poland - Rousseau, Jean-Jacques, 1712-1778PécuchetNo ratings yet
- Design of Gear BoxDocument19 pagesDesign of Gear BoxSUMIT MALUSARE100% (1)
- Mod 11.9Document55 pagesMod 11.9trcabhijeet123No ratings yet
- Eng WEEK 3 v2Document44 pagesEng WEEK 3 v2Chel CalejaNo ratings yet
- Ls1eng Elem Las21 To-Las31-MergedDocument31 pagesLs1eng Elem Las21 To-Las31-MergedJaypee AturoNo ratings yet
- QuestionsDocument20 pagesQuestionsmaheshNo ratings yet
- Mispa I2 User ManualDocument43 pagesMispa I2 User ManualJosef GrapesNo ratings yet
- 368 Truth Table Abbreviated Cheat SheetDocument2 pages368 Truth Table Abbreviated Cheat SheetLauren PickNo ratings yet
- Course OutlineDocument5 pagesCourse OutlinesafdarnazeerNo ratings yet
- Blueprint: Freelance RecruitersDocument19 pagesBlueprint: Freelance RecruitersGreenCoffee 24No ratings yet
- Lesson Plan in Science Perpetuation of Life I. Learning ObjectivesDocument3 pagesLesson Plan in Science Perpetuation of Life I. Learning ObjectivesRachel Lorenzo SaldoNo ratings yet
- Acoustic PhoneticsDocument19 pagesAcoustic PhoneticsRihane El Alaoui100% (1)
- Intrinsic Viscosity As A Function of No Avg Molecular Weight (Mark-Houwink)Document1 pageIntrinsic Viscosity As A Function of No Avg Molecular Weight (Mark-Houwink)ankur2061No ratings yet
- 6.625in CSG PATCHDocument3 pages6.625in CSG PATCHherbster28No ratings yet
- Leed NDDocument2 pagesLeed NDElnaz YousefzadehNo ratings yet
- ICSSR Minor Research Proposal SampleDocument18 pagesICSSR Minor Research Proposal SampleV.Bastin JeromeNo ratings yet
- A Review of RhomboidityDocument10 pagesA Review of RhomboidityShrey GulatiNo ratings yet
- 4 Process - Analysis - Practice - Problem - SolutionsDocument7 pages4 Process - Analysis - Practice - Problem - SolutionsHEMANT KUMARNo ratings yet
- Vent-O-Mat - Nozzle Check ValveDocument8 pagesVent-O-Mat - Nozzle Check Valvefrankz89No ratings yet
- Pompe Cloudio PiterseDocument410 pagesPompe Cloudio PiterseBoucetta Abd ElghafourNo ratings yet
- Sam Report 12Document18 pagesSam Report 12Sabab ZamanNo ratings yet
- St. Andrew Academy Bacarra, Ilocos Norte First Grading-Grade 7 MathematicsDocument10 pagesSt. Andrew Academy Bacarra, Ilocos Norte First Grading-Grade 7 MathematicsJACOBAGONOYNo ratings yet
- Adhesive PDS & MSDS PDFDocument25 pagesAdhesive PDS & MSDS PDFsmartayaz1987No ratings yet
- PDF Psychotherapy Relationships That Work Volume 1 Evidence Based Therapist Contributions John C Norcross Ebook Full ChapterDocument47 pagesPDF Psychotherapy Relationships That Work Volume 1 Evidence Based Therapist Contributions John C Norcross Ebook Full Chapterdavid.muterspaw637100% (2)
Page Setup in Excel
Page Setup in Excel
Uploaded by
Biplab SwainOriginal Title
Copyright
Available Formats
Share this document
Did you find this document useful?
Is this content inappropriate?
Report this DocumentCopyright:
Available Formats
Page Setup in Excel
Page Setup in Excel
Uploaded by
Biplab SwainCopyright:
Available Formats
Setting up a page in Microsoft Excel involves configuring the layout and formatting options
to ensure that your spreadsheet prints correctly. The Print Preview and Page Break Preview
features are essential tools in this process. Here is a detailed guide on how to use these
features in Excel:
Page Setup
1. Accessing Page Setup:
o Open your Excel spreadsheet.
o Go to the "Page Layout" tab on the Ribbon.
2. Page Setup Options:
o Margins: Click on "Margins" to set the top, bottom, left, and right margins of
the page. You can select predefined margin sizes or customize your own by
clicking "Custom Margins".
o Orientation: Choose between "Portrait" (vertical) and "Landscape"
(horizontal) orientation for your page.
o Size: Select the paper size (e.g., A4, Letter) from the "Size" dropdown.
o Print Area: Define a specific area of your worksheet to print by selecting
"Print Area" and then "Set Print Area". This will print only the selected cells.
o Breaks: Insert manual page breaks by clicking on "Breaks" and then "Insert
Page Break" to control where pages break when printing.
3. Sheet Options:
o Print Titles: If you want certain rows or columns to repeat on each printed
page, click on "Print Titles". In the Page Setup dialog box, specify the rows or
columns you want to repeat.
o Gridlines and Headings: Choose to print gridlines and row/column headings
by checking the respective boxes under the "Sheet Options" section.
Print Preview
1. Accessing Print Preview:
o Go to the "File" tab and select "Print" to access the Print Preview mode.
Alternatively, you can use the shortcut Ctrl + P.
2. Using Print Preview:
o In Print Preview, you can see exactly how your document will look when
printed.
o Use the navigation arrows to view different pages.
o Adjust settings such as margins, orientation, and scaling directly from the
Print Preview screen. Changes made here will reflect in real-time on the
preview.
3. Adjusting Settings:
o Copies: Specify the number of copies you want to print.
o Printer: Select the printer you wish to use.
o Settings: Adjust settings such as the number of pages per sheet, print on both
sides (duplex printing), and paper size.
Page Break Preview
1. Accessing Page Break Preview:
o Click on the "View" tab and select "Page Break Preview". Alternatively, you
can click on the Page Break Preview button located on the status bar at the
bottom of the Excel window.
2. Using Page Break Preview:
o Page Break Preview shows how your content will be divided into pages.
o You can manually adjust page breaks by dragging the blue dashed lines. These
lines represent where pages will break when printed.
o Automatic Page Breaks: These are indicated by dashed blue lines and are
placed by Excel based on the content and page size.
o Manual Page Breaks: These are solid blue lines that you can move to
customize the page layout.
3. Adjusting Page Breaks:
o To insert a manual page break, select the row or column where you want the
page break to start, go to the "Page Layout" tab, click on "Breaks", and select
"Insert Page Break".
o To remove a manual page break, select the row or column, go to "Breaks", and
select "Remove Page Break".
Summary
The Page Setup process in Excel, coupled with Print Preview and Page Break Preview,
ensures that your printed spreadsheets look professional and organized. By setting margins,
orientation, size, and print area, and by adjusting page breaks as needed, you can control the
layout and ensure that important information is not cut off or awkwardly divided across
pages. Use Print Preview to make final adjustments and confirm the appearance of your
document before printing.
You might also like
- Administrative Manuel Style Sheet Guide - TEMPLATEDocument8 pagesAdministrative Manuel Style Sheet Guide - TEMPLATESharonda Carter33% (3)
- Application On Resident Engineer SingaporeDocument4 pagesApplication On Resident Engineer SingaporeIz ShafiNo ratings yet
- AutoCAD 2010 Tutorial Series: Drawing Dimensions, Elevations and SectionsFrom EverandAutoCAD 2010 Tutorial Series: Drawing Dimensions, Elevations and SectionsNo ratings yet
- MELC: Simulate On Controlling Page Appearance L.O.Document20 pagesMELC: Simulate On Controlling Page Appearance L.O.Pilar Angelie Palmares VillarinNo ratings yet
- Excel Foundation Unit-VDocument12 pagesExcel Foundation Unit-Vnani11k3No ratings yet
- Printing & Page Layout: Print Window OptionsDocument9 pagesPrinting & Page Layout: Print Window OptionsGLOBAL ARCUSNo ratings yet
- Excel Chapter - 5Document9 pagesExcel Chapter - 5Shahwaiz Bin Imran BajwaNo ratings yet
- Lecture 6 Page LayoutDocument17 pagesLecture 6 Page LayoutsamahNo ratings yet
- 6 Preview, Print, and Distribute Documents: Previewing and Adjusting Page LayoutDocument12 pages6 Preview, Print, and Distribute Documents: Previewing and Adjusting Page LayoutSagarNo ratings yet
- How To Use Adobe Pagemaker 7Document36 pagesHow To Use Adobe Pagemaker 7Soumya Ganesh80% (10)
- ICT (Lab3)Document5 pagesICT (Lab3)Umer AshfaqNo ratings yet
- 0581 Excel 2016 Printing and SetupDocument16 pages0581 Excel 2016 Printing and SetupMANJUNATH K BNo ratings yet
- Page Setup - Print Preview - PrintDocument9 pagesPage Setup - Print Preview - PrintSameh_Abd_AzizNo ratings yet
- Other Useful Views: Print PreviewDocument1 pageOther Useful Views: Print PreviewchatfieldlohrNo ratings yet
- IT Reveiwer Prelim 11-13-2019Document19 pagesIT Reveiwer Prelim 11-13-2019unknownNo ratings yet
- Change or Set Page MarginsDocument5 pagesChange or Set Page MarginsVioleta MurasNo ratings yet
- Creating A Layout To Plot: in This ChapterDocument34 pagesCreating A Layout To Plot: in This ChapterjtpmlNo ratings yet
- Unit 2 - Lesson 4 Page LayoutDocument15 pagesUnit 2 - Lesson 4 Page Layoutmarvin prianesNo ratings yet
- Auto Sprink 12 Installation Walk ThroughDocument7 pagesAuto Sprink 12 Installation Walk ThroughHai PhamNo ratings yet
- Plotting With Title Blocks On Sheet TabsDocument7 pagesPlotting With Title Blocks On Sheet TabsMilan VranicNo ratings yet
- Dokumen - Tips Plotting With Title Blocks On Sheet Tabs Plotting With Title Blocks On SheetDocument7 pagesDokumen - Tips Plotting With Title Blocks On Sheet Tabs Plotting With Title Blocks On SheetLimbert Ramos RicaldeNo ratings yet
- 3.2.1 Paper Size & Page OrientationDocument12 pages3.2.1 Paper Size & Page Orientationcooooool1927No ratings yet
- Excel Lesson 8Document19 pagesExcel Lesson 8Raymond PunoNo ratings yet
- Formatting A Worksheet For PrintingDocument2 pagesFormatting A Worksheet For PrintingMary Ann MarianoNo ratings yet
- Lesson 11 Page LayoutDocument12 pagesLesson 11 Page LayoutJoviner Yabres LactamNo ratings yet
- CompEd1 Lesson 2Document11 pagesCompEd1 Lesson 2Cha BeNo ratings yet
- Displaying "Master Items" and Numbering Pages AutomaticallyDocument4 pagesDisplaying "Master Items" and Numbering Pages AutomaticallyNagesh EinsteinNo ratings yet
- Printing: To View The Spreadsheet in Print PreviewDocument12 pagesPrinting: To View The Spreadsheet in Print PreviewSaniNo ratings yet
- Page LayoutDocument9 pagesPage LayoutJovanni PeterNo ratings yet
- Information Technology For ManagersDocument5 pagesInformation Technology For ManagersAnudeep E CNo ratings yet
- UCI203 Introduction To DTP PAGE MAKERDocument24 pagesUCI203 Introduction To DTP PAGE MAKERLukania BoazNo ratings yet
- 5-4 Using The Sheet TabDocument12 pages5-4 Using The Sheet TabforeverhazeliciousNo ratings yet
- Auto Cad Title BlocksDocument11 pagesAuto Cad Title Blocksmohammed abdul sami munwer100% (1)
- MS Wod, MS PowerPoint, MS ExcelDocument42 pagesMS Wod, MS PowerPoint, MS ExcelAhmad HassanNo ratings yet
- Three FoldbrochureDocument2 pagesThree FoldbrochureoswaldcameronNo ratings yet
- Word 2013 ManualDocument15 pagesWord 2013 ManualLuisBritoNo ratings yet
- Ict at Workplace FinalDocument39 pagesIct at Workplace FinalAlix Gualadys Mireille UmutoniNo ratings yet
- JHS 2 NoteDocument5 pagesJHS 2 Notegyebiaugustine55No ratings yet
- Tutorial 4Document16 pagesTutorial 4ABAMELANo ratings yet
- 1st Quarter ICT Lesson 10 11 Design and Page Layout Tabetc and Mail MergeDocument43 pages1st Quarter ICT Lesson 10 11 Design and Page Layout Tabetc and Mail MergeLois NosesNo ratings yet
- Excel 6 (Handouts)Document5 pagesExcel 6 (Handouts)RISHI SABOONo ratings yet
- Page Setup: Centring Your Spreadsheet On A PageDocument6 pagesPage Setup: Centring Your Spreadsheet On A PagePunn ptNo ratings yet
- Tutorial Word 2010Document14 pagesTutorial Word 2010gedmeltaNo ratings yet
- Assignment On Microsoft Word DocumentDocument5 pagesAssignment On Microsoft Word DocumentOnline ShoppingNo ratings yet
- Administrative Style Sheet GuideDocument9 pagesAdministrative Style Sheet GuideTimothy J. RobinsonNo ratings yet
- 2837-1635137832701-U2 - S9 - 2.2.10 - Page SetupDocument13 pages2837-1635137832701-U2 - S9 - 2.2.10 - Page SetupAkashNo ratings yet
- Business Application SoftwareDocument31 pagesBusiness Application SoftwareKasthuri SekkarNo ratings yet
- How To Scribus - CardsDocument19 pagesHow To Scribus - CardsKerry MooreNo ratings yet
- Page Layout and BackgroundDocument31 pagesPage Layout and BackgroundShanntha JoshittaNo ratings yet
- Ms Office 2007Document9 pagesMs Office 2007Vineeth MuraleedharanNo ratings yet
- Easy Capture Manager M2070WDocument9 pagesEasy Capture Manager M2070WRAcu RacuNo ratings yet
- Adding Bullets and Numbers, Undoing and Redoing, Setting Page Layouts and Printing DocumentsDocument10 pagesAdding Bullets and Numbers, Undoing and Redoing, Setting Page Layouts and Printing DocumentsKinzaNo ratings yet
- Output in DesignDocument25 pagesOutput in DesignAlissaSpiehs-ApelNo ratings yet
- About Page Breaks and Pagination in MS WordDocument8 pagesAbout Page Breaks and Pagination in MS WordHarvinder SinghNo ratings yet
- BOOKDocument8 pagesBOOKcsNo ratings yet
- 4th WeekDocument23 pages4th Weekfaith_khp73301No ratings yet
- Lesson 6 Creating A Drawing File and DetailingDocument10 pagesLesson 6 Creating A Drawing File and DetailingDiether RigorNo ratings yet
- Using Microsoft WordDocument2 pagesUsing Microsoft Wordapi-263000239No ratings yet
- Pivot ChartDocument4 pagesPivot ChartBiplab SwainNo ratings yet
- On The Insert TabDocument11 pagesOn The Insert TabBiplab SwainNo ratings yet
- Computer Skill TestDocument3 pagesComputer Skill TestBiplab Swain0% (1)
- About My Happy New Year CelebrationDocument1 pageAbout My Happy New Year CelebrationBiplab SwainNo ratings yet
- Atomatic Invoice Biswajeet 5Document4 pagesAtomatic Invoice Biswajeet 5Biplab SwainNo ratings yet
- ARP1Document74 pagesARP1Biplab SwainNo ratings yet
- Six Months Progress Review Abstrct From August 2022 To December 2022Document2 pagesSix Months Progress Review Abstrct From August 2022 To December 2022Biplab SwainNo ratings yet
- Objective of OmfedDocument1 pageObjective of OmfedBiplab SwainNo ratings yet
- PROCUREMENT2010Document1 pagePROCUREMENT2010Biplab SwainNo ratings yet
- Jashobanti Project On Final AccountsDocument17 pagesJashobanti Project On Final AccountsBiplab SwainNo ratings yet
- Ankita Project On BSMDocument14 pagesAnkita Project On BSMBiplab SwainNo ratings yet
- EeDocument3 pagesEeBiplab SwainNo ratings yet
- Compound InterestDocument1 pageCompound InterestBiplab SwainNo ratings yet
- Jashobanti Project On Cost SheetDocument15 pagesJashobanti Project On Cost SheetBiplab Swain100% (1)
- Project Report On Skill Development Under Tailoring Training by PeopleDocument8 pagesProject Report On Skill Development Under Tailoring Training by PeopleBiplab Swain100% (1)
- Ankita Project On CostingDocument14 pagesAnkita Project On CostingBiplab Swain100% (1)
- Accountin GDocument51 pagesAccountin GBiplab SwainNo ratings yet
- Introducing GST and Its Impact On Indian EconomyDocument210 pagesIntroducing GST and Its Impact On Indian EconomyBiplab SwainNo ratings yet
- Ankita Priyadarshini Cash BookDocument14 pagesAnkita Priyadarshini Cash BookBiplab SwainNo ratings yet
- MCQ AnswerDocument12 pagesMCQ AnswerBiplab SwainNo ratings yet
- A Study On Changing Trends of Women Employment in IndiaDocument81 pagesA Study On Changing Trends of Women Employment in IndiaBiplab SwainNo ratings yet
- 8 - CHAPTER 2 - REVIEW OF LITERATURE-lamxipriyaDocument29 pages8 - CHAPTER 2 - REVIEW OF LITERATURE-lamxipriyaBiplab SwainNo ratings yet
- Summary of Finding and ConclusionDocument33 pagesSummary of Finding and ConclusionBiplab SwainNo ratings yet
- BPM CbokDocument3 pagesBPM CbokDaniel WongNo ratings yet
- Gas Kiln ManualDocument28 pagesGas Kiln ManualNenadBojovicNo ratings yet
- Act1102 - Cfas - Course SyllabusDocument19 pagesAct1102 - Cfas - Course SyllabusFrancein CequenaNo ratings yet
- Approach To Health EducationDocument21 pagesApproach To Health EducationWalterNo ratings yet
- Gen4 Product Manual V3.0Document118 pagesGen4 Product Manual V3.0velmusNo ratings yet
- Rousseau: The Government of Poland - Rousseau, Jean-Jacques, 1712-1778Document151 pagesRousseau: The Government of Poland - Rousseau, Jean-Jacques, 1712-1778PécuchetNo ratings yet
- Design of Gear BoxDocument19 pagesDesign of Gear BoxSUMIT MALUSARE100% (1)
- Mod 11.9Document55 pagesMod 11.9trcabhijeet123No ratings yet
- Eng WEEK 3 v2Document44 pagesEng WEEK 3 v2Chel CalejaNo ratings yet
- Ls1eng Elem Las21 To-Las31-MergedDocument31 pagesLs1eng Elem Las21 To-Las31-MergedJaypee AturoNo ratings yet
- QuestionsDocument20 pagesQuestionsmaheshNo ratings yet
- Mispa I2 User ManualDocument43 pagesMispa I2 User ManualJosef GrapesNo ratings yet
- 368 Truth Table Abbreviated Cheat SheetDocument2 pages368 Truth Table Abbreviated Cheat SheetLauren PickNo ratings yet
- Course OutlineDocument5 pagesCourse OutlinesafdarnazeerNo ratings yet
- Blueprint: Freelance RecruitersDocument19 pagesBlueprint: Freelance RecruitersGreenCoffee 24No ratings yet
- Lesson Plan in Science Perpetuation of Life I. Learning ObjectivesDocument3 pagesLesson Plan in Science Perpetuation of Life I. Learning ObjectivesRachel Lorenzo SaldoNo ratings yet
- Acoustic PhoneticsDocument19 pagesAcoustic PhoneticsRihane El Alaoui100% (1)
- Intrinsic Viscosity As A Function of No Avg Molecular Weight (Mark-Houwink)Document1 pageIntrinsic Viscosity As A Function of No Avg Molecular Weight (Mark-Houwink)ankur2061No ratings yet
- 6.625in CSG PATCHDocument3 pages6.625in CSG PATCHherbster28No ratings yet
- Leed NDDocument2 pagesLeed NDElnaz YousefzadehNo ratings yet
- ICSSR Minor Research Proposal SampleDocument18 pagesICSSR Minor Research Proposal SampleV.Bastin JeromeNo ratings yet
- A Review of RhomboidityDocument10 pagesA Review of RhomboidityShrey GulatiNo ratings yet
- 4 Process - Analysis - Practice - Problem - SolutionsDocument7 pages4 Process - Analysis - Practice - Problem - SolutionsHEMANT KUMARNo ratings yet
- Vent-O-Mat - Nozzle Check ValveDocument8 pagesVent-O-Mat - Nozzle Check Valvefrankz89No ratings yet
- Pompe Cloudio PiterseDocument410 pagesPompe Cloudio PiterseBoucetta Abd ElghafourNo ratings yet
- Sam Report 12Document18 pagesSam Report 12Sabab ZamanNo ratings yet
- St. Andrew Academy Bacarra, Ilocos Norte First Grading-Grade 7 MathematicsDocument10 pagesSt. Andrew Academy Bacarra, Ilocos Norte First Grading-Grade 7 MathematicsJACOBAGONOYNo ratings yet
- Adhesive PDS & MSDS PDFDocument25 pagesAdhesive PDS & MSDS PDFsmartayaz1987No ratings yet
- PDF Psychotherapy Relationships That Work Volume 1 Evidence Based Therapist Contributions John C Norcross Ebook Full ChapterDocument47 pagesPDF Psychotherapy Relationships That Work Volume 1 Evidence Based Therapist Contributions John C Norcross Ebook Full Chapterdavid.muterspaw637100% (2)