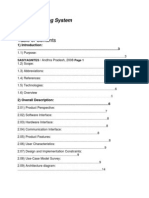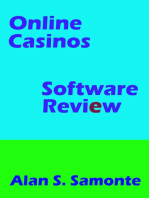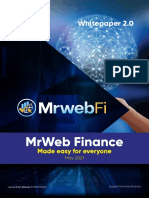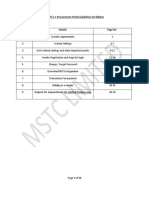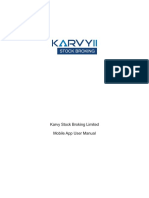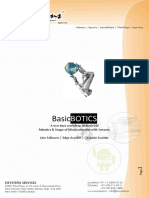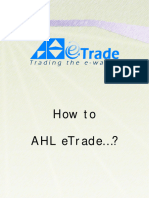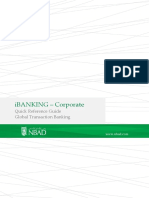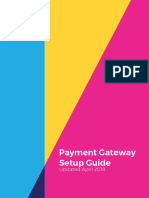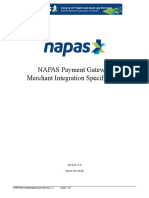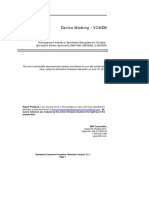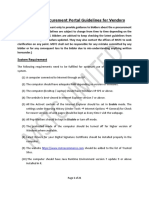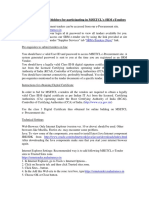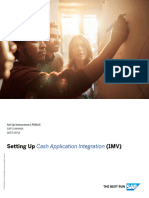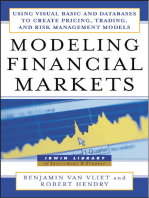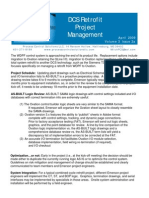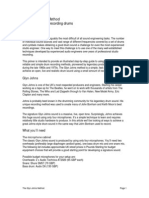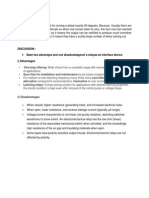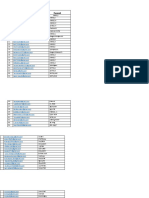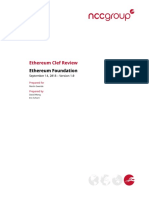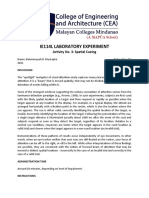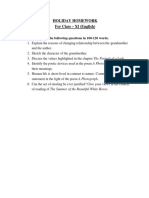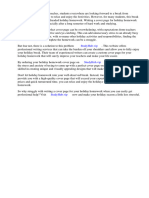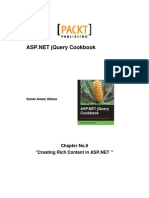Professional Documents
Culture Documents
Appendix 1 - Internal Arts User Guide 1st Draft
Appendix 1 - Internal Arts User Guide 1st Draft
Uploaded by
miea8187Copyright:
Available Formats
You might also like
- Aristocrat Helix + Up Right BrochureDocument6 pagesAristocrat Helix + Up Right BrochureLEANDRONo ratings yet
- Ecommerce Website Development QuotationDocument11 pagesEcommerce Website Development QuotationJyotishKhannaNo ratings yet
- Ecosystem-Led Growth: A Blueprint for Sales and Marketing Success Using the Power of PartnershipsFrom EverandEcosystem-Led Growth: A Blueprint for Sales and Marketing Success Using the Power of PartnershipsNo ratings yet
- Payment Gateway Integration Tutorial For Developers - EmerchantpayDocument31 pagesPayment Gateway Integration Tutorial For Developers - EmerchantpayKFNo ratings yet
- NC Studio Software Installation and Parameter ModificationDocument7 pagesNC Studio Software Installation and Parameter ModificationHaroonUr RasheedNo ratings yet
- Payables Invoice ApprovalDocument20 pagesPayables Invoice ApprovalAhmed ElhendawyNo ratings yet
- SRS Internet Banking SystemDocument44 pagesSRS Internet Banking SystemRahul Khanchandani83% (6)
- Paytm Software Requirement Specification SrsDocument14 pagesPaytm Software Requirement Specification Srscandy ramosNo ratings yet
- Online Banking SystemDocument21 pagesOnline Banking SystemFanama KayNo ratings yet
- ATM User ManualDocument22 pagesATM User ManualPradip KumarNo ratings yet
- Mrweb Finance: Whitepaper 2.0Document18 pagesMrweb Finance: Whitepaper 2.0khalidNo ratings yet
- Vendors Guide RBI V6Document39 pagesVendors Guide RBI V6ISP- Suresh GatreddiNo ratings yet
- Integrating InstamojoDocument20 pagesIntegrating InstamojoHarshaNo ratings yet
- CS1311 Case Tools Lab RecordDocument70 pagesCS1311 Case Tools Lab RecordSumathi BasNo ratings yet
- Karvy Stock Broking Limited Mobile App User ManualDocument37 pagesKarvy Stock Broking Limited Mobile App User ManualChandrika AnandNo ratings yet
- User Manual For Academic Information Management SystemDocument14 pagesUser Manual For Academic Information Management SystemSahil GadgeNo ratings yet
- About Us M2UDocument3 pagesAbout Us M2UBiz2BizNo ratings yet
- SRS SakethDocument26 pagesSRS SakethBathini MukeshNo ratings yet
- Car Rental SystemDocument3 pagesCar Rental Systemanon_97895019No ratings yet
- BasicBOTICS RoboticsDocument13 pagesBasicBOTICS RoboticssureshkurumaNo ratings yet
- SD1046Document75 pagesSD1046Francis Funebi IjebuNo ratings yet
- How To AHL EtradeDocument39 pagesHow To AHL EtradeAsad AkbarNo ratings yet
- SRS For Bank Management System - RemovedDocument12 pagesSRS For Bank Management System - RemovedPriyam YadavNo ratings yet
- Car Rental SystemDocument3 pagesCar Rental SystemYeusufNo ratings yet
- We Are Into MLM Software Since Last 6 Years and Have Served Clients From Small Scale To Corporates GloballyDocument7 pagesWe Are Into MLM Software Since Last 6 Years and Have Served Clients From Small Scale To Corporates GloballyMD ABUL KHAYERNo ratings yet
- I-Bank User Manual PDFDocument39 pagesI-Bank User Manual PDFLyhalim SethNo ratings yet
- Tiger Technology Licensing Server ManualDocument12 pagesTiger Technology Licensing Server ManualzzxxzzzNo ratings yet
- Ojey 123Document21 pagesOjey 123samir lamichhaneNo ratings yet
- PC-DMIS Emergency Licence Generation Portal Instruction GuideDocument3 pagesPC-DMIS Emergency Licence Generation Portal Instruction GuidevenkateshNo ratings yet
- iBANKING - Corporate: Quick Reference Guide Global Transaction BankingDocument29 pagesiBANKING - Corporate: Quick Reference Guide Global Transaction BankingHaamid BagdadiNo ratings yet
- Batch Advantage User GuideDocument38 pagesBatch Advantage User GuideM J RichmondNo ratings yet
- Ibs CRSDocument77 pagesIbs CRSfoysol_cse_bdNo ratings yet
- AVImark ReadMe Enhancements 2009.0.0Document33 pagesAVImark ReadMe Enhancements 2009.0.0William OglesbyNo ratings yet
- Sap Po / Pi and CpiDocument22 pagesSap Po / Pi and CpiExpertsoft TrainingsNo ratings yet
- MSTD - BillingSoftware - User Manual Ver 1.01Document52 pagesMSTD - BillingSoftware - User Manual Ver 1.01Rupendra JangidNo ratings yet
- Silo - Tips - Migs Virtual Payment Client Integration Guide July 2011 Software Version MR 27Document61 pagesSilo - Tips - Migs Virtual Payment Client Integration Guide July 2011 Software Version MR 27DolisaNo ratings yet
- PayWay Net Developers GuideDocument38 pagesPayWay Net Developers GuideShahnawaz KhanNo ratings yet
- Payment Gateway Setup Guide PDFDocument21 pagesPayment Gateway Setup Guide PDFOptimus SolutionsNo ratings yet
- Ipay88 Online Payment Solutions & ServicesDocument14 pagesIpay88 Online Payment Solutions & ServicesLee Chee SoonNo ratings yet
- DBMS Report PDFDocument15 pagesDBMS Report PDFoscarNo ratings yet
- Infinite MLM Software RequirementDocument24 pagesInfinite MLM Software RequirementABDUL MAJEED pk100% (1)
- NAPASMerchantIntegrationSpecification 2.2Document32 pagesNAPASMerchantIntegrationSpecification 2.2Nam Nguyễn ThànhNo ratings yet
- DMX-2 - Device Masking Using SMCDocument15 pagesDMX-2 - Device Masking Using SMCMuthu LNo ratings yet
- Supervised Machine (SVM) Learning For Credit Card Fraud DetectionDocument3 pagesSupervised Machine (SVM) Learning For Credit Card Fraud DetectionHarsha GuptaNo ratings yet
- UserManualVendor MSTCDocument21 pagesUserManualVendor MSTCmurthy_tsnNo ratings yet
- SIS Education: Building Financial Models For Merak Petroleum FinancialsDocument30 pagesSIS Education: Building Financial Models For Merak Petroleum FinancialsTripoli ManoNo ratings yet
- General Guidelines To BidderDocument13 pagesGeneral Guidelines To BidderShantanu MoreNo ratings yet
- Master Card VPC Integration Guide 3-1-21 - 0Document57 pagesMaster Card VPC Integration Guide 3-1-21 - 0scribd_fishnetNo ratings yet
- NinjaTrader FXCM Connection Guide - NinjaTraderDocument1 pageNinjaTrader FXCM Connection Guide - NinjaTraderShahbaz SyedNo ratings yet
- Ultimate Paid Referral System: Developed byDocument3 pagesUltimate Paid Referral System: Developed bybluelink1No ratings yet
- Circular 357 2023Document11 pagesCircular 357 2023Ranvijay SrivastavaNo ratings yet
- Mini Project Stock BrokingDocument35 pagesMini Project Stock BrokingKarumanchi VenkateshNo ratings yet
- Sap SsoDocument12 pagesSap SsoRupang ShahNo ratings yet
- Merchant Integration GuideDocument29 pagesMerchant Integration Guideadnan21550% (2)
- Single Sign-On With SAP Netweaver 7.3Document10 pagesSingle Sign-On With SAP Netweaver 7.3Kondapalli SrinuNo ratings yet
- 1MV S4HANA2023 Set-Up EN XXDocument14 pages1MV S4HANA2023 Set-Up EN XXOriol CasesNo ratings yet
- Siebel Incentive Compensation Management ( ICM ) GuideFrom EverandSiebel Incentive Compensation Management ( ICM ) GuideNo ratings yet
- IBM Maximo Asset Configuration Manager A Complete Guide - 2019 EditionFrom EverandIBM Maximo Asset Configuration Manager A Complete Guide - 2019 EditionNo ratings yet
- SAP ECC FI Transaction Codes: Unofficial Certification and Review GuideFrom EverandSAP ECC FI Transaction Codes: Unofficial Certification and Review GuideRating: 5 out of 5 stars5/5 (2)
- Bput 2-4 Yr It SyllabusDocument45 pagesBput 2-4 Yr It SyllabusSankarsan SahooNo ratings yet
- Dcs Retrofit Mange MentDocument2 pagesDcs Retrofit Mange MentAkoKhalediNo ratings yet
- Sub Netting Work Book Student ProblemsDocument16 pagesSub Netting Work Book Student ProblemsBobNo ratings yet
- Department of Computer Science and Engineering: Course Name: Differential and Integral Calculus Course Code: MATH 207Document12 pagesDepartment of Computer Science and Engineering: Course Name: Differential and Integral Calculus Course Code: MATH 207Jahid Al HasanNo ratings yet
- Glyn Johns MethodDocument0 pagesGlyn Johns MethodJavier BruzzoneNo ratings yet
- Stepper Motor Is The Best For Moving A Wheel Exactly 90 Degrees. Because Usually There AreDocument2 pagesStepper Motor Is The Best For Moving A Wheel Exactly 90 Degrees. Because Usually There AreZul NazimNo ratings yet
- Email IdDocument90 pagesEmail IdSidra MunirNo ratings yet
- Predicting House Prices Using Regression Techniques: Problem Statement: Problems Faced During Buying A HouseDocument20 pagesPredicting House Prices Using Regression Techniques: Problem Statement: Problems Faced During Buying A HousePhani nanugondaNo ratings yet
- Ethereum Clef ReviewDocument26 pagesEthereum Clef ReviewJohn SmithNo ratings yet
- Sap b1 Vs Dynamics NavDocument9 pagesSap b1 Vs Dynamics Navraj unique0% (1)
- ADAPT-Builder 20 Tutorial - Single Level Two-Way SlabDocument198 pagesADAPT-Builder 20 Tutorial - Single Level Two-Way SlabSyllasNo ratings yet
- Digital Skills Baseline Assessment 001Document2 pagesDigital Skills Baseline Assessment 001CuanNo ratings yet
- TCNJ Verilog (R) V05Document110 pagesTCNJ Verilog (R) V05rakesh kumarNo ratings yet
- How To Install Samba On Debian 10 BusterDocument13 pagesHow To Install Samba On Debian 10 BusterGabriel SettiNo ratings yet
- WhatsApp Cheat SheetDocument2 pagesWhatsApp Cheat SheetAvadhootNo ratings yet
- Experiment 3 - Spatial CueingDocument4 pagesExperiment 3 - Spatial CueingBai MustaphaNo ratings yet
- Dell EMC PowerEdge Modular - Servers - (Blade) M640 Spec SheetDocument2 pagesDell EMC PowerEdge Modular - Servers - (Blade) M640 Spec SheetPaulo Victor SilvaNo ratings yet
- Astm D2244 - 22Document12 pagesAstm D2244 - 22Adrian Stoicescu100% (5)
- Osmose Plan PDFDocument20 pagesOsmose Plan PDFmani317No ratings yet
- A System For Effective Ear TrainingDocument8 pagesA System For Effective Ear TrainingbetadelcisneNo ratings yet
- Call For Chapter Blockchain Smart CityDocument1 pageCall For Chapter Blockchain Smart CityczvzNo ratings yet
- Holiday Home Work Class XI PDFDocument11 pagesHoliday Home Work Class XI PDFishika mandalNo ratings yet
- Cover Page For Holiday HomeworkDocument5 pagesCover Page For Holiday Homeworkffutcfrmg100% (1)
- DBMS ProjectDocument15 pagesDBMS ProjectDadasaheb PatareNo ratings yet
- Learn Python 3 Strings: Escaping Characters in A StringDocument8 pagesLearn Python 3 Strings: Escaping Characters in A StringshshshNo ratings yet
- 0461 Chapter 9 Creating Rich Content in ASP NetDocument37 pages0461 Chapter 9 Creating Rich Content in ASP Netpradeepgoud1210No ratings yet
- EventIdList Final ModDocument19 pagesEventIdList Final ModGovindaraju HSNo ratings yet
- Water Level Indicator ProjectDocument18 pagesWater Level Indicator ProjectGolu KoliNo ratings yet
Appendix 1 - Internal Arts User Guide 1st Draft
Appendix 1 - Internal Arts User Guide 1st Draft
Uploaded by
miea8187Copyright
Available Formats
Share this document
Did you find this document useful?
Is this content inappropriate?
Report this DocumentCopyright:
Available Formats
Appendix 1 - Internal Arts User Guide 1st Draft
Appendix 1 - Internal Arts User Guide 1st Draft
Uploaded by
miea8187Copyright:
Available Formats
RESTRICTED
AUTOMATED RATES TRADING SYSTEM
(ARTS)
User Guide for ARTS (MBB User)
The contents of this document / information remains the intellectual property of Maybank
and no part of this is to be reproduced or transmitted in any form or by any means,
electronically, including photocopying, recording or any information storage and
retrieval system without the permission in writing from the SPI Owner. The contents of
this document / information are confidential and its circulation and use are restricted.
SPI Title: Maybank Automated Rates Trading System (MRATES)
Issued By: Page 1 of 121
PURPOSE:
This User Manual provides a detailed description and step-by-step guidance on how to use the
Automated Rates Trading System (ARTS) RET2.6
FEEDBACK:
If you have any comments on this document please contact MRATES team, Global Markets
Maybank by email: mrates@maybank.com.my
Document change control
Version Date Last Updated Author(s) Summary of
Changes
1.0 22 March 2024 Kaladevi Apparavoo Created
TABLE OF CONTENTS
SPI Title: Maybank Automated Rates Trading System (MRATES)
Issued By: Page 2 of 121
Contents
1. INTRODUCTION.........................................................................................4
1.1 LAUNCHING ARTS PAGE..............................................................................5
2. LOGIN TO ARTS.........................................................................................6
2.1 LOGGING IN........................................................................................6
2.2 CHANGING PASSWORD........................................................................10
3. SCREEN APPEARANCE.................................................................................20
4.0 STEPS TO BOOK FX RATES USING MRATES......................................................21
4.1 CUSTOMER/ COUNTERPARTY NAME...........................................................21
4.4 CURRENCY PAIRS.................................................................................44
APPENDIX A................................................................................................110
APPENDIX B................................................................................................113
APPENDIX C................................................................................................115
SPI Title: Maybank Automated Rates Trading System (MRATES)
Issued By: Page 3 of 121
1.
IN
TRODUCTION
Since 2013, Maybank has implemented an enhanced rate system for Foreign Exchange
(FX) special rate requests. The system is known as “Maybank Automated Rates Trading
System (ARTS). By having this system, request for special rate can be done online instead
of calling dealers for quotation over the phone.
Booking of special rate for foreign exchange via ARTS is to enable the internal Business
Units to achieve the following:
a) To improve on the turnaround time in calling dealers for special rate.
b) To reduce the risk of double booking of Special Rates.
c) To reduce the risk of booking ‘wrong way’ tickets
d) To reduce the risk of booking wrong currency
SPI Title: Maybank Automated Rates Trading System (MRATES)
Issued By: Page 4 of 121
1.1 LAUNCHING ARTS PAGE
Launch ARTS using any internet browser such as Google Chrome, Microsoft Edge and Mozilla
Firefox. Allow pop-ups for this page as well. The client applet is displayed.
For first time users, type in https://mrates.maybank.com.my, click Enter and the page below will
be displayed.
Figure 1: Login Screen
SPI Title: Maybank Automated Rates Trading System (MRATES)
Issued By: Page 5 of 121
2. LOGIN TO ARTS
2.1 LOGGING IN
Key in ARTS URL https://mrates.maybank.com.my. The browser will automatically be pointing
to client page. The login page as illustrated below will appear. Please enter username and
password and click ‘Login’.
ARTS URL
Figure 2: Login Screen
SPI Title: Maybank Automated Rates Trading System (MRATES)
Issued By: Page 6 of 121
Figure 3 : Main Screen with Terms & Conditions Acceptance Prompt (First time login ONLY)
Please accept the Terms & Condition by ticking the radio button highlighted below to continue
using the system.
SPI Title: Maybank Automated Rates Trading System (MRATES)
Issued By: Page 7 of 121
Figure 4 : Accept the Terms & Condition by ticking the highlighted checkbox.
Please Tick the
Check Box
Once terms and condition accepted, the below screen will be displayed. For any future logins,
the displayed screen will be set at the last used counterparty setup.
SPI Title: Maybank Automated Rates Trading System (MRATES)
Issued By: Page 8 of 121
Figure 5 : Main Screen for subsequent logins
SPI Title: Maybank Automated Rates Trading System (MRATES)
Issued By: Page 9 of 121
2.2 CHANGING PASSWORD
During first time log in, users must change password.
To change password, click on ‘Change Password’ as highlighted below.
Figure 6 : Change Password at Login Screen
fie
SPI Title: Maybank Automated Rates Trading System (MRATES)
Issued By: Page 10 of 121
Subsequently, enter the current password, followed by a new password in the ‘New Password’
and ‘Confirm New Password’ fields. Click ‘Login’ to proceed. User may change it again at any
subsequent Login session. Be reminded that password needs to be changed every 30 days.
Figure 7: Change Password: Key in current and new password
2.3 Password Requirements:
fie
SPI Title: Maybank Automated Rates Trading System (MRATES)
Issued By: Page 11 of 121
a) Passwords are case-sensitive: Same capitalization to be used when password being
entered.
b) Minimum password length is eight characters
c) Password must be a combination of both alphabets and numeric. It should include both
uppercase and lowercase, i.e. MayBank100
d) Users are not allowed to reuse any passwords that have been previously employed in
the last 6 password changes.
e) After three consecutive unsuccessful sign-on attempts, ID will be locked by the system.
Therefore, user need to contact system administrator to unlock user IDs. System
administrator for Branch Officer (Client) will be the Branch/Centre Manager/ Assistant
Bank manager. Whereas, system administrator for Branch/ Centre Manager/ Assistant
Bank Manager (Admin) will be Global Market via email treasurysales@maybank.com.
Should the new password do not fulfill the abovementioned requirement; you will see the following
error message:
a) Password does not conform to the configured rules
This error is due to password entered does not meet the minimum requirement listed above.
Please change by fulfilling the requirement.
Figure 8 : Password does not conform to the configured rules
fie
SPI Title: Maybank Automated Rates Trading System (MRATES)
Issued By: Page 12 of 121
b) Passwords did not match
This error message will occur in the event the password in New Password field and Confirm
New Password field is different.
Re-type the correct passwords in the respective fields.
Figure 9 : Password did not match error
fie
SPI Title: Maybank Automated Rates Trading System (MRATES)
Issued By: Page 13 of 121
c) Invalid Credentials
This error message will be displayed if wrong Username or Password being used. It also
means a bad login.
Figure 10 : Invalid Credentials
fie
SPI Title: Maybank Automated Rates Trading System (MRATES)
Issued By: Page 14 of 121
d) Password Expired
Password expired prompter is as displayed below.
12345a
Figure 11 : Expired Password
fie
SPI Title: Maybank Automated Rates Trading System (MRATES)
Issued By: Page 15 of 121
Users to key in the old/ existing password and set up a new password.
12345a
Figure 12 : Changing Password
fie
SPI Title: Maybank Automated Rates Trading System (MRATES)
Issued By: Page 16 of 121
e) Bad Login
Wrong password entered will result in ‘Invalid Credential’ error message to be displayed.
12345a
Figure 13 : Wrong Password/ Bad Login
fie
SPI Title: Maybank Automated Rates Trading System (MRATES)
Issued By: Page 17 of 121
f) Password locked
In the event wrong password keyed in more than 3 times, system will automatically lock the
account and an ‘Invalid Credential’ error message will still be displayed. Please contact your
administrator i.e Assistant Branch Manager (ABM)/ Branch Manager (BM).
12345a
Figure 14: Password/ ID Locked
fie
SPI Title: Maybank Automated Rates Trading System (MRATES)
Issued By: Page 18 of 121
3. SCREEN APPEARANCE
Counterparty
Setting
Currency Pairs
Blotter
Figure 15 : Default screen
fie
SPI Title: Maybank Automated Rates Trading System (MRATES)
Issued By: Page 19 of 121
4.0 STEPS TO BOOK FX RATES USING MRATES
4.1 CUSTOMER/ COUNTERPARTY NAME
Prior to any booking via ARTS system, the first step is, user required to select the customer’s
name. At the top right of the screen, instead of Client Name, click and change it to Client Full
Name.
Client Name is tagged to CIF number of the client only. Should user know the CIF number of the
client, user can choose to use it and key in the CIF number in the blank box next to the label.
Figure 16 : Client Full Name
fie
SPI Title: Maybank Automated Rates Trading System (MRATES)
Issued By: Page 20 of 121
Please type in the customer’s name into the field next to the ‘Client Full Name’ button. A
matching set of client name will be generated in the drop down list as user types the name in, as
sampled below for ‘Unregistered Special’ the commonly used branch counterparty.
Figure 17: Client Full Name/ Unregistered Client
fie
SPI Title: Maybank Automated Rates Trading System (MRATES)
Issued By: Page 21 of 121
The ‘Client Full Name’ field might not reveal the full name. Hence, please hover the mouse over
the name to view the full name selected. User may refer to illustration below.
Figure 18: Client Full Name
fie
SPI Title: Maybank Automated Rates Trading System (MRATES)
Issued By: Page 22 of 121
As for those customer with Treasury ID (TID)/ Name exist in ARTS, please type counterparty
name in the Client Full Name field.
Figure 19 : Selecting Client Full Name
fie
SPI Title: Maybank Automated Rates Trading System (MRATES)
Issued By: Page 23 of 121
Please take note that the currency pairs will appear automatically for generic ‘Unregistered’
counterparty only. For the rest the display will be blank as shown below. User may create the
currency pair as desired. The steps for currency pair creation has been listed below.
Figure 20 : Selecting Client Full Name
fie
SPI Title: Maybank Automated Rates Trading System (MRATES)
Issued By: Page 24 of 121
In the event user unable to find the client’s name, expand the search process by clicking on the
icon beside the search field.
Figure 21: Search for Client Name
fie
SPI Title: Maybank Automated Rates Trading System (MRATES)
Issued By: Page 25 of 121
Upon click on the button, a search window will be prompted as following illustration
Figure 22 : Search For Client Name
Figure 23: Search For Client Name
fie
SPI Title: Maybank Automated Rates Trading System (MRATES)
Issued By: Page 26 of 121
User may type the desired counterparty name either in full or in part. Refer to illustration below
for sample search for ‘Unregistered DP’. Subsequently, user to click ‘Search Now’ button.
Figure 24 : Search For Client Name
Upon clicking ‘Search now’ button, a set of matching search result will be displayed as following.
fie
SPI Title: Maybank Automated Rates Trading System (MRATES)
Issued By: Page 27 of 121
Figure 25 : Search For Client Name
fie
SPI Title: Maybank Automated Rates Trading System (MRATES)
Issued By: Page 28 of 121
Figure 26 : Search For Client Name
fie
SPI Title: Maybank Automated Rates Trading System (MRATES)
Issued By: Page 29 of 121
Choose the intended counterparty and click ‘Select’ button.
Figure 27 : Search For Client Name
fie
SPI Title: Maybank Automated Rates Trading System (MRATES)
Issued By: Page 30 of 121
Reconfirm at the ‘Client Full Name’ field if the correct name has been selected.
Figure 28 : Selecting Client Name
Wild search also can be used to locate counterparty name. To perform this type of search, user
can key in asterisk either at the beginning of the search word *counte OR at the beginning and
the end of the search word *counte*. Wild search does not work when the asterisk is solely
placed at the end of the search word.
fie
SPI Title: Maybank Automated Rates Trading System (MRATES)
Issued By: Page 31 of 121
Figure 29 : Wild Search
Figure 30 : Wild Search
Figure 31 : Wild Search
4.2 ADDING CURRENCY PAIR
METHOD 1
Click on the gray button to add currency pairs.
fie
SPI Title: Maybank Automated Rates Trading System (MRATES)
Issued By: Page 32 of 121
Figure 32 : Add Currency Pair
Upon clicking the button, a list of currency pairs will be displayed. User may scroll up and down
to locate the desired currency.
fie
SPI Title: Maybank Automated Rates Trading System (MRATES)
Issued By: Page 33 of 121
Figure 33 : Add Currency Pair
Please take note that each currency pair has been labelled as FX.Cross or FX.Fix. FX.Cross
denotes special rates and FX.Fix means Fix Rate as in Counter/DP Rate. Hence, please
fie
SPI Title: Maybank Automated Rates Trading System (MRATES)
Issued By: Page 34 of 121
ensure correct type chosen for the selected currency pair. E.g For AUD.MYR, please choose
AUD.MYR FX.Cross for AUDMYR special rate..
Figure 34: FX CROSS & FX.FIX
METHOD2
User can also create the currency pair by typing the currency code in the grey field. Illustrated
below currency EURO (currency code EUR). User may refer to currency codes in Appendix A.
fie
SPI Title: Maybank Automated Rates Trading System (MRATES)
Issued By: Page 35 of 121
Figure 35 : Add Currency Pair
Figure 36 : Add Currency Pair
To remove/ delete the currency pair, simply click on the ‘x’ button of the selected currency pair.
fie
SPI Title: Maybank Automated Rates Trading System (MRATES)
Issued By: Page 36 of 121
Figure 37 : Delete Currency Pair
Do note a total 6 currency pair can be created on the screen. Do click on the bottom row as
highlighted below as well.
fie
SPI Title: Maybank Automated Rates Trading System (MRATES)
Issued By: Page 37 of 121
Figure 38 : Add Currency Pair
Additionally, user may also add the frequently traded currencies under ‘Watchlist’ column.
fie
SPI Title: Maybank Automated Rates Trading System (MRATES)
Issued By: Page 38 of 121
Figure 39 : Add Currency Pair (Watchlist)
Users are required to click on the field labelled as ‘Click to add ccy’. Below drop down list will
appear. User may scroll up and down for currency selection. All the currency pairs offered by
the Bank will appear in the drop down list.
fie
SPI Title: Maybank Automated Rates Trading System (MRATES)
Issued By: Page 39 of 121
Figure 40 : Add Currency Pair (Watchlist)
4.3 ACCOUNT NUMBER.
Every counterparty name in ARTS tagged with at least one of their account number and by
default automatically filled. Before user submit deal, please ensure the account number column
has been filled accordingly. For unregistered counterparty, a standard dummy account number
will be auto populated. Do not remove/ modify.
fie
SPI Title: Maybank Automated Rates Trading System (MRATES)
Issued By: Page 40 of 121
For clients with more than one Account Number, users are required to choose the correct
debiting account number.
Figure 41 : Unregistered Account Number
Unregistered DP Dummy A/c Number Registered Client/ With TID A/C Number
fie
SPI Title: Maybank Automated Rates Trading System (MRATES)
Issued By: Page 41 of 121
Figure 42 : Unregistered Account Number
4.4 CURRENCY PAIRS
The currency Grid displays the selected currencies and the trade direction (Buy/Sell). The Buy
and Sell is based on the BANK’s perspective.
fie
SPI Title: Maybank Automated Rates Trading System (MRATES)
Issued By: Page 42 of 121
Users are required to determine the trade direction whether it is for Bank Buy or Bank Sell
before initiating any booking. Click on the correct currency pair with the correct booking
direction.
Debit USD FCA, Credit
MYR OR Incoming proceed
of USD
Currency Pair
Debit MYR, Credit USD
FCA OR Debit MYR, TT
OUT IN USD
Figure 43 : Currency Pair
Once the booking direction has been established, user to choose the correct currency pair. Please
pay attention on the rate type used. FX.CROSS is for Special Rate and FX.FIX is for rates tied to
counter (such as counter and DP).
fie
SPI Title: Maybank Automated Rates Trading System (MRATES)
Issued By: Page 43 of 121
Figure 44 : Currency Pair
Subsequently, users to click on the Bank Buy or Bank Sell based on client request (Please refer
to page 39 for sample). Assuming client wishes to debit MYR and send payment (Outward TT)
to their supplier who supplies agriculture fertilizer, user to click the Bank Sell rate.
fie
SPI Title: Maybank Automated Rates Trading System (MRATES)
Issued By: Page 44 of 121
Figure 45 : Rate Booking
Next step will be for user to confirm on the account number. The account number field will be
defaulted to one of the client’s account number (or dummy account number for unregistered
counterparty). Please ensure the field is not left empty as it is a compulsory value field.
fie
SPI Title: Maybank Automated Rates Trading System (MRATES)
Issued By: Page 45 of 121
Figure 46 : Rate Booking
The following step will be determining the Value date (Conversion/ Settlement Date). Upon clicking
on ‘TODAY’, the field will expand into a dropdown list with standard dates. However, for Bank’s
Internal Business Units, only Value Today and Tom (short form for Tomorrow) is allowed.
fie
SPI Title: Maybank Automated Rates Trading System (MRATES)
Issued By: Page 46 of 121
Figure 47 : Rate Booking (Value Date)
Figure 48 : Rate Booking (Value Date)
Subsequently, users to enter the transaction amount advised by client. The amount will be defaulted
to the first currency (in this case USD) with amount 1.00. Users are to enter the exact amount
requested by client.
fie
SPI Title: Maybank Automated Rates Trading System (MRATES)
Issued By: Page 47 of 121
Figure 49 : Rate Booking (Amount)
Let’s assume the booking request was for USD150,000.00.
fie
SPI Title: Maybank Automated Rates Trading System (MRATES)
Issued By: Page 48 of 121
Figure 50 : Rate Booking (Amount)
fie
SPI Title: Maybank Automated Rates Trading System (MRATES)
Issued By: Page 49 of 121
The MYR amount field has been grey out by default. If user intends to fix the transaction amount
equivalent to MYR, please follow the steps below.
Figure 51 : Rate Booking (Amount)
To enable the MYR amount field, user is to click on MYR leg in USD.MYR currency pair. Once
clicked, the underline under USD will shift to MYR (1). With these changes, user will observe
changes in terminology (2) from Bank Sell USD to Bank Buy MYR. This is normal. As when the Bank
fie
SPI Title: Maybank Automated Rates Trading System (MRATES)
Issued By: Page 50 of 121
Sells USD, the Bank Buy MYR in return. This logic can be observed in changes in (3). Sell USD, Buy
MYR vs Buy MYR and Sell USD. The direction is still the same despite the changes in position.
Figure 52 : Rate Booking (Fix MYR Amount)
Let’s assume client instructed TT payment fixing MYR equivalent to MYR230,000.
fie
SPI Title: Maybank Automated Rates Trading System (MRATES)
Issued By: Page 51 of 121
Figure 53 : Rate Booking (Fix MYR Amount)
Thereafter, users are to select the BNM purpose from the drop down list provided.
fie
SPI Title: Maybank Automated Rates Trading System (MRATES)
Issued By: Page 52 of 121
Figure 54 : Rate Booking (BNM Purpose)
As mentioned earlier in this document, client instruction is to pay supplier for import of agriculture
fertilizer. Hence, the BNM purpose should be tagged as GD007-GOODS-CHEMICAL
fie
SPI Title: Maybank Automated Rates Trading System (MRATES)
Issued By: Page 53 of 121
Figure 55 : Rate Booking (BNM Purpose)
Lastly, final information to be selected is the Deal Type. Please choose the deal type based on the
type debiting account. For this example, let’s assume it is an islamic account.
fie
SPI Title: Maybank Automated Rates Trading System (MRATES)
Issued By: Page 54 of 121
Figure 56 : Rate Booking (Deal Type)
Upon selecting the deal type and completion of all required info, the submit button which has been
grey out earlier will lit up for selection. It is an indicator that the deal is good for submission for
booking.
fie
SPI Title: Maybank Automated Rates Trading System (MRATES)
Issued By: Page 55 of 121
Figure 57 : Rate Booking (Deal Type)
Please take note that the system is flexible on the way deals are submitted. Users are allowed to
input all the details prior to clicking the Bank Buy/ Bank Sell button.
fie
SPI Title: Maybank Automated Rates Trading System (MRATES)
Issued By: Page 56 of 121
Booking direction is not
selected
Missing Sell/ Buy USD and
Sell/ Buy MYR indicator
Missing Close and Submit
button
Figure 58 : Rate Booking
Once all information has been keyed in, users are still allowed to click Bank Sell/ Bank Buy direction.
All missing item will automatically appear.
fie
SPI Title: Maybank Automated Rates Trading System (MRATES)
Issued By: Page 57 of 121
Booking direction is
selected
Missing Sell/ Buy USD and Sell/ Buy
MYR indicator automatically appears
Missing Close and Submit
button automatically appears
Figure 59 : Rate Booking
At any point of time to terminate the deal, users can do so by clicking on the ‘Close’ button.
fie
SPI Title: Maybank Automated Rates Trading System (MRATES)
Issued By: Page 58 of 121
Figure 60 : Rate Booking (Close Booking Window)
As for any BNM Purpose within Portfolio Investment Category, the Applicant Name and Business
Reg No field will be enabled. It is compulsory for the actual/ end applicant/ investor name and
business registration (if any) to be specified.
fie
SPI Title: Maybank Automated Rates Trading System (MRATES)
Issued By: Page 59 of 121
VS
Figure 61 : Rate Booking (Applicant Name for Portfolio Investment)
Applicant Name is not applicable and Applicant Name is compulsory and deal is
deal is good to submit not ready for submission. Incomplete
VS
details.
‘Submit’ button will be enabled once Applicant Name/ Business Registration No has been entered.
fie
SPI Title: Maybank Automated Rates Trading System (MRATES)
Issued By: Page 60 of 121
Figure 62 : Rate Booking
4.5 UNREGISTERED CLIENT
fie
SPI Title: Maybank Automated Rates Trading System (MRATES)
Issued By: Page 61 of 121
Two additional fields required to be filled in if user submitted request for rates using either
Unregistered Special, Unregistered Islamic Special, Unregistered DP, Unregistered DP Islamic,
Unregistered Counter or Unregistered Counter Islamic.
Those fields are
g) Customer Name
h) Customer AC No
Dummy A/C No defaulted. Do not
remove/ update
Actual Applicant Name
A/C Number (Debiting A/C)
Figure 63 : Rate Booking (Unregistered Client)
The system will default a dummy account number for unregistered counterparties.
Please do not remove or update.
fie
SPI Title: Maybank Automated Rates Trading System (MRATES)
Issued By: Page 62 of 121
User to key in the actual applicant name (either company or individual). Subsequently to input
the A/C number instructed by client. Often, this will be the debiting A/C Number.
Dummy A/C No defaulted. Do not
remove/ update
Applicant Name
Debiting A/C num
Figure 64 : Rate Booking (Unregistered Client)
User to select the BNM purpose and Deal type to complete the request. Upon completion of the
details, the ‘Submit’ button will appear.
fie
SPI Title: Maybank Automated Rates Trading System (MRATES)
Issued By: Page 63 of 121
Figure 65 : Rate Booking (Unregistered Client)
Once the ‘Submit’ button is clicked, the 20 second timer will be activated and the ‘Reject’ button
will appear. Deal will be ‘Unsuccessful’ if the timer expires or the reject button is clicked.
fie
SPI Title: Maybank Automated Rates Trading System (MRATES)
Issued By: Page 64 of 121
User is to click on the rate to conclude the deal. Please refer to the illustration below.
DEAL ID
Click on the rate to ‘ACCEPT’
the rate/ deal
Figure 66 : Rate Booking (Unregistered Client)
Upon clicking on the rate, the deal will be concluded and deals will be successful.
Below will be the confirmation screen on the deals concluded.
The ‘Close’ and ‘Print’ button would appear in the confirmation screen.
User may print the confirmation by clicking the ‘Print’ button.
fie
SPI Title: Maybank Automated Rates Trading System (MRATES)
Issued By: Page 65 of 121
Figure 67: Rate Booking (Unregistered Client)
Click to
Click to Print
close
confirmation
screen
Upon ‘Print’ button is clicked, the below confirmation page will pop out.
fie
SPI Title: Maybank Automated Rates Trading System (MRATES)
Issued By: Page 66 of 121
Figure 68 : Rate Booking (Printing of Confirmation)
The deal can be rejected by clicking the ‘Reject’ button OR wait till the lapse of 20 seconds
timer.
fie
SPI Title: Maybank Automated Rates Trading System (MRATES)
Issued By: Page 67 of 121
Figure 69 : Rate Booking (Rejecting Rate)
Reject to cancel
Below will be the confirmation screen on the Unsuccessful deal due to clicking the ‘Reject’
button.
fie
SPI Title: Maybank Automated Rates Trading System (MRATES)
Issued By: Page 68 of 121
Unsuccessful Deal
Figure 70 : Rate Booking (Deal Rejected)
In order to chat with dealer, users are required to submit the deal and subsequently before the
expiry of 20 seconds to click the .
fie
SPI Title: Maybank Automated Rates Trading System (MRATES)
Issued By: Page 69 of 121
Figure 71: Rate Booking (Chat Function)
Users to type ‘Hi’ and click or to hit ‘Enter’ key in keyboard. The timer will stop and the deal
will be put on hold for trader to pick up.
fie
SPI Title: Maybank Automated Rates Trading System (MRATES)
Issued By: Page 70 of 121
DEAL ID
Type here to chat
Deal on hold pending response by Trader
Figure 72 : Rate Booking (Chat Function)
Do not terminate the deal at this stage. Please wait until the trader responds.
fie
SPI Title: Maybank Automated Rates Trading System (MRATES)
Issued By: Page 71 of 121
Trader’s response
User may type in their request
Figure 73 : Rate Booking (Chat Function)
To hide the chat, please click ‘Hide Chat’ button as illustrated below. To make it reappear,
please click the again.
fie
SPI Title: Maybank Automated Rates Trading System (MRATES)
Issued By: Page 72 of 121
Figure 74 : Rate Booking (Chat Function/ Hide Chat)
To erase the conversation, click button ‘Clear Text’. The chat box contents will be cleared and
chats can’t be restored anymore.
fie
SPI Title: Maybank Automated Rates Trading System (MRATES)
Issued By: Page 73 of 121
Figure 75 : Rate booking (Chat Function/ Clear Chat)
Once rates are quoted, the 20 second timer will be enabled and the rates quoted can be
accepted or rejected.
fie
SPI Title: Maybank Automated Rates Trading System (MRATES)
Issued By: Page 74 of 121
Figure 76 : Rate Booking
5.0 MANUAL TRADING
Some of the deals submitted will be routed to Manual Trading. For such deals, user will be
prompted with ‘Withdraw’ button upon deal request submission. At the same time, ‘Waiting for
Price’ message will be displayed.
fie
SPI Title: Maybank Automated Rates Trading System (MRATES)
Issued By: Page 75 of 121
Deal ID
Figure 77 : Rate Booking (Manual Trading)
Once dealer has quoted the rate for the deal request, the 20 second timer will be activated and user
can conclude/ reject the deal.
fie
SPI Title: Maybank Automated Rates Trading System (MRATES)
Issued By: Page 76 of 121
Rate quoted. To accept, user
required to click on the rate.
Rate quoted. To reject, user
required to click on the ‘Reject’
button
Figure 78 : Rate Booking (Manual Trader)
Deal has been concluded, User may print the confirmation or proceed to close the window.
fie
SPI Title: Maybank Automated Rates Trading System (MRATES)
Issued By: Page 77 of 121
Deal ID
Deal Concluded/ Successful
To close booking window
To print confirmation
Figure 79 : Rate Booking (Manual Trader)
The deal recorded in the blotter for future retrieval
Figure 80 : Rate Booking (Blotter)
Deal ID
6.0 FX BLOTTER
fie
SPI Title: Maybank Automated Rates Trading System (MRATES)
Issued By: Page 78 of 121
FX Blotter is found on the same page as FX Rates. It is located ate the bottom half of the page
as highlighted below. All the deals submitted will automatically recorded and populated in the
blotter.
Figure 81 : FX Blotter
Users are required to scroll the scroll bar to the right to view the DC number column for references.
fie
SPI Title: Maybank Automated Rates Trading System (MRATES)
Issued By: Page 79 of 121
Figure 82 : FX Blotter (Scroll Bar)
Scroll Bar
Additional Filters are available in blotter under system filters. This drop down list will appear
once the blotter button is selected. Here, user will be able to locate deals using keywords such
as DC Number and Deal ID.
fie
SPI Title: Maybank Automated Rates Trading System (MRATES)
Issued By: Page 80 of 121
Figure 83 : FX Blotter (Additional System Filter)
For example, by clicking DC No, the following screen will be displayed. User required to key in
the DC number in the field next to DC No. A sample DC number has been keyed in as
‘2946168’ in illustration below. Once keyed in, used can either hit ‘Enter’ button in keybord or
click the .
fie
SPI Title: Maybank Automated Rates Trading System (MRATES)
Issued By: Page 81 of 121
Figure 84 : FX Blotter (Search By DC)
Matching search result will be displayed.
Figure 85 : FX Blotter (Search By DC)
To perform search by Deal ID, select ‘Deal ID Search’ criteria.
fie
SPI Title: Maybank Automated Rates Trading System (MRATES)
Issued By: Page 82 of 121
Figure 86 : FX Blotter (Search By Deal ID/ ARTS ID)
Key In the Deal ID (ARTS ID) and click or hit ‘Enter’ key on keyboard.
Figure 87: FX Blotter (Search By Deal ID/ ARTS ID)
Another feature for easy access of deals in blotter are by using a customized filter. This filter can
be created by clicking on ‘New Filter Search’
fie
SPI Title: Maybank Automated Rates Trading System (MRATES)
Issued By: Page 83 of 121
Figure 88 : FX Blotter (New Filter Search)
Upon clicking ‘New Filter Search’, below search criteria will be displayed. User may set their
unique search criteria and perform search by clicking ‘Search Now’ button.
Figure 89 : FX Blotter (New Filter Search)
Append below sample search result using a new filter labelled as ‘Search Result #1’
Figure 90 : FX Blotter (New Filter Search)
This newly created filter will be stored under Blotter via ‘User Filter’ category
fie
SPI Title: Maybank Automated Rates Trading System (MRATES)
Issued By: Page 84 of 121
Figure 91: FX Blotter (New Filter Search)
One of the search criteria can be set is by ‘User’. This will enable branches/ centres to perform
search based on their client. To do this, at the ‘Type’ field, selection should be ‘User’.
fie
SPI Title: Maybank Automated Rates Trading System (MRATES)
Issued By: Page 85 of 121
Figure 92 : FX Blotter (New Filter Search/ By User)
Subsequently, the exact user required to be selected. At ‘Select User’ field, please input the
client name. For an example, to search deals for Unregistered Special (UNREGA001), follow
the below illustration. Once client name entered, click ‘Search Now’.
fie
SPI Title: Maybank Automated Rates Trading System (MRATES)
Issued By: Page 86 of 121
Figure 93 : FX Blotter (New Filter Search)
Figure 94 : FX Blotter (New Filter Search)
The following matching search result fitting the search criteria will be generated and displayed.
Figure 95 : FX Blotter (New Filter Search)
To Save the Filter for future use, click on the button and choose button Save As.
fie
SPI Title: Maybank Automated Rates Trading System (MRATES)
Issued By: Page 87 of 121
Figure 96 : FX Blotter (New Filter Search/ save Filter)
The below prompter box will appear. In the box, label the Filter. Example shown below is ‘BY
UNREGA001.
Figure 97 : FX Blotter (New Filter Search/ Save Filter)
The Filter has been saved under ‘User Filters’
Figure 98 : FX Blotter (New Filter Search/ Save Filter)
To rename the Filter Save earlier, click on again. Please select ‘Rename’ button.
fie
SPI Title: Maybank Automated Rates Trading System (MRATES)
Issued By: Page 88 of 121
Figure 99 : FX Blotter (New Filter Search/ Rename Filter)
A rename prompter box will appear. User may rename the Filter. For sample we changed the
Filter Name from ‘BY UNREGA001’ to ‘UNREGA001’.
Figure 100 : FX Blotter (New Filter Search/ Rename Filter)
The Filter name has been updated/ changed.
Figure 101 : FX Blotter (New Filter Search/ Rename Filter)
To delete filters created, user to click again and click button ‘Delete’.
fie
SPI Title: Maybank Automated Rates Trading System (MRATES)
Issued By: Page 89 of 121
Figure 102 : FX Blotter (New Filter Search/ Delete Filter)
A delete prompter will appear. User to ensure the intended Filter is selected correctly for
deletion.
Figure 103 : FX Blotter (New Filter Search/ Delete Filter)
Another helpful search criteria will be by trade date. These criteria will enable past dated deals
to be recalled.
Figure 104 : FX Blotter (New Filter Search/ Historical Data)
For quick viewing of deals done, users can click the button next to the deals as illustrated below.
fie
SPI Title: Maybank Automated Rates Trading System (MRATES)
Issued By: Page 90 of 121
Figure 105 : FX Blotter (New Filter Search/ Quick viewing)
Figure 106 : FX Blotter (Quick viewing)
Figure 107 : FX Blotter (Quick viewing)
To go back to the blotter standard view, users to click at the ‘x’ of the DC number displayed next
to FX Blotter.
fie
SPI Title: Maybank Automated Rates Trading System (MRATES)
Issued By: Page 91 of 121
Figure 108 : FX Blotter (Quick viewing)
Standard view of the Blotter will be displayed.
Figure 109 : FX Blotter
fie
SPI Title: Maybank Automated Rates Trading System (MRATES)
Issued By: Page 92 of 121
Append below the standard view of Rates and Blotter on the same screen. This setup is locked
for customization. However, users can toggle between this standard screen and full page blotter
by clicking (labelled Snap Up).
Figure 110 : FX Blotter (Full Page/ Expand)
Upon clicking the button, the blotter button will be extended across the page. To close it to
show the the standard screen, user to click (labelled as Snap Down).
fie
SPI Title: Maybank Automated Rates Trading System (MRATES)
Issued By: Page 93 of 121
Figure 111 : FX Blotter (Full Page/ Collapse)
Blotter can also be exported to an excel spreadsheet by clicking button. Upon clicked, user
will be prompted with ‘Export All’ or ‘Export Selected’. User can choose to export only selected
item or all the items in Blotter.
fie
SPI Title: Maybank Automated Rates Trading System (MRATES)
Issued By: Page 94 of 121
Figure 112 : FX Blotter (Export to Excel)
Click on the to view the downloaded file. Open the downloaded file.
fie
SPI Title: Maybank Automated Rates Trading System (MRATES)
Issued By: Page 95 of 121
Figure 113 : FX Blotter (Export to Excel)
Figure 114 : FX Blotter (Export to Excel)
Once opened, the blotter will be exported and displayed in an excel file format.
fie
SPI Title: Maybank Automated Rates Trading System (MRATES)
Issued By: Page 96 of 121
Figure 115 : FX Blotter (Export to Excel)
Printing of deals in Blotter can be done by clicking print icon .
fie
SPI Title: Maybank Automated Rates Trading System (MRATES)
Issued By: Page 97 of 121
Figure 116 : FX Blotter (Printing Confirmation)
Below print out will be opened in a new window.
Figure 117 : FX Blotter (Printing Confirmation)
To navigate back to booking screen, the print window must be closed. Failing which, the below
error message will be displayed.
fie
SPI Title: Maybank Automated Rates Trading System (MRATES)
Issued By: Page 98 of 121
Figure 118 : FX Blotter (Exit Printing Windows)
7.0 ERROR MESSAGES
When currency pairs being created, please ensure the correct instrument (Fix/ Cross) being
selected. If a wrong instrument has been created, below error message will be displayed.
fie
SPI Title: Maybank Automated Rates Trading System (MRATES)
Issued By: Page 99 of 121
Wrong Ccy Pair
for Unregistered
DP
Figure 119 : Error Messages (Wrong Rates Panel)
To rectify, please delete the currency pair created and recreate using the correct instrument.
fie
SPI Title: Maybank Automated Rates Trading System (MRATES)
Issued By: Page 100 of 121
Figure 120 : Error Messages (Wrong Rates Panel)
If none of traders are logged on, the below error message will be displayed.
fie
SPI Title: Maybank Automated Rates Trading System (MRATES)
Issued By: Page 101 of 121
Figure 121 : Error Messages (No Trader Logged In)
For any deal request outside of the operating hour, user will be prompted with below error message.
fie
SPI Title: Maybank Automated Rates Trading System (MRATES)
Issued By: Page 102 of 121
Figure 122 : Error Messages (Trading Hour)
Minimum amount that qualifies for rate booking in ARTS is RM10,000.00. Any deal request below
the preset minimum amount, will result in the below error to be displayed.
fie
SPI Title: Maybank Automated Rates Trading System (MRATES)
Issued By: Page 103 of 121
Figure 123 : Error Messages (Minimum Amount)
For clients tagged under ‘Bargain’ class, user are to perform booking using currency pairs under
category FX.CROSS. In the event if currency pair under category FX.FIX was used, the below error
message will appear.
fie
SPI Title: Maybank Automated Rates Trading System (MRATES)
Issued By: Page 104 of 121
To rectify, users are required to delete the currency pair under FX.FIX and replace it with currency
pairs under FX.CROSS before proceeding with deal request.
Figure 124 : Error Messages (Wrong Rates Panel)
Any deal request for currency that falls under holiday, an exclamation mark will appear beside the
‘Value Date.’ If user hover the mouse on the exclamation mark, a message will displayed informing
the ‘selected date is holiday’. Users are required to change the Value date to TOM.
fie
SPI Title: Maybank Automated Rates Trading System (MRATES)
Issued By: Page 105 of 121
Figure 125 : Error Messages (Currency Holiday)
If deal request submitted after the currency cut off time, below error message will be displayed.
Users are to resubmit with Value date ‘TOM’.
fie
SPI Title: Maybank Automated Rates Trading System (MRATES)
Issued By: Page 106 of 121
Figure 126 : Error Messages (Currency Cut-Off Time)
8.0 CURRENCY BASE UNIT
The rates quoted in ARTS are in base 1 to 1 unit. For the currency with base 100 unit, the rate is
quoted in ONE unit.
fie
SPI Title: Maybank Automated Rates Trading System (MRATES)
Issued By: Page 107 of 121
Example: For JPY/MYR, ARTS will display rate for 1 unit JPY against 1 unit MYR. JPY/MYR
rate in Counter Rates: 3.1990 but in ARTS, it will be displayed as 0.03199. Therefore, rate might
appear to be different in terms of decimal points compared to rates showing at Counter or Board
Rates.
Note: Following is the currency which in base 100. However, the rates will be quoted 1:1 in
ARTS.
Currency Code Currency Description Base
AED UAE Dirham 100
BDT Bangladesh Taka 100
CNY Chinese Renminbi 100
DKK Danish Krone 100
HKD Hong Kong Dollar 100
INR Indian Rupee 100
IDR Indonesia Rupiah 100
JPY Japanese Yen 100
TWD New Taiwan Dollar 100
NOK Norwegian Krone 100
PKR Pakistan Rupee 100
PHP Philippine Peso 100
QAR Qatar Rial 100
SAR Saudi Riyal 100
ZAR South Africa Rand 100
LKR Sri Lanka Rupee 100
SEK Swedish Kroner 100
THB Thai Baht 100
Figure 127 : Currencies with Base 100
fie
SPI Title: Maybank Automated Rates Trading System (MRATES)
Issued By: Page 108 of 121
APPENDIX A
Standard Currency Pairs in MRATES
A.1 27 Currency Pairs against MYR
Instrument: FX.CROSS
CURRENCY PAIRS
USD.MYR
EUR.MYR
SGD.MYR
AUD.MYR
GBP.MYR
JPY.MYR
IDR.MYR
HKD.MYR
BND.MYR
CAD.MYR
NZD.MYR
BDT.MYR
THB.MYR
SEK.MYR
DKK.MYR
CHF.MYR
INR.MYR
NOK.MYR
PKR.MYR
PHP.MYR
SAR.MYR
ZAR.MYR
LKR.MYR
AED.MYR
CNY.MYR
TWD.MYR
fie
SPI Title: Maybank Automated Rates Trading System (MRATES)
Issued By: Page 109 of 121
A.2 26 Currency Pairs against USD
Instrument: FX .CROSS
CURRENCY PAIRS
USD.MYR
EUR.USD
USD.SGD
AUD.USD
GBP.USD
USD.JPY
USD.IDR
USD.HKD
USD.BND
USD.CAD
NZD.USD
USD.BDT
USD.THB
USD.SEK
USD.DKK
USD.CHF
USD.INR
USD.QAR
USD.NOK
USD.PKR
USD.PHP
USD.SAR
USD.ZAR
USD.LKR
USD.AED
USD.CNY
A.3 25 Currency Pairs against MYR
fie
SPI Title: Maybank Automated Rates Trading System (MRATES)
Issued By: Page 110 of 121
Instrument: FX.FIX
CURRENCY PAIRS
USD.MYR
EUR.MYR
SGD.MYR
AUD.MYR
GBP.MYR
JPY.MYR
IDR.MYR
HKD.MYR
BND.MYR
CAD.MYR
NZD.MYR
BDT.MYR
THB.MYR
SEK.MYR
DKK.MYR
CHF.MYR
INR.MYR
NOK.MYR
PKR.MYR
PHP.MYR
SAR.MYR
ZAR.MYR
LKR.MYR
AED.MYR
QAR.MYR
APPENDIX B
List of BNM Purpose Code
fie
SPI Title: Maybank Automated Rates Trading System (MRATES)
Issued By: Page 111 of 121
NO. BNM Purpose Code in ARTS
1 BN001-BNM-BNM OPERATION (DO NOT USE)
2 DI001-DIRINVT-INVT THROUGH SETUP AND EXPANSION OF BUSS
3 DI002-DIRINVT-EQ INVT IN RELATED CO W EFF VOICE IN MGT
4 DI003-DIRINVT-EQ INVT IN N-RELATED CO EFF VOICE IN MGT
5 DI004-DIRINVT-PURCH OR LIQ OF FOREIGN OWNED BUSS IN MSIA
6 DI005-DIRINVT-SALE OR LIQUIDATION OF MSIAN OWNED BUSS ABR
7 DI006-DIRINVT-PURCHASE OR SALE OF REAL ESTATE IN MSIA
8 DI007-DIRINVT-PURCHASE OR SALE OF REAL ESTATE ABROAD
9 DI008-DIRINVT-DIRECT INVESTMENT
10 GD001-GOODS-FOOD AND LIVE ANIMALS
11 GD002-GOODS-BEVERAGES AND TOBACCO
12 GD003-GOODS-CRUDE MATERIALS
13 GD004-GOODS-MINERAL FUELS LUBRICANT ETC
14 GD005-GOODS-ANIMAL AND VEGETABLES
15 GD006-GOODS-OILS AND FATS
16 GD007-GOODS-CHEMICALS
17 GD008-GOODS-MANUFACTURED GOODS
18 GD009-GOODS-MACHINERY AND TRANSPORT EQUIPMENT
19 GD010-GOODS-MISCELLANEOUS MANUFACTURED ARTICLES
20 GD011-GOODS-MISCELLANEOUS TRANSACTION AND COMMODITIES
21 GD012-GOODS-GOODS
22 IB001-INTERBANK-INTERBANK TRANSACTION (DO NOT USE)
23 LN001-LOAN-LOAN
24 OI001-OTHERINVT-PLACEMENT OR WDRAW DEPOSIT FI ABROAD
25 OI002-OTHERINVT-PLACEMENT OR WDRAW DEPO. LABUAN OFFSHORE FI
26 OI003-OTHERINVT-OTHER INVESTMENT
27 OT001-OTHERS-OTHERS (DO NOT USE)
28 PI001-PORTFINVT-EQUITIES STOCKS
29 PI002-PORTFINVT-PRIVATE DEBT SECURITIES
30 PI003-PORTFINVT-MM INV EX FD BILL NOTE NID CP BA AND OTH ST
31 PI004-PORTFINVT-FINANCIAL DV OPTIONS FUTURES ETC
32 PI005-PORTFINVT-MGS GII
33 PI006-PORTFINVT-FOREIGN GOVERNMENT SECURITIES
34 PI008-PORTFINVT-FIXED DEPOSITS
35 PI009-PORTFINVT-DYNAMIC HEDGING
36 PI010-PORTFINVT-MFND INV IN OTH FND UNITRUST OR MUTL FND
37 SV001-SERVICES-FREIGHT
38 SV002-SERVICES-TRAVEL EXCLG PASSENGER FARES
39 SV003-SERVICES-GOVERNMENT TRANSACTION
40 SV004-SERVICES-CONTRACT AND PROFESSIONAL SERVICE
fie
SPI Title: Maybank Automated Rates Trading System (MRATES)
Issued By: Page 112 of 121
41 SV005-SERVICES-FINANCIAL SERVICES
42 SV006-SERVICES-COMMUNICATION SERVICES
43 SV007-SERVICES-COMPUTER AND INFORMATION SERVICES
44 SV008-SERVICES-PERSONAL OR CULTURAL SERVICES
45 SV009-SERVICES-REMUNERATION FOR EMPLOYEES
46 SV010-SERVICES-ROYALTIES AND LICENSE FEES
47 SV011-SERVICES-MERCHANTING TRADE
48 SV012-SERVICES-INSURANCE SERVICES
49 SV013-SERVICES-TRANSPORTATION SERVICES
50 SV014-SERVICES-DIVIDEND OR PROFIT REPATRIATION
51 SV015-SERVICES-INTEREST
52 SV016-SERVICES-PASSENGER FARE
53 SV017-SERVICES-CUSTOM DUTIES
54 SV018-SERVICES-BUSINESS SERVICES
55 SV019-SERVICES-RENT
56 SV020-SERVICES-SERVICES
57 SP001-SPECIAL-INTER-COMPANY SETTLEMENTS
58 SP002-SPECIAL-TRANSFER BETWEEN OVERSEAS A OR C
59 SP003-SPECIAL-TRANS BY COMPY TO FRM CURRENT AC OSEAS
60 SP004-SPECIAL-BILATERAL TRADE TRANSACTIONS
61 SP005-SPECIAL-SPECIAL
62 SC001-SUPPCREDIT-SUPPLIERS CREDIT (DO NOT USE)
63 TF001-TRANSFER-PRIVATE TRANSFER
64 TF002-TRANSFER-OFFICIAL OR GOVT. TRANSFER
65 TF004-TRANSFER-TRANSFER
APPENDIX C
BUSINESS UNIT’S ADMIN FUNCTIONS
EACH Business Units will be allocated a minimum of one Administrator ID. Business Unit’s
admin will maintain the password for ARTS users in their own centre. If any of the Business
Unit’s users could not login to ARTS due to password expiry or password has been locked by
the system, they should engage the relevant centre’s admin to reactivate their account. To
activate the users’ account, admin is required to reset their password.
fie
SPI Title: Maybank Automated Rates Trading System (MRATES)
Issued By: Page 113 of 121
User’s ID will be locked by system if the users try to login with a wrong password more than
three times. If the admin ID has been revoked, please contact the system administrator in
Treasury Front office via email (treasurysales@maybank.com.my).
Please take note that all the changes on the user ID of the related Centre MUST be recorded in
the branch/ center’s log book. The ID has to be tagged under the name of the staff it was
assigned to at all times. For unassigned ID, Administrator may tag it under ‘Reserve’. Clean up
on the ID has to be carried out periodically by Admin to ensure that all IDs are assigned and
tagged accordingly. In line with Maybank Group’s ID Security, the sharing of ARTS ID is strictly
prohibited.
LOGIN ADMIN MODULE
Launch ARTS Admin from any internet browser, i.e. Google chrome, Microsoft Edge or Mozilla
Firefox.
At the browser address bar, type in the URL https://mrates.maybank.com.my/adminhtml/#!/
Once the login screen appears, key in the Username and Password.
Click Login
fie
SPI Title: Maybank Automated Rates Trading System (MRATES)
Issued By: Page 114 of 121
Illustration 1 : Admin Login Page
Initial usernames and passwords are allocated by system administrator. If the Centre’s
administrator’s password has been revoked by the system, please contact the Treasury Front
Office Administrator via email (treasurysales@maybank.com.my)
For branches, admin ID is to be handled by Branch Manager (BM) or Assistant Branch Manager
(ABM).
REACTIVATE ID
For ARTS login, user will be given three attempts to key in their password to access to the
system to book a special rate. Failure to key in the correct password, system will lock out the
user and an error message will be displayed at the main screen in login page. User to contact
branch or centre’s admin to help them to unlock their ID
For branches, admin ID will be handled by Branch Manager (BM) or Assistant Branch Manager
(ABM).
fie
SPI Title: Maybank Automated Rates Trading System (MRATES)
Issued By: Page 115 of 121
To unlock the respective login ID, admin to follow the steps below:
From the main page, click User Groups. Expand the branch code folder by clicking +.
Folder will show both branch officers and admin ID. Click + at Officers folder to expand and
display the client IDs.
Illustration 2 : Main Page
Illustration 3 : Admin Page (Users)
Select ID that needs to be reset/ unlocked.
fie
SPI Title: Maybank Automated Rates Trading System (MRATES)
Issued By: Page 116 of 121
Illustration 4 : Admin Page (Locating User)
Set a temporary password at ‘Password’ and Confirm Password’ field. Click ‘Action’ button.
fie
SPI Title: Maybank Automated Rates Trading System (MRATES)
Issued By: Page 117 of 121
Illustration 5 : Set up Temporary Password
Once ‘Actions’ button clicked, look for the dropdown button. If the ID is locked, the dropdown button
will show Disable and Unlock. Click Unlock to activate the officer’s ID
Illustration 6 : Unlock ID
Requirement for new password are as below:
a) Minimum password length is eight characters
fie
SPI Title: Maybank Automated Rates Trading System (MRATES)
Issued By: Page 118 of 121
b) Password must be a combination of both alphabets and numeric. It should include both
uppercase and lowercase, i.e. MayBank100
c) Users are not allowed to reuse any passwords that have been previously employed in
the last 6 password changes.
Both password and Confirm Password must be the same. System will show error message if both
passwords do not match.
Illustration 7 : Setup temporary Password (Password Doesn’t Match)
Once new password inserted, Click Save
Illustration 8 : Setup temporary Password
Officer to login using new password assigned by the Admin.
RESET PASSWORD
In the event, officer/ ARTS client unable to access system due to Password related issues, a
request to reset password to be sent to their administrator.
fie
SPI Title: Maybank Automated Rates Trading System (MRATES)
Issued By: Page 119 of 121
(Note: In this scenario, respective user’s login ID is not locked).
To reset password:
a) Enter the new temporary password and reconfirm the password.
b) Click ‘Save’ button.
c) The respective user to login using new temporary password
Illustration 9 : Admin Page (Reset Password)
EDIT OFFICER’S PROFILE
Administrators are authorized to change the profile for the branch’s officers. Each branch
will have one officer assigned to an ARTS ID. Admin may edit the officer’s details such
as Full Name, email address by updating the field accordingly.
fie
SPI Title: Maybank Automated Rates Trading System (MRATES)
Issued By: Page 120 of 121
Click Save button after the required changes being made.
Illustration 10 : Admin Page (Edit Officer Profile)
fie
SPI Title: Maybank Automated Rates Trading System (MRATES)
Issued By: Page 121 of 121
You might also like
- Aristocrat Helix + Up Right BrochureDocument6 pagesAristocrat Helix + Up Right BrochureLEANDRONo ratings yet
- Ecommerce Website Development QuotationDocument11 pagesEcommerce Website Development QuotationJyotishKhannaNo ratings yet
- Ecosystem-Led Growth: A Blueprint for Sales and Marketing Success Using the Power of PartnershipsFrom EverandEcosystem-Led Growth: A Blueprint for Sales and Marketing Success Using the Power of PartnershipsNo ratings yet
- Payment Gateway Integration Tutorial For Developers - EmerchantpayDocument31 pagesPayment Gateway Integration Tutorial For Developers - EmerchantpayKFNo ratings yet
- NC Studio Software Installation and Parameter ModificationDocument7 pagesNC Studio Software Installation and Parameter ModificationHaroonUr RasheedNo ratings yet
- Payables Invoice ApprovalDocument20 pagesPayables Invoice ApprovalAhmed ElhendawyNo ratings yet
- SRS Internet Banking SystemDocument44 pagesSRS Internet Banking SystemRahul Khanchandani83% (6)
- Paytm Software Requirement Specification SrsDocument14 pagesPaytm Software Requirement Specification Srscandy ramosNo ratings yet
- Online Banking SystemDocument21 pagesOnline Banking SystemFanama KayNo ratings yet
- ATM User ManualDocument22 pagesATM User ManualPradip KumarNo ratings yet
- Mrweb Finance: Whitepaper 2.0Document18 pagesMrweb Finance: Whitepaper 2.0khalidNo ratings yet
- Vendors Guide RBI V6Document39 pagesVendors Guide RBI V6ISP- Suresh GatreddiNo ratings yet
- Integrating InstamojoDocument20 pagesIntegrating InstamojoHarshaNo ratings yet
- CS1311 Case Tools Lab RecordDocument70 pagesCS1311 Case Tools Lab RecordSumathi BasNo ratings yet
- Karvy Stock Broking Limited Mobile App User ManualDocument37 pagesKarvy Stock Broking Limited Mobile App User ManualChandrika AnandNo ratings yet
- User Manual For Academic Information Management SystemDocument14 pagesUser Manual For Academic Information Management SystemSahil GadgeNo ratings yet
- About Us M2UDocument3 pagesAbout Us M2UBiz2BizNo ratings yet
- SRS SakethDocument26 pagesSRS SakethBathini MukeshNo ratings yet
- Car Rental SystemDocument3 pagesCar Rental Systemanon_97895019No ratings yet
- BasicBOTICS RoboticsDocument13 pagesBasicBOTICS RoboticssureshkurumaNo ratings yet
- SD1046Document75 pagesSD1046Francis Funebi IjebuNo ratings yet
- How To AHL EtradeDocument39 pagesHow To AHL EtradeAsad AkbarNo ratings yet
- SRS For Bank Management System - RemovedDocument12 pagesSRS For Bank Management System - RemovedPriyam YadavNo ratings yet
- Car Rental SystemDocument3 pagesCar Rental SystemYeusufNo ratings yet
- We Are Into MLM Software Since Last 6 Years and Have Served Clients From Small Scale To Corporates GloballyDocument7 pagesWe Are Into MLM Software Since Last 6 Years and Have Served Clients From Small Scale To Corporates GloballyMD ABUL KHAYERNo ratings yet
- I-Bank User Manual PDFDocument39 pagesI-Bank User Manual PDFLyhalim SethNo ratings yet
- Tiger Technology Licensing Server ManualDocument12 pagesTiger Technology Licensing Server ManualzzxxzzzNo ratings yet
- Ojey 123Document21 pagesOjey 123samir lamichhaneNo ratings yet
- PC-DMIS Emergency Licence Generation Portal Instruction GuideDocument3 pagesPC-DMIS Emergency Licence Generation Portal Instruction GuidevenkateshNo ratings yet
- iBANKING - Corporate: Quick Reference Guide Global Transaction BankingDocument29 pagesiBANKING - Corporate: Quick Reference Guide Global Transaction BankingHaamid BagdadiNo ratings yet
- Batch Advantage User GuideDocument38 pagesBatch Advantage User GuideM J RichmondNo ratings yet
- Ibs CRSDocument77 pagesIbs CRSfoysol_cse_bdNo ratings yet
- AVImark ReadMe Enhancements 2009.0.0Document33 pagesAVImark ReadMe Enhancements 2009.0.0William OglesbyNo ratings yet
- Sap Po / Pi and CpiDocument22 pagesSap Po / Pi and CpiExpertsoft TrainingsNo ratings yet
- MSTD - BillingSoftware - User Manual Ver 1.01Document52 pagesMSTD - BillingSoftware - User Manual Ver 1.01Rupendra JangidNo ratings yet
- Silo - Tips - Migs Virtual Payment Client Integration Guide July 2011 Software Version MR 27Document61 pagesSilo - Tips - Migs Virtual Payment Client Integration Guide July 2011 Software Version MR 27DolisaNo ratings yet
- PayWay Net Developers GuideDocument38 pagesPayWay Net Developers GuideShahnawaz KhanNo ratings yet
- Payment Gateway Setup Guide PDFDocument21 pagesPayment Gateway Setup Guide PDFOptimus SolutionsNo ratings yet
- Ipay88 Online Payment Solutions & ServicesDocument14 pagesIpay88 Online Payment Solutions & ServicesLee Chee SoonNo ratings yet
- DBMS Report PDFDocument15 pagesDBMS Report PDFoscarNo ratings yet
- Infinite MLM Software RequirementDocument24 pagesInfinite MLM Software RequirementABDUL MAJEED pk100% (1)
- NAPASMerchantIntegrationSpecification 2.2Document32 pagesNAPASMerchantIntegrationSpecification 2.2Nam Nguyễn ThànhNo ratings yet
- DMX-2 - Device Masking Using SMCDocument15 pagesDMX-2 - Device Masking Using SMCMuthu LNo ratings yet
- Supervised Machine (SVM) Learning For Credit Card Fraud DetectionDocument3 pagesSupervised Machine (SVM) Learning For Credit Card Fraud DetectionHarsha GuptaNo ratings yet
- UserManualVendor MSTCDocument21 pagesUserManualVendor MSTCmurthy_tsnNo ratings yet
- SIS Education: Building Financial Models For Merak Petroleum FinancialsDocument30 pagesSIS Education: Building Financial Models For Merak Petroleum FinancialsTripoli ManoNo ratings yet
- General Guidelines To BidderDocument13 pagesGeneral Guidelines To BidderShantanu MoreNo ratings yet
- Master Card VPC Integration Guide 3-1-21 - 0Document57 pagesMaster Card VPC Integration Guide 3-1-21 - 0scribd_fishnetNo ratings yet
- NinjaTrader FXCM Connection Guide - NinjaTraderDocument1 pageNinjaTrader FXCM Connection Guide - NinjaTraderShahbaz SyedNo ratings yet
- Ultimate Paid Referral System: Developed byDocument3 pagesUltimate Paid Referral System: Developed bybluelink1No ratings yet
- Circular 357 2023Document11 pagesCircular 357 2023Ranvijay SrivastavaNo ratings yet
- Mini Project Stock BrokingDocument35 pagesMini Project Stock BrokingKarumanchi VenkateshNo ratings yet
- Sap SsoDocument12 pagesSap SsoRupang ShahNo ratings yet
- Merchant Integration GuideDocument29 pagesMerchant Integration Guideadnan21550% (2)
- Single Sign-On With SAP Netweaver 7.3Document10 pagesSingle Sign-On With SAP Netweaver 7.3Kondapalli SrinuNo ratings yet
- 1MV S4HANA2023 Set-Up EN XXDocument14 pages1MV S4HANA2023 Set-Up EN XXOriol CasesNo ratings yet
- Siebel Incentive Compensation Management ( ICM ) GuideFrom EverandSiebel Incentive Compensation Management ( ICM ) GuideNo ratings yet
- IBM Maximo Asset Configuration Manager A Complete Guide - 2019 EditionFrom EverandIBM Maximo Asset Configuration Manager A Complete Guide - 2019 EditionNo ratings yet
- SAP ECC FI Transaction Codes: Unofficial Certification and Review GuideFrom EverandSAP ECC FI Transaction Codes: Unofficial Certification and Review GuideRating: 5 out of 5 stars5/5 (2)
- Bput 2-4 Yr It SyllabusDocument45 pagesBput 2-4 Yr It SyllabusSankarsan SahooNo ratings yet
- Dcs Retrofit Mange MentDocument2 pagesDcs Retrofit Mange MentAkoKhalediNo ratings yet
- Sub Netting Work Book Student ProblemsDocument16 pagesSub Netting Work Book Student ProblemsBobNo ratings yet
- Department of Computer Science and Engineering: Course Name: Differential and Integral Calculus Course Code: MATH 207Document12 pagesDepartment of Computer Science and Engineering: Course Name: Differential and Integral Calculus Course Code: MATH 207Jahid Al HasanNo ratings yet
- Glyn Johns MethodDocument0 pagesGlyn Johns MethodJavier BruzzoneNo ratings yet
- Stepper Motor Is The Best For Moving A Wheel Exactly 90 Degrees. Because Usually There AreDocument2 pagesStepper Motor Is The Best For Moving A Wheel Exactly 90 Degrees. Because Usually There AreZul NazimNo ratings yet
- Email IdDocument90 pagesEmail IdSidra MunirNo ratings yet
- Predicting House Prices Using Regression Techniques: Problem Statement: Problems Faced During Buying A HouseDocument20 pagesPredicting House Prices Using Regression Techniques: Problem Statement: Problems Faced During Buying A HousePhani nanugondaNo ratings yet
- Ethereum Clef ReviewDocument26 pagesEthereum Clef ReviewJohn SmithNo ratings yet
- Sap b1 Vs Dynamics NavDocument9 pagesSap b1 Vs Dynamics Navraj unique0% (1)
- ADAPT-Builder 20 Tutorial - Single Level Two-Way SlabDocument198 pagesADAPT-Builder 20 Tutorial - Single Level Two-Way SlabSyllasNo ratings yet
- Digital Skills Baseline Assessment 001Document2 pagesDigital Skills Baseline Assessment 001CuanNo ratings yet
- TCNJ Verilog (R) V05Document110 pagesTCNJ Verilog (R) V05rakesh kumarNo ratings yet
- How To Install Samba On Debian 10 BusterDocument13 pagesHow To Install Samba On Debian 10 BusterGabriel SettiNo ratings yet
- WhatsApp Cheat SheetDocument2 pagesWhatsApp Cheat SheetAvadhootNo ratings yet
- Experiment 3 - Spatial CueingDocument4 pagesExperiment 3 - Spatial CueingBai MustaphaNo ratings yet
- Dell EMC PowerEdge Modular - Servers - (Blade) M640 Spec SheetDocument2 pagesDell EMC PowerEdge Modular - Servers - (Blade) M640 Spec SheetPaulo Victor SilvaNo ratings yet
- Astm D2244 - 22Document12 pagesAstm D2244 - 22Adrian Stoicescu100% (5)
- Osmose Plan PDFDocument20 pagesOsmose Plan PDFmani317No ratings yet
- A System For Effective Ear TrainingDocument8 pagesA System For Effective Ear TrainingbetadelcisneNo ratings yet
- Call For Chapter Blockchain Smart CityDocument1 pageCall For Chapter Blockchain Smart CityczvzNo ratings yet
- Holiday Home Work Class XI PDFDocument11 pagesHoliday Home Work Class XI PDFishika mandalNo ratings yet
- Cover Page For Holiday HomeworkDocument5 pagesCover Page For Holiday Homeworkffutcfrmg100% (1)
- DBMS ProjectDocument15 pagesDBMS ProjectDadasaheb PatareNo ratings yet
- Learn Python 3 Strings: Escaping Characters in A StringDocument8 pagesLearn Python 3 Strings: Escaping Characters in A StringshshshNo ratings yet
- 0461 Chapter 9 Creating Rich Content in ASP NetDocument37 pages0461 Chapter 9 Creating Rich Content in ASP Netpradeepgoud1210No ratings yet
- EventIdList Final ModDocument19 pagesEventIdList Final ModGovindaraju HSNo ratings yet
- Water Level Indicator ProjectDocument18 pagesWater Level Indicator ProjectGolu KoliNo ratings yet