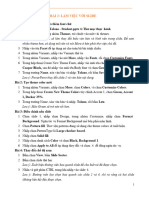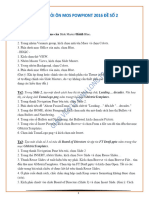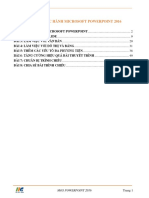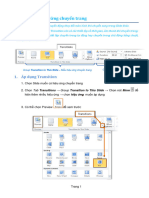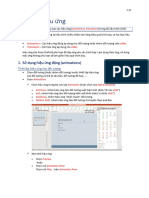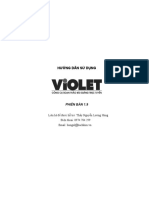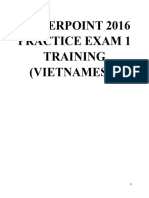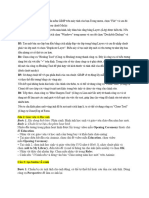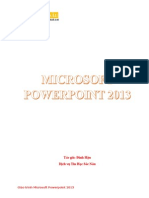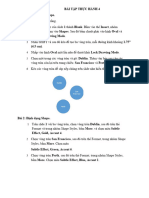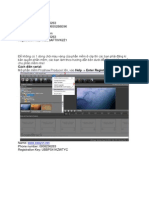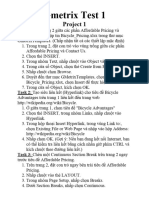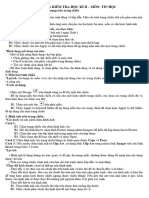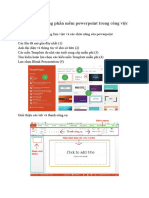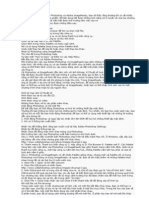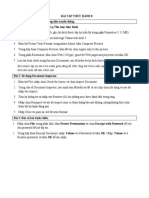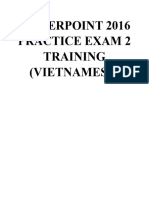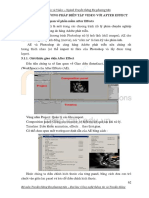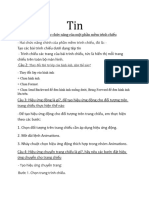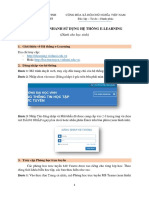Professional Documents
Culture Documents
0 ratings0% found this document useful (0 votes)
2 viewsBTTH Bu I 6
BTTH Bu I 6
Uploaded by
buixuanphong21012008Copyright:
© All Rights Reserved
Available Formats
Download as DOCX, PDF, TXT or read online from Scribd
You might also like
- Tin 10 - BTTH6Document6 pagesTin 10 - BTTH6Quỳnh Chi TăngNo ratings yet
- BTTH Bu I 7Document6 pagesBTTH Bu I 7buixuanphong21012008No ratings yet
- BTTH Bu I 2Document12 pagesBTTH Bu I 2buixuanphong21012008No ratings yet
- Tin 10 - BTTH2Document11 pagesTin 10 - BTTH2Quỳnh Chi TăngNo ratings yet
- Câu 1Document5 pagesCâu 1vietanhnotgayNo ratings yet
- Câu Hỏi Projet 1Document8 pagesCâu Hỏi Projet 1Ngan GiangNo ratings yet
- Tin 10 - BTTH1Document7 pagesTin 10 - BTTH1Hoang LongNo ratings yet
- MOS 2016 PowerPoint - Bai Tap Thuc HanhDocument64 pagesMOS 2016 PowerPoint - Bai Tap Thuc HanhTri hieuNo ratings yet
- Ly Thuyet PowDocument33 pagesLy Thuyet PowThanh Vinh HuỳnhNo ratings yet
- Câu hỏi ôn tập - chương 4 - powerpointDocument4 pagesCâu hỏi ôn tập - chương 4 - powerpointThúy HàNo ratings yet
- Tailieuxanh Bai Giang Xu Ly Hau Ky Voi Adobe Premiere Bai 2 4542Document36 pagesTailieuxanh Bai Giang Xu Ly Hau Ky Voi Adobe Premiere Bai 2 4542Do VHNo ratings yet
- Tailieuxanh Bai Giang Xu Ly Hau Ky Voi Adobe Premiere Bai 4 2113Document35 pagesTailieuxanh Bai Giang Xu Ly Hau Ky Voi Adobe Premiere Bai 4 2113Do VHNo ratings yet
- Action ButtonDocument5 pagesAction ButtondaudaihochuhuNo ratings yet
- Hoa PP LTtuan 3 120916Document18 pagesHoa PP LTtuan 3 120916peanutbuttercream75No ratings yet
- (4) Những mẹo hay trong Microsoft PowerPointDocument10 pages(4) Những mẹo hay trong Microsoft PowerPointHữu Tùng Đặng (WSS)No ratings yet
- PowerPoint - 04 - Su Dung Hieu UngDocument6 pagesPowerPoint - 04 - Su Dung Hieu UngBình NgọcNo ratings yet
- Huong Dan Thuc Hanh Violet 1.9 - 2017 - ChuanDocument27 pagesHuong Dan Thuc Hanh Violet 1.9 - 2017 - ChuanOanh Hoang Thi BaoNo ratings yet
- Powerpoint 2016 Practice Exam 1 Training (Vietnamese)Document17 pagesPowerpoint 2016 Practice Exam 1 Training (Vietnamese)LỘC THÁI HỒNG100% (1)
- Câu 1: (Mickey) : B1: Mở phần mềm GIMP trên máy tính của bạn.Trong menu, chọn "File" và sau đóDocument2 pagesCâu 1: (Mickey) : B1: Mở phần mềm GIMP trên máy tính của bạn.Trong menu, chọn "File" và sau đólenguyetanhtqNo ratings yet
- Huong Dan Su Dung Powerpoint 2007 - 2013Document30 pagesHuong Dan Su Dung Powerpoint 2007 - 2013Oanh Hoang Thi BaoNo ratings yet
- bt Lần 1Document4 pagesbt Lần 1luvo49554No ratings yet
- Tailieuxanh Bai Giang Xu Ly Hau Ky Voi Adobe Premiere Bai 5 8022Document41 pagesTailieuxanh Bai Giang Xu Ly Hau Ky Voi Adobe Premiere Bai 5 8022Do VHNo ratings yet
- HướngDẫnSửDụngPowerPoint2013 PDFDocument27 pagesHướngDẫnSửDụngPowerPoint2013 PDFanhtiendaicaNo ratings yet
- Tạo Hiệu Ứng Ảnh Đẹp Trong PowerPoint 2013Document61 pagesTạo Hiệu Ứng Ảnh Đẹp Trong PowerPoint 2013Thìn Đoàn VănNo ratings yet
- Huong Dan Su Dung Ispring 8 - 2017Document34 pagesHuong Dan Su Dung Ispring 8 - 2017Oanh Hoang Thi BaoNo ratings yet
- Tin 10 - BTTH5Document11 pagesTin 10 - BTTH5Hoang LongNo ratings yet
- Bai Tap Thuc Hanh Powerpoint Nang CaoDocument10 pagesBai Tap Thuc Hanh Powerpoint Nang CaoThìn Đoàn VănNo ratings yet
- HGJ 1Document13 pagesHGJ 1tang nhat nguyenNo ratings yet
- Huong Dan Su Dung PowerPointDocument40 pagesHuong Dan Su Dung PowerPointnguyenduccuongbaolocNo ratings yet
- 2. Hướng dẫn dùng phần mềm nghe ADOBE AUDITION PDFDocument11 pages2. Hướng dẫn dùng phần mềm nghe ADOBE AUDITION PDFĐạt Nguyễn ThànhNo ratings yet
- ADOBE ManualDocument11 pagesADOBE ManualĐỗ Tuấn HàoNo ratings yet
- SerialDocument13 pagesSerialDinh VanNo ratings yet
- 05 Powerpoint2013Document27 pages05 Powerpoint2013Oanh NguyenNo ratings yet
- Gmetrix Word Test 1 4Document13 pagesGmetrix Word Test 1 4Nguyễn CườngNo ratings yet
- De Cuong On Tap Tin Hoc 9 HK2 - HSDocument4 pagesDe Cuong On Tap Tin Hoc 9 HK2 - HShuynhphat.01072000No ratings yet
- tin họcDocument3 pagestin họcNguyễn KiênNo ratings yet
- Giao Trinh Tin Hoc Van Phong Microsoft PowerpointDocument56 pagesGiao Trinh Tin Hoc Van Phong Microsoft PowerpointLee AnNo ratings yet
- Tuần 6 - Ứng dụng phần mềm powerpoint trong công việcDocument14 pagesTuần 6 - Ứng dụng phần mềm powerpoint trong công việcĐặng Hà ThuNo ratings yet
- Tin - SDocument2 pagesTin - SÁi NhãNo ratings yet
- Khi bạn làm việc với Adobe Photoshop và Adobe ImageReadyDocument152 pagesKhi bạn làm việc với Adobe Photoshop và Adobe ImageReadyLê Quý PhongNo ratings yet
- 2223-2 - Phân tích hoạt động quản lý chuỗi cung ứng của Decathlon tại thị trường Việt NamDocument27 pages2223-2 - Phân tích hoạt động quản lý chuỗi cung ứng của Decathlon tại thị trường Việt Namtrangtptr03No ratings yet
- Hướng Dẫn Dựng Phim Với Phần Mềm Adobe Premiere ProDocument15 pagesHướng Dẫn Dựng Phim Với Phần Mềm Adobe Premiere ProThi Diem Ngoc NguyenNo ratings yet
- Huong Dan Su Dung Ispring 9 - 2019 - Kho A5 PDFDocument55 pagesHuong Dan Su Dung Ispring 9 - 2019 - Kho A5 PDFchung MailNo ratings yet
- Tin 10 - BTTH8Document6 pagesTin 10 - BTTH8Quỳnh Chi TăngNo ratings yet
- Powerpoint 2016 Practice Exam 2 Training (Vietnamese)Document17 pagesPowerpoint 2016 Practice Exam 2 Training (Vietnamese)LỘC THÁI HỒNGNo ratings yet
- Powerpoint cơ bảnDocument7 pagesPowerpoint cơ bản2153410082No ratings yet
- Bài 3. Tạo hiệu ứngDocument2 pagesBài 3. Tạo hiệu ứnghien93693No ratings yet
- PowerPoint 2Document2 pagesPowerPoint 2Thu Lê Thị ThanhNo ratings yet
- Bài Thu Ho CH TNNNDocument7 pagesBài Thu Ho CH TNNNZui ze TrầnNo ratings yet
- Giáo Trình Powerpoint 2016Document22 pagesGiáo Trình Powerpoint 2016Hoàng Ngọc CảnhNo ratings yet
- Một số ưu điểm của cách làm slide trên Canva so với các phần mềm khácDocument12 pagesMột số ưu điểm của cách làm slide trên Canva so với các phần mềm khácÁnh Hồ Phan NgọcNo ratings yet
- Biên tập video 1 .Document31 pagesBiên tập video 1 .beautifulmusic211No ratings yet
- Bai Giang Bien Tap Audio Va Video p2 1009 2 PDFDocument10 pagesBai Giang Bien Tap Audio Va Video p2 1009 2 PDFMy NameNo ratings yet
- Biên tập video 2Document50 pagesBiên tập video 2beautifulmusic211No ratings yet
- - Hai chức năng chính của phần mềm trình chiếu, đó là:Document2 pages- Hai chức năng chính của phần mềm trình chiếu, đó là:huyquoc9495No ratings yet
- Tai Lieu Huong Dan Su Dung Camtasia Studio 7Document27 pagesTai Lieu Huong Dan Su Dung Camtasia Studio 7navihihiNo ratings yet
- HD Nhanh SD Hệ Thống ELearning, Microsoft Teams - HSDocument8 pagesHD Nhanh SD Hệ Thống ELearning, Microsoft Teams - HSTrần Thanh HuyềnNo ratings yet
- Cách tạo hiệu ứng trong Powerpoint và các hiệu ứng phổ biếnDocument11 pagesCách tạo hiệu ứng trong Powerpoint và các hiệu ứng phổ biếnvotrieudangkhoaNo ratings yet
- Phép Màu Coaching: Nghệ Thuật Coaching Giúp Thầy Cô An Vui, Trò Hạnh PhúcFrom EverandPhép Màu Coaching: Nghệ Thuật Coaching Giúp Thầy Cô An Vui, Trò Hạnh PhúcNo ratings yet
- De 1-HSG Chuyen ToanDocument1 pageDe 1-HSG Chuyen Toanbuixuanphong21012008No ratings yet
- De 2-Toan ChuyenDocument1 pageDe 2-Toan Chuyenbuixuanphong21012008No ratings yet
- De 2-Toan chuyen-HDCDocument6 pagesDe 2-Toan chuyen-HDCbuixuanphong21012008No ratings yet
- De 2-Toan ChuyenDocument1 pageDe 2-Toan Chuyenbuixuanphong21012008No ratings yet
- Don Dang Ky Du Thi Nam Hoc 2024-2025Document2 pagesDon Dang Ky Du Thi Nam Hoc 2024-2025buixuanphong21012008No ratings yet
- Hướng Dẫn Dự Thi MOS 2019Document9 pagesHướng Dẫn Dự Thi MOS 2019buixuanphong21012008No ratings yet
- MathpiadDocument552 pagesMathpiadbuixuanphong21012008No ratings yet
- BTTH Bu I 3Document13 pagesBTTH Bu I 3buixuanphong21012008No ratings yet
BTTH Bu I 6
BTTH Bu I 6
Uploaded by
buixuanphong210120080 ratings0% found this document useful (0 votes)
2 views5 pagesOriginal Title
BTTH buổi 6
Copyright
© © All Rights Reserved
Available Formats
DOCX, PDF, TXT or read online from Scribd
Share this document
Did you find this document useful?
Is this content inappropriate?
Report this DocumentCopyright:
© All Rights Reserved
Available Formats
Download as DOCX, PDF, TXT or read online from Scribd
Download as docx, pdf, or txt
0 ratings0% found this document useful (0 votes)
2 views5 pagesBTTH Bu I 6
BTTH Bu I 6
Uploaded by
buixuanphong21012008Copyright:
© All Rights Reserved
Available Formats
Download as DOCX, PDF, TXT or read online from Scribd
Download as docx, pdf, or txt
You are on page 1of 5
BÀI 6: TĂNG CƯỜNG HIỆU QUẢ BÀI THUYẾT TRÌNH
Bài 1: Chèn âm thanh.
1 Mở tập tin Hiking Tours Media_.pptx từ thư mục thực hành.
2 Chọn slide 4. Chọn thẻ Insert, trong nhóm Media, nhấp chọn mũi tên Audio và nhấp
chọn Audio on my PC. Điều hướng đến thư mục Thư mục thực hành, nhấp chọn tập
tin forest trail.mp3 và nhấp chọn Insert.
PowerPoint sẽ chèn đối tượng âm thanh lên slide.
3 Nhấp chọn Play trên đối tượng để nghe đoạn âm thanh.
4 Trên nhóm thẻ Audio Tools, thẻ Playback, nhóm Audio Options, nhấp chọn Loop until
Stopped để âm thanh phát liên tục.
5 Trong nhóm Audio Options, nhấp vào mũi tên Start và chọn Automatically.
6 Nhấp chọn Volume và sau đó chọn High.
7 Trên thẻ Playback, nhấp chọn Trim Audio để cắt độ dài đoạn âm thanh.
8 Thay đổi Start Time thành 00:20.000 bằng cách kéo tay cầm màu xanh lá cây hoặc gõ
vào ô Start Time.
9 Thay đổi End Time thành 00:45.000 bằng cách kéo tay cầm màu đỏ hoặc gõ vào ô
End Time, sau đó bấm OK.
10 Nhấp chuột phải vào biểu tượng âm thanh trên slide và chọn Change Picture.
11 Trong hộp thoại Insert Picture, chọn tùy chọn Browse để chọn tập tin. Điều hướng đến
Thư mục thực hành, chọn tập tin flying bird.png và chọn Insert.
12 Định vị lại biểu tượng âm thanh mới (chim bay) để nó xuất hiện trên đường dẫn.
13 Nhấn SHIFT + F5 để bắt đầu trình chiếu slide hiện tại. Clip âm thanh bắt đầu tự động
phát và lặp lại liên tục cho đến khi bấm tạm dừng hoặc cho đến khi slide tiếp theo
được hiển thị. Nhấn ESC để trở về PowerPoint.
Bài 2: Chèn phim.
1 Chọn slide 2 (list of hiking tours). Chọn thẻ Insert, trong nhóm Media, chọn Video và
nhấp chọn Video on My PC.
2 Điều hướng đến Thư mục thực hành, chọn tập tin Hiking.mp4 và chọn Insert.
3 Điều chỉnh kích thước và định vị lại khung chứa phim cho đến khi nó được tập trung ở
phía bên phải của slide.
4 Trong nhóm thẻ Video Tools, thẻ Format, trong nhóm Video Styles, chọn Center
Shadow Rectangle.
5 Trong nhóm thẻ Video Tools, thẻ Playback, trong nhóm Editing, chọn Trim Video để
cắt độ dài đoạn phim.
1
6 Thay đổi End Time thành 00:16.048 bằng cách kéo tay cầm màu đỏ hoặc gõ vào ô
End Time, bấm chọn OK.
7 Trong nhóm thẻ Video Tools, thẻ Playback, trong nhóm Video Options, chọn Rewind
after Playing.
8 Chọn Volume và sau đó chọn Mute.
9 Trong nhóm Video Options group, chọn Start: On Click, nếu cần.
10 Nhấn phím SHIFT+F5 để bắt đầu trình chiếu slide hiện tại. Phim không được bắt đầu
chiếu cho đến khi nhấp chuột.
11 Nhấp chuột để bắt đầu chiếu phim. Sau khi xem phim, nhấn ESC để thoát khỏi
PowerPoint.
Bài 3: Nén hoặc tối ưu hóa truyền thông.
1 Chọn thẻ File, trong phần Info, chọn Optimize Compatibility.
Hộp thoại Optimize Media Compatibility xuất hiện với danh sách các tập tin âm thanh
và phim cụ thể cần được tối ưu hóa.
2 Đóng hộp thoại Optimize Media Compatibility khi hoàn thành.
3 Trong phần Info, chọn Compress Media và sau đó chọn tùy chọn Presentation
Quality từ danh sách tùy chọn Compress Media. Hộp thoại Compress Media hiển thị
danh sách tập tin âm thanh và phim đã được tự động nén.
4 Đóng hộp thoại Compress Media.
5 Lưu bài trình chiếu với tên Hiking Tours Media, trong thư mục Documents.
Bài 4: Áp dụng hiệu ứng chuyển slide.
1 Mở tập tin Hiking Tours Media.pptx từ thư mục Documents.
2 Nếu cần, chọn Enable Editing. Chọn slide 1, chọn thẻ Transitions, trong nhóm
Transition to This Slide group, chọn Shape.
3 Trên thẻ Transitions, trong nhóm Transition to This Slide, nhấp chọn Effect Options
và chọn Plus.
4 Trên thẻ Transitions, trong nhóm Timing, thay đổi Duration thành 04.00.
5 Chọn slide 2 và sau đó trên thẻ Transitions, trong nhóm Transition to This Slide, nhấp
chọn Vortex. Thay đổi Effect Options thành From Top và thiết lập Duration là 02.00.
6 Chọn slide 3. Áp dụng hiệu ứng Fracture và sau đó trên thẻ Transitions, trong nhóm
Timing, thay đổi Advance
Slide thành After 00:05.00.
7 Thêm hiệu ứng chuyển tiếp Page Curl cho slide 4.
8 Thêm hiệu ứng chuyển tiếp Blinds cho slide 5.
2
9 Chuyển sang chế độ xem Slide Sorter. Chọn tất cả slide. Trong nhóm Advance Slide,
chọn On Mouse Click để chọn lại. Thiết lập tùy chọn Advance Slide After thành
00:02.00.
10 Nhấn F5 để trình chiếu. Các slide sẽ tự động chuyển tiếp sau mỗi hai giây.
11 Nhấn ESC để thoát khỏi trình chiếu.
Bài 5: Áp dụng hiệu ứng động cho hình.
1 Chọn slide 2, chọn Placeholder tiêu đề sau đó chọn thẻ Animations. Chọn More trong
nhóm Animation để xem các hiệu ứng. Trong phần Entrance, nhấp chọn Zoom.
2 Chọn Placeholder nội dung, sau đó trên thẻ Animations, chọn hiệu ứng Fade Entrance.
3 Trong nhóm Timing, thay đổi Duration thành 2.00.
4 Chọn slide 3, chọn Placeholder tiêu đề và sau đó trên thẻ Animations, chọn hiệu ứng
Split Entrance.
5 Chọn hình Spotlight Tour shape và trên thẻ Animations, chọn More trong nhóm
Animation và sau đó chọn hiệu ứng Teeter Emphasis.
6 Chọn slide 2 và sau đó trên thẻ Animations, trong nhóm Advanced Animation, bấm
vào Animation Pane.
7 Trỏ chuột vào mục đầu tiên trong danh sách nhưng không nhấp chuột.
PowerPoint hiển thị tùy chọn bắt đầu hiệu ứng, tên của hiệu ứng động đã áp dụng và tên
của đối tượng.
8 Trỏ chuột vào một trong các ô màu xanh bên cạnh các mục trong danh sách.
PowerPoint hiển thị thời gian bắt đầu và kết thúc hiệu ứng. Màu xanh lá cây cho thấy
hiệu ứng xuất hiện.
9 Nhấp chuột vào mũi tên kép trong dòng màu xám ở cuối hiệu ứng động trong danh
sách để mở rộng tất cả hiệu ứng động trong danh sách.
10 Trong Animation Pane, nhấp vào Play All và lưu ý dòng thời gian ở dưới cùng của
khung khi phát di chuyển qua các ô màu xanh lá cây.
11 Nhấp vào mũi tên kép trong dòng màu xám ở cuối hiệu ứng động trong danh sách để
thu gọn danh sách hiệu ứng.
Bài 6: Sử dụng hiệu ứng di chuyển theo đường dẫn.
1 Nhấp vào slide 3 và chọn hình đại bàng. Trên thẻ Animations, trong nhóm Animation,
bấm More, cuộn xuống bên dưới thư viện đến khu vực Motion Paths, nhấp vào
Custom Path.
2 Bắt đầu từ góc trên cùng bên phải của slide, kéo chuột để tạo đường dẫn đến trung tâm
của hình đại bàng. Nhấp đúp để dừng tạo đường dẫn và xem trước đường dẫn chuyển
động tùy chỉnh. Nếu cần, nhấp để chọn đường dẫn chuyển động và sử dụng tay cầm
3
thay đổi kích thước để mở rộng đường dẫn đến cạnh trên cùng bên phải của hộp văn
bản ngày.
3 Với đường dẫn đã chọn, bấm Play From trong Animation Pane để xem trước đường
dẫn chuyển động tùy chỉnh.
Bài 7: Thay đổi các thiết lập và tùy chỉnh của hiệu ứng động.
1 Chọn slide 2, sau đó trong Animation Pane, chọn hiệu ứng của Placeholder tiêu đề.
2 Trên thẻ Animations, trong nhóm Timing, thay đổi Duration thành 02.00 và Start
thành After Previous.
3 Trong Animation Pane, nhấp đúp chuột vào hiệu ứng thứ hai, nó là của Placeholder
nội dung. Trong hộp thoại Fade, chọn thẻ Timing, sau đó chọn danh sách của Start và
chọn After Previous. Nhấp chọn OK để đóng hộp thoại và xem trước hiệu ứng.
4 Trên slide 3, chọn Placeholder nội dung Wildlife. Trên thẻ Animations, trong nhóm
Animation, chọn hiệu ứng Fly In Entrance.
5 Trong nhóm Animation, nhấp chọn Effect Options và sau đó chọn From Top.
6 Trong Animation Pane, nhấp đúp chuột vào hiệu ứng Placeholder nội dung để mở hộp
thoại Fly In. Thay đổi trường Smooth start thành 0.05 giây bằng cách kéo thanh trượt
màu xanh hoặc nhập vào trường.
7 Thay đổi trường Smooth end thành 0.1 giây bằng cách kéo thanh trượt màu xanh hoặc
nhập vào trường, sau đó nhấp OK để đóng hộp thoại và xem trước hiệu ứng.
8 Bấm vào một vùng trống trong Animation Pane, rồi bấm Play All trong Animation
Pane để xem trước các hiệu ứng động.
Bài 8: Áp dụng hiệu ứng động cho văn bản.
1 Trên slide 3, nhấp chọn Placeholder nội dung. Trong Animation Pane, nhấp chọn mũi
tên ở ngoài cùng bên phải hiệu ứng động của Placeholder nội dung và bấm Start
After Previous.
2 Nhấp vào mũi tên bên phải một lần nữa và sau đó nhấp vào Effect Options. Trên thẻ
Text Animation, trong trường Group text, chọn By 2nd Level Paragraphs.
3 Nhấp vào thẻ Timing và sau đó trong trường Duration, nhấp vào mũi tên để thay đổi
thành 1 giây (Fast). Sau đó bấm OK.
4 Trên slide 5 chọn hộp văn bản Ready to go? Trên thẻ Animations, trong nhóm
Animation, nhấp chọn Appear.
5 Trong Animation Pane, nhấp vào mũi tên ở bên phải của hiệu ứng động và sau đó
nhấp vào Effect Options.
6 Trên thẻ Effect, nhấp vào mũi tên Animate text và bấm chọn By word. Thay đổi độ
trễ giữa các từ thành 1 giây.
MOS POWERPOINT Trang 52
2016
7 Chọn thẻ Timing và thay đổi Start thành After Previous.
Bấm OK. Bài 9: Sử dụng Animation Painter.
1 Chọn slide 3 và sau đó chọn hình đại bàng. Trên thẻ Animations, trong nhóm
Advanced Animation, bấm chọn Animation Painter.
2 Trên slide 5, chọn hộp văn bản Ready to go? để áp dụng hiệu ứng.
3 Trên thẻ Animations, bấm Preview để xem hiệu ứng trên slide này. Hiệu ứng
Appear trước đó đã được thay thế bằng hiệu ứng Custom Path.
4 Đóng Animation Pane.
Bài 10: Sắp xếp lại thứ tự hiệu ứng trên slide.
1 Trên slide 5, chọn vào ảnh. Trên thẻ Animations, trong nhóm Animation, nhấp
chọn hiệu ứng Float In Entrance.
2 Trên thẻ Animations, trong nhóm Animation, nhấp chọn Effect Options và sau
đó chọn
Float Down và thay đổi Duration thành 02.00.
3 Trong nhóm Advanced Animation, bấm vào Add Animation và sau đó bấm
chọn Grow/Shrink từ phần Emphasis. Thay đổi Start thành After Previous.
Xác nhận đặt Duration là 02:00.
4 Chọn hộp văn bản Ready to go?, nhấp vào Add Animation và chọn hiệu ứng
Appear Entrance. Thiết lập Start thành After Previous.
5 Mở Animation Pane, chọn hiệu ứng đầu tiên, TextBox 5 (custom path). Kéo
hiệu ứng xuống dưới cùng trong danh sách hiệu ứng.
6 Thay đổi thiết lập hiệu ứng của TextBox 5 (custom path) thành Start with
Previous.
7 Trên thẻ Animation, bấm Preview để xem tất cả hiệu ứng trên slide.
Bài 11: Xóa hiệu ứng động.
1 Bấm chọn slide 3. Trong Animation Pane, bấm chọn hiệu ứng đầu tiên (the title
Placeholder), sau đó nhấp vào mũi tên cho hiệu ứng động đầu tiên và nhấp vào
Remove.
2 Trên slide 2, xóa hiệu ứng của Placeholder tiêu đề.
PowerPoint đã loại bỏ hiệu ứng động cho cả hai mục từ slide và trong Animation
Pane.
3 Chọn slide 3, trong Animation Pane, nhấp vào mũi tên bên cạnh hiệu ứng của
Placeholder nội dung và bấm Remove.
4 Xem lại tất cả hiệu ứng trên slide.
MOS POWERPOINT Trang 53
2016
You might also like
- Tin 10 - BTTH6Document6 pagesTin 10 - BTTH6Quỳnh Chi TăngNo ratings yet
- BTTH Bu I 7Document6 pagesBTTH Bu I 7buixuanphong21012008No ratings yet
- BTTH Bu I 2Document12 pagesBTTH Bu I 2buixuanphong21012008No ratings yet
- Tin 10 - BTTH2Document11 pagesTin 10 - BTTH2Quỳnh Chi TăngNo ratings yet
- Câu 1Document5 pagesCâu 1vietanhnotgayNo ratings yet
- Câu Hỏi Projet 1Document8 pagesCâu Hỏi Projet 1Ngan GiangNo ratings yet
- Tin 10 - BTTH1Document7 pagesTin 10 - BTTH1Hoang LongNo ratings yet
- MOS 2016 PowerPoint - Bai Tap Thuc HanhDocument64 pagesMOS 2016 PowerPoint - Bai Tap Thuc HanhTri hieuNo ratings yet
- Ly Thuyet PowDocument33 pagesLy Thuyet PowThanh Vinh HuỳnhNo ratings yet
- Câu hỏi ôn tập - chương 4 - powerpointDocument4 pagesCâu hỏi ôn tập - chương 4 - powerpointThúy HàNo ratings yet
- Tailieuxanh Bai Giang Xu Ly Hau Ky Voi Adobe Premiere Bai 2 4542Document36 pagesTailieuxanh Bai Giang Xu Ly Hau Ky Voi Adobe Premiere Bai 2 4542Do VHNo ratings yet
- Tailieuxanh Bai Giang Xu Ly Hau Ky Voi Adobe Premiere Bai 4 2113Document35 pagesTailieuxanh Bai Giang Xu Ly Hau Ky Voi Adobe Premiere Bai 4 2113Do VHNo ratings yet
- Action ButtonDocument5 pagesAction ButtondaudaihochuhuNo ratings yet
- Hoa PP LTtuan 3 120916Document18 pagesHoa PP LTtuan 3 120916peanutbuttercream75No ratings yet
- (4) Những mẹo hay trong Microsoft PowerPointDocument10 pages(4) Những mẹo hay trong Microsoft PowerPointHữu Tùng Đặng (WSS)No ratings yet
- PowerPoint - 04 - Su Dung Hieu UngDocument6 pagesPowerPoint - 04 - Su Dung Hieu UngBình NgọcNo ratings yet
- Huong Dan Thuc Hanh Violet 1.9 - 2017 - ChuanDocument27 pagesHuong Dan Thuc Hanh Violet 1.9 - 2017 - ChuanOanh Hoang Thi BaoNo ratings yet
- Powerpoint 2016 Practice Exam 1 Training (Vietnamese)Document17 pagesPowerpoint 2016 Practice Exam 1 Training (Vietnamese)LỘC THÁI HỒNG100% (1)
- Câu 1: (Mickey) : B1: Mở phần mềm GIMP trên máy tính của bạn.Trong menu, chọn "File" và sau đóDocument2 pagesCâu 1: (Mickey) : B1: Mở phần mềm GIMP trên máy tính của bạn.Trong menu, chọn "File" và sau đólenguyetanhtqNo ratings yet
- Huong Dan Su Dung Powerpoint 2007 - 2013Document30 pagesHuong Dan Su Dung Powerpoint 2007 - 2013Oanh Hoang Thi BaoNo ratings yet
- bt Lần 1Document4 pagesbt Lần 1luvo49554No ratings yet
- Tailieuxanh Bai Giang Xu Ly Hau Ky Voi Adobe Premiere Bai 5 8022Document41 pagesTailieuxanh Bai Giang Xu Ly Hau Ky Voi Adobe Premiere Bai 5 8022Do VHNo ratings yet
- HướngDẫnSửDụngPowerPoint2013 PDFDocument27 pagesHướngDẫnSửDụngPowerPoint2013 PDFanhtiendaicaNo ratings yet
- Tạo Hiệu Ứng Ảnh Đẹp Trong PowerPoint 2013Document61 pagesTạo Hiệu Ứng Ảnh Đẹp Trong PowerPoint 2013Thìn Đoàn VănNo ratings yet
- Huong Dan Su Dung Ispring 8 - 2017Document34 pagesHuong Dan Su Dung Ispring 8 - 2017Oanh Hoang Thi BaoNo ratings yet
- Tin 10 - BTTH5Document11 pagesTin 10 - BTTH5Hoang LongNo ratings yet
- Bai Tap Thuc Hanh Powerpoint Nang CaoDocument10 pagesBai Tap Thuc Hanh Powerpoint Nang CaoThìn Đoàn VănNo ratings yet
- HGJ 1Document13 pagesHGJ 1tang nhat nguyenNo ratings yet
- Huong Dan Su Dung PowerPointDocument40 pagesHuong Dan Su Dung PowerPointnguyenduccuongbaolocNo ratings yet
- 2. Hướng dẫn dùng phần mềm nghe ADOBE AUDITION PDFDocument11 pages2. Hướng dẫn dùng phần mềm nghe ADOBE AUDITION PDFĐạt Nguyễn ThànhNo ratings yet
- ADOBE ManualDocument11 pagesADOBE ManualĐỗ Tuấn HàoNo ratings yet
- SerialDocument13 pagesSerialDinh VanNo ratings yet
- 05 Powerpoint2013Document27 pages05 Powerpoint2013Oanh NguyenNo ratings yet
- Gmetrix Word Test 1 4Document13 pagesGmetrix Word Test 1 4Nguyễn CườngNo ratings yet
- De Cuong On Tap Tin Hoc 9 HK2 - HSDocument4 pagesDe Cuong On Tap Tin Hoc 9 HK2 - HShuynhphat.01072000No ratings yet
- tin họcDocument3 pagestin họcNguyễn KiênNo ratings yet
- Giao Trinh Tin Hoc Van Phong Microsoft PowerpointDocument56 pagesGiao Trinh Tin Hoc Van Phong Microsoft PowerpointLee AnNo ratings yet
- Tuần 6 - Ứng dụng phần mềm powerpoint trong công việcDocument14 pagesTuần 6 - Ứng dụng phần mềm powerpoint trong công việcĐặng Hà ThuNo ratings yet
- Tin - SDocument2 pagesTin - SÁi NhãNo ratings yet
- Khi bạn làm việc với Adobe Photoshop và Adobe ImageReadyDocument152 pagesKhi bạn làm việc với Adobe Photoshop và Adobe ImageReadyLê Quý PhongNo ratings yet
- 2223-2 - Phân tích hoạt động quản lý chuỗi cung ứng của Decathlon tại thị trường Việt NamDocument27 pages2223-2 - Phân tích hoạt động quản lý chuỗi cung ứng của Decathlon tại thị trường Việt Namtrangtptr03No ratings yet
- Hướng Dẫn Dựng Phim Với Phần Mềm Adobe Premiere ProDocument15 pagesHướng Dẫn Dựng Phim Với Phần Mềm Adobe Premiere ProThi Diem Ngoc NguyenNo ratings yet
- Huong Dan Su Dung Ispring 9 - 2019 - Kho A5 PDFDocument55 pagesHuong Dan Su Dung Ispring 9 - 2019 - Kho A5 PDFchung MailNo ratings yet
- Tin 10 - BTTH8Document6 pagesTin 10 - BTTH8Quỳnh Chi TăngNo ratings yet
- Powerpoint 2016 Practice Exam 2 Training (Vietnamese)Document17 pagesPowerpoint 2016 Practice Exam 2 Training (Vietnamese)LỘC THÁI HỒNGNo ratings yet
- Powerpoint cơ bảnDocument7 pagesPowerpoint cơ bản2153410082No ratings yet
- Bài 3. Tạo hiệu ứngDocument2 pagesBài 3. Tạo hiệu ứnghien93693No ratings yet
- PowerPoint 2Document2 pagesPowerPoint 2Thu Lê Thị ThanhNo ratings yet
- Bài Thu Ho CH TNNNDocument7 pagesBài Thu Ho CH TNNNZui ze TrầnNo ratings yet
- Giáo Trình Powerpoint 2016Document22 pagesGiáo Trình Powerpoint 2016Hoàng Ngọc CảnhNo ratings yet
- Một số ưu điểm của cách làm slide trên Canva so với các phần mềm khácDocument12 pagesMột số ưu điểm của cách làm slide trên Canva so với các phần mềm khácÁnh Hồ Phan NgọcNo ratings yet
- Biên tập video 1 .Document31 pagesBiên tập video 1 .beautifulmusic211No ratings yet
- Bai Giang Bien Tap Audio Va Video p2 1009 2 PDFDocument10 pagesBai Giang Bien Tap Audio Va Video p2 1009 2 PDFMy NameNo ratings yet
- Biên tập video 2Document50 pagesBiên tập video 2beautifulmusic211No ratings yet
- - Hai chức năng chính của phần mềm trình chiếu, đó là:Document2 pages- Hai chức năng chính của phần mềm trình chiếu, đó là:huyquoc9495No ratings yet
- Tai Lieu Huong Dan Su Dung Camtasia Studio 7Document27 pagesTai Lieu Huong Dan Su Dung Camtasia Studio 7navihihiNo ratings yet
- HD Nhanh SD Hệ Thống ELearning, Microsoft Teams - HSDocument8 pagesHD Nhanh SD Hệ Thống ELearning, Microsoft Teams - HSTrần Thanh HuyềnNo ratings yet
- Cách tạo hiệu ứng trong Powerpoint và các hiệu ứng phổ biếnDocument11 pagesCách tạo hiệu ứng trong Powerpoint và các hiệu ứng phổ biếnvotrieudangkhoaNo ratings yet
- Phép Màu Coaching: Nghệ Thuật Coaching Giúp Thầy Cô An Vui, Trò Hạnh PhúcFrom EverandPhép Màu Coaching: Nghệ Thuật Coaching Giúp Thầy Cô An Vui, Trò Hạnh PhúcNo ratings yet
- De 1-HSG Chuyen ToanDocument1 pageDe 1-HSG Chuyen Toanbuixuanphong21012008No ratings yet
- De 2-Toan ChuyenDocument1 pageDe 2-Toan Chuyenbuixuanphong21012008No ratings yet
- De 2-Toan chuyen-HDCDocument6 pagesDe 2-Toan chuyen-HDCbuixuanphong21012008No ratings yet
- De 2-Toan ChuyenDocument1 pageDe 2-Toan Chuyenbuixuanphong21012008No ratings yet
- Don Dang Ky Du Thi Nam Hoc 2024-2025Document2 pagesDon Dang Ky Du Thi Nam Hoc 2024-2025buixuanphong21012008No ratings yet
- Hướng Dẫn Dự Thi MOS 2019Document9 pagesHướng Dẫn Dự Thi MOS 2019buixuanphong21012008No ratings yet
- MathpiadDocument552 pagesMathpiadbuixuanphong21012008No ratings yet
- BTTH Bu I 3Document13 pagesBTTH Bu I 3buixuanphong21012008No ratings yet