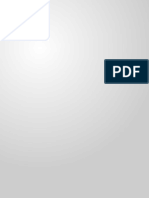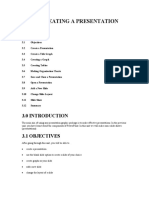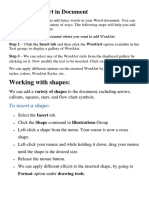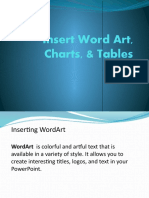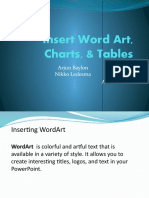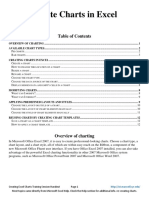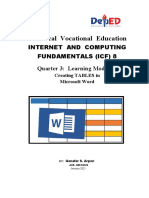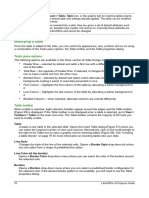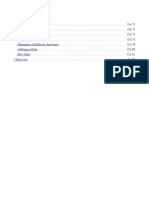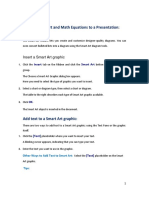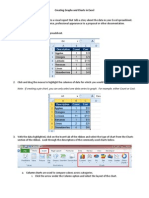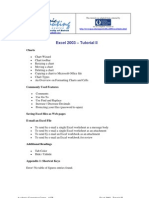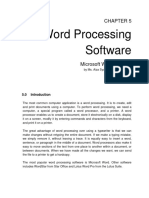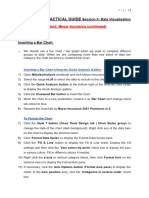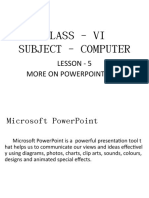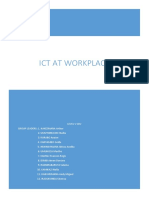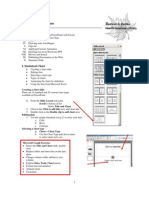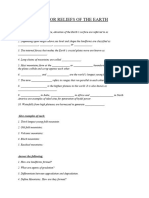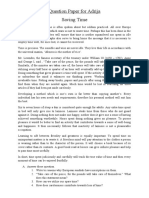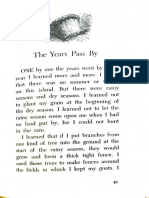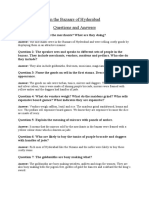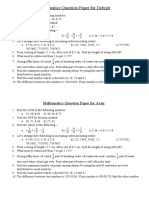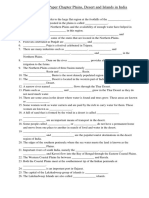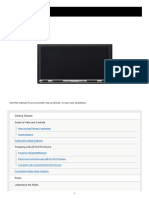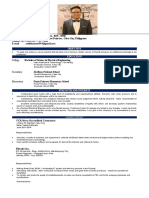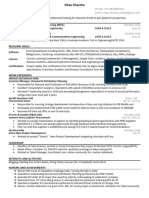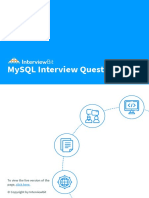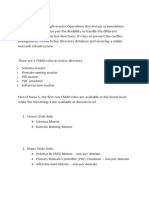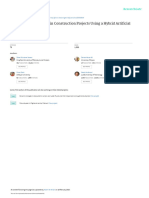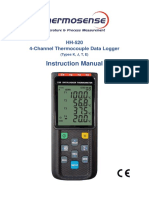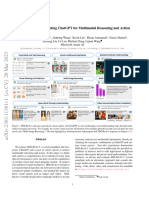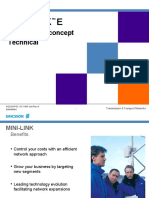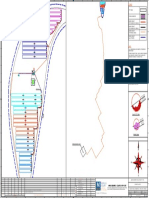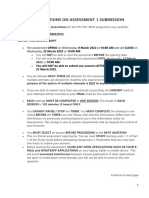Professional Documents
Culture Documents
More On MSPowerpoint 2007
More On MSPowerpoint 2007
Uploaded by
Sumantra Mukherjee0 ratings0% found this document useful (0 votes)
5 views2 pagesOriginal Title
More on MSPowerpoint 2007
Copyright
© © All Rights Reserved
Available Formats
DOCX, PDF, TXT or read online from Scribd
Share this document
Did you find this document useful?
Is this content inappropriate?
Report this DocumentCopyright:
© All Rights Reserved
Available Formats
Download as DOCX, PDF, TXT or read online from Scribd
Download as docx, pdf, or txt
0 ratings0% found this document useful (0 votes)
5 views2 pagesMore On MSPowerpoint 2007
More On MSPowerpoint 2007
Uploaded by
Sumantra MukherjeeCopyright:
© All Rights Reserved
Available Formats
Download as DOCX, PDF, TXT or read online from Scribd
Download as docx, pdf, or txt
You are on page 1of 2
More on PowerPoint 2007
Q.1. What is Microsoft PowerPoint?
Ans. Microsoft PowerPoint is a powerful presentation tool. It helps us to communicate our
views and ideas effectively using diagrams, photos, charts, clip arts, sound, colours and
animated special effects.
Q.2.How can you insert a table in a PowerPoint slide?
Ans. We can insert a table in a slide by clicking on the Table option on the Insert tab. A
menu will appear. Drag the mouse over the table grid to select the number of columns and
rows you want in the table.
OR
To insert a table click on the New Slide drop – down arrow on the Home tab. Select
the Title and Content layout.
Click on the Insert Table icon. The Insert Table dialog box will appear.
Define the number of rows and columns. Click on OK.
Q.3.How can you open the help menu in PowerPoint?
Ans. Press the F1 key to open the Help window in Microsoft PowerPoint 2007.
Q.4.How can you apply table style effect on a table?
Ans. To apply table style effect, select the rows or columns. In the Table Tools tab, click on
the Design Tab>Table Style group > Effects option.
Q.5.How can you change table shading?
Ans.
Select the table. Click on the Design tab.
Select the rows and columns that you want to modify.
Click on the Shading option in the Table Styles group, and select any colour of your
choice.
You can also select any other option from the drop – down list of Shading command.
Q.6.How can you erase a line of a table?
Ans. To erase a line of a table,
click on the Eraser tool in the Draw Borders group on the Design tab of Table
Tools tab.
Position the mouse pointer on the line that you want to erase and click on it.
Q.7.How can you change the thickness of the border line of a table?
Ans. To change the thickness of the border line:
Under the Table Tools tab, click on the Design tab > Draw Borders Group > Pen
Weight tool.
Select any border width and click and drag the mouse pointer over the border line and
then release the button.
Q.8.Define
(i) Chart Area (ii) Category Axis (iii) Value Axis (iv) Plot Area
(v) Legend
Ans.
(i) Chart Area: It includes the complete area and all the objects in a chart.
(ii) Category Axis: Category Axis or X – axis is the horizontal axis. The subject of analysis
is plotted against X – axis.
(iii) Value Axis: Value axis or Y – axis is the vertical axis that is used to plot the values.
(iv) Plot Area: The Plot Area is a window within the Chart Area. It contains the actual chart
itself and includes the plotted data series, category axis and value axis.
(v) Legend: It depicts the colours, patterns, or symbols that are assigned to the data series.
Q.9.How can you insert a chart in a slide?
Ans. We can insert a chart in any slide by using the Chart button present on the Insert tab in
the Illustrations group.
Q.10.How can you change the chart type?
Ans. To change the Chart Type:
Select the chart. Click on the Design tab under the Chart Tools.
Click on the Change Chart Type button in the Type group. The Change Chart
Type dialog box will appear. Select the chart type an click on OK.
Q.11.How can you format a Chart?
Ans. Formatting improves the appearance of a chart. We can format the chart to add title,
change the text, font, line colour, width, border style, legends, data series etc. When we insert
a chart, the three new tabs appear on the Ribbon – Design, Layout and Format containing
various chart tools and commands that allow you to modify and format the chart.
Q.12.What is meant by Splitting a cell? How can we split a cell?
Ans. Splitting a cell means dividing the cell further into separate cells, rows or columns.
Place the pointer on any cell and select Split Cells tool in the Layout tab.
Q.13.What is meant by Merging cells?
Ans. To combine the data of many cells into a single cell is known as Merging cells. To
merge cells use the Merge cells option in the Layout tab.
You might also like
- 10G Active Mux (6X4) With Integrated Re-Timers For Usb 3.1/displayport™Document2 pages10G Active Mux (6X4) With Integrated Re-Timers For Usb 3.1/displayport™Chau Nguyen MinhNo ratings yet
- AutoCAD 2010 Tutorial Series: Drawing Dimensions, Elevations and SectionsFrom EverandAutoCAD 2010 Tutorial Series: Drawing Dimensions, Elevations and SectionsNo ratings yet
- Chapter 3 Comp STD V T-WPS OfficeDocument4 pagesChapter 3 Comp STD V T-WPS OfficemanujhacmhrsNo ratings yet
- Week 8-Word ArtDocument5 pagesWeek 8-Word ArtFer LeroyNo ratings yet
- ARK Grade5 Chapter2 Word Table JUNE 23Document10 pagesARK Grade5 Chapter2 Word Table JUNE 23Anu ReddyNo ratings yet
- Charts Excel 2007Document11 pagesCharts Excel 2007pavanraneNo ratings yet
- UNIT 3 PPT Creating A PresentationDocument28 pagesUNIT 3 PPT Creating A PresentationbharticNo ratings yet
- Working With Shapes:: Adding Wordart in DocumentDocument5 pagesWorking With Shapes:: Adding Wordart in Documentrama.narayanareddy963No ratings yet
- Insert Word Art, Charts, & Tables AndrianDocument14 pagesInsert Word Art, Charts, & Tables AndrianAndrian Tiberio LecitaNo ratings yet
- Insert Word Art, Charts, & Tables AndrianDocument14 pagesInsert Word Art, Charts, & Tables AndrianAndrian Tiberio LecitaNo ratings yet
- Creating and Formatting Charts:: Create A ChartDocument10 pagesCreating and Formatting Charts:: Create A ChartDimpleNo ratings yet
- Power PointDocument2 pagesPower PointBella Cassandra MdzNo ratings yet
- Formulas, Functions and ChartsDocument4 pagesFormulas, Functions and Chartskunaldujari.224018No ratings yet
- Microsoft Excel 2010: Charts and Graphs TutorialDocument13 pagesMicrosoft Excel 2010: Charts and Graphs Tutorialsuresh_prkNo ratings yet
- Charts: A. Enter DataDocument21 pagesCharts: A. Enter DataKyle DepanteNo ratings yet
- Icf 3 - Las - W8 Q2Document10 pagesIcf 3 - Las - W8 Q2Aljohn LumapasNo ratings yet
- Charts Hand OutDocument12 pagesCharts Hand OutAtif HasanNo ratings yet
- Quiz 5Document5 pagesQuiz 5Kyneth JoyNo ratings yet
- Working With ColorsDocument11 pagesWorking With ColorsManmeet KaurNo ratings yet
- Making Charts With Excel 2003: Income & ProfitDocument9 pagesMaking Charts With Excel 2003: Income & ProfitArunNo ratings yet
- 1.what Are The Advantages of Power Point? State 5 AdvantageDocument4 pages1.what Are The Advantages of Power Point? State 5 AdvantageFar IzNo ratings yet
- Icf 8 QTR 3 m5 ArponDocument15 pagesIcf 8 QTR 3 m5 ArponKrystal AntonioNo ratings yet
- Add Borders and ShadingDocument3 pagesAdd Borders and ShadingsadathnooriNo ratings yet
- Modifying A Table: Tasks Pane OptionsDocument15 pagesModifying A Table: Tasks Pane OptionsNeuer FamilyNo ratings yet
- Creating Charts and GraphsDocument40 pagesCreating Charts and Graphsvishminu95No ratings yet
- Chapter 5CALCDocument17 pagesChapter 5CALCMj ReyesNo ratings yet
- Power Point Chapter - 11Document9 pagesPower Point Chapter - 11Shahwaiz Bin Imran BajwaNo ratings yet
- WWW - Cours Gratuit - Com Id 12228Document6 pagesWWW - Cours Gratuit - Com Id 12228ChristianNo ratings yet
- Creating Graphs and Charts in ExcelDocument6 pagesCreating Graphs and Charts in Excelapi-228290705No ratings yet
- Charts in MS ExcelDocument3 pagesCharts in MS ExcelPremta KumariNo ratings yet
- ADDDDDDDDDocument14 pagesADDDDDDDDM N N AppajiNo ratings yet
- E03 and E04 ScriptDocument13 pagesE03 and E04 ScriptD BanerjeeNo ratings yet
- Practice Exercise #8-Charts-FormattingDocument19 pagesPractice Exercise #8-Charts-Formattingevelyn.samsonNo ratings yet
- IntroductionDocument13 pagesIntroductionshkarmamostaNo ratings yet
- Chapter 5 Word Processing Software Part 2Document15 pagesChapter 5 Word Processing Software Part 2amirulamirNo ratings yet
- Working With Styles and Objects Grade 5Document3 pagesWorking With Styles and Objects Grade 5Sharmila DeorukhkarNo ratings yet
- Class 5 Comp - Worksheet5.0Document18 pagesClass 5 Comp - Worksheet5.0vmhsphysicsNo ratings yet
- Session 4 Data Visualisation - Step-By-Step Practical GuideDocument6 pagesSession 4 Data Visualisation - Step-By-Step Practical GuideSooXueJiaNo ratings yet
- PC Operations NC Ii Operate A Spreadsheet ApplicationDocument18 pagesPC Operations NC Ii Operate A Spreadsheet ApplicationRex YuzonNo ratings yet
- Lesson 7 Presentation MakingDocument11 pagesLesson 7 Presentation MakingJenny Lyn MasgongNo ratings yet
- Microsoft Word 2013 Lesson 2 PDFDocument25 pagesMicrosoft Word 2013 Lesson 2 PDFHassam Ali SyedNo ratings yet
- Ict Lab LAB 01 Ms WordDocument15 pagesIct Lab LAB 01 Ms Wordjatin kesnaniNo ratings yet
- 44 Tips and Tricks To Help Turbocharge Your Power Point PresentationsDocument5 pages44 Tips and Tricks To Help Turbocharge Your Power Point Presentationsutai88No ratings yet
- Class - Vi Subject - Computer: Lesson - 5 More On Powerpoint 2010Document14 pagesClass - Vi Subject - Computer: Lesson - 5 More On Powerpoint 2010Nilachandra HuidromNo ratings yet
- Create A Chart: Microsoft ExcelDocument7 pagesCreate A Chart: Microsoft ExcelManuelo VangieNo ratings yet
- LibreOffice Calc Guide 5Document20 pagesLibreOffice Calc Guide 5Violeta XevinNo ratings yet
- Ict at Workplace FinalDocument39 pagesIct at Workplace FinalAlix Gualadys Mireille UmutoniNo ratings yet
- PC Operations NC Ii Operate A Spreadsheet ApplicationDocument18 pagesPC Operations NC Ii Operate A Spreadsheet ApplicationTrisha OptanaNo ratings yet
- Lab 03Document16 pagesLab 03AbdullahJavedNo ratings yet
- Steps in Chart ConstructionDocument64 pagesSteps in Chart Constructionlykaf1105No ratings yet
- Lab Session 04: ObjectDocument9 pagesLab Session 04: ObjectSyedAsadAliNo ratings yet
- 3rd Monthly TestDocument2 pages3rd Monthly TestSardonidos FidelNo ratings yet
- 2 Options To Open The Chart WizardDocument34 pages2 Options To Open The Chart WizardAngelina MalonNo ratings yet
- Redefining Quality: 1 Prepared By: Mr. MwangiDocument4 pagesRedefining Quality: 1 Prepared By: Mr. MwangipmainaNo ratings yet
- Lesson 4: Creating Charts: Create A ChartDocument8 pagesLesson 4: Creating Charts: Create A ChartMahesh RengaswamyNo ratings yet
- Lesson Content - MS Word TablesDocument11 pagesLesson Content - MS Word TablesHasna Elle SalendabNo ratings yet
- Advanced Techniques PPT 2003Document15 pagesAdvanced Techniques PPT 2003Thirumaleshwara M ShastryNo ratings yet
- Applies To: Microsoft Powerpoint 2010: Add A ChartDocument2 pagesApplies To: Microsoft Powerpoint 2010: Add A ChartRobert DoanNo ratings yet
- MS EXCEL ChartsDocument4 pagesMS EXCEL ChartsRoy MontageNo ratings yet
- Microsoft Excel: Microsoft Excel User Interface, Excel Basics, Function, Database, Financial Analysis, Matrix, Statistical AnalysisFrom EverandMicrosoft Excel: Microsoft Excel User Interface, Excel Basics, Function, Database, Financial Analysis, Matrix, Statistical AnalysisNo ratings yet
- A DJECTIVESDocument4 pagesA DJECTIVESSumantra MukherjeeNo ratings yet
- Class 6 PA1 Math Test Paper 1Document1 pageClass 6 PA1 Math Test Paper 1Sumantra MukherjeeNo ratings yet
- Major Reliefs of The EarthDocument2 pagesMajor Reliefs of The EarthSumantra MukherjeeNo ratings yet
- SST Question PaperDocument1 pageSST Question PaperSumantra MukherjeeNo ratings yet
- Computer Question PaperDocument3 pagesComputer Question PaperSumantra MukherjeeNo ratings yet
- Adobe Scan Jul 01, 2022Document2 pagesAdobe Scan Jul 01, 2022Sumantra MukherjeeNo ratings yet
- Comprehension 1Document2 pagesComprehension 1Sumantra MukherjeeNo ratings yet
- Robinson Crusoe Text Jun 15, 2022Document16 pagesRobinson Crusoe Text Jun 15, 2022Sumantra MukherjeeNo ratings yet
- Where The Mind Is Without Fear Questions and AnswersDocument3 pagesWhere The Mind Is Without Fear Questions and AnswersSumantra MukherjeeNo ratings yet
- In The Bazaars of HyderabadDocument4 pagesIn The Bazaars of HyderabadSumantra MukherjeeNo ratings yet
- Find The LCM of The Following NumbersDocument1 pageFind The LCM of The Following NumbersSumantra MukherjeeNo ratings yet
- SST Question Paper Chapter Plains, Desert and Islands in IndiaDocument2 pagesSST Question Paper Chapter Plains, Desert and Islands in IndiaSumantra MukherjeeNo ratings yet
- Computer Questions MadamDocument4 pagesComputer Questions MadamSumantra MukherjeeNo ratings yet
- Math QP2Document1 pageMath QP2Sumantra MukherjeeNo ratings yet
- Math Question Paper For Dhritiman: A. Write in WordsDocument2 pagesMath Question Paper For Dhritiman: A. Write in WordsSumantra MukherjeeNo ratings yet
- CCNA 1 v7.0 Final Exam Answers Full - Introduction To NetworksDocument49 pagesCCNA 1 v7.0 Final Exam Answers Full - Introduction To NetworksChristian StyriaNo ratings yet
- Sony XAV 3500Document107 pagesSony XAV 3500Amar SheteNo ratings yet
- Name: Mike Darwin K. Lauron, REE, RME Address: 278-B F.Llamas St. Punta Princesa, Cebu City, Philippines Contact No: (+63) 961 - 743 - 3044Document2 pagesName: Mike Darwin K. Lauron, REE, RME Address: 278-B F.Llamas St. Punta Princesa, Cebu City, Philippines Contact No: (+63) 961 - 743 - 3044Mark BuendiaNo ratings yet
- Lab Manual 01 CSE 324 Project ProposalDocument6 pagesLab Manual 01 CSE 324 Project ProposalShimul Chandra DasNo ratings yet
- Chandra VikasDocument23 pagesChandra VikasabhinavNo ratings yet
- MySQL PDF InterviewbitDocument18 pagesMySQL PDF InterviewbitaditiNo ratings yet
- CV Alfi Baria UpdateDocument1 pageCV Alfi Baria UpdatealfibariaNo ratings yet
- Ajnr 8 1 6Document12 pagesAjnr 8 1 6June BellNo ratings yet
- Fsmo PDFDocument4 pagesFsmo PDFdeep deepNo ratings yet
- Homework 4Document3 pagesHomework 4Maribel Leiva EspinozaNo ratings yet
- Prediction of Risk Delay in Construction Projects UsingDocument15 pagesPrediction of Risk Delay in Construction Projects UsingJuan BrugadaNo ratings yet
- OWASP Top 10 2021 Complete SyllabusDocument5 pagesOWASP Top 10 2021 Complete SyllabusAndreMuendiNo ratings yet
- Installation Steps For Installing AIX 5.3Document3 pagesInstallation Steps For Installing AIX 5.3Deepak KumarNo ratings yet
- Provenir SME Lending EbookDocument8 pagesProvenir SME Lending EbookMd. Moulude HossainNo ratings yet
- Hh-520 Instruction ManualDocument20 pagesHh-520 Instruction ManualAdrian AvendañoNo ratings yet
- What Is The Difference Between Microcontroller and MicroprocessorDocument15 pagesWhat Is The Difference Between Microcontroller and MicroprocessorjackNo ratings yet
- BEEE1313 LAB 4 Presentation SlideDocument35 pagesBEEE1313 LAB 4 Presentation SlideEd ItrNo ratings yet
- Cse 8 Sem Natural Language Processing 3698 Summer 2019Document2 pagesCse 8 Sem Natural Language Processing 3698 Summer 2019Sushant VyasNo ratings yet
- MM-REACT Prompting ChatGPT For Multimodal Reasoning and ActionDocument31 pagesMM-REACT Prompting ChatGPT For Multimodal Reasoning and ActionGuz KoutNo ratings yet
- TMMV2UserManual ProcurementDocument46 pagesTMMV2UserManual Procurementbehera2001No ratings yet
- Nec Expresscluster X R3 Lan & Wan With Microsoft SQL Server Installation GuideDocument132 pagesNec Expresscluster X R3 Lan & Wan With Microsoft SQL Server Installation GuideMohammed AbdelrahmanNo ratings yet
- Dbms NotesDocument9 pagesDbms NotesRitik PantNo ratings yet
- Mini-Link E: Traffic Node Concept TechnicalDocument60 pagesMini-Link E: Traffic Node Concept Technicaldendani anfelNo ratings yet
- Lars Dannecker (Auth.) - Energy Time Series Forecasting - Efficient and Accurate Forecasting of Evolving Time Series From The Energy Domain (2015, Springer Vieweg) PDFDocument241 pagesLars Dannecker (Auth.) - Energy Time Series Forecasting - Efficient and Accurate Forecasting of Evolving Time Series From The Energy Domain (2015, Springer Vieweg) PDFrtorrescoralNo ratings yet
- EL DWG 0009 Conduit LayoutDocument1 pageEL DWG 0009 Conduit LayoutvishnutryNo ratings yet
- Decoding The Hidden Market Rhythm: Part 1: Dynamic CyclesDocument7 pagesDecoding The Hidden Market Rhythm: Part 1: Dynamic Cycles柯小恵No ratings yet
- HFL1501 Assignment 1 Submission InstructionsDocument2 pagesHFL1501 Assignment 1 Submission InstructionsTiisetso MofokengNo ratings yet
- Mda NLCD User Guide 2.0.8.7Document37 pagesMda NLCD User Guide 2.0.8.7Tarek HniediNo ratings yet
- ASAS ManualDocument4 pagesASAS ManualNallathambiNo ratings yet