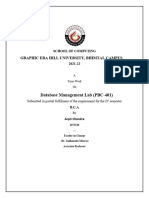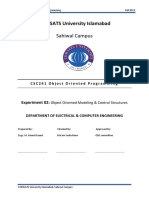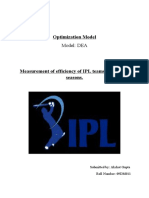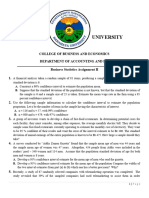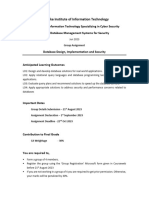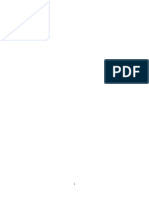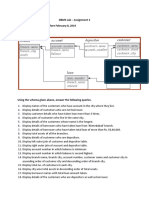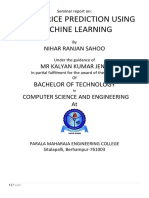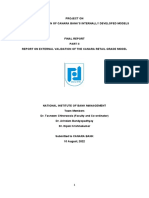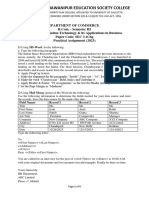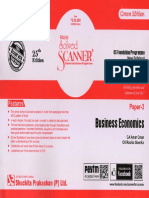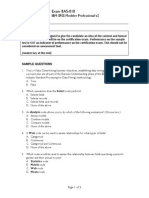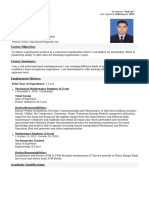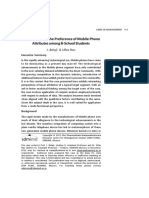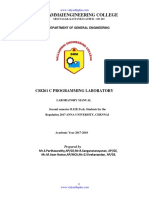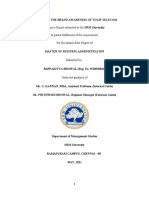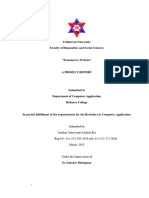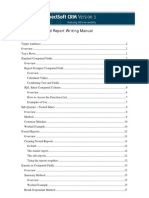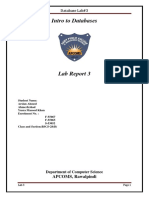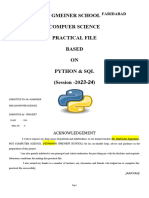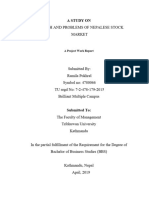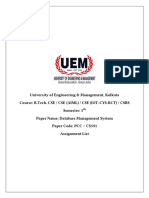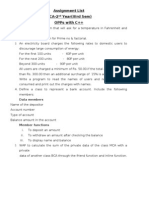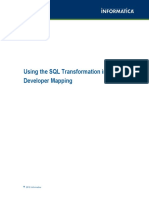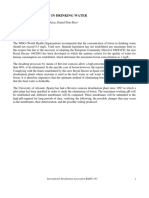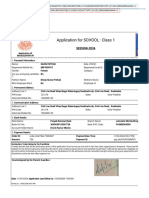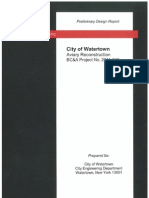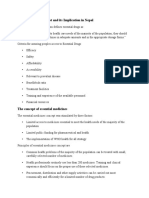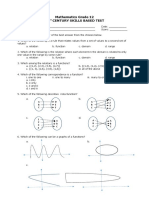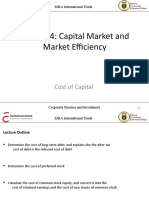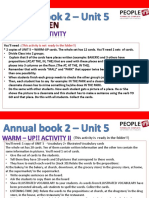Professional Documents
Culture Documents
6433 Bi
6433 Bi
Uploaded by
SurajCopyright:
Available Formats
You might also like
- R in Action, Third Edition: Data analysis and graphics with R and TidyverseFrom EverandR in Action, Third Edition: Data analysis and graphics with R and TidyverseNo ratings yet
- Assignment SC025Document8 pagesAssignment SC025mazlina0% (2)
- Applied Biopharmaceutics & Pharmacokinetics, 5th EditionDocument1 pageApplied Biopharmaceutics & Pharmacokinetics, 5th Editionbencleese14% (7)
- Rato Bangala School: A LevelDocument12 pagesRato Bangala School: A LevelUttam PathakNo ratings yet
- Swarm WhitepaperDocument46 pagesSwarm WhitepaperJoel Dietz100% (1)
- Invoice: P.T.Evergreen Shipping Agency IndonesiaDocument1 pageInvoice: P.T.Evergreen Shipping Agency IndonesiaDody DermawanNo ratings yet
- Semester: V: Laboratory Manual For The Course Microprocessor & Interfacing Lab Course Code: C022521Document7 pagesSemester: V: Laboratory Manual For The Course Microprocessor & Interfacing Lab Course Code: C022521Harsh KandraNo ratings yet
- 6415 BI JournalDocument116 pages6415 BI JournalSurajNo ratings yet
- Arpit Chandra DBMS Practical FileDocument42 pagesArpit Chandra DBMS Practical Fileunknownfriend000008No ratings yet
- Ashwani Kumar Karn IntroDocument9 pagesAshwani Kumar Karn Introdsstudio2747No ratings yet
- Lab 2Document8 pagesLab 2Hamid SaeedNo ratings yet
- DBMS FileDocument32 pagesDBMS FileAbhi NavNo ratings yet
- Class X It R.ashwini 1395Document43 pagesClass X It R.ashwini 1395jashuyadav9985No ratings yet
- CS8261-C Programming Lab2 PDFDocument68 pagesCS8261-C Programming Lab2 PDFMinato0% (1)
- Optimization Model IPL Using DEADocument12 pagesOptimization Model IPL Using DEAAkshat GuptaNo ratings yet
- Computer ScienceDocument7 pagesComputer Sciencesimeon kanyomeNo ratings yet
- Assignment TwoDocument3 pagesAssignment Twoshekaibsa38No ratings yet
- IE2042 Assignment Semester2 2023Document3 pagesIE2042 Assignment Semester2 2023kkjuNo ratings yet
- AjeetDocument26 pagesAjeetDeepika JindalNo ratings yet
- BM Term-5 Reimbursement FormatDocument1 pageBM Term-5 Reimbursement FormatTarini SuriNo ratings yet
- Seminar Final Pages 1 4Document4 pagesSeminar Final Pages 1 4Shubham MishraNo ratings yet
- Title 2Document11 pagesTitle 2Krishna ShresthaNo ratings yet
- Thesis BBS 4th Year Profitability Analysis of NEA Rashi FINALEDocument47 pagesThesis BBS 4th Year Profitability Analysis of NEA Rashi FINALERashi Goyal100% (1)
- SQL 3rd Class PracticalDocument1 pageSQL 3rd Class PracticalMahesh KeerthisinghaNo ratings yet
- Project ReportDocument22 pagesProject ReportVivek RNo ratings yet
- Mahanamage Nimesh Gayanga CL/BSCSD/18/32 - : Student Details (Student Should Fill The Content)Document59 pagesMahanamage Nimesh Gayanga CL/BSCSD/18/32 - : Student Details (Student Should Fill The Content)Hasitha PrabhashNo ratings yet
- 9608 - s19 - QP - 22 SOLVEDDocument16 pages9608 - s19 - QP - 22 SOLVEDAayan AhmadNo ratings yet
- DBMS Lab - Assignment 3Document2 pagesDBMS Lab - Assignment 3sgdfsfgNo ratings yet
- House Price Prediction Using Machine Learning: Bachelor of TechnologyDocument20 pagesHouse Price Prediction Using Machine Learning: Bachelor of TechnologyNihar Ranjan SahooNo ratings yet
- CRG Retail Model Draft Report 10-Aug-2022Document25 pagesCRG Retail Model Draft Report 10-Aug-2022mithilesh tabhaneNo ratings yet
- Program List CursorDocument2 pagesProgram List CursorMr.M.Sivasankar Assistant ProfessorNo ratings yet
- Submitted By:: A Study On Cost Volume and Profit OF Manakamana Seller Mill PVT - LTDDocument7 pagesSubmitted By:: A Study On Cost Volume and Profit OF Manakamana Seller Mill PVT - LTDSwami Yog BirendraNo ratings yet
- School or Cbse Logo: Central Board of Secondary EducationDocument5 pagesSchool or Cbse Logo: Central Board of Secondary EducationDr. KetamineNo ratings yet
- Practical File IP Initial Pages - XIIDocument7 pagesPractical File IP Initial Pages - XIImvmpublic schoolNo ratings yet
- CS8261 CProgrammingLabDocument66 pagesCS8261 CProgrammingLabNitheesh SaravananNo ratings yet
- KK Decision MathsDocument8 pagesKK Decision MathsCatherine CcNo ratings yet
- Assign No 1 Fall 2023 09102023 042910pmDocument2 pagesAssign No 1 Fall 2023 09102023 042910pmSohail Gul JunejoNo ratings yet
- IT Practical AssignmentDocument4 pagesIT Practical AssignmentIts Me SRNo ratings yet
- XII IP Practical FileDocument52 pagesXII IP Practical FileHarsh RoutelaNo ratings yet
- Sample 12283Document16 pagesSample 12283Anisha.Shamkumar. PeddarpethNo ratings yet
- Spss Modeler Professional Sample ProblemDocument3 pagesSpss Modeler Professional Sample ProblemRosa McfarlandNo ratings yet
- Pijush Kumer Paul PDFDocument3 pagesPijush Kumer Paul PDFMD Nazmul Hossain SunnyNo ratings yet
- A Case Study On The Preference of Mobile Phone Attributes Among B-School StudentsDocument12 pagesA Case Study On The Preference of Mobile Phone Attributes Among B-School StudentsOscarNo ratings yet
- Class 3 To 8Document27 pagesClass 3 To 8Protanu GhoshNo ratings yet
- 1910 m7 Demo1 v1 SNL 16qb71jDocument14 pages1910 m7 Demo1 v1 SNL 16qb71jShishanki KushwahNo ratings yet
- Thesis Machine LearningDocument28 pagesThesis Machine LearningJayed Sabit99No ratings yet
- C Programming LabDocument66 pagesC Programming LabDhivyaDeepaNo ratings yet
- Cambridge International Advanced Subsidiary and Advanced LevelDocument16 pagesCambridge International Advanced Subsidiary and Advanced LevelAl-Sami MashrafeeNo ratings yet
- QT Final S2022Document4 pagesQT Final S2022Muneeb Ali TararNo ratings yet
- MIS ProjectDocument28 pagesMIS Projectjashan.shresthaNo ratings yet
- SYLLABUS 05BC0205 Database Management System-IDocument11 pagesSYLLABUS 05BC0205 Database Management System-IJAYPALSINH GOHILNo ratings yet
- Project On Brand Awareness of TulipDocument46 pagesProject On Brand Awareness of TulipBappaditya Bhowal100% (5)
- Submitted by Sanskar Satyal and Aashish Rai Reg No:-6-2-522-193-2020 and 6-2-522-171-2020 March, 2023Document25 pagesSubmitted by Sanskar Satyal and Aashish Rai Reg No:-6-2-522-193-2020 and 6-2-522-171-2020 March, 2023Nikel KhadgiNo ratings yet
- Advanced Report WritingDocument19 pagesAdvanced Report WritingInsomniac100% (3)
- Intro To Databases: Database Lab#3Document7 pagesIntro To Databases: Database Lab#3Kiran ZamanNo ratings yet
- Ranjeet Practical Project FileDocument50 pagesRanjeet Practical Project Fileaaryan28februaryNo ratings yet
- Data Mining Case Study PDFDocument21 pagesData Mining Case Study PDFDeepali KumarNo ratings yet
- Data Mining Case Study PDFDocument21 pagesData Mining Case Study PDFDeepali Kumar100% (1)
- Growth and Problem Stock MarketDocument43 pagesGrowth and Problem Stock Marketbishnu paudelNo ratings yet
- 5564 Quantitative TechniquesDocument9 pages5564 Quantitative TechniquesMuhammad ArsalanNo ratings yet
- b088c2f9-4351-44ac-8334-d247f211da52Document28 pagesb088c2f9-4351-44ac-8334-d247f211da52Subhodeep PaulNo ratings yet
- Assignment List MCA-2nd Year (IIIrd Sem) OPPs With C++Document4 pagesAssignment List MCA-2nd Year (IIIrd Sem) OPPs With C++ankurtewariNo ratings yet
- Chapter 15Document117 pagesChapter 15Karla Selman100% (1)
- V0 VSS VDD: Unit PIN Symbol Level Nominal Dimensions Pin Connections Function Mechanical Data ItemDocument1 pageV0 VSS VDD: Unit PIN Symbol Level Nominal Dimensions Pin Connections Function Mechanical Data ItemBasir Ahmad NooriNo ratings yet
- Using The SQL Transformation in An Informatica Developer MappingDocument10 pagesUsing The SQL Transformation in An Informatica Developer MappingShannonNo ratings yet
- Account Statement From 27 Mar 2022 To 5 Apr 2022: TXN Date Value Date Description Ref No./Cheque No. Debit Credit BalanceDocument2 pagesAccount Statement From 27 Mar 2022 To 5 Apr 2022: TXN Date Value Date Description Ref No./Cheque No. Debit Credit BalancePiyush AgarwalNo ratings yet
- Presence of Boron in Drinking Water: International Desalination Association BAH03-185Document7 pagesPresence of Boron in Drinking Water: International Desalination Association BAH03-185Jayanath Nuwan SameeraNo ratings yet
- Sliding Mode Controller Design For Controlling The Speed of A DC MotorDocument5 pagesSliding Mode Controller Design For Controlling The Speed of A DC Motorbokic88No ratings yet
- BHU School Admission Test Registration 2024Document2 pagesBHU School Admission Test Registration 2024smarty DRAVINNo ratings yet
- The Perfect Site GuideDocument59 pagesThe Perfect Site GuideconstantrazNo ratings yet
- DecoderDocument9 pagesDecoderYves AbalosNo ratings yet
- Aviary Report Released by City of WatertownDocument26 pagesAviary Report Released by City of WatertownNewzjunkyNo ratings yet
- ABMM2Document3 pagesABMM2QAISER IJAZNo ratings yet
- Bunkers Quality and Quantity ClaimsDocument36 pagesBunkers Quality and Quantity ClaimsParthiban NagarajanNo ratings yet
- Catalogue Water Cooled Screw Chiller Cuwd-CDocument15 pagesCatalogue Water Cooled Screw Chiller Cuwd-CBayu SetiaNo ratings yet
- NX Nastran Error ListDocument224 pagesNX Nastran Error ListAdriana Livadariu100% (3)
- Cylinder Head Cover, 6T-830 and 6ta-830 Emissions Certified EngineDocument3 pagesCylinder Head Cover, 6T-830 and 6ta-830 Emissions Certified EngineJose A PerezNo ratings yet
- AI and Digital BankingDocument13 pagesAI and Digital BankingFarrukh NaveedNo ratings yet
- Essential Drug Concept and Its Implication in NepalDocument5 pagesEssential Drug Concept and Its Implication in NepalB.pharm 16th Batch100% (1)
- Auction News Journal 3.1.14Document15 pagesAuction News Journal 3.1.14Etrans 1No ratings yet
- Adams, Clark - 2009 - Landfill Bio DegradationDocument17 pagesAdams, Clark - 2009 - Landfill Bio Degradationfguasta100% (1)
- Letter To City of Miami Mayor and Commissioners - Sept. 12, 2018Document29 pagesLetter To City of Miami Mayor and Commissioners - Sept. 12, 2018al_crespoNo ratings yet
- Mathematics Grade 12 21 Century Skills Based TestDocument7 pagesMathematics Grade 12 21 Century Skills Based TestChester Austin Reese Maslog Jr.No ratings yet
- Nera v. Rimando, G.R. No. L-5971, (February 27, 1911), 18 PHIL 450-453)Document3 pagesNera v. Rimando, G.R. No. L-5971, (February 27, 1911), 18 PHIL 450-453)yasuren2No ratings yet
- Finance Exam Questions #2Document21 pagesFinance Exam Questions #2Cody Chivas100% (1)
- Leccture 4 - Cost of CapitalDocument38 pagesLeccture 4 - Cost of CapitalSeth BrakoNo ratings yet
- Raymond Murphy-English Grammar in Use With Answers and CD ROM - A Self-Study Reference and Practice Book For Intermediate Students of English-Cambridge University Press (2004)Document13 pagesRaymond Murphy-English Grammar in Use With Answers and CD ROM - A Self-Study Reference and Practice Book For Intermediate Students of English-Cambridge University Press (2004)Thiago Dos Reis100% (1)
- Food Handlers Risk AssessmentDocument1 pageFood Handlers Risk AssessmentNidheesh K KNo ratings yet
- PayslipDocument2 pagesPaysliprajdeep singhNo ratings yet
6433 Bi
6433 Bi
Uploaded by
SurajOriginal Title
Copyright
Available Formats
Share this document
Did you find this document useful?
Is this content inappropriate?
Report this DocumentCopyright:
Available Formats
6433 Bi
6433 Bi
Uploaded by
SurajCopyright:
Available Formats
Hindi Vidya Prachar Samiti’s
Ramniranjan Jhunjhunwala College of Arts, Science
& Commerce
(Empowered Autonomous College)
Affiliated to
UNIVERSITY OF MUMBAI
DEPARTMENT OF INFORMATION TECHNOLOGY
2023-2024
t.Y.B.Sc. (IT) SEM VI
PAPER rjsUITp603 – business intelligence
Name : Khan Ariba Mohammed Hakim
Roll No. : 6433
Hindi Vidya Prachar Samiti’s
Ramniranjan Jhunjhunwala College of Arts,
Science & Commerce
(Empowered Autonomous College)
Affiliated to
UNIVERSITY OF MUMBAI
This is to certify that Ms. Khan Ariba Mohammed Hakim , Roll No.
6433 of TY BSc IT class has completed the required number of
Experiment of Practical business intelligence, in partial
fulfilment of the Requirements for the award of the degree of
Bachelor of Science (Information Technology) during the academic
year 2023-2024.
College seal Sign of Co-Ordinator
INDEX
Sr. No. Title Date Remark
1 Data Analysis using Excel 07/12/23
2 What-if Analysis using Excel and Power BI 14/12/23
3 Creating Pivot Table and Pivot Chart using Excel and Power BI 04/01/24
4 Import data from legacy data structures. 11/01/24
5 ETL and Data Modeling in Power BI 18/01/24
6 Creating Reports and Charts in Power BI 25/01/24
7 Creating Dashboards in Power BI 08/02/24
8 DAX Queries in Power BI 23/02/24
9 Implementation of Regression Algorithms using Python 30/01/24
10 Implementation of Classification Algorithms using Python 23/02/24
11 Implementation of Clustering Algorithms using Python 23/02/24
Name : Khan Ariba Mohammed Hakim BI Journal
Roll No : 6433
Practical No : 1
Data Analysis using Excel
Demonstrate the use of various features of Excel that are required to do the data analysis.
Example: Result Analysis
Open Excel
Select a blank sheet
Ramniranjan Jhunjhunwala College 1
Name : Khan Ariba Mohammed Hakim BI Journal
Roll No : 6433
Enter the below data:
FORMULAE:
Formula to calculate values of Total = SUM(C3:F3)
Formula to calculate values of Percentage = G3/400*100
Formula to calculate values of Rounded % = ROUNDUP(H3,0)
Duplicate Values : The cells will be highlighted having duplicate values.
Select the cells of the Name column .Select the Duplicate Value from Highlighted Cells Rules of Conditional
Formatting from the Home tab. Select the colour
The result will be
Ramniranjan Jhunjhunwala College 2
Name : Khan Ariba Mohammed Hakim BI Journal
Roll No : 6433
Less Than… : The cells with less values will be highlighted.
Select values of Sub1 Marks. Select Less Than…. from the Highlighted Cells Rules of Home tab.
Set the range and select the colour
The result will be
Ramniranjan Jhunjhunwala College 3
Name : Khan Ariba Mohammed Hakim BI Journal
Roll No : 6433
Similar for Sub2 Marks, Sub3 Marks and Sub4 Marks
Data Bars : This will add the coloured data bar to represent the value.
Select the values of the Total column. Select Data Bars of Conditional Formatting from Home tab. Select
colour
The result will be
Ramniranjan Jhunjhunwala College 4
Name : Khan Ariba Mohammed Hakim BI Journal
Roll No : 6433
Top/Bottom Rules : The highest or the lowest value(s) will be highlighted.
Select the values of the Percentage column.
Select the Top 10 items…. of Top/Bottom Rules from the Home tab then select colour.
The result will be
Icon Sets : Set of icons to represent the values.
Select the set of icons of your choice from the Icon Sets of Home tab.
Ramniranjan Jhunjhunwala College 5
Name : Khan Ariba Mohammed Hakim BI Journal
Roll No : 6433
The result will be
Stacked Bar Chart : This chart is used to compare the values.
Select the values of the Total column. Select the Stacked Column of Charts from the Insert tab.
Ramniranjan Jhunjhunwala College 6
Name : Khan Ariba Mohammed Hakim BI Journal
Roll No : 6433
Do the formatting and the result will be
Similarly for the Percentage column, but select Pie chart instead of Stacked Bar. The result will be
Select the values from Sub1 Marks to Sub2 Marks to represent it in Line Chart
Ramniranjan Jhunjhunwala College 7
Name : Khan Ariba Mohammed Hakim BI Journal
Roll No : 6433
Practical No : 2
What-if Analysis Using Excel and Power BI(14/12/23)
Demonstrate what-if analysis using goal seek, scenario manager and data table for your own data.
1. Goal Seek : This will find the right input value.
a. Semester and Grade points
Enter the below data
Select the CGPA value. Select the Goal Seek from What-If Analysis of Data tab.
Set the values in Goal Seek window
Ramniranjan Jhunjhunwala College 8
Name : Khan Ariba Mohammed Hakim BI Journal
Roll No : 6433
The result will be
b. Subject and Total
Enter the below data
Apply Goal Seek
The result will be
Ramniranjan Jhunjhunwala College 9
Name : Khan Ariba Mohammed Hakim BI Journal
Roll No : 6433
c. Academic year
Enter the below data
Find the total profit
Apply Goal Seek
Ramniranjan Jhunjhunwala College 10
Name : Khan Ariba Mohammed Hakim BI Journal
Roll No : 6433
The result will be
2. Scenario Manager : This will create different groups of values or scenarios and switch between them.
a. Room and Amount
Enter the below data
Select the value of Total Amount.
Select Scenario Manager from What-If Analysis of Data tab
Ramniranjan Jhunjhunwala College 11
Name : Khan Ariba Mohammed Hakim BI Journal
Roll No : 6433
Click Add
Now add a scenario and select the value cell of No. of customers in the Changing cells textbox
Ramniranjan Jhunjhunwala College 12
Name : Khan Ariba Mohammed Hakim BI Journal
Roll No : 6433
Now add second scenario
S2 scenario:
Enter value for the changing cells:
Select S2 scenario then click on show button to see the changes
Ramniranjan Jhunjhunwala College 13
Name : Khan Ariba Mohammed Hakim BI Journal
Roll No : 6433
b. Grain:
Enter the below data
Add scenario manager on value of Total named Monday where the rate of wheat will be change to 52 from 50
See the results by clicking show button
Ramniranjan Jhunjhunwala College 14
Name : Khan Ariba Mohammed Hakim BI Journal
Roll No : 6433
Add second scenario named Tuesday where the rate of rice will be changed to 76 from 10
See the result
Ramniranjan Jhunjhunwala College 15
Name : Khan Ariba Mohammed Hakim BI Journal
Roll No : 6433
Add a second scenario named Tuesday with the value of Rate /kg of Rice
Enter the changing value as 72
The results will be
Add the third scenario named Wednesday with the changing cell as the value of Rate /kg of Rice
Ramniranjan Jhunjhunwala College 16
Name : Khan Ariba Mohammed Hakim BI Journal
Roll No : 6433
Enter the changing value as 76
The results will be
3. Data Table : Displays the results of multiple inputs at the same time
a. Stationary:
Enter the below data with the formula for total profit = B4*C4+B5*C5
Make another table to find the total highest price as shown below.
Select the value cells
Go to the Data tab, now select the Data Table from What-If Analysis.
Ramniranjan Jhunjhunwala College 17
Name : Khan Ariba Mohammed Hakim BI Journal
Roll No : 6433
Enter the highest value of % sold as column input cell in the Data Table window.
Click OK
The results will be
Make another table
Apply Data Table to the above table
Ramniranjan Jhunjhunwala College 18
Name : Khan Ariba Mohammed Hakim BI Journal
Roll No : 6433
Make changes in the Data Table window
The results will be
Ramniranjan Jhunjhunwala College 19
Name : Khan Ariba Mohammed Hakim BI Journal
Roll No : 6433
b. Compound Interest Calculator
Enter the below data with the formulae
● Balance = FV(B32/B33,B33*B34,,-B31)
● Interest = B35-B31
Now make a new table with the first value of Balance is equal to the value of Balance from original table
Apply Data Table to it with the defined column input cell
Ramniranjan Jhunjhunwala College 20
Name : Khan Ariba Mohammed Hakim BI Journal
Roll No : 6433
The results will be
Make another table
Apply Data Table to it as well and add column input cell as defined
Ramniranjan Jhunjhunwala College 21
Name : Khan Ariba Mohammed Hakim BI Journal
Roll No : 6433
The results will be
Make a table
Apply Data Table, add both row and column input cell value as defined
The results will be
Ramniranjan Jhunjhunwala College 22
Name : Khan Ariba Mohammed Hakim BI Journal
Roll No : 6433
Practical No : 3
Creating Pivot Table and Pivot Chart using Excel and Power BI
Demonstrate the creation of one dimensional and two dimensional pivot table and pivot chart to perform
analysis using Microsoft Excel and PowerBI for any sample data like fruits sale data.
a. Microsoft Excel
Sale data:
Enter the below data
Ramniranjan Jhunjhunwala College 23
Name : Khan Ariba Mohammed Hakim BI Journal
Roll No : 6433
Select the whole data and select the Table/Range from Pivot Table from Insert tab
Click OK
Ramniranjan Jhunjhunwala College 24
Name : Khan Ariba Mohammed Hakim BI Journal
Roll No : 6433
The results will be
Ramniranjan Jhunjhunwala College 25
Name : Khan Ariba Mohammed Hakim BI Journal
Roll No : 6433
To make bar chart:
Ramniranjan Jhunjhunwala College 26
Name : Khan Ariba Mohammed Hakim BI Journal
Roll No : 6433
b. Power BI
Load the sales data in power BI
Click on Report View
Ramniranjan Jhunjhunwala College 27
Name : Khan Ariba Mohammed Hakim BI Journal
Roll No : 6433
Select Matrix option from Visualizations
Drag and drop values in rows and columns
Ramniranjan Jhunjhunwala College 28
Name : Khan Ariba Mohammed Hakim BI Journal
Roll No : 6433
A pivot table will be created
Now select Clustered column chart from Visualization
Ramniranjan Jhunjhunwala College 29
Name : Khan Ariba Mohammed Hakim BI Journal
Roll No : 6433
Drag and drop values in X-axis and Y-axis
A chart will be created
Ramniranjan Jhunjhunwala College 30
Name : Khan Ariba Mohammed Hakim BI Journal
Roll No : 6433
Practical No : 4
Import data from legacy data structures.
Import the legacy data from different sources such as (Excel, Web, XMl, etc) in PowerBi.
Import the legacy data from different data sources such as (Flat file, Excel, Web, XML, JSON, OData,etc.
Perform the extraction transformation and Loading (ETL) process to load in PowerBi)
Note: Use your data for Flat File ,Excel,Web, XMl,JSON, OData
File for oData - https://services.odata.org/v2/northwind/northwind.svc/
Open Power BI Desktop
Click on Get data
Ramniranjan Jhunjhunwala College 31
Name : Khan Ariba Mohammed Hakim BI Journal
Roll No : 6433
1. Flat file (.csv)
Save a file with .csv extension
Open Power BI and load the file
Ramniranjan Jhunjhunwala College 32
Name : Khan Ariba Mohammed Hakim BI Journal
Roll No : 6433
2. CSV file
Download iris.csv file from Google. Select File type Text/CSV from the Get Data window.
Select iris.csv file. Click on Load button
The screen will look like this
Ramniranjan Jhunjhunwala College 33
Name : Khan Ariba Mohammed Hakim BI Journal
Roll No : 6433
By clicking on Data, you can see iris data set
3. Excel file
Select Excel workbook option from Get Data
Ramniranjan Jhunjhunwala College 34
Name : Khan Ariba Mohammed Hakim BI Journal
Roll No : 6433
Load Stud_info.xlsx :
4. XML document
Ramniranjan Jhunjhunwala College 35
Name : Khan Ariba Mohammed Hakim BI Journal
Roll No : 6433
Select XML
Ramniranjan Jhunjhunwala College 36
Name : Khan Ariba Mohammed Hakim BI Journal
Roll No : 6433
5. OData
File for oData - https://services.odata.org/v2/northwind/northwind.svc/
Ramniranjan Jhunjhunwala College 37
Name : Khan Ariba Mohammed Hakim BI Journal
Roll No : 6433
6. Web
Ramniranjan Jhunjhunwala College 38
Name : Khan Ariba Mohammed Hakim BI Journal
Roll No : 6433
7. Json
Ramniranjan Jhunjhunwala College 39
Name : Khan Ariba Mohammed Hakim BI Journal
Roll No : 6433
Practical No : 5
ETL and Data Modeling in Power BI
Perform Extract , Transformation, Loading process to construct the database in Power BI.
Create a data model for the student database in PowerBI and import data from excel worksheet. Also perform
ETL and prepare data for result analysis.
ETL on Stud_info.xlsx :
Load Stud_info.xlsx :
Now we can click Transform button
Ramniranjan Jhunjhunwala College 40
Name : Khan Ariba Mohammed Hakim BI Journal
Roll No : 6433
First we need to change the format of student names. For that select Capitalize Each Word from Format of
Transform tab.
Before : After :
Also we need to change the format of the students department. Similar steps need to be followed, but instead
of Capitalize Each Word we need to select UPPERCASE from the Format of Transform tab.
Before : After :
Ramniranjan Jhunjhunwala College 41
Name : Khan Ariba Mohammed Hakim BI Journal
Roll No : 6433
Now we need to change the Roll Nos from 1-5 to 6433-6437. For that, select the first value of Roll No column
and select Replace Values from the Replace Values of Transform tab.
Enter the value
Before : After :
Repeat the steps. Final values of Roll No column
Ramniranjan Jhunjhunwala College 42
Name : Khan Ariba Mohammed Hakim BI Journal
Roll No : 6433
We have performed the following transformation on Stud_Info.xlsx
Save the changes
Ramniranjan Jhunjhunwala College 43
Name : Khan Ariba Mohammed Hakim BI Journal
Roll No : 6433
The transformation is saved successfully and also loaded successfully.
ETL on iris.csv
We can perform several operations, some of them are:
1) Sort by column
2) Data groups
Ramniranjan Jhunjhunwala College 44
Name : Khan Ariba Mohammed Hakim BI Journal
Roll No : 6433
Choose the value to be grouped
The results will be
We can also change the Currency of value in a column
Ramniranjan Jhunjhunwala College 45
Name : Khan Ariba Mohammed Hakim BI Journal
Roll No : 6433
3) We can also select the columns to be displayed
4) Split Column
Ramniranjan Jhunjhunwala College 46
Name : Khan Ariba Mohammed Hakim BI Journal
Roll No : 6433
The results will be
We can now save our work
Now we can click Transform button
Ramniranjan Jhunjhunwala College 47
Name : Khan Ariba Mohammed Hakim BI Journal
Roll No : 6433
There are several operations that we can perform
1) Transpose
2) Reverse
3) Transform and Upper case
4) Replace value
Ramniranjan Jhunjhunwala College 48
Name : Khan Ariba Mohammed Hakim BI Journal
Roll No : 6433
Ramniranjan Jhunjhunwala College 49
Name : Khan Ariba Mohammed Hakim BI Journal
Roll No : 6433
Practical No : 6
Creating Reports and Charts in Power BI
Demonstrate the report creation in Power BI for data of any subject. (For ex: Financial Sample and Retail
Data)
1. Perform
Q.1. Load Financial Sample data into the PowerBI
Ramniranjan Jhunjhunwala College 50
Name : Khan Ariba Mohammed Hakim BI Journal
Roll No : 6433
Q.2. Create the Data Model by relating all the tables if possible
Ramniranjan Jhunjhunwala College 51
Name : Khan Ariba Mohammed Hakim BI Journal
Roll No : 6433
Q.3. Open Financial Data table for Transformation
Ramniranjan Jhunjhunwala College 52
Name : Khan Ariba Mohammed Hakim BI Journal
Roll No : 6433
Q.4. Transform ‘Units Sold’ Columns data by changing its data type to whole number
Before: After:
Ramniranjan Jhunjhunwala College 53
Name : Khan Ariba Mohammed Hakim BI Journal
Roll No : 6433
Q.5. Transform segment column data to uppercase.
Before:
After:
Q.6. Shorten the column name from month name to just month
Before:
Ramniranjan Jhunjhunwala College 54
Name : Khan Ariba Mohammed Hakim BI Journal
Roll No : 6433
After:
Q.7. The product Montana did not continue last month. So exclude the data of the Montana product from the
table by deselecting the product from the column filter.
Before:
Ramniranjan Jhunjhunwala College 55
Name : Khan Ariba Mohammed Hakim BI Journal
Roll No : 6433
After:
Q.8. You see that each data transformation has been added to the list Query Settings in Applied Steps.
Q.9. Back on the home tab, select close and apply.
Ramniranjan Jhunjhunwala College 56
Name : Khan Ariba Mohammed Hakim BI Journal
Roll No : 6433
2. Writing DAX Expressions
Q. Create a new measure named Total Units Sold to add all the numbers in the Unit Sold column.
On the Home ribbon, select New measure
Type the following expression.
Total units sold = SUM(financials[Units Sold])
Select the check mark beside expression box to commit the expression
Go to Home tab → Select a bar chart from Visualizations → Click Total Units Sold from Fields
Ramniranjan Jhunjhunwala College 57
Name : Khan Ariba Mohammed Hakim BI Journal
Roll No : 6433
3. Create new table in data model
Q. Create a new table named ‘Calendar’ to generate a Calendar table of all dates between January 1 2013, and
December 31, 2014.
Select the Data view on the left
On the Home ribbon, select New table
Type the following expression, in expression box:
Calendar = CALENDAR(DATE(2013,01,01), Date(2014,12,31))
Ramniranjan Jhunjhunwala College 58
Name : Khan Ariba Mohammed Hakim BI Journal
Roll No : 6433
Select the model view on the left
Update data model to link Finances table Date to Date Table Date.
Ramniranjan Jhunjhunwala College 59
Name : Khan Ariba Mohammed Hakim BI Journal
Roll No : 6433
4. Add report title as “Executive Summary – Finance Report”
On the Home ribbon, select the Text Box to add title to the report and type “Executive Summary - Finance
Report”.
Select the text you typed. Set the Font Size to 20 and Bold. Resize the box to fit on one line.
Q. To check Profit by Date, add a line chart to see which month and year had the highest profit.
From the Fields pane, drag the Profit field to a blank area on the report canvas. By default, Power BI displays
a column chart with one column, Profit. Drag the Date field to the same visual. If you created a Calendar table
in Extra credit: Create a table in DAX earlier in this article, drag the Date field from your Calendar table
instead. Power BI updates the column chart to show profit by the two years.
Ramniranjan Jhunjhunwala College 60
Name : Khan Ariba Mohammed Hakim BI Journal
Roll No : 6433
In the Fields section of the Visualizations pane, select the drop-down in the X- axis value. Change Date from
Date Hierarchy to Date.
Power BI updates the column chart to show profit for each month.
Ramniranjan Jhunjhunwala College 61
Name : Khan Ariba Mohammed Hakim BI Journal
Roll No : 6433
Q. Change the visualization type to Line chart. (In the Visualizations pane change the chart type)
Q. Create a map visual to check the high profit Country or Region.
From the Fields pane, drag the Country field to a blank area on your report canvas to create
a map.
Drag the Profit field to the map.
Power BI creates a map visual with bubbles representing the relative profit of each location.
Compare the bubble size to identify the highest profit country.
Ramniranjan Jhunjhunwala College 62
Name : Khan Ariba Mohammed Hakim BI Journal
Roll No : 6433
Q. Create a bar chart to check sales by product and segment and determine which companies and segments to
invest in.
Drag the two charts you’ve created to be side by side in the top half of the canvas.
Save some room on the left side of the canvas.
Select a blank area in the lower half of your report canvas.
In the Fields pane, select the Sales, Product, and Segment fields.
Power BI automatically creates a clustered column chart.
Drag the chart so it’s wide enough to fill the space under the two upper charts.
Ramniranjan Jhunjhunwala College 63
Name : Khan Ariba Mohammed Hakim BI Journal
Roll No : 6433
Q. Add date slicer to the report to check or filter the year wise or month wise data.
In the Fields pane, select the Date field in the Financials table. Drag it to the blank area on the left of the
canvas.
In the Visualizations pane, choose Slicer. Power BI automatically creates a numeric range slicer.
You can drag the ends to filter, or select the arrow in the upper-right corner and change it to a different type of
slicer.
Ramniranjan Jhunjhunwala College 64
Name : Khan Ariba Mohammed Hakim BI Journal
Roll No : 6433
Date slicer using the DAX table
In the Fields pane, select the Date field in the Calendar table. Drag it to the blank area on the left of the
canvas.
In the Visualizations pane, choose Slicer.
In the Fields section of the Visualisations pane, select the drop-down in Fields. Remove Quarter and Day so
only Year and Month are left.
Expand each year and resize the visual, so all months are visible.
Ramniranjan Jhunjhunwala College 65
Name : Khan Ariba Mohammed Hakim BI Journal
Roll No : 6433
We’ll use this slicer in the finished report.
Now if your manager asks to see just 2013 data, you can use either slicer to select years, or specific months of
each year.
Ramniranjan Jhunjhunwala College 66
Name : Khan Ariba Mohammed Hakim BI Journal
Roll No : 6433
5. Format Visuals to give a professional look to your report.
Use View → Change theme to Executive.
Or use format options to change foreground or background colours.
Ramniranjan Jhunjhunwala College 67
Name : Khan Ariba Mohammed Hakim BI Journal
Roll No : 6433
Practical 7
Creating Dashboards in Power BI
Demonstrate the creation of a dashboard in Power BI for data of any subject.
Open Power BI
Upload the data:
Ramniranjan Jhunjhunwala College 68
Name : Khan Ariba Mohammed Hakim BI Journal
Roll No : 6433
Go to the Report View
You will see this screen
Under Visualization → Click on Format your report Page
Ramniranjan Jhunjhunwala College 69
Name : Khan Ariba Mohammed Hakim BI Journal
Roll No : 6433
Under Visualization → Format your report page → Canvas Background → Change the background color.
Insert →Shapes →Rounded Rectangle
Do the formatting as per your need and also set text
Ramniranjan Jhunjhunwala College 70
Name : Khan Ariba Mohammed Hakim BI Journal
Roll No : 6433
Then create a rounded square shape and do the formatting of it
Create as many as you want
Ramniranjan Jhunjhunwala College 71
Name : Khan Ariba Mohammed Hakim BI Journal
Roll No : 6433
Now create a new Table in which we will execute all our measures that will be used further in the dashboard.
Under Home Section → Enter Data.
This window will be open, Name: All Measures.
As you can see the new Table with one Column1 is created under Data.
Ramniranjan Jhunjhunwala College 72
Name : Khan Ariba Mohammed Hakim BI Journal
Roll No : 6433
Right click on Column1 → create a New Measure.
Under New Measure write the DAX Query as shown below. Use the CountRows function of DAX Query to
count the rows in the table.
Total Customer = COUNTROWS('6433_Mall_Customers')
Now again create a new measure and then use the DAX Query to query the data according to it.
Ramniranjan Jhunjhunwala College 73
Name : Khan Ariba Mohammed Hakim BI Journal
Roll No : 6433
Write the following queries in it.
Male = CALCULATE([Total Customer], '6433_Mall_Customer'[Gender]="Male")
Female = CALCULATE([Total Customer], '6433_Mall_Customer'[Gender]="Female")
% male = DIVIDE([Male],[Total Customer],0)
% female = DIVIDE([Female],[Total Customer],0)
Ramniranjan Jhunjhunwala College 74
Name : Khan Ariba Mohammed Hakim BI Journal
Roll No : 6433
Check the Total Customer checkbox, a stacked column chart will be displayed as below
Since we want only the value, we will use Card
Ramniranjan Jhunjhunwala College 75
Name : Khan Ariba Mohammed Hakim BI Journal
Roll No : 6433
Do the formatting and set it into the first square box also add a text into it
Repeat the similar process.
Ramniranjan Jhunjhunwala College 76
Name : Khan Ariba Mohammed Hakim BI Journal
Roll No : 6433
Add image using the Image option from Insert tab
Place them in right places
Now, click on Clustered Column chart
Ramniranjan Jhunjhunwala College 77
Name : Khan Ariba Mohammed Hakim BI Journal
Roll No : 6433
Drag and drop the Age column in X-axis and Male and Female measures in Y-axis
Ramniranjan Jhunjhunwala College 78
Name : Khan Ariba Mohammed Hakim BI Journal
Roll No : 6433
By clicking on a bar, we can find the total no. of customers, no. of male customers and no. of female
customers
Now, add a new page, before that rename our first page as Home
Name the second page as Spending and Income
Copy the above two rounded rectangles from the Home Dashboard and paste it in the Spending and Income
Dashboard. Also select a clustered column chart as we did in the Home page. Select Spending Score(1-100)
column in X-axis and Max of Annual Income (k$). Do the formatting as per need.
Ramniranjan Jhunjhunwala College 79
Name : Khan Ariba Mohammed Hakim BI Journal
Roll No : 6433
Our Spending and Income Dashboard will look like this.
For navigating between the dashboards, we will now add a Blank Button from Insert tab
Write a text and do the formatting
Ramniranjan Jhunjhunwala College 80
Name : Khan Ariba Mohammed Hakim BI Journal
Roll No : 6433
Enable the Action option, select Page Navigation for Type and None (because we are adding this button in the
Spending and Income Dashboard itself) in Destination.
Likewise make another button in Spending and Income Dashboard, give it a text named Home, set its action
type as Page Navigation and select Home in Destination
Do the same things in Home Dashboard, be careful while selecting the Destination for each buttons
Ramniranjan Jhunjhunwala College 81
Name : Khan Ariba Mohammed Hakim BI Journal
Roll No : 6433
Our final Home Dashboard looks like this
For navigating to Spending and Income Dashboard, Ctrl and click the Spending and Navigation button
Our final Spending and Income Dashboard looks like this
For navigating to Home Dashboard, Ctrl and click the Home button
Ramniranjan Jhunjhunwala College 82
Name : Khan Ariba Mohammed Hakim BI Journal
Roll No : 6433
Practical No : 8
DAX Queries in Power BI
Execute the following DAX queries on food sales data.
Load the necessary datasets
1. Create a measure to display quarter wise sum of sales amount
Previous Quarter Sales =
CALCULATE(SUM(Sales[SalesAmount]),PREVIOUSQUARTER(Calendar[DateKey]))
Ramniranjan Jhunjhunwala College 83
Name : Khan Ariba Mohammed Hakim BI Journal
Roll No : 6433
Click on Commit
A new measure is created
Go to Report view
Ramniranjan Jhunjhunwala College 84
Name : Khan Ariba Mohammed Hakim BI Journal
Roll No : 6433
Select a Stacked column chart
Drag and drop the following fields
Ramniranjan Jhunjhunwala College 85
Name : Khan Ariba Mohammed Hakim BI Journal
Roll No : 6433
2. Create a measure to display Minimum sales amount (Sales Amount)
By similar process, create a new measure with the below DAX query
Minimum Sales Amount = MIN(Sales[SalesAmount])
Similarly make a stacked column chart for minimum sale amount.
We can also display the minimum value using a card visualisation tool.
Ramniranjan Jhunjhunwala College 86
Name : Khan Ariba Mohammed Hakim BI Journal
Roll No : 6433
3. Create a measure to display maximum sales amount (Sales Amount)
Maximum sales amount = MAX(Sales[Sales Amount])
Ramniranjan Jhunjhunwala College 87
Name : Khan Ariba Mohammed Hakim BI Journal
Roll No : 6433
4. Display maximum product cost of product.
Max Cost = MAX(Product[UnitCost])
5. Display a measure to count distinct brand names.
Distinct brand = COUNTROWS(DISTINCT('Product'[BrandName]))
Ramniranjan Jhunjhunwala College 88
Name : Khan Ariba Mohammed Hakim BI Journal
Roll No : 6433
6. Create a measure to display the total of blank values for product manufacturers.
Blank values = CALCULATE(COUNTROWS('Product'), ISBLANK('Product'[Manufacturer]))
Since there is no blank values, the count is null
Ramniranjan Jhunjhunwala College 89
Name : Khan Ariba Mohammed Hakim BI Journal
Roll No : 6433
Practical No : 9 (30/01/24)
Implementation of Regression Algorithms using Python
Create a BI folder in your drive. Now right click and select Google Colaboratory option
An untitled Google colab notebook will open
Rename it as 6433_DataAnalysisUsingPython
Ramniranjan Jhunjhunwala College 90
Name : Khan Ariba Mohammed Hakim BI Journal
Roll No : 6433
We can also execute linux commands, the commands should precede an exclamation mark (!)
We can also use file icon to check the directories and files
Ramniranjan Jhunjhunwala College 91
Name : Khan Ariba Mohammed Hakim BI Journal
Roll No : 6433
Right click on sample_data directory and select upload option to upload a .csv file. Double click on the .csv
file to see its data.
Simple practice:
1. int variable
2. String variable
3. list with integer values
Ramniranjan Jhunjhunwala College 92
Name : Khan Ariba Mohammed Hakim BI Journal
Roll No : 6433
4. list with string values
5. array
1D array with multiple values:
Ramniranjan Jhunjhunwala College 93
Name : Khan Ariba Mohammed Hakim BI Journal
Roll No : 6433
1D array with single value:
2D array
Column,row
3D array:
Array,row,column
Ramniranjan Jhunjhunwala College 94
Name : Khan Ariba Mohammed Hakim BI Journal
Roll No : 6433
reshape() of 1D array
matmul() :
dot() :
Ramniranjan Jhunjhunwala College 95
Name : Khan Ariba Mohammed Hakim BI Journal
Roll No : 6433
add()
add function
a. Simple Linear Regression
Problem Statement - Given the datasetsal2.csv that has two variables: salary (dependent variable) and
experience (Independent variable) solve the following queries :
Ramniranjan Jhunjhunwala College 96
Name : Khan Ariba Mohammed Hakim BI Journal
Roll No : 6433
Upload the dataset.
Importing libraries
Loading the csv file
Ramniranjan Jhunjhunwala College 97
Name : Khan Ariba Mohammed Hakim BI Journal
Roll No : 6433
Extracting dependent and independent variables from the dataset. for x variable, we have taken -1 value since
we want to remove the last column from the dataset and for y variable, we have taken 1 value as a parameter,
since we want to extract the second column and indexing starts from the zero.
Values of x and y :
1. Find out if there is any correlation between two variables: salary and experience.
Ramniranjan Jhunjhunwala College 98
Name : Khan Ariba Mohammed Hakim BI Journal
Roll No : 6433
2. Find the best fit line for the dataset.
Ramniranjan Jhunjhunwala College 99
Name : Khan Ariba Mohammed Hakim BI Journal
Roll No : 6433
Ramniranjan Jhunjhunwala College
100
Name : Khan Ariba Mohammed Hakim BI Journal
Roll No : 6433
3. Demonstrate how the dependent variable is changing by changing the independent variable.
y = mx + c [where m is coefficient or slope and c is intercept]
Method 1:
Ramniranjan Jhunjhunwala College
101
Name : Khan Ariba Mohammed Hakim BI Journal
Roll No : 6433
Method 2 :
Example of simple linear regression
Example 1
Creating an object named model of LinearRegression() class
fit() method takes the training data as arguments. Used to train a machine learning model on a given dataset.
Ramniranjan Jhunjhunwala College
102
Name : Khan Ariba Mohammed Hakim BI Journal
Roll No : 6433
intercept_ is the value at which the regression line crosses the y-axis.
coef_ returns an array of the coefficients of the linear regression equation.
score() calculates accuracy of model.
predict() is used to make predictions on new data, based on a trained model. It accepts one argument, the new
data X_new, and returns the learned label for each object in the array.
Pyplot is a submodule of Matplotlib, a Python library used to create data visualisations. Pyplot provides a
number of functions for creating and manipulating plots
Ramniranjan Jhunjhunwala College
103
Name : Khan Ariba Mohammed Hakim BI Journal
Roll No : 6433
scatter() will create a scatter plot
Ramniranjan Jhunjhunwala College
104
Name : Khan Ariba Mohammed Hakim BI Journal
Roll No : 6433
Example 2
Ramniranjan Jhunjhunwala College
105
Name : Khan Ariba Mohammed Hakim BI Journal
Roll No : 6433
Ramniranjan Jhunjhunwala College
106
Name : Khan Ariba Mohammed Hakim BI Journal
Roll No : 6433
Ramniranjan Jhunjhunwala College
107
Name : Khan Ariba Mohammed Hakim BI Journal
Roll No : 6433
Example 3
Ramniranjan Jhunjhunwala College
108
Name : Khan Ariba Mohammed Hakim BI Journal
Roll No : 6433
Ramniranjan Jhunjhunwala College
109
Name : Khan Ariba Mohammed Hakim BI Journal
Roll No : 6433
b. Multiple Linear Regression
Problem Statement - Given a dataset complist.csv of 50 start-up companies with five main attributes: R&D
Spend, Administration Spend, Marketing Spend, State, and Profit for a financial year, create a model that can
easily determine which company has a maximum profit, and which is the most affecting factor for the profit of
a company.
Upload the dataset:
Ramniranjan Jhunjhunwala College
110
Name : Khan Ariba Mohammed Hakim BI Journal
Roll No : 6433
Ramniranjan Jhunjhunwala College
111
Name : Khan Ariba Mohammed Hakim BI Journal
Roll No : 6433
Ramniranjan Jhunjhunwala College
112
Name : Khan Ariba Mohammed Hakim BI Journal
Roll No : 6433
Example of multiple linear regression data.csv file
Upload the data.csv file
Ramniranjan Jhunjhunwala College
113
Name : Khan Ariba Mohammed Hakim BI Journal
Roll No : 6433
Ramniranjan Jhunjhunwala College
114
Name : Khan Ariba Mohammed Hakim BI Journal
Roll No : 6433
Ramniranjan Jhunjhunwala College
115
Name : Khan Ariba Mohammed Hakim BI Journal
Roll No : 6433
Practical No : 10
Problem Statement: Classify the iris species by using the following algorithms. (Given Dataset: iris.csv)
a. Logistic Regression :
Logistic regression is a linear model that can be used to model the probability of a binary outcome. It uses a
sigmoid function to map the linear combination of the input features to a value between 0 and 1, which can be
interpreted as the likelihood of the positive class.
Upload the dataset
Ramniranjan Jhunjhunwala College
116
Name : Khan Ariba Mohammed Hakim BI Journal
Roll No : 6433
Ramniranjan Jhunjhunwala College
117
Name : Khan Ariba Mohammed Hakim BI Journal
Roll No : 6433
Ramniranjan Jhunjhunwala College
118
Name : Khan Ariba Mohammed Hakim BI Journal
Roll No : 6433
b. K-Nearest Neighbors (KNN) :
K-nearest neighbours (KNN) is a non-parametric algorithm that can be used to classify an observation based
on the majority vote of its k closest neighbours in the feature space.
c. Naive Bayes :
Naive Bayes is a probabilistic algorithm that can be used to classify an observation based on the Bayes’
theorem and the assumption of conditional independence among the input features. It calculates the posterior
probability of each class given the observation and chooses the class with the highest probability
Ramniranjan Jhunjhunwala College
119
Name : Khan Ariba Mohammed Hakim BI Journal
Roll No : 6433
d. Decision Tree :
Decision tree is a hierarchical algorithm that can be used to classify an observation based on a series of rules
derived from the input features. It splits the data into subsets based on the best feature and threshold at each
node, until a leaf node is reached that contains only one class or a predefined minimum number of samples.
Ramniranjan Jhunjhunwala College
120
Name : Khan Ariba Mohammed Hakim BI Journal
Roll No : 6433
e. Support Vector Machine :
Support vector machine (SVM) is a linear or non-linear model that can be used to classify an observation
based on the maximum margin hyperplane that separates the classes in the feature space. It uses a kernel
function to map the input features to a higher dimensional space where the data is more likely to be linearly
separable.
Ramniranjan Jhunjhunwala College
121
Name : Khan Ariba Mohammed Hakim BI Journal
Roll No : 6433
Practical No : 11
Implementation of Clustering Algorithms using Python
a. K-Mean Cluster
Given a dataset of Mall_Customers, which is the data of customers who visit the mall and spend there,
implement the k-means clustering algorithm.
Upload the dataset
Ramniranjan Jhunjhunwala College
122
Name : Khan Ariba Mohammed Hakim BI Journal
Roll No : 6433
Ramniranjan Jhunjhunwala College
123
Name : Khan Ariba Mohammed Hakim BI Journal
Roll No : 6433
Ramniranjan Jhunjhunwala College
124
Name : Khan Ariba Mohammed Hakim BI Journal
Roll No : 6433
Ramniranjan Jhunjhunwala College
125
Name : Khan Ariba Mohammed Hakim BI Journal
Roll No : 6433
b. Agglomerative Clustering
Implement agglomerative hierarchical clustering algorithm using Python for Mall_customer dataset.The
dataset contains the information of customers that have visited a mall for shopping. So, the mall owner wants
to find some patterns or some particular behaviour of his customers using the dataset information. (Dataset:
Mall_Customers.csv)
Ramniranjan Jhunjhunwala College
126
Name : Khan Ariba Mohammed Hakim BI Journal
Roll No : 6433
Ramniranjan Jhunjhunwala College
127
Name : Khan Ariba Mohammed Hakim BI Journal
Roll No : 6433
Ramniranjan Jhunjhunwala College
128
You might also like
- R in Action, Third Edition: Data analysis and graphics with R and TidyverseFrom EverandR in Action, Third Edition: Data analysis and graphics with R and TidyverseNo ratings yet
- Assignment SC025Document8 pagesAssignment SC025mazlina0% (2)
- Applied Biopharmaceutics & Pharmacokinetics, 5th EditionDocument1 pageApplied Biopharmaceutics & Pharmacokinetics, 5th Editionbencleese14% (7)
- Rato Bangala School: A LevelDocument12 pagesRato Bangala School: A LevelUttam PathakNo ratings yet
- Swarm WhitepaperDocument46 pagesSwarm WhitepaperJoel Dietz100% (1)
- Invoice: P.T.Evergreen Shipping Agency IndonesiaDocument1 pageInvoice: P.T.Evergreen Shipping Agency IndonesiaDody DermawanNo ratings yet
- Semester: V: Laboratory Manual For The Course Microprocessor & Interfacing Lab Course Code: C022521Document7 pagesSemester: V: Laboratory Manual For The Course Microprocessor & Interfacing Lab Course Code: C022521Harsh KandraNo ratings yet
- 6415 BI JournalDocument116 pages6415 BI JournalSurajNo ratings yet
- Arpit Chandra DBMS Practical FileDocument42 pagesArpit Chandra DBMS Practical Fileunknownfriend000008No ratings yet
- Ashwani Kumar Karn IntroDocument9 pagesAshwani Kumar Karn Introdsstudio2747No ratings yet
- Lab 2Document8 pagesLab 2Hamid SaeedNo ratings yet
- DBMS FileDocument32 pagesDBMS FileAbhi NavNo ratings yet
- Class X It R.ashwini 1395Document43 pagesClass X It R.ashwini 1395jashuyadav9985No ratings yet
- CS8261-C Programming Lab2 PDFDocument68 pagesCS8261-C Programming Lab2 PDFMinato0% (1)
- Optimization Model IPL Using DEADocument12 pagesOptimization Model IPL Using DEAAkshat GuptaNo ratings yet
- Computer ScienceDocument7 pagesComputer Sciencesimeon kanyomeNo ratings yet
- Assignment TwoDocument3 pagesAssignment Twoshekaibsa38No ratings yet
- IE2042 Assignment Semester2 2023Document3 pagesIE2042 Assignment Semester2 2023kkjuNo ratings yet
- AjeetDocument26 pagesAjeetDeepika JindalNo ratings yet
- BM Term-5 Reimbursement FormatDocument1 pageBM Term-5 Reimbursement FormatTarini SuriNo ratings yet
- Seminar Final Pages 1 4Document4 pagesSeminar Final Pages 1 4Shubham MishraNo ratings yet
- Title 2Document11 pagesTitle 2Krishna ShresthaNo ratings yet
- Thesis BBS 4th Year Profitability Analysis of NEA Rashi FINALEDocument47 pagesThesis BBS 4th Year Profitability Analysis of NEA Rashi FINALERashi Goyal100% (1)
- SQL 3rd Class PracticalDocument1 pageSQL 3rd Class PracticalMahesh KeerthisinghaNo ratings yet
- Project ReportDocument22 pagesProject ReportVivek RNo ratings yet
- Mahanamage Nimesh Gayanga CL/BSCSD/18/32 - : Student Details (Student Should Fill The Content)Document59 pagesMahanamage Nimesh Gayanga CL/BSCSD/18/32 - : Student Details (Student Should Fill The Content)Hasitha PrabhashNo ratings yet
- 9608 - s19 - QP - 22 SOLVEDDocument16 pages9608 - s19 - QP - 22 SOLVEDAayan AhmadNo ratings yet
- DBMS Lab - Assignment 3Document2 pagesDBMS Lab - Assignment 3sgdfsfgNo ratings yet
- House Price Prediction Using Machine Learning: Bachelor of TechnologyDocument20 pagesHouse Price Prediction Using Machine Learning: Bachelor of TechnologyNihar Ranjan SahooNo ratings yet
- CRG Retail Model Draft Report 10-Aug-2022Document25 pagesCRG Retail Model Draft Report 10-Aug-2022mithilesh tabhaneNo ratings yet
- Program List CursorDocument2 pagesProgram List CursorMr.M.Sivasankar Assistant ProfessorNo ratings yet
- Submitted By:: A Study On Cost Volume and Profit OF Manakamana Seller Mill PVT - LTDDocument7 pagesSubmitted By:: A Study On Cost Volume and Profit OF Manakamana Seller Mill PVT - LTDSwami Yog BirendraNo ratings yet
- School or Cbse Logo: Central Board of Secondary EducationDocument5 pagesSchool or Cbse Logo: Central Board of Secondary EducationDr. KetamineNo ratings yet
- Practical File IP Initial Pages - XIIDocument7 pagesPractical File IP Initial Pages - XIImvmpublic schoolNo ratings yet
- CS8261 CProgrammingLabDocument66 pagesCS8261 CProgrammingLabNitheesh SaravananNo ratings yet
- KK Decision MathsDocument8 pagesKK Decision MathsCatherine CcNo ratings yet
- Assign No 1 Fall 2023 09102023 042910pmDocument2 pagesAssign No 1 Fall 2023 09102023 042910pmSohail Gul JunejoNo ratings yet
- IT Practical AssignmentDocument4 pagesIT Practical AssignmentIts Me SRNo ratings yet
- XII IP Practical FileDocument52 pagesXII IP Practical FileHarsh RoutelaNo ratings yet
- Sample 12283Document16 pagesSample 12283Anisha.Shamkumar. PeddarpethNo ratings yet
- Spss Modeler Professional Sample ProblemDocument3 pagesSpss Modeler Professional Sample ProblemRosa McfarlandNo ratings yet
- Pijush Kumer Paul PDFDocument3 pagesPijush Kumer Paul PDFMD Nazmul Hossain SunnyNo ratings yet
- A Case Study On The Preference of Mobile Phone Attributes Among B-School StudentsDocument12 pagesA Case Study On The Preference of Mobile Phone Attributes Among B-School StudentsOscarNo ratings yet
- Class 3 To 8Document27 pagesClass 3 To 8Protanu GhoshNo ratings yet
- 1910 m7 Demo1 v1 SNL 16qb71jDocument14 pages1910 m7 Demo1 v1 SNL 16qb71jShishanki KushwahNo ratings yet
- Thesis Machine LearningDocument28 pagesThesis Machine LearningJayed Sabit99No ratings yet
- C Programming LabDocument66 pagesC Programming LabDhivyaDeepaNo ratings yet
- Cambridge International Advanced Subsidiary and Advanced LevelDocument16 pagesCambridge International Advanced Subsidiary and Advanced LevelAl-Sami MashrafeeNo ratings yet
- QT Final S2022Document4 pagesQT Final S2022Muneeb Ali TararNo ratings yet
- MIS ProjectDocument28 pagesMIS Projectjashan.shresthaNo ratings yet
- SYLLABUS 05BC0205 Database Management System-IDocument11 pagesSYLLABUS 05BC0205 Database Management System-IJAYPALSINH GOHILNo ratings yet
- Project On Brand Awareness of TulipDocument46 pagesProject On Brand Awareness of TulipBappaditya Bhowal100% (5)
- Submitted by Sanskar Satyal and Aashish Rai Reg No:-6-2-522-193-2020 and 6-2-522-171-2020 March, 2023Document25 pagesSubmitted by Sanskar Satyal and Aashish Rai Reg No:-6-2-522-193-2020 and 6-2-522-171-2020 March, 2023Nikel KhadgiNo ratings yet
- Advanced Report WritingDocument19 pagesAdvanced Report WritingInsomniac100% (3)
- Intro To Databases: Database Lab#3Document7 pagesIntro To Databases: Database Lab#3Kiran ZamanNo ratings yet
- Ranjeet Practical Project FileDocument50 pagesRanjeet Practical Project Fileaaryan28februaryNo ratings yet
- Data Mining Case Study PDFDocument21 pagesData Mining Case Study PDFDeepali KumarNo ratings yet
- Data Mining Case Study PDFDocument21 pagesData Mining Case Study PDFDeepali Kumar100% (1)
- Growth and Problem Stock MarketDocument43 pagesGrowth and Problem Stock Marketbishnu paudelNo ratings yet
- 5564 Quantitative TechniquesDocument9 pages5564 Quantitative TechniquesMuhammad ArsalanNo ratings yet
- b088c2f9-4351-44ac-8334-d247f211da52Document28 pagesb088c2f9-4351-44ac-8334-d247f211da52Subhodeep PaulNo ratings yet
- Assignment List MCA-2nd Year (IIIrd Sem) OPPs With C++Document4 pagesAssignment List MCA-2nd Year (IIIrd Sem) OPPs With C++ankurtewariNo ratings yet
- Chapter 15Document117 pagesChapter 15Karla Selman100% (1)
- V0 VSS VDD: Unit PIN Symbol Level Nominal Dimensions Pin Connections Function Mechanical Data ItemDocument1 pageV0 VSS VDD: Unit PIN Symbol Level Nominal Dimensions Pin Connections Function Mechanical Data ItemBasir Ahmad NooriNo ratings yet
- Using The SQL Transformation in An Informatica Developer MappingDocument10 pagesUsing The SQL Transformation in An Informatica Developer MappingShannonNo ratings yet
- Account Statement From 27 Mar 2022 To 5 Apr 2022: TXN Date Value Date Description Ref No./Cheque No. Debit Credit BalanceDocument2 pagesAccount Statement From 27 Mar 2022 To 5 Apr 2022: TXN Date Value Date Description Ref No./Cheque No. Debit Credit BalancePiyush AgarwalNo ratings yet
- Presence of Boron in Drinking Water: International Desalination Association BAH03-185Document7 pagesPresence of Boron in Drinking Water: International Desalination Association BAH03-185Jayanath Nuwan SameeraNo ratings yet
- Sliding Mode Controller Design For Controlling The Speed of A DC MotorDocument5 pagesSliding Mode Controller Design For Controlling The Speed of A DC Motorbokic88No ratings yet
- BHU School Admission Test Registration 2024Document2 pagesBHU School Admission Test Registration 2024smarty DRAVINNo ratings yet
- The Perfect Site GuideDocument59 pagesThe Perfect Site GuideconstantrazNo ratings yet
- DecoderDocument9 pagesDecoderYves AbalosNo ratings yet
- Aviary Report Released by City of WatertownDocument26 pagesAviary Report Released by City of WatertownNewzjunkyNo ratings yet
- ABMM2Document3 pagesABMM2QAISER IJAZNo ratings yet
- Bunkers Quality and Quantity ClaimsDocument36 pagesBunkers Quality and Quantity ClaimsParthiban NagarajanNo ratings yet
- Catalogue Water Cooled Screw Chiller Cuwd-CDocument15 pagesCatalogue Water Cooled Screw Chiller Cuwd-CBayu SetiaNo ratings yet
- NX Nastran Error ListDocument224 pagesNX Nastran Error ListAdriana Livadariu100% (3)
- Cylinder Head Cover, 6T-830 and 6ta-830 Emissions Certified EngineDocument3 pagesCylinder Head Cover, 6T-830 and 6ta-830 Emissions Certified EngineJose A PerezNo ratings yet
- AI and Digital BankingDocument13 pagesAI and Digital BankingFarrukh NaveedNo ratings yet
- Essential Drug Concept and Its Implication in NepalDocument5 pagesEssential Drug Concept and Its Implication in NepalB.pharm 16th Batch100% (1)
- Auction News Journal 3.1.14Document15 pagesAuction News Journal 3.1.14Etrans 1No ratings yet
- Adams, Clark - 2009 - Landfill Bio DegradationDocument17 pagesAdams, Clark - 2009 - Landfill Bio Degradationfguasta100% (1)
- Letter To City of Miami Mayor and Commissioners - Sept. 12, 2018Document29 pagesLetter To City of Miami Mayor and Commissioners - Sept. 12, 2018al_crespoNo ratings yet
- Mathematics Grade 12 21 Century Skills Based TestDocument7 pagesMathematics Grade 12 21 Century Skills Based TestChester Austin Reese Maslog Jr.No ratings yet
- Nera v. Rimando, G.R. No. L-5971, (February 27, 1911), 18 PHIL 450-453)Document3 pagesNera v. Rimando, G.R. No. L-5971, (February 27, 1911), 18 PHIL 450-453)yasuren2No ratings yet
- Finance Exam Questions #2Document21 pagesFinance Exam Questions #2Cody Chivas100% (1)
- Leccture 4 - Cost of CapitalDocument38 pagesLeccture 4 - Cost of CapitalSeth BrakoNo ratings yet
- Raymond Murphy-English Grammar in Use With Answers and CD ROM - A Self-Study Reference and Practice Book For Intermediate Students of English-Cambridge University Press (2004)Document13 pagesRaymond Murphy-English Grammar in Use With Answers and CD ROM - A Self-Study Reference and Practice Book For Intermediate Students of English-Cambridge University Press (2004)Thiago Dos Reis100% (1)
- Food Handlers Risk AssessmentDocument1 pageFood Handlers Risk AssessmentNidheesh K KNo ratings yet
- PayslipDocument2 pagesPaysliprajdeep singhNo ratings yet